Не запускается установочная флешка windows 7 через биос: Не запускается установка Windows 7 с флешки
Содержание
Не загружается через bios установочная флешка. Ноутбук не загружается с флешки
Не загружается через bios установочная флешка. Ноутбук не загружается с флешки
Инструкция
Чтобы открыть BIOS, нажмите Del после того, как включили компьютер, и перед тем как начнется загрузка операционной системы. Возможно для входа в BIOS на вашем компьютере надо нажать другую клавишу. В нижнем левом углу при проверке оперативной памяти есть надпись Press Del to enter setup. Если вместо Del написана другая клавиша – нажмите ее.
Открывается окно BIOS. Управлять в BIOS надо стрелками и клавишами Enter и Esc. Основные параметры для аппаратуры: Disabled – отключение, Enabled –использование. В зависимости от производителя и модели версии и названия директорий в BIOS могут отличаться. Далее приведены наиболее часто встречающиеся названия.
В меню Advanced (Advanced BIOS features) осуществляется запрет или использование контроллера USB под командой USB Functions (USB Controller/USB Ports/USB Device/ Integrated (OnChip) USB Controller). Команда Enabled/ Disabled – включает/выключает все USB-порты, Both – делает доступными все порты, Primary – доступны порты только на задней панели. 2/4/6/8 USB Ports – количество портов, доступных для работы.
Команда Enabled/ Disabled – включает/выключает все USB-порты, Both – делает доступными все порты, Primary – доступны порты только на задней панели. 2/4/6/8 USB Ports – количество портов, доступных для работы.
USB 2.0 Controller (High Speed USB/USB 2.0 Supports/USB 2.0 Device). Опция для запрета или разрешения использования USB 2.0. Пункт USB 1.1/2.0 Controller для использования всех USB-контроллеров, команды: All Disabled – отключить все, All Enabled – включить все.
USB Speed. Опция, меняющая рабочую частоту шины USB. Ее параметры: 24 MHz и 48 MHz.
Legacy USB Support (USB Device/USB Driver Select/USB Function to DOS/USB Keyboard(Mouse) Support). Раздел поддержки USB-клавиатуры/мыши на уровне BIOS. Команда Enabled/ Disabled – включает/выключает поддержку, Auto – отключает стандартные клавиатуру/мышь, при подключенных USB-устройствах и наоборот, OS – осуществление поддержки операционной системой, BIOS – осуществление поддержки BIOS материнской платы.
Port 64/60 Emulation (USB 1.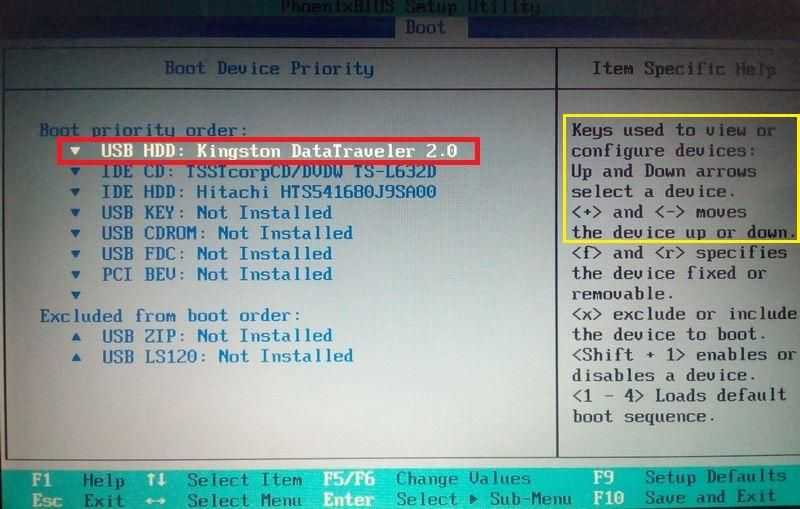 1 64/60 Emulation) – опция для оптимизации устройств, подключенных в порт USB в устаревших ОС. Команда Enabled/ Disabled – включает/выключает. Emulation Type (UFDDA USB Floppy/ UFDDB USB Floppy/ USB Mass Storage Emulation Type/ USB Mass Storage Device Boot Setting)– при разных значениях опции USB-накопитель эмулируется в режиме Auto – определяется автоматически, Floppy (FDD Mode или USB Floppy) – как сменный носитель, Forced FDD – как дискета, Hard Disk (HDD Mode или USB HDD) – как жесткий диск, CDROM – как привод оптических дисков.
1 64/60 Emulation) – опция для оптимизации устройств, подключенных в порт USB в устаревших ОС. Команда Enabled/ Disabled – включает/выключает. Emulation Type (UFDDA USB Floppy/ UFDDB USB Floppy/ USB Mass Storage Emulation Type/ USB Mass Storage Device Boot Setting)– при разных значениях опции USB-накопитель эмулируется в режиме Auto – определяется автоматически, Floppy (FDD Mode или USB Floppy) – как сменный носитель, Forced FDD – как дискета, Hard Disk (HDD Mode или USB HDD) – как жесткий диск, CDROM – как привод оптических дисков.
Для загрузки ОС с USB-накопителя зайдите в меню Boot (или найдите First Boot Device в Advanced BIOS features). В разделе Boot Device Priority выберите 1st Boot Device, далее установите отметку напротив названия вашего устройства, или напротив пункта USB-HDD.
BIOS – набор микропрограмм, размещенных на микросхеме памяти, которая расположена на материнской плате компьютера. При включении компьютера, еще до загрузки операционной системы, BIOS распознает установленные устройства, проверяет их работоспособность и запускает их с заданными настройками. Поддержка USB в BIOS в большинстве случаев должна быть включена, т.к. многие устройства используют этот интерфейс для подключения к компьютеру.
Поддержка USB в BIOS в большинстве случаев должна быть включена, т.к. многие устройства используют этот интерфейс для подключения к компьютеру.
Инструкция
Войдите в программу настройки BIOS. Для этого необходимо нажать определенную клавишу или сочетание клавиш после включения компьютера при проверке устройств, до загрузки операционной системы. Самым распространенным вариантом является нажатие клавиши Delete, или Del. Чтобы узнать, какую клавишу нажимать в конкретном случае, внимательно наблюдайте за текстом на экране при включении компьютера. Одной из строчек будет подсказка примерно следующего содержания: Press F2 to enter Setup.
Найдите пункт меню, в котором будет располагаться настройка, отвечающая за включение поддержки USB в BIOS. В зависимости от производителя BIOS, этот пункт может называться по-разному. Распространенными вариантами являются Integrated Peripherals, Peripherals, Advanced. Если такого пункта не оказалось, попробуйте зайти в другие разделы — в одном из них вам попадется необходимый пункт из следующего шага.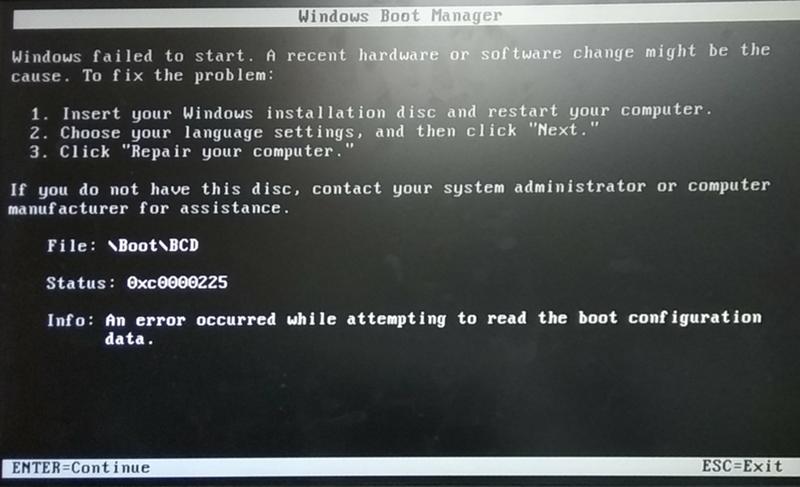
Выберите параметр, непосредственно отвечающий за USB-контроллер. Он также может иметь разные названия в разных версиях BIOS. Но его название обязательно будет включать в себя слово USB, например, USB Controller, USB Device, USB Function, OnChip USB, Onboard USB Device. Он может располагаться как непосредственно в предыдущем пункте, так и в подпункте Onboard Device, USB Configuration, OnChip Device.
Как переустановить Windows или предпринять попытки по реанимации операционной системы с помощью Live-дисков, если ноутбук не загружается с флешки? Имеются в виду не раритетные устройства, в принципе не поддерживающие загрузку с USB-носителей, а современные ноутбуки, которые предусматривают загрузку с флешки, но не предлагают со старта понятного механизма настройки приоритета загрузки. На примере одной из тестируемых моделей Asus ниже будем разбираться в специфике загрузки с флешки современных ноутбуков и рассмотрим распространенные причины, почему с этим делом могут возникать проблемы.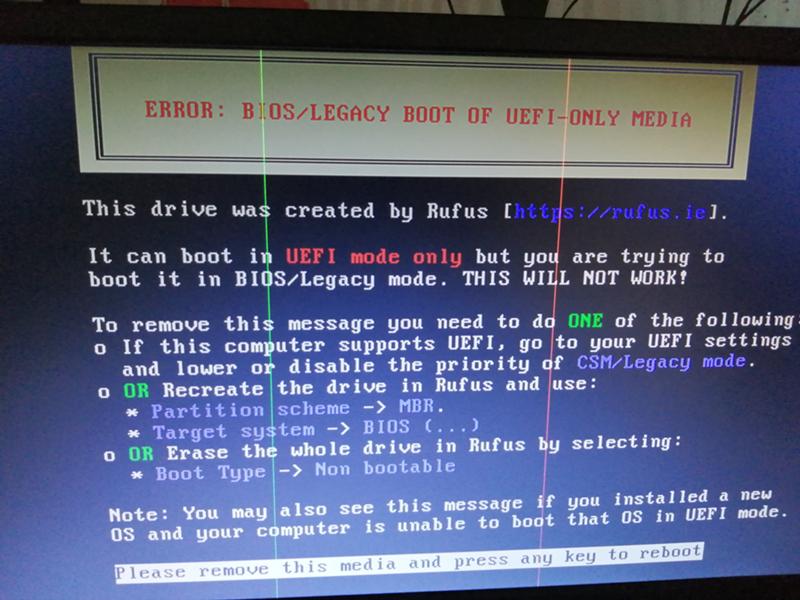
Как загрузиться с флешки или загрузиться с диска без входа в БИОС
Мы уже упоминали о том, что большая часть компьютеров и ноутбуков имеют возможность нестандартной загрузки без изменений в БИОСе. Нужно только при включении питания нажать нужную кнопку. Откроется Boot Menu, о котором мы писали в статье: вход в Boot Menu на ноутбуке и компьютере. Быстрая загрузка с флешки или диска. Например, БИОС Award предлагает выбрать один из вариантов продолжения загрузки, нажав: «F9» для вызова меню
Нажали? Теперь выбираем устройство из списка:
Клавиши, предлагаемые AMI БИОСом, могут отличаться:
Например, этот ждет нажатия «Press F8 for BBS POPUP» — «F8» чтобы перейти к дальнейшему выбору. Ноутбук может отреагировать на клавишу «F12» и показать что-нибудь, похожее на вот это:
Выбираем, ждём, загружаемся с нужного устройства. Видео для тех, кто хочет увидеть собственными глазами:
Выставление приоритета загрузки в меню выбора жесткого диска
Отсутствие возможности выставления в приоритете загрузки BIOS флешки – проблема не только ноутбуков, но и ПК, и обычно она связана с тем, что многие программы для записи самозагружаемых носителей создают загрузочную флешку по принципу обустройства жесткого диска.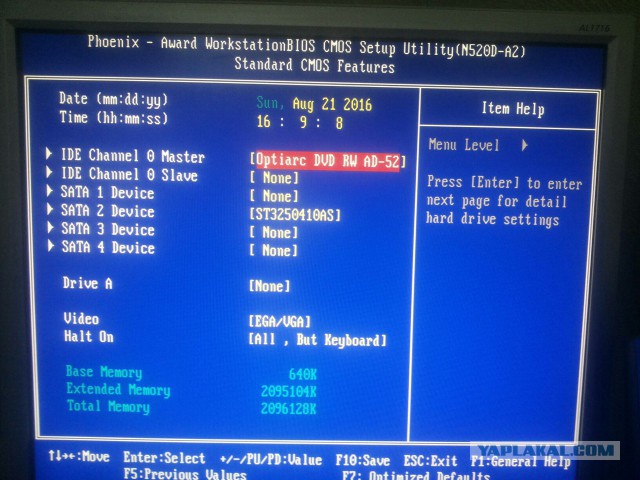 В таких случаях флешка не значится в общем перечне выставления приоритета устройств загрузки, ее нужно искать в отдельном меню, где определяется приоритетный жесткий диск. В этом меню подключаемые USB-носители числятся как жесткие диски наряду с внутренними устройствами хранения данных ноутбука – HDD или SSD. Но даже сталкивающиеся ранее с этим нюансом пользователи могут не вспомнить о нем, поскольку их может ввести в заблуждение тот факт, что в BIOS UEFI флешка значится как устройство загрузки UEFI (с допиской впереди «UEFI»). Значится, но по факту загрузки ноутбука с такой флешки не происходит. Если загрузочная флешка не UEFI или дело имеем с ноутбуком на базе обычной BIOS, флешку нужно выставлять в меню приоритетности жестких дисков. Например, в тестируемом ноутбуке Asus нужно перейти в раздел «Boot», в графе «Boot Option #1» установить жесткий диск.
В таких случаях флешка не значится в общем перечне выставления приоритета устройств загрузки, ее нужно искать в отдельном меню, где определяется приоритетный жесткий диск. В этом меню подключаемые USB-носители числятся как жесткие диски наряду с внутренними устройствами хранения данных ноутбука – HDD или SSD. Но даже сталкивающиеся ранее с этим нюансом пользователи могут не вспомнить о нем, поскольку их может ввести в заблуждение тот факт, что в BIOS UEFI флешка значится как устройство загрузки UEFI (с допиской впереди «UEFI»). Значится, но по факту загрузки ноутбука с такой флешки не происходит. Если загрузочная флешка не UEFI или дело имеем с ноутбуком на базе обычной BIOS, флешку нужно выставлять в меню приоритетности жестких дисков. Например, в тестируемом ноутбуке Asus нужно перейти в раздел «Boot», в графе «Boot Option #1» установить жесткий диск.
Затем опуститься ниже к графе «Hard Drive BBS Priorities».
2
И выбрать флешку.
3
В общем перечне устройств загрузки флешка будет значиться не как устройство UEFI, и с нее осуществится загрузка.
4
Но осуществится при условии активного режима совместимости с Legacy.
Вместо итога
Вот, собственно, и все, что касается того, как в БИОСе выставить загрузку с флешки. Конечно, у многих пользователей могут возникнуть вопросы о целесообразности использования собственных средств системы для предварительных действий, ведь автоматизированные программы делают это значительно быстрее и проще. Но тут хочется отметить, что такие знания крайне важны, а программы при сбоях в доступе к Интернету тоже не всегда имеются под рукой.
Но обязательным условием, как уже понятно, является образ диска, который создается на основе оригинала или загружается из Интернета. Без него никуда. Остается добавить, что внимание нужно сосредоточить еще и на разрядности устанавливаемой системы, поскольку 32-битная версия поверх 64-разрядной без форматирования системного раздела не установится. Связано это только с тем, что для версий ОС 32 бита требуется файловая система FAT32, а для 64-битных модификаций – минимум NTFS. И на самой флешке должны присутствовать соответствующие файловые системы FAT или NTFS, а не UDP, как это иногда бывает. Что же касается объема, то 4 Гб будет вполне достаточно для любой системы, включая даже набирающую популярность десятую модификацию.
И на самой флешке должны присутствовать соответствующие файловые системы FAT или NTFS, а не UDP, как это иногда бывает. Что же касается объема, то 4 Гб будет вполне достаточно для любой системы, включая даже набирающую популярность десятую модификацию.
Переключение флешки на порт USB 2.0
Многие современные ноутбуки оснащены портом USB 3.0 (с синим язычком). Это замечательное преимущество, если речь идет о работе с USB-устройствами внутри Windows, но при загрузке компьютеров с флешек, в дистрибутиве которых нет драйверов поддержки USB 3.0, могут возникнуть проблемы. В число таких дистрибутив входят официальные ISO-образы установки Windows 7 (и версий ниже), а также сборки некоторых, как правило, старых Live-дисков. Сложный путь решения такой проблемы – интеграция драйверов USB 3.0 в дистрибутив и перепаковка ISO-образа. Простой и рекомендуемый – подключение флешки к порту USB 2.0 на ноутбуке. Значение имеет только порт USB на ноутбуке; тот факт, что сама флешка поддерживает USB 3. 0, не играет никакой роли. Подробнее о различиях портов USB 2.0 или 3.0 можно узнать .
0, не играет никакой роли. Подробнее о различиях портов USB 2.0 или 3.0 можно узнать .
Отличного Вам дня!
Так получилось, что за последнее время я сразу несколько раз подряд столкнулся с тем, что при попытке установить с флешки ISO образы
различных программ в Windows 10 у меня это ну никак не получалось сделать. После запуска на мониторе появлялись либо курсор на чёрном экране, либо различные надписи. На этом всё останавливалось, попытки подождать некоторое время ни к чему не приводили. Ничего не загружалось. Установка образа с USB накопителя просто-напросто зависала, так и не начавшись. Я долго пытался найти всевозможные варианты решения этой проблемы: форматировал диск, заново скачивал образы, перезаливал их на другие флешки — но всё было тщетно. Из этого я сделал вывод, что дело, судя по всему, вовсе не в файлах и не в моём USB хранилище.
Начал догадываться, что проблема заключается в структуре самой флешки. Стал, как водится, гуглить решение подобных проблем. И нашёл решение, которое выручило меня уже несколько раз. Большое преимущество этого способа заключается ещё и в том, что уже записанный на флешку ISO образ Windows 10 удалять не нужно, как и форматировать сам USB накопитель.
И нашёл решение, которое выручило меня уже несколько раз. Большое преимущество этого способа заключается ещё и в том, что уже записанный на флешку ISO образ Windows 10 удалять не нужно, как и форматировать сам USB накопитель.
Дело, по-видимому, заключается в том, что при создании загрузочной флешки мы используем самые разные программы для записи ISO образов. Часто один и тот же накопитель мы насилуем этими экспериментами ни по одному разу. В результате, меняется внутренняя разметка, могут появиться дополнительные невидимые нам сектора, а существующие модифицироваться. Как именно и почему это происходит нам, как в общем-то любителям, не важно. Важно, что решить это вопросы часто не помогают ни удаление файлов с флешки, ни даже полное форматирование USB накопителя.
Конечно же, мой вариант решения проблемы с невозможностью загрузки ISO образа с флешки
далеко не единственный. Возможно, у вас причина будет совсем в другом. Но, тем не менее, раз мне лично мой описанный ниже метод помог, и неоднократно, я решил о нём написать на своём сайте.
Итак, если у вас Windows 10
(или любой другой
ISO образ
) ну никак
не хочет загружаться с USB накопителя
, то вам нужно поработать с этой флешкой на любом компьютере, где установлена Windows 7, 8 или 10. Особенно привлекательно лично для меня то, что все манипуляции с нашим съёмным хранилищем мы будем проводить исключительно встроенными средствами самой операционной системы от «Майкрософт», то есть без скачивания и установки каких-либо сторонних программ, а значит, без угроз подхватить себе что-то болезненнное, чего нам, конечно, не надо. Также ВАЖНО , что удалять уже записанный на флешку ISO образ НЕ ОБЯЗАТЕЛЬНО!
Проверка в «Диспетчере устройств»
Начнем с последнего пункта. При проверке самого устройства на предмет его функциональности может быть два варианта: либо оно неисправно само по себе, либо отсутствует или некорректно установлен сопутствующий драйвер, отвечающий за распознавание флешки операционной системой.
При неисправностях все понятно. Устройство придется просто заменить. Но вот как поступить, когда оно находится в рабочем состоянии (по крайней мере, определяется на другом компьютере или ноутбуке)? Нужно проверить его функциональность. А для этого в самом простейшем варианте следует просто вставить его в соответствующий USB-порт 2.0/3.0, а затем вызвать стандартный «Диспетчер устройств» через «Панель управления» или воспользоваться командной devmgmt в строке меню «Выполнить» (Win + R).
Устройство придется просто заменить. Но вот как поступить, когда оно находится в рабочем состоянии (по крайней мере, определяется на другом компьютере или ноутбуке)? Нужно проверить его функциональность. А для этого в самом простейшем варианте следует просто вставить его в соответствующий USB-порт 2.0/3.0, а затем вызвать стандартный «Диспетчер устройств» через «Панель управления» или воспользоваться командной devmgmt в строке меню «Выполнить» (Win + R).
Предположим, что после вставки в порт флешка не определилась. В диспетчере она может либо не отображаться, либо отображаться с желтым значком, на котором присутствует восклицательный знак. Во втором случае все просто: нужно установить или произвести повторную инсталляцию драйвера. Очень может быть, что сама система не находит подходящий драйвер, хотя и должна делать это автоматически. Но это большей частью касается нестандартных устройств. Флешки же вроде Transcend обычно распознаются сразу.
Если устройство в соответствующем диспетчере не отображается, тут тоже может быть две причины: либо не установлен соответствующий драйвер универсального USB-контроллера, либо неисправен сам порт.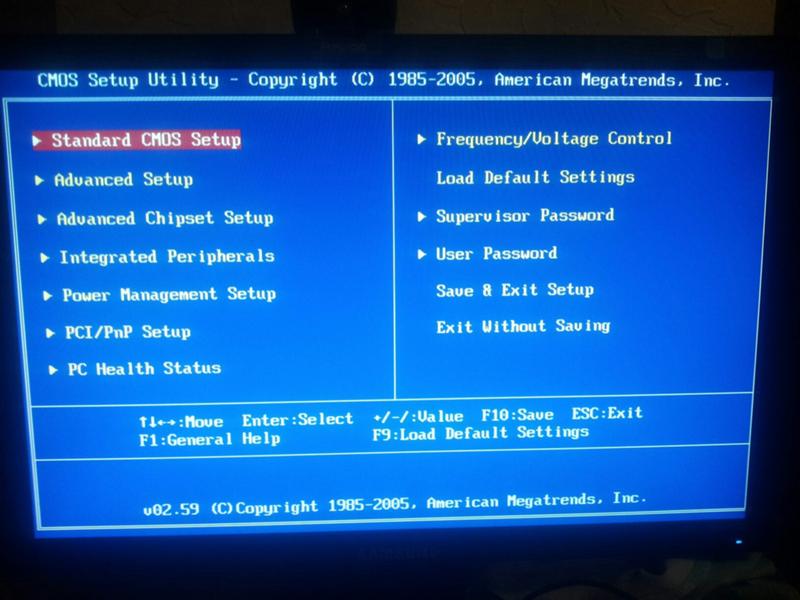 Опять же, следует инсталлировать драйвер (контроллер обозначается желтым цветом или отсутствует в диспетчере вообще), либо попробовать включить флешку в другой порт. При этом стоит учесть, что если устройство рассчитано исключительно на передачу данных только с поддержкой USB 3.0, при подключении к стандартному порту 2.0 оно не определится.
Опять же, следует инсталлировать драйвер (контроллер обозначается желтым цветом или отсутствует в диспетчере вообще), либо попробовать включить флешку в другой порт. При этом стоит учесть, что если устройство рассчитано исключительно на передачу данных только с поддержкой USB 3.0, при подключении к стандартному порту 2.0 оно не определится.
USB-накопитель для UEFI-компьютера
Все новейшие персональные компьютеры поддерживают последние версии UEFI_BIOS. Такая система имеет огромное количество преимуществ, так что при покупке флешки убедитесь, что она совместима с UEFI.
Создавая установочный флеш-накопитель для Windows Seven, 8, или 8.1 с использованием утилиты Media Creation Tool, вы можете быть уверены, что UEFI будет совместима с ним. А вот программа Windows USB/DVD Download Tool, предназначенная для «семёрки», уже не имеет таких гарантий.
Как создать гарантированный вариант загрузочного накопителя для Windows Seven
Программа Rufus
- Первоначально нужно установить бесплатную программу под названием Rufus.
 Прежде чем запустить её, нужно вставить флешку. Запустив программу, укажите образ операционной системы (в нашем случае это Windows 7), нажав на кнопку с диском.
Прежде чем запустить её, нужно вставить флешку. Запустив программу, укажите образ операционной системы (в нашем случае это Windows 7), нажав на кнопку с диском.Указываем образ операционной системы (в нашем случае это Windows 7) и нажимаем на кнопку с диском
- Расставьте все настройки в программе, как указано на картинке, после чего нажмите «Старт».
Расставляем все настройки в программе, как указано на картинке, после чего нажимаем «Старт»
- Когда файлы будут записаны, вы можете использовать флешку для установки операционной системы стандартным образом, через UEFI_BIOS.
Создание файловой системы
Rufus является универсальной программой, поэтому он также применим и для более старых версий БИОСа. Отличительная черта данной утилиты — это достаточно высокая скорость копирования и записи ISO-файлов на накопители.
Таким образом, вы можете создавать загрузочные диски для любых операционных систем. Большая часть проблем исчезнет, как только вы правильно загрузите образ на флешку.
Чтобы отключить «Safe boot» нужно проделать следующее:
- Перезагрузиться и войти в BIOS.
- В BIOS зайти в меню «Security» отключить опцию «Secure Boot».
В подменю «Security» отключаем опцию «Secure Boot»
- В меню «Advenced» нужно «Boot Mode» перевести в CSM/Legacy BIOS/CSM Boot.
«Boot Mode» переводим в CSM Legacy BIOS CSM Boot
- В меню «Boot» нужно «Boot Order» перевести USB на самый верх.
В «Boot Order» переводим USB на самый верх
- Сохраниться и перезагрузиться.
Как настроить UEFI, чтобы компьютер увидел загрузочную флешку
Существуют некоторые особенности установки Windows 7 или XP на ПК с Windows 8 или 10. Последние версии (8 и 10) настроены на UEFI и таблицу разделов GPT, в то время как предыдущие использовали MBR disk partition.
В UEFI появилась новая особенность «Safe boot», обеспечивающая безопасность загрузки системы. Новый уровень безопасности блокирует загрузку с внешних устройств, типа USB-флешки и CD-дисковода.
Поэтому даже, если вы сделаете исключительно правильную загрузочную флешку, то она всё равно не появится в загрузочном меню при перезагрузке вашего ПК или ноутбука.
Чтобы устранить подобную причину можно сделать следующее:
- Убедиться, что ваша USB загрузочная флешка настроена для работы с UEFI (как правильно сделать такую флешку — рассказывалось выше).
- Отключить «Safe boot», и изменить «Boot Mode» на «CSM/Legacy BIOS Mode».
Работа с настройками загрузчиков предполагает наличие опыта, не советуем выполнять такие действия новичкам. Также рекомендуем предварительно сохранить все важные данные, так как они могут быть утеряны.
Для отключения «Safe boot» выполните следующие шаги:
- Перезапустите компьютер или ноутбук и зайдите в БИОС.
- Перейдите на страницу «BIOS Settings».
- В настройках BIOS security установите опцию «Safe boot» в значение «Disable».

- Опцию «Boot Mode» переведите в значение «CSM(Compability Support Mode)/Legacy BIOS» или «CSM Boot» — возможные разные варианты.
- Убедитесь, что USB стоит первой в настройках последовательности загрузки «Boot Order».
- Выйдите из БИОС с сохранением изменений «Save and exit».
Компьютер не видит загрузочную флешку
Бывают случаи, когда на современных ПК (и некоторых планшетах) с UEFI BIOS,
в Boot Menu (меню загрузки) не отображается загрузочная флешка.
Проблема часто заключается в том, что для того чтобы ускорить загрузку операционной системы (ОС),
производители ПК разработали и внедрили технологию “быстрой загрузки” – Fast Boot,
которая позволяет пропускать инициализацию некоторых устройств при запуске ПК.
Это приводит к тому, что USB-флешки просто не инициализируются при запуске ПК,
и поэтому не отображаются в Boot Menu (загрузочном меню):
Для того, чтобы загрузочная флешка начала отображаться в Boot Menu (загрузочном меню),
требуется найти в BIOS ноутбука опции с названиями:
USB Boot Support (иногда появляется после переключения опции SecureBoot = Disabled):
эту опцию требуется включить (Enabled)
Fast Boot:
эту опцию требуется выключить (Disabled)
UEFI OS Fast Boot и USB Boot (встречаются на некоторых планшетах с BIOS UEFI x64):
USB Boot – требуется включить (Enabled)
UEFI OS Fast Boot – требуется отключить (Disabled)
USB UEFI Bios Support (встречается на некоторых нотбуках Lenovo):
USB UEFI Bios Support – требуется включить (Enabled)
После сохранения изменений в BIOS, и перезагрузки ПК,
загрузочная флешка должна появится в Boot Menu (загрузочном меню):
P. S.: если после настройки BIOS флешка все равно не отображается в Boot Menu,
S.: если после настройки BIOS флешка все равно не отображается в Boot Menu,
то загрузитесь в установленную ОС, и проверьте видна ли она в разделе “Этот компьютер”.
Если флешку не видно и там, то возможно имеются проблемы с концентратором (портом) USB.
В таком случае придется обратится к специалисту в сервис-центр или компьютерную мастерскую.
P.P.S.: клавиши входа в BIOS для разных производителей ПК:
Ноутбуки Acer: F2 или DEL
Ноутбуки Asus: Esc или DEL
Ноутбуки HP (Hewlett-Packard): F10 (или Fn+F10)
Ноутбуки Lenovo: F2 (или Fn+F2) (иногда нужно зажать ДО включения компьютера)
Ноутбуки Samsung: F2 или DEL
Ноутбуки Toshiba: F2 или DEL (иногда нужно заходить через F12 > Enter BIOS)
Для ноутбуков Sony: Нажмите на выключенном ноутбуке клавишу “Assist“.
Ноутбук включится и загрузится в меню диагностики.
В нем выберите “Вход в меню BIOS (Enter to BIOS Setup)”
Также в настройку BIOS можно попасть, выполнив следующую процедуру:
(Если установлена операционная система Windows 8/8.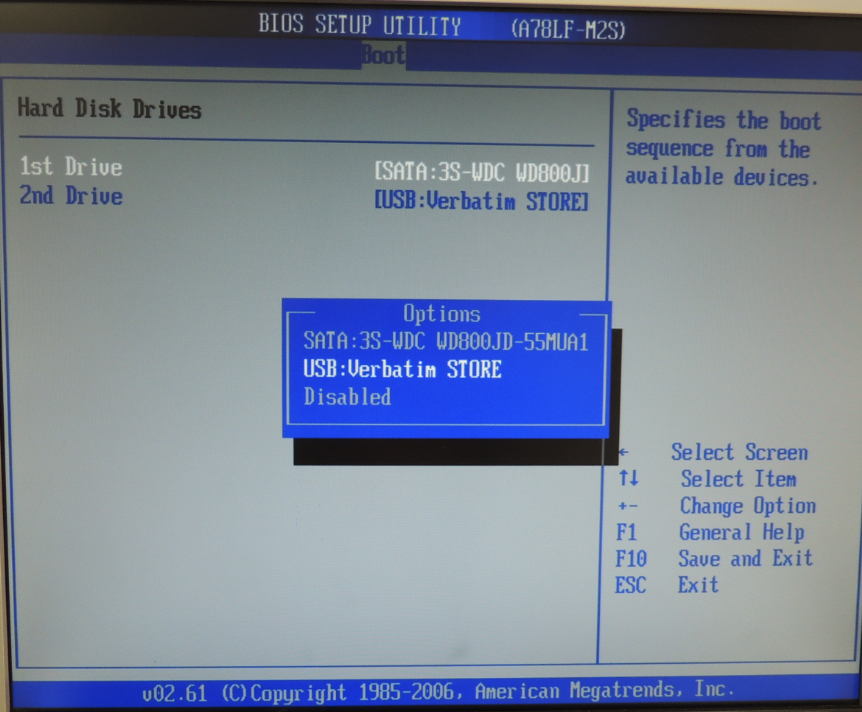 1/10 и она загружается нормально)
1/10 и она загружается нормально)
Наведите курсор на правый край экрана, в появившемся меню “Чудо кнопок” выберите “Параметры”,
затем нажмите на кнопку “Выключение”,
В открывшемся меню завершения работы нажмите “Перезагрузка”, предварительно зажав клавишу “Shift“.
Или откройте коммандную строку от имени администратора и введите shutdown /r /o /t 0,
Произойдет загрузка в WinRE, в меню выберите “Диагностика”:
и далее “Дополнительные параметры”, и в следующем меню выберите Параметры встроенного ПО UEFI:
Мой компьютер не загружается с подключенным внешним жестким диском USB | Малый бизнес
Дэн Стоун
Подключение внешнего жесткого диска к компьютеру перед включением системы может привести к сбоям в работе устройства при загрузке операционной системы. Когда компьютер зависает после заставки BIOS при подключении к внешнему жесткому диску, вероятно, существует проблема с конфигурацией компьютера или самим внешним диском, который конфликтует с процедурой загрузки операционной системы.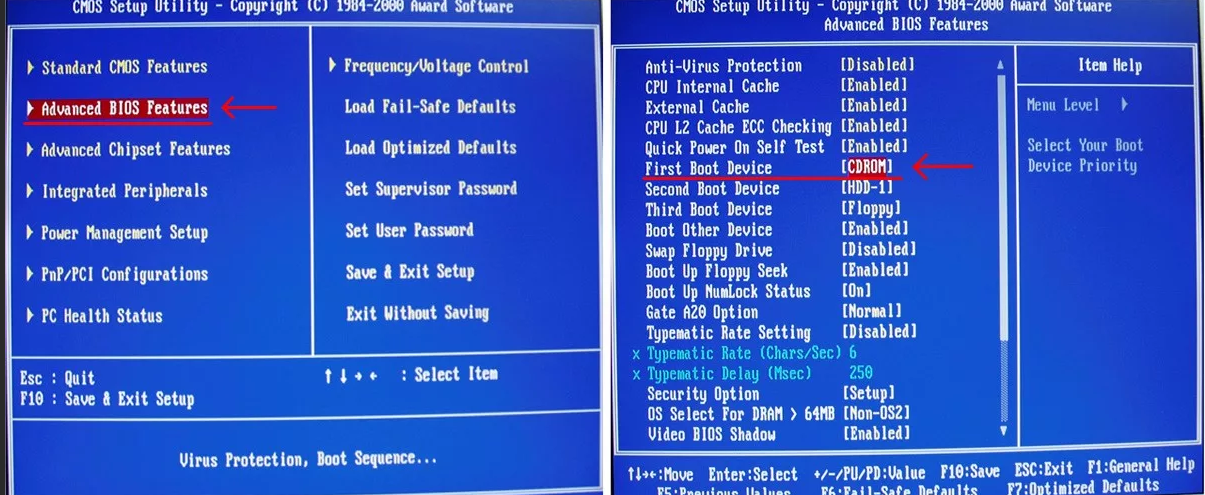 Вы можете обойти или исправить внешний жесткий диск, который препятствует загрузке операционной системы.
Вы можете обойти или исправить внешний жесткий диск, который препятствует загрузке операционной системы.
Просто отключите его
Если вы не пытаетесь загрузиться с внешнего жесткого диска, его не нужно подключать к компьютеру при включении системы. Одним из решений проблемы сбоя загрузки является отключение жесткого диска от компьютера перед включением компьютера и подключение жесткого диска после загрузки операционной системы. Внешние жесткие диски являются устройствами Plug and Play, то есть им не нужно, чтобы пользователь что-либо настраивал для работы устройства. Подключение после загрузки операционной системы не решает проблему, но является относительно безболезненным способом обойти ее.
Доступ к BIOS
BIOS компьютера может переключать некоторые проблемы, препятствующие загрузке компьютера с подключенным внешним жестким диском. Вы можете получить доступ к BIOS из Windows 8, щелкнув «Настройки» на панели чудо-кнопок, выбрав «Изменить настройки ПК», нажав «Общие» и выбрав «Расширенный запуск, перезагрузка сейчас».
 Выберите «Устранение неполадок», «Дополнительные параметры», «Параметры встроенного ПО UEFI» и «Перезагрузить», чтобы перезагрузиться в BIOS.
Выберите «Устранение неполадок», «Дополнительные параметры», «Параметры встроенного ПО UEFI» и «Перезагрузить», чтобы перезагрузиться в BIOS.
Отключить устаревшую поддержку USB
Компьютер может загружаться правильно с подключенным внешним жестким диском, если отключена поддержка USB Legacy. Поддержка USB Legacy позволяет компьютеру использовать периферийные устройства USB без запуска драйверов операционной системы и может привести к зависанию системы при загрузке при подключении внешнего жесткого диска. Поддержка USB Legacy может быть отключена в BIOS. Меню конфигурации BIOS различаются между компьютерами: просматривайте меню с помощью клавиш со стрелками на клавиатуре, пока не найдете поддержку «Legacy USB» и не отключите ее. Сохраните и выйдите из BIOS, чтобы устранить проблему.
Изменение порядка загрузки
Компьютер может быть настроен на приоритет загрузки с USB-устройств, а не с внутренних жестких дисков, что может привести к зависанию системы при включении.
 Компьютеры перечисляют параметры приоритета загрузки BIOS в разных местах, но обычно их можно найти на вкладке «BOOT». Используйте клавиши со стрелками и инструкции на экране, чтобы переместить параметр «USB» под параметр «Жесткий диск», чтобы устранить проблему. Сохраните и выйдите из BIOS, и компьютер должен нормально загрузиться с подключенным диском.
Компьютеры перечисляют параметры приоритета загрузки BIOS в разных местах, но обычно их можно найти на вкладке «BOOT». Используйте клавиши со стрелками и инструкции на экране, чтобы переместить параметр «USB» под параметр «Жесткий диск», чтобы устранить проблему. Сохраните и выйдите из BIOS, и компьютер должен нормально загрузиться с подключенным диском.
Удалить проблемные файлы
Внешний жесткий диск может содержать некоторые файлы в корневом каталоге, которые мешают загрузке компьютера. Проблемные файлы могут быть удалены без негативных последствий для устройства. Чтобы просмотреть скрытые файлы, выберите параметр «Показать скрытые файлы и папки» в «Панели управления», выберите вкладку «Вид», щелкните переключатель рядом с «Показать скрытые файлы и папки» и нажмите «ОК». Удалите скрытые файлы, найденные в корневом каталоге внешнего диска, в проводнике.
Ссылки
- Энциклопедия журнала PC: Определение: Plug and Play
- Lenovo: Как войти в программу настройки (F1) или меню загрузки (F12) на ПК с предустановленной ОС Microsoft Windows 8.

- Активный загрузочный диск: О приоритете загрузки
- Университет Висконсин-Мэдисон База знаний: Windows 8 — Показать скрытые файлы и папки
Биография писателя
Дэн Стоун начал профессионально писать в 2006 году, специализируясь на образовании, технологиях и музыке. Он веб-разработчик в коммуникационной компании, ранее работал на телевидении. Стоун получил степень бакалавра гуманитарных наук в области журналистики и магистра гуманитарных наук в области коммуникативных исследований в Университете Северного Иллинойса.
Как загрузить компьютер с USB-устройства Lazesoft Recovery
Lazesoft Recovery Suite — это очень простой в использовании загрузочный диск ВСЕ-В-ОДНОМ, который восстанавливает поврежденную Windows, восстанавливает данные с удаленных, отформатированных, поврежденных разделов, клонирует или делает резервную копию диск, сбросьте забытый пароль Windows.
Скачать | Заказать сейчас!
Если ваш компьютер отказывается запускаться, вы можете использовать Lazesoft Recovery Software для загрузки с USB-устройства, например с флэш-накопителя, и легко и быстро восстановить операционную систему.
Следуйте этим простым процедурам для загрузки с флэш-накопителя, внешнего жесткого диска или любого другого загрузочного USB-устройства.
Загрузить файл настройки продукта Lazesoft Recovery
Установите и запустите Lazesoft Recovery Product Media Builder
Вставьте флэш-накопитель USB и выберите устройство на странице выбора загрузочного носителя в программе создания носителей Lazesoft Recovery Suite. Затем нажмите <Далее>, чтобы создать загрузочный флэш-накопитель USB.
Выключите систему и снова включите ее с подключенным USB-ключом.
МЕТОД 1: САМЫЙ ПРОСТОЙ СПОСОБ ПЕРЕЗАГРУЗИТЬ С УСТРОЙСТВА USB — ВЫБРАТЬ УСТРОЙСТВО ИЗ МЕНЮ ВЫБОРА ЗАГРУЗОЧНОГО УСТРОЙСТВА:
Примечание: Вы можете использовать клавишу меню загрузки (обычно это F12 ), чтобы выбрать активное загрузочное устройство, что позволит вам обойти BIOS для настройки последовательность загрузки временно.

МЕТОД 2: ЕСЛИ ВЫ НЕ МОЖЕТЕ ВЫБРАТЬ ВАШЕ ЗАГРУЗОЧНОЕ УСТРОЙСТВО, ИСПОЛЬЗУЯ МЕНЮ ВЫБОРА ЗАГРУЗОЧНОГО УСТРОЙСТВА, ВЫ МОЖЕТЕ НАСТРОЙИТЬ ПОСЛЕДОВАТЕЛЬНОСТЬ ЗАПУСКНЫХ УСТРОЙСТВ ЧЕРЕЗ BIOS:
Примечание: Если вы используете BIOS для изменения порядка загрузки устройств на вашем компьютере, новый порядок загрузки останется в силе, пока вы не отмените внесенные изменения.
Войдите в настройки BIOS, нажав соответствующую клавишу («Setup», обычно F2 или DELETE )
Ключ USB-устройства будет указан в разделе «Жесткие диски или съемные устройства».
Настройте BIOS для загрузки с USB-накопителя.
Сохраните настройки BIOS и перезагрузите компьютер.
Наконечники:
Перепроверьте порядок загрузки в BIOS. Причина номер один, по которой загрузочная флешка или другое USB-устройство не загружается, заключается в том, что BIOS не настроен на первую проверку USB-порта.

Не удалось найти в BIOS список порядка загрузки «USB-устройство». Если ваш компьютер был произведен примерно в 2001 году или раньше, он может не иметь этой возможности. Если ваш компьютер новее, проверьте, есть ли другие варианты формулировки параметра USB. В некоторых версиях BIOS оно называется «Съемные устройства» или «Внешние устройства».
Перейдите на другой порт USB. BIOS на некоторых материнских платах проверяет только первые несколько портов USB. Переключитесь на другой порт USB и перезагрузите компьютер.
Если материнская плата вашего компьютера не поддерживает загрузку с USB-накопителя, запишите вместо этого загрузочный компакт-диск.
Программа Lazesoft Recovery Suite проста в использовании, мощная конструкция загрузочного диска для восстановления данных, восстановления поврежденной системы Windows, восстановления пароля Windows, клонирования или резервного диска и т. д.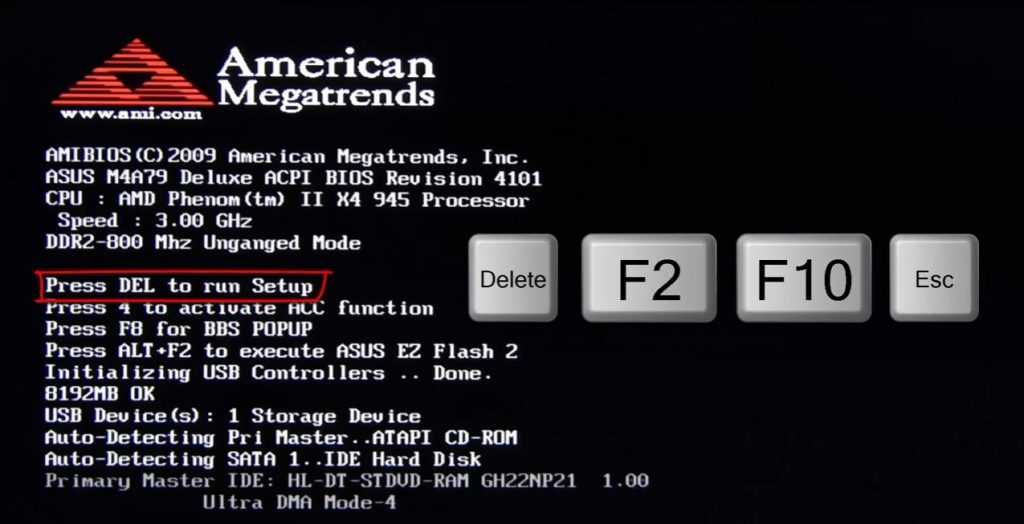
Загрузить | Заказать сейчас!
Руководства
Как записать загрузочный компакт-диск восстановления
Как загрузиться с созданного компакт-диска восстановления
Как создать загрузочный USB-диск восстановления и загрузиться с него
Как выполнить восстановление данных
Как восстановить удаленные файлы
Как восстановить данные с отформатированного или поврежденного раздела
Как исправить проблемы с загрузкой, если Windows победила не запускается правильно
Как клонировать весь диск для резервного копирования или обновления
Как восстановить пароль для входа в Windows
Как восстановить пароль Windows Server
Забыли пароль администратора Windows
Забыли пароль администратора домена Windows Server 2003 2008
Как записать компакт-диск для восстановления пароля Windows
Как загрузить компакт-диск для восстановления пароля Windows
Как восстановить пароль для входа в Windows
Как восстановить пароль администратора
Как сбросить Windows пароль
Как восстановить пароль Windows Server
Как восстановить пароль Windows XP
Как восстановить пароль Windows Vista
Подробнее.

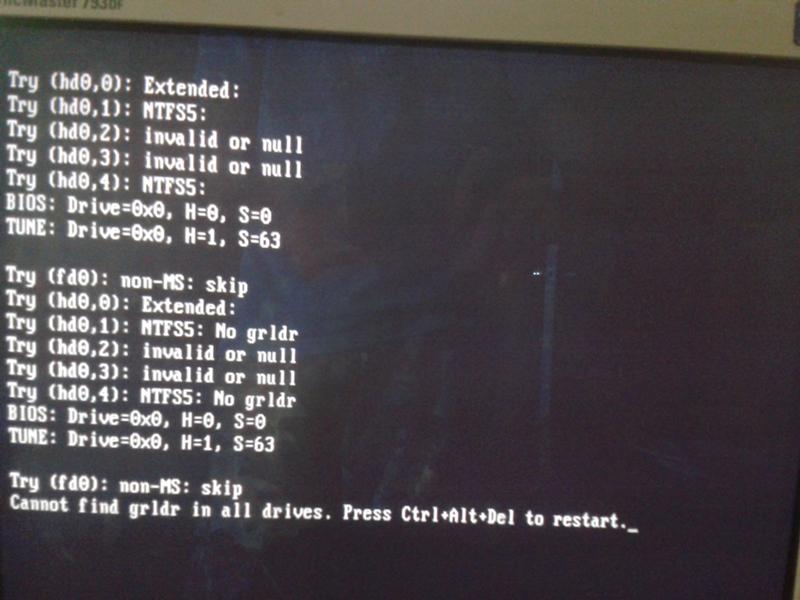 Прежде чем запустить её, нужно вставить флешку. Запустив программу, укажите образ операционной системы (в нашем случае это Windows 7), нажав на кнопку с диском.
Прежде чем запустить её, нужно вставить флешку. Запустив программу, укажите образ операционной системы (в нашем случае это Windows 7), нажав на кнопку с диском.
 Выберите «Устранение неполадок», «Дополнительные параметры», «Параметры встроенного ПО UEFI» и «Перезагрузить», чтобы перезагрузиться в BIOS.
Выберите «Устранение неполадок», «Дополнительные параметры», «Параметры встроенного ПО UEFI» и «Перезагрузить», чтобы перезагрузиться в BIOS. Компьютеры перечисляют параметры приоритета загрузки BIOS в разных местах, но обычно их можно найти на вкладке «BOOT». Используйте клавиши со стрелками и инструкции на экране, чтобы переместить параметр «USB» под параметр «Жесткий диск», чтобы устранить проблему. Сохраните и выйдите из BIOS, и компьютер должен нормально загрузиться с подключенным диском.
Компьютеры перечисляют параметры приоритета загрузки BIOS в разных местах, но обычно их можно найти на вкладке «BOOT». Используйте клавиши со стрелками и инструкции на экране, чтобы переместить параметр «USB» под параметр «Жесткий диск», чтобы устранить проблему. Сохраните и выйдите из BIOS, и компьютер должен нормально загрузиться с подключенным диском.


