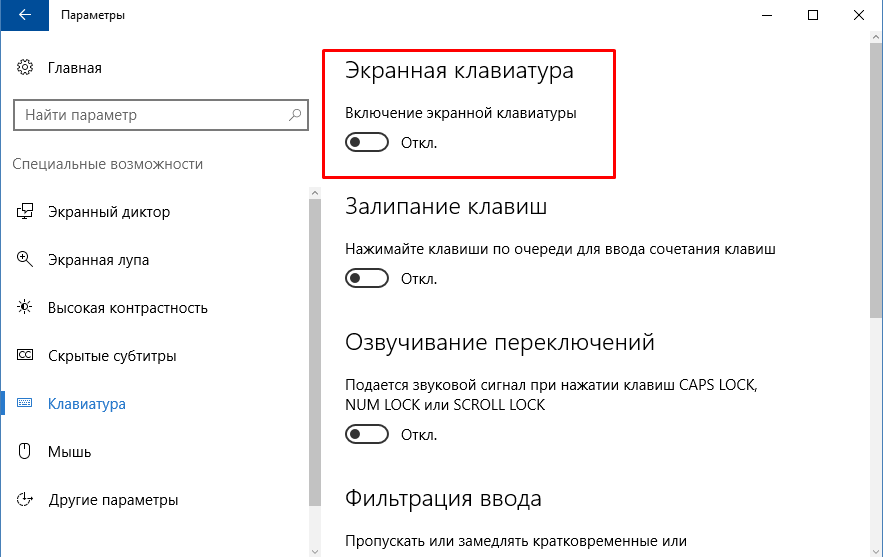Перестала работать клавиатура на ноутбуке lenovo: Клавиши клавиатуры могут не работать
Содержание
Клавиатура ноутбука не работает? Попробуйте эти исправления
Большая часть того, почему у многих из нас есть ноутбуки, заключается в том, что все жизненно важные аппаратные части, такие как клавиатура и мышь, интегрированы прямо в них. Если эти биты перестают работать, то это в первую очередь сводит на нет цель (и финансовые затраты) владения ноутбуком.
Оглавление
Клавиатура ноутбука не работает после обновления Windows (Lenovo)
Клавиатура ноутбука медленно реагирует
Программное обеспечение клавиатуры ноутбука не работает
Проверьте Windows 10 на наличие ошибок в системном файле клавиатуры
Переустановите драйвер клавиатуры
Удалите дополнительные клавиатуры
Оборудование клавиатуры ноутбука не работает
Есть множество причин, по которым клавиатура вашего ноутбука перестает работать, и множество исправлений для этой проблемы. Здесь мы поговорим о различных известных проблемах с клавиатурой ноутбука и о том, как их исправить.
Примечание: для некоторых из этих советов вам понадобится внешняя клавиатура, поэтому переведите ее в режим ожидания.
Клавиатура ноутбука не работает после обновления Windows (Lenovo)
Обновления Windows не всегда идут хорошо. Хотя они предназначены для улучшения и стабилизации вашей системы, они также могут иметь странные побочные эффекты, такие как, как вы уже догадались, сбой в работе вашей клавиатуры.
Пользователи ноутбуков Lenovo сообщают, что недавнее «критическое обновление» Windows привело к тому, что их клавиатура перестала работать, причем решение странным образом связано с подсветкой ноутбука. Чтобы исправить то, что клавиатура вашего ноутбука Lenovo (и, возможно, другого) не работает после обновления Windows, попробуйте следующее:
1. Отключите любую внешнюю клавиатуру, включите компьютер и войдите в систему с помощью экранной клавиатуры, если необходимо. (Вот несколько советов по использованию экранной клавиатуры.)
2. Чтобы использовать экранную клавиатуру, щелкните в правом нижнем углу экрана блокировки, затем щелкните «Значок специальных возможностей -> Экранная клавиатура».
3. Как только вы это сделаете, включите подсветку клавиатуры. Вероятно, вы не можете сделать это с помощью клавиатуры, поэтому зайдите в программное обеспечение клавиатуры Lenovo (это зависит от вашего ноутбука) и включите подсветку через него.
4. Например, на ноутбуках Lenovo Legion это называется «iCUE», где вы выбираете или создаете один из профилей подсветки, чтобы включить подсветку.
5. Выполните «принудительное выключение» ноутбука. Вместо того, чтобы завершать работу через Windows, удерживайте кнопку питания на портативном компьютере, пока компьютер не выключится.
6. Включите ноутбук снова, и ваша клавиатура должна снова заработать.
Клавиатура ноутбука медленно реагирует
Если ваша клавиатура работает, но есть задержка или задержка между нажатием клавиш и отображением ввода на экране, хорошая новость заключается в том, что это почти наверняка не проблема оборудования.
Одна из причин медленной реакции на нажатия клавиш заключается в том, что включена функция специальных возможностей «Клавиши фильтра». Это заставляет клавиатуру игнорировать короткие нажатия клавиш, чтобы облегчить набор текста для пользователей с тремором рук. Бесценная функция для некоторых, но не для большинства.
Это заставляет клавиатуру игнорировать короткие нажатия клавиш, чтобы облегчить набор текста для пользователей с тремором рук. Бесценная функция для некоторых, но не для большинства.
Чтобы отключить ключи фильтра, щелкните меню «Пуск», затем значок шестеренки «Параметры» -> «Легкость доступа». Нажмите «Клавиатура» на панели слева, затем прокрутите вниз и убедитесь, что для параметра «Использовать ключи фильтра» установлено значение «Выкл.».
Если это не удается, вы можете прокрутить это руководство вниз до раздела о переустановке драйверов клавиатуры ноутбука. Медленный или неотзывчивый набор текста часто может быть результатом неисправного драйвера.
Программное обеспечение клавиатуры ноутбука не работает
Если ваш ноутбук загружается в BIOS при нажатии соответствующей кнопки, то хорошая новость заключается в том, что клавиатура вашего ноутбука работает. Плохая новость в том, что Windows не видит этого, и вам нужно убедить ее.
Примечание: вам может потребоваться подключить внешнюю клавиатуру к вашему ноутбуку, чтобы пройти этот процесс, так как вам понадобится способ ввести пароль Windows.
Проверьте Windows 10 на наличие ошибок в системном файле клавиатуры
Если клавиатура вашего ноутбука не работает из-за проблемы с программным обеспечением, первое, что нужно сделать, это запустить сканирование системных файлов, которое просканирует важные системные файлы Windows на наличие ошибок, а затем, если возможно, исправит любые повреждения.
Для этого нажмите кнопку Победить ключ, затем введите cmd в поле поиска. Когда в результатах появится командная строка, щелкните ее правой кнопкой мыши и выберите «Запуск от имени администратора».
В командной строке введите следующее и дождитесь завершения процесса:
Переустановите драйвер клавиатуры
Перейдите в «Диспетчер устройств», затем прокрутите вниз и нажмите «Клавиатуры». Если на клавиатуре ноутбука по умолчанию (в нашем случае она называется «Стандартная клавиатура PS / 2») стоит восклицательный знак), значит, Windows обнаружила проблему. Щелкните правой кнопкой мыши на клавиатуре, выберите «Удалить устройство», затем перезагрузите компьютер.
Клавиатура должна быть переустановлена немедленно — даже если вы только что входите в Windows — и, надеюсь, снова заработает.
Удалите дополнительные клавиатуры
Иногда драйверы от других клавиатур, которые вы ранее подключили, могут мешать работе клавиатуры ноутбука и автоматически отключать ее. Начните настройку клавиатуры заново, удалив все драйверы ноутбука, которые не являются вашей основной клавиатурой.
В диспетчере устройств снова нажмите «Просмотр», а затем «Показать скрытые устройства». Спуститесь к клавиатуре, затем щелкните правой кнопкой мыши и удалите все, что называется «HID Keyboard Device». На самом деле это универсальный термин, так как сюда могут быть включены различные другие внешние устройства — даже мыши. Помните: чтобы переустановить устройство, вам просто нужно его подключить.
Оборудование клавиатуры ноутбука не работает
Первое, что вам нужно сделать, это точно выяснить, в чем проблема с клавиатурой. Это проблема с оборудованием (более серьезная) или проблема в программном обеспечении?
Чтобы локализовать проблему, во время загрузки ноутбука несколько раз нажмите кнопку, которая приведет вас к экрану BIOS.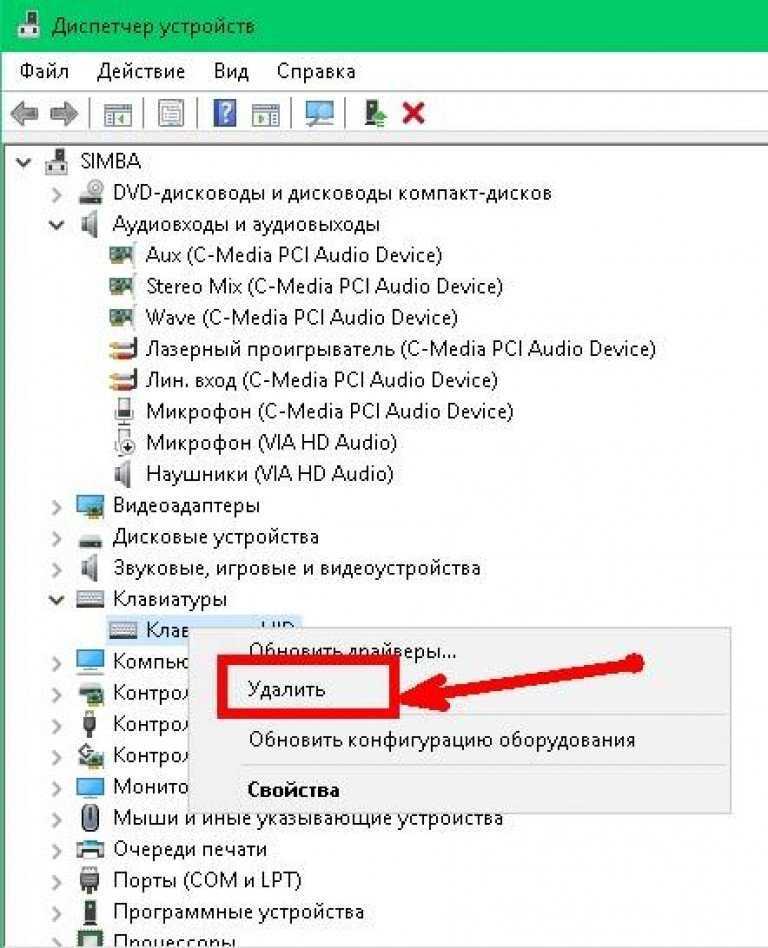 Это зависит от разных производителей ноутбуков, но обычно Удалить, F2, F8 или F12 ключ. Если на вашем ноутбуке загружается Windows, значит, вы либо нажимаете не ту кнопку, либо ваша клавиатура действительно не работает на аппаратном уровне.
Это зависит от разных производителей ноутбуков, но обычно Удалить, F2, F8 или F12 ключ. Если на вашем ноутбуке загружается Windows, значит, вы либо нажимаете не ту кнопку, либо ваша клавиатура действительно не работает на аппаратном уровне.
Если вы уверены, что нажали правильную кнопку, и ваш BIOS не загружается, то, скорее всего, у клавиатуры вашего ноутбука есть аппаратная проблема. Это может быть что-то простое, например, ослабление разъема между клавиатурой и материнской платой.
Если вам неудобно открывать ноутбук, подумайте о том, чтобы обратиться к специалисту, который осмотрит его. Если вы хотите попробовать самостоятельно проверить наличие проблемы, вы можете использовать инструмент, чтобы поднять клавиатуру и проверить соединение внизу (на свой страх и риск). Как только вы увидите кран, соединяющий клавиатуру с материнской платой, убедитесь, что он не болтается (или, что еще хуже, не сломан) и плотно вошел в слот.
Если лента или разъем повреждены, вам необходимо отремонтировать ноутбук. Если он был просто незакрепленным, возможно, вы просто решили свою проблему!
Если он был просто незакрепленным, возможно, вы просто решили свою проблему!
Вы также можете столкнуться с проблемами с тачпадом вашего ноутбука, с чем мы также можем помочь. Затем, когда ваш ноутбук будет снова запущен, вы сможете еще больше повысить свою продуктивность, настроив сочетания клавиш по умолчанию в Windows 10.
Перестали работать клавиатура и тачпад на Lenovo – 700 слов Сергея П.
Lenovo Yoga 3 11
На выходных по всему миру, как известно, свирепствовал вирус-вымогатель WannaCry. Правда, свирепствовал он только на компьютерах со старыми и, что важно, давно необновлявшимися версиями Windows. Чтобы подцепить заразу на компьютер или ноутбук, надо было упорно игнорировать обновления системы. Есть и такие, кто принудительно отключает обновления. Что ж, пусть мучаются. А я на выходных решил обновить ноутбук Lenovo Yoga 3, эксплуатирующийся Верой весьма эпизодически. В основном он стоит с разряженной батареей и при первом включении после месячной паузы начинает неистово обновляться. Так произошло и в этот раз с одним маленьким нюансом.
В основном он стоит с разряженной батареей и при первом включении после месячной паузы начинает неистово обновляться. Так произошло и в этот раз с одним маленьким нюансом.
На ноутбуке отказала клавиатура и тачпад. То есть подключенная через USB мышка работает, сенсорный экран работает, а клавиатура – хоть ты тресни.
Немедленно обратился за помощью к форумам. Оказалось, проблема свойственна всем ноутбукам Lenovo, выходившим с конвейера последние пять лет. Еще одна характерная деталь – клавиатура и тачпад переставали работать при обновлении Windows версия 8.1 и 10. На форумах есть гигантское количество сообщений о том, что Lenovo никак не реагирует на проблему, что неудивительно – за все эти годы никто так и не смог выяснить, в чем причина. Ведь явно не в конкретном обновлении – за эти годы их у Windows было столько, что и не сосчитать.
После вдумчивого поиска, нашел сразу несколько вариантов изгнания из ноутбука этой аномалии. Большинство из них было связано с какими-то мутными махинациями с перепрошивкой BIOS. Поигравшись с этим в прошлом году, когда контроллер видео-вывода на рабочем ноутбуке (как оказалось после) вышел из строя, больше к таким методам я возвращаться не решился. Зато нашел очень странный, но, как оказалось, эффективный способ вылечить глюк.
Поигравшись с этим в прошлом году, когда контроллер видео-вывода на рабочем ноутбуке (как оказалось после) вышел из строя, больше к таким методам я возвращаться не решился. Зато нашел очень странный, но, как оказалось, эффективный способ вылечить глюк.
Помню во времена восьмибитных приставок в играх были зловещие комбинации, при наборе которых на джойстике можно было получить массу ништяков. Бесконечные жизни, например, или выбор уровня. С Lenovo получилось задушить проблему именно с помощью такого шаманства. Итак, вот он, порядок действий в случае, если на ноутбуке Lenovo перестала работать клавиатура и тачпад:
1. Отключаем (если подключен) провод питания
2. Выключаем ноутбук (через “завершение работы”)
3. Закрываем крышку ноутбука (если кнопка включения не на клавиатуре, а сбоку на корпусе)
4. Подключаем провод питания
5. Видимо загоревшийся диод, который сигнализирует о начале зарядки ноутбука
6. Жмем на кнопку питания и удерживаем до тех пор, пока диод из пункта 5. не мигнет или погаснет
не мигнет или погаснет
7. Открываем ноутбук (если закрыт), включаем, наслаждаемся – все работает
Способ, конечно, шаманский. Но работает, причем на всех моделях ноутбуков Lenovo. Если не сработал – значит, пора узнать, где же находится ближайший сервис Lenovo.
Клавиатура ноутбука Lenovo не работает (как исправить/сбросить)
Lenovo предлагает ноутбуки, которые подходят для любого бюджета и имеют множество функций, соответствующих вашему стилю жизни. Может быть много факторов, как механических, так и программных, из-за которых клавиатура ноутбука Lenovo перестала работать. Но есть также много исправлений для решения этих проблем.
Перезапуск клавиатуры ноутбука Lenovo может быть единственным исправлением, необходимым для решения проблемы с неработающим ноутбуком. Выключите клавиатуру, отсоедините ее от сети и выньте аккумулятор. Нажмите и удерживайте кнопку питания, чтобы полностью разрядить питание, затем снова вставьте аккумулятор, подключите клавиатуру и перезапустите.
Нажмите и удерживайте кнопку питания, чтобы полностью разрядить питание, затем снова вставьте аккумулятор, подключите клавиатуру и перезапустите.
Еще одно исправление, которое необходимо выполнить, если клавиатура ноутбука Lenovo не работает, — это обновить ОС Windows. Перейдите в меню «Пуск», выберите «Настройки», затем перейдите в «Обновление» и нажмите «Центр обновления Windows», затем «Проверить наличие обновлений». Обновление загрузится, и это должно решить проблему с неработающей клавиатурой ноутбука Lenovo.
Если клавиатура вашего ноутбука Lenovo не работает, вы можете выполнить устранение неполадок клавиатуры через Windows. Щелкните правой кнопкой мыши значок Windows, перейдите в «Настройки», а затем «Обновление и безопасность». Нажмите «Устранение неполадок», «Клавиатура», и ОС Windows найдет и устранит проблему с клавиатурой.
Обычным решением проблемы с неработающей клавиатурой ноутбука Lenovo является удаление и обновление драйверов ноутбука. Перейдите в Диспетчер устройств, Клавиатура и следуйте инструкциям по удалению драйвера клавиатуры. Затем перезагрузите ноутбук, и Windows переустановит драйвер клавиатуры, и проблема должна быть решена.
Перейдите в Диспетчер устройств, Клавиатура и следуйте инструкциям по удалению драйвера клавиатуры. Затем перезагрузите ноутбук, и Windows переустановит драйвер клавиатуры, и проблема должна быть решена.
Клавиатура ноутбука Lenovo Некоторые клавиши не работают
У вас может возникнуть проблема с клавиатурой ноутбука Lenovo, когда некоторые клавиши не работают. Это очень распространенная проблема, и ее очень просто исправить.
Если на клавиатуре ноутбука Lenovo возникает проблема, связанная с тем, что некоторые клавиши не работают, вам необходимо проверить наличие мусора под клавишами. Выключите питание и переверните ноутбук на бок. Мягкая щетка или тряпка, протирающая клавиши, не удаляют мусор. Включите питание, и клавиатура должна начать работать.
Другая проблема, с которой вы можете столкнуться, когда некоторые клавиши не работают на клавиатуре ноутбука Lenovo, может заключаться в том, что некоторые клавиши застряли. Вы можете решить эту проблему, нажав на левый нижний угол неработающей клавиши и удерживая ее в течение нескольких секунд, а затем отпустив. Сделайте это для каждой неработающей клавиши, и это должно решить проблему залипания клавиш.
Сделайте это для каждой неработающей клавиши, и это должно решить проблему залипания клавиш.
Клавиатура ноутбука Lenovo не подсвечивается
Не все клавиатуры ноутбука Lenovo имеют подсветку, на которую указывает световой символ на пробеле. Если на вашей клавиатуре есть подсветка, но она не работает, есть несколько простых способов исправить эту проблему.
Если клавиатура вашего ноутбука Lenovo не загорается, возможно, вы не включили эту функцию. Чтобы включить подсветку клавиатуры, одновременно нажмите клавиши Fn и пробел. Это включит подсветку клавиатуры, но также выключит подсветку, если вы хотите.
Если клавиатура вашего ноутбука Lenovo имеет функцию подсветки, но она не работает, вы можете перезагрузить ноутбук, чтобы подсветка начала работать.
Для перезагрузки нажмите одновременно клавиши Control-Alt-Delete. Экран станет синим, и появится меню с опциями. Нажмите кнопку питания, а затем выберите «Перезагрузить». Это выполнит перезагрузку, и свет должен работать.
Клавиатура ноутбука Lenovo не работает/продолжает издавать звуковой сигнал
Одна из проблем, которая может возникнуть с клавиатурой ноутбука Lenovo, заключается в том, что она не работает и продолжает издавать звуковой сигнал. Эти звуковые сигналы указывают на проблему, которую необходимо решить. Это распространенная проблема, и ее очень просто и легко исправить.
Если клавиатура вашего ноутбука Lenovo не работает, но издает звуковой сигнал, это может быть связано с одновременным нажатием слишком большого количества клавиш. Исправьте эту проблему, нажав стрелку вниз, выделив Звуковой сигнал клавиатуры и нажав Enter. Когда появится всплывающее окно, нажмите стрелку вверх, чтобы выделить «Отключить», нажмите «Ввод», затем нажмите клавишу F10.
Проблема с тем, что клавиатура ноутбука Lenovo не работает, но продолжает издавать звуковой сигнал, может быть связана с перегревом аккумулятора.
Чтобы решить эту проблему, извлеките аккумулятор и отложите его в сторону, чтобы он остыл. Подключите ноутбук к зарядному шнуру и используйте его, пока аккумулятор не остынет.
Подключите ноутбук к зарядному шнуру и используйте его, пока аккумулятор не остынет.
Клавиатура ноутбука Lenovo не включается/мигает
Одна из проблем, с которой сталкиваются некоторые владельцы ноутбуков Lenovo с клавиатурой, заключается в том, что клавиатура не включается, а мигает. Эта проблема не является серьезной и может быть решена очень быстро и легко.
Владелец контента, защищенного авторским правом: ReadyToDIY.com. Первоначально он был опубликован 16 сентября 2022 г.
Если клавиатура вашего ноутбука Lenovo не включается и мигает, это может указывать на низкий или разряженный аккумулятор. Чтобы устранить эту проблему, полностью зарядите аккумулятор и посмотрите, решит ли это проблему. Если это не решит проблему, возможно, вам потребуется заменить батарею.
Некоторые пользователи ноутбуков Lenovo сообщают, что клавиатура не включается и мигает. Это может быть связано с перегревом аккумулятора.
Извлеките аккумулятор и отложите его в сторону, чтобы он остыл.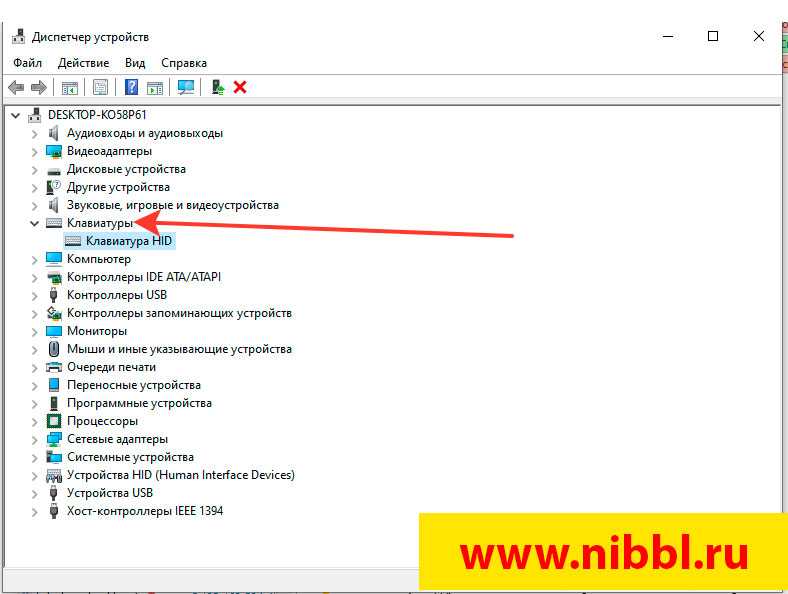 Вы можете продолжать пользоваться ноутбуком, подключив зарядный шнур. Замените батарею после того, как она остынет.
Вы можете продолжать пользоваться ноутбуком, подключив зарядный шнур. Замените батарею после того, как она остынет.
Клавиатура ноутбука Lenovo не обнаружена
Некоторые пользователи ноутбука Lenovo сообщают, что клавиатура не обнаружена. Это распространенная проблема и очень быстро решается.
Если клавиатура вашего ноутбука Lenovo не определяется, это может быть связано с устаревшими драйверами. Чтобы исправить эту проблему, щелкните правой кнопкой мыши «Пуск» — «Диспетчер устройств» — «Расширить клавиатуры», затем щелкните правой кнопкой мыши клавиатуру, имеющую проблемы, и выберите «Обновить драйверы». Клавиатура вашего ноутбука должна быть обнаружена и начать работать.
Клавиатура ноутбука Lenovo не отвечает
Распространенной проблемой некоторых пользователей ноутбуков Lenovo является то, что клавиатура не отвечает. Если клавиатура вашего ноутбука Lenovo не отвечает, решение очень простое. Этот вопрос можно решить очень быстро.
Распространенная проблема, когда клавиатура ноутбука Lenovo не отвечает, может быть связана с драйверами и может быть очень легко устранена. Чтобы решить эту проблему, просто удалите драйверы, а затем переустановите драйверы, и это должно решить проблему.
Еще одно исправление для клавиатуры ноутбука Lenovo, которая не отвечает, может быть проблемой перегрева батареи. Извлеките аккумулятор и подключите ноутбук к зарядному шнуру. Когда аккумулятор достаточно остынет, снова вставьте аккумулятор, и все готово.
Клавиатура ноутбука Lenovo постоянно зависает
Распространенной проблемой, с которой сталкиваются некоторые пользователи ноутбуков Lenovo, является то, что клавиатура постоянно зависает. Это может быть проблема с ОС Windows и легко решается.
Если клавиатура вашего ноутбука Lenovo продолжает зависать, возможно, у вас более старая версия Windows, которая более склонна к этой проблеме. Чтобы решить эту проблему, просто обновите свой ноутбук до последней версии Windows, и это должно решить проблему зависания.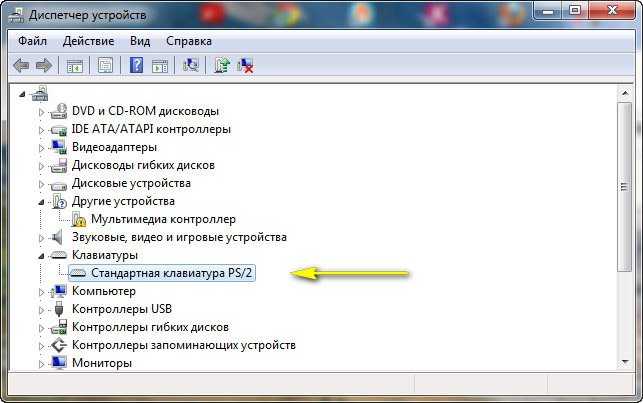
Авторское право на эту статью принадлежит ReadyToDiy.com. Этот пост был впервые опубликован 2022-09-16.
Другой причиной зависания клавиатуры ноутбука Lenovo могут быть устаревшие или неисправные драйверы. Используйте программу Driver Detective или аналогичную программу, которая просканирует аппаратные и программные драйверы вашей системы и обнаружит любые проблемы. Если обновленные и новые драйверы недоступны, вам необходимо выполнить сброс настроек.
Как сбросить клавиатуру ноутбука Lenovo
Есть несколько очень простых исправлений, которые нужно выполнить, если клавиатура ноутбука Lenovo перестает работать. Эти исправления легко выполнить, и в большинстве случаев они будут давать эффективные результаты.
Если предпринятые ранее исправления не решают проблему неработающей клавиатуры ноутбука Lenovo, возможно, потребуется выполнить сброс клавиатуры. Перейдите к «Сбросить этот компьютер», выберите «Начать», затем нажмите «Выбрать мои файлы». Следуйте инструкциям, пока сброс не будет завершен. Это решит проблему, если другие исправления не помогли.
Следуйте инструкциям, пока сброс не будет завершен. Это решит проблему, если другие исправления не помогли.
Клавиатура ноутбука Lenovo работает достаточно эффективно. Однако могут возникнуть некоторые проблемы, которые можно решить очень легко. Это может быть так же просто, как чистка клавиш или сброс программного обеспечения. Но вы можете сделать эти исправления самостоятельно и вернуться к своим компьютерным задачам.
Статьи по теме
Как перезагрузить ThinkPad
Автором этой статьи является ReadyToDIY. Этот пост был опубликован 2022-09-16.
Звук ноутбука Lenovo не работает (как исправить/сбросить)
Клавиатура ноутбука Lenovo не работает Windows 10 (исправлено)
Наличие неисправной клавиатуры на клавиатуре Lenovo не очень приятно. Если клавиатура вашего ноутбука начинает барахлить во время использования, знайте, что вы не одиноки. Большинство пользователей Lenovo хотя бы раз сталкивались с проблемами с клавиатурой ноутбука Lenovo.
Если у вас ноутбук Lenovo с неисправной клавиатурой, это руководство должно помочь. Здесь вы узнаете о возможных причинах и практических решениях неисправной клавиатуры ноутбука Lenovo, особенно под управлением операционной системы Windows 10.
Содержание
Клавиатура ноутбука Lenovo не работает Windows 10 (причины)
Если клавиатура Lenovo внезапно перестает работать, это обычно происходит из-за незначительной ошибки в программном обеспечении устройства. Отказ оборудования, вызванный попаданием в компьютер грязи или мусора, может внезапно привести к отказу клавиатуры. В некоторых случаях обновление драйвера или операционной системы — это все, что вам нужно, чтобы ваша клавиатура снова заработала.
С учетом сказанного, вот подробности некоторых проблем, которые могут привести к неисправности клавиатуры ноутбука Lenovo Windows 10.
Устаревшие или поврежденные драйверы устройств
Драйверы — это программное обеспечение, которое контролирует взаимодействие вашего компьютера с аппаратными компонентами, в данном случае с клавиатурой. Когда возникает проблема с драйвером клавиатуры, это может негативно повлиять на функциональность вашей клавиатуры.
Когда возникает проблема с драйвером клавиатуры, это может негативно повлиять на функциональность вашей клавиатуры.
Грязные ключи
Необходимо регулярно чистить компьютер. Чистка компьютера предотвратит попадание грязи и мусора в аппаратное обеспечение компьютера. Когда грязь скапливается на клавиатуре, она может приводит к тому, что клавиатура не работает.
Поврежденное оборудование
Клавиатура также может перестать работать из-за поврежденных компонентов. Если вы заметили, что некоторые кнопки на вашей клавиатуре не реагируют должным образом, сломаны или тугие, возможно, пришло время заменить всю клавиатуру . Вы всегда можете обратиться за помощью к лицензированному специалисту Lenovo, который поможет вам заменить оборудование.
Помехи от внешних клавиатур
Если вы используете внешние беспроводные или проводные клавиатуры, они могут мешать работе оригинальной клавиатуры Lenovo. Отключите все внешние клавиатуры, если они подключены, и перезагрузите компьютер, чтобы проверить, работает ли он. Как правило, вам следует избегать подключения нескольких клавиатур к ноутбуку, если это так.
Отключите все внешние клавиатуры, если они подключены, и перезагрузите компьютер, чтобы проверить, работает ли он. Как правило, вам следует избегать подключения нескольких клавиатур к ноутбуку, если это так.
Как исправить неработающую клавиатуру ноутбука Lenovo в Windows 10 (решения)
Вот несколько эффективных способов восстановить работу неисправной клавиатуры Lenovo в Windows 10.
Перезагрузите ноутбук
При перезагрузке ноутбука все работающие программы будут закрыты, а компьютер обновлен. Каким бы простым он ни был, это один из самых эффективных способов решения фундаментальных проблем с вашим компьютером. Однако, если клавиатура не работает после перезагрузки компьютера, вы можете рассмотреть другие способы исправления.
Обновление драйверов клавиатуры Lenovo
Неисправные драйверы — одна из наиболее частых причин неисправности клавиатур на ноутбуках Lenovo. Просто удалите текущий драйвер клавиатуры и перезагрузите компьютер, и система автоматически обновит драйверы до последней версии.
Вы также можете обновить драйвер вручную через диспетчер устройств в разделе «клавиатуры». При обновлении вручную всегда пытайтесь получить обновление из Центра обновления Windows или доверенного менеджера драйверов, чтобы избежать установки несовместимой версии.
Установить последнее обновление Windows
Причина, по которой вы сталкиваетесь с проблемами при использовании клавиатуры, может заключаться в том, что вы используете устаревшую или ошибочную версию Windows. Рассмотрите возможность обновления до последней версии, чтобы восстановить функциональность клавиатуры. Если это не работает для вас, вы можете рассмотреть возможность запуска мастер устранения неполадок в вашей системе Windows 10.
Запустить мастер устранения неполадок
Используйте утилиту устранения неполадок, чтобы найти и устранить проблемы с программным обеспечением или оборудованием компьютера. Найдите «Устранение неполадок» в поле поиска Windows и откройте настройки, чтобы запустить мастер устранения неполадок.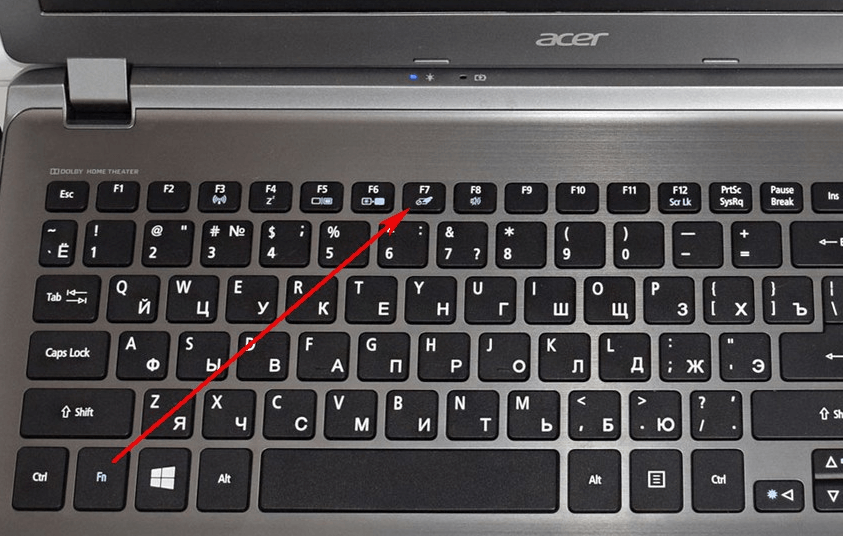 Нажмите на «клавиатуру» и следуйте инструкциям, чтобы устранить проблему для вас. Если это не решит проблему, попробуйте другие варианты.
Нажмите на «клавиатуру» и следуйте инструкциям, чтобы устранить проблему для вас. Если это не решит проблему, попробуйте другие варианты.
Отключить ключи фильтра
Включение клавиш фильтра может быть основной причиной, по которой ваша клавиатура не работает. Попробуйте отключить функцию фильтрации клавиш, чтобы посмотреть, решит ли это проблему с вашей клавиатурой. Чтобы отключить клавиши фильтра, перейдите на панель управления и перейдите к «Простота доступа», а затем войдите в «Центр специальных возможностей».
Затем выберите «Облегчить использование клавиатуры». Наконец, вы снимите флажок «Включить ключи фильтра», который можно найти в опции «упростить ввод». Ваша клавиатура должна вернуться в нормальное состояние после применения этих настроек.
Удаление нескольких клавиатур
Если вы используете с компьютером две или более клавиатур, между ними могут возникнуть помехи, что приведет к неправильной работе клавиатуры.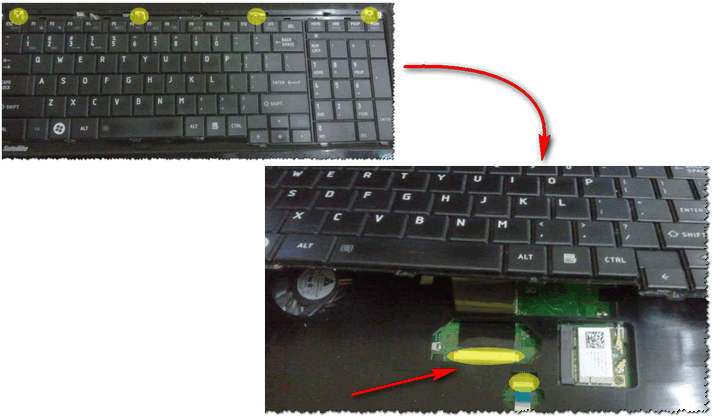 Рассмотрите возможность отключения внешней клавиатуры, чтобы продолжать использовать клавиатуру ноутбука Lenovo. Вы можете легко удалить внешнюю клавиатуру, отключив ее или удалив драйвер из настроек.
Рассмотрите возможность отключения внешней клавиатуры, чтобы продолжать использовать клавиатуру ноутбука Lenovo. Вы можете легко удалить внешнюю клавиатуру, отключив ее или удалив драйвер из настроек.
Переустановите драйвер Synaptics
Если на этом этапе вы все еще не можете понять, что пошло не так с вашей клавиатурой, попробуйте переустановить драйвер Synaptics. Чтобы переустановить драйвер Synaptic, перейдите в диспетчер устройств с панели управления и найдите параметр «Драйвер Synaptics».
Щелкните этот параметр правой кнопкой мыши и выберите «Удалить». Выберите «Сканировать на предмет изменений оборудования», и ваш компьютер автоматически найдет и переустановит драйвер Synaptic. Перезагрузите ноутбук Lenovo, чтобы посмотреть, решит ли это проблему с клавиатурой.
Извлеките аккумулятор и кабель питания
Еще один полезный прием, который может решить проблему с неработающей клавиатурой, — извлечение и повторное подключение аккумулятора и кабеля питания. Для этого выключите ноутбук Lenovo и отсоедините кабель питания и аккумулятор. Нажмите и удерживайте кнопку питания около 60 секунд.
Для этого выключите ноутбук Lenovo и отсоедините кабель питания и аккумулятор. Нажмите и удерживайте кнопку питания около 60 секунд.
Закрепите аккумулятор и подключите кабель питания. Включите ноутбук и используйте клавиатуру, чтобы увидеть, решил ли этот трюк проблему. Если проблема с клавиатурой возникла только из-за незначительной неисправности, это должно решить ее.
Коснитесь проблемных клавиш по диагонали
Этот трюк прост, но эффективен; вы можете использовать его, если знаете проблемные клавиши на клавиатуре. Нажимайте на проблемные клавиши по диагонали в течение нескольких секунд. Хак должен решить проблему, если он не попробует другие советы DIY.
Запустите средство устранения неполадок клавиатуры
Если на вашем ноутбуке Lenovo установлена последняя версия Windows 10, запуск средства устранения неполадок клавиатуры может помочь вам найти и устранить проблемы с клавиатурой ноутбука. Чтобы запустить средство устранения неполадок клавиатуры, перейдите в приложение настроек Windows на своем ноутбуке Lenovo. Нажмите на опцию «Обновление и безопасность» и выберите «Устранение неполадок».
Нажмите на опцию «Обновление и безопасность» и выберите «Устранение неполадок».
Перейдите к опции клавиатуры в правом разделе, нажмите на нее. Выберите «Запустить средство устранения неполадок» и дайте компьютеру выполнить свою работу. Перезагрузите компьютер после завершения процесса устранения неполадок, что должно решить проблему с неисправной клавиатурой.
Завершить задачу Cortana
Если вы используете более старую версию Windows 10, у вас все еще может быть назойливо ошибочная версия Cortana . Пользователи нередко сообщают, что процесс Cortana активно мешает их клавиатуре работать оптимально. Если это относится и к вам, вам может потребоваться завершить задачу Cortana, чтобы ваша клавиатура работала оптимально.
Чтобы закрыть Cortana, щелкните правой кнопкой мыши панель задач и выберите диспетчер задач. Перейдите в «Фоновые процессы» и найдите «процессы». Выберите процесс Cortana и нажмите «Завершить задачу». Если он попросит перезагрузить компьютер, закройте все запущенные программы и перезагрузите компьютер, чтобы увидеть, работает ли ваша клавиатура снова.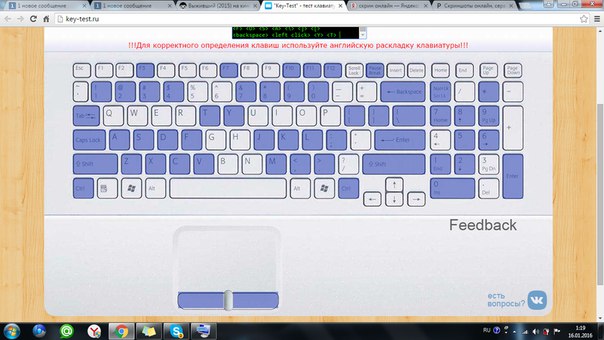
Клавиатура моего ноутбука Lenovo не работает после установки Windows 10
Если клавиатура вашего ноутбука Lenovo внезапно перестает работать сразу после новой установки Windows 10, это почти наверняка является результатом несовместимого драйвера . Вы можете использовать Диспетчер устройств или программу для установки новых драйверов, совместимых с вашей клавиатурой, чтобы она снова заработала.
Часто задаваемые вопросы
Клавиатура ноутбука Windows 10 не работает при сбросе Lenovo
Одной из наиболее распространенных причин, по которой клавиатура вашего ноутбука с Windows 10 может не работать при сбросе настроек, является отсутствие драйвера. Ваш компьютер должен автоматически установить соответствующие драйверы в большинстве случаев, но этот процесс занимает некоторое время. Подождите несколько минут после сброса, прежде чем использовать клавиатуру, чтобы убедиться, что она работает оптимально.
Почему некоторые клавиши не работают на ноутбуке Lenovo с Windows 10?
Если вы заметили, что некоторые кнопки не работают должным образом на вашем ноутбуке Lenovo с Windows 10, это обычно происходит из-за попадания пыли или мусора между ними. Попробуйте почистить ноутбук или нажать на него по диагонали, чтобы устранить проблему.
Клавиатура ноутбука Lenovo не работает Невозможно ввести пароль.
Попробуйте подключить внешнюю клавиатуру, если вы не можете ввести пароль для входа в компьютер из-за неисправной клавиатуры. Вы также можете включить экранную клавиатуру в параметрах специальных возможностей, чтобы вводить пароль без использования клавиатуры.
Как разблокировать клавиатуру на ноутбуке Lenovo с Windows 10?
Если вы не можете печатать на клавиатуре ноутбука Lenovo, потому что клавиша заблокирована, попробуйте удерживать правую клавишу Shift около 8 секунд. Это должно отключить клавиши фильтра и разблокировать клавиатуру вашего ноутбука. Кроме того, вы можете отключить клавиши фильтра из панели управления.
Кроме того, вы можете отключить клавиши фильтра из панели управления.
Как разморозить клавиатуру ноутбука Lenovo?
Если у вас зависает клавиатура, первое, что вы должны сделать, это перезагрузить компьютер. Если это не работает, рассмотрите возможность использования внешней клавиатуры. Однако, если вам не нравится идея внешней клавиатуры, обновление драйвера клавиатуры или выполнение восстановления системы или полной перезагрузки может помочь разблокировать вашу клавиатуру.
Клавиатура ноутбука Lenovo не работает после очистки
Если разобрать ноутбук перед чисткой, может произойти фатальная ошибка при повторной сборке компонентов. Проверьте правильность подключения ленточного кабеля для подачи питания на клавиатуру. Если вы не знаете, что делать, отнесите свой ноутбук Lenovo к квалифицированному специалисту, который найдет его для вас.
Заключение
Ниже приведены некоторые причины и способы устранения проблемы с неработающей клавиатурой на ноутбуках Lenovo, а также соответствующие решения.