Таблицы excel формулы excel: Обзор формул — Служба поддержки Майкрософт
Содержание
Формулы и функции в таблицах Excel
Формулы и функции в таблицах Excel | ONLYOFFICE
На этом сайте используются файлы cookie. Продолжая его просматривать, вы соглашаетесь с нашей
политикой конфиденциальности
.
Понятно
Выпущен ONLYOFFICE DocSpace: совершенствуйте работу над документами совместно с филиалами, клиентами и партнерами. Воспользуйтесь бесплатно!
Выпущен ONLYOFFICE DocSpace
Проводите расчеты
Применяйте и настраивайте более 450 формул. Добавляйте быстрые ссылки на диапазоны ячеек. Проверяйте результаты в больших электронных таблицах с помощью окна контрольных значений. Вставляйте уравнения и символы для описания применяемых расчетов.
Выберите диапазоны для быстрого применения формул Excel
Применяйте именнованные диапазоны в качестве аргументов. Управляйте диапазонами, используя их в качестве внутренних гиперссылок.
Используйте проверку данных
Включите валидацию, чтобы в таблицу можно было ввести только релевантные данные. Создавайте правила проверки в зависимости от типа данных.
Защитите структуру и содержимое электронной таблицы
Задайте пароль для всей таблицы, книги или отдельного листа. Скройте формулы, чтобы сохранить их в секрете. Заблокируйте ячейки, фигуры и текст. Предоставьте доступ к редактированию только для определенных диапазонов.
Автоматизируйте работу с макросами
Используя специальный плагин и наш API, создавайте свои JavaScript макросы или используйте существующие для автоматизации вычислений и стандартизации электронных таблиц. Запускайте макросы автоматически или запретите автостарт.
Развернуть на сервере
Посмотреть, как это работает
В ONLYOFFICE DocSpace
Создавайте комнаты в безопасном DocSpace, приглашайте людей, просматривайте, редактируйте документы любого типа и работайте над ними совместно с любого компьютера или мобильного устройства.
Подробнее
На вашей платформе
Подключайте Docs к вашей платформе с помощью множества готовых коннекторов: Moodle, Nextcloud, Odoo, WordPress и других. Редактируйте документы прямо в приложении.
Скачать сейчас
На платформе, которую вы создаете
Интегрируйте Docs в ваш сервис, чтобы предоставить клиентам широкие возможности редактирования и создания документов под вашим брендом.
Подробнее
С вашего ПК
Редактируйте документы офлайн с помощью бесплатных офисных приложений для Windows, Linux и macOS
Скачать сейчас
С ваших мобильных устройств
Работайте над документами, где бы вы ни находились, с помощью бесплатных приложений для устройств iOS и Android
Установить сейчас
Исправлено: формулы Excel не обновляются
Главная » Разное
Автор Лёвкин Борис На чтение 4 мин. Просмотров 471 Опубликовано
Просмотров 471 Опубликовано
Microsoft Excel – это электронная таблица, разработанная Microsoft для Windows, macOS, Android и iOS. Он включает в себя вычисления, инструменты построения графиков, сводные таблицы и язык программирования макросов, называемый Visual Basic для приложений. Это очень широко применяемая электронная таблица для этих платформ, особенно после версии 5 в 1993 году, и она заменила Lotus 1-2-3 в качестве отраслевого стандарта для электронных таблиц. Excel является частью пакета программного обеспечения Microsoft Office.
Обычно формулы автоматически обновляются, когда пользователь нажимает клавишу ввода или щелкает мышью из ячейки. Однако совсем недавно появилось много сообщений о том, что программа не обновляет формулы автоматически и формулы не обновляются при перетаскивании. В этой статье мы обсудим причину проблемы и предоставим вам жизнеспособные решения для ее решения.
Содержание
- Что приводит к тому, что формулы не обновляются автоматически?
- Решение 1. Изменение настроек обновления.
- Решение 2. Изменение формата ячейки
- Решение 3. Проверка типов ошибок
- Решение 4. Отключение параметра «Показать формулу»
Причины проблемы довольно просты и понятны
- Настройки формулы: Иногда, когда вы сохраняете электронную таблицу и закрываете приложение, настройки формулы сбрасываются. При повторной загрузке файла сохранения настройки формулы иногда настраиваются на обновление вручную. Это означает, что ячейки формулы будут обновляться только в том случае, если вы обновите их вручную.
- Формат: в некоторых случаях было обнаружено, что если формат ячейки вашей формулы установлен на «Текст» вместо «Общие», тогда формулы не будут обновляться.
- Mistyping: Если в начале формулы есть пробел, то программа не распознает его как формулу и как простой текст, поэтому она не будет обновляться.
 Кроме того, иногда в начале формулы ставится апостроф. Этот апостроф нельзя увидеть, если вы дважды не щелкнете по ячейке.
Кроме того, иногда в начале формулы ставится апостроф. Этот апостроф нельзя увидеть, если вы дважды не щелкнете по ячейке. - Показать кнопку формулы: Кроме того, если кнопка «Показать формулу» включена на листе, вы в настоящее время работает или любой другой лист, он покажет вам формулу вместо результата. Таким образом, ваша формула не будет обновляться.
Теперь, когда у вас есть базовое представление о природе проблемы, мы перейдем к ее решениям.
Решение 1. Изменение настроек обновления.
Иногда, когда вы сохраняете электронную таблицу и выходите из приложения, настройки формулы сбрасываются. При повторной загрузке файла сохранения настройки формулы иногда настраиваются на обновление вручную. Это означает, что ячейки формулы будут обновляться только в том случае, если вы обновите их вручную. На этом этапе мы собираемся изменить этот параметр.
- Щелкните на вкладке Формулы на верх окна .

- Нажмите кнопку « Расчет Параметры » на правой стороне..
- Выберите « Автоматически » вместо « Руководство «.
- Попробуйте обновить формулы сейчас и посмотрите, работают ли они.
Решение 2. Изменение формата ячейки
В некоторых случаях было обнаружено, что если формат ячейки вашей формулы установлен на «Текст» вместо «Общие» формулы не будут обновляться. Поэтому на этом этапе мы изменим формат формул.
- Выберите ячейку с формулой в ней
- Нажмите на вкладку Главная в верхней части окна
- Внутри настроек « Numbers Format » в в середине окна выберите « General » вместо text .
- Двойной – Нажмите на ячейку формулы еще раз и нажмите« Enter », чтобы обновить формулу автоматически.

Решение 3. Проверка типов ошибок
Если в начале формулы есть пробел тогда программа не обнаружит его как формулу и просто текст, следовательно, она не будет Обновить. Кроме того, иногда в начале формулы ставится апостроф. Этот апостроф нельзя увидеть, если вы дважды не щелкнете по ячейке. На этом этапе мы собираемся убедиться, что нет опечаток.
- Double – Нажмите в ячейке формулы
- Если перед формула удалить его.
- Щелкните за пределы ячейки и дважды – Щелкните снова на нем
- Нажмите Enter , чтобы обновить ячейку.
Решение 4. Отключение параметра «Показать формулу»
Кроме того, если кнопка «Показать формулу» нажата на листе, с которым вы в данный момент работаете, или на любом другом листе, она покажет вам формулу вместо результата. Таким образом, ваша формула не обновится.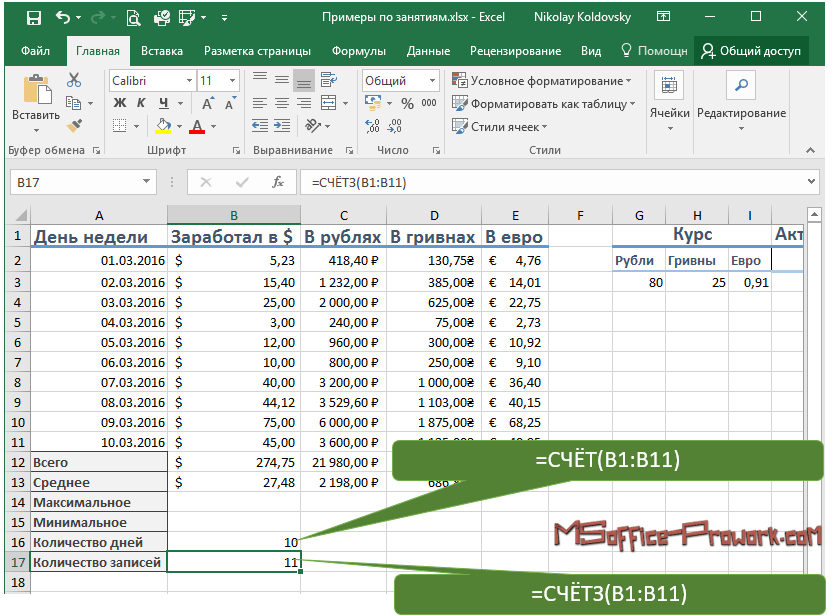 На этом этапе мы отключим эту опцию.
На этом этапе мы отключим эту опцию.
- Щелкните на вкладке Формулы на вверху страницы
- Внутри этого, с правой стороны, будет « Показать формулы »кнопка
- Убедитесь, что параметр не включен.
- В левом нижнем углу, если открыты другие таблицы вверх вместо того, над которым вы работаете, убедитесь, что кнопка « Показать Формулы » также отключена на них.
- Теперь Double – Щелкните по ячейке формулы и нажмите « Enter «
Функция рабочего листа
. Есть ли краткая формула Excel для расчета (A1 * A6) + (B1 * B6) + (C1 * C6) …?
Функция SUM не будет работать, так как она просто добавляет элементы. Вам нужно умножить значения , прежде чем перейдет в СУММУ, например =СУММ(A1*A6, B1*B6, C1*C6, D1*D6, E1*E6)
Конечно, вы также можете использовать =A1* A6 + B1*B6 + C1*C6 + D1*D6 + E1*E6 , что приводит к тому же результату, что и SUM
Есть много решений получше.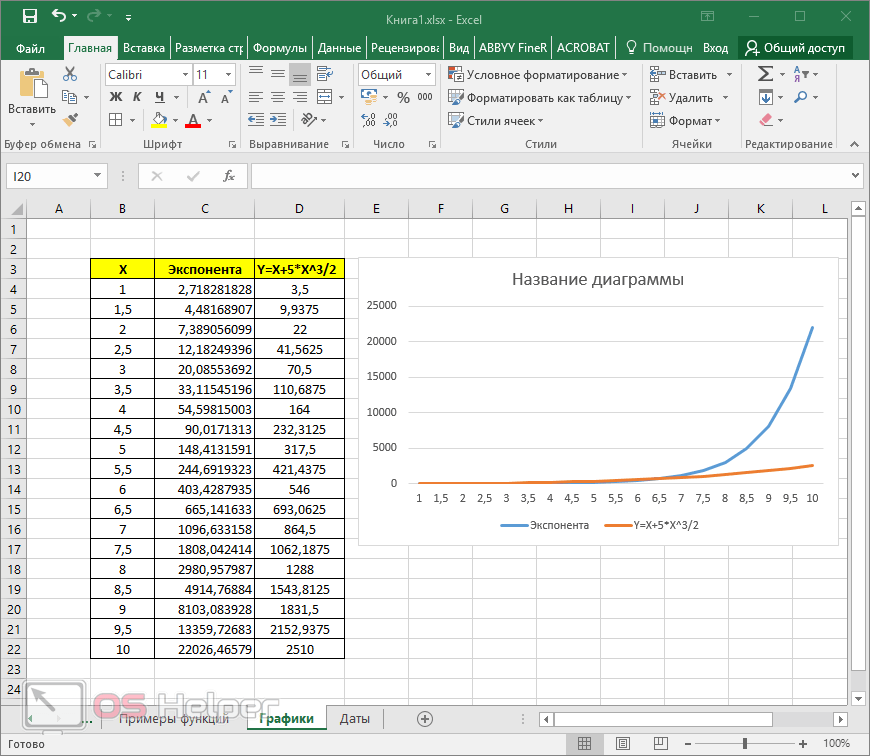 Один из них уже предложен Blackwood. Другой альтернативный способ — использовать формулу массива. Вы можете увидеть пример точно такой же, как у вас от Microsoft:
Один из них уже предложен Blackwood. Другой альтернативный способ — использовать формулу массива. Вы можете увидеть пример точно такой же, как у вас от Microsoft:
Обычно формулы массива используют стандартный синтаксис формулы. Все они начинаются со знака равенства (=), и вы можете использовать большинство встроенных функций Excel в формулах массива. Основное отличие состоит в том, что при использовании формулы массива вы нажимаете Ctrl + Shift + Enter , чтобы ввести формулу. Когда вы это сделаете, Excel окружит формулу вашего массива фигурными скобками — если вы введете фигурные скобки вручную, ваша формула будет преобразована в текстовую строку, и она не будет работать.
Функции массива — действительно эффективный способ построения сложной формулы. Формула массива
=СУММ(C2:C11*D2:D11)аналогична следующей:=СУММ(C2*D2,C3*D3,C4*D4,C5*D5,C6*D6,C7*D7,C8*D8,C9*D9,C10*D10,C11*D11).
Чтобы использовать формулу массива в вашем случае, вы можете ввести (конечно, вам нужно соответствующим образом изменить последний элемент массива)
=СУММ(A1:E1*A6:E6)
и затем нажмите Ctrl + Shift + Enter
Как только вы поймете, что такое формула массива, ее можно применить к большинству других формул, и вы даже сможете забыть о существовании СУММПРОИЗВ
Более новые версии Excel во многих случаях даже автоматически используют формулы массива
Начиная с обновления Office 365 за сентябрь 2018 г., любая формула, которая может возвращать несколько результатов, автоматически распределяет их либо вниз, либо поперек в соседние ячейки. Это изменение в поведении также сопровождается несколькими новыми функциями динамического массива. Формулы динамического массива, независимо от того, используют ли они существующие функции или функции динамического массива, нужно вводить только в одну ячейку, а затем подтверждать нажатием Enter.
Ранее устаревшие формулы массива требовали сначала выбрать весь выходной диапазон, а затем подтвердить формулу с помощью Ctrl + Shift + Введите . Их обычно называют формулами CSE.
Рекомендации и примеры формул массива
Формула массива — очень мощный инструмент. Однако используйте его с осторожностью. Каждый раз, когда вам нужно его отредактировать, не забывайте нажимать Ctrl + Shift + Enter
Если у вас есть опыт работы с формулами в Excel, вы знаете, что можете выполнять некоторые довольно сложные операции. Например, вы можете рассчитать общую стоимость кредита за любое заданное количество лет. Вы можете использовать формулы массива для выполнения сложных задач, таких как:
Подсчет количества символов, содержащихся в диапазоне ячеек.
Суммируйте только те числа, которые соответствуют определенным условиям, например, самые низкие значения в диапазоне или числа, находящиеся между верхней и нижней границей.
Суммируйте каждое n-е значение в диапазоне значений.
Согласованность: Если щелкнуть любую ячейку, начиная с E2 и ниже, вы увидите ту же формулу. Эта согласованность может помочь обеспечить большую точность.
Безопасность: Вы не можете перезаписать компонент формулы массива с несколькими ячейками. Например, щелкните ячейку E3 и нажмите клавишу DELETE. Вы должны либо выделить весь диапазон ячеек (от E2 до E11) и изменить формулу для всего массива, либо оставить массив как есть. В качестве дополнительной меры безопасности вы должны нажать Ctrl + Shift + Введите , чтобы подтвердить изменение формулы.
Меньшие размеры файлов: Часто вместо нескольких промежуточных формул можно использовать одну формулу массива. Например, рабочая книга использует одну формулу массива для вычисления результатов в столбце E.
Если бы вы использовали стандартные формулы (такие как =C2*D2, C3*D3, C4*D4…), вы использовали бы 11 различных формул для вычисления такие же результаты.
Это также быстрее, поскольку шаблон доступа уже известен. Теперь вместо того, чтобы выполнять 11 различных вычислений по отдельности, их можно векторизовать и выполнять параллельно, используя несколько ядер и модуль SIMD в ЦП 9.0009
Управление формулами файлов Excel|Документация
Содержание
[
Скрывать
]
Введение
Одной из привлекательных особенностей Microsoft Excel является его способность обрабатывать данные с помощью формул и функций. Microsoft Excel предоставляет набор встроенных функций и формул, которые помогают пользователям быстро выполнять сложные вычисления. Aspose.Cells также предоставляет огромный набор встроенных функций и формул, которые помогают разработчикам легко вычислять значения. Aspose.Cells также поддерживает дополнительные функции. Более того, Aspose.Cells поддерживает массивы и формулы R1C1 в Aspose.Cells.
Более того, Aspose.Cells поддерживает массивы и формулы R1C1 в Aspose.Cells.
Использование формул и функций
Aspose.Cells предоставляет класс Workbook , представляющий файл Microsoft Excel. Класс Workbook содержит коллекцию Worksheets , которая обеспечивает доступ к каждому рабочему листу в файле Excel. Рабочий лист представлен классом Worksheet . Класс Worksheet предоставляет коллекцию Cells . Каждый элемент в коллекции Cells представляет объект из Сотовый класс.
Можно применять формулы к ячейкам, используя свойства и методы, предлагаемые классом Cell , которые более подробно обсуждаются ниже.
- Использование встроенных функций.
- Использование дополнительных функций.
- Работа с формулами массива.
- Создание формулы R1C1.
Использование встроенных функций
Встроенные функции или формулы предоставляются в виде готовых функций, чтобы сократить усилия и время разработчиков. См. список встроенных функций, поддерживаемых Aspose.Cells. Функции перечислены в алфавитном порядке. В будущем будет поддерживаться больше функций.
См. список встроенных функций, поддерживаемых Aspose.Cells. Функции перечислены в алфавитном порядке. В будущем будет поддерживаться больше функций.
Aspose.Cells поддерживает большинство формул и функций, предлагаемых Microsoft Excel. Разработчики могут использовать эти формулы через API или электронную таблицу конструктора. Aspose.Cells поддерживает огромный набор математических, строковых, логических, дат/времени, статистических, баз данных, поисковых и справочных формул.
Используйте свойство Formula класса Cell , чтобы добавить формулу в ячейку. Сложные формулы , например
= H7*(1+IF(P7 = $L$3,$M$3, (IF(P7=$L$4,$M$4,0))))
, также поддерживаются в Aspose.Cells. При применении формулы к ячейке всегда начинайте строку со знака равенства (=), как при создании формулы в Microsoft Excel, и используйте запятую (,) для разделения параметров функции.
В приведенном ниже примере сложная формула применяется к первой ячейке набора ячеек рабочего листа. В формуле используется встроенная функция IF , предоставляемая Aspose.Cells.
В формуле используется встроенная функция IF , предоставляемая Aspose.Cells.
Использование дополнительных функций
У нас могут быть некоторые пользовательские формулы, которые мы хотим включить в качестве надстройки Excel. При настройке функции cell.Formula встроенные функции работают нормально, однако необходимо установить пользовательские функции или формулы с помощью дополнительных функций.
Aspose.Cells предоставляет функции для регистрации дополнительных функций с помощью Worksheets.RegisterAddInFunction() . Впоследствии, когда мы устанавливаем cell.Formula = anyFunctionFromAddIn, выходной файл Excel содержит вычисленное значение из функции AddIn.
Следующий файл XLAM должен быть загружен для регистрации функции надстройки в приведенном ниже образце кода. Точно так же можно загрузить выходной файл «test_udf.xlsx» для проверки вывода.
TestUDF.xlam
test_udf.xlsx
Использование формулы массива
Формулы массива — это формулы, которые принимают массивы вместо отдельных чисел в качестве аргументов функций, составляющих формулу. Когда отображается формула массива, она заключена в фигурные скобки ({}).
Когда отображается формула массива, она заключена в фигурные скобки ({}).
Некоторые функции Microsoft Excel возвращают массивы значений. Чтобы вычислить несколько результатов с помощью формулы массива, введите массив в диапазон ячеек с тем же количеством строк и столбцов, что и аргументы массива.
Формулу массива можно применить к ячейке, вызвав метод класса Cell SetArrayFormula . Метод SetArrayFormula принимает следующие параметры:
- Формула массива , формула массива.
- Количество строк , количество строк для заполнения результата формулы массива.
- Количество столбцов , количество столбцов для заполнения результата формулы массива.
Использование формулы R1C1
Добавьте формулу стиля ссылки R1C1 в ячейку со свойством класса Cell R1C1Formula .

 Кроме того, иногда в начале формулы ставится апостроф. Этот апостроф нельзя увидеть, если вы дважды не щелкнете по ячейке.
Кроме того, иногда в начале формулы ставится апостроф. Этот апостроф нельзя увидеть, если вы дважды не щелкнете по ячейке.


 Ранее устаревшие формулы массива требовали сначала выбрать весь выходной диапазон, а затем подтвердить формулу с помощью Ctrl + Shift + Введите . Их обычно называют формулами CSE.
Ранее устаревшие формулы массива требовали сначала выбрать весь выходной диапазон, а затем подтвердить формулу с помощью Ctrl + Shift + Введите . Их обычно называют формулами CSE.
 Если бы вы использовали стандартные формулы (такие как =C2*D2, C3*D3, C4*D4…), вы использовали бы 11 различных формул для вычисления такие же результаты.
Если бы вы использовали стандартные формулы (такие как =C2*D2, C3*D3, C4*D4…), вы использовали бы 11 различных формул для вычисления такие же результаты.