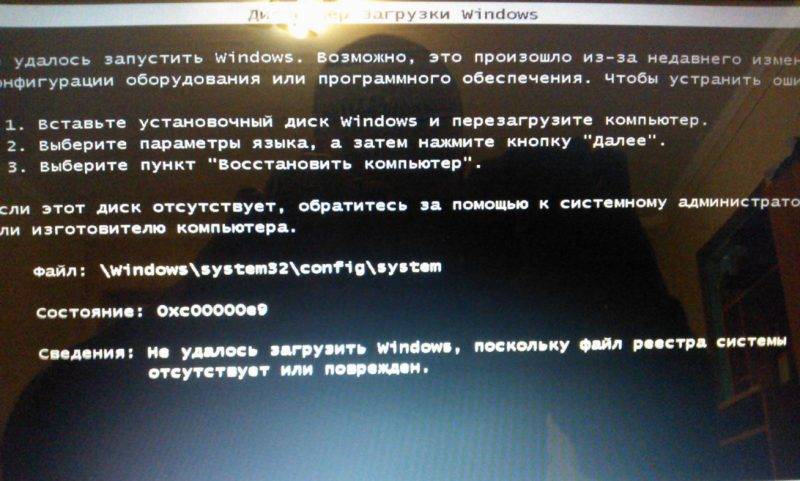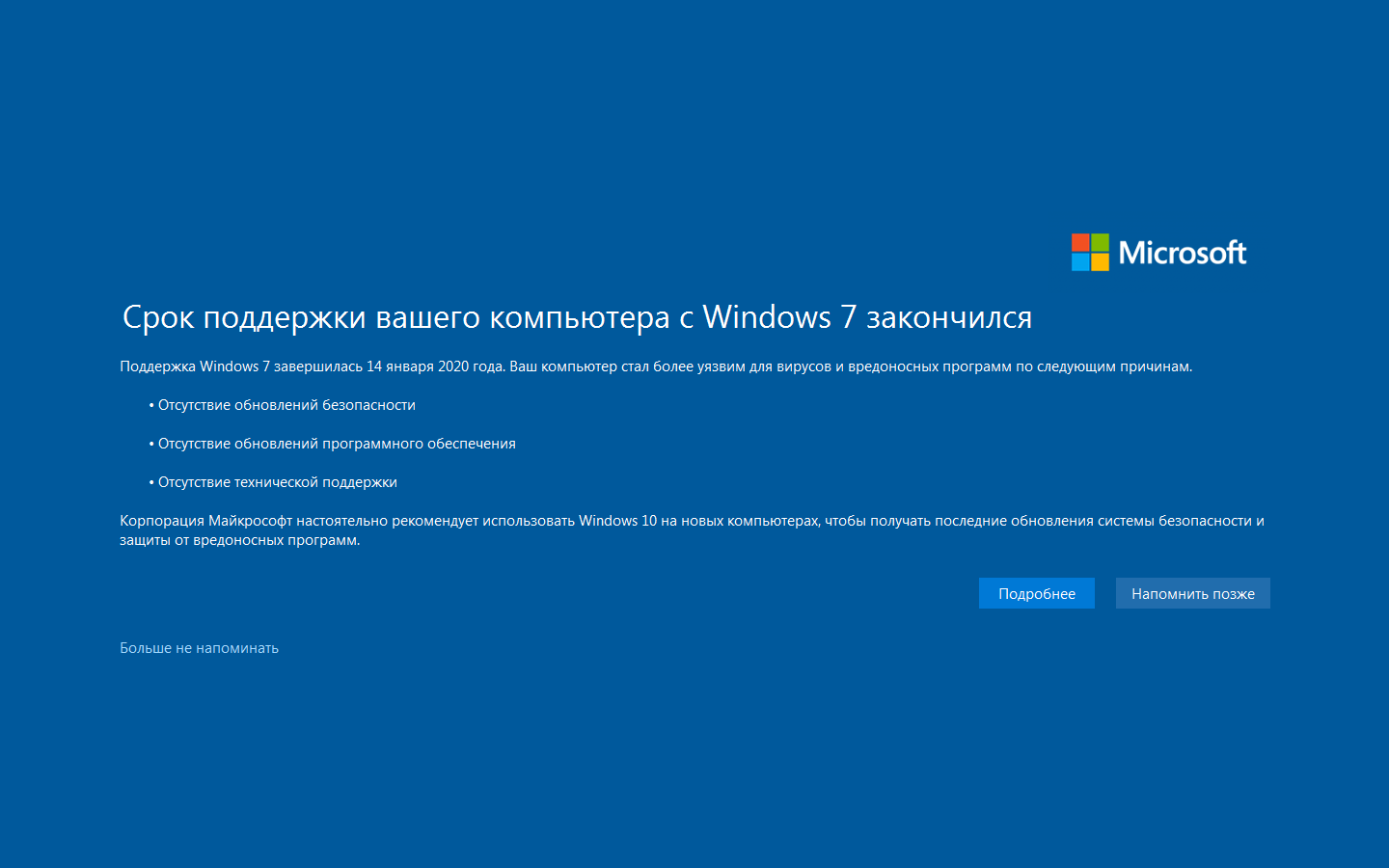Не запускается реестр windows 7: Не открывается реестр в Windows 7: решение проблемы
Содержание
Не запускается regedit.exe в Windows – что делать?
Программа Regedit.exe запускает редактор реестра, который предоставляет возможность пользователям вносить изменения в регистрационную базу данных. Эта база или реестр Windows является «цементирующей» частью ОС, в котором в иерархическом порядке содержаться данные о конфигурации аппаратного и программного обеспечения. Но иногда при выполнении команды regedit Windows не реагирует на запрос пользователя, редактор реестра просто не запускается.
Проблема может возникнуть в результате заражения компьютера вредоносными программами, повреждения системных файлов и драйверов.
Почему Windows не находит программу regedit.exe
Проблема с запуском может возникнуть по следующим причинам:
- Отключен доступ к редактору реестра в групповой политике.
- Заражение компьютера вредоносными программами.
- Повреждены системные файлы.
- Неправильно настроены переменные среды.
Обратите внимание, что все указанные решения нужно выполнить в безопасном режиме.
Проверка компьютера на вирусы
Чаще всего запустить редактор реестра не удается из-за активности вредоносного ПО. Для очистки компьютера от вирусов запустите полное сканирование системы в безопасном режиме.
Поскольку в большинстве случаев к блокировке доступа к функциям ОС причастны вредоносные программы типа ransomware, рекомендуется использовать Malwarebytes.
После проверки перезапустите ОС в обычном режиме и проверьте, запускается ли редактор реестра.
Изменение параметра групповой политики
Доступ также может быть запрещен в групповой политике. Чтобы снять ограничение, выполните следующие шаги:
Войдите в систему с учетной записи администратора. Запустите Редактор локальной групповой политики командой gpedit.msc из окна «Выполнить» (Win +R).
Перейдите в раздел Конфигурация пользователя — Административные шаблоны. В разделе «Система» найдите запись «Запретить доступ к средствам редактирования реестра»
Двойным щелчком мыши откройте ее свойства и установите флажок в положение «Отключено».
Закройте окно и перезапустите систему. Попробуйте запустить команду regedit.
Изменение переменной среды
Переменные среды хранят информацию о настройках ОС. Если их значения заданы неправильно, то могут возникнуть проблемы с доступом к системным функциям. Поэтому если не запускается реестр командой regedit.exe, нужно проверить связанное с ним значение переменной среды
В проводнике кликните правой кнопкой мыши на «Этот компьютер» и выберите Свойства.
На левой панели перейдите в «Дополнительные параметры системы».
На вкладке Дополнительно щелкните кнопку «Переменные среды».
В поле системных переменных отметьте курсором строку Path и нажмите на «Изменить».
В поле значение переменной добавьте указанную строку:
%USERPROFILE%\AppData\Local\Microsoft\WindowsApps
Сохраните изменения на «ОК» и перезагрузите ПК.
Копирование Regedit из других источников
Возможно, что Windows не может обнаружить regedit.exe по причине его повреждения. Попробуйте заменить его из другого источника.
Попробуйте заменить его из другого источника.
Запустите ПК в безопасном режиме и перейдите на системный диск (обычно, диск С).
В папке Windows.old найдите файл regedit.exe, щелкните по нему правой кнопкой мыши и выберите «Копировать». Теперь перейдите в рабочую папку Windows и вставьте этот файл.
Скопировать regedit.exe можно с другого компьютера, на котором установлена такая же версия ОС. После копирования проверьте, решена ли проблема.
Проверка системных файлов
Возможно, повреждены системные файлы или зависимости, которые используются программой regedit.exe. В этом случае проверьте ОС на наличие повреждений утилитами SFC и DISM.
Откройте командную строку с правами администратора с помощью поиска Windows или из меню Win +X.
Запустите команду sfc /scannow. После ее завершения перезапустите ПК и снова откройте командную строку. Выполните следующие сканирование системы командой:
Dism /online /cleanup-image /restorehealth
После перезагрузки попробуйте запустить редактор.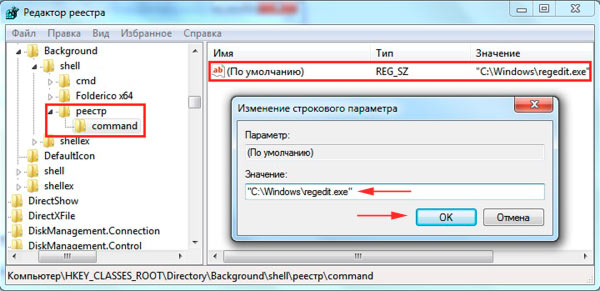
Устранение неполадок реестра для опытных пользователей — Windows Server
Twitter
LinkedIn
Facebook
Адрес электронной почты
-
Статья -
-
В этой статье описывается устранение неполадок с повреждением реестра.
Область действия: Windows 10 — все выпуски, Windows Server 2012 R2
Исходный номер базы знаний: 822705
Аннотация
Если компьютер не перезагружается, кусты реестра могут быть повреждены. Сообщения об ошибках могут отличаться. Они могут включать любое из следующих значений:
Не удалось запустить Windows, так как следующий файл отсутствует или поврежден:\WINNT\SYSTEM32\CONFIG\SYSTEM.ced
Не удалось запустить Windows, так как следующий файл отсутствует или поврежден:\WINNT\SYSTEM32\CONFIG\SYSTEM
Не удалось запустить Windows, так как отсутствует или поврежден следующий файл:\WINNT\SYSTEM32\CONFIG\SOFTWARE
Системная ошибка hive
Остановите 0xc0000218 (0xe11a30e8, 0x00000000, 0x000000000, 0x00000000) UNKNOWN_HARD_ERROR
Stop: 0xc0000218 {Registry File Failure} The registry cannot load the hive (file):
\SystemRoot\System32\Config\ CorruptHive или его журнал или альтернативный.Он поврежден, отсутствует или недоступен для записи.
Существует множество причин, по которым куст реестра может быть поврежден. Скорее всего, повреждение происходит при завершении работы компьютера, и вы не можете отслеживать причину, так как компьютер выгружает процессы и драйверы во время завершения работы. Иногда трудно найти причину повреждения реестра. В следующих разделах описаны три возможные причины проблемы и приведены инструкции по ее устранению.
Сбой питания
Сбой питания или другое непредвиденное завершение работы может привести к повреждению куста реестра. Чтобы определить, является ли это причиной проблемы, найдите записи с идентификатором события 6008. Записи с идентификатором события 6008 указывают на непредвиденное завершение работы. В этом случае некоторые процессы могли изменить часть куста реестра, и компьютер теряет питание до того, как это изменение может быть завершено. В результате куст реестра остается в несогласованном состоянии.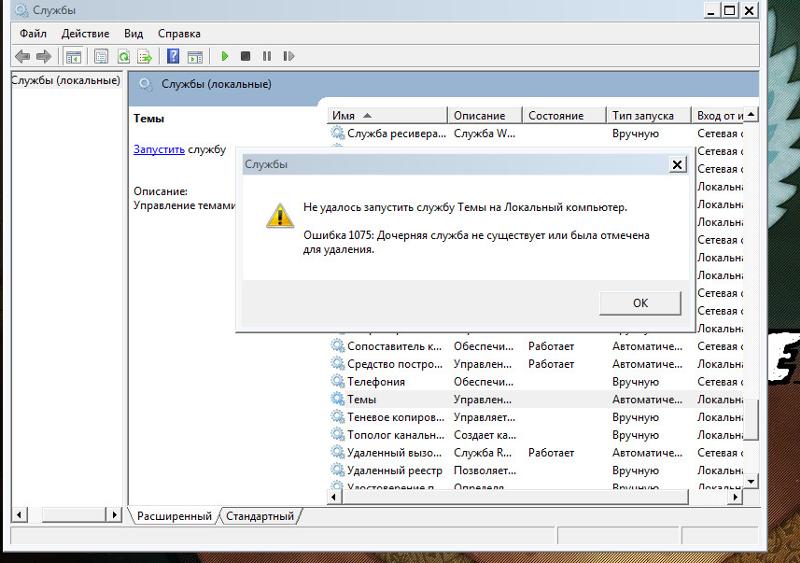 При перезапуске операционная система пытается загрузить куст реестра, она может найти данные в этом кусте реестра, которые она не может интерпретировать, и вы можете получить одно из сообщений об ошибках, включенных в раздел «Сводка».
При перезапуске операционная система пытается загрузить куст реестра, она может найти данные в этом кусте реестра, которые она не может интерпретировать, и вы можете получить одно из сообщений об ошибках, включенных в раздел «Сводка».
Повреждение файлов и неисправное оборудование
Другие файлы могут быть повреждены. Необходимо определить, повреждены ли только кусты реестра или повреждены другие файлы (система и данные). Если повреждение не ограничивается кустами реестра, это может привести к повреждению неисправного оборудования. Это оборудование может включать в себя все, что участвует в записи на диск, например:
- Память произвольного доступа (ОЗУ)
- Кэш
- Обработчик
- Контроллер диска
Если вы подозреваете, что оборудование неисправно, поставщик оборудования должен тщательно изучить состояние всех компонентов компьютера.
Реестр записывается в момент завершения работы
Если один или два куста реестра постоянно повреждены без какой-либо причины, возможно, проблема возникает при завершении работы и не обнаруживается, пока вы не попытайтесь загрузить куст реестра при следующем перезапуске.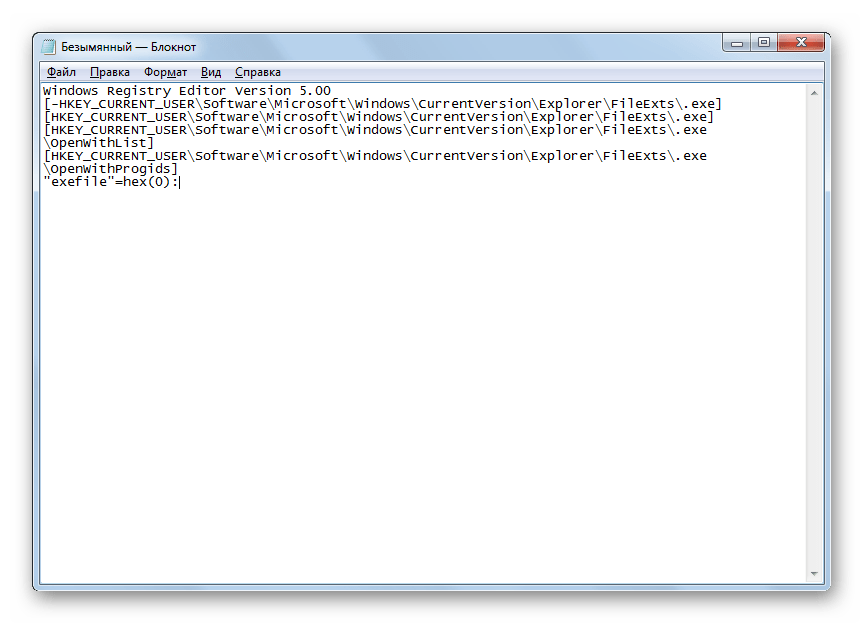 В этом сценарии куст реестра записывается на диск при завершении работы компьютера, и этот процесс может остановить компьютер или компонент на компьютере до завершения записи.
В этом сценарии куст реестра записывается на диск при завершении работы компьютера, и этот процесс может остановить компьютер или компонент на компьютере до завершения записи.
Устранение неполадок
Чтобы устранить эту проблему, выполните следующие действия.
Восстановите компьютер до предыдущего состояния до повреждения реестра.
Одним из средств, которые можно использовать для резервного копирования кустов реестра, является консоль восстановления. Дополнительные сведения о резервном копировании и восстановлении реестра см. в следующих номерах статей, чтобы просмотреть статьи в базе знаний Майкрософт:322756 как создать резервную копию и восстановить реестр в Windows XP и Windows Vista
307654 Как установить и использовать агент восстановления в Windows XP
Проверьте оборудование, диск, драйверы встроенного ПО и BIOS. Для этого выполните указанные ниже действия. Для выполнения этих действий может потребоваться время простоя компьютера.

- Убедитесь, что ЦП не перегружен.
- Убедитесь, что журналы системных событий не содержат идентификатор события 9, идентификатор события 11 или идентификатор события 15 (или любое сочетание этих событий). Эти события могут указывать на проблемы с оборудованием, которые необходимо устранить.
- Выполните команду
chkdskкомандной строки вместе с параметром /r на диске, который содержит файлы куста реестра. Эта команда помогает убедиться, что область диска, содержащая файлы кустов реестра, не связана с проблемой. - Примените последние редакции встроенного ПО к контроллерам дисков и используйте соответствующие версии драйверов. Убедитесь, что драйверы подписаны и установлены соответствующие редакции встроенного ПО.
- Убедитесь, что вы применяли последние базовые обновления системы ввода-вывода (BIOS) к компьютеру.
После выполнения шага 2 вы можете не увидеть никаких изменений в поведении. Чтобы предотвратить повреждение, попробуйте закрыть все выполняющиеся процессы перед завершением работы компьютера.
 Возможно, вы сможете сузить область действия до одного задействованного процесса. Даже если вы определите процесс, вы не сможете предотвратить выгрузку компонента перед записью в куст реестра. Однако если вы убедитесь, что остановите процесс перед завершением работы, вы сможете предотвратить повреждение куста реестра.
Возможно, вы сможете сузить область действия до одного задействованного процесса. Даже если вы определите процесс, вы не сможете предотвратить выгрузку компонента перед записью в куст реестра. Однако если вы убедитесь, что остановите процесс перед завершением работы, вы сможете предотвратить повреждение куста реестра.После завершения шага 3, если вы не видите изменений в поведении, сравните кусты реестра. Запишите не поврежденный куст реестра и поврежденный куст реестра, а затем сравните их с помощью средств сравнения, таких как Windiff.exe.
Определите, какой раздел куста реестра растет. Если кажется, что проблема в кусте реестра слишком велика, вы можете определить, какой раздел растет, и выполнить трассировку этого процесса до процесса, который записывает данные в куст.
Редактор реестра не открывается, дает сбой или перестает работать в Windows 11/10
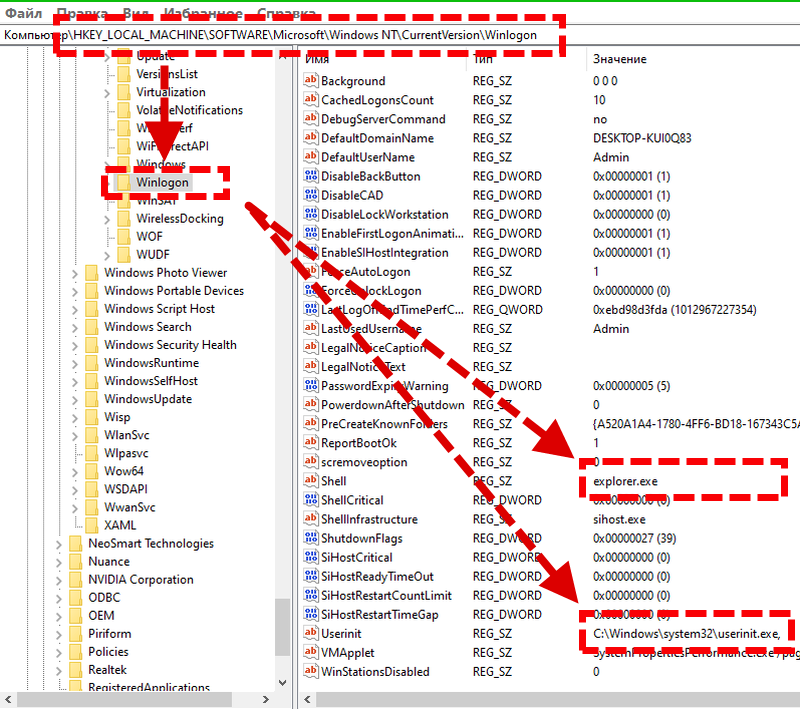 В этой статье мы собираемся предложить некоторые предложения, которые могут помочь вам решить проблему.
В этой статье мы собираемся предложить некоторые предложения, которые могут помочь вам решить проблему.Редактор реестра перестал работать
Это может произойти, если реестр и связанные с ним системные файлы повреждены. Это также может произойти, если максимальная длина ключа реестра установлена на 255 байт, и в этом случае редактор реестра продолжает искать его, что приводит к сбою. Когда вы отменяете поиск, ваш редактор реестра аварийно завершает работу, поскольку он находился в бесконечном цикле из-за этого конкретного ключа.
Редактор реестра не открывается или дает сбой
Если ваш редактор реестра не открывается или вылетает с сообщением об ошибке – Редактор реестра перестал работать Следуйте этим советам, чтобы решить проблему:
- Запустите команды SFC и DISM
- Замените редактор реестра
- Используйте сторонний редактор реестра
Давайте поговорим о них подробно.
1] Запустите команды SFC и DISM
Если проблема связана с поврежденным файлом, команды SFC и DISM могут помочь вам в этом. Итак, для этого запустите Command Prompt от имени администратора из меню «Пуск» и введите следующую команду, чтобы запустить средство проверки системных файлов в безопасном режиме.
Итак, для этого запустите Command Prompt от имени администратора из меню «Пуск» и введите следующую команду, чтобы запустить средство проверки системных файлов в безопасном режиме.
sfc /scannow
Пусть эта команда запустится, так как это займет некоторое время.
После завершения перезагрузите ПК и посмотрите.
Если не помогло, нужно восстановить образ системы Windows. Выполните следующие команды:
Dism /Online /Cleanup-Image /CheckHealth
Dism /Online /Cleanup-Image /ScanHealth
Dism /Online /Cleanup-Image /RestoreHealth
Посмотрите, помогло ли это.
СОВЕТ : наш собственный RegOwnit, который может устанавливать права собственности и разрешения на ключи реестра, не открывая Regedit.
2] Заменить редактор реестра
Это один из лучших способов решить эту проблему. В этом разделе мы собираемся исправить проблему сбоя Regedit.exe, заменив сломанный редактор реестра на работающий.
Для этого запустите Windows Explorer (Win + E) и выполните поиск по следующему адресу.
C:\Windows.old
Запустите Командную строку от имени администратора из меню «Пуск», введите следующие команды и нажмите Введите:
takeown /f "C:\Windows\regedit.exe"
icacls "C:\Windows\regedit.exe" /grant "%username%":F
Теперь запустите проводник Windows и перейдите в следующее место.
C:\Windows
Найдите regedit.exe , щелкните его правой кнопкой мыши, выберите Переименовать и переименуйте его в regeditOLD.exe .
Наконец, перезагрузите компьютер, и ваш редактор реестра будет работать нормально.
СОВЕТ : Узнайте, как редактировать реестр Windows без использования regedit.exe, а вместо этого с помощью Reg.exe.
Прочтите : Как включить или запретить доступ к редактору реестра
3] Используйте сторонний редактор реестра
Это может быть немного натянуто, но если вы столкнулись с проблемой даже после замены редактора реестра или хотите что-то, что работает лучше, чем редактор реестра, тогда вам нужно проверить RegCool, сторонний редактор реестра, который отлично работает на вашем компьютере с Windows.
Всего наилучшего.
Чтение : Windows не может найти C:/Windows/regedit.exe.
76
Акции
- Подробнее
Обновлено
Ананд Ханс — администратор TheWindowsClub.com, 10-летний Microsoft MVP (2006–2016) и Windows Insider MVP (2016–2022). Пожалуйста, сначала прочитайте весь пост и комментарии, создайте точку восстановления системы, прежде чем вносить какие-либо изменения в свою систему, и будьте осторожны с любыми сторонними предложениями при установке бесплатного программного обеспечения.
5 способов снова разрешить доступ
Вам необходимо получить доступ к Regedit в качестве администратора, чтобы решить эту проблему
by Иван Енич
Иван Енич
Эксперт по устранению неполадок
Увлеченный всеми элементами, связанными с Windows, и в сочетании с его врожденной любознательностью, Иван глубоко погрузился в понимание этой операционной системы, специализируясь на драйверах и. .. читать далее
.. читать далее
Обновлено
Рассмотрено
Alex Serban
Alex Serban
Windows Server & Networking Expert
Отойдя от корпоративного стиля работы, Алекс нашел вознаграждение в образе жизни постоянного анализа, координации команды и приставания к своим коллегам. Обладание сертификатом MCSA Windows Server… читать далее
Партнерская информация
- Если вы получаете сообщение об ошибке при доступе к приглашению реестра, это может быть связано с неисправными системными файлами.
- Вы можете эффективно решить эту проблему, запустив Regedit от имени администратора.
- Другим надежным решением является сканирование и восстановление поврежденных системных файлов.
XУСТАНОВИТЬ, НАЖИМАЯ НА ФАЙЛ ЗАГРУЗКИ
Fortect — это инструмент, который не просто очищает ваш компьютер, но имеет репозиторий с несколькими миллионами системных файлов Windows, хранящихся в их исходной версии. Когда на вашем ПК возникает проблема, Fortect исправит ее за вас, заменив поврежденные файлы свежими версиями. Чтобы устранить текущую проблему с ПК, выполните следующие действия:
Когда на вашем ПК возникает проблема, Fortect исправит ее за вас, заменив поврежденные файлы свежими версиями. Чтобы устранить текущую проблему с ПК, выполните следующие действия:
- Загрузите Fortect и установите его на свой компьютер.
- Запустите процесс сканирования инструмента , чтобы найти поврежденные файлы, которые являются источником вашей проблемы.
- Щелкните правой кнопкой мыши Start Repair , чтобы инструмент мог запустить алгоритм исправления.
- В этом месяце Fortect скачали 0 читателей.
Редактор реестра
— один из наиболее важных компонентов для устранения ошибок на ПК с Windows. Однако некоторые пользователи сообщают о досадной ошибке при доступе к реестру при объединении файлов с помощью Regedit.
Хотя эту проблему могут вызывать различные факторы, ее обычно легко устранить. И мы покажем вам, как это сделать в этом руководстве.
Почему я получаю сообщение об ошибке при доступе к реестру?
Ниже приведены некоторые факторы, которые могут вызвать ошибку доступа к приглашению реестра:
- Поврежденные системные файлы : Если вы столкнулись с ошибкой доступа к системному реестру в Windows 10, это может быть связано с поврежденными файлами.
 Решение этой проблемы состоит в том, чтобы восстановить эти поврежденные системные файлы.
Решение этой проблемы состоит в том, чтобы восстановить эти поврежденные системные файлы. - Отсутствие административных привилегий : Иногда эта проблема может быть связана с отсутствием надлежащих привилегий для слияния файла, над которым вы работаете. Вам нужно получить доступ к Regedit в качестве администратора, чтобы исправить это.
Как исправить ошибку доступа к реестру в Windows 10?
В этой статье
- Почему я получаю сообщение об ошибке при доступе к реестру?
- Как исправить ошибку доступа к реестру в Windows 10?
- 1. Импорт файла реестра от имени администратора
- 2. Запустите сканирование SFC
- 3. Используйте редактор групповой политики
- 4. Включите Regedit вручную.
- 5. Выполните восстановление системы
1. Импортируйте файл реестра от имени администратора
- Нажмите клавишу Windows + R , введите regedit и нажмите Ctrl + Shift + Введите ключей, чтобы открыть редактор реестра от имени администратора.

- Нажмите кнопку Да , когда появится страница UAC.
- Теперь нажмите Файл > Импорт .
- Перейдите к местоположению файла, который вы пытаетесь объединить, и выберите его.
- Наконец, нажмите кнопку Открыть , чтобы объединить его с вашим реестром.
Если вы получаете сообщение об ошибке при доступе к приглашению реестра при попытке объединить файл с реестром, вероятно, это связано с отсутствием прав администратора. Выполнение описанных выше шагов даст вам все права, необходимые для работы.
2. Запустите сканирование SFC
- Нажмите клавишу Windows , введите cmd и выберите Запуск от имени администратора в командной строке.
- Когда откроется командная строка, введите команду ниже и нажмите Введите :
sfc /scannow - Затем, наконец, дождитесь завершения выполнения команды и перезагрузите компьютер.

Если вас беспокоит ошибка доступа к приглашению реестра, вы, вероятно, имеете дело с поврежденными системными файлами на вашем ПК. Сканирование SFC — один из наиболее эффективных встроенных инструментов для решения этой проблемы.
Итак, вам нужно запустить сканирование и подождать, пока ваш компьютер исправит проблемы.
В качестве автоматической альтернативы вы можете попробовать специализированное программное обеспечение, а именно Fotect , для автоматического восстановления вашего устройства путем замены поврежденных файлов исправными частями из его огромной базы данных.
⇒ Получите Fortect сейчас
3. Используйте редактор групповой политики
- Нажмите клавишу Windows + R 900 05, введите gpedit.msc и нажмите OK .
- Перейдите по следующему пути на левой панели:
Конфигурация пользователя > Административные шаблоны > Система - Теперь дважды щелкните Запретить доступ к средства редактирования реестра , чтобы открыть его
- Отметьте установите переключатель Отключено или Не настроено и нажмите OK , чтобы сохранить изменения.

- Наконец, перезагрузите компьютер
В некоторых случаях ошибка при доступе к реестру ole может быть связана с тем, что вам не разрешено использовать инструменты редактирования редактора реестра. Вы можете исправить это, внеся необходимые изменения в редакторе групповой политики.
4. Включите Regedit вручную.
- Нажмите клавишу Windows + R , чтобы открыть утилиту запуска.
- Теперь скопируйте и вставьте следующую команду:
REG add HKCUSoftwareMicrosoftWindowsCurrentVersionPoliciesSystem /v DisableRegistryTools /t REG_DWORD /d 0 /f - Наконец, нажмите кнопку OK .
Помимо использования редактора групповой политики для предоставления разрешения на использование инструментов редактирования редактора реестра, вы можете сделать это вручную, не открывая Regedit.
Для этого необходимо использовать утилиту «Выполнить», как показано выше.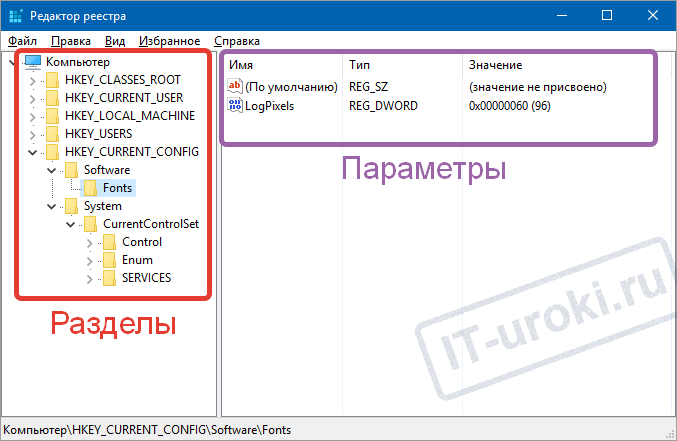 При этом вы сможете устранить ошибку при доступе к приглашению реестра.
При этом вы сможете устранить ошибку при доступе к приглашению реестра.
5. Выполните восстановление системы
- Нажмите кнопку Windows 9Клавиша 0005 + R , введите rstrui.exe и нажмите OK .
- Нажмите кнопку Next на появившейся странице.
- Теперь выберите точку восстановления и нажмите кнопку Next .
- Наконец, нажмите кнопку Finish , чтобы подтвердить действие, и следуйте инструкциям на экране для завершения процесса.
Если проблема не устранена, вам необходимо восстановить систему до более старой точки восстановления. Это устранит изменения, которые вы внесли в свой компьютер и которые могут помешать вам объединить ваши файлы.
Вот и все; мы надеемся, что по крайней мере один из этих обходных путей оказался полезным для устранения ошибки доступа к реестру в Windows 10.

 Он поврежден, отсутствует или недоступен для записи.
Он поврежден, отсутствует или недоступен для записи.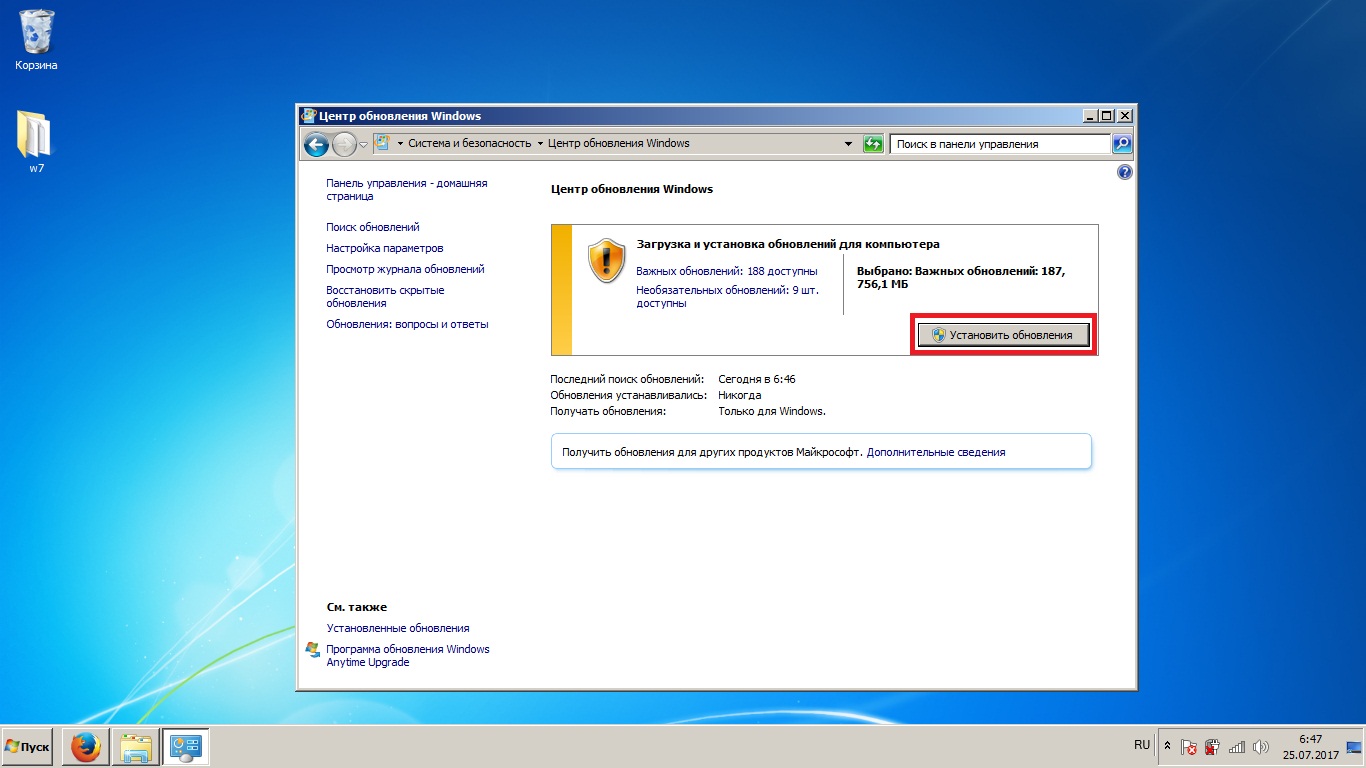
 Возможно, вы сможете сузить область действия до одного задействованного процесса. Даже если вы определите процесс, вы не сможете предотвратить выгрузку компонента перед записью в куст реестра. Однако если вы убедитесь, что остановите процесс перед завершением работы, вы сможете предотвратить повреждение куста реестра.
Возможно, вы сможете сузить область действия до одного задействованного процесса. Даже если вы определите процесс, вы не сможете предотвратить выгрузку компонента перед записью в куст реестра. Однако если вы убедитесь, что остановите процесс перед завершением работы, вы сможете предотвратить повреждение куста реестра. Решение этой проблемы состоит в том, чтобы восстановить эти поврежденные системные файлы.
Решение этой проблемы состоит в том, чтобы восстановить эти поврежденные системные файлы.