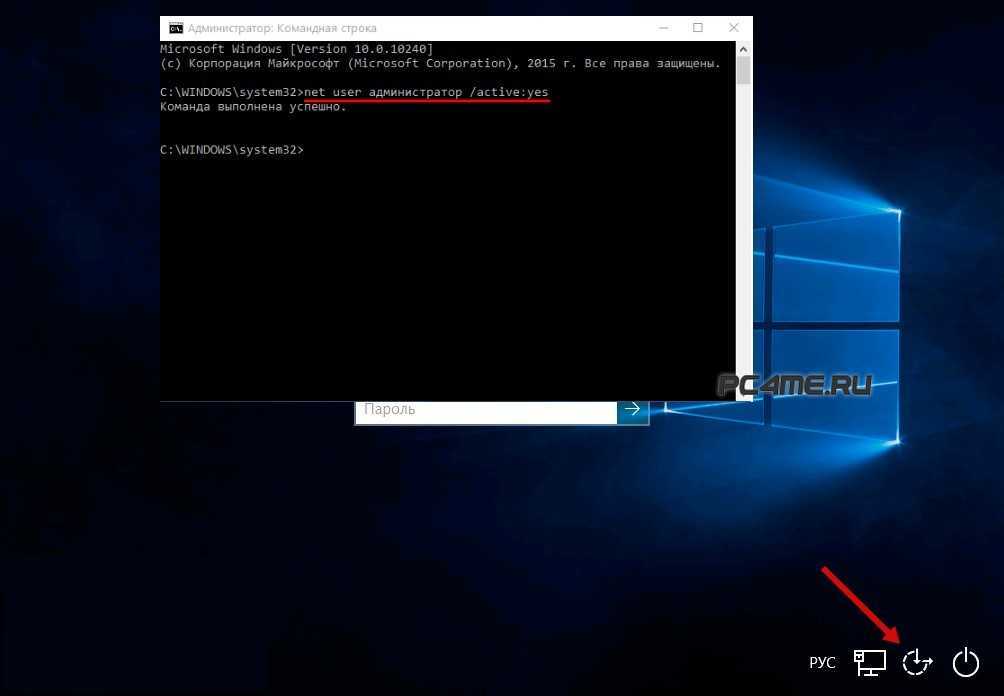Как войти в систему windows 10 без пароля: Как включить автоматический вход в Windows 10 без пароля (Autologon)?
Содержание
3 способа обойти пароль в Windows и восстановить доступ
Наверное, каждый сталкивался с ситуацией, когда учётная запись на компьютере защищена паролем, который вы каким-либо причинам забыли или он, попросту, вам неизвестен.
Но не теряйтесь в попытках угадать пароль, для этого есть конкретные проверенные способы, которые мы и рассмотрим в данной статье ниже:
Содержание
- Деактивации пароля входа в Windows
- Безопасный режим
- BIOS и загрузочный диск
1 Деактивации пароля входа в Windows
Начнём с простейшего способа деактивации пароля входа в систему компьютера, который срабатывает лишь в том случае, если учётная запись администратора не защищена паролем (который был выставлен при установке операционной системы).
Когда перед вами будет открыто окно смены пользователя, нажмите несколько раз подряд известную сумму клавиш «CTRl+Alt+Delete». Это действие откроет окно, в котором можно вручную сменить имя юзера и пароль. Итак, нам нужно выйти на учётную запись «скрытого» администратора.
Итак, нам нужно выйти на учётную запись «скрытого» администратора.
Для этого вводим в поле Name (или Имя) в поле Administrator (или Администратор) в поле «пароль» ничего не вписываем и оставляем его пустым.
В случае, если вход успешно произведён, заходим в «учётные записи пользователей» через панель управления и удаляем пароль нужного нам пользователя (кстати, никакого пароля для этого вводить никуда не нужно).
Завершаем сеанс администратора и совершаем вход уже под нужным нам пользователем без необходимости ввода пароля.
к меню ↑
2 Безопасный режим
Если же на учётной записи главного админа стоит пароль, то в этом случае приступаем ко второму способу. Для этого загружаем компьютер в «безопасном режиме» (для этого при самом включении нужно нажать F8) и заходим в учётную запись Администратора. После этого выполняем описанные в первом пункте действия. В том случае, если этот способ оказался безрезультатным, то прибегнем к более радикальным мерам.
к меню ↑
3 BIOS и загрузочный диск
Отключаем компьютер от питания сети, разбираем корпус системного блока и находим на материнской плате маленькую батарейку, которая отвечает за системную память bios’а.
Вытаскиваем её и кладём в сторону на десять – пятнадцать минут, после этого вставляем обратно. При последующем запуске системы, жмём и удерживаем delete, заходим в bios и клавишей F10 сохраняем все настройки.
К последним варианту стоит прибегать, если учётная запись скрытого админа была изначально защищена паролем.
Для её взлома в Интернете можно найти большое количество специальных программ, которые нужно будет записать на обыкновенный гибкий диск (обычная болванка).
При включении компьютера диск загрузится и запустит эту хитрую программку. Программа удалит все пароли с учётных записей, после чего вы беспрепятственно зайдёте в любую учётную запись.
Эксперт: Сергей
Задайте вопрос эксперту
Вход без пароля Windows 10: подробная инструкция
Главная » ПК и Ноутбуки
На чтение 4 мин
Вход без пароля Windows 10 позволяет ОС запускаться быстрее и моментально получать доступ к рабочему столу.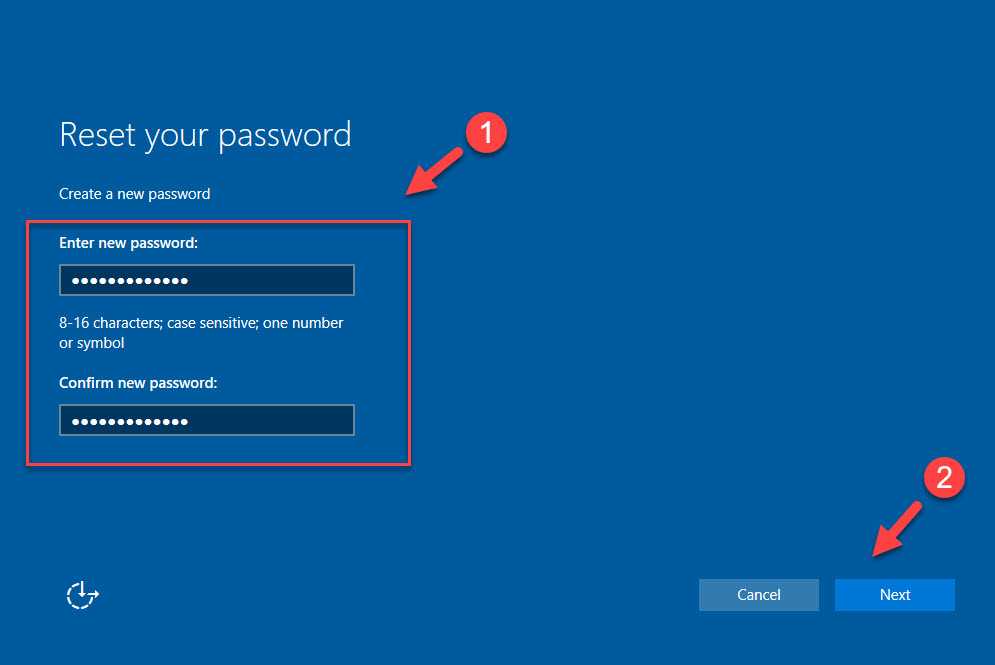 После деактивации функции не будет необходимости запоминать код для постоянного ввода и тратить свое время на этот процесс. Код помогает обезопасить информацию от чужих людей, поэтому необходимо думать, прежде чем деинсталлировать либо выключать данную опцию.
После деактивации функции не будет необходимости запоминать код для постоянного ввода и тратить свое время на этот процесс. Код помогает обезопасить информацию от чужих людей, поэтому необходимо думать, прежде чем деинсталлировать либо выключать данную опцию.
Содержание
Когда лучше не выключать?
Отключать ее не стоит, если:
- использует компьютер не один юзер;
- есть желание сдать ПК в ремонт;
- компьютер находится в офисе;
- высок риск потери или кражи ноутбука: путешествие, частые поездки в общественном транспорте и т. п.
Если перечисленные причины не останавливают или все в порядке с данными пунктами, то можно выключать или удалять пароль.
Вход в Windows 10 без пароля автоматически
Вход в Windows 10 без ввода пароля настроить не составит труда со следующим алгоритмом действий:
- Win + R, вводим netplwiz и нажимаем Ввод.
- В разделе «Учётные записи» выбираем желаемую и снимаем флажок со строки «Требовать ввод…», затем делаем клик на «Применить».

- В окне «Автоматический вход» дважды вводим текущий пароль и кликаем на «Ок».
- Результат появится после перезапуска системы.
Вход в систему без пароля Windows 10 через реестр
Для выключения кода данным способом потребуется работа с редактором реестра:
- Win + R, пишем regedit и нажимаем Enter.
- Идём по пути HKLM\Software\Microsoft\Windows NT\CurrentVersion\Winlogon.
- Двойным кликом открываем параметр AutoAdminLogon, нам следует установить значение 1.
- Кликаем на ключ «DefaultDomainName» и указываем наименование ПК. При отсутствии элемента, его можно создать вручную, задав имя в точности как написано ранее.
- Заменяем значение параметра «DefaultUserName» на логин пользователя, для которого есть желание сделать быстрый вход в систему.
- Находим или создаём параметр «DefaultPassword», куда вводим пароль от профиля в системе.
- Реестр можно закрывать и ставить ПК на ребут для проверки результата.

Вход в Windows без пароля при выходе из режима сна
Убрать пароль при выходе из режима сна компьютера несложно, но способ достижения цели отличается. Есть 2 действенных способа деактивации пароля.
Вариант 1 для Windows 10:
- Переходим в «Параметры» и разворачиваем весь список.
- Ищем пункт «Учётные записи» и переходим в категорию «Параметры входа».
- В разделе «Требуется вход» задаём параметр «Никогда».
- Теперь доступ к ПК будет иметь каждый пользователь.
Вариант 2 – универсальный:
- После клика на Пуск переходим на «Панель управления».
- Нажимаем на плитку «Электропитание».
- Следуем с раздел «Настройки схемы», а в новом окне кликаем на «Изменить…».
- Находим раздел для изменения параметров, к которым в текущий момент нет доступа и возле пункта «Требовать пароль» устанавливаем значение «Нет».
- Изменения вступают в силу после применения.

Вход в Windows без ввода пароля с помощью Autologon for Windows
Является абсолютно бесплатной и компактной утилитой, автоматически убирающей запрос пароля. Загрузить можно с оф. сайта Microsoft. Является одним из простейших способов, но требует загрузку сторонней программы.
Что делать:
- Загружаем и запускаем приложение, согласившись со всеми условиями.
- Вводим пользовательские данные и кликаем Enable.
- В утилите появится сообщение о выполненном действии и сопутствующая информация.
Если когда-нибудь появится желание возобновить действие пароля на вход, в утилите достаточно установить значение «Disable».
Обнуление пароля
Методика позволяет убрать пароль, но сама форма все равно будет появляться. Вход в систему будет выполняться по нажатию Ввод.
- Следуем в раздел для управления учётными записями через Пуск или окно «Параметры».
- Находим пункт «Параметры входа», а внутри ещё находим графу «Пароль», возле которой есть кнопка «Изменить».

- Сейчас придётся ввести данные от аккаунта.
- В окне ввода новых данных для входа нельзя ничего указывать, даже пробел, в последнюю графу можно указать что угодно.
- Сохраняем изменения.
Деинсталляция кода
При пользовании профиля (только локального), возможно, полностью деинсталлировать пароль, вследствие не нужно будет постоянно водить код для входа. Даже когда блокируем компьютер зажатием кнопок Win+L. Для удаления нужно:
- Заходим в консоль, используя административные права.
- В порядке очереди вводим команды:
- net user – помогает получить информацию о внесённых пользователях в системе. Нужно запомнить логин.
- net user логин «» – если логин имеет 2 и больше слова, он заключается в кавычки.
- После введения команд необходимо нажимать Ввод.
Как только выполним все нужные команды, пароль буде деинсталлирован и можно входить будет в систему без запроса кода.
Как войти в Windows 10 без пароля?
Вам не захочется проходить процесс восстановления пароля, если вы его потеряете, что может быть утомительным и беспокойным.
Мы рассмотрим четыре лучших варианта
- Использовать веб-сайт Microsoft для настройки параметров входа в систему Рекламные объявления
- Использовать расширенные менеджеры паролей — рекомендуется.
- Использовать командную строку
- Использовать загрузочные диски
расскажет вам все, что вам нужно знать о обходе пароля для входа в Windows 10. Мы расскажем о методах, советах, мерах предосторожности и угрозах безопасности, связанных с паролями.
Windows 10: как войти в Windows 10 без пароля?
Чтобы войти в Windows 10, вам необходимо вводить учетную запись Microsoft или локальный пароль каждый раз, когда вы загружаете компьютер или если он некоторое время не используется.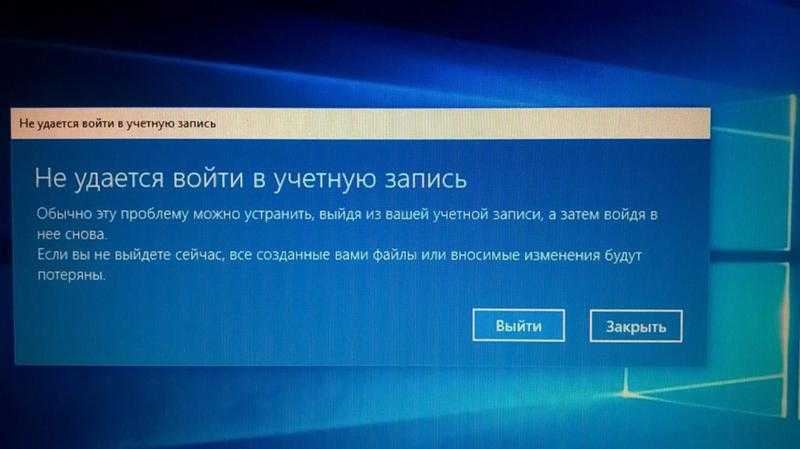 Это защищает любую третью сторону от доступа к вашему ПК, но неудобно для домашних пользователей, так как тратит время впустую в любое время, когда вы хотите получить доступ к своему ноутбуку.
Это защищает любую третью сторону от доступа к вашему ПК, но неудобно для домашних пользователей, так как тратит время впустую в любое время, когда вы хотите получить доступ к своему ноутбуку.
В этой статье мы рассмотрим различные способы отключения входа с паролем в Windows 10 и способы использования безопасных менеджеров паролей для более безопасного доступа к компьютеру.
Рекламные объявления
Мы также предоставим лучшие функции, которые вам нужно искать, если вы решите получить расширенный менеджер паролей для автоматического входа в Windows 10.
Чтобы войти в Windows 10, вам нужно ввести учетную запись Microsoft учетную запись или локальный пароль каждый раз, когда вы загружаете компьютер или если он не используется какое-то время. Это защищает любую третью сторону от доступа к вашему ПК, но неудобно для домашних пользователей, так как тратит время впустую в любое время, когда вы хотите получить доступ к своему ноутбуку.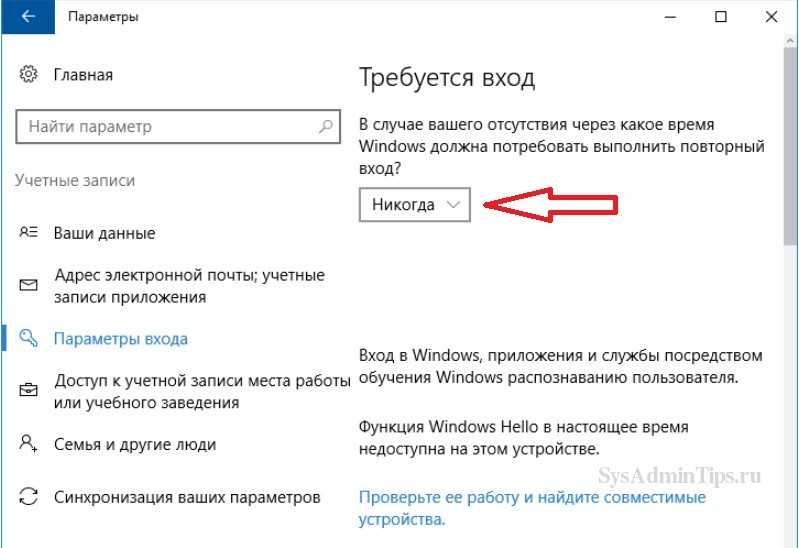
В этой статье мы рассмотрим различные способы отключения входа с паролем в Windows 10 и способы использования безопасных менеджеров паролей для более безопасного доступа к компьютеру.
Мы также предоставим лучшие функции, которые вам нужно искать, если вы решите получить расширенный менеджер паролей для автоматического входа в Windows 10.
Как обойти вход в Windows без пароля.
Существует несколько способов входа в систему без пароля. В этой статье мы расскажем вам о лучших способах добиться этого в кратчайшие сроки.
Рекламные объявления
1. Сбросьте параметры входа на веб-сайте Microsoft.
Если вы застряли на экране входа в систему Windows и не можете вспомнить свой пароль, вам нужно всего лишь нажать « Я забыл свой пароль ». Ссылка направит вас на сайт Microsoft, где вы сбросите свой пароль.
После сброса пароля вы можете войти в свой компьютер и изменить настройки входа для автоматического входа без пароля.
Вот шаги, чтобы изменить параметры входа для автоматического входа в Windows без пароля:
- Откройте окно «Выполнить», войдя в свой ноутбук, одновременно нажав клавиши Windows и R.
- Введите « netplwiz» и нажмите OK, чтобы продолжить.
- Установите флажок рядом с ‘ Пользователи должны ввести имя и пароль, чтобы использовать этот компьютер , чтобы снять флажок. Нажмите OK в левом нижнем углу окна.
- Введите имя пользователя и пароль, которые вы создали, и нажмите OK.
- Выберите «Перезагрузить компьютер».
Выполнив вышеуказанный процесс, вы автоматически войдете в Windows после загрузки компьютера.
2. Обход пароля для входа в Windows 10 с помощью командной строки.
Если вы вошли в Windows 10, но не можете вспомнить пароль, или хотите автоматически входить в Windows при загрузке, вы можете использовать для этого командную строку.
Давайте углубимся в следующие шаги:
- Нажмите одновременно клавиши Windows и X и выберите в меню «Командная строка».
 Если вы не можете найти эту опцию, введите «cmd» в поле поиска на панели задач и щелкните правой кнопкой мыши «Командная строка». Выберите «Запуск от имени администратора» в строке меню. UsersFKokri>net user username*
Если вы не можете найти эту опцию, введите «cmd» в поле поиска на панели задач и щелкните правой кнопкой мыши «Командная строка». Выберите «Запуск от имени администратора» в строке меню. UsersFKokri>net user username* - Замените FKokri на имя пользователя вашей учетной записи и нажмите «Ввод».
- Вы увидите «введите пароль для пользователя». Нажмите «Ввод» на этом шаге.
- В разделе «Повторите пароль для подтверждения» снова нажмите Enter.
После завершения этого процесса вам не потребуется пароль после загрузки, и Windows автоматически войдет в систему без пароля.
В статье Дж. Д. Бирсдорфера также объясняется, как войти в Windows без пароля. Вопрос « Могу ли я изменить настройки на моем ноутбуке с Windows 10, чтобы мне не приходилось вводить пароль каждый раз при запуске компьютера?» — это пошаговое руководство с хорошими ответами.
Д. Бирсдорфер советует: « Экран ввода пароля, который появляется при каждом запуске Windows 10, — это функция безопасности, добавленная Microsoft для защиты вашего компьютера от других людей.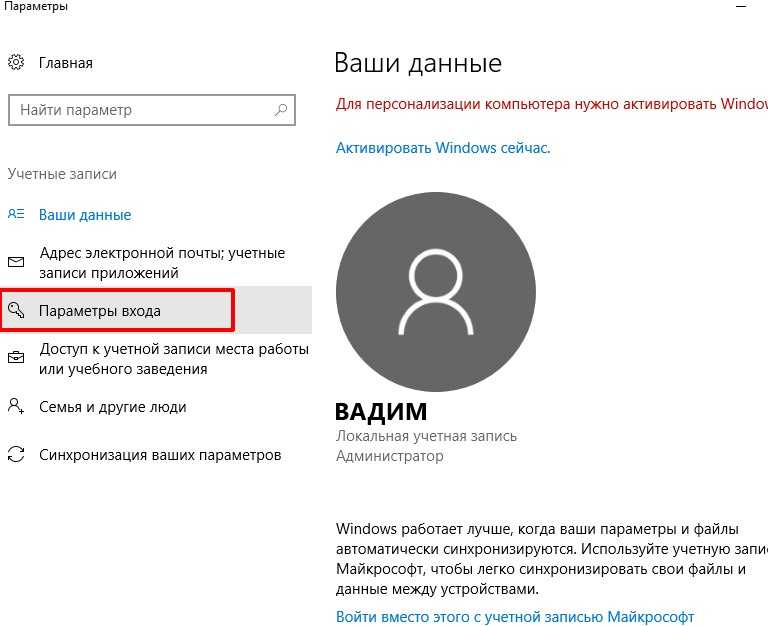 Если вы не делитесь ноутбуком с кем-либо еще и не используете его публично, где у других может быть возможность вмешаться в него, отключение экрана входа в систему не является проблемой безопасности, но имейте в виду, что это так. Снять уровень защиты».
Если вы не делитесь ноутбуком с кем-либо еще и не используете его публично, где у других может быть возможность вмешаться в него, отключение экрана входа в систему не является проблемой безопасности, но имейте в виду, что это так. Снять уровень защиты».
3. Используйте загрузочный диск для обхода пароля входа в Windows 10.
Если вышеуказанные методы не работают для вас, пришло время получить самый мощный набор оружия. Загрузочный диск — отличный гаджет, который поможет вам восстановить пароль или войти в Windows без пароля.
Рекламные объявления
Однако это крайняя мера, и вам следует рассмотреть ее, если это единственный доступный вариант.
Чтобы использовать загрузочный диск, вам потребуется USB-накопитель или компакт-диск для его записи. Вам также понадобится другой компьютер, так как вы не можете войти в свой.
Чтобы помочь вам понять это, мы возьмем хороший пример загрузочного диска -PC UNLOCKER для ПК с Windows 10.
Вам необходимо загрузить ISO-образ для PC UNLOCKER и установить его на выбранное вами устройство или компьютер.
Вот шаги, которые необходимо выполнить, чтобы войти в Windows 10 без пароля:
- Включите компьютер и перейдите в «Меню загрузочных устройств (BIOS)». Выберите любой вариант загрузки и нажмите f10, чтобы сохранить изменения.
- Вставьте USB-накопитель или компакт-диск в ноутбук и перезагрузите компьютер. Как только это будет завершено, вы увидите окно PC UNLOCKER.
- Выберите «Сбросить пароль локального администратора/пользователя» в первом поле. Пропустите второе поле. Перейдите прямо и выберите учетную запись, с которой вы хотите войти.
- Выберите «Сбросить пароль» для выделенной учетной записи. Это оставит пароль учетной записи пустым.
- Перезагрузите компьютер и извлеките компакт-диск или USB-накопитель.
Вот и все.
Если вы оставили пароль пустым, при загрузке компьютера вход в систему с паролем в Windows 10 будет пропущен, и вам не потребуется его в любое другое время, когда вы захотите войти в свою систему.
Рекламные объявления
Где хранятся пароли в Windows 10?
Если у вас много паролей, а это всегда так, управлять ими сложно. И во многих случаях вы забываете некоторые или многие из них.
Лучше всего то, что Windows надежно хранит большинство учетных данных вашей локальной учетной записи, поэтому вы можете получить к ним доступ за несколько кликов.
Если вам интересно, где взять эти пароли, оставайтесь, и мы расскажем вам, как и где именно в Windows 10.
Но где взять сохраненные пароли?
Если у вас много паролей, а это всегда так, управлять ими сложно. И во многих случаях вы забываете некоторые или многие из них.
Лучше всего то, что Windows надежно хранит большинство учетных данных вашей локальной учетной записи, поэтому вы можете получить к ним доступ за несколько кликов.
Если вам интересно, где взять эти пароли, подождите, и мы расскажем вам, как именно и где в Windows 10.
Но где вы можете получить сохраненные пароли?
Вот пошаговое руководство о том, как найти ваши пароли в Windows 10 с помощью простых методов:
Способ 1: Диспетчер учетных данных
- Откройте панель управления Windows 10.
 Учетные записи
Учетные записи - Выберите «Диспетчер учетных данных»
- Появятся два раздела: учетные данные Windows и веб-учетные данные.
В «веб-учетных данных» вы получите пароли для входа на различные веб-сайты в Интернете. В «учетных данных Windows» вы получите пароли для входа, которые вы используете на своем ПК.
Найдя нужную учетную запись, выполните следующие действия:
- Щелкните стрелку в правой части окна.
- Вы получите раскрывающийся список. Выберите поле «Показать» рядом с паролем
- . Вы увидите всплывающее окно, введите пароль администратора. Вы увидите пароль, который искали.
Если вы не можете вспомнить пароль администратора, не беспокойтесь. Читайте дальше, и мы покажем вам, как его получить.
Метод 2: Командная строка
- В строке поиска Windows введите «командная строка», а затем «ввод».
- В левой части окна нажмите «Запуск от имени администратора». внести изменения на вашем устройстве».
 Выберите «да»
Выберите «да» - Вы увидите окно командной строки.
- В этом окне введите следующую команду: exe keymgr.dll, KRShowKeyMgr
- Нажмите Enter
- Вы увидите всплывающее окно с сохраненными паролями и именами пользователей.
Метод 3: Как получить доступ к паролю администратора
Как мы уже указывали ранее, мы обещали вам, что покажем вам, как получить пароль администратора.
П.С. В этом процессе вам потребуется доступ к реестру Windows 10. Вы должны быть очень осторожны, так как одно неверное движение может изменить все операции вашего компьютера. Если вы не уверены в том, что делаете, обратитесь к техническому специалисту или прочтите другие наши статьи на Geek Computer.
Итак, как же получить пароли, хранящиеся в реестре Windows?
Вот шаги, которые необходимо выполнить в редакторе реестра.
Рекламные объявления
- В строке поиска введите «командная строка», а затем «Ввод».

- Введите Regedit и нажмите Enter.
- Вы найдете окно редактора реестра.
- Щелкните HKEY_ LOCAL_MACHINE > ПРОГРАММНОЕ ОБЕСПЕЧЕНИЕ > Microsoft > Windows NT > CurrentVersion > Winlogon
- Прокрутите вниз до места, где вы введете «Пароль по умолчанию», и дважды щелкните.
- Вы увидите всплывающее окно со всеми сохраненными паролями.
Как мы уже говорили ранее, это рискованный метод, и если вы скептически к нему относитесь, не пытайтесь. Неправильный щелчок может повредить всю вашу операционную систему.
Используя описанные выше методы, вы сможете получить доступ к паролям, используемым при защите папок и файлов.
Риски удаления пароля для входа в Windows 10
Если вы все еще читаете, это означает, что вы заинтересованы в удалении или отключении пароля для входа в Windows 10. Но помните, что к вашему устройству может получить доступ любой человек, находящийся рядом с ним.
Вот некоторые из угроз, которые вам необходимо учитывать перед удалением или отключением пароля в Windows 10:
- Повышенный доступ для системных вредоносных программ: вредоносное приложение, работающее на вашем компьютере.
 Это риск, с которым вы не хотели бы столкнуться.
Это риск, с которым вы не хотели бы столкнуться. - Требуется локальная учетная запись: Ну, мы не можем сказать, что это неотъемлемый риск; это осложнение, о котором вам нужно знать, прежде чем вы решите отключить или удалить свой пароль для входа. Невозможно удалить пароль с помощью вашей учетной записи Microsoft. Вы можете сделать это, только если используете локальную учетную запись, созданную для вашего компьютера.0009
- Доступ для всех : Это наиболее очевидный риск удаления или отключения пароля для входа на устройстве с Windows 10. Хотя это не может вызвать удаленные атаки на ваш компьютер, любой, кто находится рядом и может физически получить доступ к вашему компьютеру, может получить информацию или данные с вашего компьютера. Если люди вокруг вас решат получить доступ к вашей конфиденциальной информации, они сделают это с легкостью. Учтите этот очевидный риск, прежде чем настраивать компьютер на автоматический вход в систему при загрузке.

Эмпирическое правило заключается в том, что не следует пытаться удалять пароли, так как это подвергает вас множеству потенциальных угроз. Вы можете захотеть иметь более удобный и безопасный способ сделать это, как описано в следующем сеансе.
Используйте Secure Password Manager для входа в Windows 10
Лучший и наиболее подходящий способ — использовать расширенный менеджер паролей. Это самый безопасный способ ввести свои учетные данные, не подвергаясь угрозам безопасности. Вы вводите свои данные, и через несколько секунд все будет готово.
Какие функции вы получите в расширенном менеджере паролей для вашего ПК? Давайте посмотрим на них, очень быстро:
- Цифровой доступ : Менеджеры паролей для Windows 10 обеспечивают отличный пользовательский интерфейс. Вы можете использовать их, чтобы разблокировать или заблокировать Windows 10 с помощью бесконтактной или многофакторной аутентификации с одноразовым паролем.
 Вы также можете хранить более 2000 паролей для входа и использовать автозаполнение для безопасного входа. Вы уверены, что любой файл, данные и папки на вашем компьютере, а также.
Вы также можете хранить более 2000 паролей для входа и использовать автозаполнение для безопасного входа. Вы уверены, что любой файл, данные и папки на вашем компьютере, а также. - Расширенная защита: Хороший менеджер паролей для вашего ПК защитит вас от таких киберугроз, как фарминг и фишинг, или других известных угроз, связанных с паролями. Убедитесь, что вы получаете тот, который не отправляет ваши учетные данные третьей стороне или в облако.
- Физический доступ : Расширенный менеджер паролей должен иметь функцию, с помощью которой вы можете ограничить доступ к определенным элементам или файлам, которые вы хотите сохранить конфиденциальными, с помощью радиочастотной идентификации-RFID. Все это должно иметь доступ физически.
Заключение
Если вы прочитаете всю статью, вам может быть интересно, куда идти. Хотя вы экономите много времени при автоматическом входе в Windows 10, это сопряжено с определенными рисками.
Advertisements
Мы рекомендуем использовать автоматический вход, если вы на 100% уверены, что никто другой не сможет получить доступ к вашему компьютеру. Если вы все же хотите автоматически входить в Windows 10, а к вашему ПК могут получить доступ третьи лица, рекомендуем использовать расширенные менеджеры паролей для Windows.
6 способов входа в Windows 10 без пароля
Хотите напрямую войти в свой компьютер с Windows 10 без пароля? Вы можете удалить или отключить пароль на своем компьютере. Есть несколько способов войти на компьютер с Windows без пароля. Вот некоторые из этих методов:
Способ 1. Вход в Windows 10 без пароля с диском для сброса пароля
Способ 2. Вход в Windows 10 без пароля с помощью Passper Winsenior
Способ 3. Войти в Windows 10 без пароля с помощью сочетания клавиш
Способ 4. Удалить пароль Windows 10 из настроек учетных записей
Способ 5. Обойти пароль входа в Windows 10 с помощью командной строки
Способ 6.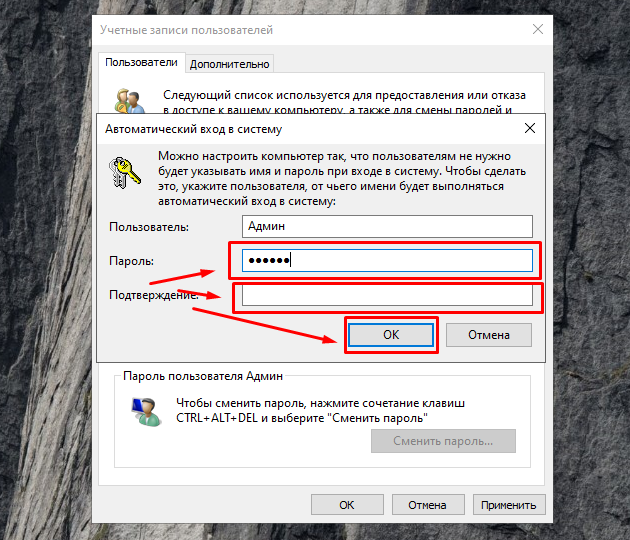 Удалить пароль Windows 10 из управления компьютером
Удалить пароль Windows 10 из управления компьютером
Способ 1. Войдите в Windows 10 без пароля с помощью диска для сброса пароля
Если вы забыли свой пароль, всегда рекомендуется удалить пароль с помощью диска для снятия пароля. Теперь выполните следующие действия:
Шаг 1. Введите пароль случайным образом, и вы увидите уведомление о том, что ваш пароль неверен, нажмите «ОК» в уведомлении, а затем нажмите «Сбросить пароль», затем следуйте инструкциям на экране, чтобы сбросить пароль.
Шаг 2: Затем вы увидите страницу «Мастер сброса пароля». Вставьте подготовленный вами диск для сброса пароля в свой компьютер и выберите его. После этого нажмите «Далее», чтобы продолжить. Продолжайте нажимать «Далее» в последующих окнах.
Шаг 3. Вы увидите уведомление о том, что ваш пароль неверный. Нажмите «ОК» в уведомлении, затем нажмите «Сбросить пароль» и следуйте инструкциям на экране, чтобы сбросить пароль.
Шаг 4.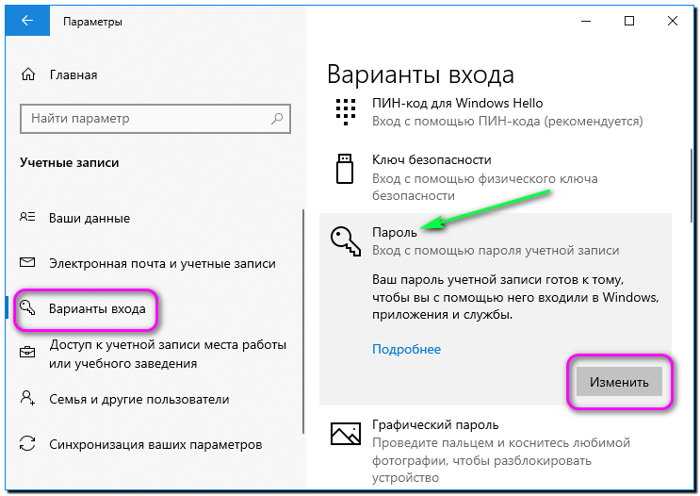 Теперь вы можете войти в свой компьютер с новым паролем, а затем удалить требование пароля для входа в систему. нет диска для сброса пароля, как разблокировать защищенный паролем компьютер. Лучше всего использовать сторонний инструмент для удаления паролей с компьютера. Один из лучших инструментов, который я рекомендую для этого процесса, — 9.0046 Пасспер WinSenior . Этот мощный инструмент может восстановить любой пароль, независимо от того, насколько сложным он может быть. Кроме того, этот инструмент работает быстро и позволяет мгновенно получить доступ к компьютеру. Ниже приведены дополнительные функции, которыми вы можете воспользоваться:
Теперь вы можете войти в свой компьютер с новым паролем, а затем удалить требование пароля для входа в систему. нет диска для сброса пароля, как разблокировать защищенный паролем компьютер. Лучше всего использовать сторонний инструмент для удаления паролей с компьютера. Один из лучших инструментов, который я рекомендую для этого процесса, — 9.0046 Пасспер WinSenior . Этот мощный инструмент может восстановить любой пароль, независимо от того, насколько сложным он может быть. Кроме того, этот инструмент работает быстро и позволяет мгновенно получить доступ к компьютеру. Ниже приведены дополнительные функции, которыми вы можете воспользоваться:
Бесплатная загрузка для Win 10/8.1/8/7/XP
Удалить вход в Windows за 2 секунды : Passper WinSenior может удалить логин и пароль администратора независимо от сложности пароль есть.
Один щелчок для создания диска сброса : Если у вас нет заранее подготовленного диска сброса, вы можете использовать Passper Senior, чтобы создать его одним щелчком мыши.

100% успеха : Passper WinSenior применил передовую технологию и алгоритм, который обеспечивает 100% успех удаления пароля
Довольно прост в использовании : Благодаря понятному и простому интерфейсу вы можете удалить логин всего за 3 шага, никаких технических навыков не требуется.
100% надежный : Passper — это суббренд iMyfone, которому доверяют и признают PCWorld, techradar, Payetteforward, Makeuseof и т. д.
Чтобы использовать этот инструмент, выполните следующие важные шаги:
Найдите доступный компьютер для доступа к официальному веб-сайту Passper Win Senior и загрузите, установите и запустите инструмент на этом компьютере.
Шаг 1. Найдите любой загрузочный диск, например USB-накопитель или DVD-диск, и вставьте его в компьютер, на котором у вас установлен инструмент Passper WinSenior. Теперь в интерфейсе Passper WinSenior нажмите значок «Создать», чтобы начать процесс создания диска для сброса пароля. Дождитесь завершения процесса, затем извлеките диск из компьютера.
Дождитесь завершения процесса, затем извлеките диск из компьютера.
Шаг 2. Возьмите только что созданный диск для сброса пароля и вставьте его в компьютер с проблемой пароля. Теперь, следуя инструкциям производителя, войдите в меню загрузки на этом компьютере.
Шаг 3. В меню загрузки появится всплывающее окно для сброса пароля. Здесь найдите и нажмите значок «Удалить пароль Windows», затем перейдите на вкладку «Далее». Вы увидите учетную запись пользователя на своем компьютере. Выберите аккаунты, из которых вы хотите удалить пароли, и нажмите кнопку «Удалить». Инструмент начнет процесс удаления паролей на вашем компьютере.
После завершения процесса вы увидите уведомление об успешном удалении паролей. Теперь вы можете удалить диск сброса с компьютера, а затем перезагрузить компьютер. Вы сможете получить доступ без необходимости ввода пароля.
Способ 3. Войдите в Windows 10 без пароля с помощью сочетания клавиш
Еще один отличный способ войти в систему с Windows 10, когда у вас нет пароля, — использовать сочетания клавиш. Это довольно простой метод. Чтобы начать, выполните следующие действия:
Это довольно простой метод. Чтобы начать, выполните следующие действия:
Шаг 1: Нажмите клавиши «Ctrl + Alt + Delete» вместе, затем выберите «Изменить пароль»
Шаг 2: Введите «Старый пароль» 0 , и проигнорируйте 6 пароль» , затем «Подтвердите пароль» , оставив текстовое поле пустым, затем нажмите « Enter» .
Теперь перезагрузите компьютер. Вы должны иметь возможность войти в систему без запроса пароля.
Способ 4: удалить пароль Windows 10 из настроек учетных записей
Если вход в ваш компьютер с Windows 10 с вашим паролем каждый раз, когда вы хотите использовать компьютер, беспокоит вас, вам следует рассмотреть возможность удаления пароля Windows 10 из настроек учетных записей. Таким образом, вам не нужно будет вводить пароль каждый раз при включении компьютера. Для этого выполните следующие действия:
Шаг 1.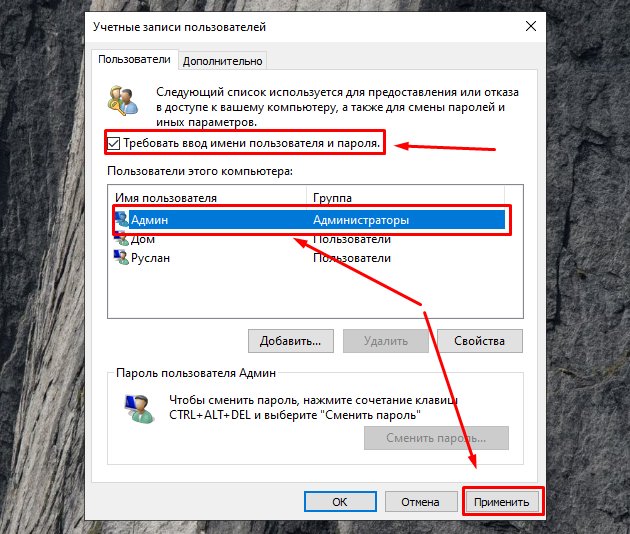 Нажмите кнопку «Пуск» , затем в меню «Пуск» выберите учетную запись пользователя, для которой вы хотите удалить пароль, затем нажмите «Изменить настройки учетной записи».
Нажмите кнопку «Пуск» , затем в меню «Пуск» выберите учетную запись пользователя, для которой вы хотите удалить пароль, затем нажмите «Изменить настройки учетной записи».
Шаг 2: Теперь нажмите «Параметры входа», , затем выберите «Изменить» .
Шаг 3. Введите текущий пароль и нажмите «Далее». Это должно удалить пароль.
При перезагрузке компьютера или последующем включении компьютера пароль для входа в систему не потребуется.
Способ 5. Обойти пароль входа в Windows 10 с помощью командной строки
Еще один способ удалить пароль компьютера с Windows 10, чтобы вам не приходилось вводить пароль каждый раз при включении компьютера, — это использовать команду для обхода требования пароля. Это идеальный способ убедиться, что вы легко входите в свой компьютер без необходимости каждый раз использовать пароль. Для этого выполните следующие действия:
Шаг 1.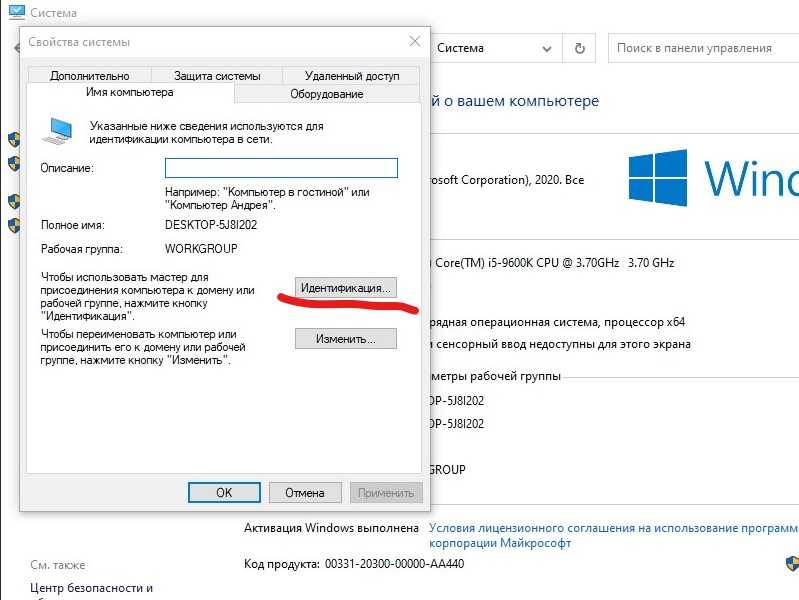 Войдите в свой компьютер с Windows 10, как обычно. Получив доступ, нажмите значок «Пуск», а затем выберите «Командная строка (администратор)».
Войдите в свой компьютер с Windows 10, как обычно. Получив доступ, нажмите значок «Пуск», а затем выберите «Командная строка (администратор)».
Шаг 2. В появившемся текстовом поле введите команду net user <имя пользователя> <новый пароль>. Это должно удалить пароль из вашей Windows 10. Не забудьте вставить свое фактическое имя пользователя вместо термина «имя пользователя». » в приведенной выше команде.
Это должно удалить пароль из вашей Windows 10 и позволить вам каждый раз входить в систему напрямую без необходимости ввода пароля.
Способ 6. Удалить пароль Windows 10 из управления компьютером
Если вам не нравится вводить пароль каждый раз, когда вы включаете компьютер с Windows 10, вам следует рассмотреть еще одну альтернативу: удалить пароли Windows 10 из управления компьютером. Для этого выполните следующие действия:
Шаг 1. Откройте Windows, щелкните правой кнопкой мыши параметр «Этот компьютер» и выберите параметр «Управление».


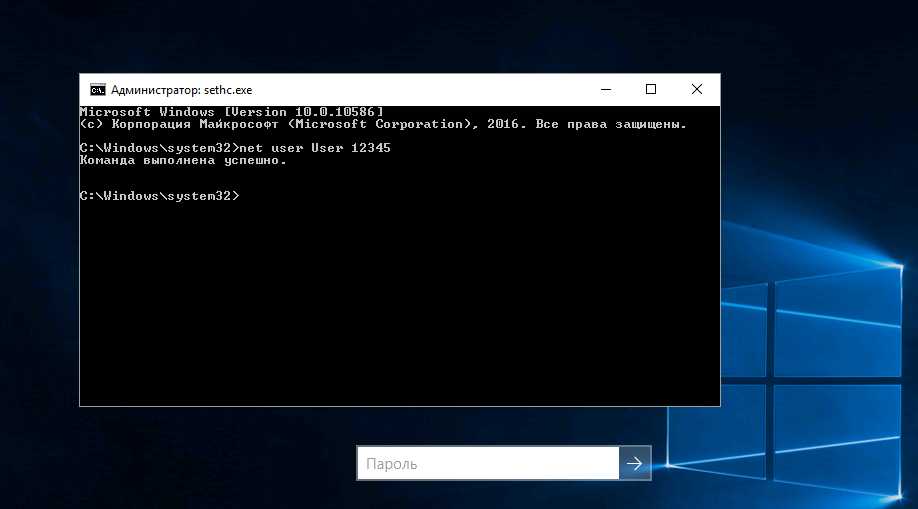
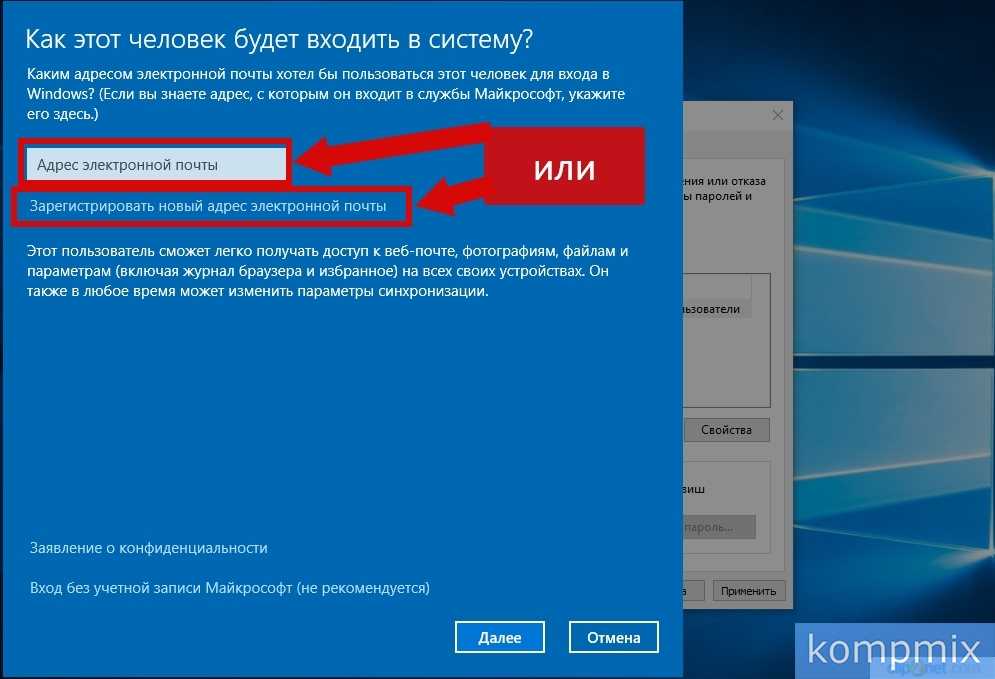
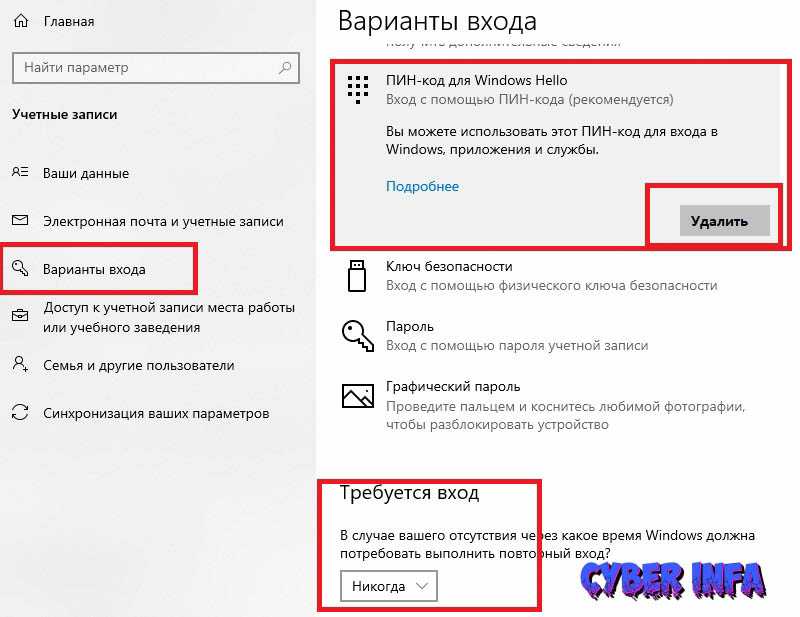
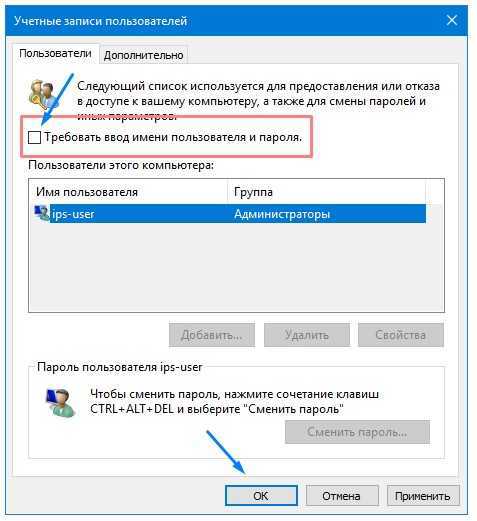 Если вы не можете найти эту опцию, введите «cmd» в поле поиска на панели задач и щелкните правой кнопкой мыши «Командная строка». Выберите «Запуск от имени администратора» в строке меню. UsersFKokri>net user username*
Если вы не можете найти эту опцию, введите «cmd» в поле поиска на панели задач и щелкните правой кнопкой мыши «Командная строка». Выберите «Запуск от имени администратора» в строке меню. UsersFKokri>net user username* Учетные записи
Учетные записи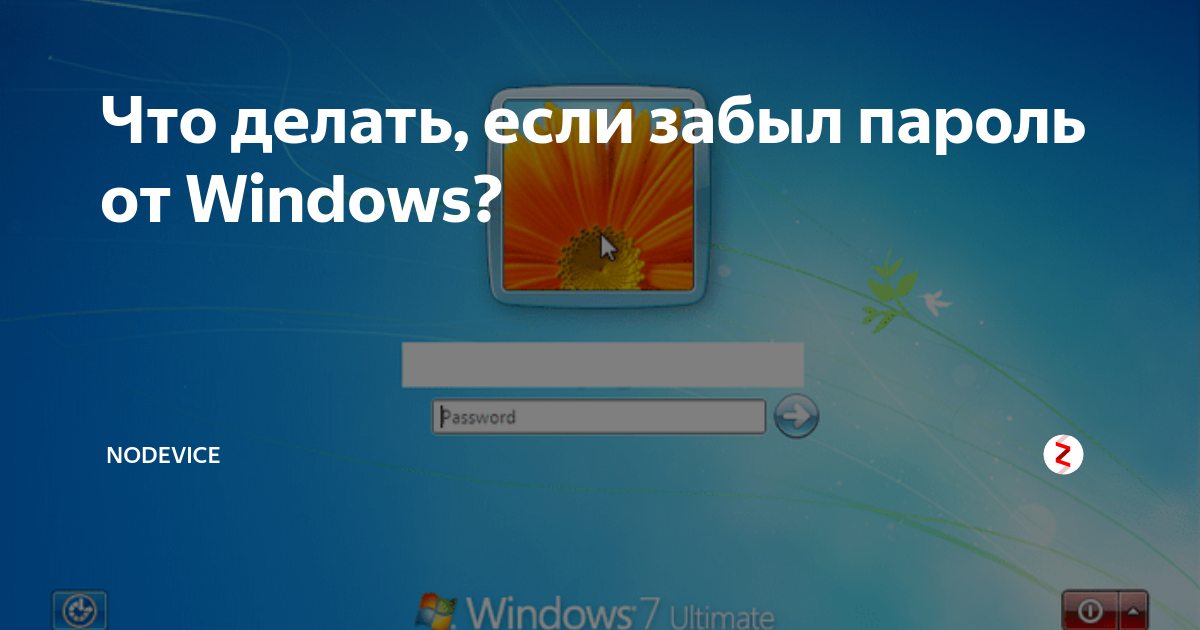 Выберите «да»
Выберите «да»
 Это риск, с которым вы не хотели бы столкнуться.
Это риск, с которым вы не хотели бы столкнуться.
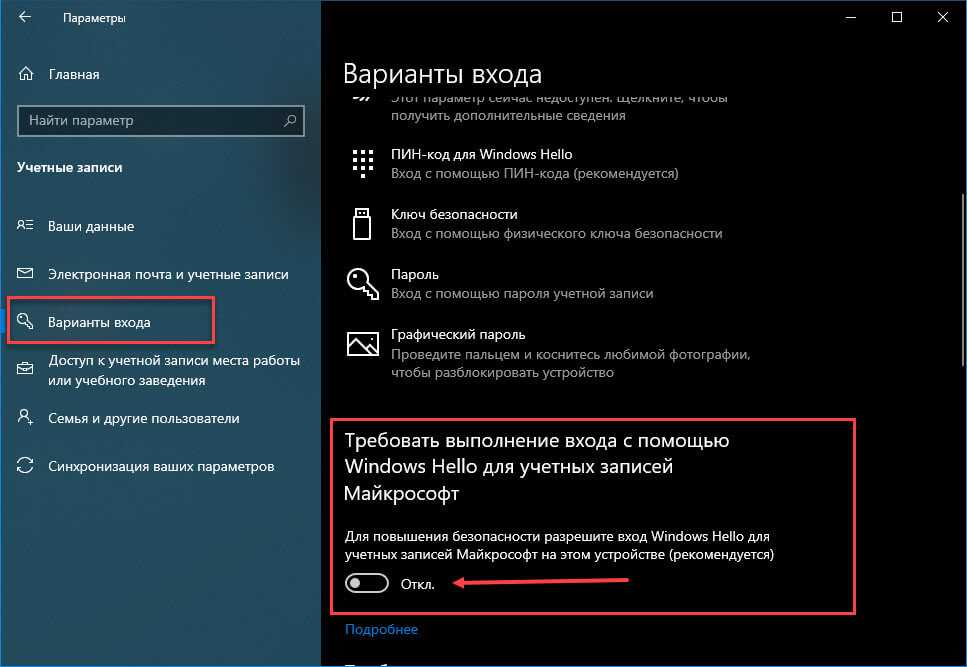 Вы также можете хранить более 2000 паролей для входа и использовать автозаполнение для безопасного входа. Вы уверены, что любой файл, данные и папки на вашем компьютере, а также.
Вы также можете хранить более 2000 паролей для входа и использовать автозаполнение для безопасного входа. Вы уверены, что любой файл, данные и папки на вашем компьютере, а также.