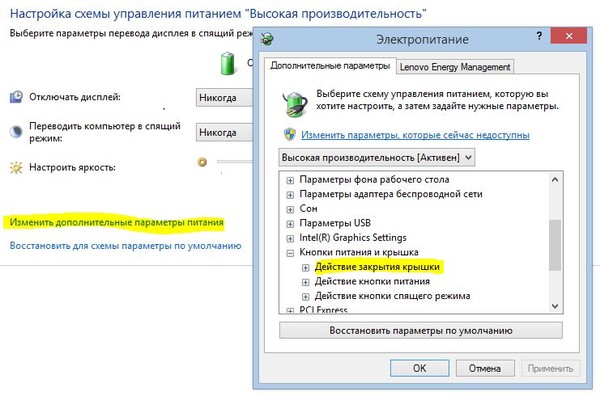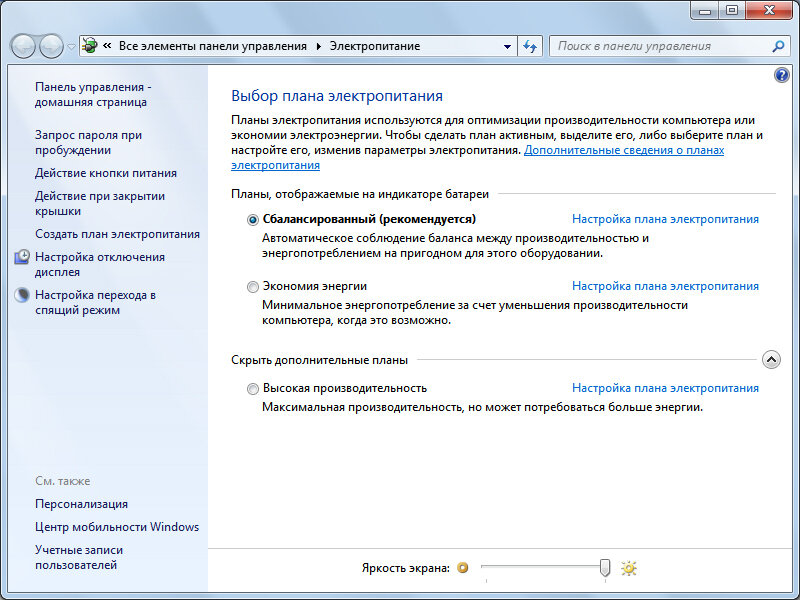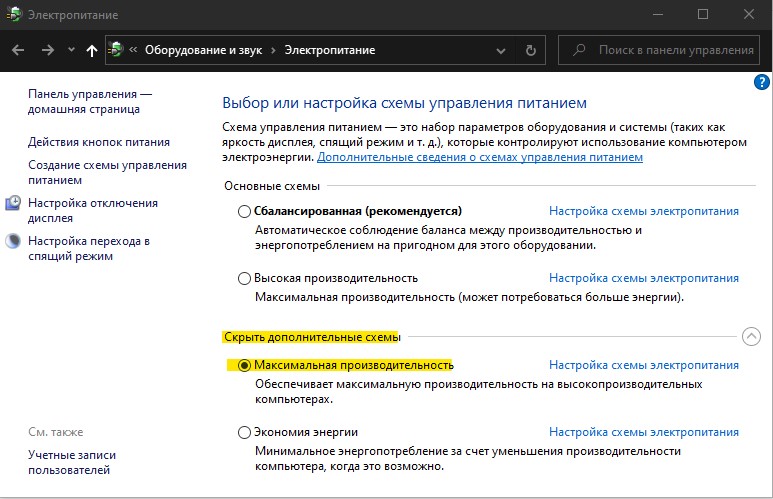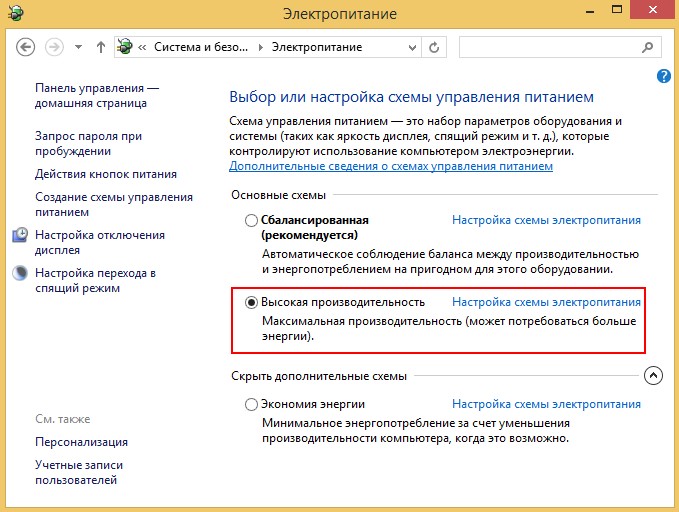Как поставить максимальную производительность на пк: Как включить схему питания Максимальная производительность в Windows
Содержание
Как включить максимальную производительность Windows 10
С выходом Windows 10 версии 1803 разработчики добавили системе несколько интересных «плюшек», среди которых новая схема управления питанием «Максимальная производительность», которая должна заинтересовать в первую очередь геймеров. Она основана на ранее уже существовавшей схеме управления питанием «Высокая производительность» и отличается тем, что имеет более расширенную оптимизацию, позволяющую максимально убрать «тормоза» и «выжать все соки» из компьютера, добившись самых высоких показателей производительности.
Содержание
Как включить режим максимальной производительности Виндовс 10
Итак Вы заядлый геймер или просто имеете мощный компьютер и хочется использовать его на всю катушку! Тогда самый простой способ сделать «буст» системы без ковыряния в реестре и использования твикеров — это включить максимальную производительность установив соответствующую схему электропитания в Windows 10.
Сделать это можно так. Нажмите кнопку «Пуск» и кликните по кнопке с шестерёнкой, чтобы открыть параметры Windows.
В открывшемся окошке откройте раздел «Система» а в нём — подраздел «Питание и спящий режим». Далее надо кликнуть по ссылке «Дополнительные параметры питания» чтобы открылся список схем электропитания:
Теперь Вам надо активировать максимальную производительность Windows 10, поставив флажок на соответствующей схеме. Всё! Ощутили как сильнее зажужжали кулеры и начала нагреваться видюха? На самом деле ничего этого нет конечно, но тем не менее система должна шевелиться чуть шустрее.
Как добавить режим максимальной производительности, если его нет в списке
На текущий момент существует ограничение — новая схема электропитания «Максимальная производительность» доступна для использования только на системах Windows 10 Pro for Workstations. На остальных по-прежнему самой «быстрой» будет схема «Высокая производительность»:
Но, если у Вам очень-очень хочется, то можно активировать фичу на любом компьютере под управлением Windows 10 версий 20h3, 2004, 1909, 1903, 1803 и 1809. Правда, придётся чуть-чуть поработать ручками в командной строке. Откройте её с правами Администратора в введите вот такую команду:
Правда, придётся чуть-чуть поработать ручками в командной строке. Откройте её с правами Администратора в введите вот такую команду:
powercfg -duplicatescheme e9a42b02-d5df-448d-aa00-03f14749eb61
Немного поясню. В Window 10 есть специальный инструмент командной строки для управление конфигурацией электропитания — PowerCFG. Вот им мы и воспользовались:
Внимание! Вы не сможете активировать режим управления питанием «Максимальная производительность» на ноутбуке если он работает от аккумулятора!
Если вдруг по какой-то неведомой причине Вам понадобилось отключить и удалить схему «Максимальная производительность», то нужно опять же в командной строке с правами Администратора ввести команду:
powercfg -restoredefaultschemes
После этого нажимаем клавишу «Enter» и проверяем.
Какие изменения вносит новый режим электропитания
Согласно информации разработчиков из Microsoft, новый режим «Максимальная производительность» разработан специально для тех персональных компьютеров и рабочих станций, где производительность является ключевым фактором! Они по максимуму убрали все ограничивающие параметры. Как это сказалось на настройках системы? А вот как:
Как это сказалось на настройках системы? А вот как:
- Windows 10 не уходит в спящий режим;
- Режим гибернации отключен;
- Параметры контроля нагрузки и охлаждения выставлены на максимум;
- Частота таймера JavaScript установлена на максимум.
По факту, какого-то ураганного прироста мощности мы не получим, да и не ждали собственно. Да, некий прирост можно заметить в играх и «тяжелых» программах, так что геймерам ставить обязательно. А вот простым пользователям наверное и замарачиваться нет смысла. Хотя последнее решение использовать или нет — за Вами, конечно
Назначьте настройки производительности графики для программ Windows 10 — Сетевое администрирование
by adminОпубликовано
Пользователи и администраторы Windows 10 могут назначать параметры производительности графики для определенных программ в операционной системе.
Windows 10 поддерживает разные схемы управления питанием, например энергосбережение или новая максимальная производительность план. Устройства могут переключаться между различными схемами электропитания автоматически, в зависимости от того, подключены ли они к источнику питания, работают от батареи или вручную.
Устройства могут переключаться между различными схемами электропитания автоматически, в зависимости от того, подключены ли они к источнику питания, работают от батареи или вручную.
Пользователи Windows также могут запустить одну из десятков программ переключения схемы управления питанием, например Easy Power Plan Switcher, Помощник по планированию питания ноутбука, или PowerSchemeSwitcher.
Microsoft добавила функцию в приложение настроек операционной системы Windows 10, чтобы назначать параметры производительности графики для отдельных программ Win32 или приложений UWP.
Вы можете назначить предпочтение высокой производительности компьютерной игре или другому ресурсоемкому приложению, а предпочтение энергосбережения — очень энергоемкому приложению.
Первое, что вам нужно сделать, это открыть приложение «Настройки». Вы можете сделать это с помощью ярлыка Windows-I или щелкнув Пуск> Настройка.
Выберите Система> Экран> Настройки графики, чтобы открыть меню конфигурации в приложении «Настройки».
Настройте параметры производительности графики для конкретных приложений. Настройки могут повысить производительность приложения или сэкономить заряд батареи. Выбор может не вступить в силу до следующего запуска приложения.
Здесь вам нужно выбрать, хотите ли вы назначить предпочтение производительности классическому приложению (программа Win32) или универсальному приложению (из Microsoft Store).
Выберите Обзор, чтобы найти и выбрать программу или приложение, для которого вы хотите назначить индивидуальный уровень производительности. После этого Windows перечисляет выбранную программу или приложение под кнопкой обзора.
Если вы выбрали классическое приложение, откроется файловый браузер, который вы можете использовать для выбора программы. При выборе универсального приложения отображаются все установленные приложения, поэтому вы можете выбрать одно из списка, представленного вам Windows.
Выберите программу или приложение, а затем параметры для отображения следующего меню:
Выберите один из доступных вариантов: по умолчанию, энергосбережение или высокая производительность, а затем сохраните, чтобы сохранить новые настройки.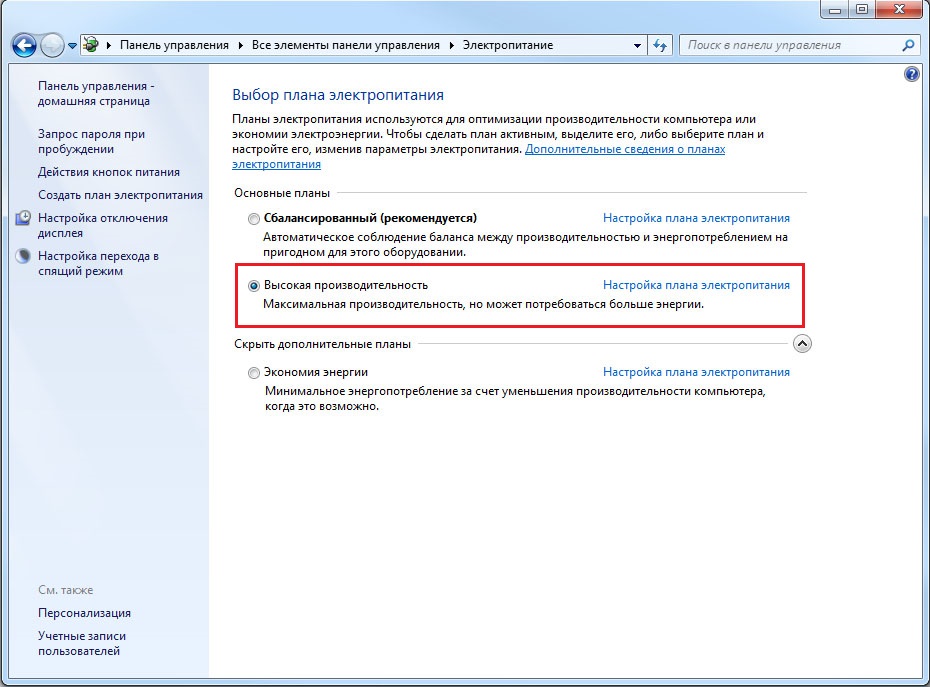 Windows может указать разные графические процессоры для энергосбережения и плана высокой производительности, если на устройстве доступно несколько процессоров.
Windows может указать разные графические процессоры для энергосбережения и плана высокой производительности, если на устройстве доступно несколько процессоров.
Обратите внимание, что некоторые программы или приложения имеют ограничения, когда речь идет о графическом процессоре, который они могут использовать. Некоторые игры нельзя переключить на встроенную графику, в то время как некоторые приложения Магазина Windows не могут использовать выделенный графический процессор.
Windows 10 назначает выбранный уровень производительности графики для приложения, когда оно запускается в системе.
Операционная система выбирает графический процессор для выбранного приложения, когда выбран параметр по умолчанию (что по умолчанию).
Вы можете использовать кнопку удаления, которая отображается при выборе приложения, чтобы снова удалить его из списка, или варианты переключения на другой план.
Вывод
Режим высокой производительности, похоже, мало влияет на производительность приложения, судя по тестам, которые я запускал на ПК с Windows 10.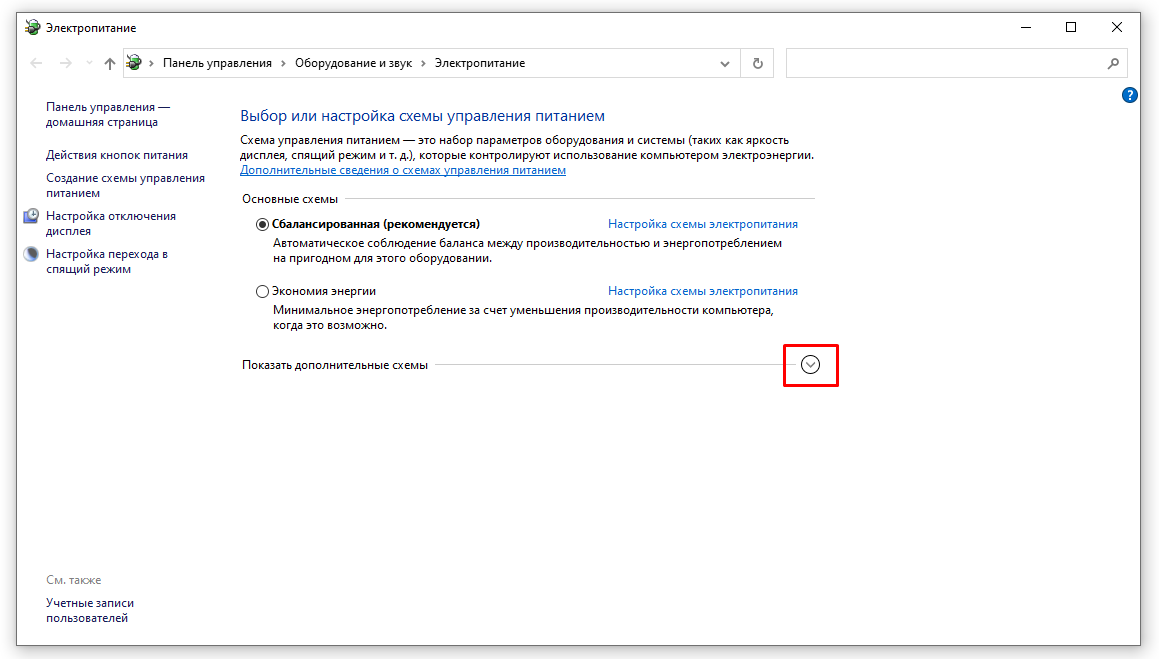 Ваш пробег может отличаться, так как это может зависеть от конфигурации системы.
Ваш пробег может отличаться, так как это может зависеть от конфигурации системы.
Это немного похоже на Игровой режим Windows 10 что на самом деле не улучшило производительность.
Тем не менее, его стоит попробовать, если вам нужно больше производительности или вы хотите заставить приложения экономить больше энергии. Изменения, которые Windows 10 вносит при выборе высокой производительности или энергосбережения, нигде не указаны.
Posted in Система
Как оптимизировать Windows 10 для игр и повышения производительности
Windows 10 — отличная ОС для геймеров, сочетающая в себе родные игры, поддерживающая ретро-игры и даже потоковую передачу на Xbox One. Но это не идеально прямо из коробки.
Чтобы насладиться лучшим игровым процессом, который может предложить Windows 10, необходимы некоторые настройки. Вот несколько способов оптимизировать ПК с Windows 10 для игр.
1. Оптимизируйте Windows 10 с помощью игрового режима
Ищете другой способ выжать из Windows 10 максимальную производительность в играх?
Игровой режим — один из ключевых параметров Windows для игр. Когда вы включаете игровой режим, ваши настройки Windows настраиваются таким образом, чтобы оптимизировать производительность Windows 10. В двух словах, он работает, управляя вашими системными ресурсами и тем самым обеспечивая максимальную производительность на вашем ПК. Вот как:
Когда вы включаете игровой режим, ваши настройки Windows настраиваются таким образом, чтобы оптимизировать производительность Windows 10. В двух словах, он работает, управляя вашими системными ресурсами и тем самым обеспечивая максимальную производительность на вашем ПК. Вот как:
- Нажмите клавишу Windows + I , чтобы запустить настройки Windows.
- Введите «режим игры» в поле поиска.
- Нажмите Настройки игрового режима или Включить игровой режим .
- На игровом экране нажмите Игровой режим .
- Переключитесь на Вкл. , чтобы использовать игровой режим.
Если ваш ПК поддерживает игровой режим, ресурсы будут управляться для достижения оптимальной частоты кадров. Кроме того, Центр обновления Windows будет приостановлен.
Хотя это один из способов улучшить игровую производительность в Windows 10, игровой режим не идеален. Перейдите к следующему разделу, чтобы узнать о других игровых настройках Windows 10.
2. Повышение производительности онлайн-игры: отключите алгоритм Нэгла
Алгоритм Нэгла, по сути, объединяет пакеты данных за счет более плавного интернет-соединения. Это полезно, но включение алгоритма Nagle на вашем компьютере может привести к проблемам с задержкой при игре в онлайн-игры.
Чтобы отключить это и улучшить игровую производительность в Windows 10, начните с проверки своего IP-адреса:
- Нажмите клавишу Windows + клавиши X .
- Выберите Windows PowerShell .
- Введите «ipconfig» и нажмите Введите .
- Найдите «IPv4-адрес», чтобы определить IP-адрес вашего ПК. Однако будьте очень осторожны, прежде чем вносить какие-либо изменения в реестр, так как все может легко пойти наперекосяк. Вот как.
- Перейдите в строку поиска меню «Пуск» , введите «regedit» и выберите наиболее подходящее.
- Выберите Редактор реестра (будьте осторожны при работе с реестром Windows)
В адресной строке скопируйте и вставьте следующий путь:
HKEY_LOCAL_MACHINE\SYSTEM\CurrentControlSet\Services\Tcpip\Parameters\Interfaces
слева- на панели рук вы увидите набор папок с именами файлов, состоящими из букв и цифр.
 Чтобы получить доступ к правильному файлу, сопоставьте свой IP-адрес с адресом, указанным в DhcpIPAddress в одной из этих папок.
Чтобы получить доступ к правильному файлу, сопоставьте свой IP-адрес с адресом, указанным в DhcpIPAddress в одной из этих папок.Когда вы найдете подходящую папку:
- Щелкните правой кнопкой мыши на папке
- Выберите New > DWORD (32-bit) Value
- Назовите это TcpAckFrequency
- Нажмите OK
- Выбрать Новое > DWORD (32-битное) Значение снова
- Назовите это TCPNoDelay .
- Дважды щелкните на каждом и установите их параметры на 1
Вот именно. Сделайте это, и вы отключите алгоритм Нэгла. Если у вас возникнут какие-либо проблемы, сбросьте значения параметров на 0 , и они будут отключены.
3. Оптимизируйте онлайн-игры в Windows 10 с помощью более быстрого DNS
Если вы играете в многопользовательские онлайн-игры или используете удаленный сервер для игр в Windows 10, сетевой трафик может вызвать проблемы.

Хотя обновление до более быстрого интернета может помочь, быстрее и дешевле просто внести некоторые сетевые настройки.
- Нажмите Windows + I , чтобы открыть приложение Настройки .
- Найдите Сеть и Интернет > Изменить настройки адаптера .
- Щелкните правой кнопкой мыши свою беспроводную сеть.
- Выберите Свойства .
- Выделите Интернет-протокол версии 4 .
- Запишите две записи DNS для дальнейшего использования.
- Замените их на 1.1.1.1 и 1.0.0.1
- Щелкните OK , а затем выберите Закрыть .
- Перезапустите браузер по умолчанию.
Теперь ваш интернет должен работать быстрее, что поможет в онлайн-играх.
4. Отключите автоматическое обновление для лучших настроек игрового ПК
Windows 10 автоматически обновит вашу ОС и запланирует перезагрузку без вашего разрешения.
 Хотя эта функция активируется нечасто, вы никогда не захотите, чтобы вас застали врасплох и вы рискуете сохранить игру.
Хотя эта функция активируется нечасто, вы никогда не захотите, чтобы вас застали врасплох и вы рискуете сохранить игру.Мало того, что автоматические обновления могут перезапустить Windows без предупреждения, но загрузка обновлений в фоновом режиме ограничит ваше сетевое подключение.
Хотя вы не можете отключить автоматический перезапуск, его можно отложить. Чтобы уменьшить вероятность того, что загрузка Центра обновления Windows нарушит вашу игровую производительность:
- Откройте «Настройки» с помощью клавиши Windows + I
- Нажмите «Обновление и безопасность» > Центр обновления Windows
- Найдите Дополнительные параметры , затем щелкните Параметры обновления
- Отключить Как можно скорее перезапустите это устройство, если для установки обновления требуется перезагрузка
- Включить Показать уведомление будет перезагружен после обновления)
- Использовать Приостановить обновления для отсрочки установки обновлений на срок до 7 дней
Указав, когда вы будете использовать Windows 10, вы можете запретить загрузку и установку обновлений Windows в часы активности .

5. Отключить уведомления в Windows 10
Функция Focus Assist в Windows 10 позволяет указать, как и когда вы будете получать уведомления.
Всплывающие окна и звуковые сигналы обычно сопровождают уведомления, но они могут прерывать игру. Focus Assist позволяет вам управлять тем, какой уровень концентрации вы посвящаете своей работе. Чтобы оптимизировать игры для Windows с помощью Focus Assist, выполните следующие действия:
- Нажмите Windows + I , чтобы открыть Настройки .
- Нажмите Система > Помощь при фокусировке .
- Выберите Только будильники , чтобы скрыть все остальные уведомления.
- Убедитесь, что Когда я играю в игру, устанавливается на On .
Вот и все. Это сведет к минимуму влияние уведомлений, сделав их доступными для проверки позже.
6. Запрет автоматического обновления игр Steam
Если вы используете Windows для игр, вы, вероятно, покупаете и устанавливаете игры через Steam.

Одной из самых больших неприятностей в Steam является функция обновления. Это блокирует вас от предотвращения автоматических обновлений во всех ваших играх. Это может занять память, обновляя игры, в которые вы не играете, или ограничивая ваше сетевое подключение фоновыми обновлениями.
Чтобы Steam не обновлял игры в фоновом режиме:
- Запустите клиент Steam.
- Открыть Steam > Настройки > Загрузки .
- Снимите флажок Разрешить загрузку во время игры .
Вы также можете запретить Steam загружать обновления для почти неиспользуемых игр:
- Откройте библиотеку Steam .
- Щелкните правой кнопкой мыши недостаточно используемую, но установленную игру.
- Выберите Свойства , затем Обновления .
- В разделе «Автоматическое обновление» измените Всегда поддерживать эту игру в актуальном состоянии на Обновлять эту игру только при запуске .

- Убедитесь, что Приостановить фоновые загрузки во время игры выбрано в разделе Фоновые загрузки.
При правильной оптимизации Steam Windows 10 будет готова к играм уровня AAA.
7. Настройка визуальных эффектов Windows 10 для улучшения игры
Графический интерфейс пользователя (GUI) вашего компьютера может мешать вашей вычислительной мощности. По умолчанию параметры внешнего вида Windows 10 настроены на впечатляющие.
Игры, работающие на переднем плане, могут конфликтовать с блестящим графическим интерфейсом, работающим в фоновом режиме. Настройте эти параметры, чтобы оптимизировать Windows 10 для производительности в играх.
- Откройте Настройки с помощью клавиши Windows + I .
- Введите «производительность» и выберите Настройка внешнего вида и производительности Windows .
- В окне настроек выберите Настроить для лучшей производительности .

- Щелкните Применить .
- Перейдите на вкладку Advanced .
- Убедитесь, что для параметра Настроить наилучшую производительность установлено значение Программы .
- Повторно примените , а затем нажмите OK для подтверждения.
2 Изображения
8. Настройте параметры мыши для Windows 10 Gaming
Может ли ваша мышь влиять на игровую производительность в Windows 10? Чтобы выяснить это, разумно оптимизировать настройки мыши. Функция, называемая точностью указателя, также известная как ускорение мыши, может повлиять на работу мыши в играх; Его отключение может помочь оптимизировать игры в Windows 10. Вот как это сделать:
- Открыть Настройки .
- Щелкните Устройства > Мышь .
- Просмотрите вкладку Параметры указателя .
- Снимите флажок Увеличить точность указателя .

- Щелкните Применить .
- Щелкните OK для выхода — вы также можете отрегулировать скорость указателя.
Если игра стала лучше, ваша мышь почти наверняка замедляла работу.
9. План максимальной мощности для повышения игровой производительности Windows 10
Варианты питания часто игнорируются из-за их предположительно незначительного эффекта. Некоторые геймеры утверждают, что корректировка для более высокой производительности работает, в то время как другие не замечают никакой разницы, изменяя настройки питания своего ПК.
Единственный способ узнать наверняка — протестировать его на своем ПК. Чтобы изменить настройки питания:
- Откройте Настройки .
- Введите «питание» и нажмите Параметры питания и сна > Дополнительные параметры питания .
- Выберите вариант высокопроизводительный .
- Если ничего не доступно, используйте Создать план электропитания для настройки нового пользовательского плана электропитания
Этот вариант позволит вашему компьютеру работать лучше за счет более высокого уровня энергопотребления и температуры.
 По этой причине лучше активировать эту оптимизацию Windows 10 на настольном компьютере, а не на ноутбуке.
По этой причине лучше активировать эту оптимизацию Windows 10 на настольном компьютере, а не на ноутбуке.10. Обновляйте драйверы Windows 10 для повышения производительности в играх
Ваш GPU (графический процессор) является ядром вашего игрового процесса на ПК. Однако для графического процессора требуется последняя версия драйвера Windows, чтобы он работал быстрее и лучше.
Все видеокарты, независимо от того, старые они или новые, получают преимущества от постоянно обновляемых драйверов.
Чтобы проверить имя и характеристики графического процессора:
- Щелкните правой кнопкой мыши Рабочий стол
- Выберите Настройки дисплея > Расширенные настройки дисплея
- Внизу найдите Свойства адаптера дисплея
Вы можете загрузить обновления драйверов через это окно, выбрав Свойства > Драйвер > Обновить драйвер. Либо посетите веб-сайт производителя, чтобы убедиться, что драйвер обновлен.

Производители часто предоставляют бесплатное игровое и обновленное программное обеспечение для автоматического обновления драйверов. Для оптимальной производительности настоятельно рекомендуется также установить чипсет и драйверы LAN для материнской платы. Поскольку они имеют решающее значение для оптимальной игровой производительности, это имеет смысл.
Самый простой способ проверить драйверы набора микросхем — открыть Windows PowerShell ( щелкните правой кнопкой мыши Start , чтобы найти его) и введите:
wmic baseboard get product,Manufacturer,version,serialnumber
Появится производитель вашей материнской платы и название продукта. в командной строке.
Укажите производителя и название продукта для поиска драйверов в Интернете. Вы должны найти необходимое программное обеспечение на странице Support сайта производителя.
Наряду с драйверами набора микросхем вы также найдете встроенные драйверы локальной сети для оптимального подключения к Интернету.

11. Установите DirectX 12 для оптимизации Windows 10 для игр
DirectX 12, последняя версия популярного игрового API от Microsoft, является ключевым элементом игр в Windows 10.
Обеспечивает поддержку нескольких ядер GPU и CPU, более высокую частоту кадров, пониженное энергопотребление и улучшенные графические эффекты.
Чтобы проверить, установлена ли у вас последняя версия DirectX:
- Открыть Windows PowerShell
- Тип DXDIAG
- TAP Введите
Через несколько минут вы увидите инструмент DirectX Diagnostic.
DirectX 12 не установлен? Есть небольшой шанс, что это может произойти, если вы обновились с Windows 8.1. Исправьте это:
- Открытие Настройки с помощью клавиши Windows + I .
- Выберите Обновление и безопасность .
- Найти Центр обновления Windows > Проверить наличие обновлений .

Вот и все. Подождите, пока завершится установка обновления. DirectX12 автоматически оптимизирует многие игровые настройки в Windows 10.
Теперь вы знаете, как оптимизировать свой компьютер для игр
Windows 10 доставляет настоящее удовольствие современному геймеру. Благодаря огромному выбору игр, совместимости с Xbox One и программному обеспечению, специально разработанному для игр, становится ясно, что в сообществе геймеров всегда было особое место для Windows 10. Однако нет ничего идеального. И именно по этой причине Microsoft выпустила Windows 11 — значительный шаг вперед для геймеров Windows во всем мире.
Как включить режим максимальной производительности в Windows 10
Изображение предоставлено: Gizmodo.com
Режим максимальной производительности теперь доступен для устройств с более поздним обновлением Windows 10 от апреля 2018 года. Microsoft говорит, что ее новый режим Ultimate Performance представляет собой схему питания и в основном предназначен для использования на высокопроизводительных ПК.

Схема питания Ultimate Performance предназначена для пользователей, которым необходимо выжимать из своих компьютеров каждую унцию производительности.
Эта функция доступна в Windows 10 Pro для рабочих станций и была создана для пользователей с высокопроизводительными рабочими станциями, но вы можете включить ее на любом устройстве.
В этом руководстве по Windows 10 вы узнаете, как включить режим максимальной производительности в Windows 10.
Что такое режим максимальной производительности в Windows 10?
Microsoft внедряет режим максимальной производительности в Windows 10 для рабочих станций, целью которого является оптимизация производительности операционной системы.
Microsoft отключила эту функцию на устройствах с батарейным питанием, таких как ноутбуки, и официально она работает только с Windows 10 Pro для рабочих станций.
На ноутбуках план Ultimate Performance может не отображаться на панели управления. Если вы этого не сделаете, вы сможете включить его вручную с помощью команды в стандартной командной строке или команде PowerShell.

Стоит отметить, что если вы включите его на ноутбуке или некоторых настольных компьютерах, это может привести к чрезмерному потреблению энергии и отрицательно сказаться на резервном аккумуляторе.
Ultimate Performance попытается устранить микрозадержки, что заставит систему потреблять больше энергии, чем требуется, поэтому Microsoft не включает его в системах с батарейным питанием.
По словам Microsoft, Ultimate Performance внесет следующие изменения в вашу систему:
- Жесткий диск никогда не выключается.
- Устанавливает частоту таймера Java на максимальную производительность.
- Параметры беспроводного адаптера установлены на максимальную производительность.
- Отключает спящий режим для жесткого диска.
- Спящий режим выключен.
- Устанавливает управление питанием процессора на 100%.
- Дисплей выключится только через 15 минут бездействия.
- Оптимизировано качество воспроизведения видео.

Если вас больше заботит производительность, чем резервная батарея вашего ноутбука, вот что вам нужно сделать, чтобы включить режим максимальной производительности в Windows 10.
Включить режим максимальной производительности в Windows 10
Чтобы включить режим максимальной производительности в Windows 10, выполните следующие действия:
- Найдите командную строку в меню «Пуск».
- Щелкните правой кнопкой мыши результат командной строки.
- Выберите «Запуск от имени администратора».
- В окне командной строки введите следующую команду:
- powercfg-duplicatescheme e9a42b02-d5df-448d-aa00-03f14749eb61
- Нажмите Enter.
- Перезагрузите систему.
- Откройте «Настройки» и выберите «Система» > «Питание и спящий режим» > «Дополнительные параметры питания».
- В разделе «Выберите или настройте план питания» выберите «Максимальная производительность».
После включения вы увидите новую схему питания в «Панель управления» > «Оборудование и звук» > «Параметры».

Изображение любезно предоставлено: Microsoft.com
Windows 10 имеет три различных плана электропитания: сбалансированный, энергосберегающий и высокопроизводительный. По умолчанию будет включен «Сбалансированный» план питания, чтобы сбалансировать производительность вашего компьютера с энергопотреблением.
Если вы выберете «Максимальная производительность» в качестве плана управления питанием по умолчанию, Windows будет отдавать предпочтение производительности, а не энергоэффективности.
Если вам не нравится план питания Ultimate Performance, вы всегда можете отключить его, отменив только что внесенные изменения.
Отключить режим максимальной производительности в Windows 10
- Запустить настройки из Cortana/Search.
- В меню «Настройки» перейдите в «Система» -> «Питание и спящий режим» и нажмите ссылку «Дополнительные параметры питания».
- В разделе «Выберите или настройте план электропитания» переключитесь на «Сбалансированный режим».


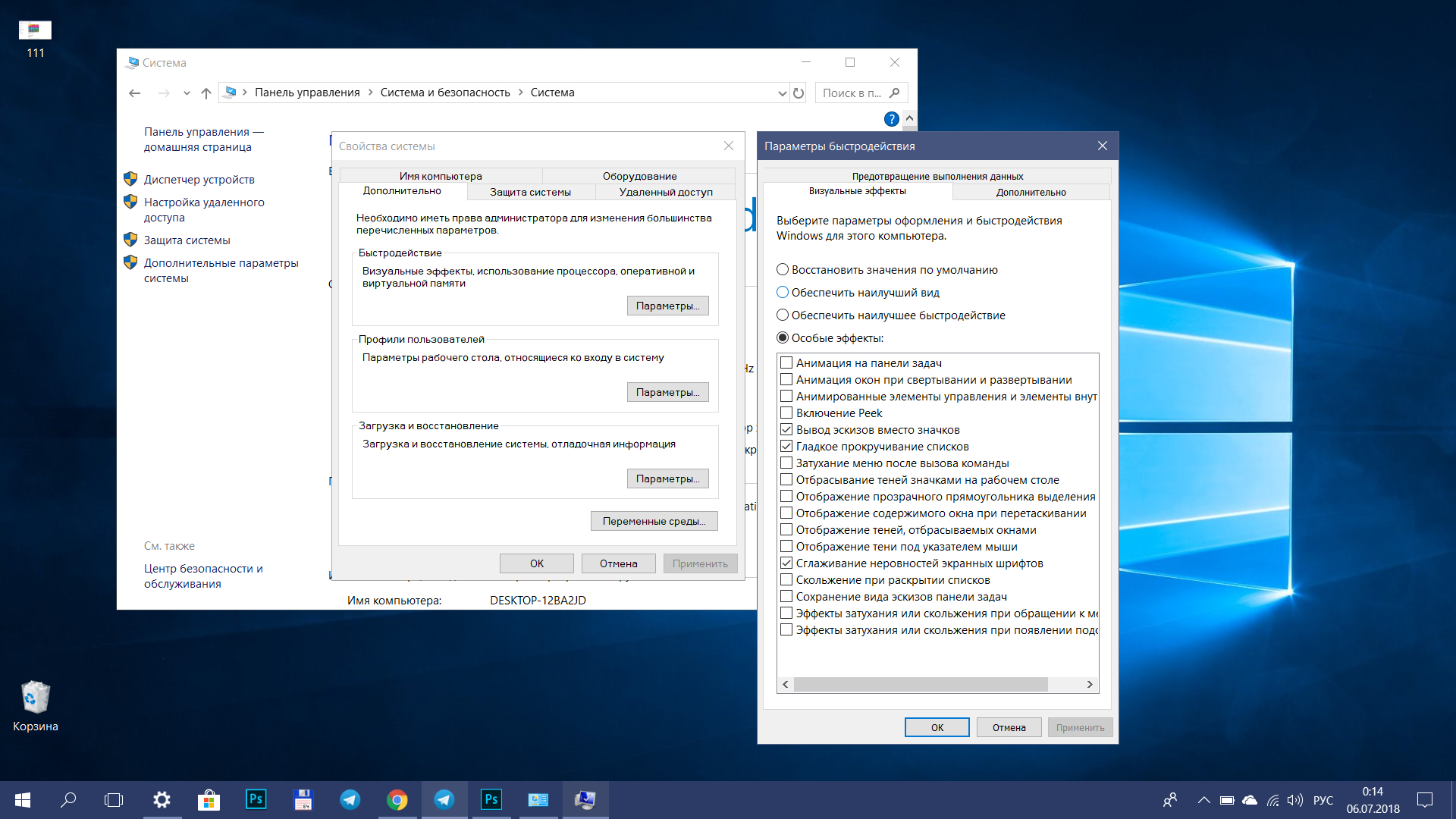 Чтобы получить доступ к правильному файлу, сопоставьте свой IP-адрес с адресом, указанным в DhcpIPAddress в одной из этих папок.
Чтобы получить доступ к правильному файлу, сопоставьте свой IP-адрес с адресом, указанным в DhcpIPAddress в одной из этих папок.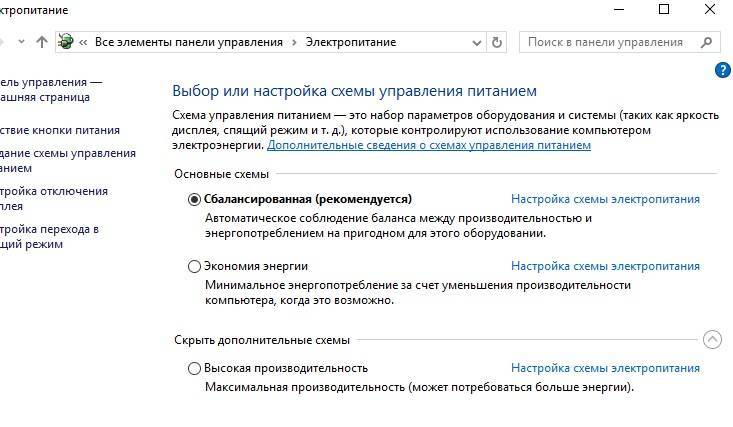
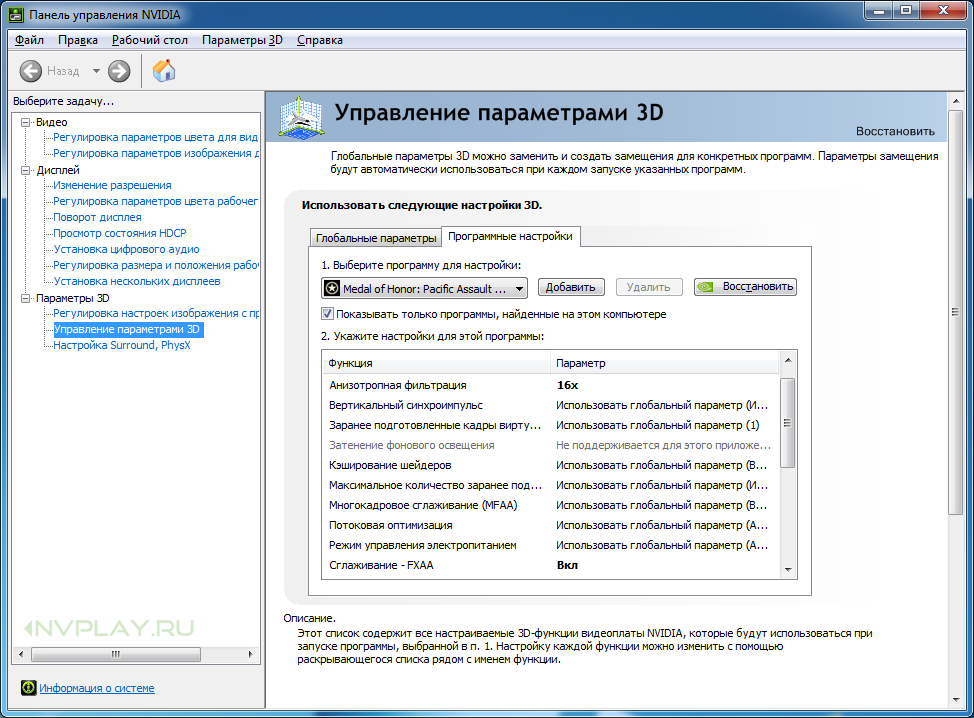 Хотя эта функция активируется нечасто, вы никогда не захотите, чтобы вас застали врасплох и вы рискуете сохранить игру.
Хотя эта функция активируется нечасто, вы никогда не захотите, чтобы вас застали врасплох и вы рискуете сохранить игру.




 По этой причине лучше активировать эту оптимизацию Windows 10 на настольном компьютере, а не на ноутбуке.
По этой причине лучше активировать эту оптимизацию Windows 10 на настольном компьютере, а не на ноутбуке.