Как на пк подключиться к wifi: Как Подключить Компьютер к WiFi Без Провода
Содержание
D-Link
Сұрақ: Что делать, если появляется ошибка Windows не удалось подключиться к Wi-Fi сети?
Жауап:
Иногда бывает так, что по каким-либо причинам не удается подключиться к Wi-Fi сети роутера. Причины тому могут быть: неверно введенный пароль от беспроводной сети; несоответствие параметров профиля беспроводной сети, сохраненной в компьютере с тем, который на роутере; идентичные названия вещаемых Wi-Fi сетей и т.д. Ниже будут рассмотрены типичные проблемы, которые встречаются наиболее часто и пути их решения. В качестве примера для настроек возьмем DAP-1155 H/W: B1 F/W: 2.5.1.
1. Неверный пароль
Если при попытке подключения к Wi-Fi сети Windows выдает ошибку: «Windows не удалось подключиться к », то скорей всего ключ безопасности, вводимый при подключении к беспроводной сети не соответствует ключу безопасности, который задан для этой сети в настройках роутера/точки доступа. Соответственно, для просмотра пароля заданного для этой сети следует зайти на Web-интерфейс роутера/точки доступа, где в разделе Wi-Fi, необходимо перейти в Настройки безопасности и в поле Ключ шифрования будет указан пароль. Далее пошагово будет рассмотрено, как это сделать:
Соответственно, для просмотра пароля заданного для этой сети следует зайти на Web-интерфейс роутера/точки доступа, где в разделе Wi-Fi, необходимо перейти в Настройки безопасности и в поле Ключ шифрования будет указан пароль. Далее пошагово будет рассмотрено, как это сделать:
1. Открыть браузер, например: Internet Explorer, Mozilla Firefox, Google Chrome, Safari и т.д.
2. В адресную строку браузера ввести IP-адрес роутера/точки* доступа и нажать клавишу Enter.
* — IP-адрес указан на стикере, который располагается на нижней панели устройства. По умолчанию роутерам серии DIR компании D-Link назначен IP адрес 192.168.0.1, а точкам доступам серии DAP — 192.168.0.50, либо 192.168.0.1.
3. Ввести Имя пользователя и Пароль и нажать кнопку Вход, либо Enter. Имя пользователя и пароль так же указаны на стикере расположенном на нижней панели устройства. По умолчанию: Имя пользователя – admin, пароль – admin.
Имя пользователя и пароль так же указаны на стикере расположенном на нижней панели устройства. По умолчанию: Имя пользователя – admin, пароль – admin.
4. Перейти в раздел Wi-Fi и далее выбрать подраздел Настройки безопасности, где в поле Ключ шифрования будет указан пароль от Wi-Fi сети, которую вещает данная точка доступа, а значит именно этот пароль нужно вводить при подключении к беспроводной сети.
2. Параметры сети, сохраненные на этом компьютере, не соответствуют требованиям этой сети.
Если при попытке подключения к беспроводной сети появляется ошибка: «Параметры сети, сохраненные на этом компьютере, не соответствуют требования этой сети» то, необходимо удалить профиль беспроводной сети, сохраненный на компьютере.
Для того, чтобы удалить профиль нужно нажать кнопку Пуск и в Панели управления перейти в Сеть и Интернет → Центр управления сетями и общим доступом → Управление беспроводными сетями.
В списке выделить свою сеть и нажать кнопку Удалить. После удаления профиля желательно выключить и заново включить беспроводное соединение на компьютере. Это можно сделать с помощью комбинации: Fn + , если у Вас ноутбук, или нажать кнопку Пуск и там перейти в Панель управления → Сеть и Интернет → Центр управления сетями и общим доступом → Изменения параметров адаптера.
После включения список доступных Wi-Fi сетей обновляется и среди них должна появиться Ваша – подключаетесь.
3. Идентичное название Wi-Fi сетей
Еще один из случаев, когда при вводе верного пароля не подключается к Wi-Fi сети – две и более сетей имеют одинаковое название. Допустим, Вы и ваш сосед купили два устройства одинаковой модели. Изначально в разделе Wi-Fi у них заложены одинаковые параметры: SSID, страна, режим и т.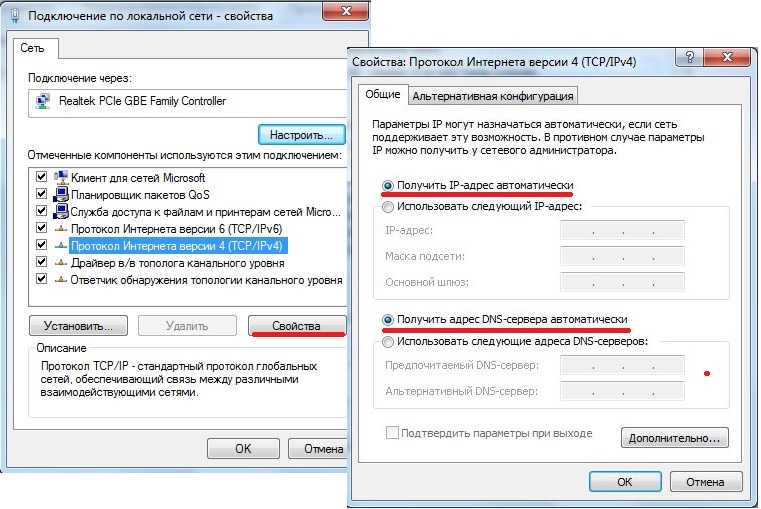 д. Соответственно, обе сети имеют одинаковый SSID, т.е., имеют одно и тоже название беспроводной сети. На подключаемом устройстве (ноутбук, планшет, телефон и т.д.) будет виден только один SSID, но за ним скрываются две сети, и бывает так, что Вы вводите пароль, который только что задали на Web-интерфейсе точки доступа/роутера, а он не подходит. В этом случае рекомендуется сменить название SSID в настройках роутера:
д. Соответственно, обе сети имеют одинаковый SSID, т.е., имеют одно и тоже название беспроводной сети. На подключаемом устройстве (ноутбук, планшет, телефон и т.д.) будет виден только один SSID, но за ним скрываются две сети, и бывает так, что Вы вводите пароль, который только что задали на Web-интерфейсе точки доступа/роутера, а он не подходит. В этом случае рекомендуется сменить название SSID в настройках роутера:
1. Зайти на страницу Вашего устройства (см. 1 пункт)
2. Выбрать раздел Wi-Fi и в открывшемся списке выбрать Основные настройки
3. В поле SSID сменить наименование беспроводной сети, либо добавить хотя бы один символ (при вводе SSID можно использовать только латинские буквы и цифры). Чтобы зафиксировать изменения нажимаете кнопку Применить и затем Система → Сохранить, а после Система → Перезагрузить.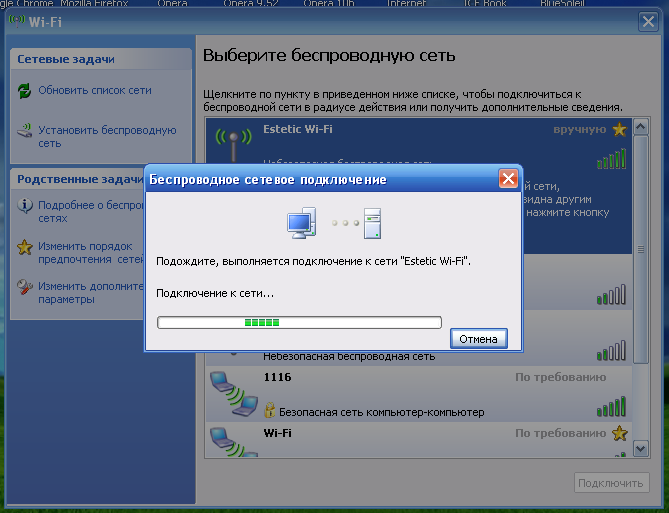
После перезагрузки изменения вступят в силу, и в списке Wi-Fi сетей отобразится Ваша беспроводная сеть с названием, которое Вы ей задали.
4. Несовместимость типов шифрования
Одной из причин неудачной попытки подключения, также может являться отсутствие поддержки типа шифрования Вашим устройством (ноутбук, телефон, планшет и т.д.). Это можно посмотреть в технических характеристиках в Интернете, либо в технической документации к телефону, планшету и т.д. Чтобы узнать, какой тип шифрования поддерживает беспроводной адаптер ноутбука, необходимо проделать следующие шаги:
1. Нажать комбинацию клавиш: Win + R и в появившемся окне набрать команду cmd и нажать клавишу Enter, либо кнопку ОК. Если после нажатия комбинации клавиш Win + R окно Выполнить не запустилось, то можно запустить командную строку через: Пуск → Все программы → Стандартные → Командная строка.
2. В командной строке набрать последовательность команд:
— netsh
— wlan
— show drivers
После ввода последней команды отобразится общая информация о драйвере. В представленной информации нужно найти раздел «Методы проверки подлинности и шифрования», где отображаются поддерживаемые типы аутентификации и шифрования Вашим беспроводным адаптером на компьютере.
Примечание. CCMP использует алгоритм AES, и в роутерах он представлен аббревиатурой AES.
Исходя из выше представленных данных нужно выставить один из типов шифрования и аутентификации в настройках роутера/точки доступа.
Пример.
1. Зайти на Web-интерфейс роутера (см.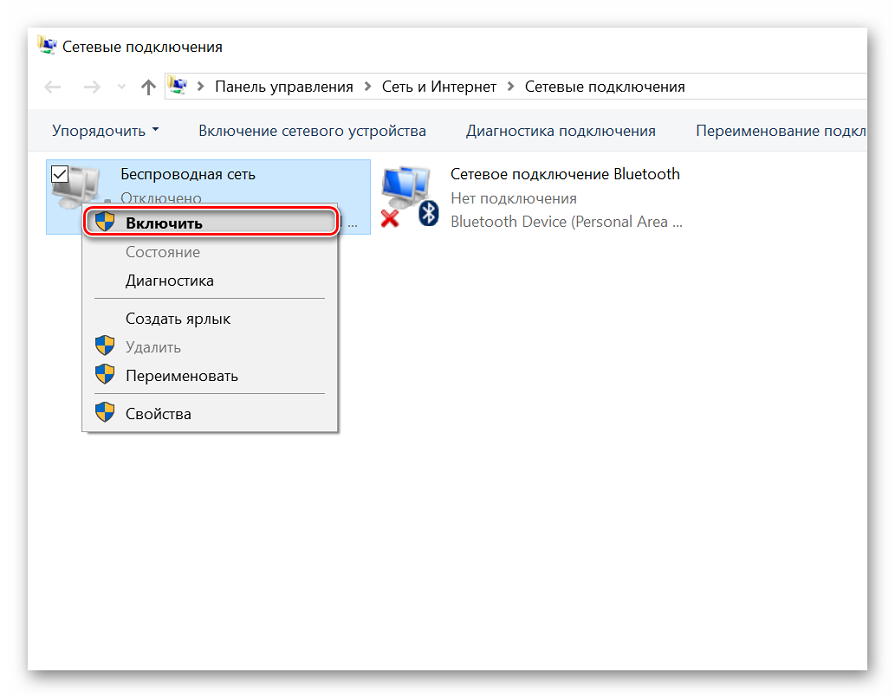 1 пункт)
1 пункт)
2. В разделе Wi-Fi перейти в подраздел Настройки безопасности
3. В строке Сетевая аутентификация в выпадающем списке выбрать один из представленных типов аутентификации. В строке WPA-шифрование выбрать тип шифрования, который поддерживает Ваш компьютер, нажать кнопку Применить и затем Система → Сохранить \ Система → Перезагрузить (см. пункт 3с). Роутер перезагрузится и изменения вступят в силу.
Для того, чтобы убедиться вступили изменения в силу или нет, достаточно зайти еще раз в раздел Настройки безопасности на Web-интерфейсе роутера и удостовериться, что выставлены те параметры, которые были выбраны. Либо можно набрать в командной строке (как запустить командную строку см. пункт 4а) последовательность команд:
— netsh
— wlan
— show all
После ввода последней команды отобразится список Wi-Fi сетей, вещаемых в зоне видимости Вашего беспроводного адаптера. Среди этого списка находите свою Wi-Fi сеть и убеждаетесь, что выбраны правильные параметры в строках Проверка подлинности (Сетевая аутентификация) и Шифрование (Тип шифрования).
Среди этого списка находите свою Wi-Fi сеть и убеждаетесь, что выбраны правильные параметры в строках Проверка подлинности (Сетевая аутентификация) и Шифрование (Тип шифрования).
5. Устаревшие или неправильно установленные драйверы беспроводного адаптера
Часто встречаются случаи, когда пользователь обновляет или переустанавливает Windows и у него перестает работать беспроводной адаптер. В связи с этим компьютер не «видит» ни одной Wi-Fi сети. В этом случае надо обновить драйвера беспроводного адаптера. Скачать драйвера можно с сайта производителя беспроводного адаптера, либо с сайта производителя ноутбука, или же, если не нашли драйверы на сайте производителя, то можно скачать их с помощью поисковой системы, узнав какой у беспроводного адаптера ИД оборудования и найти его. Как это сделать рассмотрено ниже:
1. Нажать на значок Мой компьютер правой кнопкой мыши и в контекстном меню выбрать пункт Свойства
Нажать на значок Мой компьютер правой кнопкой мыши и в контекстном меню выбрать пункт Свойства
2. В открывшемся окне слева выбрать Диспетчер устройств
3. В списке выбрать раздел Сетевые адаптеры
4. Выбрать свой беспроводной адаптер
5. Нажать кнопку Открыть свойства
6. Открыть вкладку Сведения
7. В разделе Свойство в выпадающем списке выбрать параметр ИД оборудования
8. В разделе Значение стоит выбрать самую длинную строку, для более точного поиска, и нажать на нее правой кнопкой мыши, в контекстном меню выбрать Копировать
9. Скопированное значение вставить в поисковую строку браузера или в поисковую строку поисковой системы и нажать кнопку Поиск или Enter
Если у Вас беспроводной адаптер компании D-Link то, стоит воспользоваться пошаговой инструкцией под названием: «Установка беспроводного адаптера DWA на компьютер с ОС Windows 7».
Как подключиться к Wi-Fi на компьютере и смартфоне
Автор Ольга Медведева На чтение 11 мин Опубликовано
Обновлено
Подключить Вай-Фай легко: нажал кнопку – и ты уже в сети. Но в тоже время сложно – ведь его сначала надо где-то раздобыть и поселить у себя дома.
Если в вашей квартире уже «обитает» Всемирная паутина, то и за вайфаем дело не станет. Нужны только 5 минут свободного времени и…
Содержание
- Срочно требуется Wi-Fi. Интернет не предлагать
- Как подключиться к уже существующей беспроводной сети
- На компьютере под Windows
- На телефоне или планшете под Android
- На iPhone и iPad
- Настраиваем точку доступа на Wi-Fi-роутере
- Раздать вайфай с ПК? Легко!
- На Windows 10
- На Windows 7 и 8
- Мобильным быть не запретишь: создаем точку доступа на смартфоне
- На Android
- На iOS
Срочно требуется Wi-Fi.
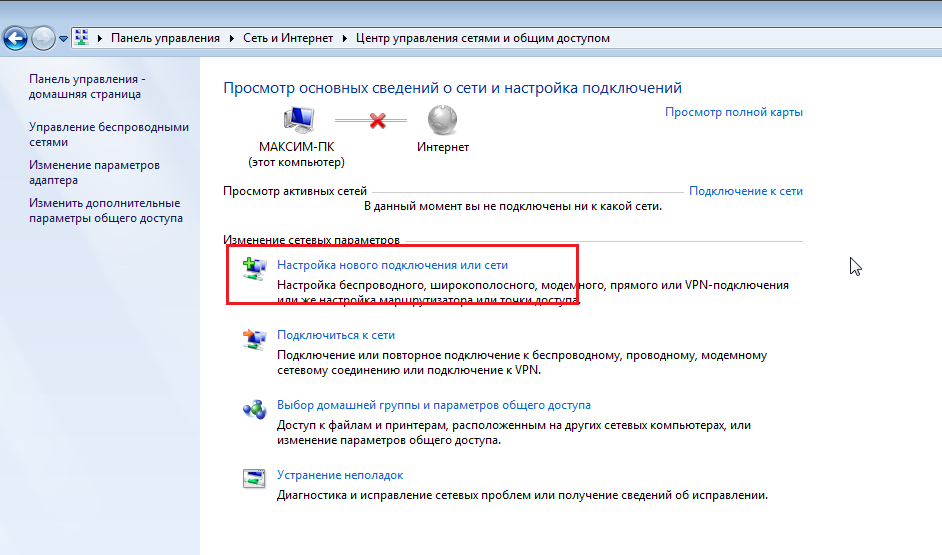 Интернет не предлагать
Интернет не предлагать
…и его источник – точка доступа, любым способом подключенная к интернету.
Как Интернет заходит в наши дома, мы уже выяснили: его поставляют специальные компании – провайдеры. А создание и запуск источника Wi-Fi, как правило, ложится на плечи самих пользователей.
Точками доступа беспроводной сети могут быть:
- Девайсы, которые так и называются – «точки доступа». Для выхода в интернет их подключают к маршрутизаторам. Но чаще эти устройства существуют в виде единого целого – Wi-Fi-маршрутизаторов или Wi-Fi-роутеров, что одно и то же.
- Ноутбуки и десктопные компьютеры, оборудованные адаптерами WLAN (Wireless LAN).
- Мобильные устройства – смартфоны и планшеты с поддержкой SIM-карт.
Для постоянного использования нужна стационарная точка доступа, которой обычно служит роутер или ПК, для временного – подойдет ноутбук или телефон.
Сначала рассмотрим, как приконнектить девайс к уже работающей точке доступа, затем – как ее создать и запустить.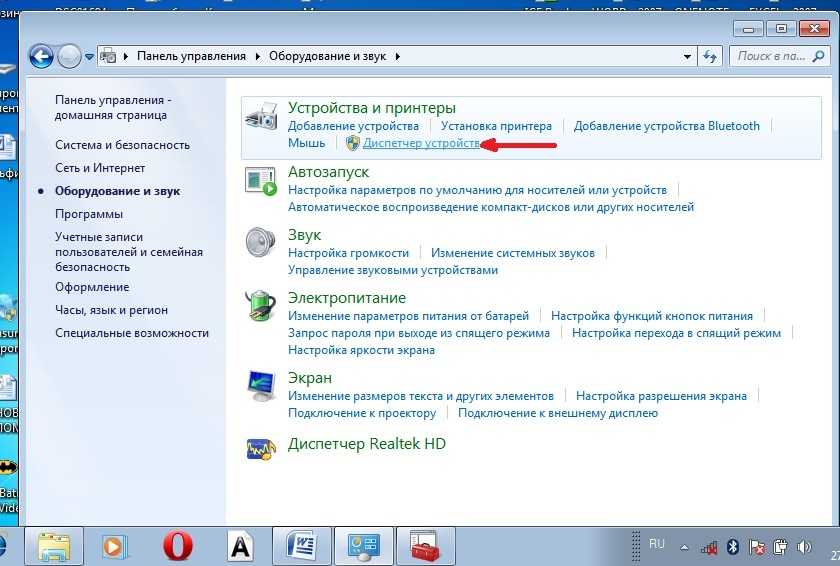
Как подключиться к уже существующей беспроводной сети
Чтобы подсоединиться к запущенному источнику вай-фая, достаточно двух вещей:
- Знать имя (SSID) и ключ безопасности (пароль) этой сети.
- Иметь устройство с поддержкой беспроводной связи – смартфон, компьютер с вайфай-адаптером, smart TV и прочее.
Порядок подключения очень прост и на разных девайсах почти одинаков. Разберемся, как это сделать.
На компьютере под Windows
- Убедитесь, что адаптер Wi-Fi на ПК включен и работает. Для этого щелкните в области уведомлений панели задач по значку сети (в зависимости от версии Windows он может иметь вид глобуса, монитора, двух мониторов и т. д.) и оцените статус Wi-Fi. Если адаптер активен, вы увидите список беспроводных сетей в зоне доступности.
- Кликните в списке сеть, с которой собираетесь установить соединение, введите ключ безопасности и нажмите «Далее».
- Разрешите или запретите другим устройствам, подключенным к этой же точке доступа, обнаруживать ваш компьютер.
 Если вы коннектитесь к общественной сети, то в целях безопасности обнаружение лучше запретить. Если к домашней – можно разрешить.
Если вы коннектитесь к общественной сети, то в целях безопасности обнаружение лучше запретить. Если к домашней – можно разрешить.
После нажатия кнопки «Да» или «Нет» связь установится, и рядом с именем сети появится надпись «Подключено».
А что делать, если компьютер или ноутбук не видит WiFi либо соединение не устанавливается, читайте в статьях по ссылкам.
На телефоне или планшете под Android
- Проведите по экрану мобильного устройства сверху вниз, чтобы открыть панель быстрого доступа (системную шторку Андроид). Коснитесь иконки Wi-Fi.
- Для просмотра списка сетей коснитесь треугольника или стрелки вниз рядом со значком Вай-Фай. Тапните название выбранной сети и введите ключ безопасности.
Возникли затруднения? О том, почему телефон не подключается к Wi-Fi и что с этим делать, на CompConfig также есть отдельный рассказ.
На iPhone и iPad
Откройте системные настройки устройства и выберите касанием раздел Wi-Fi. Активируйте функцию при помощи ползунка в правой половине окна. Коснитесь имени сети, к которой хотите присоединиться, и введите пароль.
Коснитесь имени сети, к которой хотите присоединиться, и введите пароль.
Настраиваем точку доступа на Wi-Fi-роутере
Большинство маршрутизаторов домашнего сегмента запускает и настраивает точки доступа автоматически или с минимальным участием пользователя. Ваша задача состоит в создании надежного пароля, чтобы защитить свое сетевое пространство от «левых» подключений, и еще в нескольких несложных действиях.
Экспериментальным образцом для изучения инструкции нам послужит роутер TP-Link Archer C7 – не новая, но популярная модель с возможностью настройки всех основных параметров беспроводных сетей. Этот аппарат работает по стандарту Wi-Fi 5 (IEEE 802.11ac), то есть поддерживает два диапазона радиочастот – 2,4 ГГц и 5 ГГц, в каждом из которых может функционировать отдельная точка доступа. Это удобно, если вы планируете подключиться к Wi-Fi через устройства разных поколений – устаревшие стандарта 802.11a/b/g и современные с поддержкой 802.11n/ac/ax.
Порядок действий:
- Войдите в панель управления роутером и подключите его к интернету по инструкции провайдера.
 Включите беспроводной режим. На корпусе TP-Link Archer C7 для этого есть кнопка «Wireless».
Включите беспроводной режим. На корпусе TP-Link Archer C7 для этого есть кнопка «Wireless». - Откройте раздел «Выбор рабочей частоты» (на некоторых роутерах он может находиться внутри раздела о настройке беспроводного режима) и отметьте, в каком диапазоне будет вещать ваша точка доступа.
Частота 5 ГГц обычно более свободна, а, значит, связь через нее стабильнее и лучше. Но этот диапазон способны видеть только новые устройства, выпущенные после 2009-2011 годов.
Частота 2,4 ГГц зачастую забита трафиком, как дорога в час-пик. На ней бывают пробки и заторы, зато она охватывает большее пространство (проникает туда, куда не дотягивается 5 ГГц) и поддерживает как старые, так и современные устройства. Впрочем, чтобы те и другие ужились в одной сети, лучше задействовать оба диапазона и развести девайсы по разным полосам частот.
Дальше:
- Откройте раздел «Настройки беспроводного режима». При выборе обоих диапазонов таких разделов тоже будет два – для 2,4 ГГц и 5 ГГц.
 Но мы рассмотрим один, так как различий в их настройке практически нет.
Но мы рассмотрим один, так как различий в их настройке практически нет. - По желанию измените имя беспроводной сети (SSID) и регион проживания, если он определился неправильно. Режим, канал и ширину канала оставьте по умолчанию. Эти параметры следует менять, только если сеть работает нестабильно. Широковещание SSID также лучше оставить включенным, иначе вместо заданного имени будет отображаться «Скрытая сеть», и при подключении к ней настоящий SSID придется вводить самому вручную. Нажмите «Сохранить».
- Перейдите в раздел «Защита беспроводного режима». Отметьте «WPA/WPA2 – Personal» и в поле «Пароль PSK» введите ключ безопасности для подключения к сети. Версию и алгоритм шифрования оставьте по умолчанию.
В отдельных случаях можно использовать другие протоколы безопасности: WEP – он предназначен для старых устройств без поддержки технологии WPA/WPA2 и не слишком надежен, или WPA/WPA2 Enterprise для корпоративных сетей, если вам известны параметры подключения к Radius-серверу предприятия.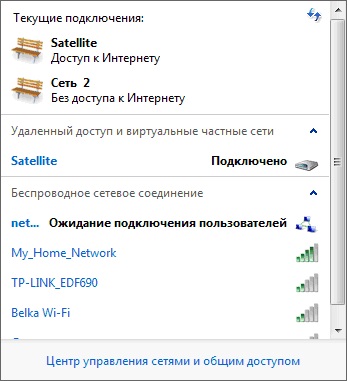 Оставлять сеть без защиты крайне нежелательно.
Оставлять сеть без защиты крайне нежелательно.
- В разделе «Фильтрация mac-адресов» вы можете создать черный и белый списки, добавив в них устройства, которым разрешено либо запрещено подключаться к этой сети.
Использование белого списка открывает доступ к интернету только тем девайсам, чьи mac-адреса в него внесены, и закрывает для всех остальных. Черный список, наоборот, закрывает доступ внесенным и открывает остальным.
- Для контроля использования сети – просмотра, какие устройства подключены к ней сейчас и какой объем трафика они генерируют и потребляют, предназначен раздел «Статистика беспроводного режима».
В раздел дополнительных настроек, где можно изменить уровень мощности передатчика WiFi, пороги RTS и фрагментации (максимальные размеры пакета, доступные для отправки без спецзапроса и деления на фрагменты), DTIM, WMM и прочее, без понимания смысла действий и их последствий лучше не лезть.
Чтобы сохраненные настройки вступили в действие, перезапустите точку доступа.
Раздать вайфай с ПК? Легко!
Нет роутера, но есть стационарный компьютер или ноутбук? Он тоже может раздавать Wi-Fi другим устройствам. На Windows 10 даже появилась специальная функция – «Мобильный хот-спот», которая запускает точку доступа одной кнопкой.
Компьютер, с которого вы собираетесь раздать вайфай, должен быть:
- Подключен к интернету по кабелю, 3G/4G, через спутник или Wi-Fi.
- Оснащен адаптером беспроводной связи. На ноутбуках он есть по умолчанию, на десктопах – чаще нет, так как материнские платы для ПК со встроенным вай-фаем начали выпускать лишь в последние годы. Если на вашем ПК нет такого устройства, его можно купить отдельно.
На Windows 10
Как запустить хот-спот на «десятке»:
- Откройте системную утилиту «Параметры». Перейдите в раздел «Сеть и Интернет».
- Откройте подраздел «Мобильный хот-спот» и переведите ползунок «Разрешить использование моего интернет-соединения…» в положение «Включено».
После этого на клиентских устройствах появится еще одна точка доступа Wi-Fi с названием, указанным напротив поля «Имя сети».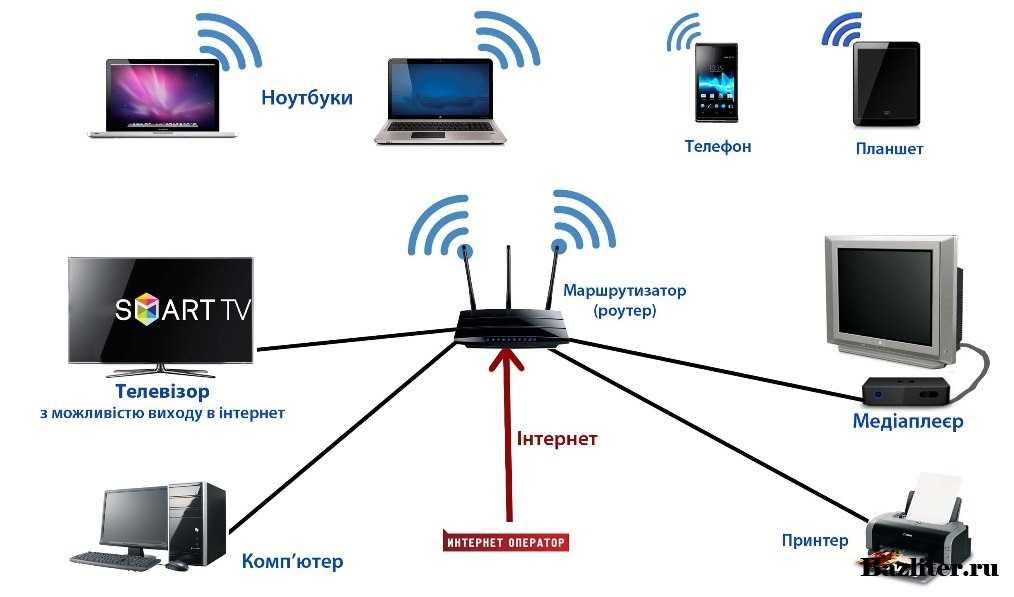 В моем примере это «112-ПК 1625». Пароль для подключения к ней находится здесь же ниже.
В моем примере это «112-ПК 1625». Пароль для подключения к ней находится здесь же ниже.
Из выпадающего списка «Совместное использование интернет-соединения» можно выбрать способ подключения компьютера к Паутине, если их несколько.
Также вам подвластна смена имени и пароля сети. Для этого нажмите кнопку «Изменить» и укажите новые данные. Пароль должен содержать не менее 8 символов.
К сожалению, мобильный хот-спот запускается не на каждом устройстве. Для корректной работы этой функции нужен беспроводной адаптер и драйвер с поддержкой технологии Wi-Fi Direct.
А также некоторые настройки:
- Разрешение на общий доступ к подключению к интернету. Устанавливается в окне управления свойствами текущего соединения, которое находится по следующему адресу: системная утилита «Параметры» — «Сеть и Интернет» — «Настройка параметров адаптера» (ссылка в любом подразделе в правой половине окна). Двойной клик по ярлыку активного подключения открывает окошко его состояния (на скриншоте справа).
 Для перехода к свойствам нажмите в нем одноименную кнопку, а следом в новом окошке перейдите на вкладку «Доступ» (на скриншоте слева).
Для перехода к свойствам нажмите в нем одноименную кнопку, а следом в новом окошке перейдите на вкладку «Доступ» (на скриншоте слева). - Разрешение на сетевое обнаружение и общий доступ к файлам и принтерам. Эта настройка также открывается через утилиту «Параметры» — «Сеть и Интернет». Перейдите в нем в раздел «Wi-Fi» или «Ethernet» и кликните в правой половине окна «Изменение расширенных параметров общего доступа». Выберите текущий профиль вашей сети (в моем примере частный) и дважды отметьте «Включить», как показано на скриншоте.
На Windows 7 и 8
На Windows 7 и 8 мобильного хот-спота нет. Но есть возможность запустить так называемую «размещенную сеть» (Wireless Hosted Network) – программную точку доступа. Условия те же самые – компьютер должен быть подключен к интернету и иметь адаптер Wi-Fi. Из остального понадобится только командная строка и несколько инструкций, которые следует по очереди скопировать, вставить и выполнить:
netsh wlan set hostednetwork mode=allow ssid=»Имя_сети» key=»пароль_из_8_символов» keyUsage=persistent
netsh wlan start hostednetwork
Первая инструкция создает виртуальный беспроводной адаптер и точку доступа с заданными именем и паролем.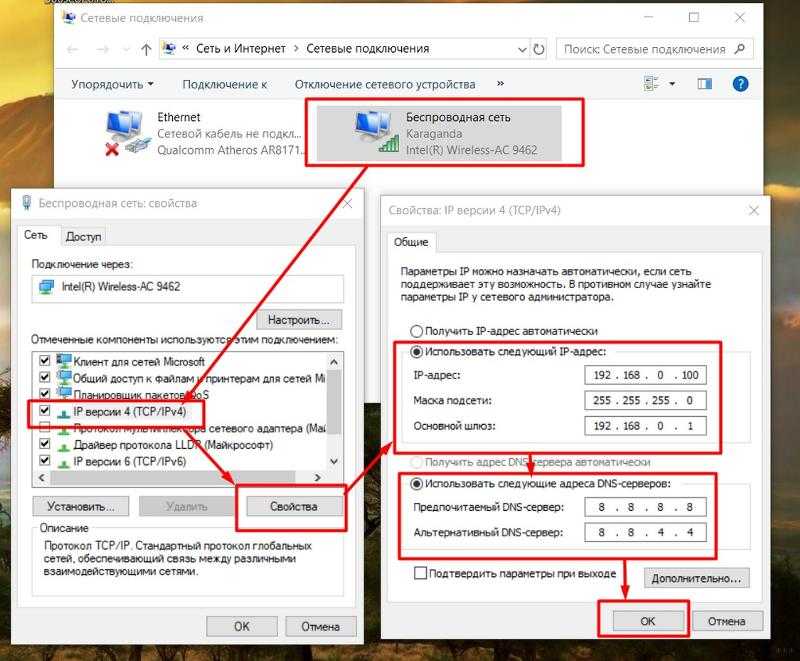 Вторая ее запускает.
Вторая ее запускает.
Для остановки (выключения) размещенной сети используется следующая инструкция:
netsh wlan stop hostednetwork
Чтобы клиентские устройства могли выходить в интернет, не забудьте также включить разрешение на общий доступ к нему и сетевое обнаружение.
Компьютеры на базе Windows 7 Starter (Начальной) и некоторые на Windows 10, особенно последних лет выпуска, не поддерживают технологии размещенной сети.
Чтобы упростить задачу и не вписывать команды руками, создайте в Блокноте текстовый файл с расширением .bat и заполните его, как показано ниже:
На первой строке должна стоять команда остановки размешенной сети, на следующей – создания, на последней – старта. Поместите этот файл на рабочий стол и запускайте когда нужно двойным кликом мыши.
Мобильным быть не запретишь: создаем точку доступа на смартфоне
Даешь мобильному человеку – мобильные технологии.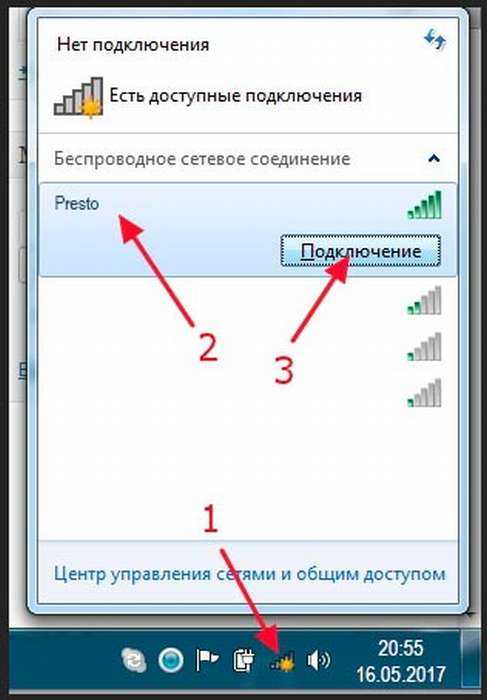 А точку доступа – в телефон, чтобы всегда была под рукой.
А точку доступа – в телефон, чтобы всегда была под рукой.
Раздача интернета по Wi-Fi возможна с любого современного смартфона на базе Android и iOS. Однако использование этой функции могут ограничивать операторы сотовой связи.
На Android
В Андроиде разных версий места и названия кнопок и прочих деталей интерфейса неодинаковы, поэтому порядок действий на вашем устройстве может несколько отличаться от приведенного ниже.
Инструкция написана на примере Android 10.
- Откройте «Настройки» и перейдите в раздел управления сетями. Выберите элемент «Другие беспроводные соединения».
- Перейдите в подраздел «Персональная точка беспроводного доступа».
- Настройте соединение.
Для изменения доступны следующие элементы: название сети (SSID) – по умолчанию совпадет с моделью телефона; защита – если выбран вариант WEP или WPA/WPA2, активируется поле создания пароля; диапазон частот – если модуль Wi-Fi в телефоне работает по стандарту IEEE 802.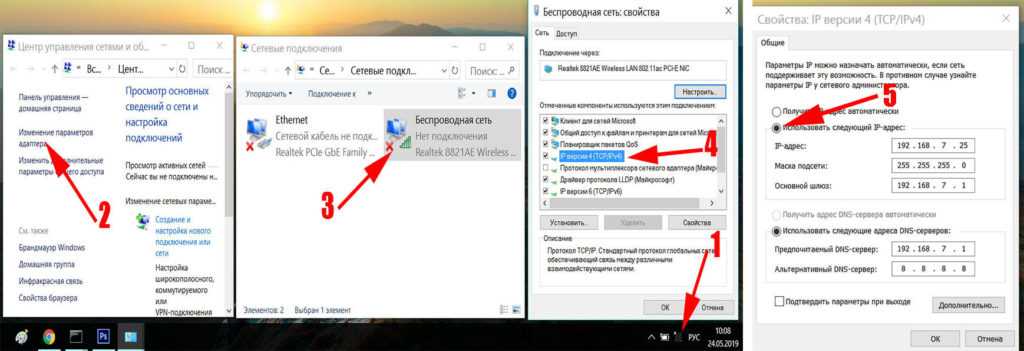 11n/ac/ax, предоставляется выбор между 2,4 ГГц и 5 ГГц, иначе — только 2,4 ГГц.
11n/ac/ax, предоставляется выбор между 2,4 ГГц и 5 ГГц, иначе — только 2,4 ГГц.
Опционально могут присутствовать другие настройки, например, управление шириной полосы пропускания, где можно установить лимит трафика для подключенных устройств.
- Включите точку доступа перемещением ползунка в верхней части этого раздела или касанием одноименной кнопки в «шторке».
На iOS
- Откройте «Настройки» и раздел «Режим модема» (если последний элемент скрыт, ищите его в разделе «Сотовые данные»).
- Активируйте функцию «Разрешать другим» и задайте пароль для подключения Wi-Fi.
Если все сделано правильно, клиентские устройства распознают новую беспроводную сеть и смогут подключаться через нее к интернету, как через обычную точку доступа.
Обложка: Publicdomainpictures
Wi-Fi работает на ноутбуке/ПК, но не на телефоне
Когда WIFI не работает на вашем телефоне , выяснить, что не так, может быть неприятно.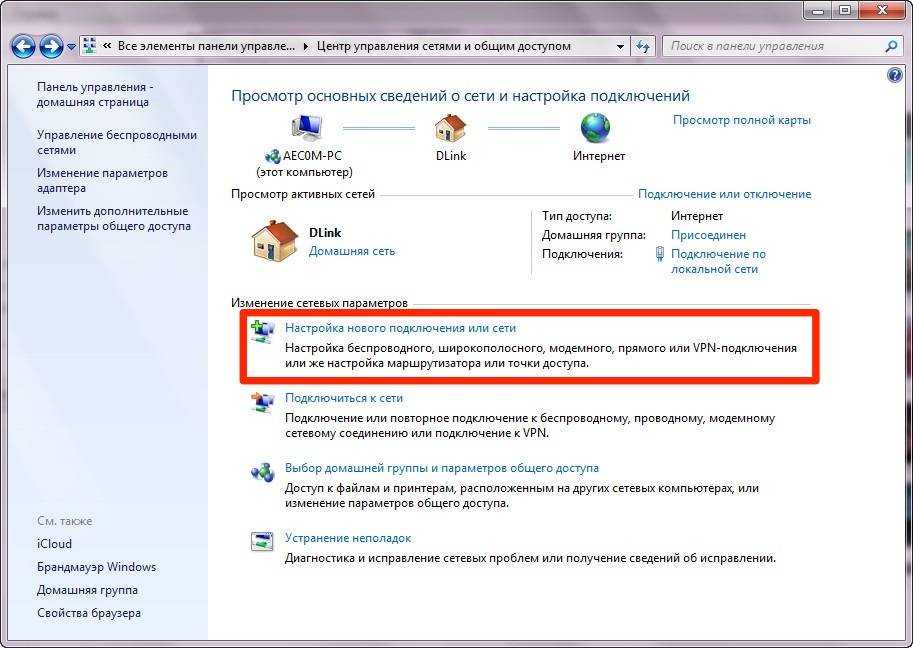 Различные модели телефонов, низкий уровень сигнала WIFI и проблемы с сетью могут затруднить решение проблемы.
Различные модели телефонов, низкий уровень сигнала WIFI и проблемы с сетью могут затруднить решение проблемы.
К счастью, есть несколько способов, которые помогут вам в этом руководстве. Покрываются как iPhone, так и телефоны Android, а также , а также другие проблемы, которые могут помешать работе WIFI на вашем телефоне. Продолжайте прокручивать, чтобы узнать, что делать в первую очередь!
Содержание
- Wi -Fi работает на компьютере, но не на телефоне
- Wi -Fi Connects на iPhone или Android, но не будет работать
- Android Phone Dephor
Иногда WIFI будет работать на всем, кроме вашего телефона. Если другое устройство (ноутбук, ПК, планшет), которое вы используете, имеет работающее соединение WIFI, это хорошее место для начала. Поскольку WIFI используется на другом устройстве, ясно, что проблема не в соединении.
Сначала , убедитесь, что детектор Wi-Fi вашего телефона включен и может найти сети рядом с вами.
 Если вы не знаете, как это сделать, прочтите инструкции для своего телефона в следующих разделах. Это самый важный шаг, так как доступ к WIFI может быть легко отключен случайно.
Если вы не знаете, как это сделать, прочтите инструкции для своего телефона в следующих разделах. Это самый важный шаг, так как доступ к WIFI может быть легко отключен случайно.Также , если вы давно не выключали или не перезагружали телефон, было бы разумно сделать это, прежде чем переходить к этим советам. Иногда длительное использование может привести к тому, что телефоны не будут работать так, как обычно, и им потребуется полная перезагрузка, чтобы вернуть их в нужное русло.
Предполагая, что ни одна из этих вещей не является проблемой, читайте дальше, чтобы узнать, как справляться с более глубокими проблемами.
WIFI Подключается к iPhone или Android, но не работает
В некоторых случаях мобильные устройства не подключаются к WIFI. Если ваш WIFI не работает на вашем мобильном телефоне, постарайтесь не паниковать. Есть несколько различных способов решить эту проблему в зависимости от типа вашего телефона.
 Пользователи Android и iPhone будут рады прочитать, что есть простые способы решить эту проблему!
Пользователи Android и iPhone будут рады прочитать, что есть простые способы решить эту проблему!Справка по телефону Android
Если ваш Android WIFI подключен, но не работает , попробуйте выполнить следующие простые действия, чтобы устранить проблему:
Убедитесь, что WIFI включен до
Сеть и Интернет .
- Убедитесь, что Wi-Fi включен и кнопка вверху зеленая.
- Нажмите Wi-Fi . Список сетей WIFI должен появиться под кнопкой на втором шаге. Если это не так, нажмите Отсканируйте внизу страницы, чтобы найти ближайшие к вам сети WIFI.
- Щелкните сеть WIFI , к которой вы хотите подключиться. При необходимости может потребоваться ввести пароль и нажать Подключить .
- После того, как вы нажмете на сеть WIFI и введете правильный пароль, ваша сеть покажет слово «Подключено» непосредственно под именем сети WIFI.
 Отличные новости: вы подключены! Попробуйте загрузить веб-страницу или перезагрузить социальные сети , чтобы проверить, работает ли ваше соединение, прежде чем продолжить.
Отличные новости: вы подключены! Попробуйте загрузить веб-страницу или перезагрузить социальные сети , чтобы проверить, работает ли ваше соединение, прежде чем продолжить. - Если предыдущие шаги не помогли, вернитесь в меню Wi-Fi на третьем шаге. Прежде чем идти дальше, поверните переключатель Wi-Fi в положение «Выкл.» на 10-20 секунд, а затем снова включите его . Если вы по-прежнему не можете получить доступ к Интернету, выполните следующие действия.
- В некоторых случаях, особенно если соединение WIFI использовалось в течение длительного времени, может потребоваться сброс соединения к сети WIFI. Начните с удерживания или нажатия на сеть, которую вы хотите забыть.
- После удержания в течение нескольких секунд появится окно с несколькими вариантами. Нажмите Забыть сеть и подтвердите.
 Это ничего не удалит, и все, что вам нужно сделать, это снова ввести свой пароль WIFI.
Это ничего не удалит, и все, что вам нужно сделать, это снова ввести свой пароль WIFI. - Нажмите еще раз на свою сеть WIFI и при необходимости введите свой пароль. Если под сетью отображается «Подключено», попробуйте загрузить веб-страницу или перезагрузка социальных сетей , чтобы проверить, работает ли ваше соединение, прежде чем двигаться дальше.
- Предполагая, что ничего из вышеперечисленного не помогло подключиться к вашей сети, вы можете попробовать еще один шаг. Вернитесь в обычное меню Settings , чтобы начать.
- На этот раз нажмите General Management или System в зависимости от вашего телефона, почти внизу.
- Пройдите до самого конца страницы, пока не увидите вариант с надписью 9.0003 Сброс или Опции сброса . Нажмите здесь. Не волнуйтесь, это не сбросит весь ваш телефон!
- В меню сброса выберите второй вариант с надписью Сбросить настройки сети .
 Появится окно с объяснением того, что будет сброшено. Нажмите Сбросить настройки на той же странице. Вам будет предложено ввести пароль, пин-код или графический ключ, чтобы продолжить. Опять же, это не приведет к сбросу всего вашего телефона, а только удалит ваши пароли WIFI.
Появится окно с объяснением того, что будет сброшено. Нажмите Сбросить настройки на той же странице. Вам будет предложено ввести пароль, пин-код или графический ключ, чтобы продолжить. Опять же, это не приведет к сбросу всего вашего телефона, а только удалит ваши пароли WIFI. - В качестве дополнительного шага вы можете перезагрузите телефон сейчас, чтобы убедиться, что изменения вступили в силу, и перед попыткой повторного подключения.
- Вернитесь в меню Wi-Fi из Настройки . Нажмите на сеть WIFI, к которой вы хотите подключиться, и при необходимости введите пароль. Когда «Подключено» появится под сетью WIFI, к которой вы присоединились, попробуйте загрузить веб-страницу или перезагрузить социальную сеть , чтобы увидеть, установлено ли ваше соединение!
- В том случае, если эти действия не помогли, прокрутите эту статью в конец до пункта Проблемы с сетью WIFI , чтобы узнать, поможет ли сброс настроек ваших устройств WIFI
Подключиться к сети WIFI
Забыть эту сеть
Сброс настроек сети
Справка iPhone
Если ваш iPhone WIFI подключен, но не работает, попробуйте выполнить следующие действия для решения проблемы:
Убедитесь, что WIFI включен быть
Wi-Fi .

- Android Phone Dephor
- Нажмите на Wi-Fi . Вверху есть переключатель, который при включении загорается зеленым цветом. Убедитесь, что этот параметр равен включил , чтобы можно было обнаружить сети WIFI.
- Под переключателем на втором шаге должен быть список сетей WIFI на выбор. Нажмите на сеть WIFI , к которой вы хотите подключиться. При необходимости может потребоваться ввести пароль.
- После того, как вы нажмете на сеть WIFI и введете свой пароль, имя сети появится прямо под переключателем WIFI. Сеть WIFI теперь должна показывать синяя галочка слева от имени сети. Отличные новости: вы подключены! Попробуйте загрузить веб-страницу или перезагрузить социальные сети , чтобы проверить, работает ли ваше соединение, прежде чем продолжить.
- Если предыдущие шаги не помогли, вернитесь к Wi-Fi Прежде чем двигаться дальше, поверните переключатель Wi-Fi в положение «выключено» на 10-20 секунд, а затем поверните это обратно на .
 Если вы по-прежнему не можете подключиться к Интернету, выполните следующие действия.
Если вы по-прежнему не можете подключиться к Интернету, выполните следующие действия. - В некоторых случаях, особенно если соединение использовалось в течение длительного периода времени, может потребоваться сброс соединения WIFI. Начните с нажатия синей информационной кнопки (i) справа от имени вашей сети.
- В верхней части этого меню есть опция синего цвета с надписью Забыть эту сеть . Нажмите на него и подтвердите. Это ничего не удалит, и все, что вам нужно сделать, это снова ввести свой пароль WIFI.
- Нажмите еще раз на свою сеть WIFI и при необходимости введите свой пароль. Если появляется синяя галочка, попробуйте загрузить веб-страницу или перезагрузить социальную сеть , чтобы убедиться, что ваше соединение было успешным, прежде чем двигаться дальше.
- Предполагая, что ни один из приведенных выше советов не помог подключиться к вашей сети WIFI, вы можете попробовать еще один шаг.
 Вернитесь в обычное меню Settings , чтобы начать.
Вернитесь в обычное меню Settings , чтобы начать. - На этот раз нажмите на Общий , далее по странице.
- Пройдите до конца страницы, пока не увидите опцию Reset . Нажмите здесь. Не волнуйтесь, это не перезагрузит ваш телефон!
- В меню сброса нажмите на третий вариант с надписью Сбросить настройки сети . Вам будет предложено ввести пароль, чтобы продолжить. Опять же, это не приведет к сбросу всего вашего телефона, а только удалит ваши пароли WIFI.
- В качестве дополнительного шага вы можете перезагрузить телефон , чтобы убедиться, что изменения вступили в силу, и перед попыткой повторного подключения.
- Вернитесь в меню Wi-Fi из Настройки . Нажмите на сеть WIFI, к которой вы хотите подключиться, и при необходимости введите пароль. Когда появится синяя галочка, попробуйте загрузить веб-страницу или перезагрузить социальную сеть , чтобы проверить, работает ли ваше соединение.

- Во-первых, выясните, есть ли у вас одно или два устройства для сброса . Большинство модемов имеют встроенный маршрутизатор, но если это два отдельных устройства, вам потребуется сбросить настройки обоих для полного перезапуска.
- Выключите устройство (устройства), если есть переключатель, и отсоедините устройство (устройства) от шнура питания.
- Подождите 10–20 секунд перед тем, как вставить шнур(а) питания обратно в разъем(ы).
 Включите устройство (устройства) снова, если есть переключатель. Это гарантирует полное отключение и сброс для всей сети WIFI.
Включите устройство (устройства) снова, если есть переключатель. Это гарантирует полное отключение и сброс для всей сети WIFI. - Подождите несколько секунд , пока WIFI подключается. На телефоне войдите в меню WIFI, как описано выше. Ваша сеть должна появиться, когда она будет готова.
- Нажмите на сеть WIFI и при необходимости введите свой пароль. Как только ваше устройство будет подключено к WIFI, рядом с именем вашей сети появится синяя галочка (на iPhone) или «Подключено» появится под именем вашей сети (на Android). Попробуйте загрузить веб-страницу или перезагрузить социальные сети , чтобы убедиться, что ваш WIFI работает.
- Если после этих шагов вы не можете подключиться к WIFI, рекомендуется позвонить по номеру своему интернет-провайдеру 9.0004 . Возможно, в вашем регионе произошел сбой, из-за которого соединение WIFI невозможно. К счастью, эти сбои обычно длятся не более нескольких часов, но их легче обнаружить, чем оставаться разочарованными!
- Откройте приложение «Настройки» и перейдите к настройкам «Система».
- В следующем окне нажмите «Общий опыт» и включите параметр «Общий доступ» на правой панели.
- Теперь прокрутите еще немного вниз в том же окне и включите опцию «Поделиться между устройствами». Затем выберите «Все поблизости» в раскрывающемся меню чуть ниже.
- На ПК, с которого вы хотите чем-то поделиться, перейдите к местоположению файла и щелкните правой кнопкой мыши файл.
 Теперь выберите опцию «Поделиться».
Теперь выберите опцию «Поделиться». - Во всплывающем окне щелкните значок ПК на компьютере-получателе, чтобы передать файл через Wi-Fi.
- ПК-получатель запросит разрешение «Сохранить» или «Отклонить» перевод. Нажмите «Сохранить», чтобы начать передачу.
- Откройте панель управления и нажмите «Сеть и Интернет».

- Выберите «Центр управления сетями и общим доступом» и нажмите «Изменить дополнительные параметры общего доступа» на левой панели.
- В разделе «Общий доступ к файлам и принтерам» общедоступной сети включите общий доступ к файлам и принтерам и нажмите «Сохранить изменения». (Здесь вы можете включить защищенный паролем общий доступ, чтобы никто, кроме получателя, не мог подключиться к вашему ПК.)
- Щелкните правой кнопкой мыши папку, к которой вы хотите предоставить общий доступ, выберите параметр «Предоставить доступ» и нажмите «Конкретные люди».
- В новом всплывающем окне выберите систему получателя из списка или выберите «Все» в раскрывающемся меню.
- Нажмите «Поделиться», чтобы начать обмен содержимым этой папки с другой системой в той же сети. Вы можете копировать и вставлять в эту папку все, чем хотите поделиться, и оно будет доступно с компьютера получателя.

- Запустите приложение на своем телефоне.
- (необязательно) Перейдите в «Настройки» приложения и установите «Пароль доступа», чтобы безопасно передавать данные в общедоступных сетях.
- На главном экране приложения нажмите «Пуск».
- Теперь введите веб-адрес или URL-адрес, отображаемый на экране приложения, в окне браузера на рабочем столе и нажмите «Ввод».

- Нажмите «Выбрать файлы» и выберите элементы, которые вы хотите передать по Wi-Fi. Кроме того, вы можете выбрать папку, в которой вы хотите сохранить элементы, перейдя к ней из навигатора памяти телефона с левой стороны.
- Теперь нажмите «Начать загрузку» и дождитесь завершения. Затем вы сможете получить доступ к материалам со своего телефона.
- Загрузите и установите приложение MobileTrans на свой компьютер. Теперь запустите его и выберите опцию «Передача файлов» в главном меню. Подключите телефон к компьютеру через USB-кабель, и приложение автоматически обнаружит его.
- Теперь нажмите на опцию «Импортировать в телефон», показанную на экране. Нажмите кнопку «Импорт» внизу, чтобы начать выбирать элементы с вашего ПК, которые вы хотите перенести на свой телефон. Вы можете просмотреть данные, которые вы выбрали на экране, и добавить или удалить элементы оттуда.
- После завершения выбора просто нажмите кнопку «Импорт», чтобы начать импорт данных на телефон.
 Дождитесь завершения перевода (или отмените его, если хотите, нажав кнопку «Отмена»).
Дождитесь завершения перевода (или отмените его, если хотите, нажав кнопку «Отмена»). - MobileTrans — универсальное решение для передачи файлов или сообщений с телефона на телефон или с ПК на телефон, с телефона на ПК, а также для резервного копирования и восстановления данных телефона.
- Поддерживает передачу файлов различных форматов и защищает вашу конфиденциальность.
- Он совместим как с Windows, так и с Mac на настольных компьютерах, а также с Android и iOS на телефонах.
- Кроме того, как я уже отмечал ранее, передача через USB всегда быстрее и безопаснее, чем передача по Wi-Fi.
Подключение к сети
Забыть эту сеть
Сброс настроек сети
Проблемы с сетью WIFI
В случае, если вы выполнили эти шаги и не смогли подключиться к своей сети WIFI; проблема может быть в том, что ваш WIFI не работает должным образом . Если вы подключены к сети WIFI где-нибудь в общественном месте, например в кафе, ваша проблема может заключаться в том, что слишком много людей используют WIFI, и в результате все работает медленнее. Однако, если модем или маршрутизатор находится у вас дома или в офисе, есть простой способ решить возникшую проблему.
Сброс вашего устройства(-ов)
Поскольку ожидается, что многие технологические элементы будут работать в течение длительного периода времени, иногда устройствам требуется полная перезагрузка, чтобы снова работать нормально. Надеюсь, это руководство помогло вам понять, как подключиться к вашей сети WIFI!
Надеюсь, это руководство помогло вам понять, как подключиться к вашей сети WIFI!
Нил Джон — 18 мая 2020 г.
Как передавать файлы по Wi-Fi между ПК / ПК и телефоном?
Передача файлов по Wi-Fi приобрела популярность как метод передачи файлов, поскольку он быстрый и не требует проводных подключений или каких-либо внешних устройств хранения. Для этого достаточно только подключения по локальной сети, а ПК должен быть подключен к локальной сети через кабель LAN или адаптер Wi-Fi.
Здесь мы увидим несколько простых способов передачи файлов по Wi-Fi. Первая часть содержит процесс передачи файлов с ПК на ПК по Wi-Fi, а вторая часть включает методы передачи файлов с ПК на телефон по Wi-Fi.
Часть 1. Передача файлов с ПК на ПК по Wi-Fi
Способ 1. Использование функции «Общий доступ с окружением» в Windows 10/11
Функция «Общий доступ с окружением» в Windows 10 и 11 позволяет пользователям передавать файлы через Wi-Fi с ПК на ПК, подключенные к той же сети.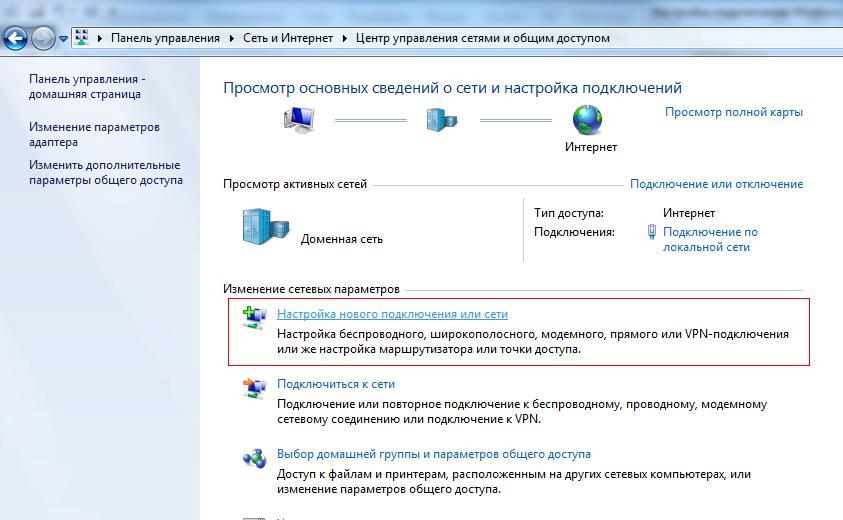
Использование функции «Обмен с окружением» очень просто, но для этого необходимо выполнить некоторые настройки, прежде чем вы сможете передавать файлы через Wi-Fi. Настройки должны быть выполнены в обеих системах и приведены ниже:
Выберите «Все поблизости» в раскрывающемся меню под кнопкой-переключателем.
Теперь выберите место сохранения полученных файлов из опции под раскрывающимся меню.
Теперь давайте посмотрим, как передать файлы через Wi-Fi с помощью функции «Общий доступ поблизости»:
Шаги:
Файл будет сохранен в папку, которую вы указали ранее.
Способ 2: Использование общего доступа к файлам и принтерам в Windows 7/XP
Совместное использование поблизости — отличная функция; однако он недоступен в более старых версиях Windows, таких как 7 или XP. Но есть функция File and Printer Sharing, которая позволяет передавать файлы по Wi-Fi с ПК на ПК.
Здесь также требуются некоторые настройки перед использованием передачи файлов. Они приведены ниже:
Теперь вам нужно поделиться файлами, чтобы ПК-получатель мог получить к ним доступ. Для этого выполните следующие действия:
Часть 2. Передача файлов с ПК на телефон по сети Wi-Fi
Способ 1. Использование приложения для передачи файлов по сети Wi-Fi для передачи файлов на телефон по Wi-Fi. Во-первых, вам нужно установить приложение на свой телефон Android. Чтобы установить его, зайдите в магазин Google Play и введите «Передача файлов по Wi-Fi» в поле поиска. Нажмите «Установить» и дождитесь завершения процесса.
Шаги для передачи файлов на телефон по Wi-Fi с помощью приложения Wi-Fi File Transfer:
Откроется веб-страница, на которой можно просмотреть все папки и файлы в памяти телефона.
Теперь найдите справа раздел «Перенос файлов на устройство», как показано выше.
Способ 2: Использование Wondershare MobileTrans
Wondershare MobileTrans — это приложение, которое может передавать данные с ПК на телефон через USB-кабель с полной конфиденциальностью.
ПРИМЕЧАНИЕ. Передача данных по Wi-Fi не всегда безопасна, особенно в общедоступных сетях Wi-Fi.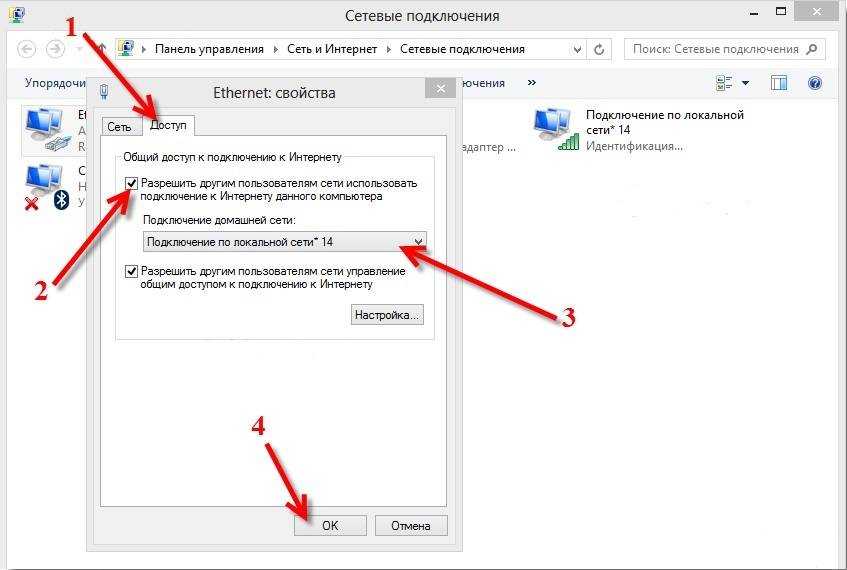 Даже в домашних/частных сетях могут быть шансы, что анализаторы пакетов или хакеры попытаются украсть ваши данные, поскольку вы подключены к Интернету во время передачи данных. Совместное использование Wi-Fi также может привести к потере или повреждению данных во время передачи.
Даже в домашних/частных сетях могут быть шансы, что анализаторы пакетов или хакеры попытаются украсть ваши данные, поскольку вы подключены к Интернету во время передачи данных. Совместное использование Wi-Fi также может привести к потере или повреждению данных во время передачи.
Чтобы передать файлы на телефон с компьютера, выполните следующие действия:
После завершения передачи вы получите уведомление от приложения и сможете удалить свой телефон с ПК и получить доступ к переданным материалам.
Попробуйте бесплатно Попробуйте бесплатно
Почему Wondershare MobileTrans?
Заключение
Передача по Wi-Fi лучше всего подходит для передачи файлов с ПК на ПК.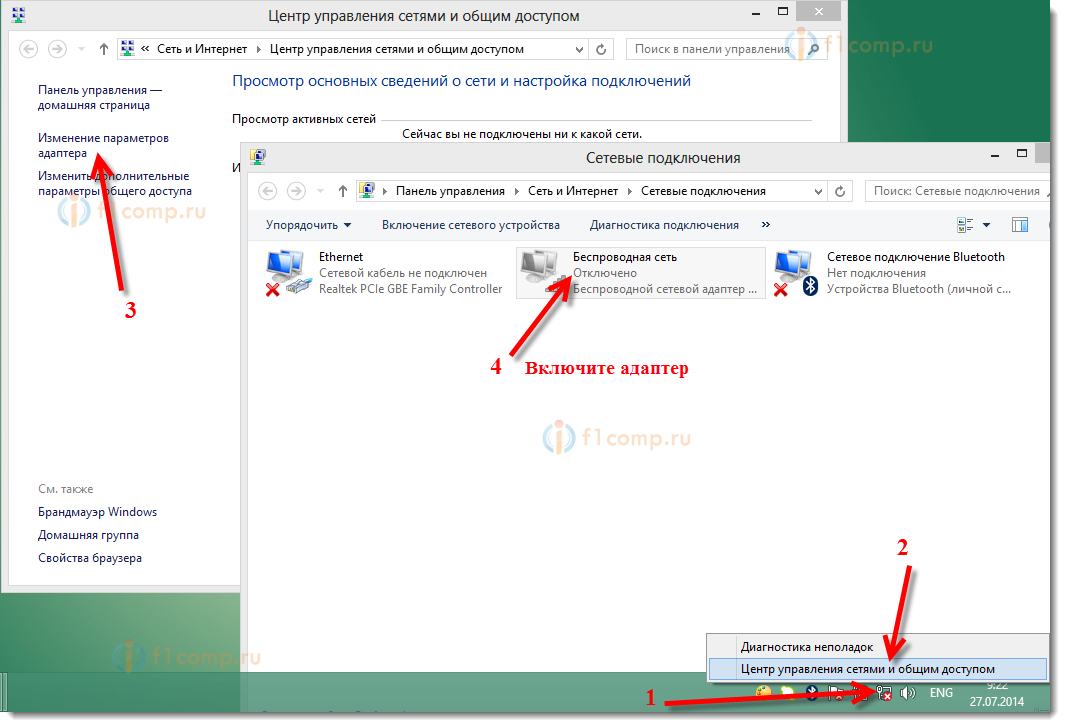 Для передачи файлов с ПК на телефон можно использовать совместное использование Wi-Fi, если нет доступных USB-кабелей или если файл очень маленький. Но всегда рекомендуется выполнять передачу данных по проводам, чтобы избежать потери или кражи данных. Кроме того, банковский перевод — это самый быстрый способ передачи больших файлов, и он обеспечивает большую безопасность, чем Wi-Fi.
Для передачи файлов с ПК на телефон можно использовать совместное использование Wi-Fi, если нет доступных USB-кабелей или если файл очень маленький. Но всегда рекомендуется выполнять передачу данных по проводам, чтобы избежать потери или кражи данных. Кроме того, банковский перевод — это самый быстрый способ передачи больших файлов, и он обеспечивает большую безопасность, чем Wi-Fi.
Попробуйте бесплатно Попробуйте бесплатно
Часть 3. Часто задаваемые вопросы
1. В чем разница между Wi-Fi и Wi-Fi Direct?
Wi-Fi — это беспроводной доступ в Интернет с помощью беспроводной точки доступа, обычно создаваемой маршрутизатором Wi-Fi. С другой стороны, Wi-Fi Direct — это система, с помощью которой два устройства могут устанавливать прямое соединение друг с другом (аналогично Bluetooth, но быстрее) и могут напрямую общаться или обмениваться мультимедиа. Вам не нужен маршрутизатор или подключение к Интернету, чтобы использовать Wi-Fi Direct.

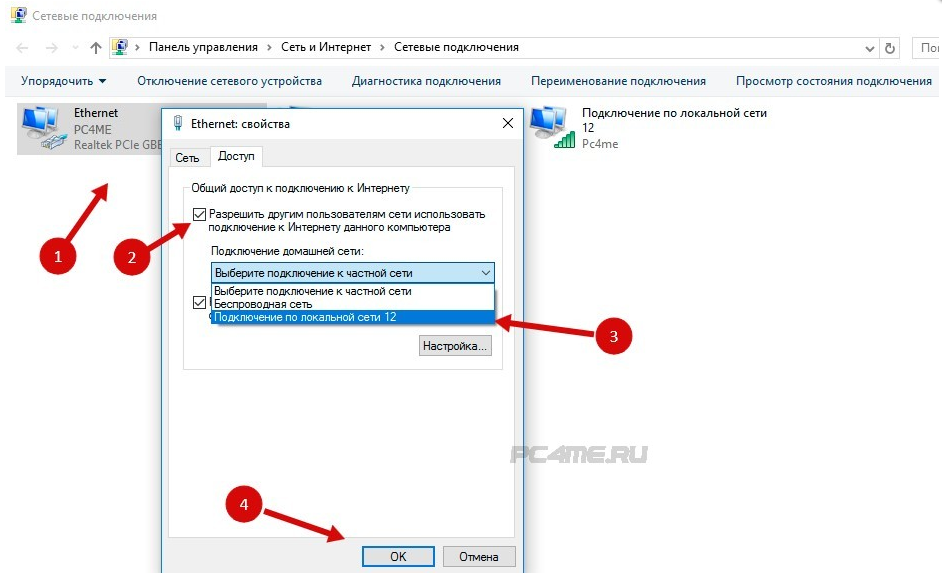 Если вы коннектитесь к общественной сети, то в целях безопасности обнаружение лучше запретить. Если к домашней – можно разрешить.
Если вы коннектитесь к общественной сети, то в целях безопасности обнаружение лучше запретить. Если к домашней – можно разрешить.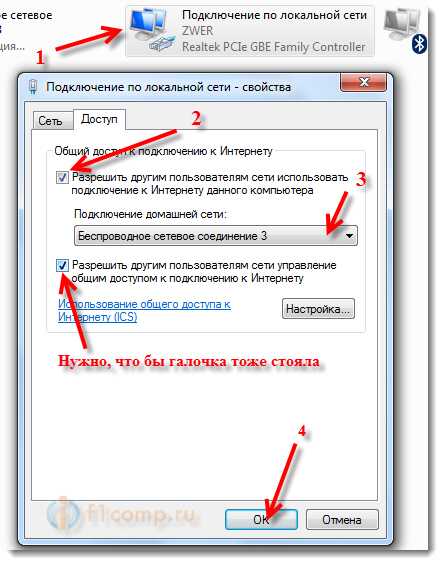 Включите беспроводной режим. На корпусе TP-Link Archer C7 для этого есть кнопка «Wireless».
Включите беспроводной режим. На корпусе TP-Link Archer C7 для этого есть кнопка «Wireless».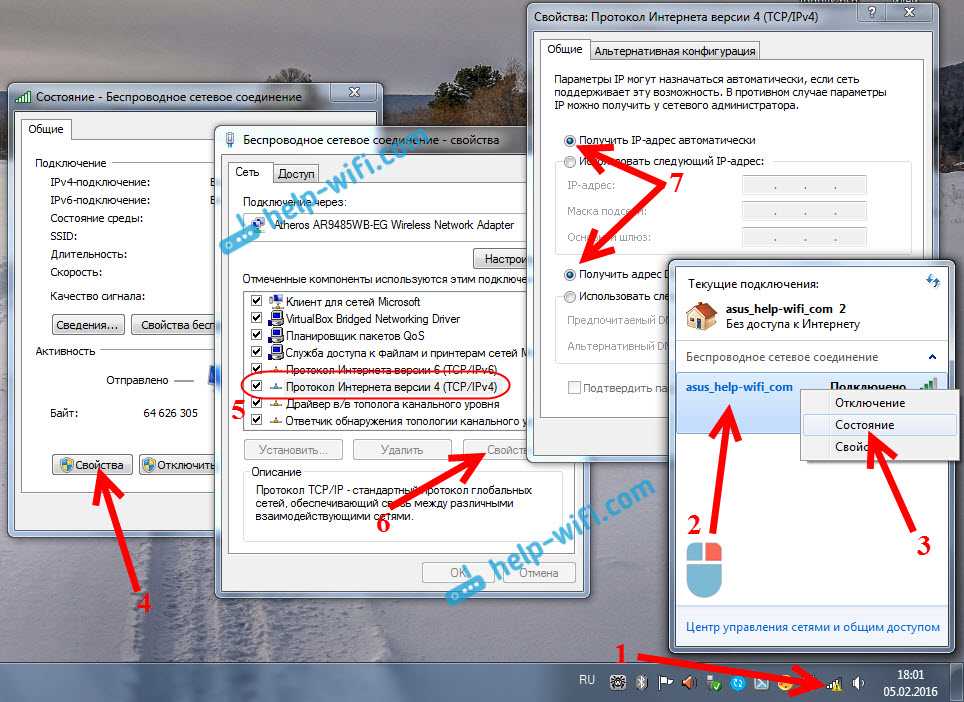 Но мы рассмотрим один, так как различий в их настройке практически нет.
Но мы рассмотрим один, так как различий в их настройке практически нет. Для перехода к свойствам нажмите в нем одноименную кнопку, а следом в новом окошке перейдите на вкладку «Доступ» (на скриншоте слева).
Для перехода к свойствам нажмите в нем одноименную кнопку, а следом в новом окошке перейдите на вкладку «Доступ» (на скриншоте слева).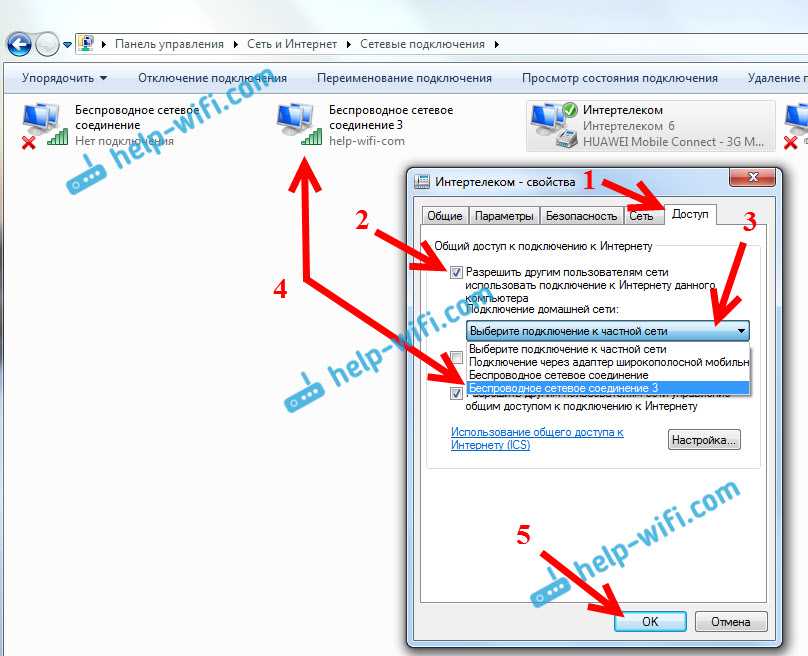 Если вы не знаете, как это сделать, прочтите инструкции для своего телефона в следующих разделах. Это самый важный шаг, так как доступ к WIFI может быть легко отключен случайно.
Если вы не знаете, как это сделать, прочтите инструкции для своего телефона в следующих разделах. Это самый важный шаг, так как доступ к WIFI может быть легко отключен случайно.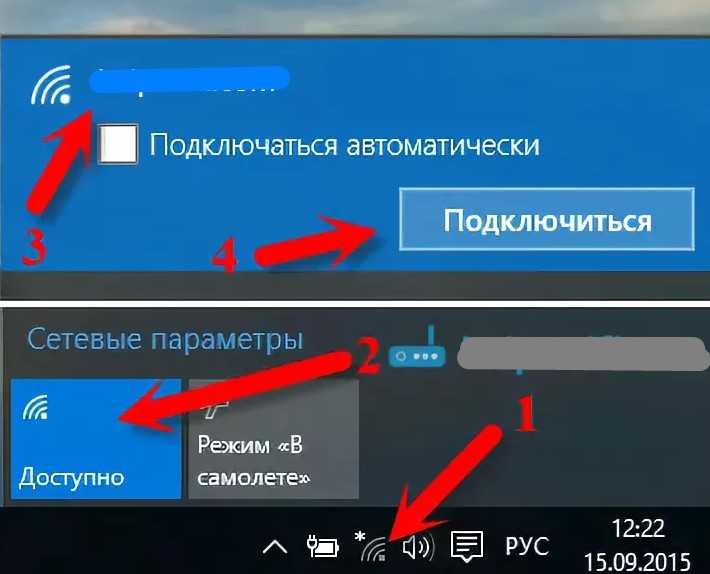 Пользователи Android и iPhone будут рады прочитать, что есть простые способы решить эту проблему!
Пользователи Android и iPhone будут рады прочитать, что есть простые способы решить эту проблему!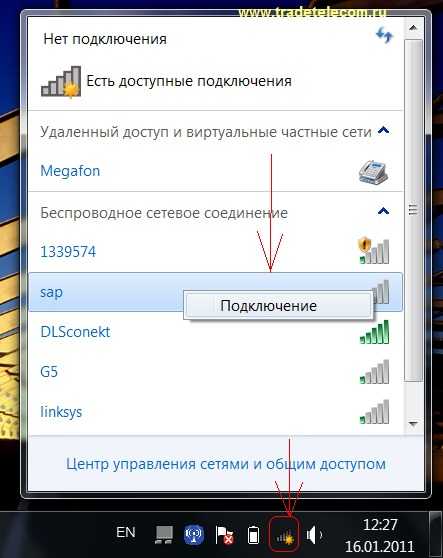 Отличные новости: вы подключены! Попробуйте загрузить веб-страницу или перезагрузить социальные сети , чтобы проверить, работает ли ваше соединение, прежде чем продолжить.
Отличные новости: вы подключены! Попробуйте загрузить веб-страницу или перезагрузить социальные сети , чтобы проверить, работает ли ваше соединение, прежде чем продолжить.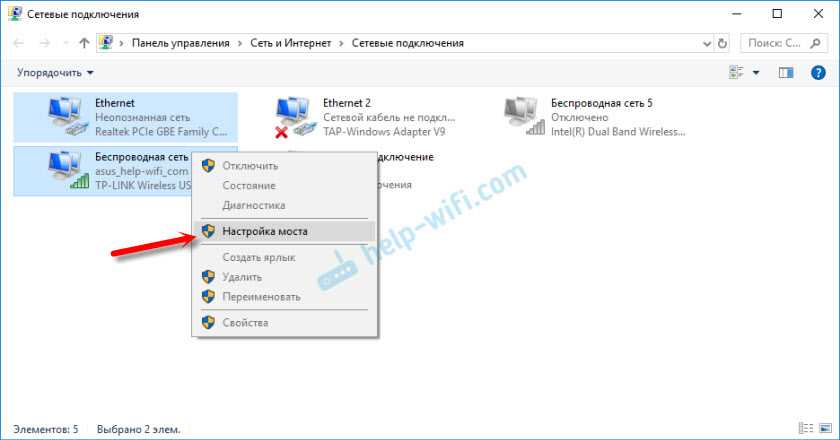 Это ничего не удалит, и все, что вам нужно сделать, это снова ввести свой пароль WIFI.
Это ничего не удалит, и все, что вам нужно сделать, это снова ввести свой пароль WIFI.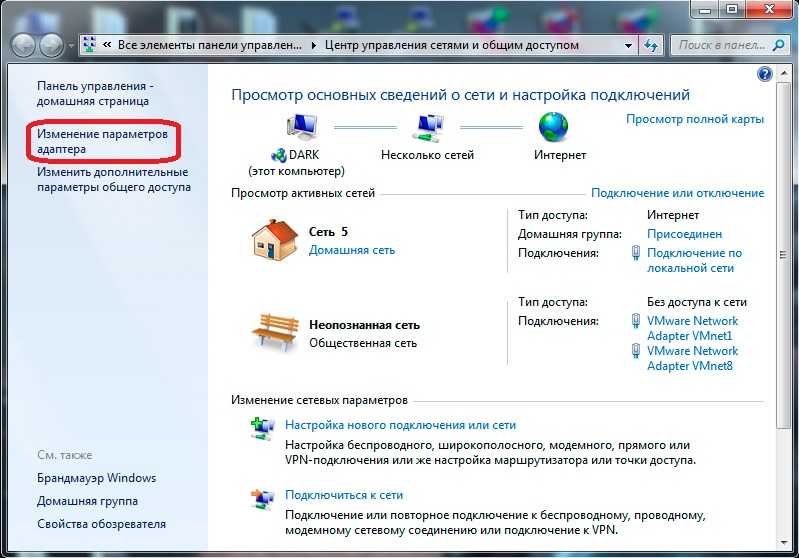 Появится окно с объяснением того, что будет сброшено. Нажмите Сбросить настройки на той же странице. Вам будет предложено ввести пароль, пин-код или графический ключ, чтобы продолжить. Опять же, это не приведет к сбросу всего вашего телефона, а только удалит ваши пароли WIFI.
Появится окно с объяснением того, что будет сброшено. Нажмите Сбросить настройки на той же странице. Вам будет предложено ввести пароль, пин-код или графический ключ, чтобы продолжить. Опять же, это не приведет к сбросу всего вашего телефона, а только удалит ваши пароли WIFI.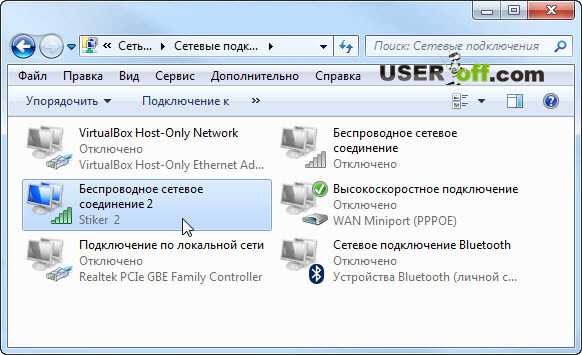
 Если вы по-прежнему не можете подключиться к Интернету, выполните следующие действия.
Если вы по-прежнему не можете подключиться к Интернету, выполните следующие действия.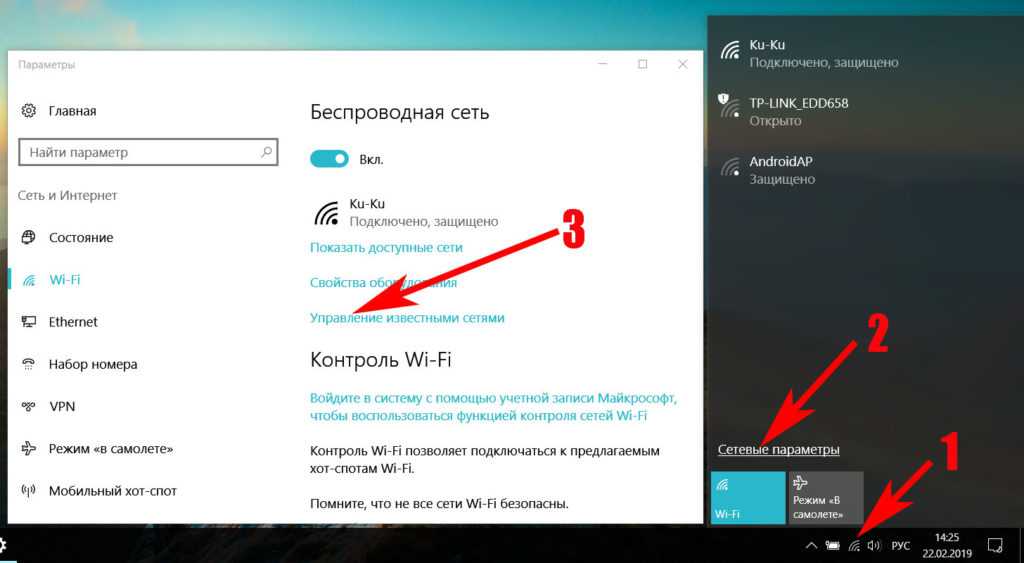 Вернитесь в обычное меню Settings , чтобы начать.
Вернитесь в обычное меню Settings , чтобы начать.
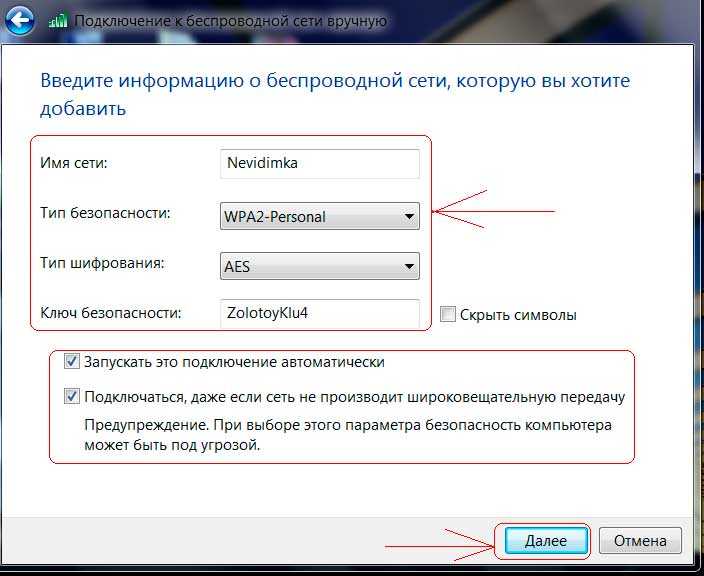 Включите устройство (устройства) снова, если есть переключатель. Это гарантирует полное отключение и сброс для всей сети WIFI.
Включите устройство (устройства) снова, если есть переключатель. Это гарантирует полное отключение и сброс для всей сети WIFI.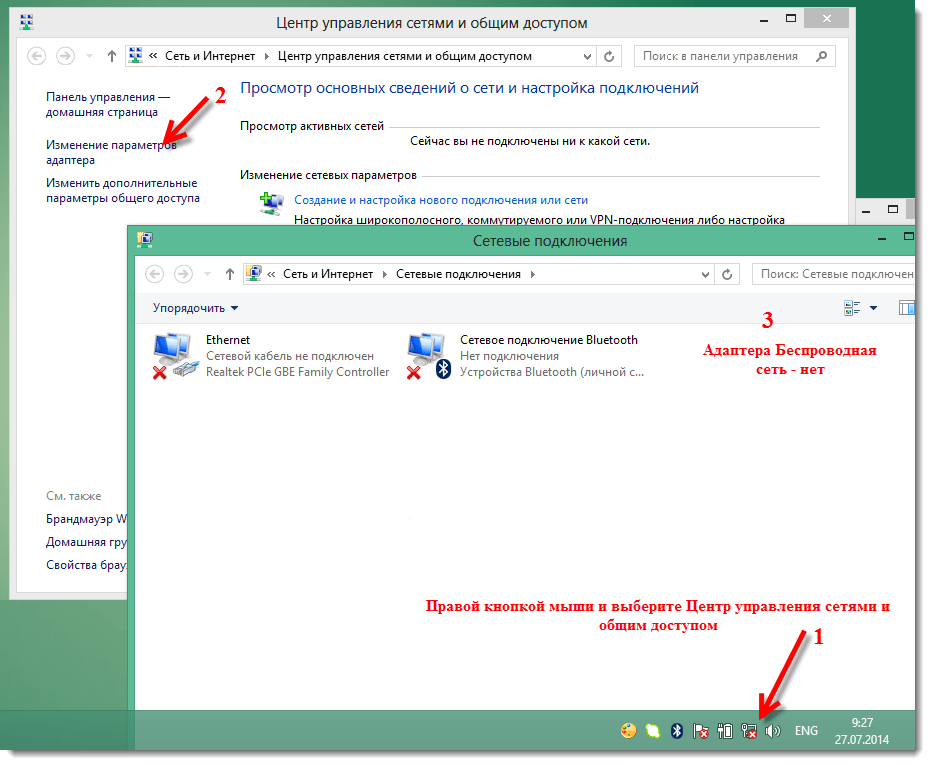 Теперь выберите опцию «Поделиться».
Теперь выберите опцию «Поделиться».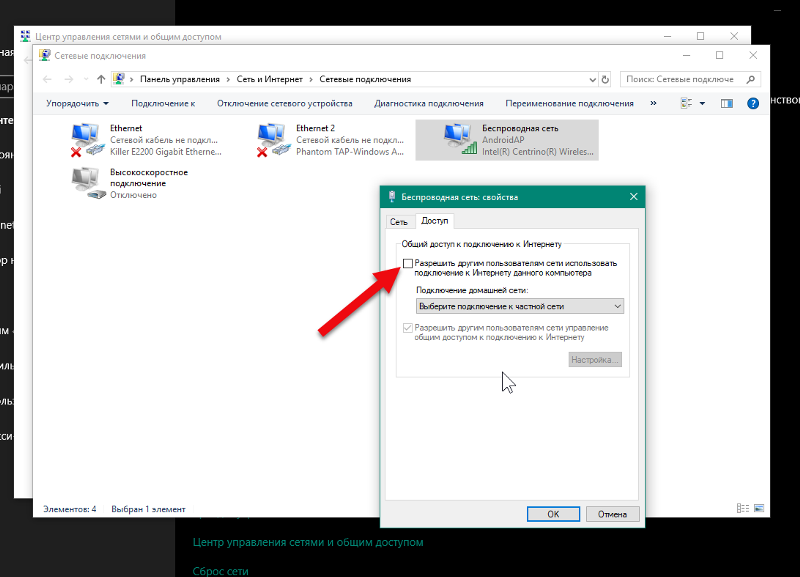


 Дождитесь завершения перевода (или отмените его, если хотите, нажав кнопку «Отмена»).
Дождитесь завершения перевода (или отмените его, если хотите, нажав кнопку «Отмена»).