Не запускается ноутбук виндовс: Не загружается Windows? 5 Способов устранить проблемы запуска Виндовс 10
Содержание
2 стороны проблемы + пути их исправления
Автор Neutronfan Просмотров 96.9к. Опубликовано
Проблема, когда ноутбук включается, но не запускается операционная система, является одной из главных головных болей пользователей по всему миру. Переустановка Windows проблему решит, но взамен человек потеряет кучу времени + не факт, что все его файлы на устройстве сохраняться.
Сегодня я расскажу об альтернативных методах решения проблемы без потери данных + дам полезные советы.
Возможные причины поломок
Перед тем, как что-либо предпринять в отношении ноутбука, следует детально проанализировать возникшую ситуацию. Выделяют 2 категории потенциальных неисправностей – аппаратные и программные.
Первый типаж проблем более опасен для устройства, ибо решить вопрос самостоятельно при таком раскладе может далеко не каждый. Очевидными признаками аппаратных неисправностей является полное отсутствие каких-либо реакций при включении кнопки питания ноутбука. Программные неисправности носят «лайтовый» характер. Как правило, ноутбук включается, но запуск операционной системы не производится. На экран выскакивает либо сообщение об ошибке, либо он полностью остается черным.
Программные неисправности носят «лайтовый» характер. Как правило, ноутбук включается, но запуск операционной системы не производится. На экран выскакивает либо сообщение об ошибке, либо он полностью остается черным.
Обратите внимание: при аппаратных проблемах не рекомендую разбирать ноутбук самостоятельно. Есть вероятность, что ремонт аматора только повредит устройство еще больше. Лучше предоставить работу специалистам, хоть и придется за это заплатить больше обычного.
В случае с программными ошибками, решить вопрос можно (даже нужно), самостоятельно. Поход в сервисный центр, чтобы переустановить операционную систему, либо сделать ее сброс до заводских настроек, назвать рациональным подходом тяжело. Считайте, это то же самое, что при покупке смартфона, параллельно покупать пакет сервисных услуг по установке приложений с Google Play.
Ноутбук включается, но не запускается операционная система: 10 вариантов решения
Чтобы объективно оценить возможность самостоятельного ремонта, требуется попытаться решить вопрос собственными силами. Я не говорю о разборе ноутбука или переустановке ОС. Будет достаточно провести краткий осмотр внешней части устройства + применить базовые приемы по восстановлению работоспособности ноутбука при возникновении ошибок программного типа.
Я не говорю о разборе ноутбука или переустановке ОС. Будет достаточно провести краткий осмотр внешней части устройства + применить базовые приемы по восстановлению работоспособности ноутбука при возникновении ошибок программного типа.
1) Аппаратные сбои
Включение ноутбука или компьютера всегда сопровождается различными внешними признаками. Сюда относят звук от запуска кулера, сигнал по BIOS, световые индикаторы и прочее. Если после нажатия кнопки питания не произошло ничего из вышеперечисленного, следует провести тестирование аппаратной части устройства. Что стоит проверить собственноручно, я описал ниже.
А) Подача электропитания
К ноутбукам данный пункт относится косвенно, ибо у большинства из них имеется на борту батарея, которая должна хотя бы предоставить возможность запуска устройства. С ПК ситуация стоит иначе. Для запуска системного блока требуется прямой доступ электроэнергии в системы оборудования.
Алгоритм проверки состоит из:
- Проверяем на исправность розетку, куда подключается вилка зарядного блока или кабель системного блока ПК.
 Для этого достаточно включить в розетку другой прибор. Та же зарядка для телефона вполне сойдет.
Для этого достаточно включить в розетку другой прибор. Та же зарядка для телефона вполне сойдет. - Проверяем на исправность блок питания. У 70% из них имеется световой индикатор, который загорается после включения.
- Исследуем кабель питания на факт наличия перегибов или разрывов. Такие моменты могут нарушить подачу электричества к системам ноутбука или ПК.
Если ничего из вышеперечисленного не относится к вашему случаю, переходим к дальнейшему анализу аппаратной части ноутбука. Проблема с питанием от сети исключена.
Б) Периферия или батарея
[adsense1]
Вторым пунктом проверки аппаратной части является исследование периферийных устройств ноутбука или компьютера. Неисправный аккумулятор моет служить причиной игнорирования кнопки питания устройства.
Делаем аппаратный сброс:
- Вытаскиваем все доступные устройства и элементы с периферией – карточки памяти, адаптеры подачи переменного тока и аккумулятор. С последним могут возникнуть трудности, ибо в современных версиях ноутбуков тот делается встроенным.

- Зажимаем кнопку питания на 3-8 секунд.
- Подключаем блок питания ноутбука, минуя этап вставки аккумулятора. Нужно чтобы устройство получало электроэнергию напрямую от сети.
Если при таком раскладе ноутбук сможет запуститься, то проблема кроется в одном из периферийных устройств. Чтобы исключить из списка виновников аккумулятор, вставьте его в ноутбук и повторите попытку запуска. При удачной попытке, проблема будет крыться в одном из внешних периферийных устройств, которые пользователь подключает к разъёмам девайса. Посменно подключаем каждое из них и фиксируем результаты. Неисправный компонент исключаем из цепочки системы и радуемся результату.
В) Процессор
[adsense2]
Проблема с процессором более опасна предыдущих двух, ибо диагностировать поломку самостоятельно новичок не в состоянии. Получить доступ к процессору системного блока проще, но даже так нужен набор мини-отверток.
Как самостоятельно собрать компьютер из комплектующих
Проверить работоспособность процессора можно 2 методами:
Если сгоревший процессор вас не пугает, выбирать новый самостоятельно следует на основании сокета в материнской плате.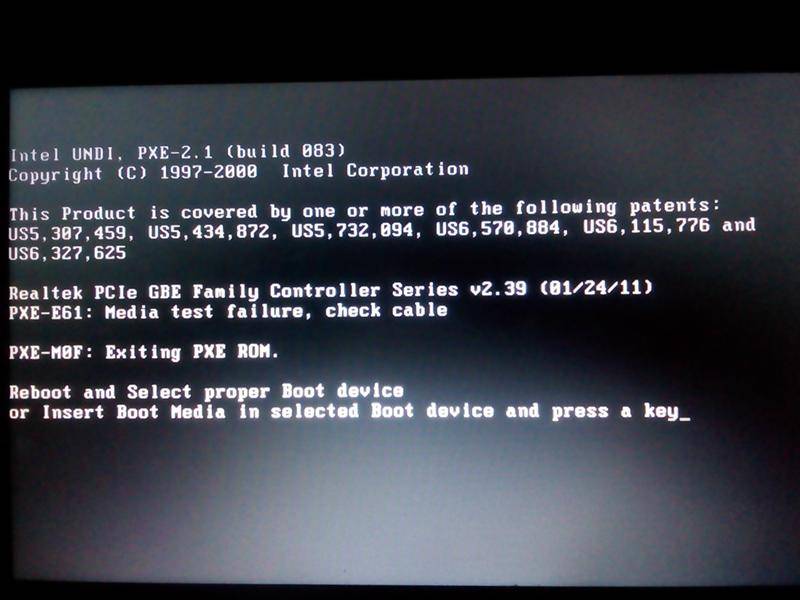 В дополнение закупается термопаста и чистится система охлаждения. Также не лишним будет продуть и другие части ПК от пыли. Вложение в будущее, так сказать.
В дополнение закупается термопаста и чистится система охлаждения. Также не лишним будет продуть и другие части ПК от пыли. Вложение в будущее, так сказать.
Важно: в современных ноутбуках процессор частенько намертво припаивают к материнской плате. При сгорании одной детали, на мусор придется выкинуть половину устройства, а стоимость замены стремиться к 70% всего устройства.
При таком раскладе, будет выгоднее добавить на новый ноутбук, сдав текущий под запчасти, нежели заниматься сверхдорогостоящим ремонтом – это мой личный вам совет. Особо актуально для устройств в 2-3 года от роду.
Г) Графика
[adsense3]
Ноутбук запускается, но экран после прогрузки остается черным. В некоторых случаях пользователь даже может использовать функции ОС, которая загрузилась. Индикаторы горят, операционка работает, но изображения нет. Тут возможны 2 варианта поломки.
| Проблема | Сломана матрица | Сломан видеочип |
|---|---|---|
| Проверка | Следует к ноутбуку или системному блоку подключить другой монитор. Для переключения на внешний экран, на клавиатуре зажимаем комбинацию Win + P. Выскочит меню подключений, передвигаться в котором можно стрелочками. Вариант попроще – повторять комбинацию, пока не попадете на требуемый режим внешнего монитора. Если изображение появится, проблема в матрице. Для переключения на внешний экран, на клавиатуре зажимаем комбинацию Win + P. Выскочит меню подключений, передвигаться в котором можно стрелочками. Вариант попроще – повторять комбинацию, пока не попадете на требуемый режим внешнего монитора. Если изображение появится, проблема в матрице. | Экран либо черный, либо периодически идет сильными полосами, после чего тухнет. Для проверки потребуется раскрутить ноутбук, снять кулер и получить доступ к слоту с видеокартой. Вытягиваем ее, продуваем и вставляем обратно. Вздутия, гарь, вмятины и прочие дефекты – явные признаки поломки элемента. |
| Решение | Покупка новой или ремонт старой в сервисном центре. | Только замена на новый элемент. Либо покупаем и устанавливаем самостоятельно, либо не паримся, и отправляемся в сервисный центр. |
При работе с внутренностями ноутбуков, следует заблаговременно снимать статическое электричество. В ином случае, есть риск повредить электронные компоненты разрядом.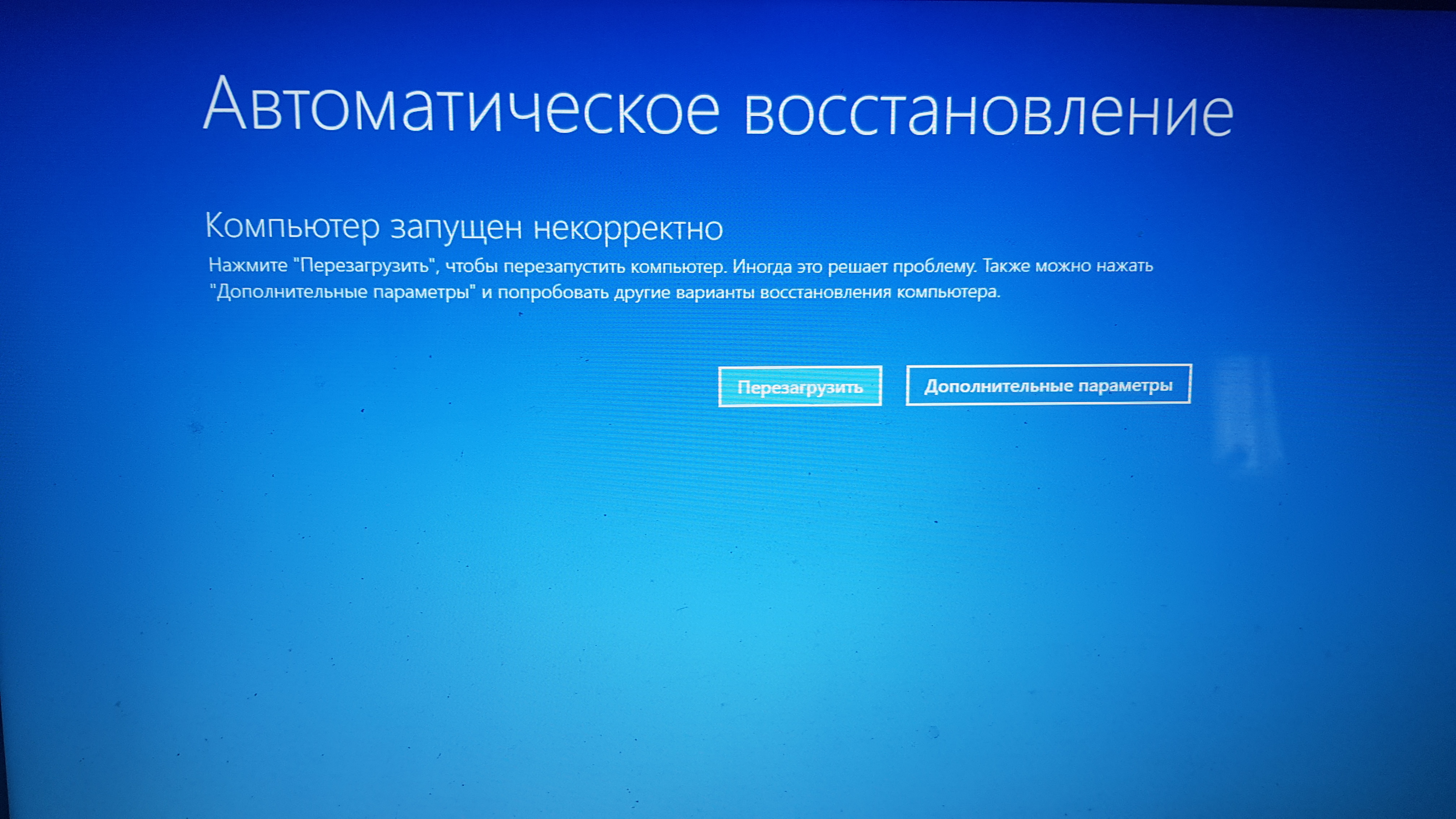 Припой видеокарты к материнской плате, как в случае с процессором, приводит к замене всей материнки, а это может быть существенный удар по карману владельца.
Припой видеокарты к материнской плате, как в случае с процессором, приводит к замене всей материнки, а это может быть существенный удар по карману владельца.
Что делать, если залили ноутбук пивом, чаем, кофе?
Д) Жесткий диск
[adsense4]
Среди аппаратных проблем, данная стоит на первом месте по распространенности (40% случаев). Причина – система не может распознать накопитель, из-за чего устройство либо зависает, либо постоянно перезагружается.
Чтобы удостовериться в проблеме с ЖД нужно:
- Включить ноутбук.
- Перейти в БИОС через нажатие F11 или F9.
- Зайти в раздел Primary IDE master.
- Удостовериться в отсутствии там ЖД.
Если же HDD отображается, значит проблема в чем-то другом. Собственными силами пользователь может разве что проверить качество соединения, но для этого предварительно следует провести аппаратный сброс по алгоритму, описанному выше.
2) Обработка ошибок ПО, когда ноутбук включается, но не запускается операционная система
[adsense5]
Если ваш ноутбук запускается, но сама операционная система не желает запускаться, с вероятностью 90% проблема не в аппаратных сбоях, а программных. Чтобы найти потенциальную причину неисправности, следует последовательно провести 5 алгоритмов, что указаны ниже. Я их расположил по убыванию в отношении потери времени и нервных клеток пользователя.
Чтобы найти потенциальную причину неисправности, следует последовательно провести 5 алгоритмов, что указаны ниже. Я их расположил по убыванию в отношении потери времени и нервных клеток пользователя.
А) Пробуем запустить ОС в безопасном режиме
При стандартном запуске система пытается запустить все процессы + в учет берутся последние изменения внутри ОС. Если человек хапнул вирус, который вырубил его ноутбук, через безопасный режим он сможет обойти данную проблему стороной, тем самым незаметно удалив вредителя.
Алгоритм запуска ОС в безопасном режиме:
- Выключаем ноутбук кнопкой питания.
- Запускаем устройство.
- Сразу начинаем жать кнопку F8.
- Ждем появления меню выбора, и клавишами выбираем «Безопасный режим».
- Делаем откат последних изменений и пробуем перезапустить ОС в стандартном режиме.
Когда ОС не в состоянии запуститься даже через безопасный режим, пользователю будет предложен раздел «Автоматическое восстановление».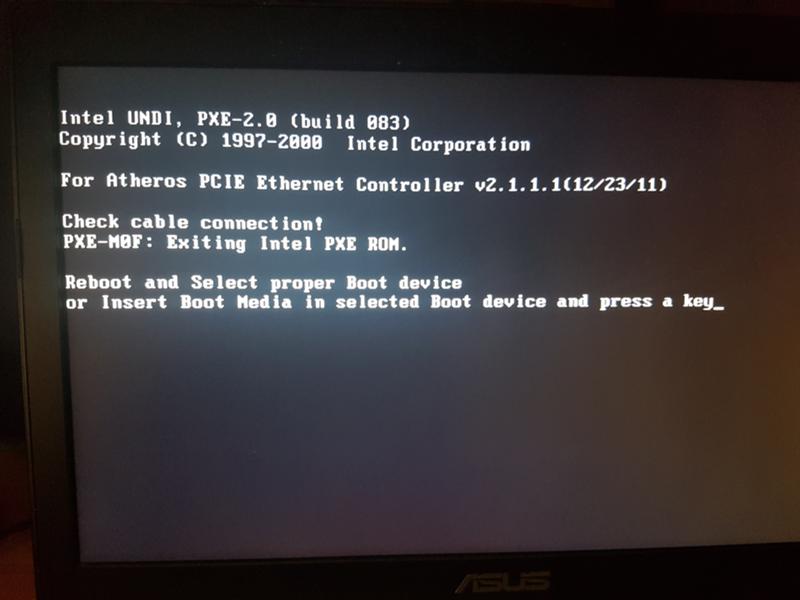 В нем требуется перейти в дополнительные параметры, выбрать пункт поиска + устранения неисправностей и указать пункт «Параметры загрузки». Данный способ особенно хорош при неработающей клавише F8 (да, такое тоже может быть). Просто перезапускаете ноутбук, пока не попадете в режим автоматического восстановления.
В нем требуется перейти в дополнительные параметры, выбрать пункт поиска + устранения неисправностей и указать пункт «Параметры загрузки». Данный способ особенно хорош при неработающей клавише F8 (да, такое тоже может быть). Просто перезапускаете ноутбук, пока не попадете в режим автоматического восстановления.
Б) Используем диск восстановления
[adsense6]
При возникновении критических ситуаций с ОС, специалисты советуют использовать именно загрузочные диски. На CD/DVD носитель или флешку записывается специальная программа, которая позволяет воспользоваться разнообразными вариантами восстановления ОС в случае ее неполадок. Базовая функция загрузочного диска – восстановление ОС до заводских настроек. Такой метод избавит пользователя от проблемы, но и уничтожит все его данные с диска системы + снесет установленное ПО.
Как заранее сделать загрузочный диск:
- Запускаем специальную программу через строку поиска.
- Ставим галочку в пункте о копировании системных файлов на диск восстановления и жмем кнопку «Далее».
 Имейте в виду, что данная функция потребует от 6 до 8 Гб пространства. Если без галочки (только обнуление настроек), то нужно не более 1 Гб места.
Имейте в виду, что данная функция потребует от 6 до 8 Гб пространства. Если без галочки (только обнуление настроек), то нужно не более 1 Гб места. - Выбираем накопитель для записи.
- Имейте в виду, что вся информация с накопителя будет удалена (если речь о флешке).
- Жмем кнопку «Создать» и ожидаем 2-3 минуты.
[adsense7]
По аналогии производится запись загрузочного диска. При работе через флешку, можно не только обнулять ОС, но и возвращаться к контрольным точкам. Таким образом пользователь обойдет стороной полное удаление ПО, вернув операционку к одному из адекватных по работе состояний системы.
В) Сброс БИОС
[adsense8]
Часть вредоносного программного обеспечения может нарушать даже работу процессов БИОС. Дабы избавиться от текущего состояния, следует перейти в службу через F9/F11 и выбрать пункт, отвечающий за обнуление — Load BIOS Defaults. Сохраняем изменения и перезапускаем ОС.
Как узнать версию BIOS
Второй метод решения проблемы больше аппаратный. Потребуется снять крышку и самостоятельно отключить CMOS-батарейку от материнки на 2-3 минуты. Узнать данный элемент конструкции не составит проблем – подобие круглой металлической шайбы.
Потребуется снять крышку и самостоятельно отключить CMOS-батарейку от материнки на 2-3 минуты. Узнать данный элемент конструкции не составит проблем – подобие круглой металлической шайбы.
Обратите внимание: при разрядке CMOS-аккумулятора ОС может не запускаться в том числе.
Распознать севшую батарейку БИОС можно через соответствующее сообщение при запуске – «Press F1 to Continue». Для решения проблемы, потребуется заменить источник питания на новый.
Г) Разбираемся с графическим драйвером
[adsense1]
Сообщение выше не всегда показывается пользователю. Чаще возникает ситуация, когда при очередной загрузке ОС, та показывает черный экран. Для устранения проблемы следует запустить операционку в безопасном режиме. ОС будет использовать заводской драйвер, обойдя стороной установленный ранее пользователем.
Алгоритм исправления ситуации:
- В безопасном режиме запускаем диспетчер устройств.
- Выбираем пункт «Видеоадаптер».

- При наличии устаревшего драйвера, обновляем.
- При наличии возле драйвера знака вопроса, удаляем и устанавливаем заново. Найти официальные драйвера можно на сайте производителя ноутбука или через специализированные драйвер-паки.
После установки актуальной версии графических драйверов, перезапускаем операционную систему и радуемся положительному результату. К слову, хранить дрова на ноутбук советую в облаке, дабы иметь к ним доступ в любой момент и с любого устройства.
Разбор аппаратных причин неисправности:
Д) Проблема с загрузчиком ОС
Последний тип ошибки, который я сегодня хотел бы рассмотреть – это «повреждении записи в MBR или GPT». Данное сообщение появляется при запуске ОС в случаях, когда пользователь периодически некорректно завершал работу операционки (выключал кнопкой питания). Суть проблемы – дефекты системных данных на жестком диске.
Суть проблемы – дефекты системных данных на жестком диске.
Как решить проблему:
- воспользоваться диском восстановления;
- переустановить операционную систему с нуля.
О первом методе я рассказывал выше. Стандартная же переустановка ОС подразумевает наличие диска или образа на флешке и пару часов свободного времени пользователя. В дополнение, придется заново ставить драйвера и набор программ повседневного использования. Переустанавливать Windows советую только в крайнем случае, если только ни одно из рассмотренных выше решений не помогло.
На этом сегодня все. Надеюсь, теперь вы знаете, что делать, когда ноутбук включается, но не запускается операционная система. Если на примете имеются другие сценарии поведения оборудования, жду описание и решения в комментариях. Удачи и не болеть!
Ноутбук включается, не загружается Windows
После переустановки ПО на ноутбуках могут возникать различного рода неполадки. Устраняя их самостоятельно, вы можете столкнуться с проблемой возникновения новых багов. Поэтому, если ноутбук включается, но не загружается Windows, то мы рекомендуем сразу обратиться в сервисный центр. Специалист сможет провести диагностику ОС, чтобы определить, в чем заключается проблема, а затем устранить ее. Мы готовы приехать по указанному адресу в Москве или обслужить вас в нашем сервисном центре.
Поэтому, если ноутбук включается, но не загружается Windows, то мы рекомендуем сразу обратиться в сервисный центр. Специалист сможет провести диагностику ОС, чтобы определить, в чем заключается проблема, а затем устранить ее. Мы готовы приехать по указанному адресу в Москве или обслужить вас в нашем сервисном центре.
Почему ноутбук включается, но не загружается Windows
Причины, что ноутбуки могут включаться, отображается начальное окно загрузки BIOS, но Windows не загружается, может быть всего две:
- Аппаратная проблема. Это выход из строя жесткого диска (HDD, SDD), оперативной памяти, видеокарты, компонентов материнской памяти. В общем случае, как только неисправный компонент задействуется при загрузке, на него подается рабочий ток, то происходит ошибка, и сброс – компьютер не может дальше загрузиться. Работа невозможна, пока не будет заменен неисправный элемент.
- Программная ошибка. Программные ошибки могут быть следствием аппаратных, когда компьютер может включаться, но система не может начать или продолжить загрузку вследствие критической ошибки аппаратурной части, или именно из-за программных проблем, что встречается гораздо реже.

Какие проблемы возникают, когда не загружается Windows при включении ноутбука?
Если ваш компьютер включается, но система не загружается (не рассматриваем ситуации, когда у вас установлена другая операционная система), работать невозможно, то допускаются 3 сценария:
- «Черный экран». Полное отсутствие оповещений на экране лэптопа, загрузка останавливается, компьютер зависает, не работает и вам приходится выключать и включать его заново, но проблема остается прежней. Чаще всего такая проблема, что ноутбук включается, но не загружается Windows, связана с отсутствующими необходимыми компонентами для исправной работы системы. Например, при неисправностях материнской платы.
- «Синий экран смерти» (BSoD). Каждый пользователь хоть раз сталкивается с подобной ситуацией, когда система может включаться, но при загрузке ОС возникает синий экран, на котором высвечиваются сообщения об ошибках, и компьютер дальше работать не может. Часто «синий экран» появляется при ошибках в загрузочном секторе («жесткий диск посыпался», к примеру), проблемах с видеокартой (при подаче нагрузки при определенном сценарии происходит сброс оборудования) или выгрузка оперативной памяти.

- Загрузка ОС Виндовс начинается в нормальном режиме, но прерывается. Как правило, появляется предварительное (начальное) окно загрузки, а потом ноутбуки или зависают, или перезагружаются. Обычно это свидетельствует о неисправной оперативной памяти или жестком диске (HDD или SSD).
Ноутбук включается, но Windows не загружается: что делать?
Если вы столкнулись с ситуацией, когда не загружается Windows, то можно действовать так:
- Самым простым способом будет попытаться перезагрузить систему в безопасном режиме. Подходит, если она начинает загружаться, визуально все работает нормально, но потом компьютер «зависает» или перезагружается, а также при технических сбоях, неправильном выключении. Ваш компьютер будет работать, но возможности будут сильно ограниченными. В Виндовсе безопасный режим нужен для выявления и устранения ошибок.
- Вручную запустить режим выбора загрузки ОС можно, если нажать при старте клавишу F8 (можете нажимать ее постоянно сразу после старта, чтобы не упустить момент – подходит для Windows 8 и более ранних версий).

- В безопасном режиме Виндовс можно выбрать загрузку последней работоспособной конфигурации, варианты запуска с поддержкой сетевых драйверов и пр. Загружаться компьютер будет с минимальными возможностями.
- Запустить антивирусные утилиты до попытки пуска ОС, если вы предполагаете, что системный сбой произошел по причине заражения вирусами. Для этого нужно на специальный USB-накопитель (флешку, внешний жесткий диск) записать антивирусное программное обеспечение, а в BIOS указать очередность загрузки с приоритетом на USB (зажать клавишу Del при включении). Дождитесь окончание проверки, и после этого попробуйте загрузить его снова. Не забудьте извлечь флеш-накопитель или сразу изменить приоритет при загрузке.
- Провести диагностику жесткого диска. Под жестким диском подразумевается не только HDD, который и физически изнашивается, требует замены, но и SDD, для которого проблема физического износа практически не актуальна. Неисправности могут носить физический характер – повреждение вследствие падения, удара, короткого замыкания из-за попадания влаги или иных проводников тока, окисления контактных групп, и программные сбои в загрузочном секторе, которые не позволяют системе загрузиться.
 Можно попробовать загружаться с другого жесткого диска, а при успешном результате – выполнить проверку жесткого диска на ошибки и повреждения. В случае, если утилиты не помогут восстановить работу (возникает ошибка чтения/записи загрузочного сектора, потребуется замена накопителя.
Можно попробовать загружаться с другого жесткого диска, а при успешном результате – выполнить проверку жесткого диска на ошибки и повреждения. В случае, если утилиты не помогут восстановить работу (возникает ошибка чтения/записи загрузочного сектора, потребуется замена накопителя.
- Устранить ошибки жесткого диска вручную. Для этого при наличии загрузочного диска и загрузки с него вызывают командную строку, после чего выполняют следующие команды: chkdsk c: /f /r — Bootrec.exe /FixMbr — Bootrec.exe /FixBoot. Что это дает? Это загрузка с внешнего носителя, при которой стационарный, т.е. ваш жесткий диск проверяется на ошибки, а в случае их обнаружения – они устраняются. Программным способом указывается, что в тот или иной сектор записывать информацию нельзя. Так называемые «битые» сектора загрузочной области обходятся системой при записи и последующем чтении информации – простой и действенный метод решения проблемы средствами Виндовс. Не будут эти сектора включаться в запись и пользовательских файлов, программ.

- Устранить программные ошибки. Все программные ошибки, при которых ноутбук включается, но ОС не может загружаться, так или иначе связаны с аппаратными проблемами – даже обычные сбои со специальным загрузочным сектором. Т.е., при выявлении «битых секторов» не стоит, конечно, сразу покупать новый HDD, SDD, но и рассчитывать на то, что компьютер прослужит еще долгое время без дорогостоящей замены основных компонентов, не нужно. Правда, иногда и ошибки в системе могут «маскироваться» под серьезные проблемы оборудования. Тут нужно привлекать специалиста.
Преимущества обращения в сервисный центр
При обращении к профессионалам вы можете рассчитывать на следующие преимущества:
- Комплексная диагностика с использованием профессионального оборудования и инструментов. Мастер сервиса точно и быстро определит характер повреждения, и вам не потребуется, к примеру, покупать новый HDD, если проблема будет заключаться в одном из компонентов питания на материнской плате ноутбука.

- 100% решение проблемы. Специалист не просто устраняет проблему, но и выявляет ее причину, исправит ее, чтобы и в дальнейшем не возникало проблем.
- Гарантированное качество. Предоставляется гарантия на работы по восстановлению работоспособности вашего ноутбука. Подбираются оригинальные детали в случае их замены.
Обращаясь в сервисный центр, вы можете быть уверены, что проблема с загрузкой ОС будет решена быстро и с учетом особенностей вашей модели ноутбука. Все настройки выполняются в соответствии с потребностью пользователя – мастер сможет быстро установить причины проблемы, устранить их, и ваш компьютер сможет нормально включаться и работать. По вопросам вызова специалиста звоните.
Почему ваш ноутбук не включается и 9 способов исправить
Нажатие кнопки питания на ноутбуке или настольном компьютере с Windows включает подсветку экрана и клавиатуры. Однако неисправная кнопка питания, перегрев или плохое соединение аккумулятора могут помешать включению ноутбука.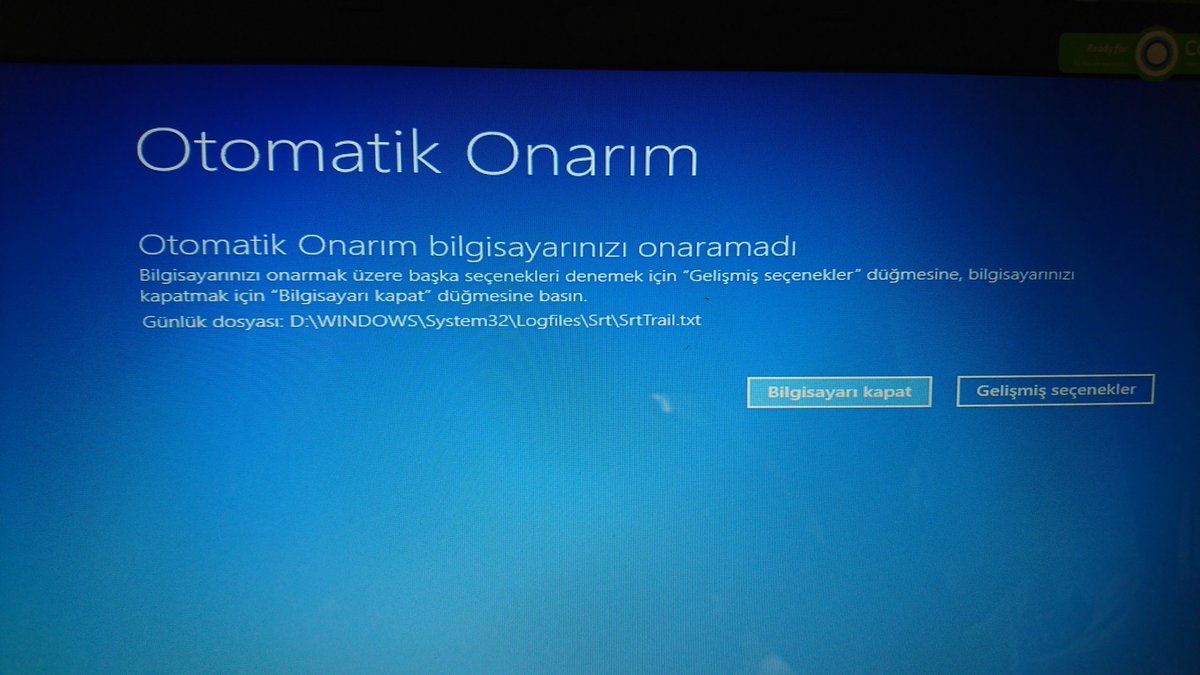
Если ваш ноутбук не включается при зарядке или питании от аккумулятора, приведенные ниже шаги по устранению неполадок должны вернуть его к работе.
Содержание
1. Отсоедините внешние аксессуары
Внешние устройства и аксессуары (мониторы, SD-карты, USB-накопители, кабели HDMI и т. д.) могут препятствовать включению ноутбука. Отключите все аксессуары, подключенные к вашему ноутбуку, и попробуйте включить их снова.
2. Проверьте световые индикаторы на подсказки
Обратите внимание на световой индикатор вашего ноутбука, когда вы нажимаете кнопку питания. Светодиоды на некоторых ноутбуках Dell и HP мигают в запрограммированной последовательности, указывая на возможную неисправность аккумулятора или процессора.
Мигающий светодиодный индикатор также может сигнализировать о проблемах с батареей вашего ноутбука на комплементарном металлооксидно-полупроводниковом (CMOS) аккумуляторе. Без батареи CMOS программа базовой системы ввода-вывода (BIOS) не сможет загрузить операционную систему вашего ноутбука.
Обратитесь к производителю ноутбука, если один или несколько светодиодных индикаторов вашего устройства периодически мигают при нажатии кнопки питания. Вы также можете проверить веб-сайт поддержки производителя или руководство по эксплуатации, чтобы узнать, что отображают диагностические светодиодные индикаторы.
3. Зарядите ноутбук
Ваш ноутбук не включится, если в нем разрядился аккумулятор. Зарядите ноутбук от сетевой розетки в течение 10-15 минут и попробуйте снова включить его.
Поддельные или поддельные силовые кабели могут не обеспечивать достаточную силу тока или напряжение для зарядки или загрузки вашего ноутбука. Поэтому мы рекомендуем использовать блок питания, поставляемый с вашим ноутбуком.
Если индикатор питания вашего ноутбука не загорается при подключении к сети, возможно, ваше зарядное устройство неисправно.
Неисправная розетка не заряжает и не включает ноутбук. Вставьте разъем питания в исправную стенную розетку и убедитесь, что соединение не ослаблено.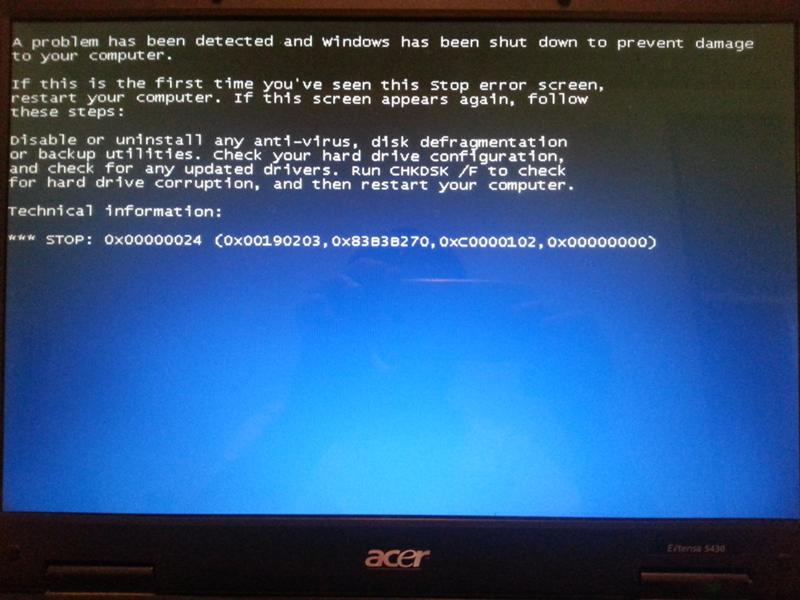
Если розетка питает другие устройства, кроме вашего ноутбука, шнур питания или адаптер сломан или не поддерживается. Покупайте запасные блоки питания у производителя вашего ноутбука или у авторизованных реселлеров.
4. Вставьте или замените аккумулятор
Ваш ноутбук не включится, если его аккумулятор неисправен или вставлен неправильно. Отсоедините и снова вставьте аккумулятор ноутбука, если он съемный. Вы также можете попробовать восстановить аккумулятор, заморозив или повторно откалибровав его. Замените аккумулятор, если он по-прежнему не питает ваш ноутбук.
5. Дайте ноутбуку остыть
Ваш ноутбук может самопроизвольно выключаться и отказываться включаться, если аккумулятор, ЦП или другие компоненты системы перегреваются. Это мера тепловой защиты для предотвращения выхода из строя жесткого диска или повреждения материнской платы.
Положите ноутбук на ровный стол и убедитесь, что ничто не закрывает вентиляционные отверстия. Вы также можете использовать охлаждающую подставку или внешний охлаждающий вентилятор, чтобы снизить температуру ноутбука. Подождите не менее 30 минут, прежде чем снова включить ноутбук.
Подождите не менее 30 минут, прежде чем снова включить ноутбук.
Если перегрев сохраняется, внутренние вентиляторы вашего ноутбука могут быть сломаны или забиты. Обратитесь к нашему руководству по устранению проблем с вентилятором ноутбука для устранения неполадок.
6. Увеличение яркости экрана
Загорается ли индикатор питания или подсветка клавиатуры при нажатии кнопки питания? Вы слышите, как вентилятор вращается или вращается, но дисплей остается черным или пустым? У вашего ноутбука, вероятно, черный экран, потому что яркость дисплея низкая или находится на самом низком уровне.
Нажмите клавишу увеличения яркости в верхнем ряду клавиатуры, чтобы увеличить яркость дисплея ноутбука. Нажимайте клавишу несколько раз, пока не загорится дисплей вашего ноутбука.
7. Разбудите экран ноутбука
В Windows есть два сочетания клавиш, которые могут вывести ваш ноутбук из пустого или черного экрана. Попробуйте приведенные ниже сочетания клавиш, если экран вашего ноутбука не загорается при нажатии кнопки питания.
Нажмите клавишу Windows + P на клавиатуре и подождите несколько секунд. Ярлык открывает панель «Проект» Windows, где вы можете выбрать режим презентации.
Ctrl + Alt + Del — еще одна комбинация клавиш, которая может разбудить экран компьютера Windows. Он перезагружает Windows и может помочь вашему ноутбуку правильно запуститься.
Комбинация клавиш открывает экран с несколькими вариантами управления устройством, если ваш ноутбук завис на черном экране.
8. Перезапустите/сбросьте драйвер графического/видеоустройства
Если экран вашего ноутбука по-прежнему не загорается, возможно, проблема связана с вашим видеоадаптером. Перезапуск видеоадаптера может решить проблему с вашим экраном.
Отключите все устройства или аксессуары, подключенные к ноутбуку, и нажмите клавишу с логотипом Windows + Ctrl + Shift + B.
Ваш ноутбук должен издать звуковой сигнал, и через 5-10 секунд должен загореться экран. Свяжитесь с производителем вашего ноутбука или посетите ремонтную мастерскую, чтобы оценить и заменить адаптер дисплея/графики.
9. Исправьте драйвер дисплея в безопасном режиме
Ваш ноутбук включается и тут же выключается? Загрузитесь в безопасном режиме и обновите или переустановите драйверы графики/дисплея, чтобы устранить проблему. Откатите драйвер, если ваш ноутбук перестал включаться после установки обновления драйвера.
Примечание. Если жесткий диск вашего ноутбука зашифрован, вам потребуется ключ BitLocker для входа в безопасный режим. Дополнительные сведения см. в нашем руководстве по поиску ключей восстановления BitLocker в Windows.
- Удерживайте кнопку питания в течение 10-15 секунд, чтобы выключить ноутбук.
- Подождите 10 секунд и нажмите кнопку питания, чтобы включить ноутбук.
- Нажмите и удерживайте кнопку питания в течение 10 секунд, когда загорается экран или клавиатура, или когда вы видите логотип производителя. Отпустите кнопку питания, когда ноутбук выключится.
- Нажмите кнопку питания, чтобы включить ноутбук.

- Удерживайте кнопку питания еще 10 секунд, когда загорается экран/клавиатура или когда вы видите логотип производителя.
- Подождите, пока ноутбук выключится, и нажмите кнопку питания, чтобы снова включить его. Ваш ноутбук должен загрузиться на экран автоматического восстановления.
- Выберите Дополнительные параметры, чтобы войти в среду восстановления Windows (winRE).
- Выберите «Устранение неполадок» на экране «Выберите вариант».
- Далее выберите Дополнительные параметры.
- Выберите «Параметры запуска» на следующей странице.
- Выберите «Перезагрузить», чтобы загрузить страницу параметров запуска.
- Нажмите 5 или F5 на клавиатуре, чтобы включить безопасный режим с поддержкой сети.
Эта опция загружает сетевые драйверы вашего ноутбука, позволяя вам подключаться к Интернету в безопасном режиме. Подключите ноутбук к Wi-Fi или Ethernet в безопасном режиме и перейдите к следующему шагу.
Подключите ноутбук к Wi-Fi или Ethernet в безопасном режиме и перейдите к следующему шагу.
- Щелкните правой кнопкой мыши меню «Пуск» или нажмите клавишу Windows + X и выберите «Диспетчер устройств».
- Разверните категорию «Видеоадаптер», щелкните правой кнопкой мыши графический/видеоадаптер и выберите «Обновить драйвер».
- Выберите Автоматический поиск драйверов и следуйте инструкциям на следующей странице.
- Чтобы откатить драйвер дисплея до предыдущей или стабильной версии, щелкните драйвер правой кнопкой мыши и выберите «Свойства».
- Перейдите на вкладку «Драйвер» и выберите «Откатить драйвер».
- Выберите причину, по которой вы откатываете драйвер, и выберите Да, чтобы перейти на более раннюю версию драйвера.
- Выйдите из безопасного режима и загрузите ноутбук в обычном режиме после обновления драйвера.
 Нажмите клавишу Windows + X, выберите Завершение работы или выход, а затем выберите Перезагрузить.
Нажмите клавишу Windows + X, выберите Завершение работы или выход, а затем выберите Перезагрузить.
Верните свой ноутбук в рабочее состояние
Если ваш ноутбук по-прежнему не включается после применения этих исправлений, некоторые аппаратные компоненты неисправны или повреждены. Посетите специалиста по ремонту компьютеров или отправьте ноутбук производителю для ремонта или замены.
За последние 4 года компания Sodiq написала тысячи учебных пособий, руководств и пояснений, чтобы помочь людям решить проблемы с устройствами Android, iOS, Mac и Windows. Он также любит делать обзоры потребительских товаров (смартфоны, умные домашние устройства, аксессуары и т. д.) и в свободное время смотреть комедийные сериалы. Прочтите полную биографию Sodiq
Подпишитесь на YouTube!
Вам понравился этот совет? Если это так, загляните на наш канал YouTube на нашем родственном сайте Online Tech Tips. Мы охватываем Windows, Mac, программное обеспечение и приложения, а также предлагаем множество советов по устранению неполадок и обучающих видеороликов. Нажмите на кнопку ниже, чтобы подписаться!
Нажмите на кнопку ниже, чтобы подписаться!
Подписаться
Ноутбук Surface не включается? Попробуйте эти 6 простых исправлений
В отличие от большинства традиционных ноутбуков, Microsoft Surface Laptop использует проприетарную прошивку UEFI, разработанную Microsoft для улучшения защиты и безопасности устройства, а его эксклюзивные функции поддерживают аппаратную функциональность и диагностику. Когда он обнаружит что-то не так в процессе загрузки, он покажет вам сообщение или значок на экране. Таким образом, вы будете знать, что не так и что вы должны сделать, чтобы исправить проблему. Это включает в себя, когда ваш ноутбук перегревается или у него разряжена батарея.
Однако существует множество других причин, которые также могут препятствовать включению вашего ноутбука. А некоторые не будут отображать никаких сообщений или знаков на экране. Чтобы помочь вам решить эти проблемы, мы расскажем обо всех возможных проблемах и о том, как их исправить, с помощью пошагового руководства.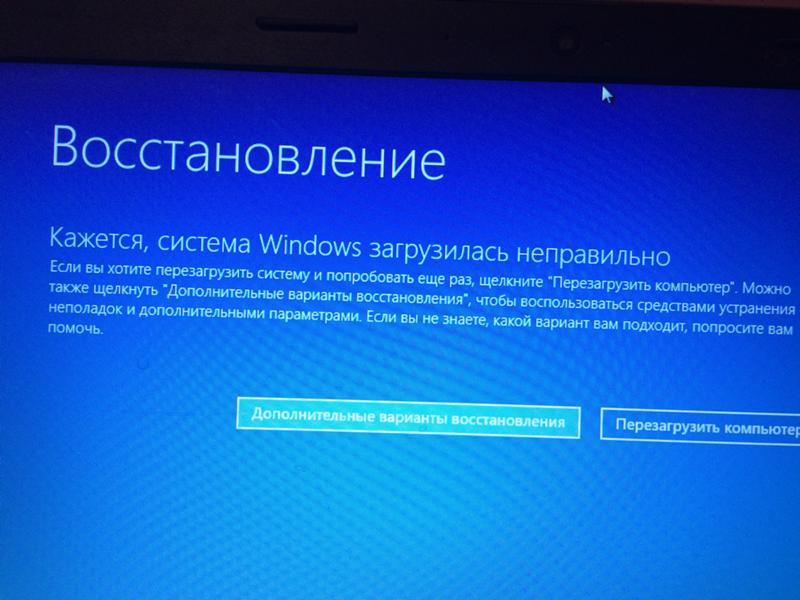
- Почему мой ноутбук Surface не включается
- Руководство по устранению неполадок для ноутбука Surface, который не включается
- Зарядите свой ноутбук Surface
- Проверьте зарядное устройство для ноутбука Surface
- Удаление аксессуаров для ноутбуков Surface
- Пробуждение ноутбука Surface с помощью сочетаний клавиш
- Мягкий сброс или принудительный перезапуск ноутбука Surface
- Обратитесь в службу технической поддержки Майкрософт
Почему мой ноутбук Surface не включается
Чтобы помочь вам определить проблему, из-за которой ваш ноутбук Surface не включается, вот типичные причины, начиная с наиболее знакомых и простых в устранении.
- Перегрев — Ваш Surface Laptop может перегреваться после игр или интенсивного использования в перегретой среде или под прямыми солнечными лучами. Когда температура достигает экстремальной температуры, ваш ноутбук выключается и временно отказывается включаться, пока температура устройства не восстановится до оптимальной температуры.
 В этом случае вы увидите значок термометра на экране при попытке его включения.
В этом случае вы увидите значок термометра на экране при попытке его включения. - Батарея слишком разряжена — Это происходит, когда вы оставляете свой ноутбук на длительное время. Или на вашем ноутбуке Microsoft возникла проблема с разрядкой аккумулятора. В отличие от обычных ноутбуков, Surface имеет новую современную функцию ожидания, позволяющую обновлять информацию о жизни вашего ноутбука, даже если он находится в спящем режиме. В нормальном состоянии почти не разряжает батарею. Однако некоторые традиционные программные процессы могут препятствовать переходу вашего ноутбука в режим ожидания. В этом случае вы видите значок низкого заряда батареи на экране при попытке включить.
Примечание. Когда он пуст, можно ожидать, что на экране ничего не появится при попытке включить его.
- Проблема с зарядкой Surface . Если вы пытались зарядить ноутбук Surface, но он по-прежнему не включается, возможно, проблема связана с зарядным устройством и кабелем.
 Оригинальное зарядное устройство Surface имеет светодиод на разъеме на конце кабеля. Светодиод будет светиться, когда он заряжается. И наоборот, мигающий индикатор или его полное отсутствие означает, что он не заряжается.
Оригинальное зарядное устройство Surface имеет светодиод на разъеме на конце кабеля. Светодиод будет светиться, когда он заряжается. И наоборот, мигающий индикатор или его полное отсутствие означает, что он не заряжается. - Неисправные подключенные аксессуары . Некоторые неисправные аксессуары могут помешать включению ноутбука Surface. Ваш ноутбук может обнаружить короткое замыкание внутри этих аксессуаров и отказаться включаться. Другой потенциал — подключенный USB-накопитель или SD-карта с загрузочными файлами, которые ваш ноутбук может попытаться загрузить.
- Зависание в режиме ожидания или в спящем режиме . Некоторые неоптимизированные фоновые процессы могут препятствовать пробуждению вашего ноутбука Surface при нажатии кнопки питания или клавиатуры.
- Разряженный аккумулятор — Это может произойти, если вы регулярно используете свой ноутбук в течение многих лет. Аккумулятор может износиться и перестать поддерживать достаточный уровень заряда для включения ноутбука.

- Аппаратная проблема . Большинство неисправных аппаратных компонентов, вероятно, прерывают процесс загрузки. Среди них материнская плата является наиболее неотъемлемой частью системы. Если на материнской плате есть незакрепленный кабель, разъем или неисправные компоненты, вам потребуется помощь эксперта или обратитесь в Microsoft для ремонта.
Руководство по устранению неполадок для ноутбука Surface, который не включается
Теперь пришло время решить проблему с ноутбуком Surface, который не выходит из спящего режима или не включается. Когда вы нажимаете кнопку питания и видите, что на экране вашего ноутбука ничего не появляется, одно из следующих решений поможет вашему ноутбуку снова включиться.
1 Зарядите ноутбук Surface
Одной из наиболее распространенных причин, по которой ваш ноутбук Microsoft не включается, является разряженный или разряженный аккумулятор. Чтобы защитить батарею от износа или полной разрядки, Microsoft разработала многоуровневые защитные функции от Windows до встроенного ПО устройства, чтобы предотвратить включение вашего ноутбука.
Чтобы решить эту проблему, вам необходимо зарядить ноутбук с помощью оригинального зарядного устройства, входящего в комплект поставки вашего ноутбука, или любых совместимых адаптеров питания. Для этого:
- Подключите зарядное устройство Surface к розетке.
- Подключите зарядный кабель Surface к порту зарядки ноутбука (Surface Connect). Порт находится на правой стороне основания ноутбука.
- Заряжайте от 5 до 15 минут, в зависимости от мощности зарядного устройства. Попробуйте включить его снова, нажав клавиша питания на клавиатуре.
Если ваш ноутбук Surface не загружается, оставьте его заряжаться на час и повторите попытку. Если снова произойдет сбой, выполните следующий шаг, чтобы проверить блок питания и кабель Surface.
2 Проверьте зарядное устройство для ноутбука Surface
Если ваш ноутбук Surface по-прежнему не включается после того, как вы попытались подключить зарядное устройство в предыдущем решении, это может быть связано с адаптером зарядного устройства Surface, разъемом или кабелем.
Чтобы убедиться в этом, вы можете проверить светодиод на конце разъема. Когда вы подключаете оригинальный кабель для зарядки, светодиод загорается, чтобы вы знали, правильно ли заряжается ваш ноутбук. В противном случае проверьте следующие решения.
- Решение 1. Переверните разъем для зарядки: Коннектор для зарядки Surface является магнитным и двусторонним. Если есть какие-то ослабленные или неплотно соединенные с одной стороны, вы можете попробовать перевернуть его и снова соединить. Проверьте светодиод, если он горит или нет.
- Решение 2. Проверьте шнур питания: Убедитесь, что шнур питания зарядного устройства Surface надежно подключен к розетке. Розетка подключена к источнику питания и включена.
- Решение 3. Проверьте зарядное устройство Surface: Мощное зарядное устройство Surface оснащено съемной вилкой переменного тока. Убедитесь, что разъем надежно закреплен.
- Решение 4.
 Очистите разъем для зарядки Surface: Отключите зарядное устройство от розетки и Surface. Используйте сухую ткань, чтобы протереть контакты разъема. Убедитесь, что нет ржавчины или грязи.
Очистите разъем для зарядки Surface: Отключите зарядное устройство от розетки и Surface. Используйте сухую ткань, чтобы протереть контакты разъема. Убедитесь, что нет ржавчины или грязи. - Решение 5. Попробуйте другое зарядное устройство: Оригинальное зарядное устройство Surface совместимо со всеми устройствами Surface, кроме исходного Surface RT/2/3 и Surface Pro/Pro 2. Если у вас есть зарядное устройство от Surface Go, Pro или Book с таким же разъемом он будет на 100% совместим с вашим ноутбуком Surface.
Примечание Surface Laptop 3 и Surface Laptop 4 имеют порты USB-C, которые поддерживают зарядку с помощью зарядного устройства или блока питания, совместимого с Power Delivery.
3 Удаление аксессуаров для ноутбуков Surface
Чтобы убедиться, что ни один из подключенных аксессуаров не прерывает процесс загрузки, попробуйте удалить каждый аксессуар по одному и включить его:
- Удалите все устройства хранения, включая USB-накопители и SD-карты.

- Если вы используете док-станцию Surface Dock, отсоедините ее от ноутбука и вместо этого зарядите с помощью зарядного устройства.
- Отключите периферийные устройства от всех портов, включая зарядное устройство.
Если ваш ноутбук успешно включается, проблема может заключаться в последнем аксессуаре, который вы сняли.
4 Пробуждение ноутбука Surface с помощью сочетаний клавиш
Если у вас устаревшая сборка ОС, драйверы или микропрограмма, вы можете столкнуться с проблемами, которые Microsoft в последнее время не решала. Ваш ноутбук Surface может зависнуть, когда он находится в спящем режиме. Microsoft рекомендует активировать ноутбук с помощью горячих клавиш.
Для этого на встроенной или подключенной внешней клавиатуре нажмите следующее сочетание клавиш:
Win + Ctrl + Shift + B
Если работает, не забудьте для обновления ноутбука Surface до последних обновлений, доступных через Центр обновлений Windows.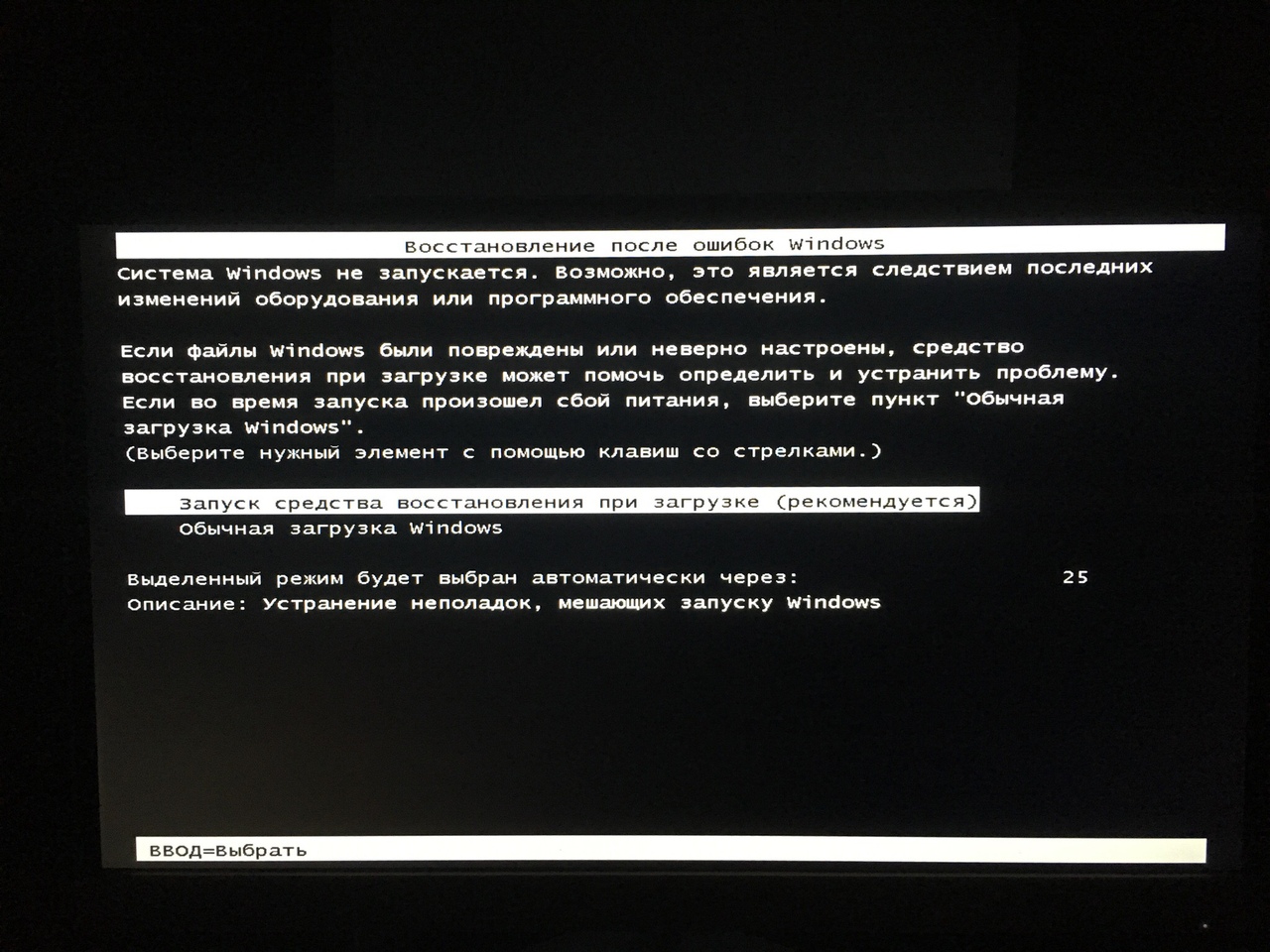
5 Мягкий сброс или принудительный перезапуск ноутбука Surface
Если ваш ноутбук Surface отказывается выходить из спящего режима или запускаться после выполнения описанных выше действий, существует способ принудительного выключения вашего ноутбука Surface.
Важно! Этот процесс может привести к потере данных, если у вас есть несохраненные документы, для которых не включена функция автоматического сохранения.
Чтобы выполнить принудительное отключение на Surface Laptop (1-го поколения), Surface Laptop 2, Surface Laptop 3, Surface Laptop 4, Surface Laptop 5, Surface Laptop Go, Surface Laptop Go 2, Surface Laptop Studio и Surface Laptop SE:
- Нажмите и удерживайте кнопку питания на клавиатуре, пока ноутбук Surface не выключится и не перезагрузится с логотипом Windows. Это занимает около 20 секунд, затем отпускает кнопку питания.
6 Обратитесь в службу технической поддержки Майкрософт по телефону
Если вы предприняли все шаги, описанные выше, но вам не повезло, возможно, у вашего ноутбука Surface возникла аппаратная проблема.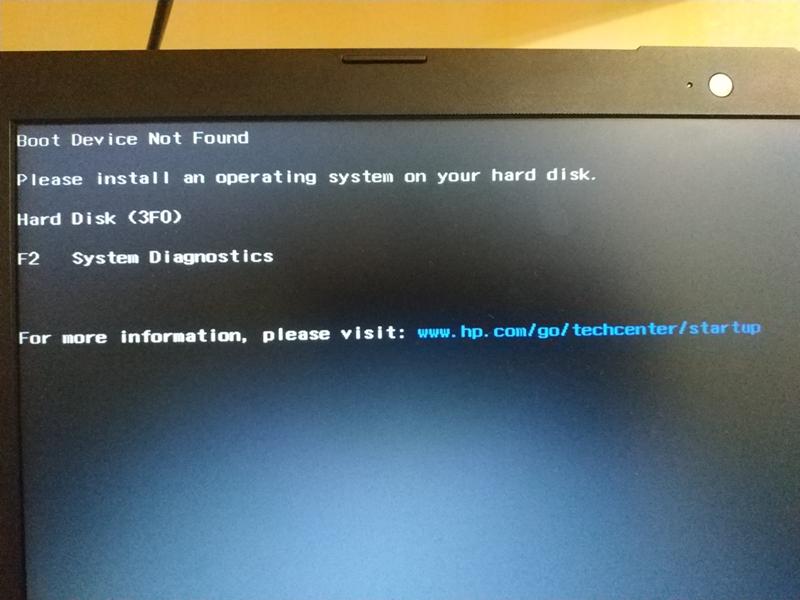 Вам следует обратиться в магазин, в котором вы приобрели ноутбук, или в местный магазин Microsoft для получения технической поддержки. В качестве альтернативы Microsoft также предоставляет онлайн-портал обслуживания и ремонта устройств, где вы можете запросить заказ на ремонт вашего ноутбука. Для этого:
Вам следует обратиться в магазин, в котором вы приобрели ноутбук, или в местный магазин Microsoft для получения технической поддержки. В качестве альтернативы Microsoft также предоставляет онлайн-портал обслуживания и ремонта устройств, где вы можете запросить заказ на ремонт вашего ноутбука. Для этого:
- Перейдите на https://account.microsoft.com/devices
- Войдите в свою учетную запись Microsoft.
- Разверните зарегистрированную модель Surface, для которой вы хотите сделать заказ на ремонт.
- Выберите Информация и поддержка.
- Выберите Запустить заказ .
- Выберите «Устройство» в параметрах «Категория».
- Выберите «Не включается» в параметрах «Тип проблемы».
- Опишите проблему в текстовом поле и нажмите Далее .
- Следуйте инструкциям, чтобы заполнить адрес доставки и другую информацию.


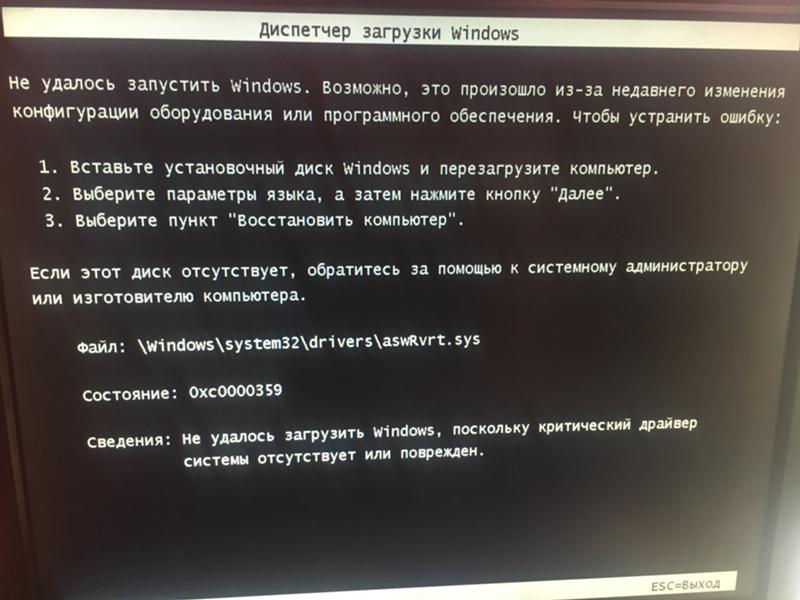 Для этого достаточно включить в розетку другой прибор. Та же зарядка для телефона вполне сойдет.
Для этого достаточно включить в розетку другой прибор. Та же зарядка для телефона вполне сойдет.
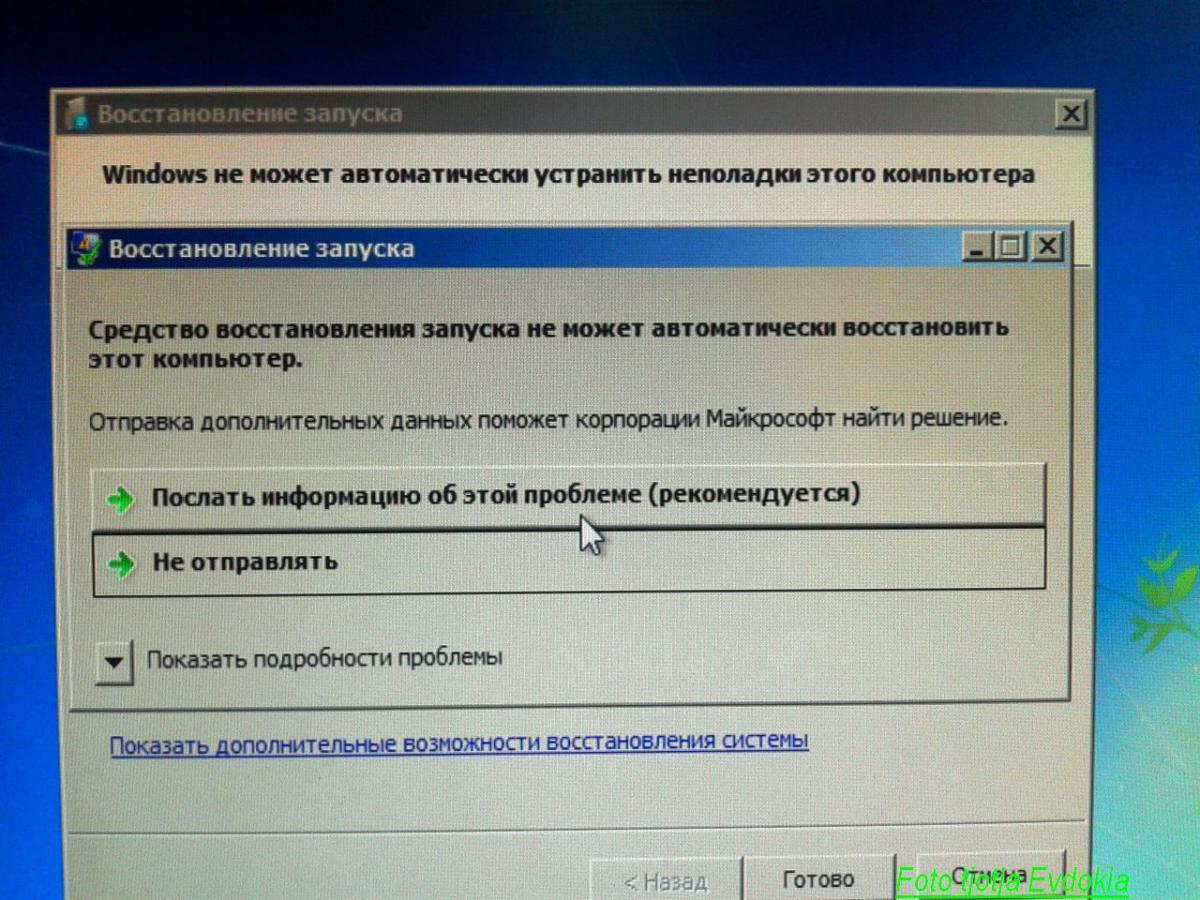 Имейте в виду, что данная функция потребует от 6 до 8 Гб пространства. Если без галочки (только обнуление настроек), то нужно не более 1 Гб места.
Имейте в виду, что данная функция потребует от 6 до 8 Гб пространства. Если без галочки (только обнуление настроек), то нужно не более 1 Гб места.


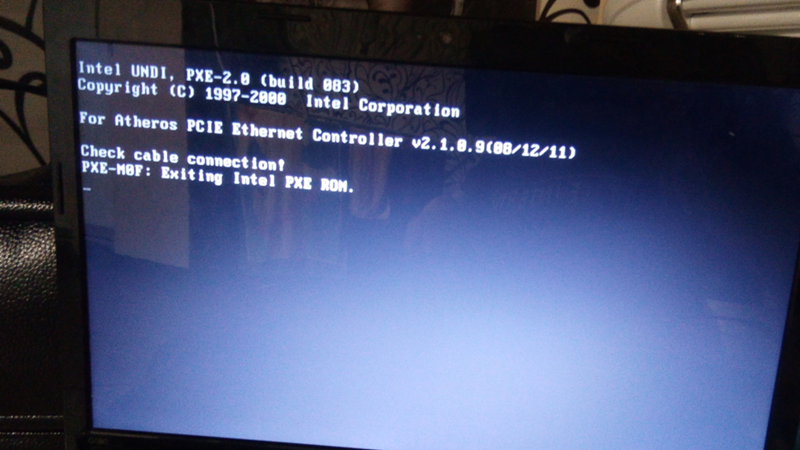
 Можно попробовать загружаться с другого жесткого диска, а при успешном результате – выполнить проверку жесткого диска на ошибки и повреждения. В случае, если утилиты не помогут восстановить работу (возникает ошибка чтения/записи загрузочного сектора, потребуется замена накопителя.
Можно попробовать загружаться с другого жесткого диска, а при успешном результате – выполнить проверку жесткого диска на ошибки и повреждения. В случае, если утилиты не помогут восстановить работу (возникает ошибка чтения/записи загрузочного сектора, потребуется замена накопителя.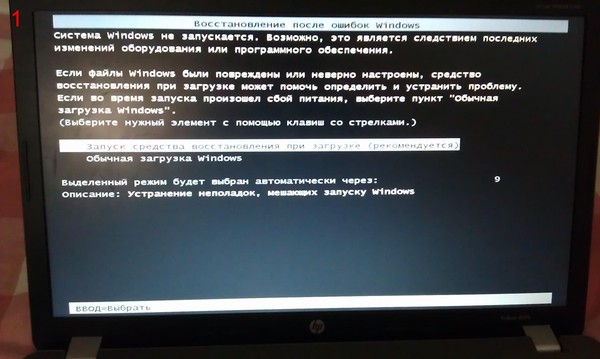
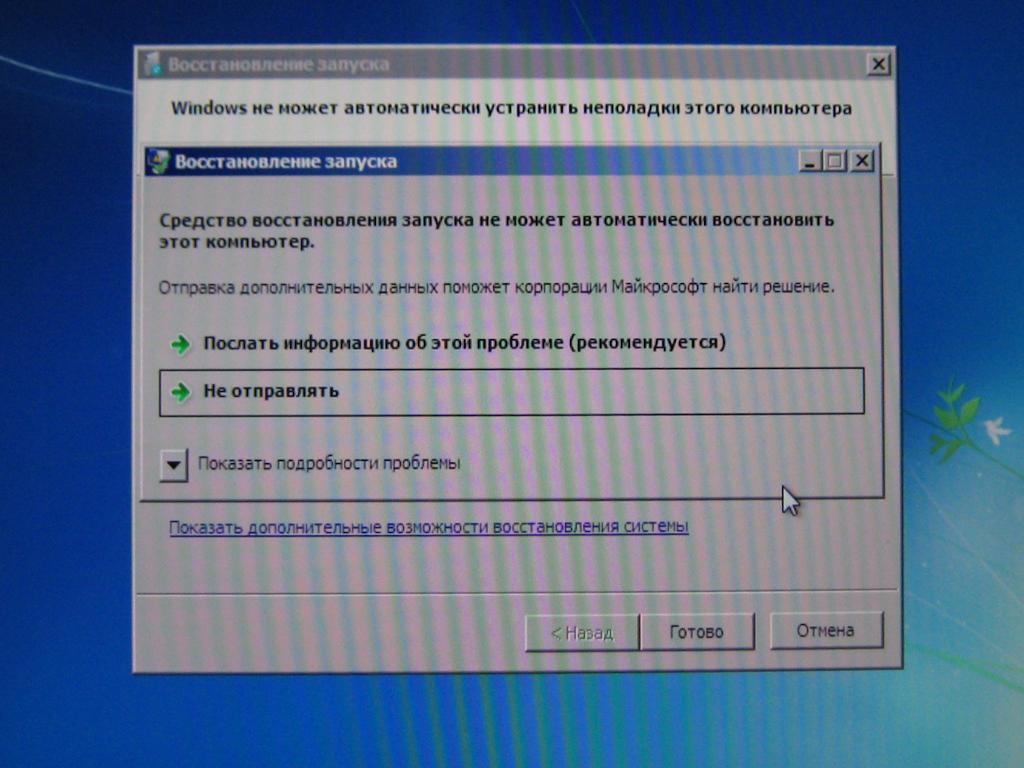
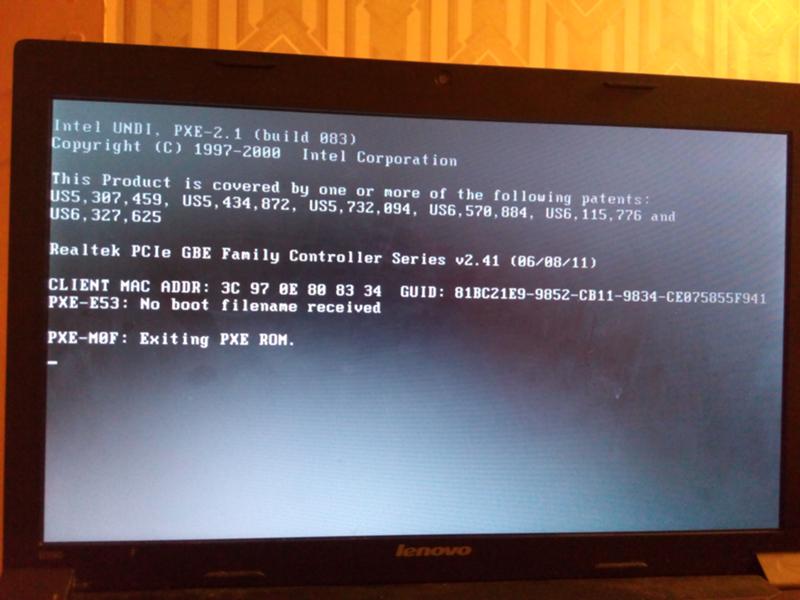
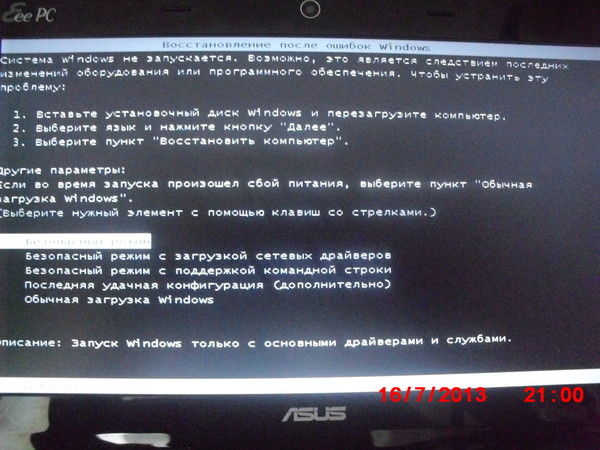 Нажмите клавишу Windows + X, выберите Завершение работы или выход, а затем выберите Перезагрузить.
Нажмите клавишу Windows + X, выберите Завершение работы или выход, а затем выберите Перезагрузить. В этом случае вы увидите значок термометра на экране при попытке его включения.
В этом случае вы увидите значок термометра на экране при попытке его включения. Оригинальное зарядное устройство Surface имеет светодиод на разъеме на конце кабеля. Светодиод будет светиться, когда он заряжается. И наоборот, мигающий индикатор или его полное отсутствие означает, что он не заряжается.
Оригинальное зарядное устройство Surface имеет светодиод на разъеме на конце кабеля. Светодиод будет светиться, когда он заряжается. И наоборот, мигающий индикатор или его полное отсутствие означает, что он не заряжается.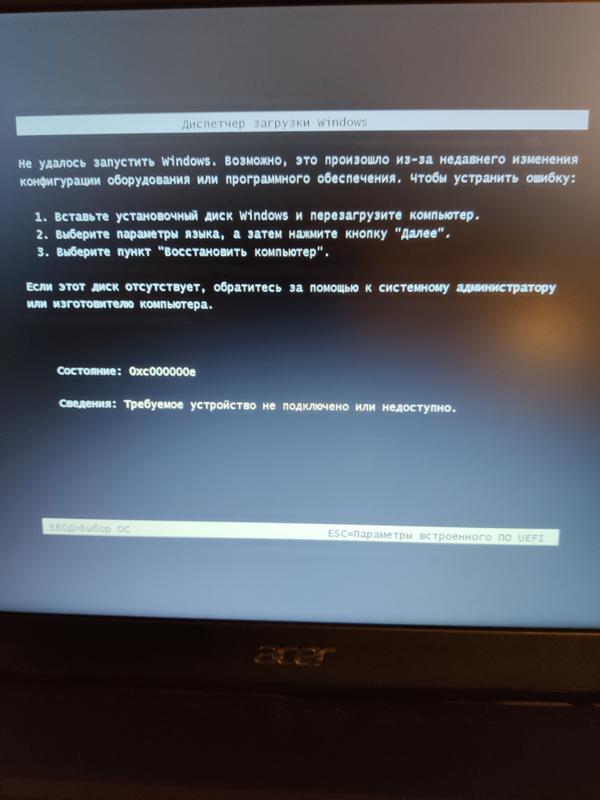
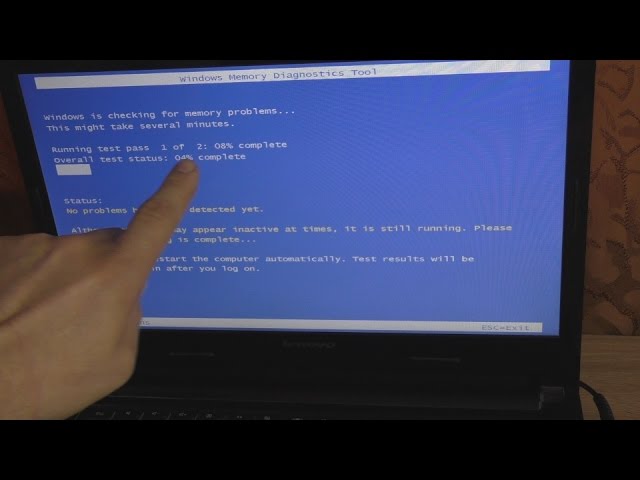 Очистите разъем для зарядки Surface: Отключите зарядное устройство от розетки и Surface. Используйте сухую ткань, чтобы протереть контакты разъема. Убедитесь, что нет ржавчины или грязи.
Очистите разъем для зарядки Surface: Отключите зарядное устройство от розетки и Surface. Используйте сухую ткань, чтобы протереть контакты разъема. Убедитесь, что нет ржавчины или грязи.

