Как найти uefi в биосе: Как зайти в Биос (BIOS — UEFI) на стационарном компьютере и ноутбуке — Hi-Tech Mail.ru
Содержание
Как узнать версию БИОС в Windows 10, как посмотреть BIOS на компьютере (материнской плате) и ноутбуке через командную строку
Главная » Железо » БИОС и UEFI » 6 способов узнать какой БИОС стоит на компьютере или ноутбуке
Оглавление
- Через приложение Windows “Сведения о системе”
- Во время начала загрузки компьютера или ноутбука
- Непосредственно в самой BIOS (UEFI)
- С помощью реестра Windows
- Через командную сроку
- С помощью дополнительных программ
- CPU-Z
- Speccy
- Видео и заключение
В этой статье мы разберемся, как узнать версию БИОС (UEFI). Эти знания нам нужны при выполнении обновления (прошивки) БИОСа, чтобы скачать нужную и правильную его версию на сайте разработчика материнской платы или ноутбука.
Ниже я привел шесть различных способов просмотреть версию БИОС.
Первый и самый простой и доступный способ это сделать — через классическое приложение СВЕДЕНИЯ О СИСТЕМЕ (Microsoft System Information). Способ работает в Windows 10, 8, 7 и XP ⇒
Способ работает в Windows 10, 8, 7 и XP ⇒
Через приложение Windows “Сведения о системе”
- Нажмите кнопку 🔎 поиска и начните вводить в нее msinfo или запустите окно ВЫПОЛНИТЬ нажав клавиши Windows+R. В появившееся окно введите команду msinfo32 и нажмите ОК.
- В основном окне сведений о системе, найдите строчку Версия BIOS.
На примере биоса свой материнки, расскажу что обозначают все эти цифры ⇒
American Megatrends Inc. (AMI) — разработчик, 1.10 — версия, 27.10.2017 — дата выпуска.
Так же вам может пригодиться информация по РЕЖИМУ BIOS и модели материнской платы, которую здесь можно посмотреть.
Если ваш компьютер собран крупной изготовителем, например, Dell, Compaq или HP, то скорее всего будет указан именно он с каким-то число-буквенным обозначением. Скопируйте это значение и перейдите на сайт сборщика ПК. Там можно будет определить версию BIOS.
Вы можете экспортировать результаты отчета в файл TXT, выбрав Файл ⇒ Экспорт ⇒ Сохранить как в меню Информация о системе.
Во время начала загрузки компьютера или ноутбука
Следующий способ проверить версию БИОСа на компе — это посмотреть ее во время загрузки ПК или ноута. Она появляется на экране во время прохождения процедуры POST (сокращение от Power On Self Test — самотестирование при включении) ⇒
- Включите или перезагрузите компьютер в обычном режиме.
- Во время POST, посмотрите и запишите версию BIOS, отображаемую на экране.
На компьютерах крупных производителей, вместо результатов POST, может отображаться экран с логотипом компании или серии ПК, из-за которого информация не видна. Нажав Esc или Tab, вы уберете эту заставку и сможете зафиксировать версию биос вашей материнской платы.
Если экран исчезает слишком быстро, попробуйте нажать клавишу Пауза (самая длинная) на клавиатуре. В большинстве случаев, это остановит процесс загрузки, давая достаточно времени для чтения номера версии BIOS. Чтобы продолжить загрузку, нажмите любую кнопку на клаве.
Если приостановка не сработает, то процесс запуска POST, можно записать на смартфон, и уже в видео посмотреть результат.
Непосредственно в самой BIOS (UEFI)
При запуске современных компьютеров и ноутбуков с UEFI, необходимые нам данные могут не отображаться.
При использовании этого способа нужно зайти в настройки BIOS. Далее необходимо найти и выбрать пункт System Information (информация о системе) или что-то похожее. В нем и будут содержаться данные об установленной версии биоса.
С помощью реестра Windows
При выполнении любых операций с реестром, не вносите никаких изменений в него, если не понимаете, для чего это нужно. Это очень важная программная часть OS Windows, изменения в которой на прямую влияют не ее работоспособность. Если есть необходимость, сделайте резервную копию реестра.
- Откройте редактор реестра. Для этого нажмите клавиши Win+R ⇒ введите в диалоговое окно regedit и ОК.

- В редакторе реестра откройте раздел HKEY_LOCAL_MACHINE\HARDWARE\DESCRIPTION\System\BIOS и просмотрите значение строкового параметра BIOSVersion — это и есть ваша текущая версия БИОС.
Так же там есть другие полезные данные, которые смогут вам пригодиться ⇒
- BIOSReleaseDate — дата;
- BIOSVendor — разработчик;
- SystemManufacturer — производитель материнской платы или ноутбука;
- SystemProductName — название материнки или ноута.
Через командную сроку
- Заходим в командную строку, нажав клавиши Win+R и введите cmd или любым другим способом.
- В командной строке вводим команду wmic bios get smbiosbiosversion и жмем Enter. Появиться еще одна строка со сведениями о вашей текущей версии БИОС.
Есть еще одна команда, выполняющая то же самое, но в чуть расширенном варианте systeminfo | findstr /I /c:bios.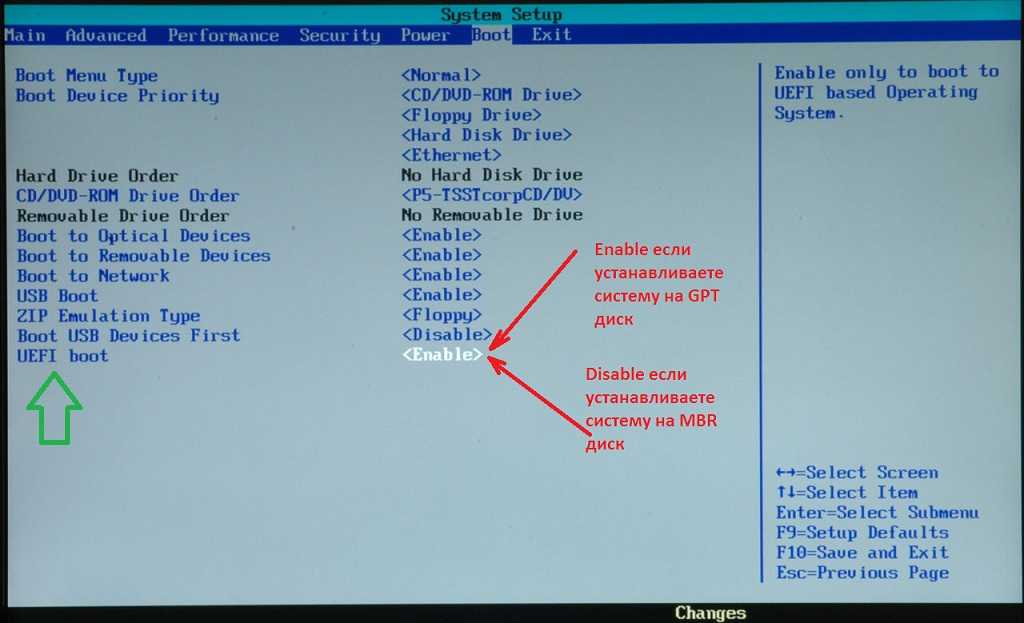 Она берет данные из сведений о системе (1 способ).
Она берет данные из сведений о системе (1 способ).
Так же можно использовать Windows PowerShell. Чтобы запустить PowerShell, жмем 🔎 поиск ⇒ вводим PowerShell и жмем запустить классическое приложение PowerShell. В появившееся окно вводим Get-WmiObject win32_bios | select Manufacturer, SMBIOSBIOSVersion, ReleaseDate.
В результате выполнения команды на экране отобразится версия вашего биоса.
С помощью дополнительных программ
Существует множество программ, позволяющих узнать определенные параметры компьютера, в том числе и информацию о материнской плате и биосу на ней. Я покажу, как это делать на примере двух доступных, простых и бесплатных программ — CPU-Z и Speccy ⇒
CPU-Z
- Скачиваем с официального сайта утилиту и устанавливаем ее (есть портативная версия).
- Запускаем CPU-Z ⇒ переходим во вкладку Mainboard (Материнская плата) и в середине окна программы мы можем просмотреть информацию о своей версии bios.

Speccy
- Загружаем утилиту с официального сайта и устанавливаем ее (есть портативная версия).
- Запускаем Speccy ⇒ переходим в пункт Motherboard и ищем информацию по биосу.
Если необходимо, то можно выставить русский язык, перейдя во вкладку View Options General и выбрать нужный язык из списка.
Видео и заключение
Теперь вы можете выбрать для себя оптимальный способ узнать версию биоса и скачать нужную вам прошивку для материнской платы или ноута. Думаю, описанных способов будет достаточно для определения вашей версии БИОС и нужно ли его вообще скачивать и обновлять.
Через приложение Windows «Сведения о системе»
10%
Во время прохождения процедуры POST
20%
Непосредственно в самой BIOS (UEFI)
40%
С помощью реестра Windows
0%
Через командную сроку
20%
С помощью дополнительных программ
10%
Проголосовало: 10
Что такое бета версия биос?
Александр
В 1998 году — первое знакомство с компьютером.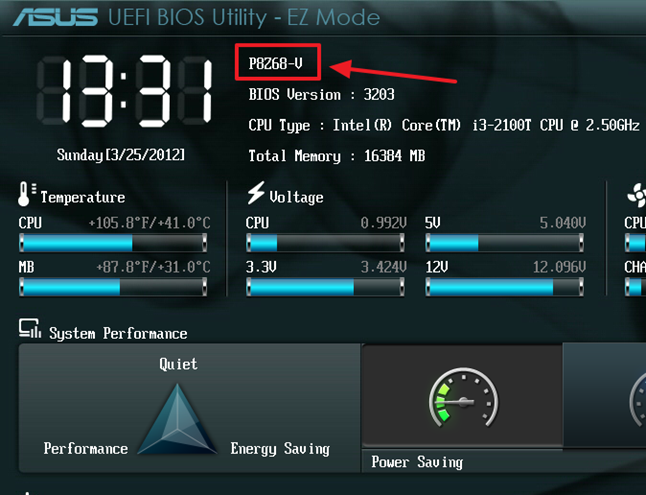 С 2002 года постоянно развиваюсь и изучаю компьютерные технологии и интернет. Сейчас военный пенсионер. Занимаюсь детьми, спортом и этим проектом.
С 2002 года постоянно развиваюсь и изучаю компьютерные технологии и интернет. Сейчас военный пенсионер. Занимаюсь детьми, спортом и этим проектом.
Задать вопрос
BIOS, UEFI
14.01.2015
Что такое BIOS, UEFI.
Как зайти в BIOS компьютера
Информация о том, что такое BIOS, что такое UEFI, какие возможности они предоставляют пользователю, как зайти в настройки BIOS, UEFI.
ΞПОДРОБНЕЕΞ
14.07.2016
Как узнать
версию BIOS компьютера
Существует несколько способов получения информации о версии BIOS / UEFI компьютера. Некоторые из них работают только в Windows. Другие могут использоваться даже тогда, когда Windows на компьютере не установлена или не запускается.
Какой из способов выбрать — зависит от конкретной ситуации, а также от личных предпочтений пользователя.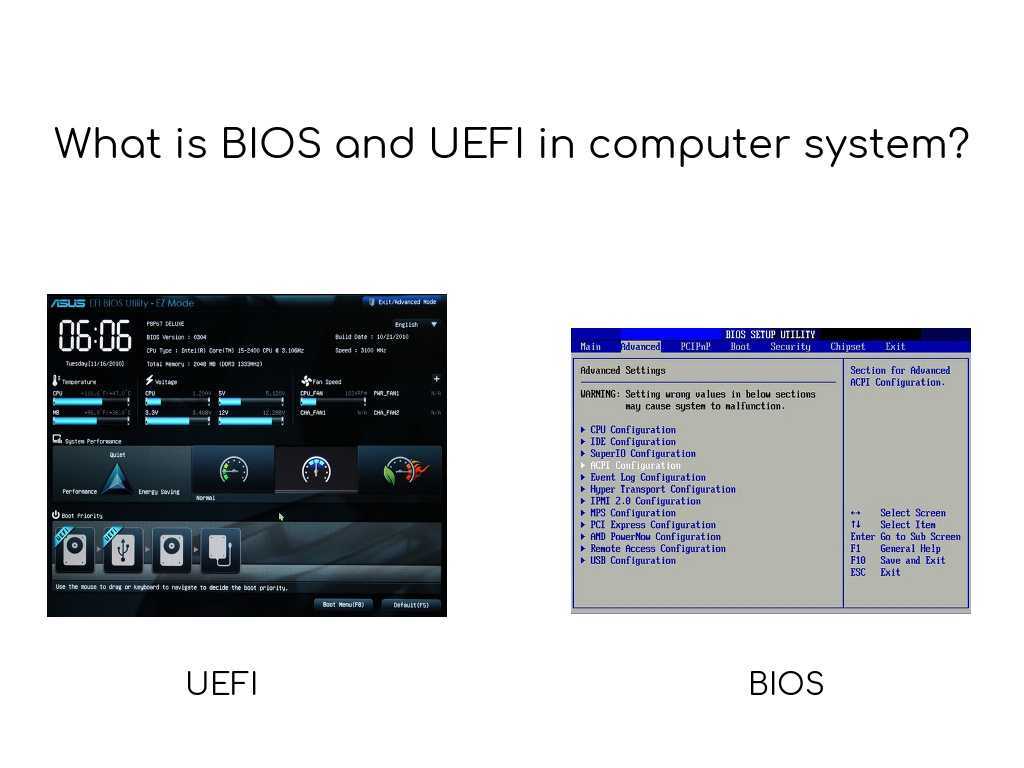
ΞПОДРОБНЕЕΞ
22.10.2015
Почему на компьютере
сбивается время и дата
Одной из распространенных проблем, с которой рано или поздно сталкиваются владельцы компьютеров, является сбой настроек времени и даты. Компьютер упорно «отказывается» их запоминать и после каждого его выключения дату и время приходится настраивать снова.
Причина этой неполадки очень проста. Устранить проблему можно самостоятельно в домашних условиях.
ΞПОДРОБНЕЕΞ
05.09.2016
Как перепрошить (обновить)
BIOS видеокарты
Видеокарта компьютера — весьма сложное устройство. Она состоит из нескольких элементов: графического ядра, видеопамяти, RAMDAC, системы охлаждения и др. От настроек этих элементов и порядка их взаимодействия между собой зависит ее работа в целом.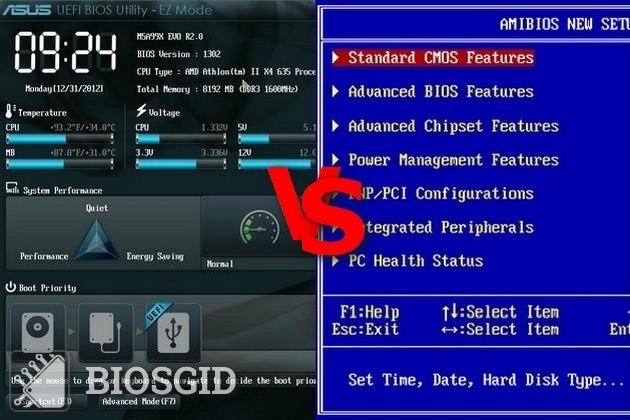 Алгоритмы функционирования элементов видеокарты определяются ее BIOS (базовой системой ввода-вывода), хранящейся в специальной микросхеме, которая называется видео-ПЗУ или Video ROM.
Алгоритмы функционирования элементов видеокарты определяются ее BIOS (базовой системой ввода-вывода), хранящейся в специальной микросхеме, которая называется видео-ПЗУ или Video ROM.
В большинстве случаев видеокарта весь период эксплуатации успешно работает со своей «родной» BIOS. Однако, в некоторых случаях BIOS бывает целесообразно изменить (перепрошить). Это может устранить несовместимость видеокарты с остальным компьютерным оборудованием или программным обеспечением, а также позволяет решать другие задачи (разгон, даунлокинг и т.д.).
О том, как обновить BIOS, здесь и пойдет речь. Для наглядности, в статье использованы изображения процесса перепрошивки BIOS видеокарты Geforce GTS 450. Но точно таким же образом это можно сделать с любой другой видеокартой серии Geforce или Radeon.
ΞПОДРОБНЕЕΞ
20.07.2016
Как сбросить настройки BIOS компьютера
до заводских параметров
Если в настройках BIOS или UEFI компьютера Вы что-то сделали не так и компьютер после этого работает не стабильно, эти настройки можно сбросить до стандартного состояния.
Сделать это не сложно, но в некоторых случаях может потребоваться физический доступ к материнской плате, что предполагает вскрытие системного блока компьютера.
Подробнее о способах сброса BIOS / UEFI до «заводских» параметров и пойдет речь.
ΞПОДРОБНЕЕΞ
15.07.2016
Звуковые сигналы
ошибок BIOS компьютера
Сразу же после включения компьютера происходит инициализация и первичная проверка основных его устройств. Этот процесс осуществляется BIOS материнской платы и называется POST (сокращенно от Power On Self Test — самотестирование при включении).
Если в процессе тестирования выявляются неполадки, BIOS сообщает об этом специальным звуковым сигналом (комбинацией гудков высокой частоты), а также выводит сведения на монитор.
В упомянутом сигнале зашифрована информация о возникшей проблеме, позволяющая быстрее найти и устранить причину неполадки.
ΞПОДРОБНЕЕΞ
Сайт использует файлы cookie для обеспечения наилучшего опыта пребывания на нем. В случае продолжения использования этого сайта, мы будем считать, что вы с этим согласны.
Ок
Подробнее
Как узнать, находится ли Linux в режиме BIOS или UEFI?
По Lingesh Оставить комментарий
Как бы вы обнаружили, что ваш сервер Linux загружается в режиме BIOS или режиме UEFI? В чем основное различие между BIOS и UEFI? На серверах, поставленных до 2011 года, по умолчанию установлена только прошивка BIOS. BIOS — это устаревшая прошивка, используемая только на оборудовании X86 и его 16-битном коде. BIOS потребует больше времени для инициализации оборудования и загрузки ОС. UFEI не зависит от оборудования. EFI или UEFI (то есть просто EFI 2.x) загружаются путем загрузки программных файлов EFI (с расширениями имени файла *.efi из /boot) из раздела на жестком диске, известного как системный раздел EFI (ESP).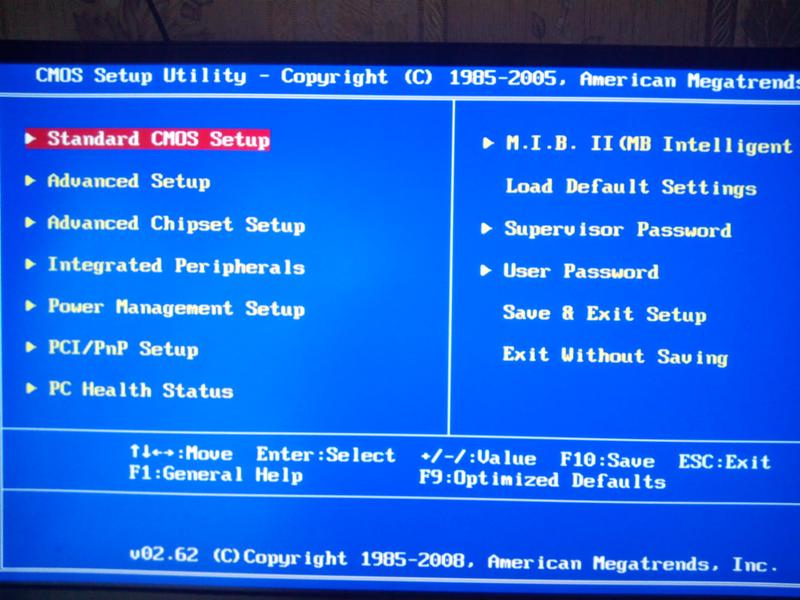 Эти программы загрузчика EFI могут использовать службы загрузки EFI для таких вещей, как чтение файлов с жесткого диска.
Эти программы загрузчика EFI могут использовать службы загрузки EFI для таких вещей, как чтение файлов с жесткого диска.
UEFI поддерживает функцию безопасной загрузки для повышения безопасности системы. UEFI — это кроссплатформенный интерфейс встроенного ПО, который заменяет стандарт встроенного ПО для архитектуры x86 под названием BIOS.
Как узнать, находится ли Linux в режиме BIOS или UEFI?
1. Войдите в операционную систему Linux как пользователь root.
2. Выведите список содержимого каталога EFI.
[root@uaweb1 ~]# ls -ld /sys/firmware/efi ls: нет доступа к /sys/firmware/efi: нет такого файла или каталога [root@uaweb1 ~]#
Если вы получаете сообщение об ошибке «Нет такого файла или каталога», система использует прошивку BIOS.
3. Чтобы подтвердить прошивку BIOS, выполните следующую команду.
[root@uaweb1 ~]# ls -lrt /etc/grub2.cfg lwxrwxrwx. 1 корень root 22 5 мая 05:06 /etc/grub2.cfg -> ../boot/grub2/grub.cfg [root@uaweb1 ~]#
Судя по результатам шагов 2 и 3, ваша система использует микропрограмму BIOS для загрузки.
4. Если система использует EFI, вы должны увидеть каталоги/файлы, как показано ниже. 9С
[root@localhost ~]# ls -lrt /boot/efi/EFI/*
/загрузка/efi/EFI/ЗАГРУЗКА:
всего 1348
-rwx——. 1 корень root 77592 1 мая 2017 г. fbx64.efi
-rwx——. 1 корень root 1301312 1 мая 2017 г. BOOTX64.EFI
/загрузка/efi/EFI/redhat:
всего 6096
-rwx——. 1 корень root 1295152 1 мая 2017 г. shimx64-redhat.efi
-rwx——. 1 корень root 1301312 1 мая 2017 г. shimx64.efi
-rwx——. 1 корень root 1301312 1 мая 2017 г. shim.efi
-rwx——. 1 корень root 1261360 1 мая 2017 г. mmx64.efi
-rwx——. 1 корень root 182 1 мая 2017 г. BOOTX64.CSV
-rwx——. 1 корень root 182 1 мая 2017 г. BOOT.CSV
-rwx——. 1 корень корень 1050064 9 окт2017 grubx64.efi
drwx——. 2 root root 4096 29 мая 2018 шрифты
-rwx——. 1 корень корень 1024 29 мая 2018 rubenv
-rwx——.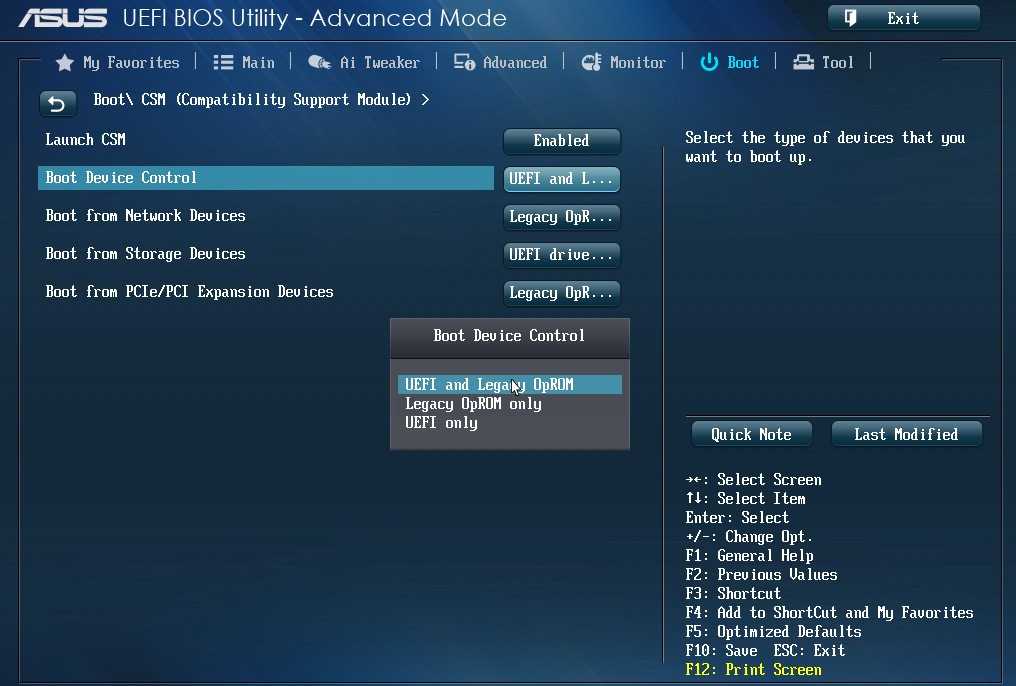 1 корень root 4257 29 мая 2018 grub.cfg
1 корень root 4257 29 мая 2018 grub.cfg
[root@localhost ~]#
Надеюсь, эта статья окажется для вас информативной.
Рубрики: CentOS, Linux, Redhat-LINUX, RHEL7 С тегами: Linux
Как узнать, поддерживает ли моя материнская плата UEFI?
Материнские платы работают на специальной прошивке, которая позволяет вашему компьютеру правильно загружаться. Например, BIOS сканирует все подключенное оборудование и периферийные устройства, а также отвечает за хранение базовой системной информации, такой как настройки даты/времени, частота процессора и так далее. UEFI — это продвинутый тип прошивки, поэтому как узнать, поддерживает ли моя материнская плата UEFI?
Если у вас есть новая материнская плата, выпущенная в течение последних года или двух, она, скорее всего, поддерживает UEFI. Хотя переход от BIOS к UEFI все еще продолжается, почти все новые материнские платы имеют как расширенный режим UEFI, так и устаревший режим BIOS. Например, Intel дошла до того, что удалила все устаревшие файлы и драйверы BIOS со своего веб-сайта.
Например, Intel дошла до того, что удалила все устаревшие файлы и драйверы BIOS со своего веб-сайта.
Если вы все еще спрашиваете «Как узнать, поддерживает ли моя материнская плата UEFI?», не беспокойтесь. Проверить, поддерживает ли ваша материнская плата UEFI, можно несколькими способами. Вы можете узнать это, а также узнать больше информации о UEFI и почему это так важно, прочитав текст ниже.
Как узнать, поддерживает ли моя материнская плата UEFI?
Самый простой и быстрый способ проверить, поддерживает ли ваша материнская плата UEFI, — сделать это через Windows. Это займет всего несколько секунд, и вот что вам нужно сделать:
- Перейдите в меню «Пуск» и введите «Информация о системе».
- Открыть системную информацию .
- Найдите вкладку «Режим BIOS». Если написано «UEFI», значит, ваша материнская плата поддерживает UEFI. Если он говорит «Legacy», он работает под управлением BIOS 9.
 0012 .
0012 .
Обратите внимание, что даже если написано Legacy, это не обязательно означает, что ваша материнская плата не поддерживает UEFI. Иногда вам просто нужно изменить его в настройках BIOS с Legacy на UEFI, и он будет отображаться как UEFI. Но меняйте настройки в BIOS только в том случае, если вы знаете, что делаете, или следуя руководству, специфичному для вашей модели материнской платы.
Есть еще один способ проверить, использует ли ваша материнская плата режим UEFI. И вы можете сделать это через командную строку. Вот как:
- Перейдите в меню «Пуск» и введите «cmd» .
- Откройте командную строку от имени администратора, щелкнув ее правой кнопкой мыши и выбрав «Запуск от имени администратора» .
- Введите «bcdedit» .
- В разделе «Загрузчик Windows» найдите строку «путь» .
- Если расширение файла «winload» — .exe, значит, на вашей материнской плате используется устаревшая версия BIOS.
 Если он говорит .efi, значит, он работает в UEFI .
Если он говорит .efi, значит, он работает в UEFI .
Итак, если вы видите, что ваша материнская плата работает в режиме BIOS, есть еще один способ проверить, может ли ваша материнская плата потенциально поддерживать UEFI. И для этого вам нужно найти название модели и производителя вашей материнской платы (вы также можете найти эту информацию в информации о системе) и пройти через веб-страницу.
Чтобы быть более конкретным, вы должны просмотреть обновления BIOS, чтобы проверить, есть ли обновление, в котором говорится, что добавлена поддержка режима UEFI. Если ваша материнская плата поддерживает UEFI через обновление, что часто имеет место для материнских плат старше трех лет, вы можете установить его и включить UEFI в BIOS.
Все новые материнские платы Intel и материнские платы AMD Ryzen поддерживают UEFI, но переход от BIOS к UEFI еще не завершен, и материнские платы, использующие UEFI, обычно также поддерживают устаревший режим BIOS.
Так почему же UEFI так важен? BIOS находится внутри компьютеров уже очень давно и является устаревшей прошивкой.



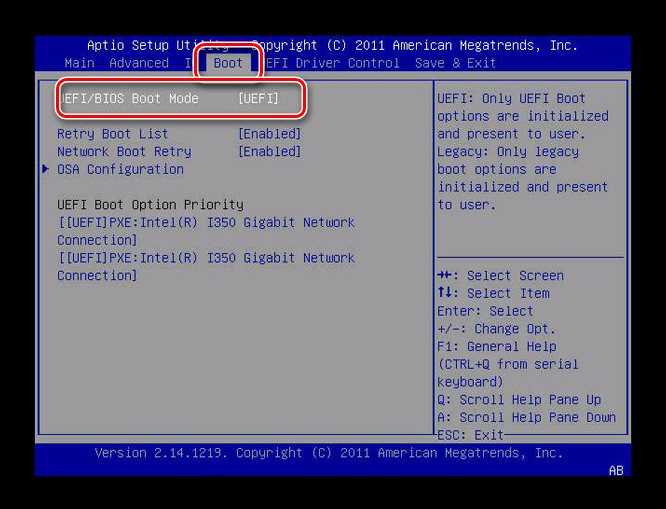
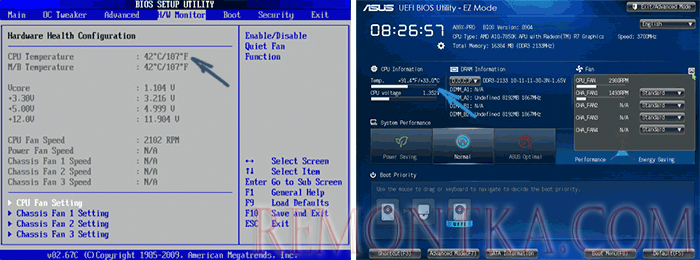
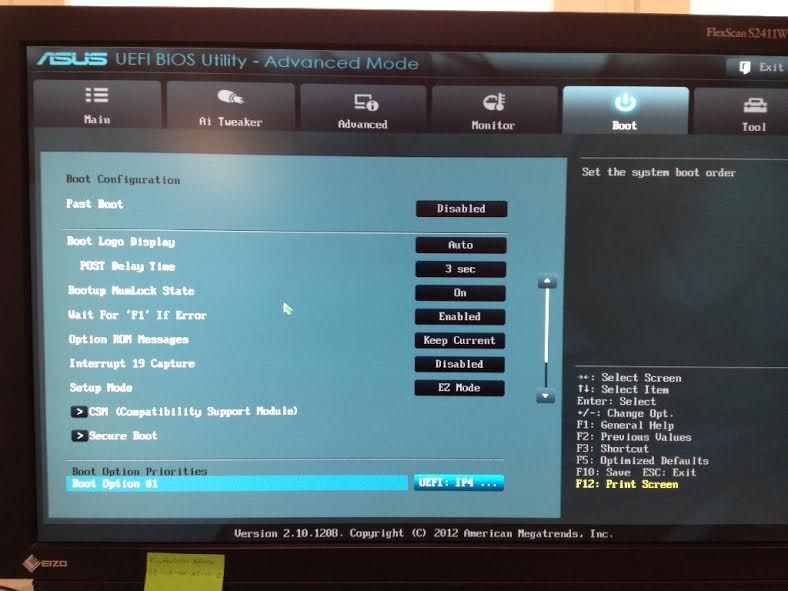 cfg -> ../boot/grub2/grub.cfg
[root@uaweb1 ~]#
cfg -> ../boot/grub2/grub.cfg
[root@uaweb1 ~]#
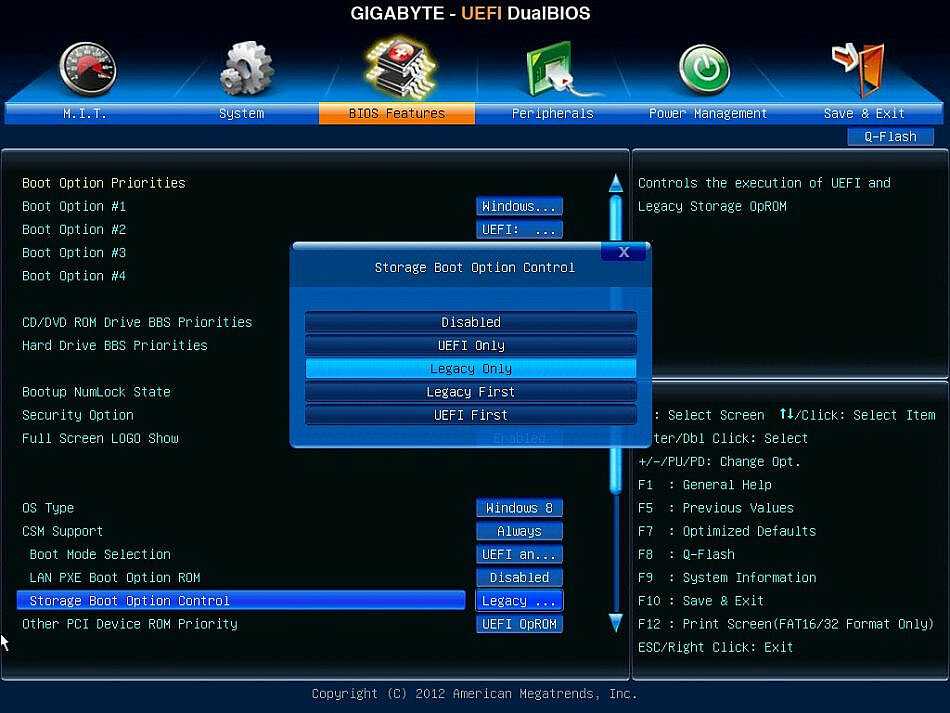 0012 .
0012 .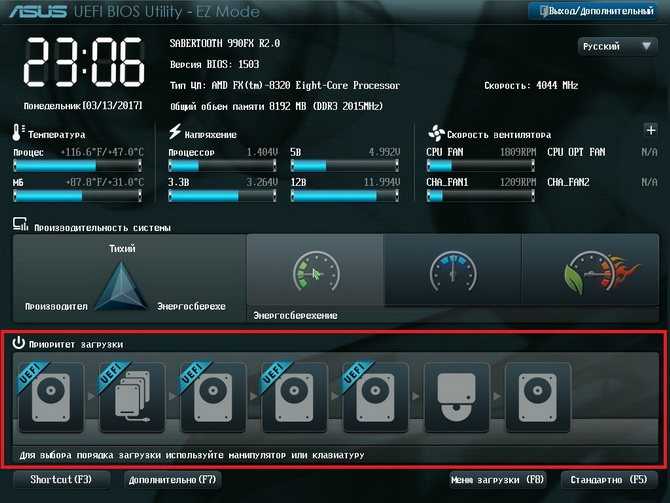 Если он говорит .efi, значит, он работает в UEFI .
Если он говорит .efi, значит, он работает в UEFI .