Устанавливаем виндовс 10 с флешки: Установка Windows 10 с флешки: инструкция, как правильно установить Виндовс 10 с USB-флешки
Как установить Windows 10 с флешки, SD карты, Android или по сети? |
В данной статье мы расскажем о способах установки Windows 10.
Содержание
Сегодня большое количество пользователей ПК используют USB-накопители в качестве загрузочного носителя для выполнения чистой установки Windows 10 или более ранних версий. Хотя установка с USB удобна, вы, возможно, не сможете воспользоваться данным методом в любой момент.
Знаете ли вы, что вы можете установить Windows 10 без использования USB? Фактически, можно установить Windows 10 без создания загрузочного носителя.
Ниже приведены шесть способов установки Windows 10.
Способы установки операционной системы Windows 10
Способ №1. Установка Windows 10 с USB-устройства
Установка Windows 10 с использованием USB-накопителя является пожалуй самым лучшим методом. Кроме того, USB-накопитель в своем роде обладает быстрой скоростью передачи данных, что позволит вам установить дистрибутив Windows в разы быстрее.
Вы можете использовать официальный инструмент для создания загрузочных USB-накопителей — Windows 10 Media Creation Tool, либо же воспользоваться сторонним инструментом, таким как Rufus.
Способ №2. Установка Windows 10 с DVD
Если у вас нет USB-накопителя или вы часто устанавливаете или переустанавливаете Windows 10, использование DVD в качестве загрузочного носителя имеет смысл. Вы можете использовать встроенный инструмент для записи ISO в Windows 10/8/7 или использовать сторонние инструменты записи ISO для подготовки загрузочного DVD Windows 10.
Способ №3. Установка Windows 10 с карты памяти SD
Если вы не можете найти USB или DVD вокруг, когда хотите установить Windows 10, вы можете просто выполнить резервное копирование данных с карты памяти вашего смартфона на компьютер, а затем использовать карту памяти в качестве загрузочного носителя.
Создание загрузочной карты памяти довольно просто и похоже на создание загрузочного USB.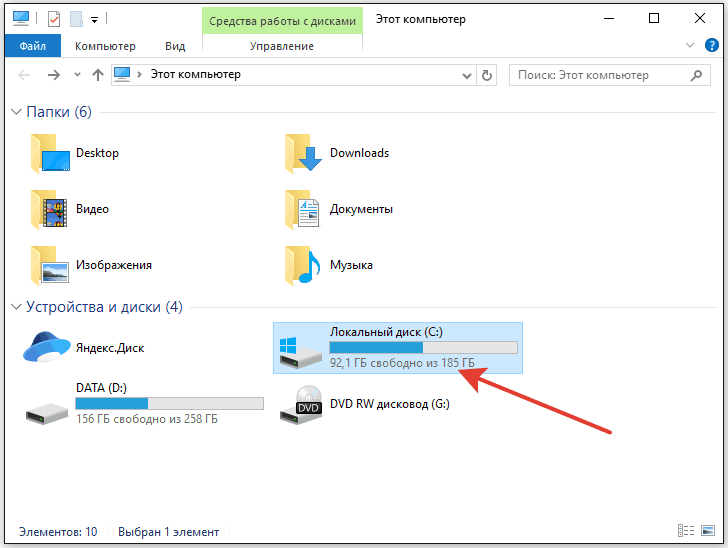
Способ №4. Установка Windows 10 с ISO-образа
Можно установить Windows 10 непосредственно из образа ISO, не записывая его на DVD или USB, только если у вас есть загрузочный ПК с ОС Windows и планируете установить Windows 10 на диск, отличный от того, где установлена Windows 10/8/7. Для установки из ISO вам просто нужно установить файл ISO и запустить файл установки, расположенный в папке «Источники».
Пожалуйста, обратитесь к нашей инструкции по установке Windows 10 c ISO-образа на DVD или USB.
Способ №5. Установка Windows 10 со смартфона
Знаете ли вы, что вы даже можете использовать свой смартфон для установки Windows 10 на ПК? Ну, не все смартфоны, но смартфоны, оснащенные Android, должны иметь возможность устанавливать Windows 10 на ваш компьютер.
Все, что вам нужно сделать, это установить бесплатное приложение под названием Drivedroid на Android-смартфоне и следовать инструкциям, чтобы сделать ваш смартфон загрузочным, а затем установить Windows 10 с него.
Способ №6. Установка Windows 10 по сети
Установка Windows 10 с сетевого компьютера непростая, и этот метод следует использовать только в том случае, если по какой-либо причине вы не можете использовать вышеупомянутые методы.
Честно говоря, мы никогда не устанавливали Windows 10 по сети. Существует множество руководств, которые помогут вам установить Windows 10 по сети.
Каков ваш предпочтительный способ установки Windows 10?
Видео: Как установить Windows c Андроид устройства?
Видео: Установка Windows с рабочего стола без диска и флешки
https://www.youtube.com/watch?v=2PEXibdf0GI
Видео: Установка Windows 10 с флешки. Чистая установка Windows 10
Видео: Установка Windows с Micro SD карты памяти
youtube.com/embed/Llll4iSnYWk?feature=oembed» frameborder=»0″ allow=»accelerometer; autoplay; encrypted-media; gyroscope; picture-in-picture» allowfullscreen=»»/>
Как установить Windows 10 с флешки
- Содержание статьи
- Вступление
- Начало установки
- Работа с жестким диском
- Непосредственная установка системы
- Настройка основных параметров
- Выбор типа учетной записи
- Дальнейшая настройка
- Добавить комментарий
Вступление
Данный материал ставит перед собой целью пошагово описать установку Windows 10, чтобы даже человек, в первый раз взявшийся за это дело, смог без проблем завершить его до самого конца.
Для самой установки системы понадобится установочный носитель с Windows 10 — он может быть как в комплекте с лицензионной копией Windows, так и создан сам. Прочитать о том, как создать свою установочную флешку с Windows 10, можно в этой статье.
После этого, данный установочный носитель нужно подключить к компьютеру, и выполнить с него загрузку. Для того, чтобы загрузится с него, нужно вызвать так называемое Boot Menu (загрузочное меню) — делается это нажатием определенной клавиши, которые зависят от модели производителя материнской платы, компьютера или ноутбука. Просмотреть список этих клавиш можно здесь.
Для того, чтобы загрузится с него, нужно вызвать так называемое Boot Menu (загрузочное меню) — делается это нажатием определенной клавиши, которые зависят от модели производителя материнской платы, компьютера или ноутбука. Просмотреть список этих клавиш можно здесь.
Зайдя в загрузочное меню, нужно найти и выбрать свой установочный носитель стрелочками клавиатуры (если в списке устройств он отображается с припиской EFI или UEFI, то предпочтительнее выбирать этот пункт), после чего загрузится с него, нажав кнопку Enter. После этого начнется сама установка Windows 10.
Начало установки
В самом начале программа установки предложит выбор следующих параметров:
- Устанавливаемый язык системы
- Формат времени и денежных единиц
- Раскладка клавиатуры
Если Вам нужна русскоязычная система, то во всех пунктах меню должны стоять значения «Русский (Россия)«, «Русский (Россия)» и «Русская«. Если Вы скачивали русский образ Windows 10, то эти пункты будут иметь такие значения по умолчанию.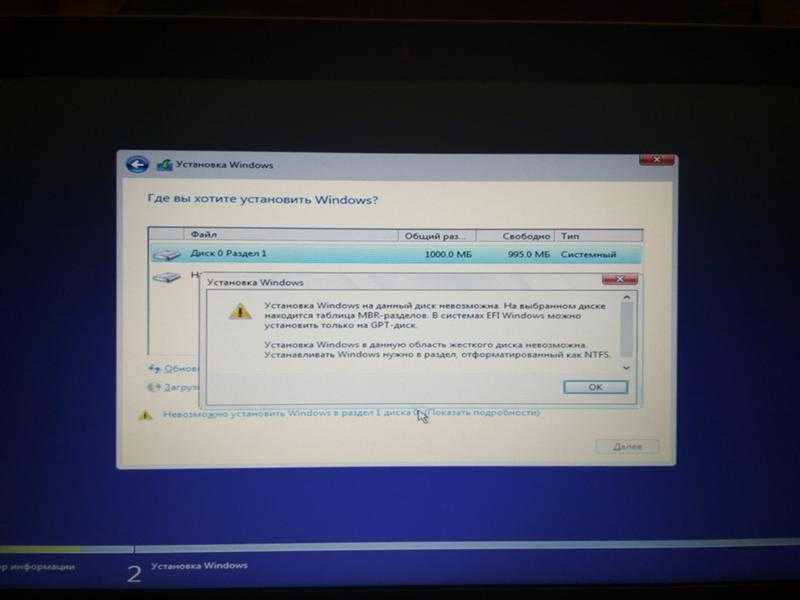
Для продолжения нужно нажать кнопку «Далее» (выделена оранжевым на картинке ниже).
В следующем окне нужно нажать на кнопку «Установить» (выделена оранжевым на картинке ниже).
Перед появлением следующего окна установщика, может пройти какое-то время. В нем потребуется ввести ключ продукта Windows — ключ лицензии Windows 10. Если Вы ранее устанавливали свою лицензионную копию Windows 10 на этот компьютер (или она уже была установлена производителем или продавцом компьютера), или же просто хотите воспользоваться пробным периодом, то вводить ключ не нужно.
Если Вы ввели ключ продукта, то для продолжения нужно нажать кнопку «Далее» (выделена оранжевым на картинке ниже). Если же Вы решили не вводить ключ продукта, то нужно нажать кнопку «У меня нет ключа продукта» (так же выделена оранжевым на картинке ниже).
Если Вы выбрали пункт «У меня нет ключа продукта», то перед Вами появится выбор редакции операционной системы, которую Вы хотите установить.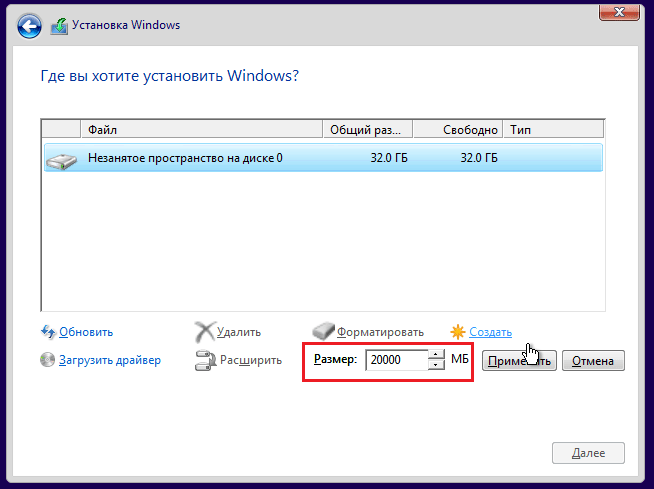 Для продолжения понадобится выбрать нужную редакцию операционной системы, и нажать кнопку «Далее» (выделена оранжевым на картинке ниже).
Для продолжения понадобится выбрать нужную редакцию операционной системы, и нажать кнопку «Далее» (выделена оранжевым на картинке ниже).
На следующем окне перед Вами предстанет лицензионное соглашение Windows 10. Для продолжения установки, его нужно принять (поставив галочку на пункте «Я принимаю условия лицензии»), и нажать кнопку «Далее» (оба пункта выделены оранжевым на картинке ниже).
Теперь перед Вами предстанет выбор типа установки Windows. Первый способ нужен тогда, когда вы хотите обновится с предыдущей версии Windows до имеющейся на Вашей флешке (например, с Windows 8 до Windows 10). Второй способ нужен для полной установки «с нуля», когда Вам нужно полностью переустановить систему, или же установить систему на новый (чистый) жесткий диск (SSD, или иной накопитель).
После этого, перед Вами предстанет окно с выбором жесткого диска, на который Вы хотите установить Windows.
Работа с жестким диском
Ниже предоставлены четыре возможных варианта действий с жестким диском, в зависимости от наличия на нем информации и Ваших планов:
- Если у Вас на жестком диске есть уже разделы от предыдущей операционной системы, и Вы не хотите их удалять, можно установить Windows 10 на один из них, в том числе в раздел со старой Windows.
 В таком случае, папки Program Files, Program Files (x86), Users и Windows будут перемещены в папку Windows.old, при этом ранее установленная операционная система перестанет быть работоспособной.
В таком случае, папки Program Files, Program Files (x86), Users и Windows будут перемещены в папку Windows.old, при этом ранее установленная операционная система перестанет быть работоспособной. - Если у Вас на жестком диске есть информация, но она для Вас не представляет никакой ценности, можно просто их удалить, выделив каждый раздел и нажав кнопку «Удалить». После этого, можно разбить жесткий диск на нужные разделы, или использовать все дисковое пространство для одного разделы — чуть ниже написано, как это сделать.
- Если у Вас чистый жесткий диск, и Вы не хотите разбивать его на различные разделы (или, этого не позволяет объем накопителя), то можно просто нажать на кнопку «Далее» — установщик Windows сам создаст служебные разделы, и начнет установку.
- Если же у Вас чистый жесткий диск, и Вы хотите разбить жесткий диск на разделы, то нужно выделить нужный жесткий диск, и нажать на кнопку «Создать», после чего ввести цифровое значение объема создаваемого раздела, и для его создания нажать на кнопку «Применить».

При создании раздела на пустом жестком диске, Windows автоматом создаст один или несколько дополнительных разделов — это нормально, и необходимо для работы операционной системы.
Покончив с разбивкой и выбором нужного диска для установки Windows, нужно нажать кнопку «Далее», для начала установки операционной системы.
Непосредственная установка системы
Установка системы будет производится в несколько этапов, во время которых от пользователя не требуется никаких действий.
Так же, во время установки будет произведено от одной до нескольких перезагрузок.
Настройка основных параметров
Первое реальное взаимодействие с системой потребуется при появлении окна «Давайте начнем с региона. Это правильно?» — здесь потребуется выбрать страну, в которой вы собираетесь пользоваться Windows (по умолчанию выбрана Россия). Выбрав нужное государство, нужно нажать кнопку «Да».
Далее, система попросит выбрать правильную раскладку клавиатуры (по умолчанию выбрана русская).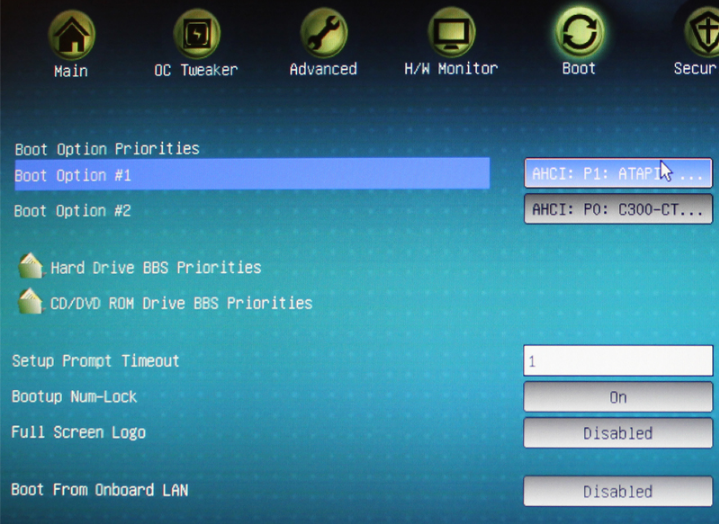 Выбрав нужную, снова нажимаем «Да».
Выбрав нужную, снова нажимаем «Да».
В следующем окне, система спросит, желаете ли вы добавить какую-нибудь дополнительную раскладку клавиатуры — если Вам не требуется какая-нибудь специфичная раскладка (украинская, казахская и т. д.), то нужно нажать на кнопку «Пропустить».
После этого, система предоставит выбор того для чего вы настраиваете Windows — для личного пользования (в том числе для домашнего), или же для рабочего использования (в организации). Выбираем первый пункт, и нажимаем «Далее».
Выбор типа учетной записи
Если у Вас установлено рабочее интернет-подключение, то от от Вас потребуется войти с помощью учетной записи Microsoft. Если подключение будет отсутствовать, Вам сперва будет предложено подключить его (в том числе через Wi-Fi), в случае отказа — будет предложено использовать автономную учетную запись на компьютере.
Автономная учетная запись — это учетная запись, которая будет существовать только на данном компьютере. Её стоит использовать, если у Вас нет желания использовать учетную запись Microsoft. Тем не менее, если у Вас появится желание, Вы всегда сможете превратить свою автономную учетную запись в учетную запись Microsoft.
Её стоит использовать, если у Вас нет желания использовать учетную запись Microsoft. Тем не менее, если у Вас появится желание, Вы всегда сможете превратить свою автономную учетную запись в учетную запись Microsoft.
Сейчас мы подробно рассмотрим каждый из этих вариантов:
- Создание новой учетной записи Microsoft
- Использование уже имеющейся учетной записи Microsoft
- Использование автономной учетной записи.
Создание новой учетной записи Microsoft
- Если Вы хотите использовать учетную запись Microsoft, но у Вас таковой нет, Вам нужно выбрать пункт «Создать учетную запись» (выделен оранжевым на картинке ниже).
- Загрузится окно с предложением ввести адрес электронной почты. После того, как был введен адрес, нужно нажать кнопку «Далее» (выделена оранжевым на картинке ниже).
- В следующем окне понадобится ввести пароль, который будет использован для данной учетной записи. Пароль должен состоять из 8 символов, включать в себя цифры, заглавные и прописные буквы.
 Закончив с вводом пароля, нужно нажать кнопку «Далее» (выделена оранжевым на картинке ниже).
Закончив с вводом пароля, нужно нажать кнопку «Далее» (выделена оранжевым на картинке ниже). - Далее потребуется выбрать страну своего текущего местопребывания, а так же дату рождения. Закончив с данной информацией, так же нужно нажать на кнопку «Далее» (выделена оранжевым на картинке ниже)/
- Затем, Windows предложит создать пин-код для устройства, причем, даже если Вы этого не хотите, Вам придется установить его. Для потребуется нажать единственную кнопку «Создать ПИН-код» (выделена оранжевым на картинке ниже).
- На следующем экране можно как задать пин-код для данного устройства. В ПИН-коде могут быть как цифры, так и буквы (если отмечен галочкой пункт «Включить буквы и символы»). Введя нужный ПИН-код, нужно нажать «ОК» (кнопка выделена оранжевым на картинке ниже).
На этом создание учетной записи Microsoft закончено.
Использование уже имеющейся учетной записи Microsoft
- В случае, если у Вас уже есть учетная запись Microsoft, и Вам не нужно её создавать, то в поле «Электронная почта, телефон или Skype», нужно ввести адрес электронной почты, номер телефона или логин Skype, а затем нажать на кнопку «Далее».

- В следующем окне нужно ввести пароль от учетной записи.
- После этого, от Вас потребуется создасть пин-код. Процедура его создания подробно описана выше, в пункте создания новой учетной записи Microsoft.
Использование автономной учетной записи
- Если Вы выбрали использовать «автономную учетную запись», то после этого, перед Вами откроется окно с предложением использовать учетную запись Microsoft. Если Вы не собираетесь этого делать, то следует нажать на кнопку «Ограниченные возможности».
- После этого, Вам предложит ввести имя пользователя, его пароль, и секретные вопросы для восстановления пароля.
Хитрость — чтобы задать пароль без секретных вопросов, не устанавливайте его во время установки — оставьте его пустым. Если нужно, Вы всегда сможете установить пароль позже.
На этом создание автономной учетной записи будет закончено.
Дальнейшая настройка
В следующем окне Microsoft предложит отправлять свой журнал активности для доступа к различным компонентам Windows, вроде временной шкалы.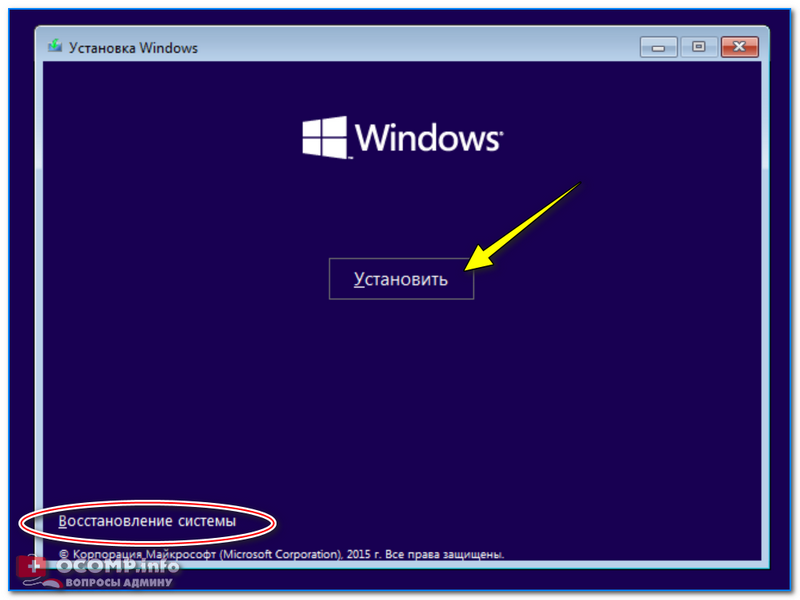 Выбираем «Да» или «Нет» (при использовании автономной учетной записи, данный функционал все равно будет не доступен).
Выбираем «Да» или «Нет» (при использовании автономной учетной записи, данный функционал все равно будет не доступен).
В случае использования учетной записи Microsoft, далее Вам будет предложено привязать свой мобильный телефон к учетной записи Microsoft. В зависимости от ваших предпочтений, Вы можете как сделать это (введя свой номер телефона), так и отказаться (нажав на кнопку «Отложить»).
Далее, при использовании учетной записи Microsoft, появится настройка облачного хранилища OneDrive. По умолчанию, все содержимое папок «Документы», «Изображения» и «Рабочий стол» будут копироваться в облачное хранилище OneDrive. Вы можете это отключить простым нажатием на кнопку «Сохранять файлы только на этом компьютере».
Последнее окно настройки системы — выбор параметров конфиденциальности. Настраиваем их по своему усмотрению, и нажимаем на кнопку «Принять».
На этом установка системы закончена, система потратит еще какое-то время на первичную настройку, и будет готова к использованию.
Установка Windows 10 с USB-накопителя
Создание портативной установки Windows на USB-накопителе
Думаете об упаковке Windows на USB-накопителе? Это может оказаться полезным. Вы можете использовать его для запуска любой последней версии Windows на любом компьютере, независимо от существующей на нем операционной системы, или, другими словами, для создания собственной портативной версии Windows, которую вы можете взять с собой куда угодно.
Портативная установка Windows также полезна, если вы хотите спасти свой компьютер. Если Windows дает сбой, а затем перестает загружаться, это может помочь вам получить доступ к вашим файлам и, возможно, даже устранить проблему.
Создать переносную установку Windows довольно просто, если у вас есть лишний USB-накопитель.
Шаг 1. Используйте правильный флэш-накопитель
Вы можете установить Windows на любой флэш-накопитель USB 2.0 с объемом памяти не менее 16 ГБ. Однако для оптимальной производительности лучше всего использовать накопитель USB 3.0, который обеспечивает более высокую скорость передачи файлов. Но помните, что для более высокой производительности USB 3.0 компьютер, к которому вы подключаете накопитель, должен иметь совместимый порт USB 3.0. В противном случае скорость передачи файлов будет ограничена скоростью USB 2.0.
Однако для оптимальной производительности лучше всего использовать накопитель USB 3.0, который обеспечивает более высокую скорость передачи файлов. Но помните, что для более высокой производительности USB 3.0 компьютер, к которому вы подключаете накопитель, должен иметь совместимый порт USB 3.0. В противном случае скорость передачи файлов будет ограничена скоростью USB 2.0.
Еще одна вещь, на которую следует обратить внимание, это то, как долго использовался флэш-накопитель. Производительность флэш-накопителя имеет тенденцию со временем снижаться, поскольку эта технология хранения может обрабатывать только ограниченное количество операций записи и чтения.
Итак, для достижения наилучших результатов возьмите новый флэш-накопитель USB 3.0 или тот, который использовался только в умеренных количествах.
Шаг 2. Выберите операционную систему
Вы можете установить любую последнюю версию Windows на USB-накопитель, включая Windows 7, 8 и 10. Все, что вам нужно, кроме USB-накопителя, — это ISO-файл установки Windows вместе с программой для создания портативной установки, которую мы обсудим на следующем шаге.
Приятно знать, что Microsoft также предлагает официальную портативную USB-версию своей операционной системы — Windows to Go. Это доступно как функция в Windows 8 и 8.1 Enterprise, а также в Windows 10 Pro, Education и Enterprise. Он выглядит и работает так же, как и большинство других типов Windows, но не имеет спящего режима, доверенного платформенного модуля или среды восстановления Windows.
Кроме того, только дюжина USB-накопителей сертифицирована для работы с Windows to Go, включая Kingston DataTraveler Workspace и Spyrus WorkSafe.
Windows to Go позволяет создавать и развертывать все физические и виртуальные бизнес-приложения и загружаться как с управляемых, так и с неуправляемых ПК. Он работает на домашних и офисных компьютерах и требует активации с помощью лицензии Microsoft.
Итак, что выбрать: обычную версию Windows или Windows to Go? Если вы собираетесь использовать одну из упомянутых выше операционных систем Windows Enterprise, Windows to Go может стать хорошим выбором.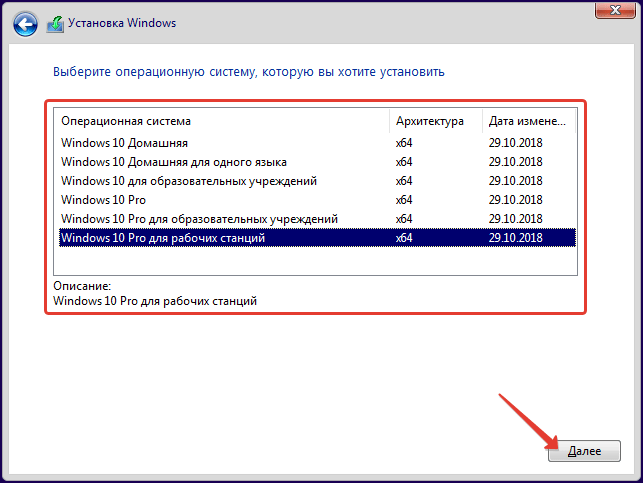 Вы не будете жертвовать никакими функциями. В противном случае вы можете создать переносную установку Windows на USB-накопителе. В любом случае вам понадобится один из инструментов ниже.
Вы не будете жертвовать никакими функциями. В противном случае вы можете создать переносную установку Windows на USB-накопителе. В любом случае вам понадобится один из инструментов ниже.
Шаг 3. Получите переносной инструмент Windows Creator Tool
Предположим, что к настоящему моменту у вас есть и USB-накопитель, и ISO-файл Windows. Все, что вам нужно сейчас для создания портативной установки Windows, — это взять инструмент, который поможет вам превратить файл ISO в загрузочную установку Windows для вашего флэш-накопителя.
Вероятно, лучшим бесплатным инструментом, который вы можете использовать, является WinToUSB. Помимо создания переносимой установки Windows, он также позволяет клонировать существующую установку Windows на USB-накопитель в качестве рабочего пространства Windows To Go. Но имейте в виду, что бесплатная версия приложения не поддерживает корпоративные версии Windows.
Выполните следующие шаги, чтобы подготовить переносную установку Windows примерно за полчаса.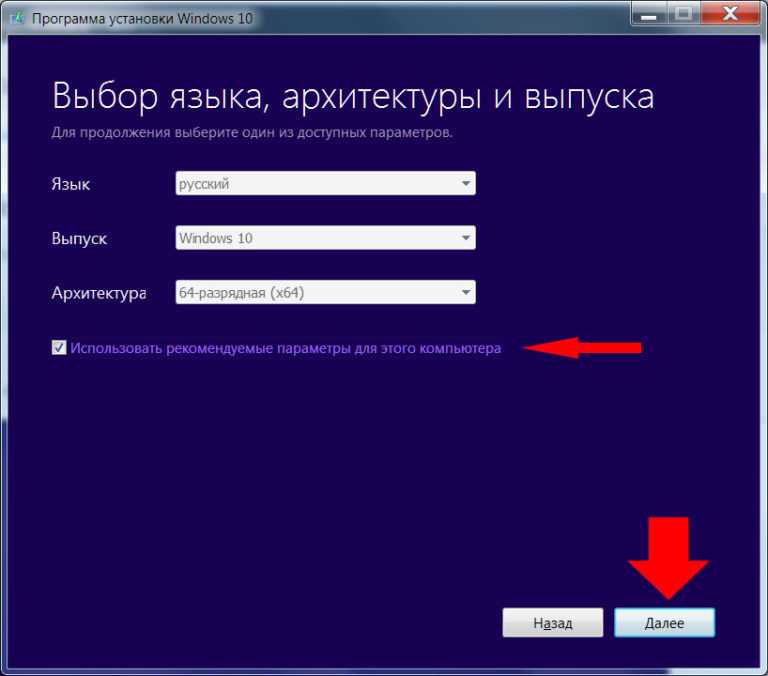
- Загрузите последнюю версию WinToUSB здесь и установите ее на свой компьютер.
- Подключите USB-накопитель к компьютеру. Если это накопитель USB 3.0, убедитесь, что вы вставили его в порт 3.0.
- Запустите WinToUSB и выберите установочный файл Windows на своем компьютере. WinToUSB также поддерживает файлы изображений WIM, SWM, ESD и VHD.
- Выберите операционную систему, которую вы хотите установить, из раскрывающегося списка операционных систем.
- Выберите целевой USB-накопитель.
- Не видит USB-накопитель? Попробуйте кнопку «Обновить».
- Выберите загрузочный и системный разделы по умолчанию и оставьте режим установки по умолчанию на Legacy.
- Дождитесь завершения установки. В зависимости от скорости диска и версии Windows, которую вы устанавливаете, это может занять некоторое время. Если вы не хотите ждать завершения установки, выберите вариант выключения после завершения операции.
- Перезагрузите компьютер и войдите в настройки BIOS, часто нажимая клавишу Esc.
 Перейдите к параметрам загрузки в BIOS и выберите загрузку с USB-накопителя.
Перейдите к параметрам загрузки в BIOS и выберите загрузку с USB-накопителя.
Если вы выполнили все эти шаги, переносная установка Windows должна загрузиться автоматически. Если вы планируете использовать его на других компьютерах, не забудьте изменить настройки BIOS на загрузку с накопителя. Если вы этого не сделаете, большинство компьютеров не увидят диск и автоматически загрузят операционную систему по умолчанию.
Процесс установки Windows To Go аналогичен, только в качестве источника установки необходимо выбрать Enterprise Edition Windows.
Заключительные мысли
Имея под рукой портативную установку Windows, вам будет проще работать или играть в Windows практически на любом компьютере, независимо от его операционной системы. А поскольку вы можете сохранять файлы и данные на самой флешке, вы действительно получаете полный функционал Windows в кармане.
Единственным ограничением установки Windows с флешки является потенциально более низкая производительность. Однако с помощью USB 3.0 вы можете передавать данные со скоростью до 625 МБ/с, что может сделать этот тип установки даже быстрее, чем установка на старый жесткий диск.
Однако с помощью USB 3.0 вы можете передавать данные со скоростью до 625 МБ/с, что может сделать этот тип установки даже быстрее, чем установка на старый жесткий диск.
Портативная установка Windows также является отличным способом протестировать Windows 10 на вашем компьютере без двойной загрузки Windows или установки поверх вашей текущей операционной системы.
Учитывая простоту создания переносимой установки Windows, нет никаких причин, почему бы вам не создать ее, если, конечно, у вас уже есть ISO-файл Windows.
Как создать загрузочный USB-накопитель Windows 10 и установить Windows 10
Поиск
Шаант Минхас
Опубликовано в:
Практическое руководство
Как создать загрузочный USB-накопитель Windows 10
Вы можете создать загрузочный USB-накопитель Windows 10 без особых усилий. Вот как:
- Загрузите установочный носитель Windows с официального сайта Microsoft.

- Подключите пустой USB-накопитель и запустите загруженный файл ISO.
- Оттуда следуйте инструкциям на экране и установите файлы Windows на флэш-накопитель.
Обновлено 5 декабря 2022 г.
В этой статье
Обновлено 5 декабря 2022 г.
Итак, вы хотите создать загрузочный USB-накопитель с Windows 10? В настоящее время вам не нужен привод CD или DVD для установки новой копии Windows 10. Если у вас есть загрузочный USB-накопитель, вы можете без особых проблем установить Windows 10 с флэш-накопителя.
Создать загрузочную флешку с Windows 10
Создать загрузочную флешку для Windows 10 довольно просто, вот что вам нужно:
- Установочный носитель Windows в виде файла ISO.
- Пустой USB-накопитель объемом не менее 5 ГБ.
- ПК, на котором уже установлена операционная система Windows 10.
Если у вас есть все вышеперечисленное, вы можете создать загрузочный USB-накопитель Windows 10.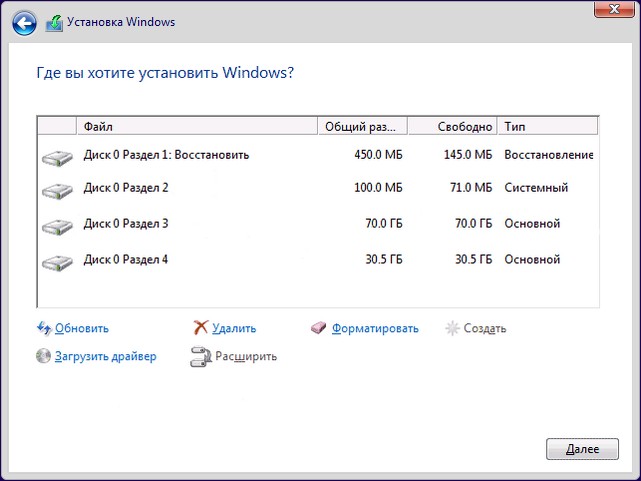 Сначала перейдите на официальную страницу загрузки Microsoft и загрузите ISO-файл Windows 10.
Сначала перейдите на официальную страницу загрузки Microsoft и загрузите ISO-файл Windows 10.
В зависимости от скорости вашего интернета загрузка может занять некоторое время; тем временем мы рекомендуем вам подготовить USB-накопитель. Подключите USB-накопитель к компьютеру и отформатируйте его.
Когда загрузка установочного носителя Windows 10 будет завершена, запустите файл ISO. Мастер установки возьмет на себя управление отсюда. Нажмите Принять , чтобы двигаться вперед, и продолжайте выполнять следующие шаги:
- Выберите Создайте установочный носитель (флэш-накопитель USB, DVD или файл ISO) для другого ПК и нажмите Далее .
- Настройте предпочтительный язык , выпуск, и архитектуру , и нажмите Далее снова.
Теперь инструмент создаст загрузочный USB-накопитель Windows 10. Опять же, вам придется подождать несколько минут, пока инструмент загружает Windows 10 и создает загрузочный USB-накопитель с Windows 10.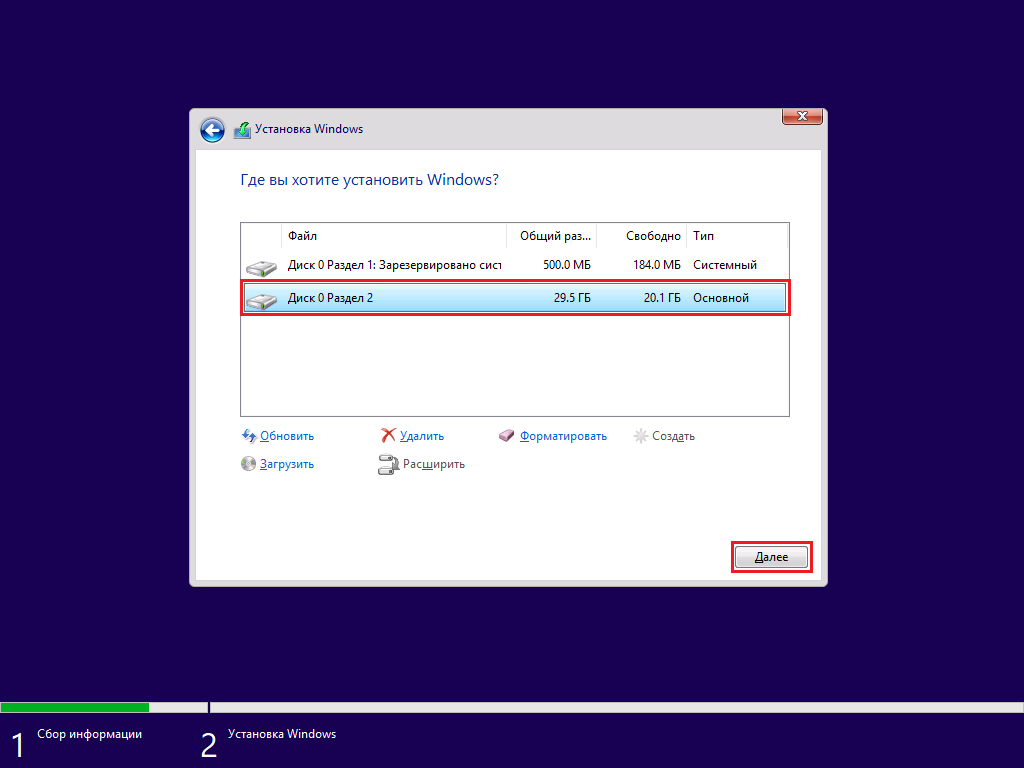
Как установить Windows 10 с загрузочного USB-накопителя
Теперь, когда вы закончили создание загрузочного USB-накопителя Windows 10, все, что осталось сделать, это подключить USB-накопитель к соответствующему компьютеру и установить Windows 10 с помощью загрузочной флешки. Вот что вам нужно сделать.
Подключите USB к целевому ПК и включите компьютер. Если USB не обнаружен, перезагрузите компьютер и на этот раз нажмите клавиши для доступа к меню BIOS/UEFI. (В зависимости от вашего ПК это могут быть F2/F10 или F12 ).
Это обнаружит загрузочный USB-накопитель на вашем ПК. После этого запустится мастер установки. Следуйте инструкциям, и ваша Windows 10 будет установлена в кратчайшие сроки.
Связанный: Windows 10 ISO без Media Creation Tool
Создание загрузочного USB-накопителя Windows 10
Вот и все, что нужно для создания загрузочного USB-накопителя Windows 10. Надеюсь, весь процесс не доставил вам больших хлопот.

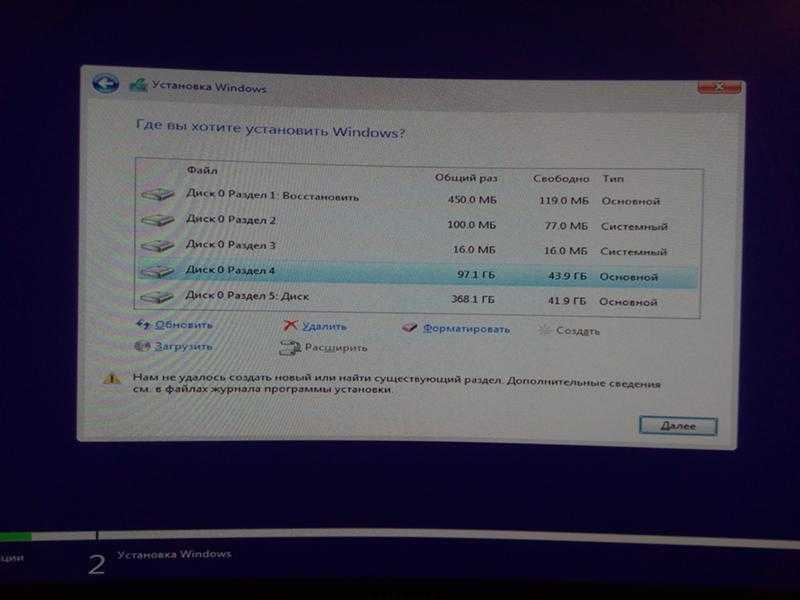 В таком случае, папки Program Files, Program Files (x86), Users и Windows будут перемещены в папку Windows.old, при этом ранее установленная операционная система перестанет быть работоспособной.
В таком случае, папки Program Files, Program Files (x86), Users и Windows будут перемещены в папку Windows.old, при этом ранее установленная операционная система перестанет быть работоспособной.
 Закончив с вводом пароля, нужно нажать кнопку «Далее» (выделена оранжевым на картинке ниже).
Закончив с вводом пароля, нужно нажать кнопку «Далее» (выделена оранжевым на картинке ниже).
 Перейдите к параметрам загрузки в BIOS и выберите загрузку с USB-накопителя.
Перейдите к параметрам загрузки в BIOS и выберите загрузку с USB-накопителя.
