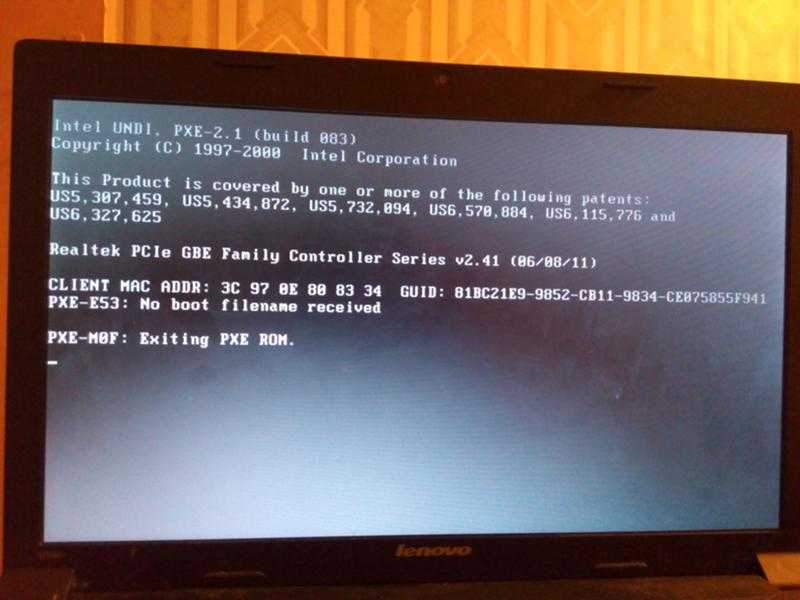Не запускается ноутбук виндовс 7: Не запускается Windows 7: способы решения проблемы
Содержание
Компьютер с системой Windows 7 не запускается после принудительного завершения работы
Проблема
После принудительного завершения работы, например с помощью удержания кнопки питания в течение 4 секунд, компьютер с 32-разрядной версией Windows 7 повторно не запускается. При попытке выполнить перезагрузку появляется черный экран и запуск компьютера останавливается.
Эта проблема возникает, если выполняются указанные ниже условия.
-
В системе BIOS или в операционной системе включена функция предотвращения выполнения данных.
-
Система настроена на переход в режим гибернации или гибридный спящий режим при нажатии кнопки питания.
org/ListItem»>
Языковая версия операционной системы использует двухбайтовую кодировку (DBCS). Это относится, например, к китайской, корейской или японской версии системы Windows 7.
Примечания
-
В редких случаях эта проблема также может возникнуть при отключении питания во время перехода компьютера в режим гибернации.
-
На настольных компьютерах по умолчанию включен гибридный спящий режим. Поэтому если настольный компьютер настроен на переход в спящий режим при нажатии кнопки питания, то в действительности он переходит в гибридный спящий режим.
Решение
Чтобы решить эту проблему, загрузите компьютер с помощью диска среды предустановки Windows (Windows PE) для системы Windows 7. Затем загрузите компьютер в обычном режиме.
Затем загрузите компьютер в обычном режиме.
В случае отсутствия этого диска загрузите компьютер с помощью установочного DVD-диска Windows 7, Windows Vista или Windows Server 2008, а затем загрузите его в обычном режиме.
Чтобы предотвратить повторное возникновение проблемы, установите это исправление.
Сведения об исправлении
Корпорация Майкрософт выпустила исправление, однако оно предназначено исключительно для устранения проблемы, описанной в этой статье. Это исправление необходимо применять только в тех системах, в которых наблюдается проблема, описанная в этой статье. Исправление может проходить дополнительное тестирование. По этой причине корпорация Майкрософт рекомендует во всех случаях, когда проблема не представляет особой важности, отложить ее решение до выхода ближайшего пакета обновления, содержащего это исправление.
Если исправление доступно для загрузки, в начале статьи базы знаний имеется раздел «Исправление доступно для загрузки».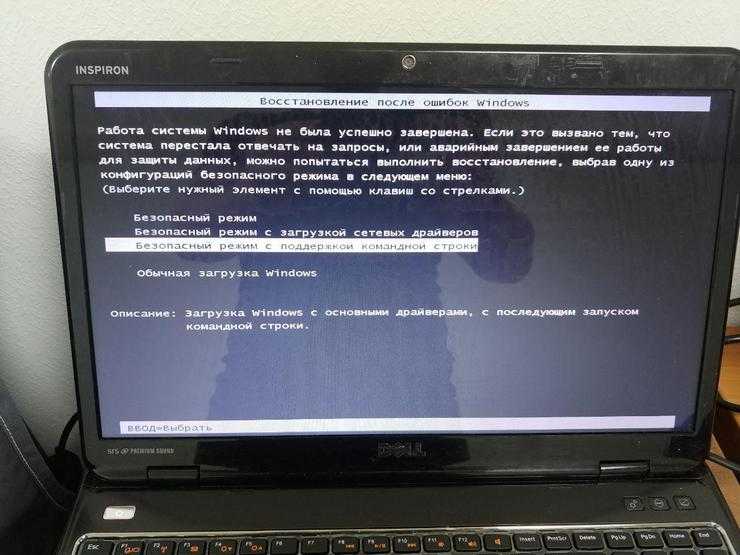 Если этого раздела нет, отправьте запрос на получение исправления в службу поддержки пользователей Майкрософт.
Если этого раздела нет, отправьте запрос на получение исправления в службу поддержки пользователей Майкрософт.
Примечание. Если возникли другие проблемы или необходимо устранить неполадки, возможно, потребуется создать отдельный запрос на обслуживание. Дополнительные услуги по технической поддержке, не связанные с данным исправлением, оплачиваются на стандартных условиях. Чтобы просмотреть полный список телефонных номеров службы поддержки пользователей Майкрософт или создать отдельный запрос на обслуживание, посетите веб-сайт корпорации Майкрософт по следующему адресу:
http://support.microsoft.com/contactus/?ws=supportПримечание. В форме «Исправление доступно для загрузки» указываются языки, для которых доступно исправление. Если нужный язык не указан, это означает, что исправление для данного языка отсутствует.
Необходимые условия
Отсутствуют.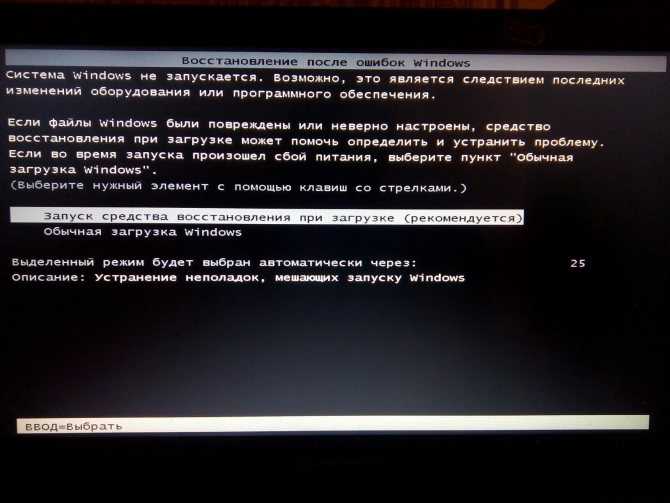
Необходимость перезагрузки
После установки исправления компьютер необходимо перезагрузить.
Сведения о замене исправлений
Это исправление не заменяет другие исправления.
Сведения о файлах
Глобальная версия исправления содержит версии файлов, указанные в приведенной ниже таблице, или более поздние. Дата и время для файлов указаны в формате UTC. При просмотре сведений о файлах выполняется перевод соответствующих значений в местное время. Чтобы узнать разницу между временем в формате UTC и местным временем, откройте вкладку Часовой пояс элемента Дата и время панели управления.
|
File name
|
File version
|
File size
|
Date
|
Time
|
Platform
|
|---|---|---|---|---|---|
|
Setbcdlocale.
|
6.1.7600.16385
|
49,664
|
14-Jul-2009
|
01:16
|
x86
|
|
Winload.exe
|
6.1.7600.16411
|
507,568
|
19-Aug-2009
|
07:20
|
x86
|
|
Winresume.
|
6.1.7600.16411
|
442,920
|
19-Aug-2009
|
07:20
|
x86
|
|
Setbcdlocale.dll
|
6.1.7600.16385
|
49,664
|
14-Jul-2009
|
01:16
|
x86
|
|
Winload.
|
6.1.7600.20509
|
507,568
|
19-Aug-2009
|
07:00
|
x86
|
|
Winresume.exe
|
6.1.7600.20509
|
442,936
|
19-Aug-2009
|
07:00
|
x86
|
|
Winload.
|
6.1.7600.16411
|
507,568
|
19-Aug-2009
|
07:20
|
x86
|
|
Winresume.exe
|
6.1.7600.16411
|
442,920
|
19-Aug-2009
|
07:20
|
x86
|
|
Winload.
|
6.1.7600.20509
|
507,568
|
19-Aug-2009
|
07:00
|
x86
|
|
Winresume.exe
|
6.1.7600.20509
|
442,936
|
19-Aug-2009
|
07:00
|
x86
|
Статус
Данное поведение является подтвержденной ошибкой продуктов Майкрософт, перечисленных в разделе «Информация в данной статье применима к».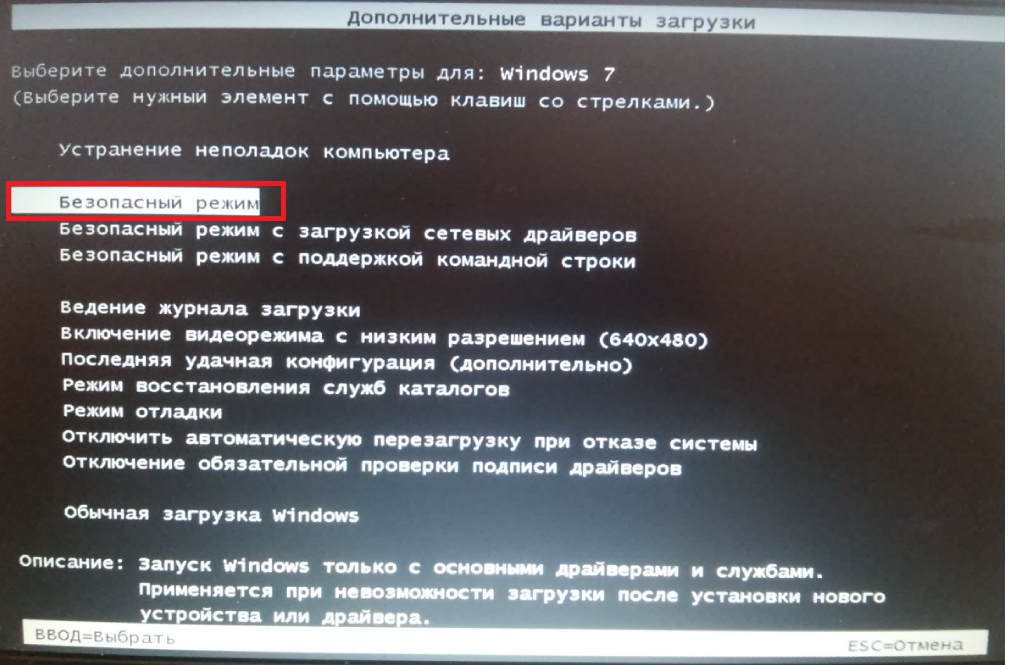
Дополнительная информация
Дополнительные сведения о терминах, используемых при описании обновлений программного обеспечения, см. в следующей статье базы знаний Майкрософт:
824684 Стандартные термины, используемые при описании обновлений программных продуктов Майкрософт
На ноутбуке Lenovo не загружается Windows 7, 8, 10
Что делать, когда на ноутбуке Леново не грузится Windows 7, 8, 10? Никто не застрахован от разного рода проблем с операционной системой. Поэтому важно заранее определить способ их решения – самостоятельно или с помощью мастера. Чтобы определить причину неисправности, полезно вспомнить после каких действий получилось, что ноутбук не работает. Виндовс перестал запускаться после обновлений драйверов или антивируса? Возможно было добавлено новые устройство или изменены настройки БИОС? Специалисты отметили ряд распространенных причин, способствующих тому, что ноут не загружается:
- Неверно установленный порядок загрузки в BIOS.
 Путаница часто случается в тех ноутбуках, где установлено более одного жесткого диска.
Путаница часто случается в тех ноутбуках, где установлено более одного жесткого диска. - Аппаратная неисправность. Сюда входит неверное подключение кабелей, поломка самого диска или появление логических ошибок HDD, затронувших системные данные.
- Повреждение MBR и других загрузочных данных в результате некорректной установки более ранних версий Windows или проникновение в систему вредоносных программ (вирусов).
- Умышленный или случайный сброс настроек активного раздела диска неопытным пользователем.
Как происходит загрузка Windows 7, 8, 10? При включении notebook операционка проходит инициализацию BIOS, на которой диагностируется исправность ответственных узлов и готовность к работе всех подключенных устройств. Если, с загрузкой системы возникли сложности, ноутбук может повести себя следующим образом:
- на черном экране появиться надпись «Boot Failure» и «An operating system wasn’t found»;
- на синем экране возникнет текст INACCESSIBLE BOOT DEVICE;
- всплывет сообщение «BOOTMGR is missing» или «NTLDR is missing.
 Press Ctrl + Alt + Del to restart»;
Press Ctrl + Alt + Del to restart»; - появиться фраза «Компьютер запущен некорректно» или «Кажется, система Windows загрузилась неправильно»;
- на черном фоне застынет указатель курсора мыши и дальше загрузка не пойдет.
Понять, почему возникли вышеперечисленные надписи непросто, необходимо проверять каждую возможную причину сбоя Леново. Попробуйте удостовериться, что жесткий диск с стоит выше в очереди загрузки, чем другие накопители (флешка, -. Если жесткий диск издает странные звуки, вроде щелчков, стука, стоит рассмотреть вариант его поломки и сделать резервную копию важных данных. Не забудьте проверить диск на наличие вирусов, и провести чистку специальной программой. А еще лучше, обратитесь в сервисный центр Lenovo за профессиональной диагностикой.
Сервисный центр поводит бесплатную аппаратную и программную диагностику ноутбуков. Срочно восстанавливает поврежденные детали и недорого исправляет ошибки системы. Мастера центра используют специальные утилиты, использование которых гарантирует сохранность данных. Для восстановления применяют:
Для восстановления применяют:
- оригинальные комплектующие от производителей;
- современное оборудование для физического ремонта техники;
- фирменные инструменты, подобранные под конфигурацию модели.
Подробная информация по условиям ремонта и замены доступна на официальном сайте компании. Чтобы заказать квалифицированную помощь, оставьте заявку на сайте. Диспетчера контакт-центра немедленно свяжутся с вами и предоставят бесплатную консультацию по вопросам ремонтирования. Сервисный центр работает без выходных, взаимодействуя с клиентами круглосуточно. Наши действующие в 15 городах России филиалы, несут полную ответственность за оказанную услугу, предоставляя расширенную гарантию до 3-х лет.
Как исправить Windows 7 не выключается
Windows 7 — невероятно популярная и любимая операционная система. Просуществовав несколько лет, он получил невероятную поддержку со стороны пользователей и продолжает процветать как система, которую многие из нас до сих пор используют каждый день.
Несмотря на это, пользователи по-прежнему сообщают о проблемах со странным поведением революционной операционной системы Microsoft . Если вы пытаетесь выключить компьютер, вы можете заметить, что процесс зависает или просто не выполняется.
Если ваша система Windows 7 не выключается , вы ищете помощь по адресу. В нашей статье будут рассмотрены все шаги, необходимые для восстановления вашего компьютера до его первоначального состояния, что облегчит работу снова.
Мы знаем, насколько неприятна эта ошибка и как трудно с ней справиться. Независимо от того, почему вы хотите выключить компьютер, важно, чтобы у вас был немедленный доступ к этой функции. Мы здесь, чтобы помочь вам восстановить именно это.
Ниже приведены несколько методов, которые можно использовать для устранения неполадок, связанных с невозможностью завершения работы Windows 7 . Вы можете использовать несколько методов в сочетании друг с другом, чтобы обеспечить лучшие результаты, однако вам не обязательно выполнять все, чтобы успешно решить проблему.
Начнем прямо сейчас!
Способ 1. Запустите компьютер с чистой загрузкой
Запуск компьютера с чистой загрузкой гарантирует, что никакие приложения не конфликтуют друг с другом и никакие сторонние конфликты не вызывают ошибок в вашей системе. Если приложения и службы сторонних производителей отключены, вы можете легко попытаться перезагрузить компьютер.
Вот как вы можете выполнить чистую загрузку в вашей системе Windows 7.
- Щелкните значок меню «Пуск» на панели задач и с помощью функции поиска найдите « Командная строка ».
- Введите « msconfig ».
- Нажмите « msconfig.exe » в результатах поиска.
- Перейдите на вкладку « Services » с помощью меню заголовка нового окна.
- Во-первых, убедитесь, что вы отметили « Скрыть все службы Microsoft ». Это гарантирует, что вы будете видеть только сторонние сервисы.

- Нажмите кнопку « Отключить все », чтобы временно отключить все сторонние службы на вашем устройстве.
- Нажмите кнопку Применить и попытайтесь перезагрузить компьютер. Теперь вы будете в состоянии чистой загрузки с запущенными только официальными службами Microsoft.
- Проверьте, сможете ли вы правильно выключить компьютер. Если да, попробуйте включить каждую службу одну за другой, пока вы не сможете выключить компьютер, найдя источник проблемы.
Способ 2. Закройте все открытые приложения
В некоторых случаях кажется, что завершение работы Windows 7 зависает или просто не работает, поскольку некоторые приложения все еще работают в фоновом режиме. К счастью, это можно легко исправить, даже если у вас нет прямого доступа для закрытия этих программ.
- Щелкните правой кнопкой мыши любое пустое место на панели задач и выберите в контекстном меню пункт « Запустить диспетчер задач ».

- Перейдите на вкладку « Applications ».
- Нажмите на работающее приложение, затем закройте его, нажав на доступную кнопку « Завершить задачу ».
- Повторите это для всех приложений, перечисленных в вашем окне, затем закройте диспетчер задач.
- Попытка выключить компьютер без запущенных приложений.
Способ 3. Отключите функцию «Очистить файл подкачки при завершении работы»
В большинстве случаев в Windows 7 не возникает проблем с завершением собственных процессов Windows одновременно с компьютером. Однако, если у вас медленное или зависающее завершение работы, рекомендуется отключить очистку файла подкачки при завершении работы.
Для этого вам нужно использовать редактор реестра. Вы можете найти все шаги, необходимые для этого метода ниже.
Предупреждение . Прежде чем приступить к работе с этим руководством, мы рекомендуем создать резервную копию реестра.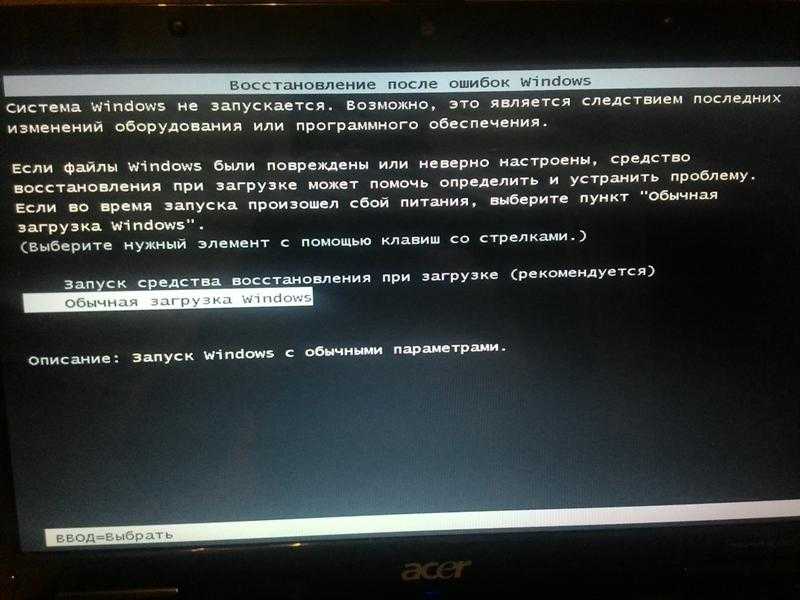 Если вы не знаете, как создавать и импортировать резервные копии реестра, посмотрите «Резервное копирование, восстановление, импорт и экспорт реестра» от Windows Ninja.
Если вы не знаете, как создавать и импортировать резервные копии реестра, посмотрите «Резервное копирование, восстановление, импорт и экспорт реестра» от Windows Ninja.
- Нажмите клавиши Windows + R на экранной клавиатуре, чтобы открыть Выполнить , затем введите « Regedit ” в поле ввода. Нажмите кнопку OK , чтобы запустить редактор реестра.
- Вы можете перемещаться по редактору реестра, разворачивая папки с помощью значка стрелки рядом с их именами. Используя это, найдите следующий раздел реестра: HKEY_LOCAL_MACHINE\SYSTEM\CurrentControlSet\Control\Session Manager\Memory Management
- Щелкните правой кнопкой мыши запись « ClearPageFileAtShutdown » на правой панели, затем выберите Modify .
- Измените значение данных с « 1 » на « 0 », чтобы отключить эту функцию.
- Нажмите кнопку OK , чтобы завершить изменения.
 Закройте редактор реестра и снова попытайтесь выключить компьютер.
Закройте редактор реестра и снова попытайтесь выключить компьютер.
Способ 4. Выполнение сканирования средством проверки системных файлов
Средство проверки системных файлов — это инструмент, доступный в Windows 7 по умолчанию. Его также называют «сканированием SFC», и это самый быстрый способ автоматически исправить поврежденные системные файлы и другие проблемы.
Выполнение этого сканирования помогло избавиться от проблем с невозможностью завершения работы Windows 7. Вот что вам нужно сделать, чтобы запустить его.
- Щелкните значок меню «Пуск» на панели задач и с помощью функции поиска найдите « Командная строка ».
- Щелкните правой кнопкой мыши приложение « Командная строка » и выберите « Запуск от имени администратора » в контекстном меню.
- При появлении запроса нажмите Да , чтобы позволить командной строке внести изменения на вашем устройстве.

- В командной строке введите следующую команду и нажмите Enter, чтобы выполнить ее: sfc /scannow
- Подождите, пока сканирование SFC завершит сканирование вашего компьютера и восстановление поврежденных файлов. Это может занять много времени; убедитесь, что вы не закрываете командную строку и не пытаетесь выключить компьютер.
- Попробуйте перезагрузить устройство, чтобы узнать, помогло ли исправление поврежденных системных файлов.
Метод 5: восстановление поврежденного жесткого диска
Windows 7 поставляется с удобным инструментом, позволяющим быстро выявлять и устранять системные проблемы с диском. Этот инструмент легко доступен для использования, и вы можете получить к нему доступ, выполнив следующие шаги ниже.
- Откройте проводник на панели задач.
- Нажмите « Компьютер » на левой панели.
- Щелкните правой кнопкой мыши системный диск (обычно это диск C:) и выберите « Свойства » в контекстном меню.

- Перейдите на вкладку « Инструменты » с помощью меню заголовка окна свойств Windows 7 (C:).
- В разделе « Проверка ошибок » нажмите кнопку « Проверить сейчас… ».
- Разрешите программе проверки жесткого диска выявлять проблемы на вашем устройстве. Устраните все обнаруженные проблемы автоматически, а затем попытайтесь выключить компьютер.
Метод 6: Используйте восстановление системы, чтобы вернуть Windows 7 в рабочее состояние
Если ни один из вышеперечисленных методов не сработал при восстановлении функции выключения в Windows 7, вы всегда можете попробовать вернуться к более старой версии вашей системы. Это может отменить любые изменения, внесенные в ваши системные файлы, что делает его отличным способом устранения ошибки.
Вот как вернуться к уже существующей точке Восстановление системы в Windows 7.
- Откройте меню «Пуск» на панели задач, затем введите « Восстановление системы » в поле поиска.

- Запустите « Восстановление системы » из соответствующих результатов поиска.
- Выберите точку, к которой вы хотите вернуться . Обязательно выберите тот, который был создан в то время, когда проблема с выключением еще не существовала.
- Нажмите кнопку « Готово », чтобы начать процесс. Обязательно прочитайте всю информацию на экране, прежде чем согласиться вернуться к точке восстановления.
- Дождитесь завершения процесса восстановления, затем попытайтесь выключить компьютер как обычно.
Мы надеемся, что эта статья помогла вам решить проблемы, связанные с невозможностью выключения Windows 7.
Если в будущем вы заметите, что в вашей системе возникают подобные проблемы, не стесняйтесь вернуться к нашей статье и применить некоторые другие исправления. Если ничего не работает, мы рекомендуем обратиться либо в службу поддержки клиентов Microsoft, либо найти ИТ-специалиста в отношении здоровья вашего ПК.
Если вы ищете компанию-разработчика программного обеспечения, которой можно доверять за ее добросовестность и честность в бизнесе, обратите внимание на SoftwareKeep. Мы являемся сертифицированным партнером Microsoft и аккредитованным бизнесом BBB, который заботится о том, чтобы предоставить нашим клиентам надежную и удовлетворяющую их работу с программными продуктами, в которых они нуждаются. Мы будем с вами до, во время и после всех распродаж.
Это наша 360-градусная гарантия сохранения программного обеспечения. И так, чего же ты ждешь? Позвоните нам сегодня по телефону +1 877 315 1713 или напишите по адресу [email protected]. Кроме того, вы можете связаться с нами через онлайн-чат .
Windows 7 запускается в безопасном режиме, но не в обычном (проверенные исправления)
Это можно исправить, и переустановка не требуется
Если ваш компьютер с Windows 7 запускается только в безопасном режиме, но не в обычном, вам следует вниз. Это не имеет большого значения, потому что это означает, что ваши системные файлы не повреждены. Если системные файлы повреждены, вы даже не сможете загрузиться в безопасном режиме.
Это не имеет большого значения, потому что это означает, что ваши системные файлы не повреждены. Если системные файлы повреждены, вы даже не сможете загрузиться в безопасном режиме.
Вы можете создавать резервные копии файлов в безопасном режиме или копировать файлы на внешний диск, чтобы исключить риск потери данных. Хотя существует множество причин, по которым Windows 7 работает только в безопасном режиме, вы можете исправить это, используя одно или несколько из приведенных здесь решений.
Решения для автоматического запуска системы в безопасном режиме
- Решение 1: Последняя удачная конфигурация
- Решение 2. Восстановление при запуске
- Решение 3. Чистая загрузка
- Решение 4. Устраните проблему с драйвером
- Решение 5. Устранение проблемы с аккумулятором (если вы используете ноутбук)
Решение 1: Последняя известная удачная конфигурация
Если вы видите экран «Выберите дополнительные параметры для: Windows 7», просто выберите параметр Последняя известная удачная конфигурация (расширенная) . Это может быстро исправить ваш компьютер и нормально запустить Windows. Только настройки будут восстановлены до прежних конфигураций, а ваши файлы останутся нетронутыми.
Это может быстро исправить ваш компьютер и нормально запустить Windows. Только настройки будут восстановлены до прежних конфигураций, а ваши файлы останутся нетронутыми.
Решение 2. Восстановление при загрузке
Если последняя известная удачная конфигурация не может решить проблему, можно запустить восстановление при загрузке, чтобы устранить эту проблему. Восстановление при загрузке автоматически устраняет проблемы, мешающие запуску Windows, путем восстановления загрузочных файлов.
На экране дополнительных параметров загрузки Windows 7 выберите Repair Your Computer . Затем выберите язык клавиатуры. На следующем экране System Recovery Options выберите Startup Repair .
Если и это не помогло, можно попробовать вариант Восстановление системы . Вы также можете запустить восстановление системы в безопасном режиме. Восстановление системы восстановит Windows до более ранней даты. Обновления Windows или программы, установленные после создания точки восстановления, будут удалены после восстановления системы.
Обновления Windows или программы, установленные после создания точки восстановления, будут удалены после восстановления системы.
Поэтому перед запуском восстановления системы рекомендуется выполнить поиск уязвимых программ. Если вы не видите параметр Восстановить компьютер, вы можете загрузить компьютер с диска восстановления системы Windows, чтобы использовать эти параметры восстановления системы.
Решение 3. Чистая загрузка
Возможно, вам потребуется загрузиться в безопасном режиме, чтобы выполнить некоторые действия, но иногда ваша Windows просто автоматически загружается в безопасном режиме, когда вы меняете настройки на обычный запуск. Возможно, эту проблему вызвало какое-то программное обеспечение, которое вы недавно установили. В этом случае вы можете отключить безопасный режим и запустить чистую загрузку для устранения неполадок.
1. Нажмите клавишу « Windows + R », затем введите в поле « msconfig » (без кавычек) и нажмите . Введите , чтобы открыть конфигурацию системы Windows.
Введите , чтобы открыть конфигурацию системы Windows.
2. На вкладке «Загрузка» убедитесь, что параметр «Безопасный режим » не отмечен. Если он отмечен, снимите его и примените изменения, чтобы увидеть, можете ли вы нормально загрузить Windows 7. Если это не работает, попробуйте выполнить следующие шаги.
3. На вкладке Общие установите флажок Выборочный запуск . В разделе «Выборочный запуск» снимите флажок « Загрузить элементы запуска ».
4. Перейдите на вкладку Службы, установите флажок Скрыть все службы Microsoft и нажмите Отключить все .
5. Нажмите Применить и OK .
Если ваша система запускается нормально, это означает, что одна из фоновых программ вызывает эту проблему. Затем вы должны определить, какая программа вызвала эту проблему, отключив только недавно установленные программные службы.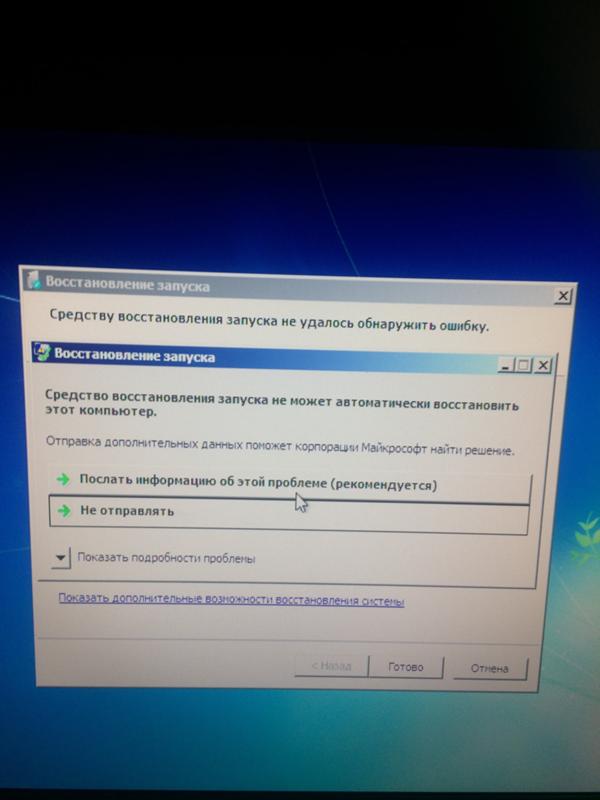
Когда вы обнаружите причину проблемы, вы можете удалить эту программу и вернуть Windows 7 к обычному запуску.
Решение 4. Устранение проблемы с драйвером
Помимо стороннего программного обеспечения, проблема с драйвером также может привести к тому, что компьютер не запустится в обычном режиме Windows 7. Вы решаете проблему с драйвером, изменяя некоторые записи. У Microsoft есть статья «Не загружается в обычном режиме — проблема с драйвером», в которой это очень хорошо объясняется.
Имейте в виду, что неправильное изменение реестра может привести к более серьезным проблемам, поэтому делайте это с осторожностью. Также рекомендуется создать резервную копию перед попыткой редактирования реестра.
Решение 5. Устранение проблемы с аккумулятором (если вы используете ноутбук)
Для компьютеров с аккумулятором (ноутбук или ноутбук) можно использовать следующий метод для устранения проблемы. Это подтвердили многие пользователи.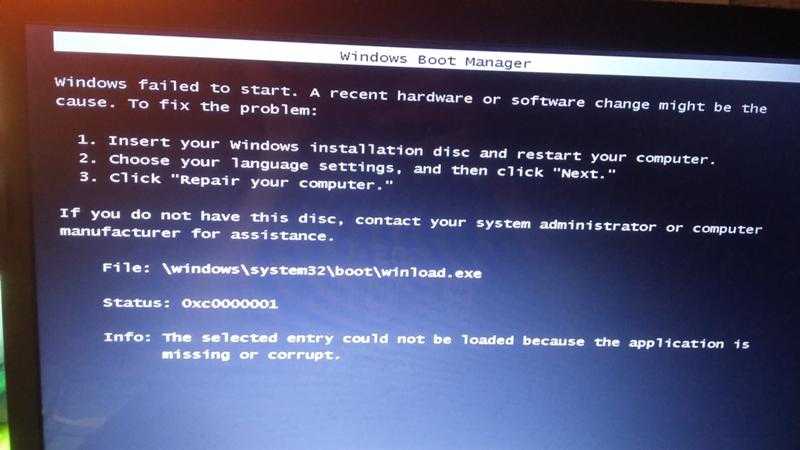
1. Загрузите компьютер в безопасном режиме.
2. Нажмите кнопку Start . Затем щелкните правой кнопкой мыши Компьютер и выберите Управление .
3. В окне Управление компьютером выберите Диспетчер устройств .
4. Щелкните Аккумуляторы . Найдите запись « Аккумулятор, совместимый с ACPI, Microsoft » и отключите его.
После этого перезагрузите компьютер и тогда вы сможете загрузить Windows 7 в обычном режиме. Если ни один из этих методов не работает и у вас нет доступной резервной копии системы, вы можете рассмотреть возможность переустановки Windows 7.
Избегайте проблем с поиском решения в следующий раз
Для таких проблем, как «Windows 7 запускается в безопасном режиме, но не в обычном режиме» , трудно сказать, что является реальной причиной этого. Поиск и опробование всех решений может быть слишком громоздким. Таким образом, вы можете создать резервную копию образа системы, пока ваш компьютер работает нормально. Независимо от того, с какой ситуацией вы столкнетесь, резервная копия образа системы может восстановить вашу Windows до нормального состояния.
Таким образом, вы можете создать резервную копию образа системы, пока ваш компьютер работает нормально. Независимо от того, с какой ситуацией вы столкнетесь, резервная копия образа системы может восстановить вашу Windows до нормального состояния.
По сравнению с резервным копированием и восстановлением Windows 7, бесплатное программное обеспечение для резервного копирования и восстановления AOMEI Backupper работает намного быстрее и имеет больше возможностей. Он может создавать резервные копии и восстанавливать вашу систему Windows в кратчайшие сроки. Даже если оборудование компьютера выйдет из строя, вы сможете выполнить восстановление на другом компьютере с другим оборудованием. Давайте посмотрим, что вы можете с этим сделать.
▶ Он предоставляет вам функции Backup , Sync , Restore и Clone , а также некоторые полезные инструменты. Для функции резервного копирования вы можете выбрать Система/Диск/Раздел и Резервное копирование файлов.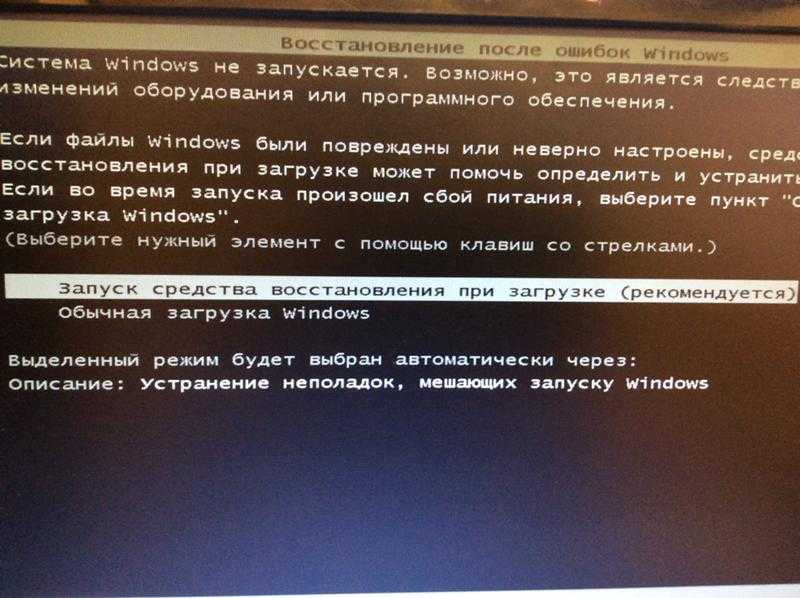 Если вы выберете System Backup автоматически выберет системный и загрузочный разделы, и вы не пропустите ни одного системного файла. Вам просто нужно выбрать место для сохранения резервной копии.
Если вы выберете System Backup автоматически выберет системный и загрузочный разделы, и вы не пропустите ни одного системного файла. Вам просто нужно выбрать место для сохранения резервной копии.
▶ Вы можете использовать его для настройки автоматического резервного копирования образа системы с последующим добавочным и дифференциальным резервным копированием, чтобы всегда создавать резервные копии ваших данных и занимать меньше места на диске. Вы можете выбрать Daily, Weekly, Monthly в бесплатной версии. Если вы перейдете на версию Professional, вы также сможете воспользоваться двумя другими опциями: Событие запускает и подключаемый модуль USB .
▶ Доступны различные параметры резервного копирования, такие как комментарии, сжатие и разделение изображений. Профессиональная версия также поддерживает шифрование образа резервной копии .
Сводка
В этой статье представлены пять решений проблемы «Windows 7 запускается в безопасном режиме, но не в обычном».

 dll
dll exe
exe exe
exe exe
exe exe
exe Путаница часто случается в тех ноутбуках, где установлено более одного жесткого диска.
Путаница часто случается в тех ноутбуках, где установлено более одного жесткого диска.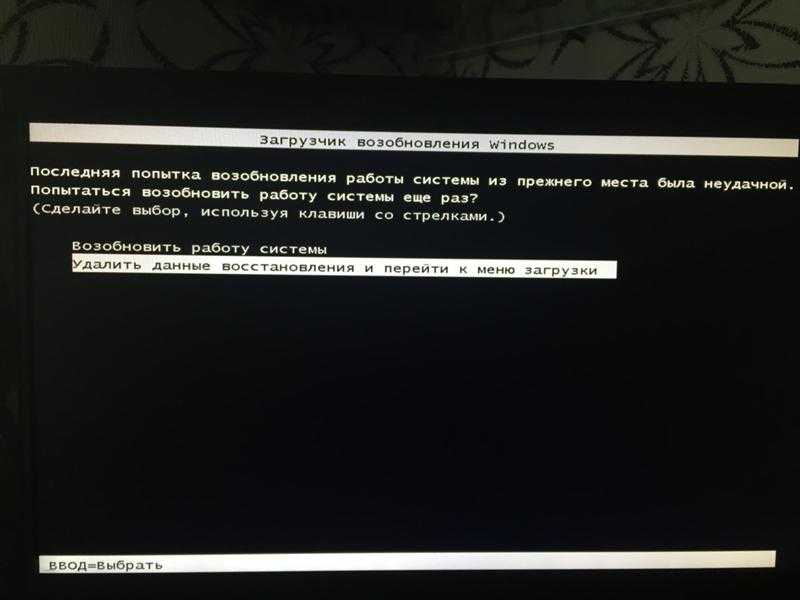 Press Ctrl + Alt + Del to restart»;
Press Ctrl + Alt + Del to restart»;

 Закройте редактор реестра и снова попытайтесь выключить компьютер.
Закройте редактор реестра и снова попытайтесь выключить компьютер.