Чистка windows 7 реестр: Windows Windows 7 Windows 8
Содержание
Как почистить реестр Windows 7, 8, 10: чистка программами, вручную
Как почистить реестр Windows 7, 8, 10: чистка программами, вручную
Содержание
- 1 Как почистить реестр Windows 7, 8, 10: чистка программами, вручную
- 2 Программы чистки реестра
- 3 Ручная чистка реестра
- 4 Чистим реестр Windows 7 вручную: правила и рекомендации
- 5 Ручная чистка реестра Windows 7
- 6 Как почистить реестр на Windows 7/8/8.1/10
- 7 Способы очистки
- 7.1 Специальные программы
- 7.1.1 1. CCleaner
- 7.1.2 2. Reg Organizer
- 7.1.3 3. Windows Cleaner
- 7.1 Специальные программы
- 8 Как чистить реестр вручную для Windows 7 / 8 / XP?
- 9 Как чистить реестр вручную при помощи программы Reg Organizer?
- 9.
 1 Установите программу на свой компьютер и запустите её для очистки реестра:
1 Установите программу на свой компьютер и запустите её для очистки реестра:
- 9.
- 10 Как почистить реестр на виндовс 7?
- 11 Автоматическая чистка реестра?
- 11.1 Ручная чистка – риск
- 12 Пошаговое руководство по ручной чистке реестра
Практически все действия совершенные пользователем фиксируются в реестре (базе данных Windows). При длительной эксплуатации ПК размер базы данных увеличивается, в ней создается много мусорных записей и возникает масса ошибок. Чтобы оптимизировать, ускорить производительность компьютера, необходима чистка реестра Windows 7, 8, 10.
Вероятнее всего, Вы не ощутите сильного прироста производительности, но оптимизация излишней не будет, хотя все зависит от степени запущенности. В дополнении рекомендую выполнить еще дефрагментацию реестра Windows. Стандартные средства ОС не предусматривают возможность почистить реестр Windows, поэтому рассмотрим специальные программы и ручной способ чистки.
Программы чистки реестра
Существует множество приложений, очищающих реестр, но есть такие, которые не исполняют свои функции или могут навредить компьютеру. Повреждение важных разделов реестра сопровождается ошибками Windows или приводит к не запуску ОС, из-за чего приходится использовать инструмент восстановления системы. К надежным программам, выполняющим заявленные задачи, относятся:
Повреждение важных разделов реестра сопровождается ошибками Windows или приводит к не запуску ОС, из-за чего приходится использовать инструмент восстановления системы. К надежным программам, выполняющим заявленные задачи, относятся:
Для примера, подробнее рассмотрим чистку реестра Windows приложением под номером 1. Скачайте и установите CCleaner. Запустите CCleaner, перейдите в раздел «реестр». По умолчанию помечены галочками все элементы, рекомендую так оставить. Нажмите кнопочку «поиск проблем», дождитесь окончания процесса, затем кликните кнопку «исправить».
В появившемся сообщении, щелкните «да», это позволит сделать резервную копию реестра на всякий случай. Укажите папку сохранения reg файла и его имя, кликните «сохранить». Чтобы не устранять проблемы по одной, кликните «исправить отмеченные» и ждите до конца процесса.
Закройте окна приложения. В программе кроме действия почистить реестр Windows, Вы можете сделать чистку системы в целом и воспользоваться сервисами для оптимизации ОС. Выполняйте процесс раз в месяц или чаще.
Выполняйте процесс раз в месяц или чаще.
Ручная чистка реестра
Если Вы не доверяете программам, тогда почистить реестр можно вручную. Займет процесс больше времени, и исправить все ошибки не удастся. Процесс заключается в удалении оставшихся записей ПО из реестра, и очистки автозагрузки.
Примечание: инструкция предназначена для опытных пользователей. Повреждение реестра может сопровождаться критическими проблемами и ошибками.
Создайте точку восстановления системы или сделайте резервную копию, описанную дальше. Произведите открытие редактора реестра Windows 7, 8, 10. Нажмите «файл», далее «экспорт».
Выберите диапазон «Весь реестр». Укажите имя (латинскими буквами) и папку хранения, кликните «сохранить». Если возникнут нежелательные проблемы, Вы сможете восстановить прежнее состояние с reg файла.
С левой части реестра находится древовидная структура разделов. Раскройте раздел HKEY_CURRENT_USER, затем подраздел Software. В Software хранятся данные об установленном (когда-то удаленном) ПО.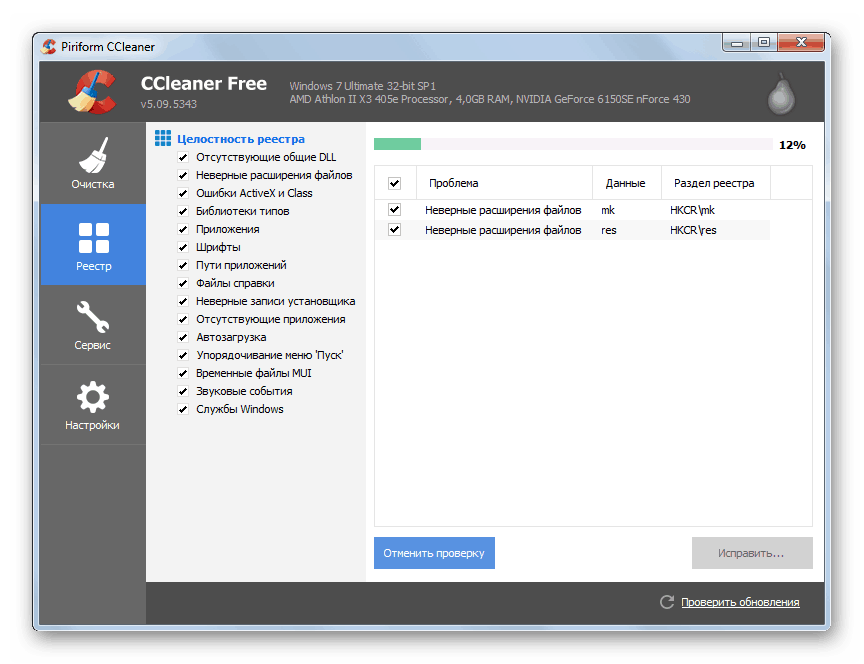 Теперь ищите название программ, которые Вы удаляли. Щелкните правой кнопкой по удаляемому разделу, выберите в меню «удалить», кликните «да».
Теперь ищите название программ, которые Вы удаляли. Щелкните правой кнопкой по удаляемому разделу, выберите в меню «удалить», кликните «да».
Теперь нажмите сочетание Ctrl + F, чтобы вызвать строку поиска. Напишите имя искомой программы, установите параметры, как на скриншоте. Кликните «найти далее», дождитесь окончания поиска. Если нашли связанные разделы реестра с искомой фразой, удалите их. Далее нажимайте F3, чтобы найти следующий результат, вручную удаляйте все связи и повторяйте процесс.
На этом чистка реестра Windows не останавливается. Многие программы создают параметры, чтобы потом запуститься вместе с системой или через определенный промежуток времени. Чтобы предотвратить этот процесс, читайте статью, автозагрузка в реестре Windows.
Совет: устанавливайте по-настоящему нужные программы. Если собрались убирать приложения, тогда читайте, как удалить программы в Windows. При правильном удалении адекватные приложения подчищают свои следы в вашем реестре.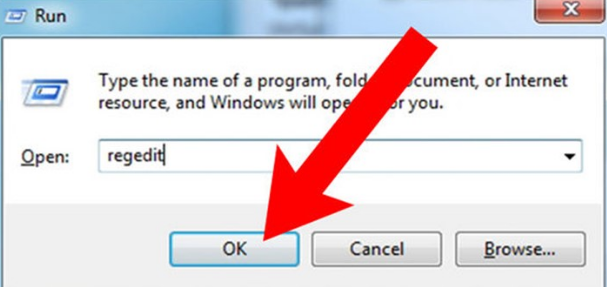
Вот как правильно почистить реестр Windows 7, 8, 10. Использование программ, перечисленных в рекомендациях, будет намного актуальнее, чем ручная чистка. Программы сэкономят кучу времени, тщательнее выполнят поставленную задачу.
nastrojcomp.ru
Чистим реестр Windows 7 вручную: правила и рекомендации
Windows Registry – база параметров операционной системы, от которой зависит корректность работы всей системы в целом, строящейся по иерархическому принципу. Порой случается, что Windows стал медленнее работать и начали возникать нехарактерные ошибки.
Чтобы устранить проблемы, попробуем почистить реестр Windows 7 вручную.
Ручная чистка реестра Windows 7
Вручную проводить работы по очистке реестра следует только опытным пользователям. Если вы таковым не являетесь вам лучше использовать специальные программы, ведь некорректная работа с Windows 7 чаще всего приводит к сбоям работы или даже выводит из строя операционную систему. Но, если вы всё-таки решили почистить реестр вручную, тогда начнём:
- Через стартовое меню «Пуск» зайдите в «Выполнить» и в строке, которая откроется перед вами, пропишите regedit и нажмите Enter.
 После этих действий появится реестр.
После этих действий появится реестр. - Следуйте в папку «Мой компьютер» и выберите документ HKEY_CURRENT_USER, а дальше пройдите в Software.
Чтобы почистить иерархический список, требуется вручную поискать записи о прошлом программном обеспечении. Вы обновили систему, а записи остались? Они-то и могут мешать работать Windows 7. Ненужные пометки необходимо удалить.
- Следующий подраздел снова ищем самостоятельно — это HKEY_LOCAL_MACHINE -> Software. Здесь также требуется почистить остатки пометок, касающиеся прошлых программ.
Теперь Windows 7 будет работать быстрее, так как следы прошлых программ удалены. Подтвердите изменения, отмените работу редактора и обязательно перезагрузите компьютер.
Поделитесь этой статьёй с друзьями в соц. сетях:
podskajem.com
Как почистить реестр на Windows 7/8/8.1/10
Работоспособность компьютера зависит от системного реестра Windows – базы данных, которая содержит информацию о конфигурации системы, а также параметры установленных программ.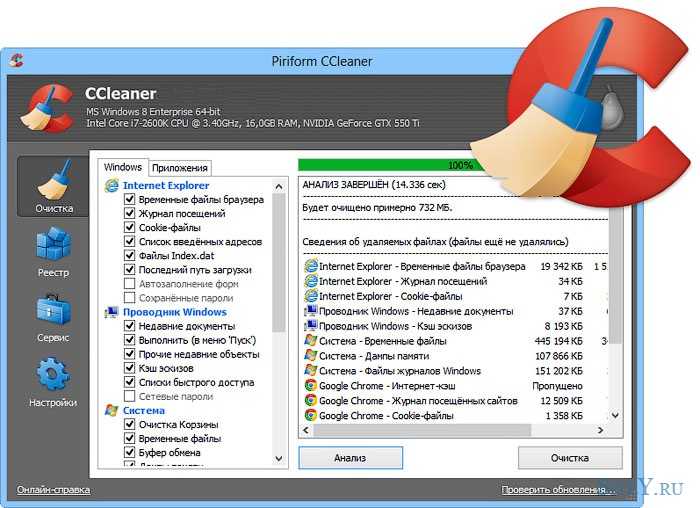 Длительная работа приводит к накоплению так называемого «мусора»: ссылок на ярлыки удалённых приложений, неверных расширений для файлов и так далее.
Длительная работа приводит к накоплению так называемого «мусора»: ссылок на ярлыки удалённых приложений, неверных расширений для файлов и так далее.
Способы очистки
Существует два варианта того, как почистить реестр в Windows 7/8/10. Если вы опытный пользователь компьютера, тогда сможете произвести очистку вручную. Однако, если нет времени знакомиться со всеми параметрами реестра, в интернете есть множество бесплатных программ. Эти приложения способны автоматически находить и справлять ошибки, удалять лишние файлы и записи.
Специальные программы
Программная очистка позволяет сэкономить время пользователя. Также специальные приложения помогают исключить появление ошибок в реестре вследствие некомпетентности пользователя.
Ниже в статье рассказывается про специальные утилиты, которые зарекомендовали себя в качестве лучших решений при чистке реестра.
1. CCleaner
Данная программа обладает множеством функций, среди которых есть исправление проблем в реестре. Популярность приложения вызвана тем, что она распространяется бесплатно и отлично подходит для некоммерческого использования.
Популярность приложения вызвана тем, что она распространяется бесплатно и отлично подходит для некоммерческого использования.
Разработчики позаботились о непредвиденных ситуациях, которые могут возникнуть в процессе работы. Поэтому перед стартом процесса очистки, программа предлагает создать точку восстановления для всей системы. Наличие постоянного мониторинга системы позволяет исправлять возникающие ошибки автоматически.
Рассмотрим последовательность действий, чтобы почистить реестр в ОС windows 7 с помощью утилиты CCleaner.
- Скачайте CCleaner на официальном сайте, а затем установите его.
- Запустите приложение с помощью соответствующего ярлыка на рабочем столе.
- Перейдите во вкладку «Реестр».
- Выберите необходимые пункты, где будет выполнен поиск ошибок (по умолчанию выставлены все галочки).
- Начните поиск ошибок путём нажатия соответствующей кнопки.
- Нажмите «Исправить…» для удаления неверных ключей.
- Сделайте резервную копию для исключения возникновения непредвиденных ошибок.

- Измените реестр, удалив предлагаемые программой значения и разделы.
2. Reg Organizer
Reg Organizer – многофункциональное решение для исправления проблем производительности системы Windows. Программа предлагает как ручной, так и автоматический способ очистки.
Лицензия на использование всех доступных функций стоит 10 долларов. Бесплатная версия программы лишь находит, но не исправляет ошибки реестра. Ниже представлен алгоритм действий для изменения реестра.
- Откройте полную версию программного обеспечения.
- Выберите пункт «Чистка реестра».
- Нажмите кнопку «Начать» в появившемся окне, если вы не знаете наверняка, какие отдельные разделы следует проверить.
- Дождитесь окончания проверки системы, после чего вам будет представлен список всех найденных проблем.
- Нажмите кнопку «Исправить», если готовы приступить к процессу.
3. Windows Cleaner
Программа является бесплатной, хорошо подходит в качестве альтернативного варианта для автоматической очистки реестра от системного мусора. Также имеется возможность настройки автозагрузки системы и создания резервных точек восстановления. Приложение работает лишь под ОС семейства Windows.
Также имеется возможность настройки автозагрузки системы и создания резервных точек восстановления. Приложение работает лишь под ОС семейства Windows.
Для устранения проблем выполните эти шаги:
- Откройте программу, предварительно установив её на свой компьютер.
- Перейдите во вкладку «Реестр» в окне «Очистка».
- Выберите необходимые элементы для проверки из списка.
- Проведите анализ путём нажатия «Анализ».
- Нажмите кнопку«Очистка», чтобы избавиться от найденных проблем.
Если вы готовы взять на себя ответственность, и попробовать выполнить очистку самостоятельно, ниже приведён перечень необходимых для этого шагов.
- Запустите встроенный редактор реестра системы. Для этого откройте окно«Выполнить» в меню «Пуск».
- Введите«regedit» в появившемся окне, и нажмите «Enter» или кнопку «ОК».
- Сделайте резервную копию перед тем, как начнёте вносить изменения.
 Для этого следует перейти в меню «Экспорт» во вкладке «Файл». Укажите, что хотите сохранить весь реестр. Выберите место, где будет находиться экспортируемый файл, и нажмите кнопку «Сохранить».
Для этого следует перейти в меню «Экспорт» во вкладке «Файл». Укажите, что хотите сохранить весь реестр. Выберите место, где будет находиться экспортируемый файл, и нажмите кнопку «Сохранить». - Перейдите в раздел HKEY_CURRENT_USER, где расположены данные об установленных программах.
- Откройте раздел «Software».
- Найдите папки с названием уже удалённых программ.
- Выделите запись, и нажмите «Del» для удаления.
- Нажмите комбинацию клавиш «Ctrl+F». В поисковую строку введите название программы, которая была удалёна с компьютера. Если при поиске были найдены записи, удалите их тоже.
Далее следует также провести очистку списка автозагрузки. Для этого:
- Откройте раздел HKEY_LOCAL_MACHINE SOFTWARE Microsoft Windows Current Version
- Перейдите в папку «Run».
- Удалите записи о программах, что были ранее удалены из системы.
- Проведите аналогичные действия в разделе HKEY_CURRENT_USER SOFTWARE Microsoft Windows Current Version.
 Если программа была установлена «для всех пользователей», то записи могли остаться в разделе Local Machine, в противном случае – в разделе Current User.
Если программа была установлена «для всех пользователей», то записи могли остаться в разделе Local Machine, в противном случае – в разделе Current User. - Закройте редактор после выполнения всех необходимых действий.
Важно! Выполнять ручную очистку следует только тогда, когда вы полностью уверены в своей компетенции и знаниях в данной области.
Если вы нашли ошибку, пожалуйста, выделите фрагмент текста и нажмите Ctrl+Enter.
youpk.ru
Как чистить реестр вручную для Windows 7 / 8 / XP?
Многие пользователи неоднократно слышали о системном реестре в операционных системах Windows 7, Windiws 8, Windows 10 и о том, что его «захламленность» может негативно отражаться на работоспособности компьютера, его быстродействии и надежности. По сути, реестр в Windows представляет собой базу данных операционной системы, в которой хранится информация о программном обеспечении и системных изменениях.
Cо временем эта база переполняется всевозможным мусором, который и нужно периодически чистить в реестре. Это могут быть остаточные записи уже удаленных программ, записи о выявленных и удаленных вирусах и другие, потому чистка реестра в Windows очень важный процесс.
Это могут быть остаточные записи уже удаленных программ, записи о выявленных и удаленных вирусах и другие, потому чистка реестра в Windows очень важный процесс.
Как чистить реестр вручную при помощи программы Reg Organizer?
Почистить реестр можно двумя путями:
- Почистить реестр вручную
- Программы для очистки реестра в Windows
Чтобы просмотреть и почистить реестр нужно его открыть, для этого откройте окно «Выполнить» (нажмите комбинацию клавиш Win+R), в открывшемся окне введите «regedit» и нажмите на кнопку «ОК»:
После ввода команды откроется окно «Редактор реестра», где с левой части будет размещена древовидная структура системного реестра, а в окне с правой стороны будут отображаться файлы реестра:
В реестре всего 5 основных разделов, каждый из которых отвечает за свою часть системы:
- В разделе HKEY_ >Как удалить программу из реестра?
Наибольшая часть мусора в реестре, которую можно легко удалить самому — находится в разделе HKEY_CURRENT_USER в папке «Software», где размещаются записи с установленных и удаленных программ.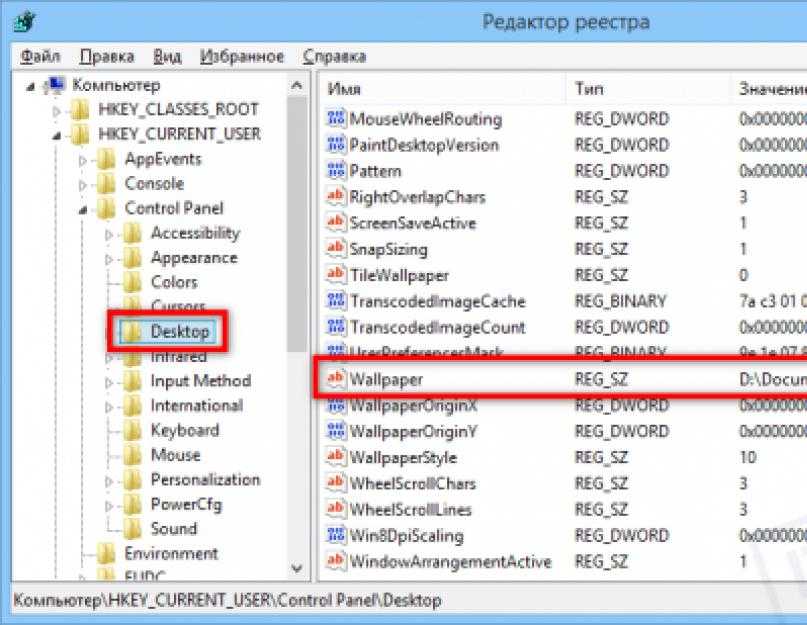 Чтобы сделать очистку реестра от ненужных записей, нужно выделить файл, кликнуть на нём правой кнопкой мышки и из контекстного меню выбрать пункт «Удалить»
Чтобы сделать очистку реестра от ненужных записей, нужно выделить файл, кликнуть на нём правой кнопкой мышки и из контекстного меню выбрать пункт «Удалить»
Перед самостоятельной чисткой реестра настоятельно рекомендуется сделать резервную копию реестра. Для этого в Редакторе реестра кликните на пункт «Файл», выберите пункт «Экспорт…», укажите место сохранения резервной копии, её название и нажмите на кнопку «Сохранить», и файл с расширением .reg будет сохранён.
Самостоятельно чистить реестр вручную могут только опытные пользователи, поскольку новичкам будет сложно разобраться, какие файлы нужно удалять (очистить), а какие трогать категорически не рекомендуется.
Если Вы смутно разбираетесь в устройстве реестра или не хотите тратить время на изучение всех премудростей реестра, то лучше прибегнуть к помощи многофункциональной программы Reg Organizer. Эта программа отлично зарекомендовала себя, занимает минимум места и очень удобна в использовании, поэтому подойдет для всех пользователей.
Установите программу на свой компьютер и запустите её для очистки реестра:
Как видно программа способна не только сделать уборку в базе данных системы – реестре, но и в целом оптимизировать систему. Чтобы очистить реестр от мусора, нажмите на кнопку «Чистка реестра» в левой части окна программы или «Проверка реестра» в правой части. Появится окно «Чистка реестра»:
Если Вы опытный пользователь, то сможете кликнуть на ссылку «только некоторые разделы реестра», выбрав в открывшемся окне только те каталоги, которые нуждаются в проверке и исправлении ошибок:
Далее нужно начать на кнопку «Начать >» для старта процесса или нажать на кнопку «Закрыть», чтобы отменить процедуру. При нажатии на кнопку «Начать >» откроется окно анализа системного реестра и через пару минут программа выдаст результат сканирования:
Кликнув дважды на один из пунктов из списка, откроется окно с более подробным описанием выявленных проблем.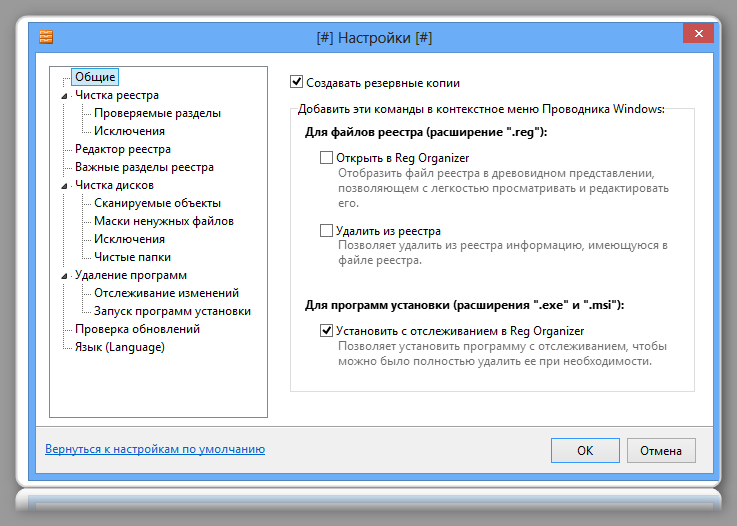 Если Вы ознакомились с интересующими пунктами или если Вам это не нужно, нажмите на кнопку «Исправить >» и программа автоматически «подчистит все хвосты» в реестре максимально безопасно и бережно.
Если Вы ознакомились с интересующими пунктами или если Вам это не нужно, нажмите на кнопку «Исправить >» и программа автоматически «подчистит все хвосты» в реестре максимально безопасно и бережно.
softpacket.ru
Как почистить реестр на виндовс 7?
Практически каждый пользователь операционной системы Window’s 7 сталкивался с проблемой заметного снижения скорости её работы и возникновения нетипичных ошибок. Причиной таких неполадок обычно бывает заполненность реестра базы параметров Window’s Registry данными установленных ранее и уже удаленных программ, ссылками на удалённые ярлыки и т.п. Признаком острой необходимости чистки реестра может стать заметное замедление работы ноутбука или компьютера.
Автоматическая чистка реестра?
Предназначенная в качестве хранилища информации о параметрах компьютера, настроек ОС и программ специальная база данных называется системным реестром. К данным этой базы ежесекундно десятки раз обращаются программы и сама операционная система.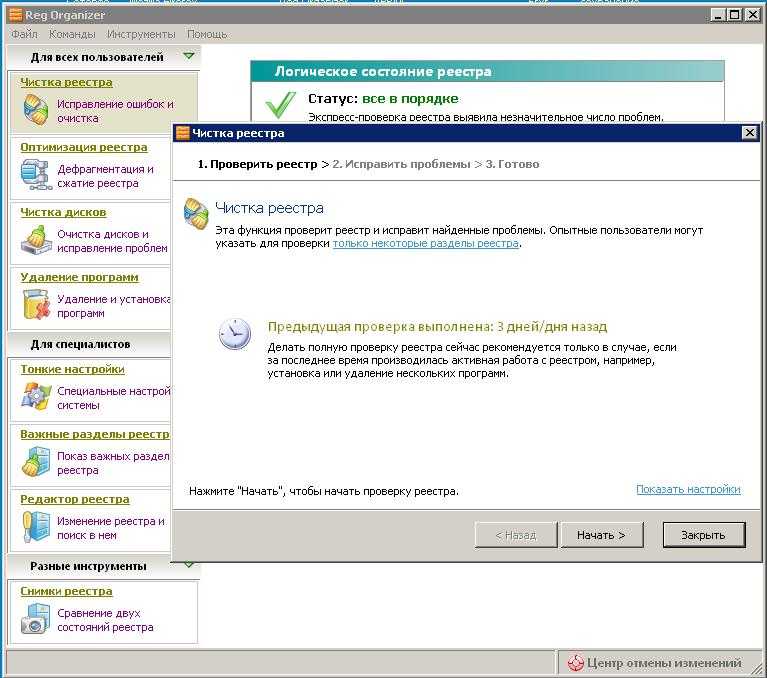 Поэтому оптимизация работы этой базы – первостепенная задача для нормального функционирования компьютера.
Поэтому оптимизация работы этой базы – первостепенная задача для нормального функционирования компьютера.
Неопытным – программы.
Неопытные пользователи могут принести больше вреда, чем пользы при ручной чистке такого реестра. С такой задачей прекрасно, а главное безопасно, справляются специальные программы. Наиболее известные из них: CCleaner и RegOrganizer. Интерфейс этих программ понятен и позволяет не только очистить, но и просканировать реестр на возможные ошибки и лишние файлы.
- Скачиваете программу CCleaner
- Устанавливаете и запускаете
- Выбираете пункт «Реестр» и нажимаете кнопку «Поиск проблем»
- Когда программа завершит свой анализ, нажмите «Исправить». Появится окошечко с предложением сохранить резервную копию. Нажимаете «Ок». Благодаря резервной копии вы сможете восстановить ваш реестр, если вдруг что-то пойдет не так.
Ручная чистка – риск
Решившись на ручную очистку, необходимо помнить, что отсутствие знаний и опыта может вместо пользы принести непоправимый вред ОС Window’s 7.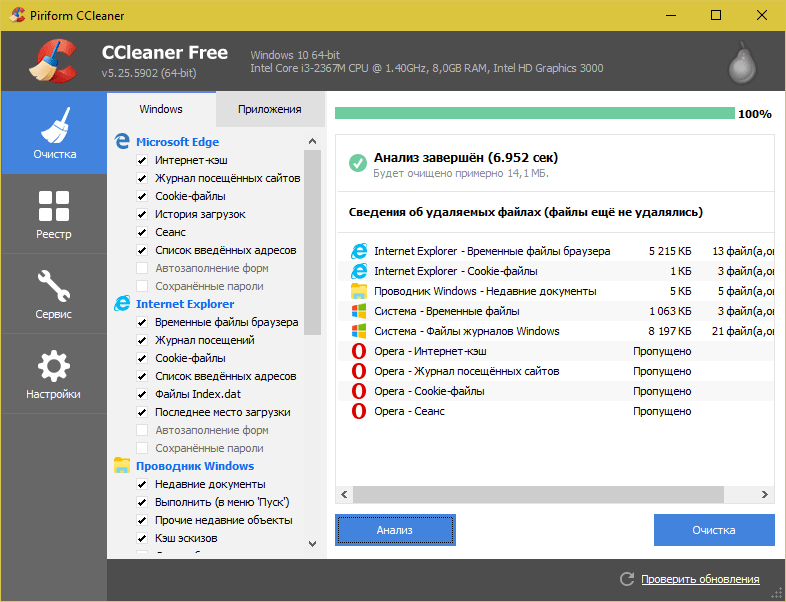
Неправильные действия могут вызвать не только неполадки в работе системы, но и серьёзные сбои. Последствия – возможная переустановка системы и потеря данных. Чтобы избежать таких последствий, нужно создать файл с резервной копией реестра. В таком случае есть шанс всё исправить при неправильных действиях.
Пошаговое руководство по ручной чистке реестра
Приступая к самостоятельному очищению нужно чётко придерживаться приведённой ниже схемы:
- В стартовом меню «Пуск» выбрать команду «Выполнить». Написать слово «regedit» в открывшейся строке, затем нажать клавишу «Enter» для ввода. После этих манипуляций станет доступным реестр.
- Открыть папку «Мой компьютер», в которой найти папку HKEY_CURRENT_USER, после чего открыть Software. Для успешной очистки иерархического списка следует поискать сведения о предыдущем ПО. Если система обновлялась, а записи сохранились, то это может стать причиной замедления и неполадок в работе виндовс 7. Удалить лишние пометки.

- Далее найти подраздел HKEY_LOCAL_MACHINE также выбрать Software, где также следует удалить ненужные пометки ранее использовавшихся программ.
В результате скорость работы Window’s значительно увеличится, что обусловлено удалением прошлого программного обеспечения. Завершив очистку необходимо подтвердить свои действия, отменить работу редактора и перезагрузить компьютер.
Посмотреть видео о ручной очистке реестра можно ниже.
it-increment.ru
Поделиться:
- Предыдущая записьФизическое и виртуальное увеличение оперативной памяти компьютера
- Следующая записьКак удалить Skype for Business
×
Рекомендуем посмотреть
Adblock
detector
ТОП-3 программ для чистки реестра Windows 7
Интересует чистка реестра Windows 7? Тогда вы попали по адресу.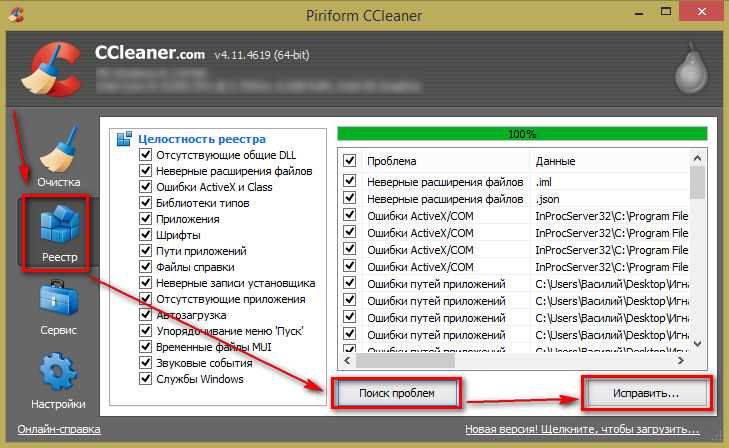
Реестр Windows (англ. Windows Registry) – иерархическая база данных, для большинства операционных систем MS Windows, содержащая параметры и настройки для аппаратного и программного обеспечения, предустановки и профилей пользователей.
Создание реестра в ОС Windows предназначалось для упорядочивания информации, которая на то время хранилась во множестве INI-файлов, а также с целью обеспечения единого механизма чтения-записи настроек.
Создание реестра позволяло избавиться от проблем коротких имен, отсутствия разграничения прав доступа и медленного доступа к INI-файлам, хранившимся в файловой системе FAT16, которая имеет проблемы с быстродействием при поиске файлов в каталогах с их большим количеством.
Все проблемы, которые разработчики MS Windows решали с помощью реестра исчезли с выходом файловой системы NTFS, но реестр так и остался во всех последующих версиях этой ОС.
На данный момент не существует реальных предпосылок для использования подобного механизма и единственной системой, использующей реестр, является MS Windows (и ее клон из области свободного ПО – ReactOS).
Реестр формируется из различных данных. При установке и последующей настройке Windows формируются файлы, в которых хранится информация о конфигурации системы.
В процессе загрузки операционной системы, а также осуществления входа-выхода ее пользователей формируется некая абстрактная, виртуальная сущность, именуемая «реестром».
Таким образом, одна часть статична и хранится в файлах, а другая динамична и формируется в процессе загрузки ОС.
Способ хранения настроек операционной системы при помощи реестра имеет ряд весомых недостатков. Ниже мы перечислим наиболее весомые.
Относительно низкая устойчивость к сбоям. Один неверный байт в файле куста (ветка реестра, похожая по своей сути на корневую директорию в файловых системах) при попытке его загрузки приводит к сбою ОС.
Данная проблема в современных версиях MS Windows решается с помощью двухуровневого логирования, а на случай возникновения ситуации, когда реестр не может быть восстановлен, система может выполнить реинициализацию поврежденных записей реестра во время загрузки.
Выборочность при сохранении системных настроек в реестр – означает, что не все настройки системы заносятся в реестр. Из-за такого подхода перенос настроек системы путем копирования ее реестра невозможен.
В процессе функционирования операционной системы – реестр подвергается фрагментации, что приводит к постепенному замедлению скорости доступа.
Помимо настроек, в реестре хранится и другая информация системы и приложений, что приводит к постепенному увеличению размера реестра. Эту проблему можно частично решить с помощью специальных утилит, о которых мы поговорим в следующей части нашей статьи. Кстати, в нашем материале вы можете прочесть о пяти лучших бесплатных программ для исправления ошибок ОС Windows 7
Чистка реестра MS Windows 7 вручную
Существует 2 способа очистки системного реестра – ручная и программная очистка.
Важно! При очистке реестра вручную следует сразу оговорится, что данная операция должна выполнятся опытными пользователями с должной степенью внимания, т.
к. любая из допущенных ошибок может повредить операционную систему.
О программной очистке реестра мы поговорим в соответствующем разделе.
Для ручной чистки необходимо:
Нажимаем сочетания клавиш Win + R. В открывшемся окне вводим команду вызова системной утилиты для работы с реестром – «regedit». Нажимаем «ОК».
Выполняем резервное копирование реестра, что позволит в последующем отметить все внесенные изменения.
Нажимаем Файл – Экспорт. В разделе выбора диапазона экспорта следует выбрать весь реестр, после чего выбрать место для сохранения резервной копии, ввести ее имя и нажать кнопку «Сохранить».
Переходим к непосредственному удалению сведений о программах, которые были удалены. Для этого заходим в раздел «HKEY_CURRENT_USER» (который находится в левой части окна редактора реестра), открываем подраздел «Software» и ищем название компании разработчика ПО или непосредственно название программы, которая была удалена.
Для удаления следует выделить запись, кликнув по ней мышей и нажать клавишу «Del» на клавиатуре.
Также программу можно поискать автоматически, воспользовавшись функцией поиска. Для этого следует нажать комбинацию клавиш Ctrl+F и в открывшемся окне следует ввести название программы и нажать «ОК», после чего будут выделены все найденные записи.
Если найденная выделенная запись корректна, т.е. принадлежит удаленной программе, следует нажать на клавиатуре клавишу Del, для перехода к следующей записи нажимаем F3.
После удаления ненужных записей, закрываем редактор реестра.
Чистка реестра MS Windows 7 с помощью программ
Программная очистка реестра предназначена для новичков, а также пользователей, которые хотят сэкономить свое время ведь ручная очистка, как стало ясно предыдущего раздела, довольно кропотливое дело.
Рассмотрим 3 наиболее популярные программы для оптимизации и очистки системы.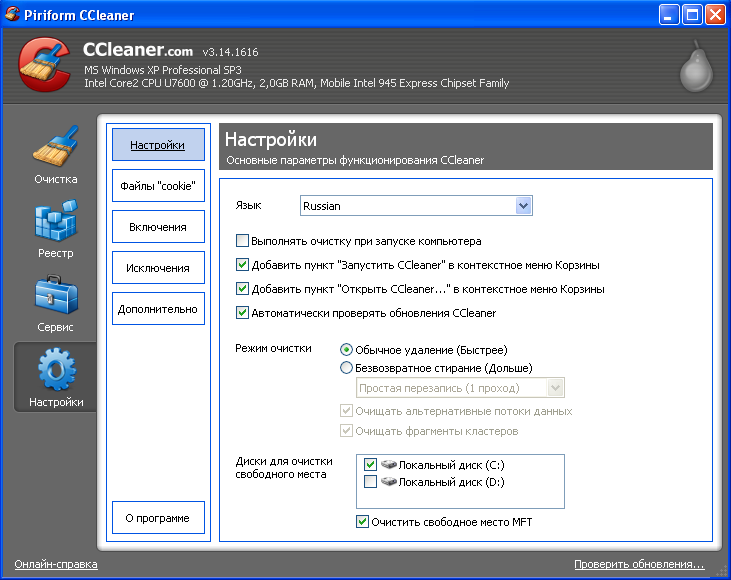
Reg Organizer
Данная программа имеет неплохой функционал и помимо собственно редактирования реестра, позволяет выполнять поиск и замену его записей, полное удаление установленного ПО, создание и сравнение снимков ключей реестра, а также его ручную и автоматическую очистку.
Дополнительными возможностями программы являются функция тонкой настройки ОС, редактирование файлов конфигурации и возможность очистки дисков от системного мусора.
Обратите внимание! Бесплатная версия программы только ищет ошибки реестра, для их исправления необходимо ее приобрести, цена лицензии – 10 долларов.
Достоинства:
+ Многофункциональность.
+ Русскоязычный интерфейс.
+ Возможность работы в 64-х разрядных системах.
Недостатки:
— Платная.
CCleaner
Данная утилита является не менее многофункциональной и чистка реестра здесь как одна из многочисленных опций приложения, но в отличие от Reg Organizer бесплатна для некоммерческого использования.
Функционал у бесплатной версии не урезан, а единственным отличием является отсутствие приоритетной технической поддержки.
Программа очень популярна, состоянием на конец 2012 года с официального сайта программы было совершено более 1 миллиона загрузок.
Каждый месяц выходит новая версия программы, причем об обновлениях можно узнать пройдя по ссылке «Check for Updates» в правом нижнем углу программы.
Нет смысла описывать все, что может этот монстр, ограничимся лишь полезными особенностями данной программы:
Программа позволяет добавлять и удалять ветки реестра, которые необходимо просканировать.
Есть возможность создания точки восстановления для всей системы перед выполнением очистки реестра.
Клик мышью на некоторых элементах, выводит всплывающее окно, в котором отображается краткая информация о том, что произойдет в случае очистки этого элемента.

Возможность создавать списки компонентов, которые необходимо удалять/не удалять при проведении проверок.
Можно настроить утилиту таким образом, чтобы она выполняла очистку компьютера перед его включением. Автоматическое удаление файлов из папки Temp при их нахождении более 24 часов.
Достоинства:
+ Бесплатность.
+ Многофункциональность.
+ Русскоязычный, простой для восприятия интерфейс.
+ Возможность работы в 64-х разрядных системах.
Недостатки у программы есть, но они носят скорее условный характер:
— Закрытый исходный код.
— Отсутствие кроссплатформенности (исправлен в более поздних версиях).
Windows Cleaner
Как и CCleaner, программа бесплатна и имеет закрытый исходный код.
Предназначена для очистки компьютера от различного системного мусора, что позволяет улучшить производительность системы.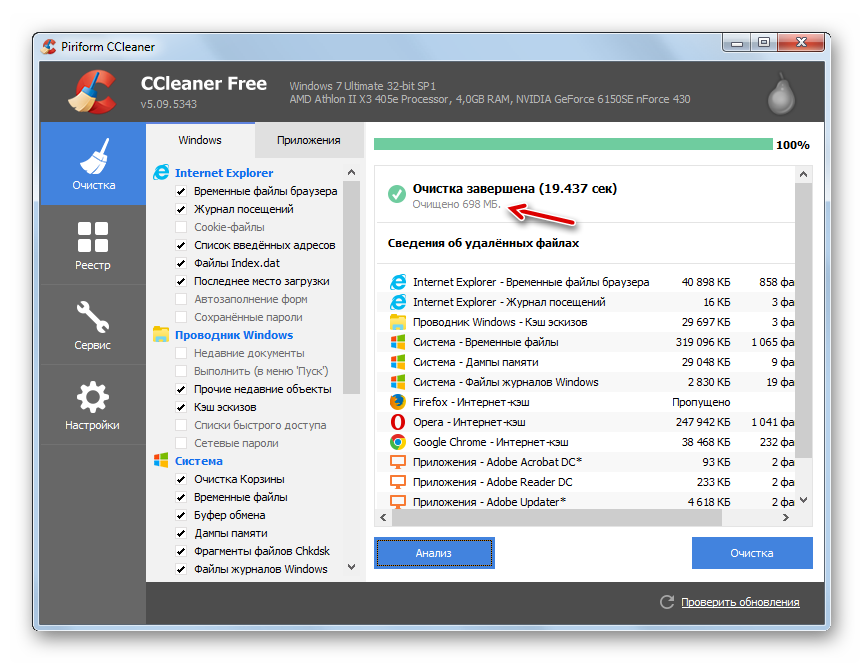
Позволяет работать с автозагрузкой и создавать точки восстановления системы.
Одной из особенностей программы является возможность сохранения истории всех предыдущих очисток.
Достоинства:
+ Бесплатность.
+ Русскоязычный, простой для восприятия интерфейс.
Недостатки, программы также носят условный характер:
— Закрытый исходный код.
— Отсутствие кроссплатформенности.
— Отсутствие портативной (Portable) версии.
Очистка реестра Windows 7
ТОП-3 программ для чистки реестра Windows 7
« Предыдущая запись
Следующая запись »
Как часто следует очищать реестр Windows
Что такое реестр Windows?
Реестр Windows определяется как база данных, в которой хранятся записи обо всех деталях программного обеспечения, файлов и компонентов компьютера.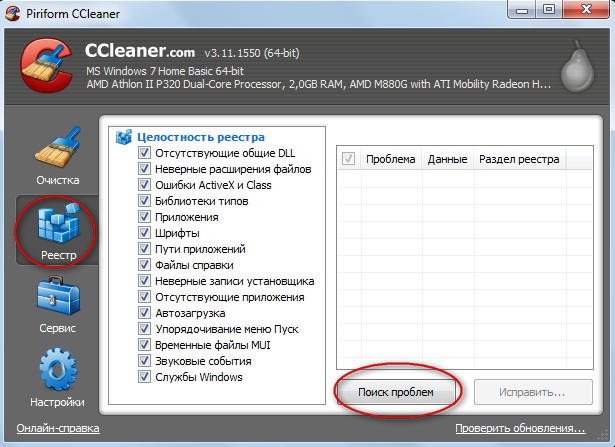 Все, что происходит внутри ПК с Windows, вызывает изменения в реестре, такие как копирование файлов, перемещение файлов, установка или удаление программ, установка новых драйверов и т. д.
Все, что происходит внутри ПК с Windows, вызывает изменения в реестре, такие как копирование файлов, перемещение файлов, установка или удаление программ, установка новых драйверов и т. д.
Что такое ключ реестра Windows?
Чтобы понять реестр Windows, необходимо также понять концепцию ключей реестра.
- Раздел реестра — это папка с файлами, которая существует в реестре Windows и содержит значения реестра
- Значения реестра — это элементы реестра, которые содержат определенные инструкции, на которые ссылаются Windows и приложения внутри них, называемых подразделами
Реестр Windows структурирован в иерархии:
KEY(HIVE)\SUBKEY\SUBKEY\...\...
Высшая иерархия называется кустами реестра, которые содержат вложенные в них ключи реестра. Несмотря на то, что к кустам привязаны особые правила, по сути, они все еще являются ключами реестра.
Другим часто упоминаемым термином являются «записи реестра», которые относятся к любой отдельной части реестра Windows.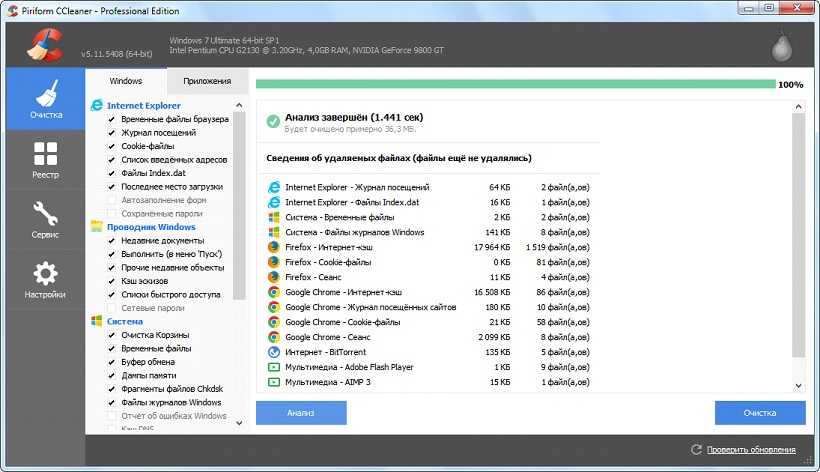 Записи реестра обычно используются взаимозаменяемо с ключами реестра. Хотя технически они означают разные вещи: ключи реестра аналогичны папкам с файлами, а записи реестра аналогичны файлам; Тем не менее, любые данные реестра иногда называют «ключами реестра».
Записи реестра обычно используются взаимозаменяемо с ключами реестра. Хотя технически они означают разные вещи: ключи реестра аналогичны папкам с файлами, а записи реестра аналогичны файлам; Тем не менее, любые данные реестра иногда называют «ключами реестра».
Реестр Windows является чрезвычайно важным компонентом каждого компьютера с Windows.
Количество записей, присутствующих в реестре Windows вашего ПК, напрямую влияет на общую производительность и скорость работы операционной системы.
Как правило, каждый аппаратный компонент и программа создают множество новых записей в реестре Windows всякий раз, когда они устанавливаются или даже просто запускаются. Эти записи, некоторые из них только временные, не очищаются должным образом операционной системой Windows.
Большинство созданных записей становятся совершенно ненужными после завершения работы программы или программного обеспечения. Иногда обновления программного обеспечения создают новые записи в реестре Windows, сохраняя старые, совершенно бесполезные, устаревшие файлы.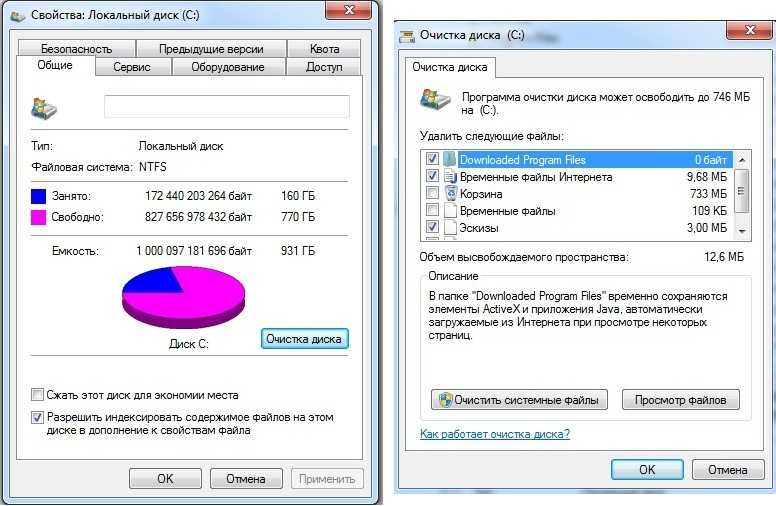
Таким образом, реестр Windows изо дня в день засоряется, что приводит к замедлению работы компьютера, зависанию или даже частым сбоям. Это, в свою очередь, снижает общую производительность конечного пользователя.
Поэтому важно очищать реестры в рамках регулярного обслуживания производительности ПК.
Почему важно часто очищать реестр Windows
Для предотвращения сбоев, а также для предотвращения замедления работы компьютерной системы очень важна частая очистка реестра.
Мы рекомендуем очищать реестр Windows раз в три дня , чтобы система работала эффективно и эффективно. К сожалению, если вы не очень хорошо разбираетесь в компьютерных системах, вы не сможете правильно диагностировать записи реестра Windows, которые можно очистить и которые следует сохранить.
Самостоятельные действия могут привести к случайному удалению жизненно важных данных и могут привести к нестабильной работе или даже повреждению всей системы, в результате чего данные или программы станут недоступными.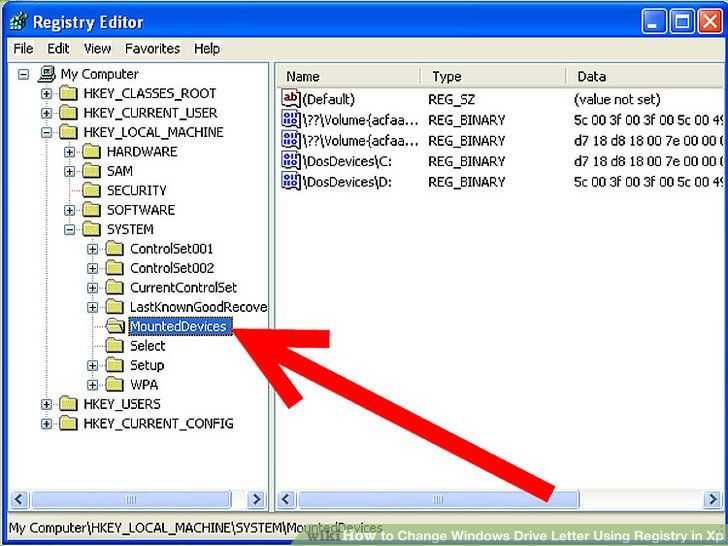 Излишне говорить, что это всего лишь одна область операционной системы Windows, в которой вам нужно действовать очень осторожно.
Излишне говорить, что это всего лишь одна область операционной системы Windows, в которой вам нужно действовать очень осторожно.
Как безопасно очистить реестр Windows
Существует два варианта очистки реестра ПК: выполнить очистку реестра вручную или с помощью программ очистки реестра, которые часто называют просто «Очистка реестра». Продолжайте читать эту статью, чтобы найти лучший ответ для ваших нужд.
Очистите реестр вручную
Для большинства пользователей знания, необходимые для ручного обслуживания и очистки реестра Windows, варьируются от минимальных до нулевых. Выполнять такой квест не рекомендуется ни при каких обстоятельствах, если только вы не собираетесь выполнять определенный элемент или запись, которая может нуждаться в настройке, и вы точно знаете, что делаете (продвинутый, технический пользователь).
Предупреждение перед началом: будьте очень осторожны, потому что вручную Очистка реестра Windows должна выполняться только опытными пользователями. Если вы абсолютно уверены и хотите продолжить, вот как:
Если вы абсолютно уверены и хотите продолжить, вот как:
Запустите regedit
Введите «Редактор реестра» в строке поиска или нажмите клавишу Windows + R > введите «regedit» и нажмите «ОК».
Не забудьте сделать резервную копию!
Создайте точку восстановления перед операцией, чтобы вы могли вернуться к исходному состоянию ПК в случае возникновения ошибок.
- В regedit выберите «Файл» > «Экспорт».
- Появится новое окно; введите имя файла для резервного копирования> В поле Диапазон экспорта выберите Все.
- Нажмите Enter, чтобы сохранить
Очистите записи реестра в настройках приложения
Записи в настройках приложения относятся к Microsoft и сторонним приложениям. Если вы не поддерживали это должным образом, вы можете начать с удаления записей об удаленном программном обеспечении.
- В regedit перейдите к HKEY_CURRENT_USER > выберите программный ключ > выберите подразделы для конкретной учетной записи пользователя
- Выберите запись, относящуюся к удаленному программному обеспечению, затем щелкните правой кнопкой мыши > выберите Удалить
- После этого перейдите к HKEY_LOCAL_MACHINE > выберите программный ключ > выберите подразделы для конкретного пользователя
- Выберите ключ несуществующего программного приложения, затем щелкните правой кнопкой мыши > выберите Удалить
Удалить ключи преждевременно удаленного программного обеспечения
- Перейдите в HKEY_LOCAL_MACHINE\SOFTWARE\Microsoft\Windows\CurrentVersion\Uninstall > найдите подключи, в которых есть значения с именем UninstallString
- Проверьте действительность путь в данных значения; Ключ недействителен, если путь неверный или значение UninstallString не существует
- Удалить ключ реестра
Удалить недопустимые пути к несуществующим файлам общих библиотек динамической компоновки (DLL)
- В regedit перейдите в HKEY_LOCAL_MACHINE\SOFTWARE\Microsoft\Windows\CurrentVersion\SharedDLLs
- Проверьте путь каждого ключа со значениями DWORD, подтвердив, что файл DLL, содержащийся в имени значения DWORD, существует
- Удалить DWOR D записи с неверным путем
Удаление спама Ключи запуска
- Перейдите к HKEY_CURRENT_USER\Software\Microsoft\Windows\CurrentVersion\Run
- Проверьте путь строковых значений и удалите значения с неправильным путем
- Перейдите в HKEY_CURRENT_USER\Software\Microsoft\Windows\CurrentVersion\RunOnce
- Проверьте все пути и удалите пути с неправильным путем.
 10 0016
10 0016 - Проверить пути всех строковых значений
- Удалить значения, которые содержат недопустимые пути, но не удаляйте ключи Run и RunOnce
Выше приведены лишь примеры действий, которые могут выполняться автоматически программой очистки реестра. С очистителем реестра все, что вам нужно сделать, это нажать «Сканировать» вместо того, чтобы вручную сканировать ключи, которые вам нужно удалить, поскольку программа позаботится об этом за вас.
Очистка реестра Windows с помощью программ очистки реестра
Более безопасной, быстрой, простой и легкой альтернативой было бы использование утилиты очистки реестра. Примером инструментов, которые вы можете использовать, является jv16 PowerTools.
Чтобы эффективно очищать реестр Windows от старых или иным образом недействительных данных без какого-либо серьезного риска, мы постоянно обновляем нашу великолепную служебную программу для Windows, jv16 PowerTools, добавляя новые функции и улучшая уже существующие методы обнаружения, чтобы иметь возможность локализовать и исправить проблемы и ошибки.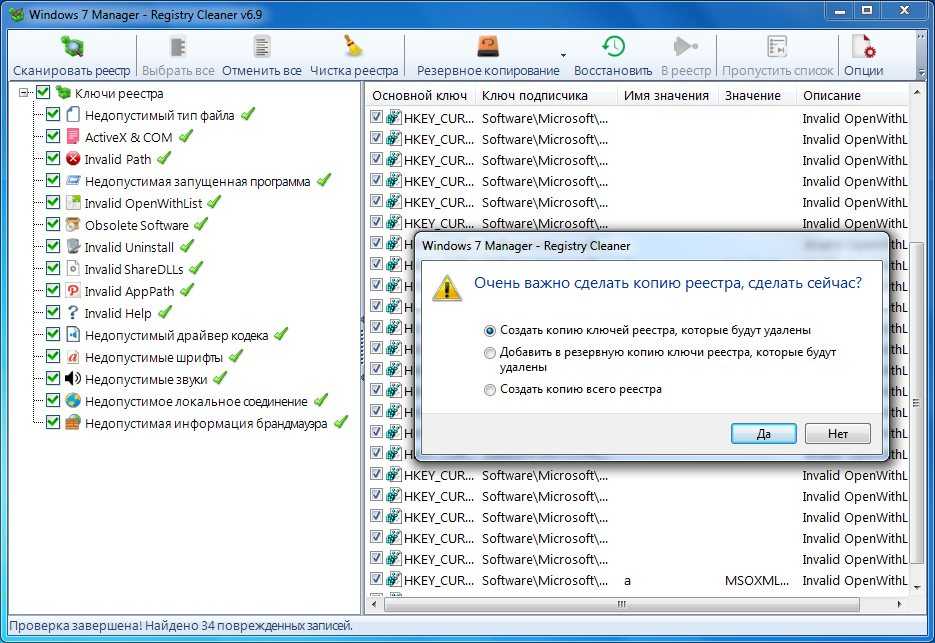
Этот мощный инструмент, простой и удобный в использовании, предназначен для удаления ненужных данных из реестра Windows, гарантируя, что важные записи останутся нетронутыми.
В jv16 PowerTools есть в основном восемь инструментов: Очистка системы, Удаление программного обеспечения, Поиск, Поиск больших файлов, Поиск дубликатов, Диспетчер задач, Средство обновления программного обеспечения и Интернет-оптимизатор.
Средство очистки системы выполняет тщательное сканирование реестра всех элементов на компьютере. При запуске инструмента «Очистка системы» и нажатии кнопки «Пуск» программа автоматически идентифицирует ошибочные записи в реестре Windows и файловой системе Windows, представляя список предложений по очистке, чтобы вы, как конечный пользователь, также могли руководствоваться здравым смыслом, когда выбирать, что чистить, а что нет.
Перед очисткой чего-либо, в качестве дополнительной меры безопасности, инструмент предложит вам сначала сделать резервную копию ваших данных, прежде чем вы начнете, чтобы избежать проблем с возвратом к текущей версии — на случай, если это понадобится позже. Мы также включили способы указания программному обеспечению не трогать файлы реестра любого критического системного программного обеспечения, такого как ваш любимый брандмауэр, антивирус, программное обеспечение для резервного копирования или серверное программное обеспечение.
Мы также включили способы указания программному обеспечению не трогать файлы реестра любого критического системного программного обеспечения, такого как ваш любимый брандмауэр, антивирус, программное обеспечение для резервного копирования или серверное программное обеспечение.
Уровень агрессивности также может быть установлен в программном обеспечении перед нажатием кнопки запуска. Существует также функция «Игнорировать слова», которую можно использовать, чтобы указать инструменту пропускать любые данные, соответствующие вашим конкретным поисковым словам.
Забудьте о чистке файлов реестра один за другим и очистке ненужных файлов. Экономьте время, экономьте усилия и получайте безопасные и надежные результаты.
jv16 PowerTools — это не просто средство для очистки реестра
Средство для очистки реестра — это лишь верхушка айсберга для jv16 PowerTools. Программное обеспечение также предлагает другие инструменты, которые позволяют вам удалять программы, находить определенную запись на вашем компьютере, находить дубликаты файлов, оптимизировать работу в Интернете, искать обновления установленного программного обеспечения и в целом повышать производительность вашего ПК.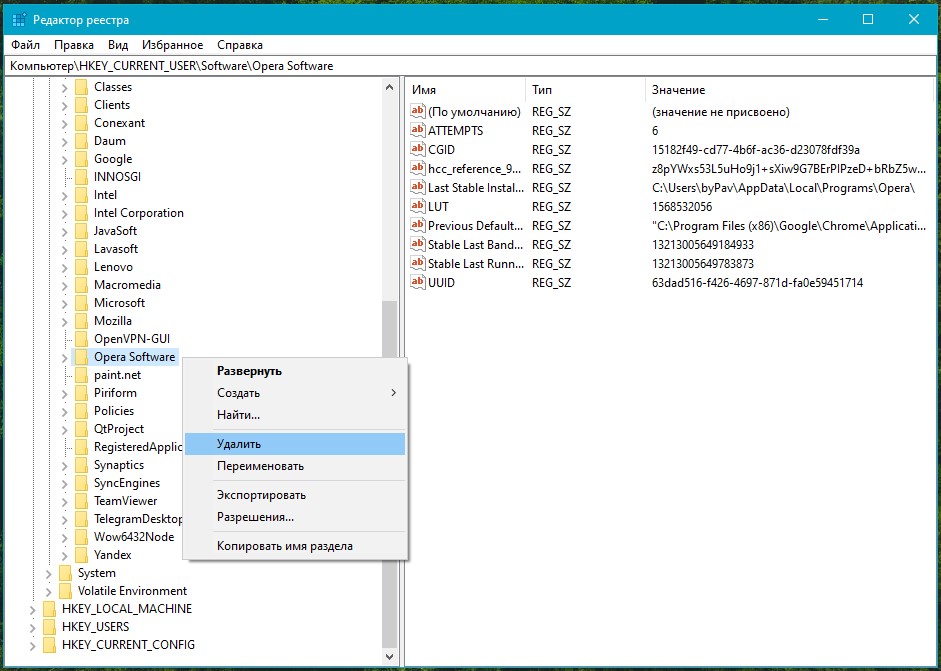
Уже более 20 лет мы помогаем пользователям Windows максимально эффективно использовать свои компьютеры. Заставьте свой компьютер работать быстрее уже сегодня, подписавшись на 14-дневную бесплатную пробную версию. Посетите нашу страницу загрузки, чтобы начать пробную версию, или свяжитесь с нашей службой поддержки, чтобы получить ответ на свой вопрос!
Бесплатный очиститель реестра для Windows 7
Список бесплатных очистителей реестра для Windows 7 пригодится, особенно когда вам нужно надежное решение и вы не знаете, какое из них приобрести. Что ж, вариантов действительно великое множество, и мы составили список лучших вариантов, которые подходят для ряда систем ПК, включая рассматриваемую. Вы можете обратиться к любому из следующих программных продуктов для очистки реестра и устранения ошибок, а также для значительного увеличения скорости вашего ПК. Так что читайте дальше, чтобы ознакомиться с представленным здесь апогеем.
1 – Использование бесплатной очистки реестра 3. 2:
2:
Целью этой конкретной программы является исправление ошибок реестра и очистка виртуального мусора без каких-либо проблем. С помощью этого программного обеспечения на вашем ПК вы сможете избавиться от недействительных файлов справки, ActiveX, путей, шрифтов, запускаемых программ и путей приложений, а также отсутствующих общих библиотек DLL, неиспользуемых расширений файлов, устаревшего порядка меню «Пуск» и пустого реестра. ключи.
А благодаря удобному интерфейсу вы можете легко исправить неверные записи и очистить реестр, даже не вспотев. Кроме того, вы можете ожидать автоматического резервного копирования всех ваших восстановленных записей реестра. Помимо рассматриваемой системы, этот многоязычный вариант соответствует даже XP, Vista, 2003, 8, 2000 NT, 9х и я.
2 — Auslogics Registry Cleaner:
Теперь, если вы испытываете случайные программные сбои или системные ошибки, пора обратиться к другому специалисту, который не возьмет с вас ни цента за то, что он поделится своим опытом.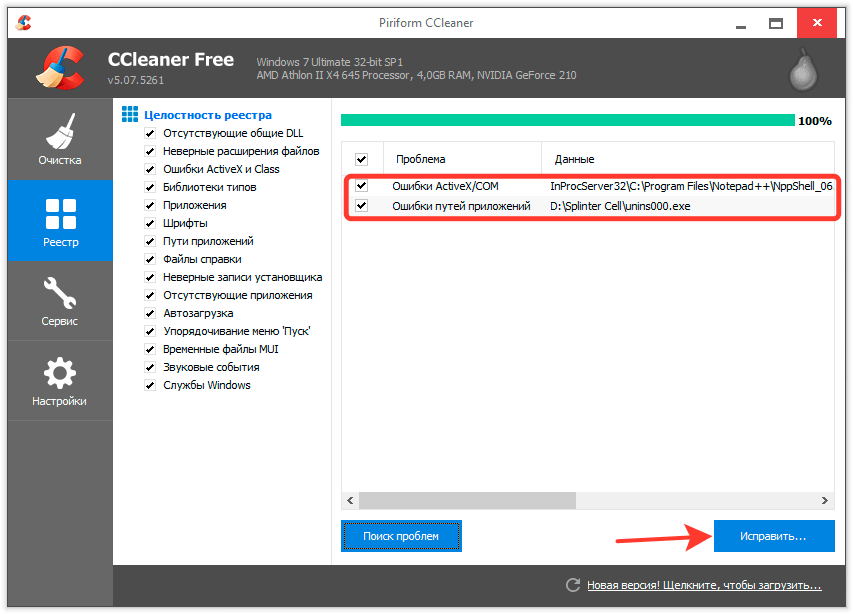 Помимо простого поддержания реестра Windows в чистоте за счет удаления устаревших записей, этот участник нашего списка даже имеет возможность исправлять ошибки реестра.
Помимо простого поддержания реестра Windows в чистоте за счет удаления устаревших записей, этот участник нашего списка даже имеет возможность исправлять ошибки реестра.
После того, как эта программа поработает на вашем ПК, вы получите более плавную и стабильную работу. Несколько основных категорий, которые вы увидите здесь, включают расширения файлов, пути к приложениям, брандмауэр, файлы справки, установленное программное обеспечение, Интернет и запуск. Последняя версия называется 2.5.1.0 и дополнительно совместима с Windows 8, XP и Vista.
3 — CCleaner:
Этот конкретный вариант был довольно популярен среди масс с тех пор, как он появился на сцене почти десять лет назад. Утилита, разработанная Piriform, утверждает, что выходит на сцену с удобными функциями, которые помогают удалять неиспользуемые или старые записи реестра, находящиеся на вашем ПК с Windows.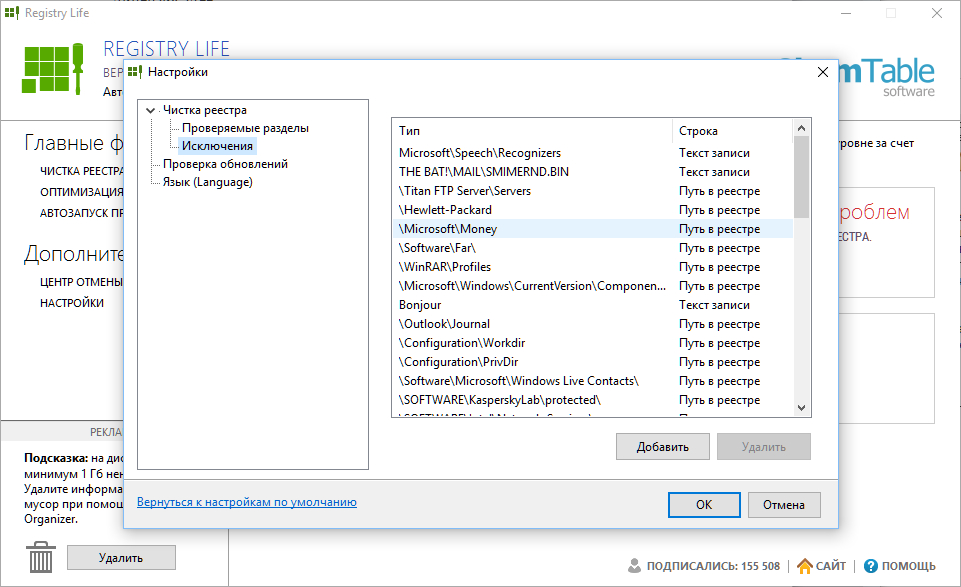 Некоторые из этих атрибутов включают элементы управления ActiveX, прогиды, общие библиотеки DLL, файлы справки, значки, расширения файлов, идентификаторы классов, деинсталляторы, шрифты, пути приложений и пути приложений.
Некоторые из этих атрибутов включают элементы управления ActiveX, прогиды, общие библиотеки DLL, файлы справки, значки, расширения файлов, идентификаторы классов, деинсталляторы, шрифты, пути приложений и пути приложений.
Это также помогает избавить систему от временных файлов и последних списков файлов из таких приложений, как Windows Media Player, WinRAR, Nero и других. Все ваши онлайн-действия, такие как ваша интернет-история, также будут стерты.
4 – Wise Registry Cleaner:
Планируете добавить это включение в наш массив? Что ж, это было бы действительно «мудрым» решением, тем более, что оно обладает целым рядом интересных функций. Медленно работающие ПК могут стать для вас прошлым, тем более, что он поставляется с возможностью очистки файлов дефрагментации и ошибок реестра.
Более того, он отделяет опасные записи реестра от безопасных и даже создает резервную копию удаленного реестра.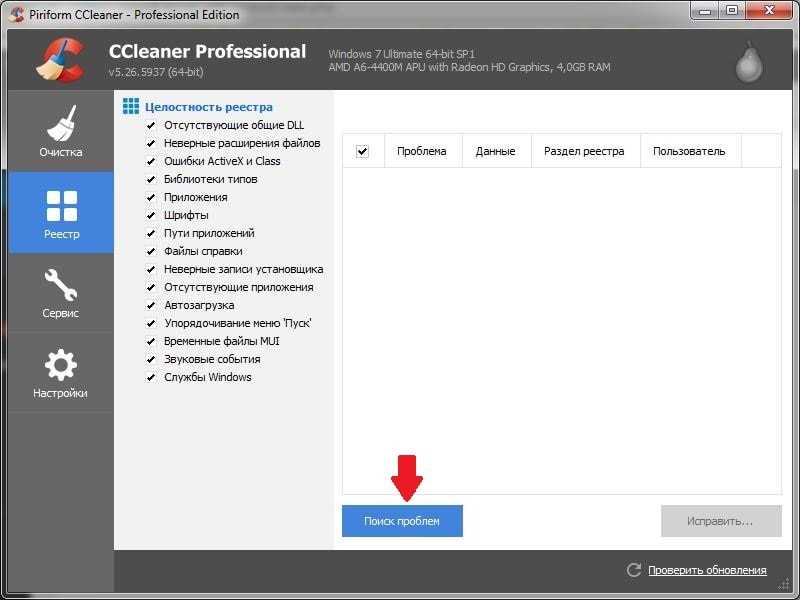 Он также совместим как с 32-разрядными, так и с 64-разрядными версиями Windows XP, Vista и 8.
Он также совместим как с 32-разрядными, так и с 64-разрядными версиями Windows XP, Vista и 8.
5 — Comodo PC TuneUp:
«Готовы ускорить свой компьютер?» это стремление. Что ж, если вы утвердительно киваете головой, то читайте дальше. Эта универсальная программа представляет собой объединение очистителя реестра и полного очистителя системы. Он имеет возможность исправлять поврежденные записи реестра, очищать ненужные файлы, повышая производительность вашего ПК, и даже экономить место, удаляя любые дубликаты, которые могут встретиться. Программное обеспечение дополнительно создает резервные копии и очищает вашу систему от вредоносных программ, таких как шпионское ПО и вирусы. Несколько названий категорий, выстроенных здесь, читаются как расположение шрифтов, порядок меню, общие папки, места удаления и общие библиотеки DLL.
6 – JetClean:
Это легкое решение в нашем обзоре представляет собой удобную программу, которая предлагает функции очистки и точной настройки одним щелчком мыши. При вызове претендент пробирается к различным разделам вашего ПК, таким как буфер обмена, дампы памяти, файлы журналов, корзина, последние документы, временные файлы и кеш DNS, чтобы уничтожить любые нежелательные файлы, которые могут присутствовать в этих местах. . Вы также можете попрощаться с системными ошибками и сбоями и поприветствовать улучшенную производительность, как только эта многоязычная программа уберет весь беспорядок с вашего драгоценного компьютера.
При вызове претендент пробирается к различным разделам вашего ПК, таким как буфер обмена, дампы памяти, файлы журналов, корзина, последние документы, временные файлы и кеш DNS, чтобы уничтожить любые нежелательные файлы, которые могут присутствовать в этих местах. . Вы также можете попрощаться с системными ошибками и сбоями и поприветствовать улучшенную производительность, как только эта многоязычная программа уберет весь беспорядок с вашего драгоценного компьютера.
7 — RegSeeker:
По словам разработчика, эта последняя альтернатива в нашей коллекции оснащена более чистым инструментом и возможностью поиска в реестре. Кроме того, он позволяет вам беспрепятственно управлять приложениями, установленными на вашем ПК, а также записями запуска. Вы также можете найти дубликаты файлов и неверные ярлыки, а также очистить историю документов в Интернете и приложениях. Программное обеспечение, интегрированное с полезным менеджером резервного копирования, может похвастаться простым интерфейсом и опцией автоматической очистки.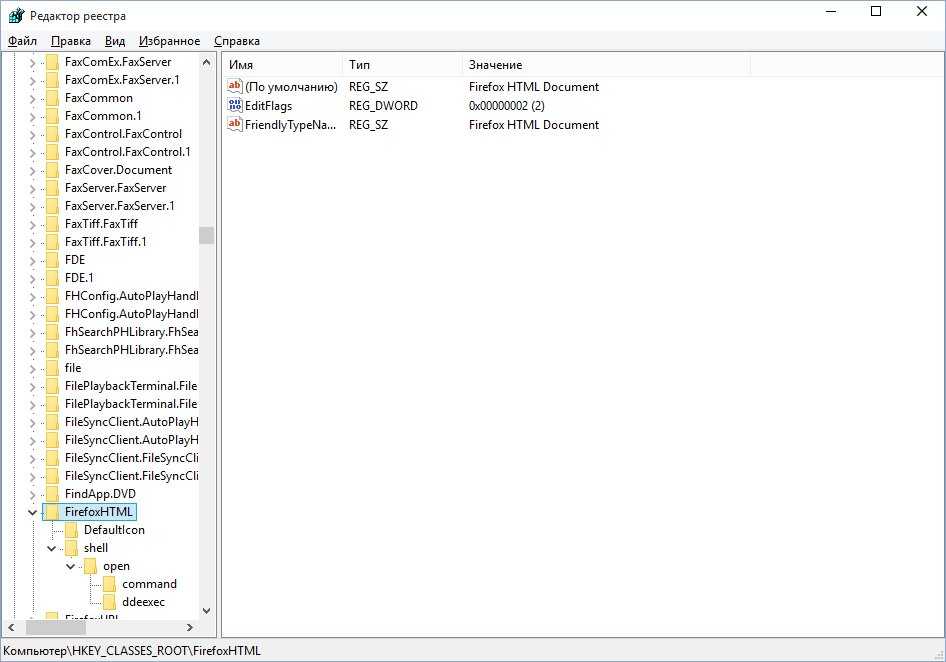

 1 Установите программу на свой компьютер и запустите её для очистки реестра:
1 Установите программу на свой компьютер и запустите её для очистки реестра: После этих действий появится реестр.
После этих действий появится реестр.
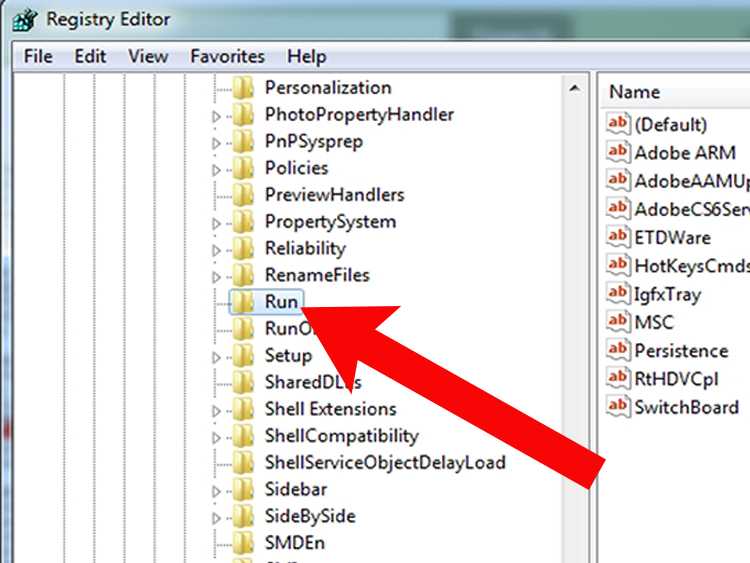 Для этого следует перейти в меню «Экспорт» во вкладке «Файл». Укажите, что хотите сохранить весь реестр. Выберите место, где будет находиться экспортируемый файл, и нажмите кнопку «Сохранить».
Для этого следует перейти в меню «Экспорт» во вкладке «Файл». Укажите, что хотите сохранить весь реестр. Выберите место, где будет находиться экспортируемый файл, и нажмите кнопку «Сохранить».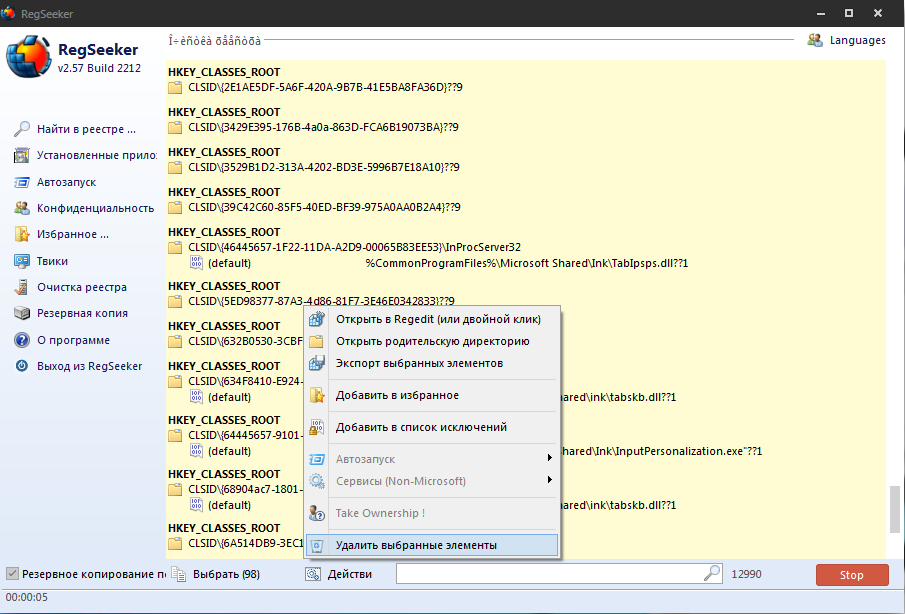 Если программа была установлена «для всех пользователей», то записи могли остаться в разделе Local Machine, в противном случае – в разделе Current User.
Если программа была установлена «для всех пользователей», то записи могли остаться в разделе Local Machine, в противном случае – в разделе Current User.
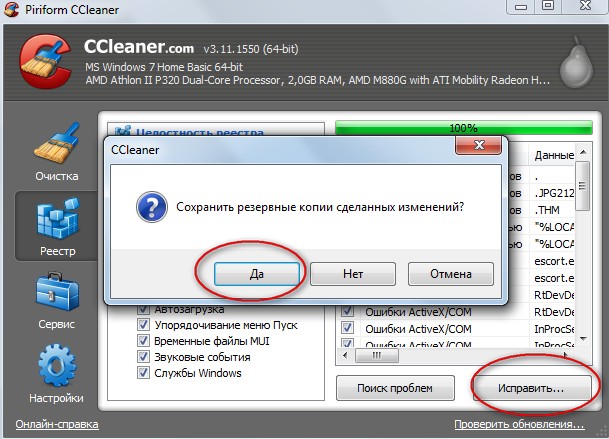 к. любая из допущенных ошибок может повредить операционную систему.
к. любая из допущенных ошибок может повредить операционную систему.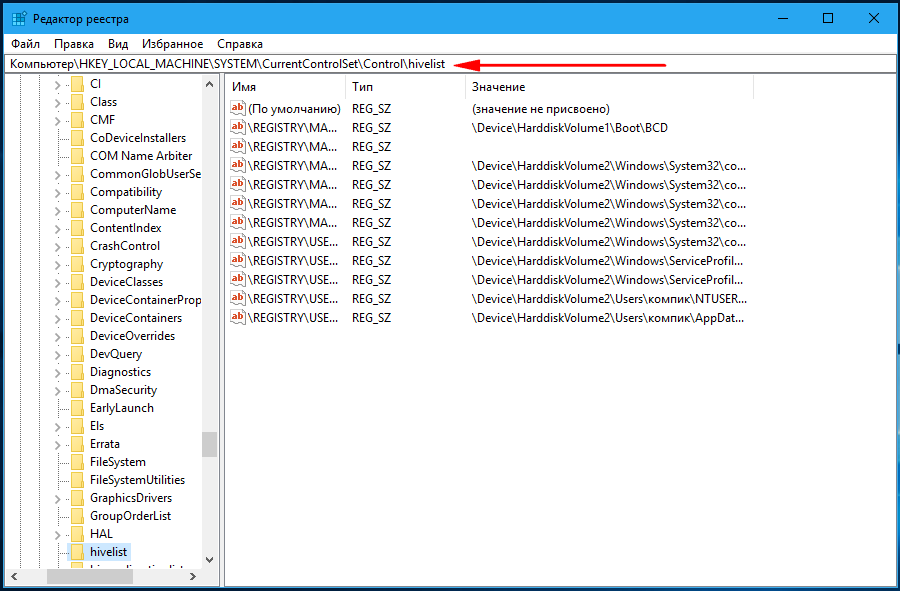
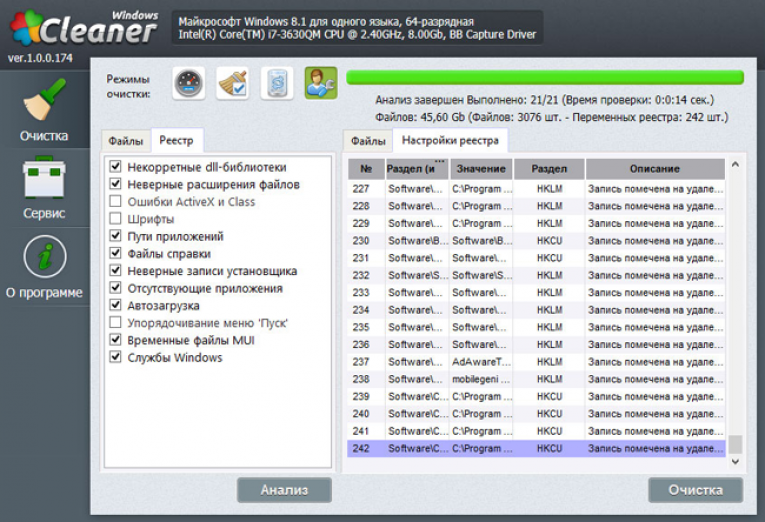 10 0016
10 0016