Не загружает обновления windows 7: Что делать, если не устанавливаются обновления на ОС Windows 7
Содержание
Что делать, если не устанавливаются обновления на ОС Windows 7
Каждый продукт Windows имеет свой жизненный цикл. Он начинается, когда систему только выпустили и заканчивается, когда ее поддержка и исправления ошибок прекращаются. Не исключение и ОС Windows 7, которая будет получать обновления ещё пару лет. В этой статье мы подробно разберем основные причины, по которым не устанавливаются обновления в Windows 7 и как исправить эту проблему.
Описание проблемы
Компания Microsoft завершила поддержку ОС Windows 7 в 2015 году. Но несмотря на это, выход обновлений безопасности и исправлений системных ошибок продлится до января 2020 года. Поэтому проблема, когда обновления не запускаются, не загружаются или появляется их бесконечный поиск, довольно распространена и популярна.
Зачастую она связана с системными неполадками или сбоями разных компонентов или служб системы, но также не стоит исключать вирусы. Полная проверка компьютера на наличие угроз и дальнейшая очистка может помочь, но не дает 100% гарантии.
Почему не устанавливаются обновления Windows 7
Основные причины неисправностей загрузки и установки обновлений на ОС:
1.Проблемы со скачиванием. Изначально файлы загружаются в кэш-память и сохраняются там, пока пользователь не разрешит их установку или не перезагрузит компьютер. При скачивании их с ошибками, установка обновлений на компьютер невозможна. К сожалению, при новой загрузке файлов апдейтов данные не обновляются.
2.Неполадки реестра ОС Windows. Часто при инсталляции обновлений проблема скрывается в сбое настроек реестра или некорректных параметрах установленных в реестре.
3.Сбой службы «Центр обновлений Windows».
4.Отсутствие или ограниченный объем свободной памяти на системной диске. Довольно частая проблема, ведь при малом количестве необходимого пространства на жестком диске обновление не будет установлено или будет инсталлировано с ошибками.
5.Отсутствие интернета или блокировка установленным антивирусом. Очень часто антивирус блокирует неизвестные ему файлы. Отключение его на время загрузки обновления решит данную проблему.
Отключение его на время загрузки обновления решит данную проблему.
6.Блокировка вирусом.
Что делать, если Windows 7 не обновляется
Если в Windows 7 не устанавливаются обновления или происходит их бесконечный поиск, первым делом необходимо воспользоваться утилитой от Microsot «Fix It». После ее запуска она автоматически исправит все неполадки, связанные с центром обновлений. Скачать утилиту можно с официального сайта по ссылке.
Рассмотрим основные методы исправления проблемы.
Очистка файлов в кэше
Если причина в скачивании обновлений с ошибками, необходимо очистить скачанные файлы апдейта, находящиеся в кэш-памяти. И только потом заново их скачать. Для этого следует:
1.Кликните по кнопке «Пуск» → напишите в поле поиска «Командная строка» → ПКМ по этому приложению → «Запуск от имени администратора».
2.В появившемся окне введите по очереди команды:
net stop wuauserv
ren %windir%\SoftwareDistribution SoftwareDistribution. OLD
OLD
net start wuauserv
3.Выполните перезагрузку ПК, заново скачайте обновления и установите их.
Настройка реестра
Неполадка с реестром ОС решается с помощью удаления компонента, отвечающего за обновления. Выполните следующие действия:
1.С помощью одновременного нажатия комбинации клавиш «Win+R» вызываем команду «Выполнить» → вводим «regedit» → «OK».
2.Открываем раздел «HKEY_LOCAL_MACHINE» → ищем раздел «COMPONENTS» → клацаем ПКМ по пункту «PendingRequired» → «Удалить».
3.Перезагружаем компьютер. Выполняем инсталляцию обновлений.
Запуск служб ОС
Если появляется отказ на установку обновления в Windows 7, проблема может находиться в службе системы и решается с помощью выполнения следующих действий:
1.Нажмите «Пуск» → в поиск пишем «Службы» → открываем это окно.
2.В появившемся окне ищем службу с названием «Центр обновления Windows». Если служба отключена, нажимаем «Запустить» и проблема будет решена.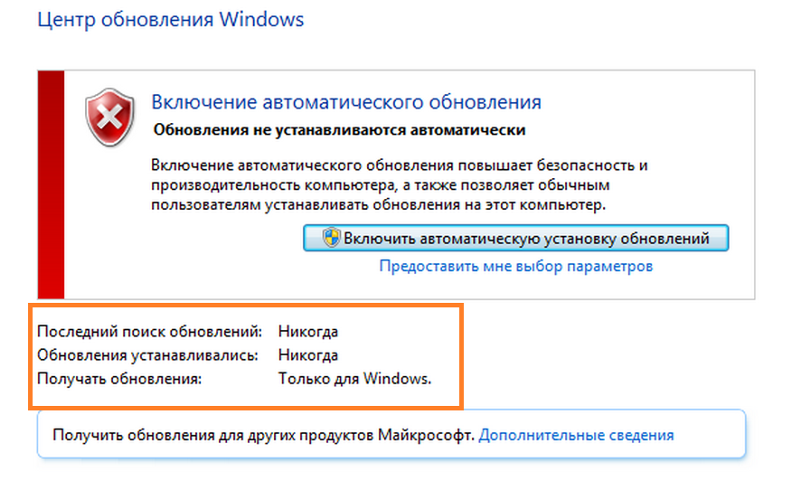
3.Если же служба запущена и работает, нажимаем «Остановить».
4.Запускаем «Командную строку» нажатием «Win+R» → набираем команду «SoftwareDistribution» → «OK».
5.В появившемся окне удаляем все папки и файлы.
6.Далее запускаем службу «Центр обновления Windows» (пункт 2) и перезагружаем ПК.
7.Переходим в центр обновлений и устанавливаем апдейты без предыдущих ошибок.
Если у вас какое-то определенное обновление не устанавливается (рассмотрен пример апдейта «kb2999226»), необходимо ввести название обновления в поле поиска на сайте, скачать его и установить на ваш компьютер.
Источник: geekon.media
Центр обновления Windows 7 не загружает обновления
Некоторые пользователи могут столкнуться с ситуацией, когда их операционная система по каким-либо причинам не загружает системные обновления (как для самой ОС Windows, так и для её системных компонентов). Указанная проблема может иметь множество причин, начиная от сбоев работы службы обновлений и заканчивая отсутствием свободного места на системном диске. В этом материале я расскажу, почему Центр обновления системы Windows 7 не грузит системные обновления, в чём суть проблемы и как её исправить.
В этом материале я расскажу, почему Центр обновления системы Windows 7 не грузит системные обновления, в чём суть проблемы и как её исправить.
Содержание
- Суть проблемы в работе Центра обновления
- Как исправить дисфункцию Центра Обновлений Windows 7
- Что делать, если не устанавливаются обновления Windows 7
Суть проблемы в работе Центра обновления
Так почему Центр обновления ОС Виндовс 7 не устанавливает обновления? Сбой функционала Центра обновлений может случиться по следующим причинам:
- Нестабильное или медленное интернет-соединение. Обновления с такой связью или вообще не будут загружаться, или будут загружаться очень долго;
- Пиратская (взломанная) версия ОС. Если вы пользуетесь не лицензионной версией, не удивляйтесь сбоям в её функционале, в том числе связанных с загрузкой обновлений;
- Проблемы с кэшем Центра обновлений. Изначально обновления загружаются в кэш на ПК и хранятся там до тех пор, пока пользователь не согласится установить их с помощью «Центра обновлений» на свою машину.
 Если же во время скачивания данных обновлений произошёл какой-либо сбой, то установить их уже будет невозможно, при этом система будет сигнализировать, что такие файлы уже загружены, и вновь закачивать их нет необходимости;
Если же во время скачивания данных обновлений произошёл какой-либо сбой, то установить их уже будет невозможно, при этом система будет сигнализировать, что такие файлы уже загружены, и вновь закачивать их нет необходимости; - Неполадки реестра операционной системы. Проблемы с реестром, его ошибки и сбои могут вызывать проблему с обновлениями ОС Windows;
- Проблемы функционала службы «Центр обновления Windows». По каким либо проблемам данная служба или работает плохо или вообще прекращает свою работу;
- Вредоносная деятельность вирусных программ. Бывают случаи, что различные вирусы блокируют любые возможности закачки обновлений в систему;
- Блокировка закачки обновлений антивирусом и файерволом;
- Отсутствие свободного места на системном диске. Рекомендуется иметь свободных несколько гигабайт (от 5 и более), чтобы обновления устанавливались без каких-либо проблем.
Определив причины, которые вызывают проблемы с обновлением Windows 7, перейдём к вариантам их решения.
Как исправить дисфункцию Центра Обновлений Windows 7
Итак, что же делать в ситуации, если Центр Обновлений Windows 7 не скачивает обновления? Предлагаю выполнить следующий ряд советов:
- Проверьте качество интернет-соединения. Убедитесь, что соединение стабильно и интернет работает на хорошей скорости;
- Проверьте свободное место на системном диске. Желательно, чтобы его там было больше, нежели 5 гигабайт, необходимых для более-менее стабильной работы системы и установки нужных обновлений;
- Убедитесь в работоспособности службы «Центр обновления Windows». Нажмите на клавишу «Пуск», в строке поиска напишите msc, и найдите в списке открывшихся служб «Центр обновления Windows» (обычно снизу). Кликаем на ней дважды, если она имеет статус «Остановлена», тогда жмём на кнопку «Запустить», а в типе запуска устанавливаем «Автоматически». Затем подтверждаем изменения и перезапускаем наш компьютер;
Запустите службу Центр обновления Windows
- Проверьте работу Центра обновлений через Панель Управления, если Центр обновления ОС Windows 7 не загружает обновления.
 Заходим в Панель Управления, переходим в «Система и Безопасность», выбираем там «Центр обновления Windows», кликаем «Настройка параметров» слева и проверяем, стоит ли у нас «Устанавливать обновления автоматически». Если нет, устанавливаем этот параметр сами;
Заходим в Панель Управления, переходим в «Система и Безопасность», выбираем там «Центр обновления Windows», кликаем «Настройка параметров» слева и проверяем, стоит ли у нас «Устанавливать обновления автоматически». Если нет, устанавливаем этот параметр сами; - Удаляем кэш обновлений. Если у нас какие-либо сбои с уже скаченными (но не установленными) файлами обновлений, рекомендуется очистить кэш. Для этого жмём на кнопку «Пуск», вводим там cmd, жмём на полученный аналогичный результат сверху правой клавишей мыши и выбираем «Запуск от имени администратора». В появившейся командной строке вводим поочерёдно следующие команды:
net stop wuauserv
ren %windir%\SoftwareDistribution SoftwareDistribution.OLD
net start wuauserv
После выполнения команд заходим в Центр Обновления и пробуем обновить систему самостоятельно, возможно это поможет исправить проблему, при которой Центр обновления Виндовс7 не инсталлирует обновления.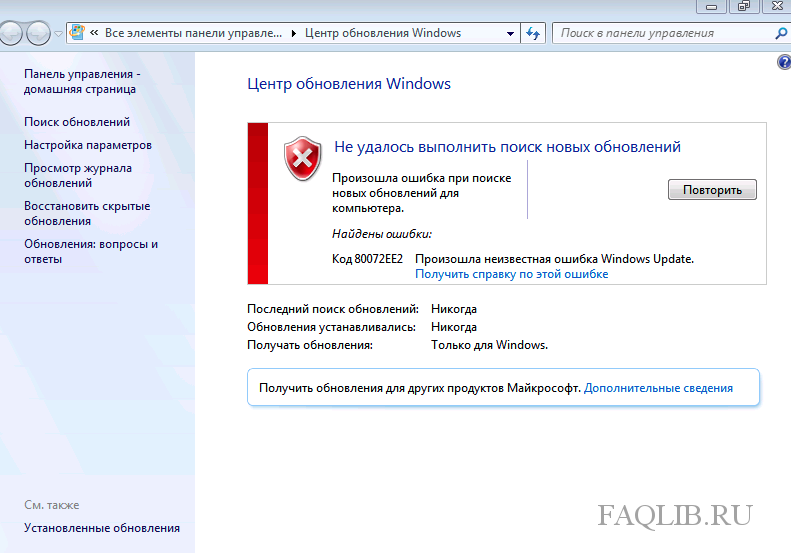
Что делать, если не устанавливаются обновления Windows 7
Выше мной была описана ситуация, при которой не грузятся обновления Центром обновлений Windows 7, причины возникновения данной проблемы и способы её решения. В данной ситуации прежде всего стоит убедиться в работе соответствующей службы обновлений, а также удалить находящиеся в кэше файлы обновлений. Если же данные инструменты не сработали, следует выполнить весь комплекс описанных мною советов, обычно какой-то из них позволит эффективно исправить проблему с Центром Обновлений на вашем ПК.
Главная » Всё на ПК
Автор Rustem Опубликовано Обновлено
Windows 7 не загружает обновления (5 самостоятельных исправлений)
Функция обновления Windows, хотя и очень важная, иногда может быть источником боли. Пользователи жаловались, что иногда Центр обновления Windows просто останавливается на 0% при загрузке и отказывается двигаться вперед.
Вы тоже столкнулись с этой проблемой? Хорошая новость заключается в том, что вы можете расслабиться, потому что в этой статье мы покажем вам пять простых способов решить эту проблему раз и навсегда.
Решение № 1. Запустите средство устранения неполадок
Преимущество операционной системы Windows заключается в том, что она обычно включает средство устранения неполадок, которое может оказаться полезным в случае бедствия. Вы можете использовать встроенное средство устранения неполадок в Windows 7, чтобы устранить эту досадную ошибку.
Вот шаги, которые необходимо выполнить:
- Откройте меню «Пуск». Затем введите «устранение неполадок» в строке поиска.
 Нажмите Устранение неполадок в отображаемых результатах.
Нажмите Устранение неполадок в отображаемых результатах. - Перейдите в раздел «Система и безопасность» в окне «Устранение неполадок», нажмите 9.0009 Исправить проблемы Центр обновления Windows
- Нажмите кнопку Далее в окне Центра обновления Windows
Решение №2. Сброс службы Центра обновления Windows
Это встроенная служба, которая позволяет пользователям Windows использовать Центр обновления Windows. Если у вас возникнут проблемы с Центром обновления Windows, мы рекомендуем вам сбросить эту службу, чтобы проверить, работает ли она.
Вот шаги, которые нужно выполнить:
- Одновременно нажмите клавишу Windows + клавишу R на клавиатуре. В диалоговом окне «Выполнить» введите msc и нажмите кнопку OK
- В окне «Службы» просмотрите список справа, чтобы найти Центр обновления Windows . Щелкните один раз эту службу, а затем щелкните Перезапустить на левой панели.

- Дождитесь завершения перезапуска Центра обновления Windows
Решение №3. Обновите агент обновления Windows
Встроенная агентская программа, агент обновления Windows, помогает определить обновления, которые требуются вашему компьютеру, а затем загрузить их. Многие пользователи сообщают, что им удалось решить проблему с загрузкой обновлений Windows, обновив агент обновления Windows, поэтому попробовать определенно стоит.
Сначала нужно скачать и установить программу, а затем обновить ее. Вы можете загрузить его с веб-сайта Microsoft.
Важно: Перед обновлением агента Windows на вашем компьютере с Windows 7 должен быть установлен пакет обновления 1 (SP1). Информацию о загрузке и установке пакета обновления 1 (SP1) для Windows 7 см. в официальном руководстве Microsoft.
После установки пакета обновления 1 (SP1) для Windows 7 выполните следующие действия:
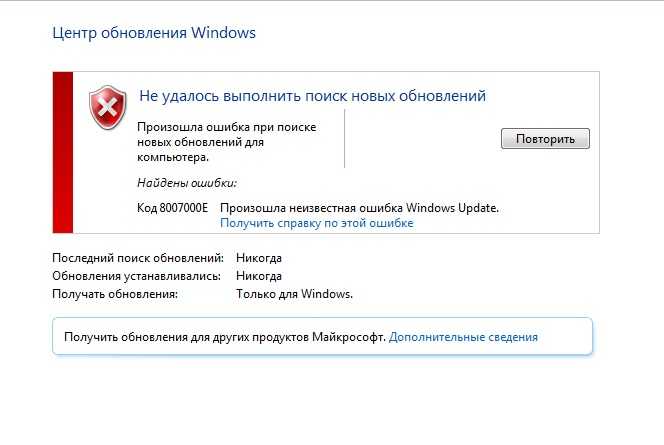 Теперь выберите установочный пакет, подходящий для вашей операционной системы Windows, а затем загрузите его и сохраните в подходящем месте на вашем компьютере
Теперь выберите установочный пакет, подходящий для вашей операционной системы Windows, а затем загрузите его и сохраните в подходящем месте на вашем компьютере.
Решение №4. Загрузка обновлений вручную
Что делать, если Центр обновления Windows не может загрузить эти обновления? Что делать тогда?
Очень возможно загрузить обновления вручную и установить их. Таким образом, вы можете поддерживать свою систему Windows 7 в актуальном состоянии и , чтобы исправить названную ошибку.
Вот шаги, которые необходимо выполнить:
- Откройте меню «Пуск»
- Введите «обновление» в стартовой строке поиска
- Теперь нажмите Центр обновления Windows в отображаемых результатах
- Выберите доступных обновлений .
 Теперь Windows покажет вам список обновлений, доступных для загрузки
Теперь Windows покажет вам список обновлений, доступных для загрузки - Просмотрите список и проверьте код обновления (вы должны искать код, начинающийся с КБ ) обновлений Windows, которые необходимо загрузить
- Теперь перейдите в Центр загрузки Windows и найдите нужный код
- В результатах поиска вы можете увидеть несколько Загрузок Нажмите на результат, который вам нужно скачать
- Теперь нажмите Кнопка «Загрузить» , чтобы начать процесс загрузки и сохранить загруженный файл в соответствующем месте на вашем ПК
- После завершения загрузки откройте файл и следуйте инструкциям на экране, чтобы завершить процесс установки
.
Таким образом, вы можете установить все важные системные обновления одно за другим. Конечно, установка нескольких обновлений вручную, вероятно, потребует много времени, но компромисс заключается в том, что это может исправить названную ошибку и обеспечить бесперебойную работу вашего компьютера с Windows.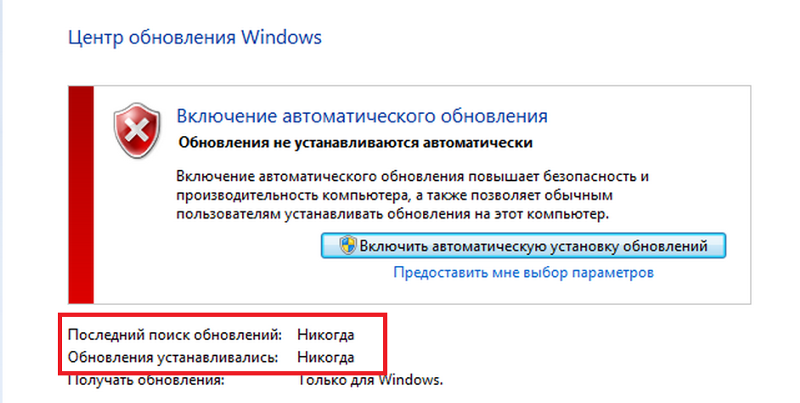
Решение № 5. Выполните чистую загрузку
Если проблема не устранена, несмотря на выполнение предложенных выше решений, проверьте, не мешает ли что-либо конкретному Центру обновления Windows.
Для этого вам потребуется выполнить чистую загрузку. В основном это означает запуск Windows с минимальным количеством драйверов и запускаемых программ. Таким образом, вы можете найти приложение, которое вызывает проблему.
Вот шаги, которые нужно выполнить:
- Одновременно нажмите клавишу Windows и клавишу R на клавиатуре
- В диалоговом окне запуска введите msconfig и нажмите кнопку OK
- В окне «Конфигурация системы» перейдите на вкладку «Общие». Значение по умолчанию здесь — Обычный запуск. Что вам нужно сделать, это выбрать Выборочный запуск и снять флажок перед загрузкой элементов запуска
- Теперь перейдите на вкладку «Сервис» (третья слева)
- Установите флажок перед Скрыть все службы Microsoft.
 Теперь нажмите Отключить все (Необходимо сначала скрыть все службы Microsoft, а затем нажать кнопку «Отключить все». В противном случае вы можете отключить некоторые защищенные службы, что, в свою очередь, может вызвать неожиданные и серьезные последствия.)
Теперь нажмите Отключить все (Необходимо сначала скрыть все службы Microsoft, а затем нажать кнопку «Отключить все». В противном случае вы можете отключить некоторые защищенные службы, что, в свою очередь, может вызвать неожиданные и серьезные последствия.) - Нажмите кнопку OK
- Перезагрузите Windows. Теперь ваша система загрузится в чистом состоянии загрузки. После загрузки Windows проверьте, можете ли вы загружать обновления обычным способом, то есть через Центр обновления Windows. В этом случае выполните действия, перечисленные выше, чтобы включить службы по отдельности, то есть одну за другой. Это поможет вам определить приложение, вызывающее проблему. После того, как вы определили неисправное приложение, вы можете удалить или отключить его.
Важно: после устранения неполадок не забудьте восстановить исходные настройки конфигурации системы.
Обновления Windows 7 не загружаются? Вот как это исправить!
Вы боретесь с тем, что обновления Windows 7 не загружаются? Вы находитесь в нужном месте.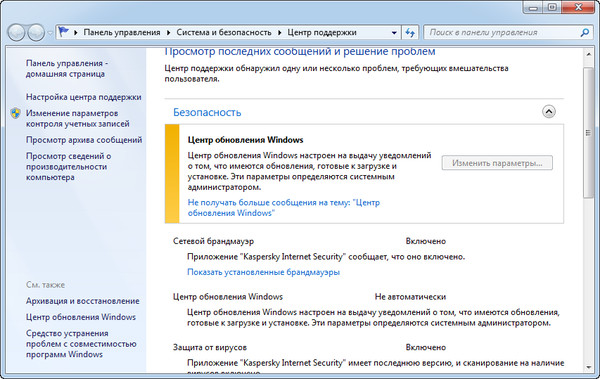 Этот пост, предложенный MiniTool Solution, может помочь вам исправить эту ошибку. Он предоставит вам несколько полезных методов. Надеюсь, они вам пригодятся.
Этот пост, предложенный MiniTool Solution, может помочь вам исправить эту ошибку. Он предоставит вам несколько полезных методов. Надеюсь, они вам пригодятся.
Хотя Windows 7 является старой операционной системой, многие люди все еще продолжают использовать свои ПК с Windows 7. Им нравится, как спроектирована Windows 7, поэтому они не хотят устанавливать новые операционные системы.
Однако со временем получать обновления для Windows 7 становится все труднее. Между тем, операционная система не получила должного внимания со стороны Microsoft.
Вы здесь, потому что у вас возникла проблема с загрузкой обновлений Windows 7 прямо сейчас. Обычно окно загрузки обновлений просто зависает на 0% загрузки. Теперь вы можете обратиться к приведенным ниже инструкциям, чтобы исправить эту ошибку.
Исправление 1. Подготовка предварительных условий для обновлений Windows 7
Необходимо подготовиться к процессу обновления Windows 7. Для этого вам необходимо загрузить и установить необходимые компоненты, включая Internet Explorer 11 и .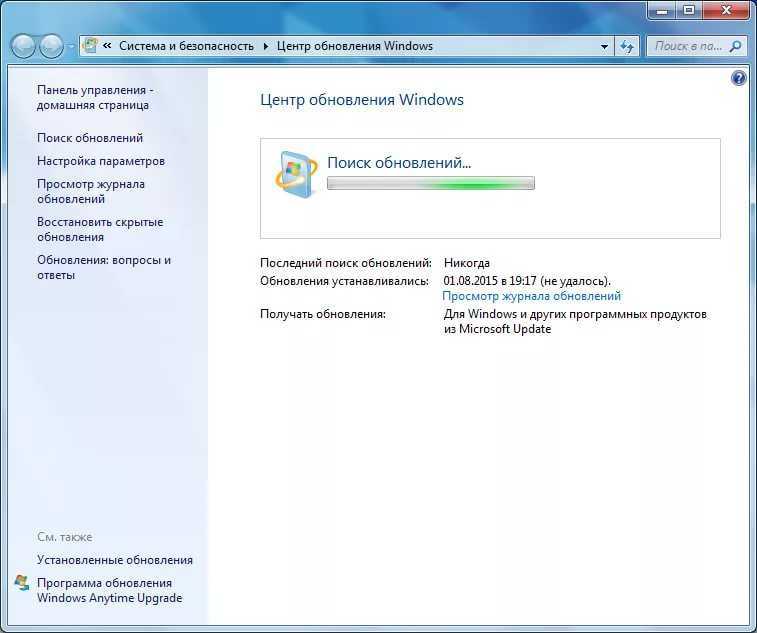 NET Framework. Эти инструменты необходимо загрузить, чтобы обеспечить правильную работу обновлений Windows 7.
NET Framework. Эти инструменты необходимо загрузить, чтобы обеспечить правильную работу обновлений Windows 7.
Подготовка Microsoft .NET Framework
Шаг 1. Щелкните эту ссылку и щелкните Загрузить , чтобы загрузить последнюю версию Microsoft .NET Framework.
Шаг 2: Найдите загруженный файл и запустите его.
Шаг 3: После этого вы должны проверить целостность вашей установки Microsoft .NET Framework. Сначала нажмите клавишу Win + клавишу R , введите Панель управления в строке Search и нажмите Enter .
Шаг 4: Выберите Просмотр по: Категория . Щелкните Удаление программы , а затем щелкните Включение или отключение компонентов Windows на левой панели.
Шаг 5. Теперь найдите запись .NET Framework и проверьте ее, чтобы включить ее. Нажмите OK , чтобы закрыть окно компонентов Windows и перезагрузить компьютер.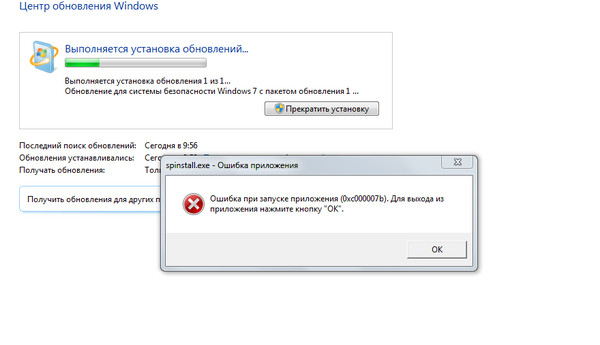
Совет: Если .Net Framework уже включен, снимите флажок рядом с ним и перезагрузите компьютер. Затем вы должны повторно включить .Net Framework и снова перезагрузить компьютер.
Подготовка Internet Explorer 11
Шаг 1. Щелкните эту ссылку и выберите версию Internet Explorer 11, которую хотите загрузить.
Совет: Internet Explorer 11 (32-разрядная или 64-разрядная версия) является наиболее распространенным выбором. Ваш выбор зависит от типа используемой вами Windows 7.
Шаг 2: Нажмите Загрузить , чтобы загрузить файл установщика.
Шаг 3: Найдите установочный файл и следуйте инструкциям по установке Internet Explorer 11. После этого вы должны успешно установить Internet Explorer 11.
Выполнив описанные выше шаги, проверьте, решена ли проблема с невозможностью загрузки обновлений Windows 7.
Возможно, вас заинтересует этот пост: Обновление Windows 7 до Windows 10 — огромная проблема.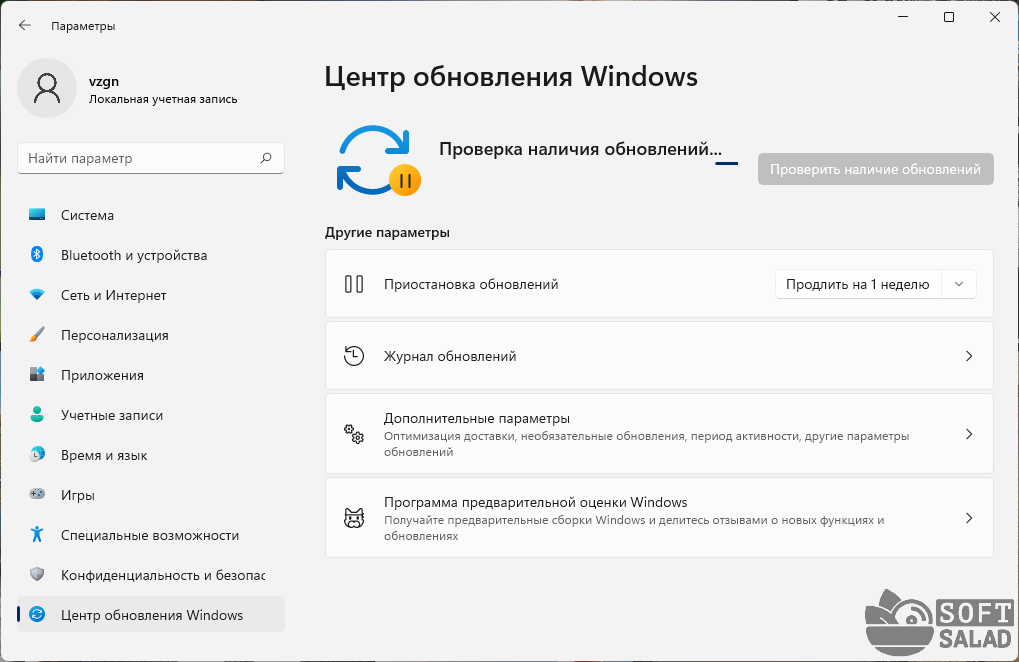
Исправление 2. Загрузка и установка обновлений вручную
Вот еще одно исправление. Вы можете попробовать загрузить и установить обновления вручную. Обновления вручную, как правило, не подвержены ошибкам, поскольку процесс не автоматизирован. Процесс установки немного сложнее, но не слишком сложный. Теперь вы можете следовать приведенным ниже инструкциям, чтобы выполнить эту работу.
Шаг 1. Найдите последнее обновление стека обслуживания для вашей версии Windows 7.
Шаг 2: Теперь загрузите эти файлы онлайн на свой компьютер. Затем закройте все свои программы и запустите файлы.
Шаг 3: Следуйте инструкциям на экране, чтобы завершить обновление.
После выполнения описанных выше действий проверьте, решена ли проблема с не загружаемыми обновлениями Windows 7.
Исправление 3: Используйте средство устранения неполадок диагностики Центра обновления Майкрософт
Чтобы устранить проблему с загрузкой обновлений Windows 7, особенно если процесс обновления завис на 0%, вы можете попробовать использовать средство Microsoft FixIt.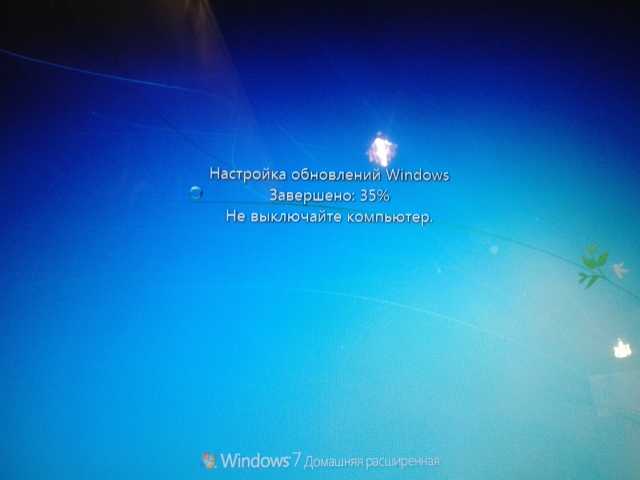 Он специально разработан для устранения проблем с обновлением.
Он специально разработан для устранения проблем с обновлением.
Шаг 1: Загрузите файл онлайн. Microsoft забросила проект, поэтому на официальном сайте Microsoft его не найти.
Шаг 2: Найдите загруженный файл и следуйте инструкциям, чтобы запустить его. Затем он может автоматически помочь вам обнаружить и решить проблемы.
После этого проверьте, решена ли проблема Windows 7, не загружающая обновления.
Исправление 4: изменение разрешений для папки SoftwareDistribution
Файл .log, расположенный в C:\WINDOWS\WindowsUpdate.log, содержит информацию, которую служба обновления пыталась записать в папку SoftwareDistribution, но не смогла. В этом случае вы можете попробовать изменить доступ и дать разрешение на изменение содержимого папки SoftwareDistribution, чтобы исправить эту ошибку.
Вот инструкция, как это сделать.
Шаг 1: Откройте проводник и перейдите в это место: Локальный диск (C:)\Windows\SoftwareDistribution .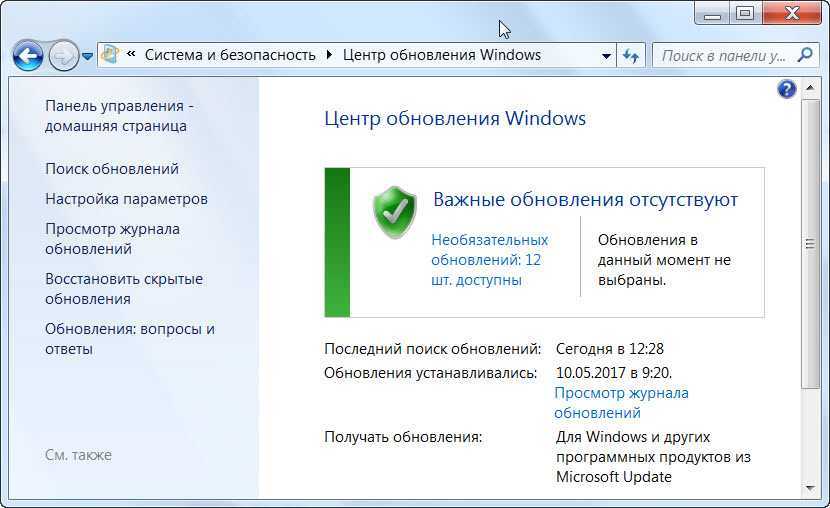
Шаг 2: Щелкните правой кнопкой мыши папку SoftwareDistribution , выберите Свойства и перейдите на вкладку Безопасность .
Шаг 3: Нажмите кнопку Дополнительно .
Шаг 4. После того, как Дополнительные параметры безопасности для SoftwareDistribution 9Появится окно 0010, щелкните ссылку Изменить рядом с меткой Владелец: .
Шаг 5: Появится окно Select User or Group . Теперь выберите свою учетную запись, нажав кнопку Advanced или просто введя свою учетную запись под . Введите имя объекта, чтобы выбрать . Наконец, нажмите OK .
Шаг 6: Теперь вам нужно предоставить полный доступ к файлу или папке для вашей учетной записи. Щелкните правой кнопкой мыши SoftwareDistribution 9.0010, выберите Свойства , а затем перейдите на вкладку Безопасность .
Шаг 7: Нажмите Edit… , и появится окно Permissions for SoftwareDistribution .
Шаг 8: Выберите группу или имя пользователя и установите флажок Полный доступ . Нажмите Применить и нажмите OK .
После этого вы можете получить доступ к внутренним файлам и папкам SoftwareDistribution . Затем проверьте, устанавливаются ли обновления.
Исправление 5. Запустите обновление при чистой загрузке
Некоторые службы могут мешать процессу обновления, поэтому может возникнуть ошибка загрузки обновлений Windows 7. В этом случае можно попробовать обновиться во время чистой загрузки. В чистой загрузке нет лишних служб для работы системы.
Вот руководство по чистой загрузке Windows 7.
Шаг 1: Нажмите клавишу Win + R на клавиатуре, чтобы открыть диалоговое окно «Выполнить ».
Шаг 2: Затем введите msconfig и нажмите Введите , чтобы открыть окно Конфигурация системы .
Шаг 3: Теперь перейдите на вкладку Службы .
Шаг 4. Отметьте Скрыть все службы Microsoft и нажмите Отключить все .
Шаг 5: Перейдите на вкладку Startup и щелкните Disable all .
Шаг 6: Наконец, нажмите OK и перезагрузите компьютер.
После перезагрузки у вас чистая загрузка. Теперь вы должны успешно запустить процесс обновления. После успешной установки обновлений вы можете выйти из режима чистой загрузки, а затем продолжить использовать свой компьютер в обычном режиме.
Если вы хотите выполнить чистую загрузку в Windows 10, вы можете обратиться к этому сообщению: Как выполнить чистую загрузку Windows 10 и зачем это нужно?
Исправление 6. Отключите брандмауэр Windows
Иногда брандмауэр Windows вызывает проблему с загрузкой обновлений Windows 7. Следовательно, единственное, что вам нужно сделать, чтобы решить эту проблему, — отключить брандмауэр Windows.
Вот инструкции, как это сделать.
Шаг 1: Во-первых, нажмите клавишу Win + клавишу R , введите Панель управления в строке Search и нажмите Enter .
Шаг 2: Выберите Вид: Мелкие значки и щелкните параметр Брандмауэр Windows .
Шаг 3: В новом окне нажмите Включить или отключить брандмауэр Windows слева.
Шаг 4: Теперь проверьте Отключите брандмауэр Windows (не рекомендуется) рядом с Параметры расположения в домашней или рабочей (частной) сети и Параметры расположения в общедоступной сети . Наконец, нажмите OK .
После этого вы должны успешно отключить брандмауэр Windows. Затем вы можете проверить, решена ли проблема.
Исправление 7: пробная установка обновлений автоматически
Автоматическая установка обновлений без предупреждения может помочь решить проблему с загрузкой обновлений для Windows 7.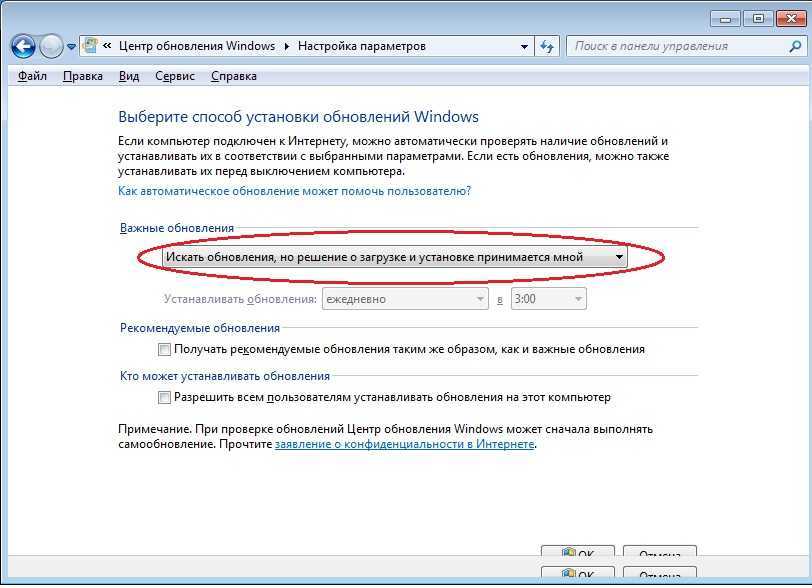 Этот процесс может замедлить работу вашего компьютера, и это решение может подойти не всем вам. Однако такое изменение настроек может помочь вам решить, в частности, эту ошибку. Таким образом, вы можете попробовать.
Этот процесс может замедлить работу вашего компьютера, и это решение может подойти не всем вам. Однако такое изменение настроек может помочь вам решить, в частности, эту ошибку. Таким образом, вы можете попробовать.
Шаг 1: Во-первых, нажмите клавишу Win + клавишу R , введите Панель управления в строке Search и нажмите Enter .
Шаг 2: Выберите Вид: Мелкие значки и щелкните параметр Центр обновления Windows .
Шаг 3: Нажмите Изменить настройки . В разделе Важные обновления выберите Автоматическая установка обновлений (рекомендуется) и выберите, как часто и когда вы хотите устанавливать обновления. Наконец, нажмите ОК .
После этого проблема должна быть решена и обновление должно перейти к загрузке.
Я знаю, что Windows 7 — старая операционная система, но я все еще хочу ее использовать. Однако я обнаружил, что обновления Windows 7 в последнее время не загружаются. К счастью, я решил эту проблему с помощью методов, описанных в этом посте. Нажмите, чтобы написать твит
Однако я обнаружил, что обновления Windows 7 в последнее время не загружаются. К счастью, я решил эту проблему с помощью методов, описанных в этом посте. Нажмите, чтобы написать твит
Создайте образ системы с помощью MiniTool ShadowMaker
- Выберите режим резервного копирования
- Выберите источник резервного копирования
- Выберите путь назначения для сохранения образа системы
- Начать резервное копирование
Полезное предложение
После того, как вы попробуете методы, упомянутые выше, вы должны решить проблему сейчас. Прямо сейчас, вот вам полезное предложение по защите вашего ПК: создайте образ системы. Если вы столкнулись с некоторыми системными проблемами в этой функции, вы можете восстановить свой компьютер до предыдущего нормального состояния с помощью образа системы, созданного ранее.
Вы можете обратиться к этому сообщению, чтобы восстановить свой компьютер: Как восстановить компьютер до более ранней даты в Windows 10/8/7 (2 способа).
Итак, как создать образ системы? Настоятельно рекомендуется использовать профессиональное программное обеспечение для резервного копирования MiniTool ShadowMaker. Он предоставляет вам решение для резервного копирования системы одним щелчком мыши. С его помощью вы также можете создавать резервные копии файлов, папок, дисков и разделов. Он совместим с Windows 7/8/10.
Его функциональность не ограничивается этим. Если у вас есть потребность, просто получите пробную версию MiniTool ShadowMaker, чтобы попробовать, или вы можете приобрести его Pro Edition, чтобы использовать его постоянно.
Скачать бесплатно
Теперь в следующей части будет показано, как сделать резервную копию вашей системы в Windows 7.
Шаг 1: Выберите режим резервного копирования
1. Запустите MiniTool ShadowMaker и нажмите Keep Trial , чтобы продолжить использование Trial Edition.
2. Во всплывающем окне нажмите Подключить в Этот компьютер для управления локальным компьютером.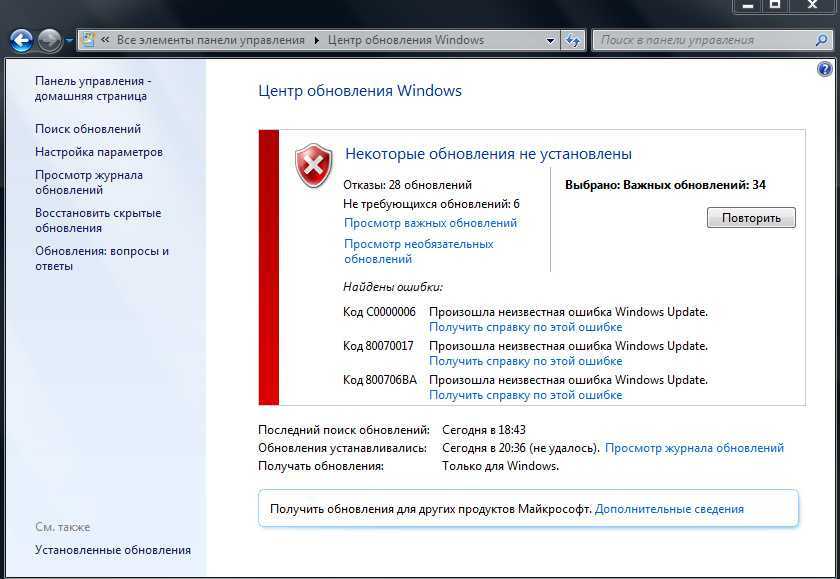
Шаг 2: Выберите источник резервного копирования
MiniTool ShadowMaker по умолчанию предназначен для резервного копирования операционной системы. Вы видите, что раздел, зарезервированный системой, и диск C уже выбраны, поэтому нет необходимости выбирать их снова.
Шаг 3. Выберите путь назначения для сохранения образа системы
1. Щелкните вкладку Назначение на странице Backup .
2.Выберите подходящий путь назначения и нажмите OK . Вы можете создавать резервные копии своей системы на внешнем жестком диске, USB-накопителе, сетевом хранилище и т. д.
Шаг 4: Начать резервное копирование
1. Для вас доступны два варианта: нажмите Создать резервную копию сейчас , чтобы создать образ резервной копии прямо сейчас, или нажмите Создать резервную копию позже , чтобы отложить этот процесс.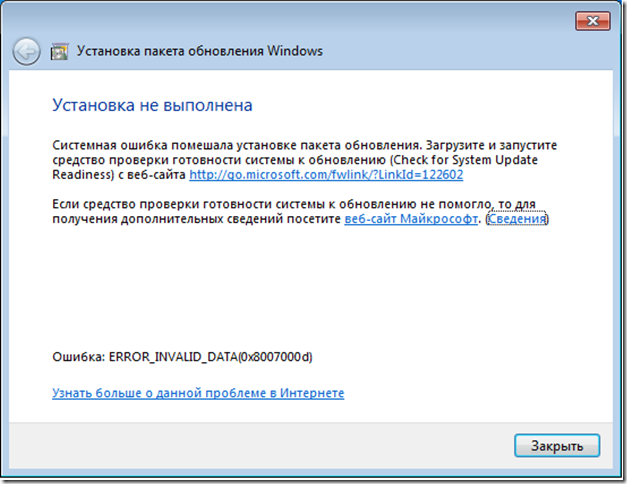
2. Появится окно подтверждения. Просто нажмите Да , чтобы подтвердить операцию.
Помимо создания образа системы с помощью функции Backup программы MiniTool ShadowMaker, вы также можете защитить свой компьютер с помощью другой функции MiniTool ShadowMaker — Clone Disk . Обратитесь к этому сообщению: Лучшая альтернатива Acronis Clone Software: MiniTool ShadowMaker.
MiniTool ShadowMaker — мощная программа для резервного копирования. С его помощью я успешно сделал резервную копию своей системы, следуя инструкциям из этого поста. Нажмите, чтобы твитнуть
Заключение
Подводя итог, можно сказать, что проблема с не загружаемыми обновлениями Windows 7 должна быть решена с помощью методов, упомянутых выше, и теперь вы можно нормально обновить Windows 7. Кроме того, вы должны успеть создать образ системы с помощью этой мощной программы резервного копирования — MiniTool ShadowMaker.
Скачать бесплатно
Если у вас возникли проблемы с MiniTool ShadowMaker, не стесняйтесь обращаться к нам, отправив электронное письмо по адресу [email protected].
Обновления для Windows 7 не загружаются. Часто задаваемые вопросы
Доступны ли еще обновления для Windows 7?
Корпорация Майкрософт прекратила основную поддержку Windows 7 в 2015 г., но операционная система остается в рамках расширенной поддержки до 14 января 2020 г. На этом этапе Windows 7 больше не будет получать новые функции через обновления, но Microsoft по-прежнему будет выпускать исправления безопасности регулярно. Через год и это закончится.
Можно ли обновить Windows 7 до Windows 10?
Конечно, вы можете обновить Windows 7 до Windows 10. Microsoft предложит помощь тем, кто обновит Windows 7 до Windows 10, с помощью своей программы FastTrack. С FastTrack вы можете сделать эту работу.
Что произойдет, если Windows 7 перестанет поддерживаться?
Если версия Windows остановлена корпорацией Майкрософт, обновления безопасности для этой операционной системы, например Windows Vista и Windows XP, больше не будут получать обновления безопасности.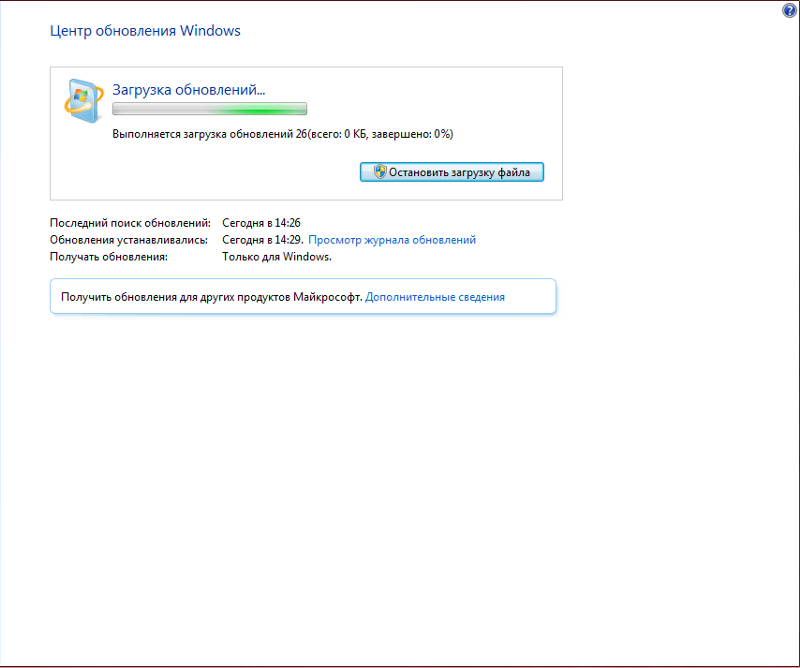

 Если же во время скачивания данных обновлений произошёл какой-либо сбой, то установить их уже будет невозможно, при этом система будет сигнализировать, что такие файлы уже загружены, и вновь закачивать их нет необходимости;
Если же во время скачивания данных обновлений произошёл какой-либо сбой, то установить их уже будет невозможно, при этом система будет сигнализировать, что такие файлы уже загружены, и вновь закачивать их нет необходимости;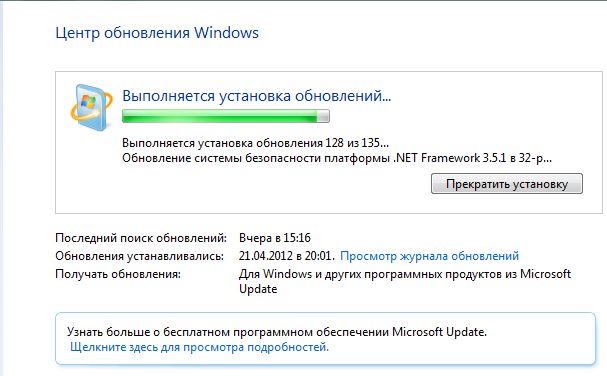 Заходим в Панель Управления, переходим в «Система и Безопасность», выбираем там «Центр обновления Windows», кликаем «Настройка параметров» слева и проверяем, стоит ли у нас «Устанавливать обновления автоматически». Если нет, устанавливаем этот параметр сами;
Заходим в Панель Управления, переходим в «Система и Безопасность», выбираем там «Центр обновления Windows», кликаем «Настройка параметров» слева и проверяем, стоит ли у нас «Устанавливать обновления автоматически». Если нет, устанавливаем этот параметр сами; Нажмите Устранение неполадок в отображаемых результатах.
Нажмите Устранение неполадок в отображаемых результатах.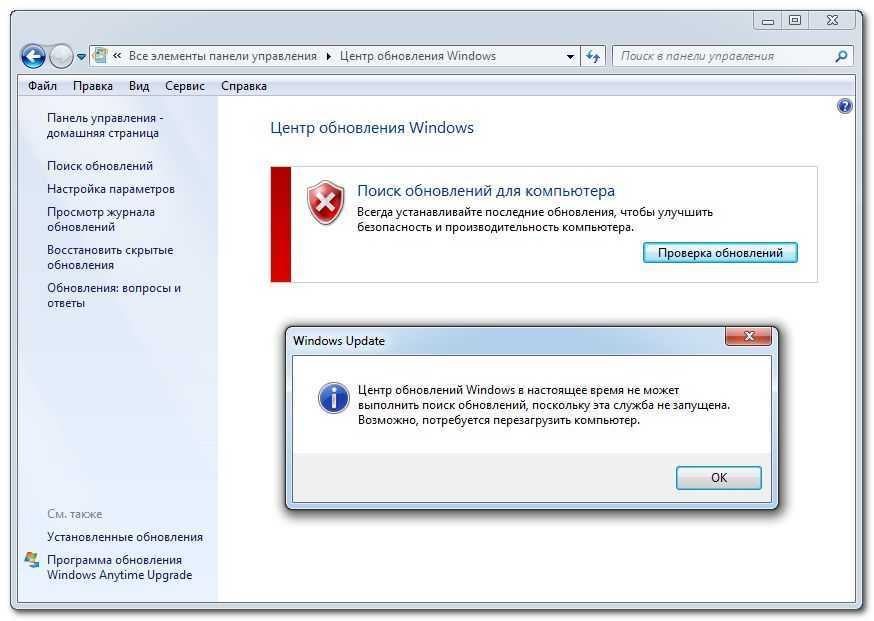
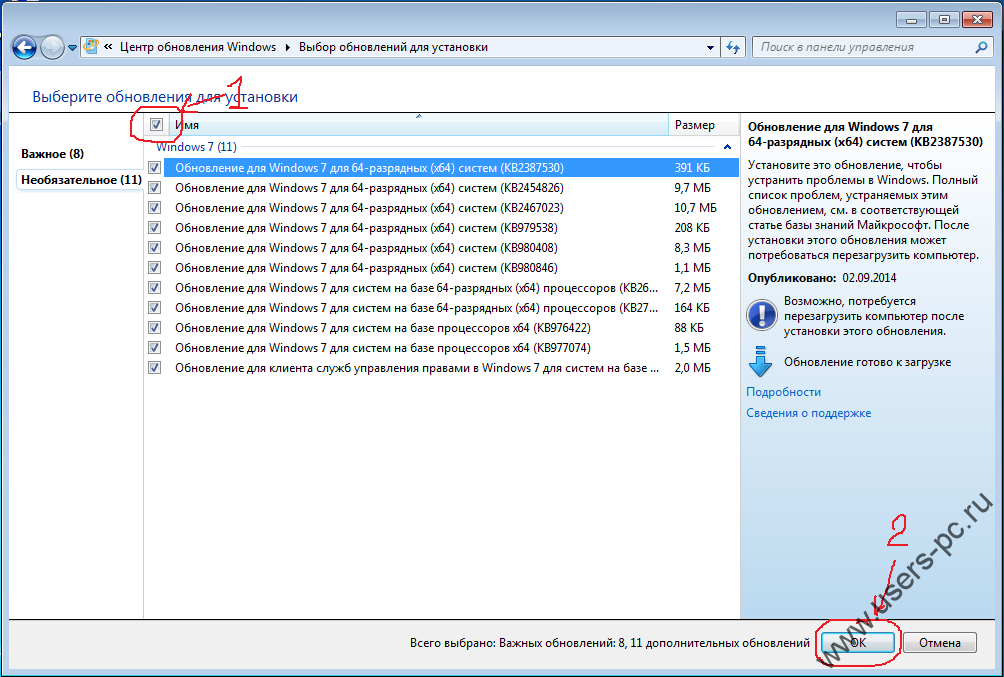 Теперь Windows покажет вам список обновлений, доступных для загрузки
Теперь Windows покажет вам список обновлений, доступных для загрузки Теперь нажмите Отключить все (Необходимо сначала скрыть все службы Microsoft, а затем нажать кнопку «Отключить все». В противном случае вы можете отключить некоторые защищенные службы, что, в свою очередь, может вызвать неожиданные и серьезные последствия.)
Теперь нажмите Отключить все (Необходимо сначала скрыть все службы Microsoft, а затем нажать кнопку «Отключить все». В противном случае вы можете отключить некоторые защищенные службы, что, в свою очередь, может вызвать неожиданные и серьезные последствия.) 