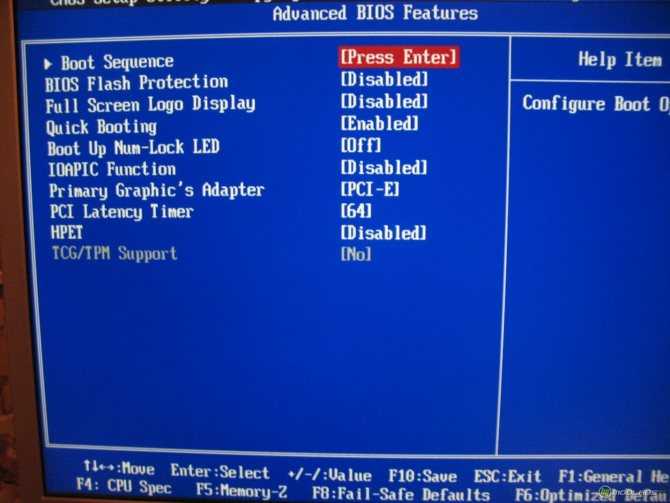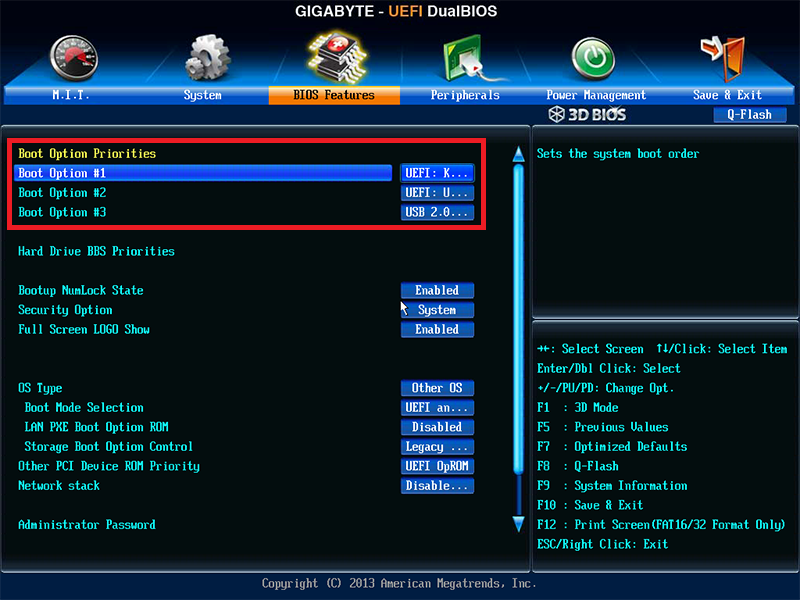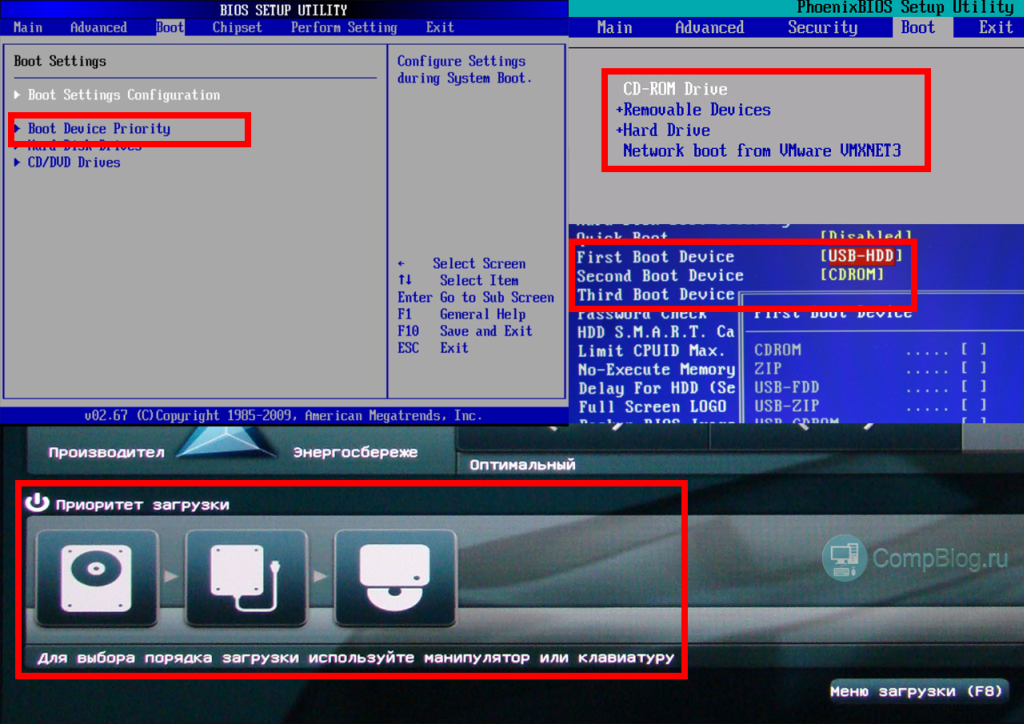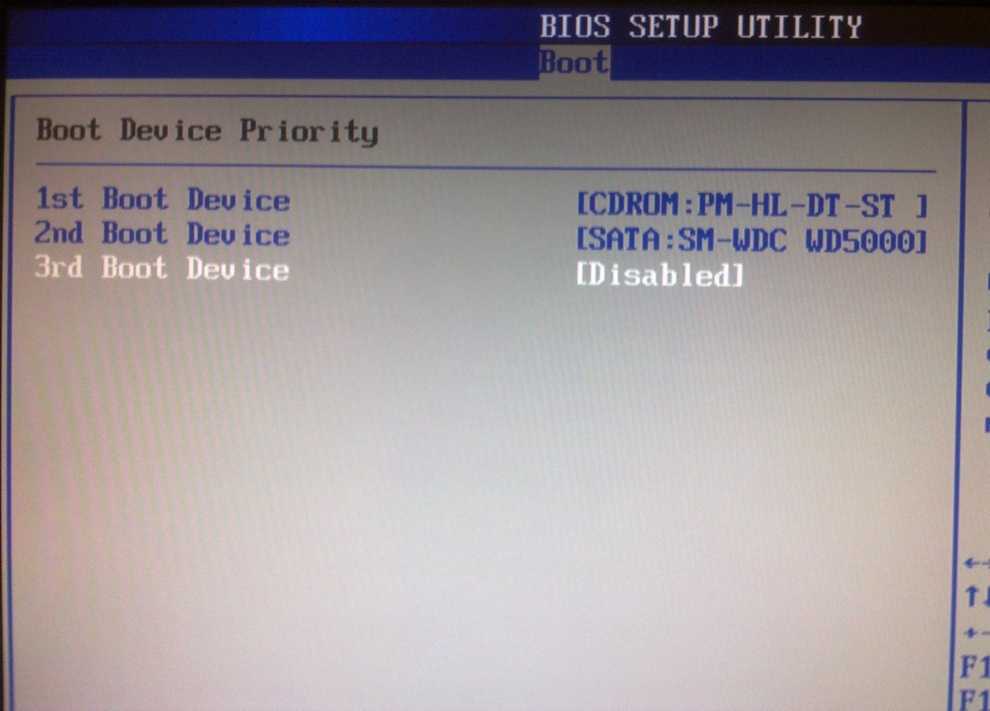Как через биос загрузить виндовс с диска через биос: Вы заблудились на сайте компьютерного мастера
Содержание
принцип установки ОС + инструкции и советы
Windows 7 — популярная ОС от Microsoft
На сегодняшний день все больше людей хорошо разбирается в компьютерах. Они активно пользуются интернетом и социальными сетями, ориентируются в программах, могут лечить особо надоедливые вирусы и даже разбирать и собирать системный блок. А когда требуется установка Windows 7 через BIOS — тут они приходят в замешательство. Казалось бы, что в этом сложного? Просто запустить диск или флешку, перезагрузить компьютер и выполнять пошаговые действия, которые подсказывает установщик. Принцип примерно тот же, что и при установке любой программы, разве что немного сложнее. А сложность заключается в том, что нужно знать правильную последовательность — что и как нужно делать. А если точнее — нужно знать, как зайти в БИОС и как переустановить Windows через БИОС.
Подготовка образа Windows 7
Перед тем как установить Виндовс 7, необходимо записать установочный образ (файлы установки) на диск или флешку. Ведь во время установки все файлы с жесткого диска будут удалены, поэтому устанавливаться операционная система будет с флеш-носителя.
Ведь во время установки все файлы с жесткого диска будут удалены, поэтому устанавливаться операционная система будет с флеш-носителя.
Нет никакой разницы, с какого типа носителя будет выполняться установка Windows. Но на сегодняшний день, когда особую популярность приобретают флешки и нетбуки, в которых отсутствует оптический привод, чаще всего установка Windows происходит именно с флеш-носителя.
Запись образа на флешку
Итак, после того как вы получили установочный диск (или образ формата ISO) Windows 7, все эти файлы нужно скопировать на флешку. Сделать это можно с помощью программы UltraISO.
Легко записать образ диска Windows 7 вам поможет UltraISO, которую мы рекомендовали в наших обзорах уже не один раз
Для этого нужно ее установить, параллельно указывая все необходимые настройки (путь установки и т.д.). Версия софтазначения не имеет. Главное — на последнем шаге установки не нужно снимать галочки с двух последних пунктов — «Ассоциировать .iso файл с данной программой» и «Установить ISO эмулятор». После окончания установки программа предложит зарегистрировать продукт, но можно выбрать пункт «Пробный период», который позволит пользоваться этим софтом в течение 30 дней. Этого вполне достаточно, чтобы успеть записать образ Windows 7 на флешку.
После окончания установки программа предложит зарегистрировать продукт, но можно выбрать пункт «Пробный период», который позволит пользоваться этим софтом в течение 30 дней. Этого вполне достаточно, чтобы успеть записать образ Windows 7 на флешку.
Перед тем как записывать образ, необходимо вставить флешку в любой свободный USB-разъем. Затем нужно запустить программу и выполнить следующие действия:
- Открыть установочный образ операционной системы с помощью пунктов «Файл — Открыть».
- Перейти в «Самозагрузка — Записать образ диска (Write Disk Image)».
- Выбрать нужную флешку в поле Disk Drive (если подключено не одно USB-устройство).
- Проверить в пункте «Файл образа», тот ли образ вы выбрали.
- Выбрать пункт USB-HDD в строке «Метод записи».
- Нажать кнопку «Записать».
Перед записью образа программа спросит пользователя, действительно ли он хочет продолжить процесс, поскольку флешка будет отформатирована и все данные удалятся.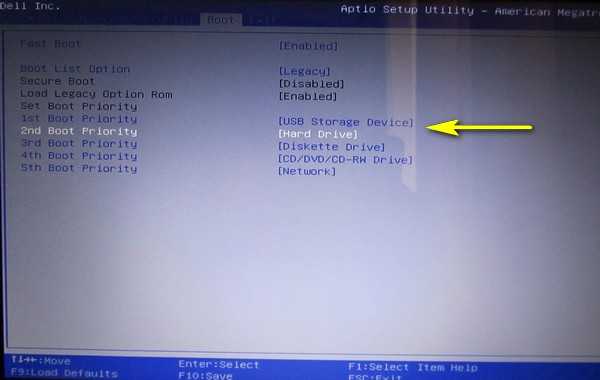 Поэтому нужно заранее просмотреть содержимое флеш-носителя и на всякий случай сохранить данные. Если на флешке ничего важного нет, можно нажимать кнопку «Да». Сообщение «Burn successful» сообщит пользователю о том, что образ на флешку записан.
Поэтому нужно заранее просмотреть содержимое флеш-носителя и на всякий случай сохранить данные. Если на флешке ничего важного нет, можно нажимать кнопку «Да». Сообщение «Burn successful» сообщит пользователю о том, что образ на флешку записан.
Запись образа на диск
Для записи образа Windows 7 на диск можно воспользоваться довольно популярной программой под названием Nero Express. Для этого нужно запустить программу, щелкнуть на иконке «Образ, проект, копир.», а затем выбрать пункт «Образ диска». Откроется новое окно, в котором надо указать путь к нужному образу. Если в папке почему-то не отображается установочный образ ОС (а он там точно был), то рекомендуется в строке «Тип файлов» выбрать пункт «Все поддерживаемые образы и проекты». После того как пользователь укажет путь к файлу, откроется следующее окно, в котором нужно будет щелкнуть на кнопку «Запись» (или «Прожиг»). Спустя некоторое время диск будет записан.
Как установить Windows через BIOS
Образ записан, теперь можно переустановить винду.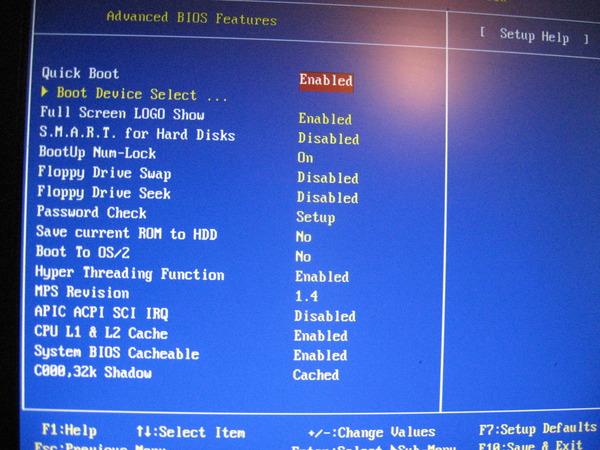 Для того чтобы переустановить Windows, нужно перезагрузить компьютер (или ноутбук) и зайти в БИОС. Обычно для этого используется клавиша Delete (Del). Но на разных моделях может быть по-разному: F2, F8 и т.д. В любом случае как только включится компьютер, на экране будут указаны все доступные клавиши, а также действия, которые они выполняют.
Для того чтобы переустановить Windows, нужно перезагрузить компьютер (или ноутбук) и зайти в БИОС. Обычно для этого используется клавиша Delete (Del). Но на разных моделях может быть по-разному: F2, F8 и т.д. В любом случае как только включится компьютер, на экране будут указаны все доступные клавиши, а также действия, которые они выполняют.
После того как вы перейдете в БИОС, необходимо будет найти раздел меню, который отвечает за установку устройств для загрузки операционной системы. В зависимости от материнской платы и версии БИОСа этот раздел может находиться в разных местах.
Чтобы начать процесс установки Windows через БИОС, необходимо в качестве первого загрузочного устройства указать ваш привод с записанным образом диска
Задача пользователя состоит в том, что нужно найти пункт меню под названием «Boot», «Boot Device» или «First Boot Device». И на первое место нужно установить DVD-ROM (если установка происходит с диска) или USB (если с флешки). Например, вы нашли пункт «First Boot Device», в котором выбран жесткий диск (Hard Disk), а ниже находится пункт «Second Boot Device», в котором выбран дисковод (DVD-ROM). То есть по умолчанию при включении компьютера в первую очередь загружаются данные с жесткого диска, а потом уже — с дисковода. Тут все правильно. Но для установки Windows необходимо поменять местами эти 2 пункта, чтобы в первую очередь загружался диск в дисководе, а потом уже — жесткий диск. Сделать это можно с помощью стрелочек и клавиши «Enter». После этого нужно все изменения сохранить (с помощью клавиши F10) и выйти из БИОСа для установки Windows. Компьютер перезагрузится, вы увидите надпись «Press any key for load from CD». То есть нужно нажать любую кнопку, чтобы началась установка Windows.
Например, вы нашли пункт «First Boot Device», в котором выбран жесткий диск (Hard Disk), а ниже находится пункт «Second Boot Device», в котором выбран дисковод (DVD-ROM). То есть по умолчанию при включении компьютера в первую очередь загружаются данные с жесткого диска, а потом уже — с дисковода. Тут все правильно. Но для установки Windows необходимо поменять местами эти 2 пункта, чтобы в первую очередь загружался диск в дисководе, а потом уже — жесткий диск. Сделать это можно с помощью стрелочек и клавиши «Enter». После этого нужно все изменения сохранить (с помощью клавиши F10) и выйти из БИОСа для установки Windows. Компьютер перезагрузится, вы увидите надпись «Press any key for load from CD». То есть нужно нажать любую кнопку, чтобы началась установка Windows.
Аналогичные действия необходимо сделать и в том случае, если ОС будет устанавливаться с флешки. Только вместо пункта «DVD-ROM» нужно выбрать USB-разъем.
Если после этого на экране появилась надпись «Windows loading files», это значит, что установка началась. Когда этот этап закончится, появится окно установки Windows 7, где нужно будет выбрать устанавливаемый язык, формат времени и раскладку клавиатуры. Как правило, по умолчанию везде стоит русский, поэтому на данном этапе можно ничего не менять. После нажатия кнопки «Далее» появится новое окно, где можно начать процесс переустановки ОС. Но перед этим желательно прочитать «Что следует знать перед выполнением установки» (особенно для тех, кто делает это впервые).
Когда этот этап закончится, появится окно установки Windows 7, где нужно будет выбрать устанавливаемый язык, формат времени и раскладку клавиатуры. Как правило, по умолчанию везде стоит русский, поэтому на данном этапе можно ничего не менять. После нажатия кнопки «Далее» появится новое окно, где можно начать процесс переустановки ОС. Но перед этим желательно прочитать «Что следует знать перед выполнением установки» (особенно для тех, кто делает это впервые).
После нажатия кнопки «Установить» надо будет принять условия лицензионного соглашения (поставить галочку) и снова нажать кнопку «Далее». После этого программа спросит у пользователя, каким образом он хочет переустановить Windows. Здесь есть 2 варианта:
- обновление;
- полная установка.
Обновление — это установка еще одной ОС поверх существующей. А полная установка — это установка с нуля.Естественно, лучше всего будет полностью удалить Виндовс через БИОС и поставить новую операционную систему.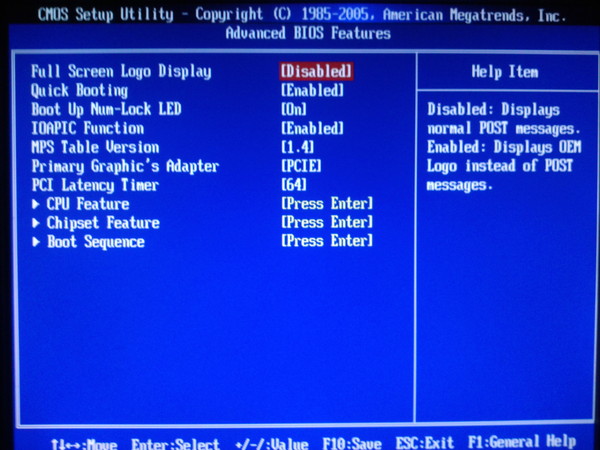 Поэтому нужно выбрать «Полная установка».
Поэтому нужно выбрать «Полная установка».
Рекомендуем под системный раздел выделять около 100 Гигабайт, а данные хранить на другом логическом разделе — при переустановке это позволит сохранить данные
На следующем этапе откроется окно, где будет представлен список жестких дисков. Здесь можно разделить 1 раздел на несколько: например, на локальный диск С и локальный диск Д. Установка Windows обычно происходит на диск С, поэтому для него желательно выделить не меньше 50 Гб — примерно 20 Гб будет занимать ОС, остальное — на будущее. Кроме того, если пользователь переустанавливает ОС и на жестком диске уже хранятся какие-то данные, здесь их можно удалить. Как удалить? Для этого нужно выбрать нужный раздел диска, нажать кнопку «Настройка диска», а затем выбрать пункт «Форматирование».
После того как все нужные действия будут сделаны, надо щелкнуть мышкой на локальном диске, куда необходимо установить ОС, и нажать кнопку «Далее». Начнется процесс установки, здесь же можно следить за прогрессом устанавливаемых компонентов и обновлений. Как правило, на хороших компьютерах весь процесс займет около 15-20 минут.
Как правило, на хороших компьютерах весь процесс займет около 15-20 минут.
После этого останется сделать пару штрихов — ввести имя пользователя, установить пароль (необязательно) и ввести активационный ключ. Если ключа на данный момент нет, можно просто нажать «Далее» и ввести ключ потом (либо же поставить галочку «Активировать ОС при подключении к интернету»). Затем надо будет установить время и дату, а также выбрать тип вашей сети. После этого загрузится рабочий стол, на этом установка Windows 7 будет завершена.
Останется только настроить компьютер под себя — установить драйверы, выбрать необходимое разрешение экрана, установить необходимые для работы программы и т.д.
Как запустить установочный диск через биос
В какой-то момент операционную систему приходится менять. Возможно, кто-то из вас, уважаемые читатели, наконец решил перейти на более быстродейственную Windows 8 или же произошел неожиданный крах ОС. В любом случае, если вы не знаете, как запустить диск с Виндой через БИОС, то эта статья станет неоценимым подспорьем при решении такого рода затруднения.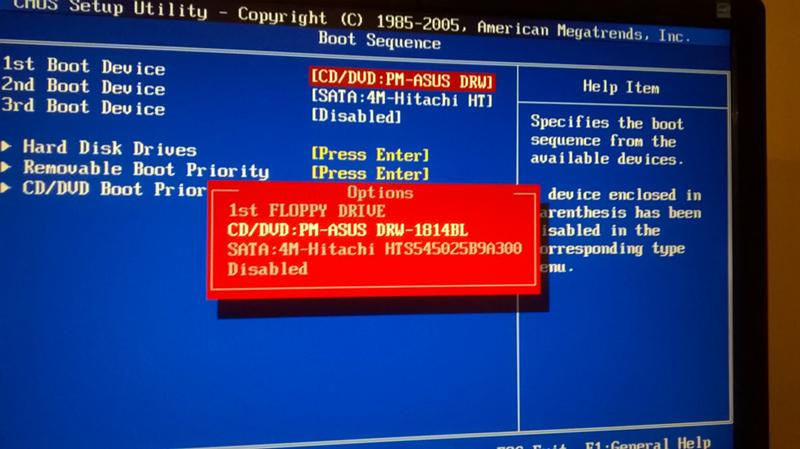
Базовая система ввода/вывода — все начинается отсюда
Чтобы установить операционную систему необходимо задействовать некоторые настройки БИОС микросистемы. В частности, требуется выставить приоритетный загрузчик, в нашем случае таковым будет привод для оптических CD/DVD дисков.
Однако для начала нам нужно попасть в интерфейс BIOS программы. В виду различности базовых микросистем, основными производителями которых являются три ведущих компании — American Megatrends, Inc.(AMI), Award Software и Phoenix Technologies, — может предусматриваться особый метод входа в рабочую область БИОС(а).
Наиболее распространенной схемой доступа является использование клавиш «DELITE» и «F2». В момент запуска компьютера нужно несколько раз (с интенсивностью одно нажатие в полсекунды) задействовать служебную клавишу для входа в интерфейс управления ПК (если у вас ноутбук, то стоит обратить ваше внимание на статью, которая находится здесь ).
Назначаем CD/DVD привод приоритетным загрузчиком
Имеет смысл рассмотреть вышеупомянутые БИОС версии в отдельности. Вернее, на примере каждой из них, мы покажем, куда нужно заходить и что необходимо сделать в определенном месте микросистемы БИОС. В результате чего, вам станет понятен алгоритм, сообразно которому и выполняется назначение конкретного устройства приоритетным загрузчиком.
Вернее, на примере каждой из них, мы покажем, куда нужно заходить и что необходимо сделать в определенном месте микросистемы БИОС. В результате чего, вам станет понятен алгоритм, сообразно которому и выполняется назначение конкретного устройства приоритетным загрузчиком.
Как запустить диск с Виндой через AMI БИОС
- Используя клавиши вправо/влево откройте вкладку «Boot».
- Нажмите кнопку «Enter» на первом пункте «Boot Device Priority».
- В первую позицию необходимо поставить привод для оптических дисков — находясь на первом пункте, с помощью клавиши «Enter» вызовите меню выбора устройств загрузки.
- Установите значение «CD-ROM».
- Пройдите по вкладке «Exit» и задействуйте пункт «Exit&Save Changes».
- Подтвердите свои намерения сохранить настойки нажатием клавиши «OK».
Выбираем загрузку с привода в Award и Phoenix BIOS
- Активируйте вкладку Advanced BIOS Features».

- Выберете пункт «First Boot Device» и нажмите кнопку «Enter».
- Выберете из списка загрузочных устройств «CDROM» и снова нажмите «Enter».
- Задействуйте клавишу «F10» и подтвердите свое согласие на изменение настроек.
Меню быстрого запуска
Буквально во всех БИОС системах предусмотрено так называемое «Boot menu», в которое можно попасть на начальном этапе загрузки ОС. Из прочтенного выше материала вы узнали, что версии базовых микросистем бывают разными, а посему сценарий входа в быстрое меню загрузки у каждого производителя вычислительной техники может разнится. Причем в ноутбуках для таких целей иногда реализована специальная выносная кнопка (прочтите эту статью ).
Как правило, чтобы вызвать «Boot menu» нужно, интенсивно нажимать клавишу «F12» или «Esc», во время прохождения компьютерной системой процесса инициализации (POST проверки оборудования).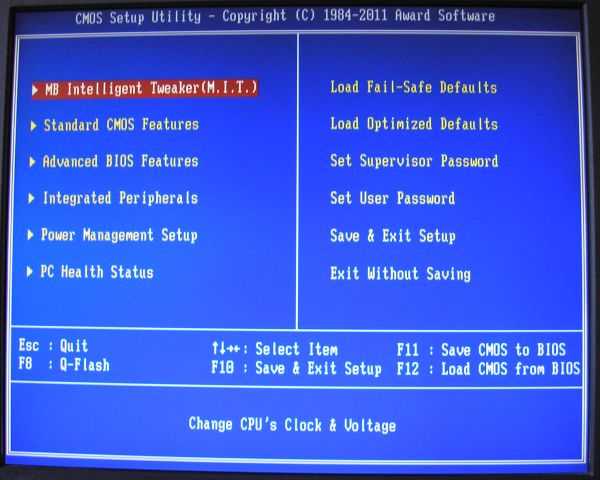 В остальных случаях, возможно, производитель применил другую клавиатурную схему доступа (более подробно об этом моменте описано здесь ).
В остальных случаях, возможно, производитель применил другую клавиатурную схему доступа (более подробно об этом моменте описано здесь ).
В завершение
Итак, теперь для вас не является секретом, как запустить диск с Виндой через БИОС. Вы без особого труда сможете повторить все вышеуказанное на практике самостоятельно. Однако не стоит забывать о том, что диск с Windows дистрибутивом, прежде всего, должен быть загрузочным. Впрочем, если у вас что-либо все-таки не получается и вы решили воспользоваться обычной флешкой, то ознакомьтесь с рекомендациями из этой статьи . Благополучной загрузки вам!
Допустим, у вас на руках появился загрузочный диск с Windows. Или антивирусный диск Dr.Web LiveCD. А может быть, вы хотите установить Linux. Вставляете диск в компьютер, но вдруг возникает вопрос: «Что делать потом?» Если вы неопытный (пока что) пользователь компьютера, то этот вопрос возникнет одним из первых. Опытным пользователям также иногда требуется узнать порядок загрузки в различных версиях BIOS.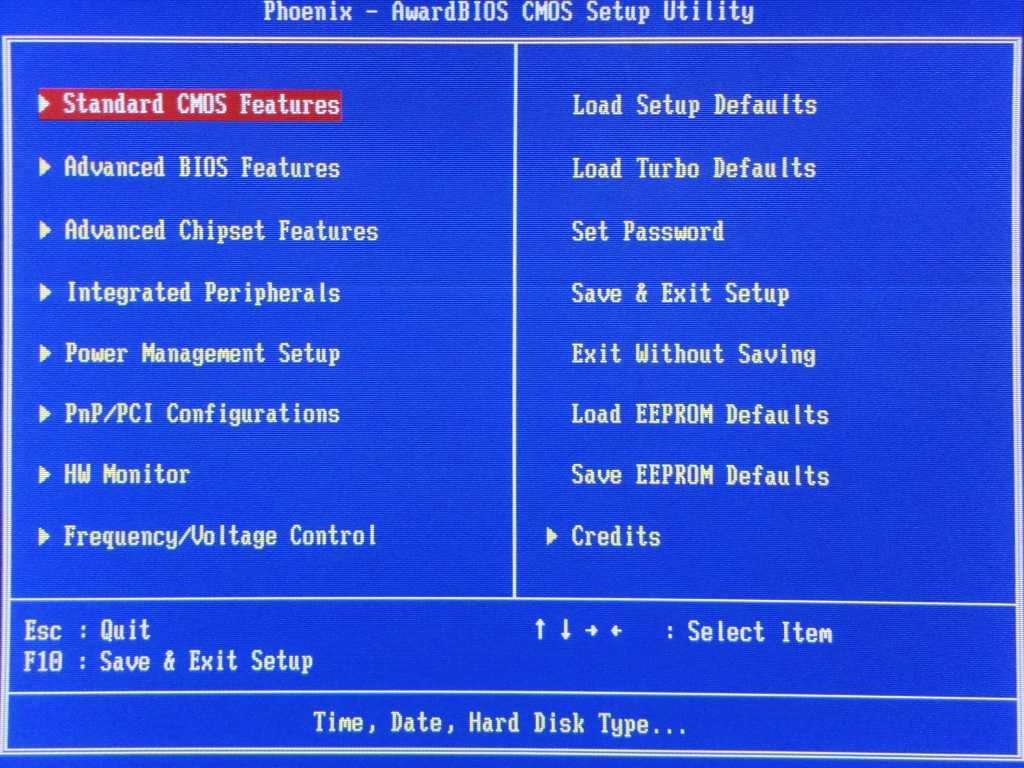 Так что моя инструкция подойдет для всех.
Так что моя инструкция подойдет для всех.
В этой статье я расскажу, как провести настройку BIOS компьютера, чтобы можно было загружаться с загрузочных дисков. Об дальнейших этапах рассказано в отдельных статьях: установка Windows 7 и Windows 8.
Итак, перед нами стоит задача: нужно указать компьютеру, с какого диска ему загружаться в первую очередь. Для этого нужно попасть в настройки BIOS. Как это сделать — читаем дальше.
Какую кнопку нажимать?
Самый первый вопрос, который возникает у неподготовленного пользователя. Как загрузиться с загрузочного диска или флешки?
Два решения:
- Открыть загрузочное меню со списком подключенных загрузочных устройств и выбрать из списка нужное.
- Настроить BIOS материнской платы так, чтобы загрузка операционной системы шла в первую очередь с нужного устройства, а не с жесткого диска.
Вариант 1 прост, но не все BIOS поддерживают такое меню. В любом случае, попытаться стоит.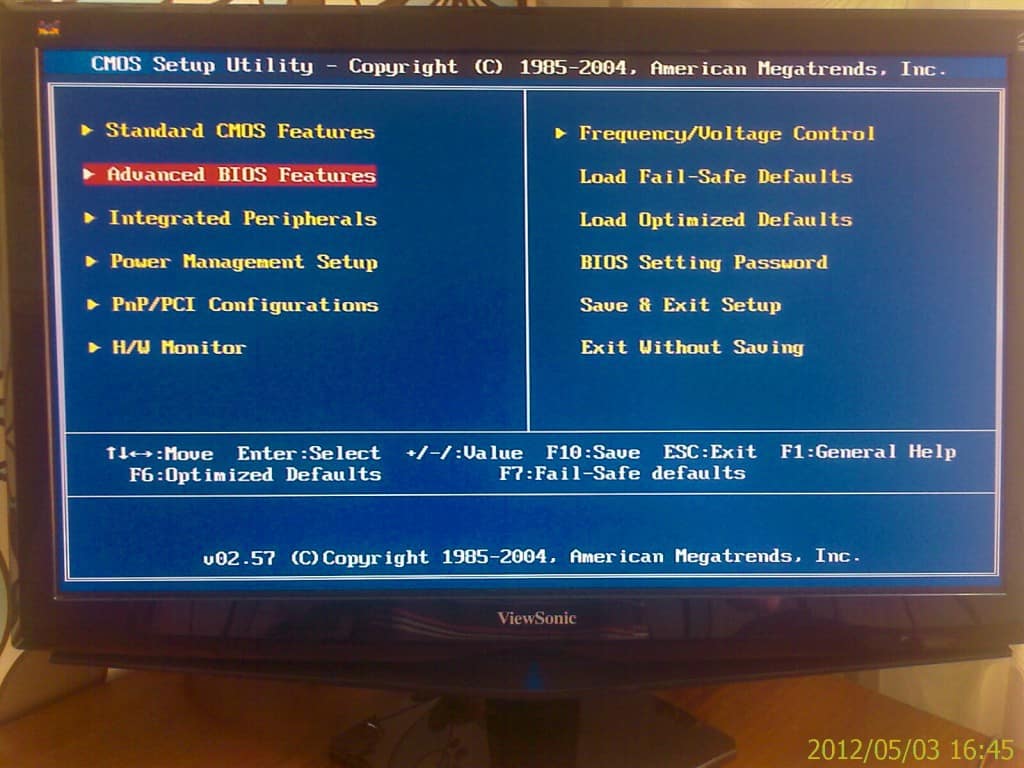 Обычно загрузочное меню появляется при нажатии F11 или F12 сразу после включения компьютера. Реже — Esc, F8 или другие кнопки. Иногда оно поддерживается, но отключено. В таком случае читайте инструкцию к материнской плате вашего компьютера.
Обычно загрузочное меню появляется при нажатии F11 или F12 сразу после включения компьютера. Реже — Esc, F8 или другие кнопки. Иногда оно поддерживается, но отключено. В таком случае читайте инструкцию к материнской плате вашего компьютера.
Вариант 2 срабатывает всегда — настройки загрузки есть в практически каждом BIOS. О настройке и будет мною рассказано.
Нам нужно попасть в настройки BIOS. BIOS (или его улучшенный аналог UEFI) — специальная система, загружающаяся сразу после включения компьютера. BIOS не зависит ни от Windows, ни от чего-либо еще, потому что находится на чипе памяти, впаянном в материнскую плату. Подробнее о терминологии можно почитать здесь.
Обычно для входа в настройки BIOS надо нажать кнопку Delete, F2 или Esc через 1-3 секунды после включения компьютера. Как узнать, какую именно кнопку нажимать: после включения ПК поищите на экране строчку Press Del to enter Setup (где вместо Del может быть F2 или другая клавиша). Это и будет надпись о том — какую кнопку нажимать. Пример:
Пример:
Вместо черного экрана с текстом диагностики может отображаться логотип компании-производителя ноутбука или материнской платы, тогда подсказка будет выглядеть так:
Кстати, на двух последних скриншотах есть подсказки для кнопки загрузочного меню (которое вызвать проще) — на первом это Esc, на втором F12. Напомню, что такой вариант предпочтительней, но не всегда присутствует.
На загрузочных экранах некоторых ноутбуков нет надписи, тогда гляньте таблицу клавиш здесь.
Нажимаем нужную кнопку и попадаем в BIOS. Если нажали не ту кнопку — ничего страшного не произойдет, т.к. компьютер просто-напросто проигнорирует ваши действия или покажет какую-то другую надстройку BIOS, где будет не то, что вам нужно. Тогда надо нажать Reset (кнопку перезагрузки на системном блоке) или Ctrl Alt Del, чтобы перезагрузить компьютер.
Обратите внимание, что подобные подсказки есть и в инструкции к ноутбуку или материнской плате настольного компьютера.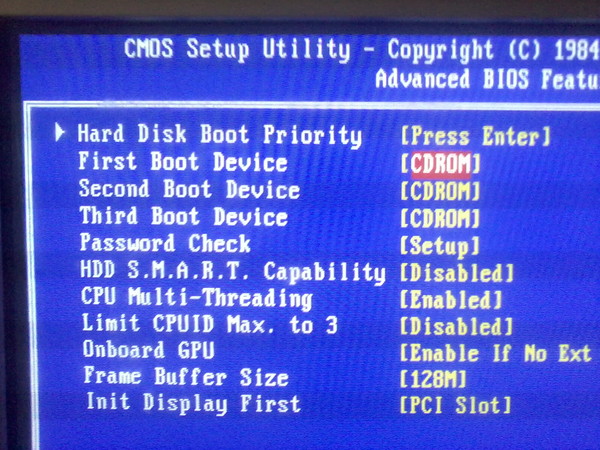 Если у вас нет инструкции в бумажном виде, ее всегда можно скачать со страницы модели на официальном сайте производителя.
Если у вас нет инструкции в бумажном виде, ее всегда можно скачать со страницы модели на официальном сайте производителя.
Прочитав эту статью, посмотрев поясняющие иллюстрации, вы сможете на любом компьютере настроить загрузку с установочного диска Windows.
Phoenix TrustedCore Setup Utility
Нам нужно попасть в раздел Boot (Загрузка). Жмем три раза стрелку вправо:
Перед нами список устройств, с которых можно загрузиться. На каждом компьютере названия строчек различаются, но первые два слова всегда говорят, что это за устройство:
- IDE CD – дисковод CD/DVD
- IDE HDD – жесткий диск
- USB HDD – переносной жесткий диск
- USB KEY – флешка.
Чтобы выставить первым дисковод (строчка, начинающаяся с IDE CD), т.е. поменять приоритет загрузки, стрелками вверх/вниз выделите этот пункт, потом, нажимая F5/F6 (на некоторых версиях этого BIOS надо нажимать – или ), поставьте первым в списке. Будет примерно вот так:
Чтобы сохранить сделанные настройки, жмите стрелку вправо, чтобы попасть в меню Exit (Выход), выберите пункт меню Exit Saving Changes (Выйти и сохранить изменения) и два раза подряд нажмите Enter.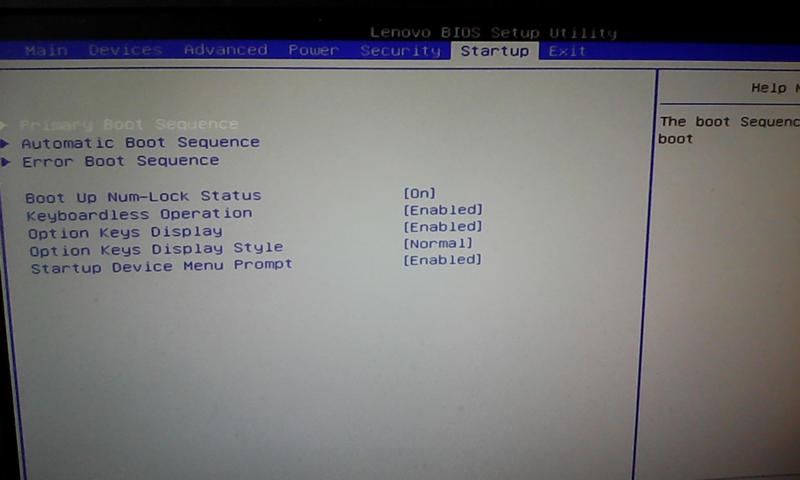
Примечание: пункт меню Exit Discarding Changes (Выйти без изменений) позволяет выйти из BIOS без сохранения сделанных вами настроек.
Компьютер перезагрузится и вместо загрузки Windows должна начаться загрузка с выбранного диска. То есть, например, начнется установка Windows. Миссия выполнена!
AwardBIOS CMOS Setup Utility
Главное меню этого БИОС выглядит вот так:
Чтобы изменить порядок загрузки на AWARD BIOS, заходим в меню Advanced BIOS Features:
Выбираем пункт меню First Boot Device (Первое загрузочное устройство), жмем Enter и ставим точку напротив CDROM (Removable, если нужно загружаться с флешки или переносного жесткого диска):
Нажимаем Enter, возвращаемся на предыдущую страницу настроек, заходим в Second Boot Device (Второе загрузочное устройство) и там выставляем Hard Disk – это позволит вашему компьютеру нормально загружаться при вытащенном DVD диске или флешке.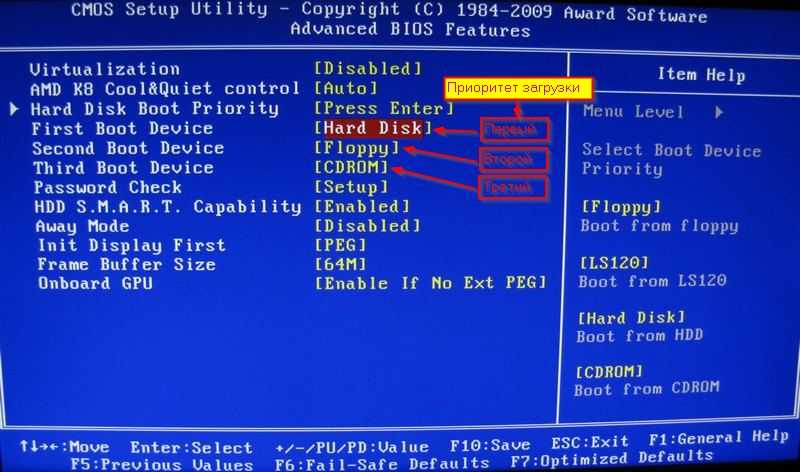
Далее жмем Esc, попадаем в самое главное меню, выбираем пункт Save & Exit Setup (Сохранить и выйти):
Старая разновидность AWARD BIOS
Я такую встречал только на старых компьютерах до 2003 года. Главное меню выглядит так:
Чтобы настроить порядок загрузки, надо зайти в меню BIOS FEATURES SETUP: Пункт Boot Sequence отвечает за порядок загрузки. Кнопками PageUp и PageDown (или Enter и стрелками – к сожалению, не имею возможности проверить) надо выставить первым CDROM, вторым C (это жесткий диск), третий не важен — выставьте любой.
AMI BIOS
Похож на вышеупомянутый AWARD BIOS. В нем чаще всего присутствует надпись BIOS Setup Utility без каких-то поясняющих названий.
Кнопкой на клавиатуре «стрелка вправо» двигаемся до вкладки Boot:
На странице Boot надо зайти в Boot Device Priority:
Еще один AMI BIOS
Здесь все понятно, смотрите на картинку:
Вопросы и ответы
В: Я не могу зайти в настройки BIOS.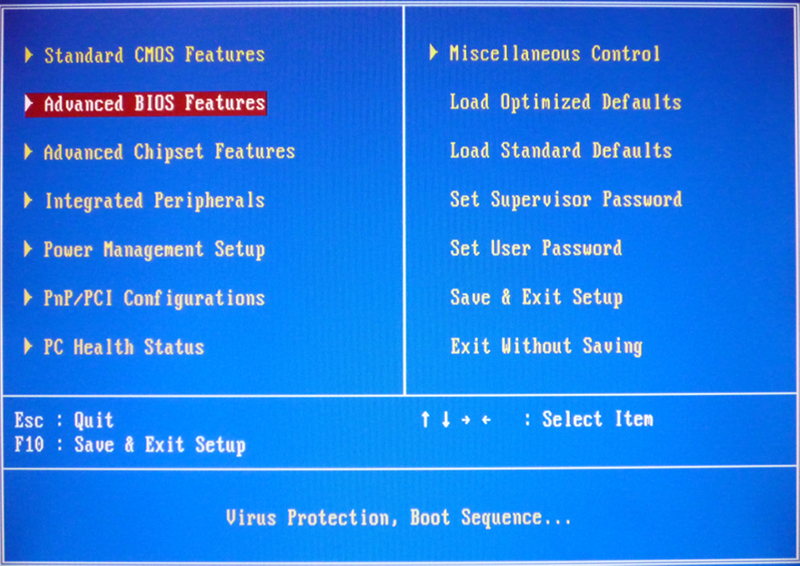 Что делать?
Что делать?
О: Убедитесь, что все делаете правильно. 99% проблем бывают из-за невнимательного чтения инструкции. Все решаемо, если правильно задать вопрос всемогущему Гуглу: «модель матплаты/ноутбука настройка загрузки».
В: Настроил как надо, но возникает ошибка «NTLDR is missing» или мигает курсор слева вверху экрана.
О: Вы неправильно записали загрузочный диск или флешку.
В: Как загрузиться с флешки (или переносного жесткого диска), а не с DVD?
О1: Надо указать USB-HDD, USB-ZIP или Removable в настройке загрузки. Название пункта может отличаться. В случае проблем читайте инструкцию к матплате.
О2: Если BIOS не поддерживает загрузку с USB-устройств, можно сделать загрузочный DVD-диск с Plop Boot Manager и уже при загрузке с него указать в появившемся меню пункт «USB». Плюс такого метода в том, что даже на старых компьютерах, где USB при загрузке работает в медленном режиме USB 1.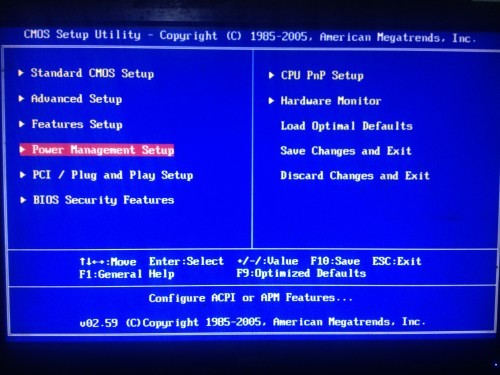 1, скорость будет быстрая — включится режим USB 2.0. Минус — опять-таки не всегда поддерживается некоторыми матплатами. Подробнее о Plop написано здесь.
1, скорость будет быстрая — включится режим USB 2.0. Минус — опять-таки не всегда поддерживается некоторыми матплатами. Подробнее о Plop написано здесь.
В: Как сделать загрузочную флешку?
О: Если вам нужна флешка с установкой Windows 7 или 8, то вам в раздел «6. Запись установки Windows 8 на флешку (или DVD) с помощью Windows 7 USB DVD Download Tool».
В: В статье нет инструкции по настройке моего BIOS. Напишите пожалуйста!!111
О: С появлением материнских плат, где вместо BIOS используется UEFI, возникло большое количество разных внешне, но по сути одинаковых экранов с настройками. Так как настройки везде нужно сделать одни и те же, либо прочтите внимательно статью выше и найдите подобные пункты в своем BIOS, либо читайте инструкцию к вашей матплате/ноутбуку.
В: Настроил BIOS, теперь вообще ничего не грузится. Помогите!
О: В 10 случаях из 10 проблема в невнимательности или неправильно сделанной загрузочной флешке/диске.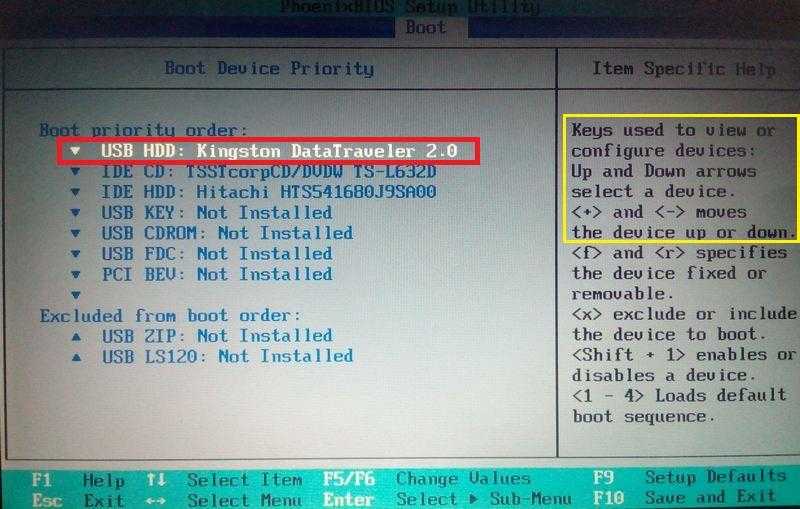 Сбросьте настройки BIOS либо выниманием батарейки на полчаса из выключенного компьютера, либо пунктом меню Load Default Settings. Затем сделайте все снова, внимательно читая все инструкции.
Сбросьте настройки BIOS либо выниманием батарейки на полчаса из выключенного компьютера, либо пунктом меню Load Default Settings. Затем сделайте все снова, внимательно читая все инструкции.
В: При загрузки с флешки появляется синий экран.
О: Вы допустили где-то ошибку при создании загрузочной флешки. Читайте инструкцию более внимательно либо ищите другую — способов создания загрузочных флешек много.
В: Сделал загрузочный диск/флешку, настроил BIOS, но все равно грузится с жесткого диска.
О: Либо неправильно подготовили загрузочный диск/флешку, либо неправильно настроили загрузку. Если у вас не получается внимательно прочесть инструкции, задумайтесь: сделаете ли вы все остальное правильное? Может быть, лучше обратиться к опытным людям (в сервис-центр)?
Заключение
С помощью информации из этой статьи вы сможете запускать загрузочные диски на любом компьютере или ноутбуке — любой LiveCD, установочный диск с Windows или Linux, любую загрузочную флешку (если BIOS поддерживает загрузку с USB устройств).
На современных компьютерах существуют версии BIOS (или UEFI) с поддержкой мыши, красивых меню и прочего, прочего. Несмотря на другой внешний вид, все настраивается по тому же принципу, что я привел выше.
Часть информации я взял отсюда, там вы можете найти таблицу со списком всех сочетаний клавиш, через которые можно зайти в настройки BIOS.
Что делать дальше — устанавливать Windows, запускать LiveCD с Linux или делать что-либо другое, выбирать вам. Подробнее обо всех последующих действиях рассказано в других статьях: Установка Windows 7, Установка Windows 8.
Как зайти в BIOS или UEFI, изменить приоритет загрузочных устройств, режимы работы SATA контроллера (AHCI и IDE), загрузка с помощью Boot Menu для установки Windows.
В прошлой статье мы говорили о том как сделать загрузочный диск или флешку. А сейчас я расскажу вам как настроить BIOS компьютера для установки Windows с диска или флешки.
Содержание
Содержание
1.
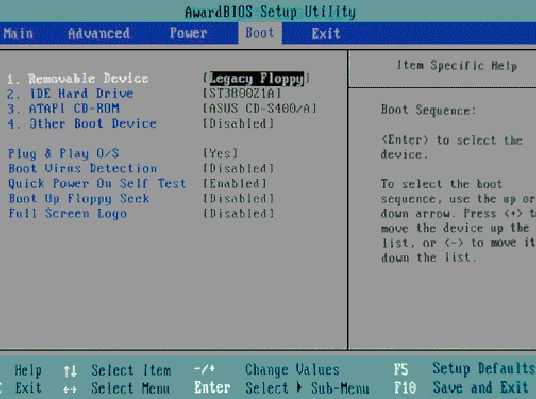 Что такое BIOS и UEFI
Что такое BIOS и UEFI
Каждая материнская плата имеет специальную программу для загрузки компьютера и настройки параметров различных устройств. Эта программа прошита (запрограммирована) в специальную микросхему на материнской плате и поэтому называется прошивкой.
Раньше все материнские платы имели прошивку, называемую BIOS, которая имела простой графический интерфейс с белыми буквами на синем фоне и была ограничена в функционале. Например, в BIOS нельзя было использовать мышку, выбирать язык и отсутствовали какие либо графические элементы (картинки) в виду ограниченного объема микросхемы памяти BIOS. Также материнские платы с BIOS не поддерживали диски объемом более 2 Тб ввиду ограничений старой системы разметки дисков (MBR).
Сейчас многие материнские платы имеют новый тип прошивки, называемый UEFI, которая отличается улучшенным графическим интерфейсом с использованием красивого фона, рисованных кнопок, возможностью выбора языка (включая русский) и некоторыми улучшениями.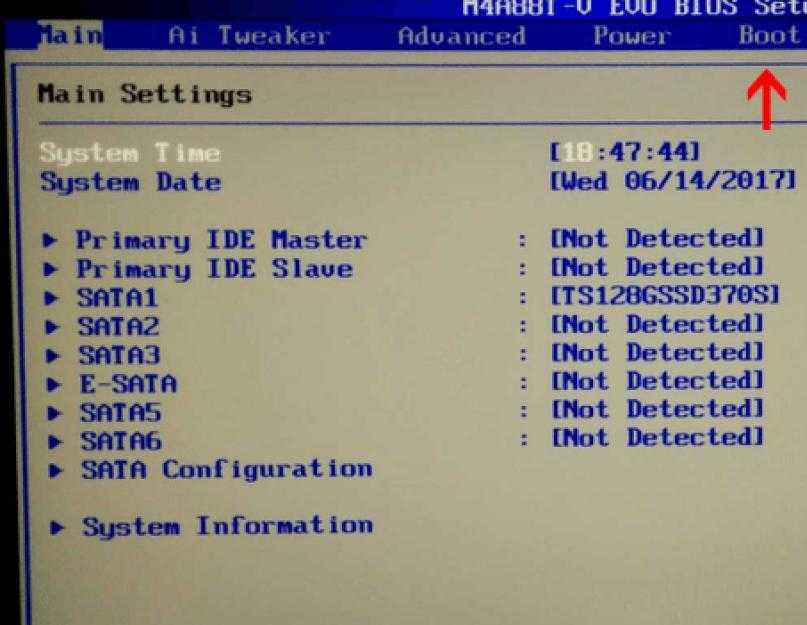 Например, поддержкой нового типа разделов дисков (GPT), позволяющей использовать жесткие диски объемом более 2 Тб.
Например, поддержкой нового типа разделов дисков (GPT), позволяющей использовать жесткие диски объемом более 2 Тб.
Какой тип прошивки имеет ваша материнская плата можно узнать в руководстве к ней, на сайте производителя материнской платы или ноутбука, а также визуально при входе в программу настройки Setup. Программа Setup также прошита в материнскую плату и используется для изменения настроек BIOS или UEFI.
2. Как войти в BIOS Setup
Для входа в программу Setup нужно сразу после включения компьютера зажать кнопку «Delete» на клавиатуре. На некоторых материнских платах и ноутбуках для этого используются клавиши «F2», «F10» или «Esc». Какую именно кнопку нажимать можно прочитать в сообщениях, появляющихся сразу после включения компьютера.
В текстовом виде
В графическом виде
Если вы не успеваете прочитать, то нажмите кнопку «Pause» на клавиатуре для приостановки загрузки. Продолжить загрузку можно нажатием любой клавиши. Если вы нажмете клавишу, предназначенную для входа в Setup, то сразу же попадете в программу настройки материнской платы.
Если вы нажмете клавишу, предназначенную для входа в Setup, то сразу же попадете в программу настройки материнской платы.
Классический BIOS
Интерфейс UEFI
3. Основы работы в Setup
3.1. Клавиши управления
Программа Setup представляет из себя набор различных параметров, сгруппированных на отдельных вкладках, в зависимости от назначения. Справа или внизу будет описание клавиш, с помощью которых производятся все действия.
Для перехода между вкладками обычно используются стрелочки «вправо», «влево» на клавиатуре. Для перехода между строками внутри одной вкладки используются стрелочки «вниз», «вверх».
Для смены значений необходимо перейти с помощью стрелочек на требуемое поле, нажать клавишу «Enter», а затем с помощью стрелочек выбрать новое значение из выпадающего меню. Для этого также могут используются клавиши «+», «-» или «Page Up», «Page Down».
Для возврата на уровень вверх или к предыдущей странице нажимайте клавишу «Esc». Клавиша «Esc» на одной из главных вкладок будет означать выход из BIOS без сохранения настроек, который нужно будет подтвердить или отказаться от выхода.
Клавиша «Esc» на одной из главных вкладок будет означать выход из BIOS без сохранения настроек, который нужно будет подтвердить или отказаться от выхода.
В программе Setup с интерфейсом UEFI можно выполнять все действия с помощью мышки.
3.2. Сохранение настроек
Это очень важный момент. После совершения всех необходимых настроек перейдите на вкладку «Exit», выберете стрелочками пункт «Exit and Save Changes» («Выйти и Сохранить Изменения», порядок слов может быть разным), нажмите «Enter» и подтвердите сохранение настроек выбрав стрелочками «OK» или «Yes» и снова «Enter».
Сохранить настройки можно гораздо проще и быстрее нажав клавишу «F10» на клавиатуре и подтвердив свое решение. Эта клавиша работает во многих версиях BIOS, UEFI и часто указывается в подсказках (внизу или справа).
3.3. Отмена настроек
Если вы случайно что-то изменили или не уверены в правильности сделанных настроек, то прейдите на вкладку «Exit» и выберите «Exit and Discard Changes» («Выйти и Отменить Изменения») или нажимайте клавишу «Esc» до появления сообщения о выходе без изменения настроек и подтвердите действие («OK» или «Yes»).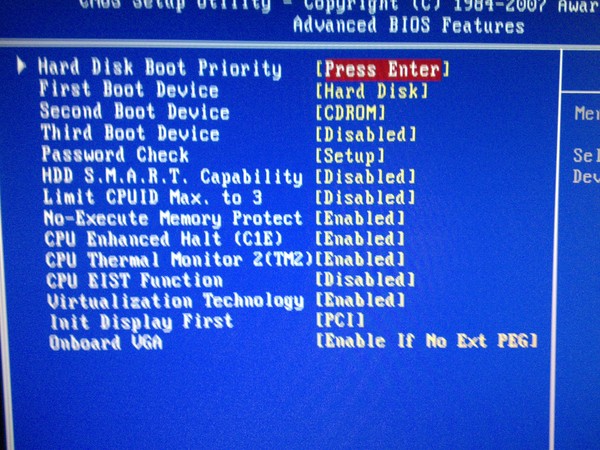
3.4. Восстановление настроек
Для восстановления всех настроек в оптимальные значения по умолчанию прейдите на вкладку «Exit» и выберите «Load Setup Default» («Загрузить Настройки По умолчанию»). После этого можно сразу изменить другие настройки или просто выйти из BIOS с сохранением параметров («Exit and Save Changes» или «F10»).
4. Варианты загрузки
Вставьте загрузочный диск или флешку в компьютер, на который вы планируете устанавливать Windows. Теперь для того, чтобы начать установку Windows, нужно настроить BIOS (или UEFI) с помощью программы Setup на загрузку с диска или флешки. Также для этого можно использовать специальное загрузочное меню материнской платы (Boot Menu). Последний вариант проще и удобнее, но мы рассмотрим оба способа.
5. Настройка BIOS
5.1. Изменение приоритета загрузки
Перейдите на вкладку «Boot» или «Загрузка».
Установите ваш DVD-привод или флешку первым в порядке загрузочных устройств.
Если вы будете устанавливать Windows с диска, то первым пунктом выбирайте устройство типа «ATAPI CD-ROM», название с указанием производителя или модели привода. Например, «CDROM:PM-HL-DT-STDVD-RAM Gh32NP» (это DVD-привод «LG»).
Например, «CDROM:PM-HL-DT-STDVD-RAM Gh32NP» (это DVD-привод «LG»).
Если планируете устанавливать Windows с флешки, то первым выбирайте что-то типа «Removable Dev.» или название флешки с указанием производителя. Например, «USB: Patriot Memory» (это флешка «PATRIOT»).
Transcend JetFlash 790 8Gb
Вторым должен стоять жесткий диск, который обозначается как «Hard Drive», «HDD» или интерфейс к которому он подключен, производитель и модель диска. Например, «SATA:3M-SAMSUNG HD502HJ» (это жесткий диск «Samsung» на 500 Гб с интерфейсом SATA).
Обратите внимание на то, что в разделе «Boot» могут быть и другие пункты, отвечающие за приоритет загрузки, типа «Hard Disk Drives» или «Removable Device Priority».
В них также нужно проверить, чтобы DVD-привод или флешка стояли на первом месте.
Если у вас два жестких диска, то выше должен стоять тот, на который вы устанавливаете систему. Но в таком случае я рекомендую один из дисков отключить, чтобы избежать путаницы и возможных ошибок в установке системы. Его можно будет подключить после установки.
Его можно будет подключить после установки.
В программе Setup с интерфейсом UEFI все делается аналогично. Ищите раздел «Boot» или «Загрузка», находите там ваш DVD-привод или флешку и поднимаете их в самый верх приоритета загрузки. Плюс для этого можно использовать мышку, что проще и удобнее.
Не забудьте сохранить настройки на вкладке «Exit», выбрав пункт «Exit and Save Changes» или нажав «F10».
5.2. Режим работы SATA контроллера
Это в принципе не так важно, но многих интересует этот вопрос, поэтому я решил его немного прояснить. SATA диски могут работать в режиме совместимости с более старыми IDE дисками и в более современном режиме AHCI. AHCI дает небольшой прирост производительности жесткого диска при множественном одновременном обращении к нему. Такой режим работы диска возникает в основном на серверах и для обычного домашнего компьютера практически бесполезен.
При настройке BIOS есть возможность выбрать режим работы SATA контроллера.
Эти настройки могут находиться в разных местах и несколько отличаться в названиях, но принцип везде один. Вам предлагается режим совместимости с IDE или новый режим AHCI.
Вам предлагается режим совместимости с IDE или новый режим AHCI.
В целом, режим совместимости с IDE рекомендуется использовать для Windows XP, так как изначально она не имеет SATA-драйверов и просто не увидит жесткий диск, что не позволит установить Windows. Драйвера можно встроить в установочный дистрибутив Windows, но смысла это не имеет, так как на скорость работы не повлияет, а проблем может добавить.
Для Windows 7 и старше рекомендуется использовать режим AHCI, так как в современных операционных системах есть необходимые драйвера. Также многие специалисты настоятельно рекомендуют включать AHCI для быстрых SSD-дисков.
Есть более простой и удобный способ загрузки с DVD-диска или флешки как для BIOS, так и для UEFI – загрузка с помощью «Boot Menu» («Меню Загрузки»).
Для вызова меню загрузки могут использоваться клавиши «F8», «F10», «F11», «F12» или «Esc». Их часто можно увидеть в подсказках на начальном экране загрузки компьютера. Еще эту информацию можно узнать из инструкции, на сайте производителя материнской платы или ноутбука, поиском в интернете или методом тыка.
Сразу после включения компьютера зажмите и удерживайте клавишу вызова «Boot Menu» до появления меню выбора загрузочного устройства.
С помощью стрелочек «вниз» и «вверх» перейдите на DVD-привод или флешку и нажмите «Enter».
Sandisk Cruzer
Плюсы такого способа очевидны – не нужно копаться в BIOS, не нужно потом возвращать настройки BIOS обратно (хотя это не всегда обязательно) и достаточно вызвать это меню всего один раз, так как после начала установки Windows это уже не потребуется. Кроме того, использование «Boot Menu» не изменяет настройки BIOS или UEFI.
7. Проблемы с загрузкой
Друзья, в связи с тем, что у многих возникали проблемы с загрузкой при установке Windows и некоторые писали об этом в комментариях, я решил сделать отдельный раздел, где собрал известные мне способы решения этих проблем.
- Если загрузка компьютера останавливается в самом начале и просит нажать F1, после чего входит в BIOS, то у вас скорее всего либо села батарейка на материнке (может сбиваться время), проблемы с процессорным кулером (вышел из строя, ни туда подключили) или жестким диском (ошибки в SMART).

- Если при включение ПК появляется сообщение «Reboot and Select proper Boot device or Insert Boot Media in selected Boot device and press a key» это значит, что загрузочная область на диске или флешке не найдена или повреждена. Попробуйте загрузиться с установочного диска или флешки с помощью Boot Menu (раздел 6 статьи), если не поможет сделайте загрузочный носитель заново с помощью утилиты «Windows USB/DVD Download Tool».
- Если после перезагрузки компьютера установка Windows начитается сначала, то выньте загрузочный диск или флешку и перезагрузите компьютер, установка должна будет продолжиться с жесткого диска.
- Отключите от компьютера все лишние USB-устройства (флешку, 3G-модем, смартфон, принтер). Оставить нужно только мышку, клавиатуру, DVD-диск или флешку, с которых вы производите установку Windows.
- Если у вас несколько жестких дисков, то отключите от материнской платы все диски, кроме того на который будет производиться установка Windows.
- Сбросьте настройки BIOS по умолчанию (описано в этой статье).

- Если установщик не видит диск или в конце появляется ошибка 0x0000007B измените в BIOS режим SATA контроллера с AHCI на >
8. Ссылки
По ссылкам ниже вы можете скачать все необходимые утилиты, для решения проблем с флешкой.
В следующих статьях мы рассмотрим как установить Windows 7, Windows 8.1 и Windows 10.
Sandisk Cruzer
Transcend JetFlash 790 8Gb
Sandisk Cruzer
Как войти в BIOS в Windows 10
Чтобы получить доступ к BIOS из Windows 10, откройте меню «Пуск», затем нажмите «Перезагрузить», удерживая нажатой клавишу Shift, и перейдите к настройкам прошивки UEFI. Вы также можете получить доступ к BIOS, нажав F2, F8, Удалить или другую клавишу, когда во время запуска отображается заставка POST или производителя.
BIOS или UEFI — это мощный инструмент для настройки аппаратного обеспечения вашего ПК, такого как ОЗУ, ЦП, материнская плата и т. д. Он также имеет параметры, которые могут повысить безопасность вашего ПК. Вот несколько различных способов доступа к BIOS.
Вот несколько различных способов доступа к BIOS.
Что такое BIOS?
Базовая система ввода-вывода (BIOS) — это низкоуровневое программное обеспечение, которое запрограммировано на материнскую плату вашего компьютера. Когда вы включаете компьютер, BIOS инициализирует и проверяет все аппаратное обеспечение вашего ПК, чтобы убедиться, что оно работает правильно. Получив доступ к BIOS, вы можете настроить работу аппаратного обеспечения вашего ПК.
Предупреждение: Будьте осторожны — некоторые опции, доступные в BIOS, могут физически повредить ваш компьютер.
Если вы собираетесь попробовать разогнать компоненты, убедитесь, что вы понимаете, что такое разгон, и примите необходимые меры предосторожности, чтобы сделать это безопасно. Вы также можете включить профили XMP для изменения скорости оперативной памяти или загрузить компьютер с диска или USB-накопителя.
На современных компьютерах BIOS был заменен Unified Extensible Firmware Interface (UEFI), но термин BIOS обычно используется для обозначения UEFI.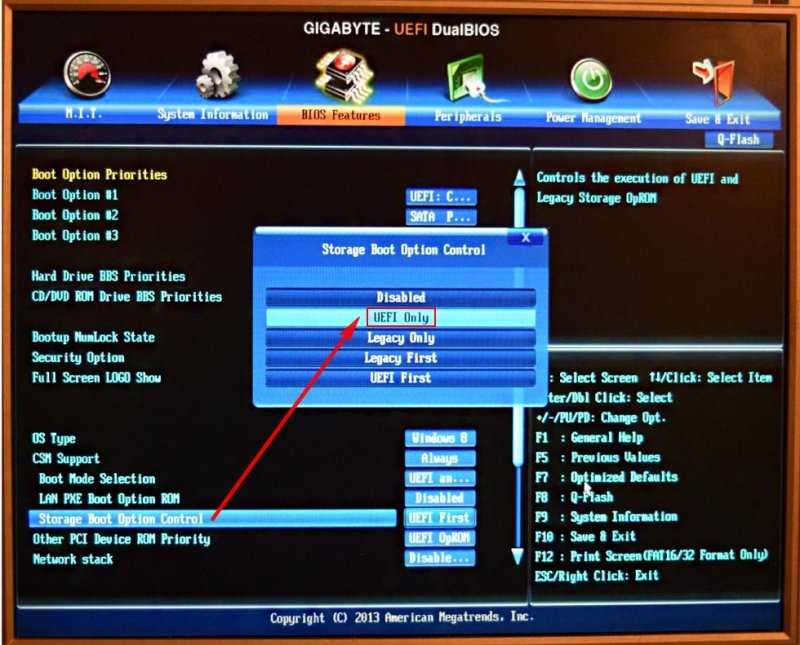 UEFI добавляет ряд новых функций, которые отличают его от BIOS.
UEFI добавляет ряд новых функций, которые отличают его от BIOS.
Доступ к BIOS/UEFI при запуске
При запуске ПК обычно появляется заставка с названием или логотипом производителя. Чтобы получить доступ к BIOS, вы можете нажать клавишу, пока отображается заставка производителя. Клавиши, которые вы можете нажать для доступа к BIOS, обычно отображаются внизу. Обычно клавишей будет либо F2, либо Delete, но не всегда. Руководство к вашему компьютеру или материнской плате также будет содержать эту информацию.
Если вы ничего не видите из-за того, что экран слишком быстро мигает, или нажатие правильной клавиши не приводит вас в BIOS, возможно, в BIOS включена быстрая загрузка или у вас включен режим быстрого запуска в Windows 10.
К счастью, есть и другие способы доступа к BIOS.
Доступ к BIOS из Windows 10
Существует несколько способов доступа к BIOS из Windows 10.
Самый простой способ получить доступ к BIOS — нажать кнопку «Пуск».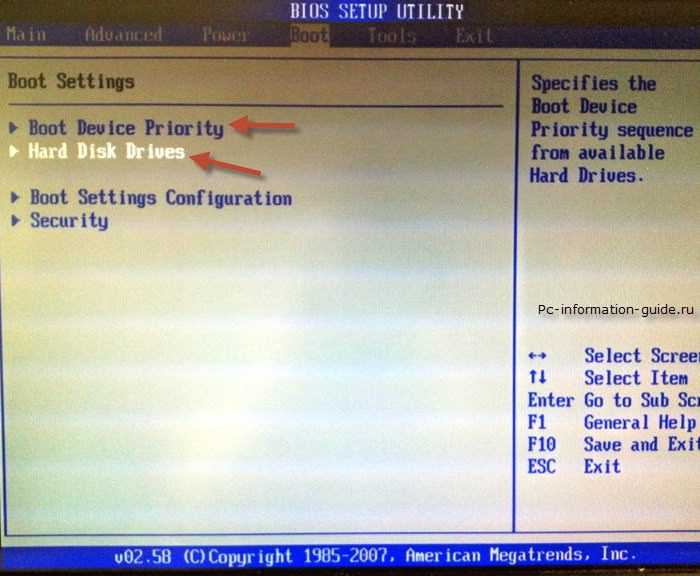 Нажмите кнопку «Пуск», нажмите значок питания, а затем, удерживая Shift, нажмите «Перезагрузить».
Нажмите кнопку «Пуск», нажмите значок питания, а затем, удерживая Shift, нажмите «Перезагрузить».
Кроме того, вы можете нажать кнопку «Пуск», в строке поиска ввести «Изменить дополнительные параметры запуска» и нажать Enter. Перейдите в раздел «Расширенный запуск» в появившемся окне и нажмите кнопку «Перезагрузить сейчас».
Если вы использовали любой из двух предыдущих методов, вы будете отправлены на синий экран с несколькими вариантами. Перейдите в раздел «Устранение неполадок» > «Дополнительные параметры» > «Настройки прошивки UEFI». Вы должны быть в BIOS.
Если вы не видите «Настройки прошивки UEFI», есть два возможных объяснения. Во-первых, компьютер, который вы используете, вообще не имеет UEFI — это особенно вероятно, если ваш компьютер старше и на самом деле имеет BIOS, а не UEFI. Вторая возможность заключается в том, что на вашей материнской плате есть UEFI, но Windows 10 загружается с диска, который был разбит на разделы с использованием MBR, а не GPT. Если ваш загрузочный диск был разделен с помощью MBR, это заставит UEFI использовать устаревший режим BIOS, который отключает доступ из Windows 10.
Если ваш загрузочный диск был разделен с помощью MBR, это заставит UEFI использовать устаревший режим BIOS, который отключает доступ из Windows 10.
Если вы предпочитаете использовать командную строку для доступа к BIOS, нажмите кнопку «Пуск», введите «cmd» в строке поиска и выберите «Запуск от имени администратора».
Затем введите shutdown /r /fw в окно командной строки и нажмите Enter.
Если это сработало, появится окно, информирующее вас о том, что ваш компьютер выключится менее чем через минуту.
Вы можете ввести shutdown /r /fw /t 0 в командную строку, чтобы удалить период ожидания и немедленно перезапустить.
Если вы видите сообщение «Boot to Firmware UI не поддерживается прошивкой этой системы» при попытке запустить команду выключения, это, вероятно, означает, что на вашей материнской плате нет UEFI. Это также может означать, что Windows 10 установлена на диске с разделами MBR.
Если вы не можете получить доступ к BIOS/UEFI из Windows 10, и , на вашем ПК включена функция быстрой загрузки в BIOS/UEFI, вам придется выполнить некоторые действия по устранению неполадок.
Создание ярлыка для доступа к BIOS
Команду выключения и входа в BIOS можно легко превратить в ярлык для более быстрого и удобного доступа. Щелкните правой кнопкой мыши пустое место на рабочем столе и выберите «Создать» > «Ярлык».
В появившемся окне введите shutdown /r /fw , где будет сказано ввести местоположение элемента, а затем нажмите «Далее». Назовите ярлык подходящим образом, затем нажмите «Готово».
Когда значок появится на рабочем столе, щелкните его правой кнопкой мыши и выберите «Свойства». В окне «Свойства» нажмите «Дополнительно».
В этом окне отметьте «Запуск от имени администратора», затем нажмите «ОК».
Вернувшись в окно «Свойства», нажмите «Применить», а затем «ОК», чтобы завершить создание ярлыка.
При желании вы можете настроить значок ярлыка, нажав кнопку «Изменить значок» в окне свойств. Затем вы можете выбрать значок из нескольких вариантов по умолчанию или создать свои собственные значки с высоким разрешением из любого изображения.
Что делать, если вы не можете получить доступ к BIOS
Если вы не можете получить доступ к BIOS во время запуска, причиной может быть быстрая загрузка или быстрый запуск. Термины «Быстрая загрузка» и «Быстрый запуск» часто используются взаимозаменяемо, но на самом деле они разные.
Быстрая загрузка обычно относится к настройке в BIOS или UEFI, которая изменяет процесс первоначального запуска компьютера. Быстрая загрузка пропускает некоторые аппаратные проверки и инициализации, которые обычно происходят при первом включении компьютера, чтобы ваша операционная система, такая как Windows 10, загружалась быстрее. Существует дополнительная настройка (иногда называемая сверхбыстрой загрузкой), которая еще быстрее, потому что она не инициализирует такие вещи, как USB-контроллеры или дисководы. Когда этот параметр включен, USB-устройства, такие как мышь и клавиатура, нельзя будет использовать, пока не загрузится операционная система. Это также предотвращает загрузку с DVD-дисков или USB-накопителей.
Если это ваш случай, лучше всего попробовать очистить CMOS вашего ПК, чтобы сбросить настройки BIOS. На некоторых более новых или более дорогих материнских платах есть кнопки для очистки CMOS — посмотрите на задней панели вашего ПК, рядом с портами USB. Если он есть, нажмите и удерживайте его не менее 10 секунд. По умолчанию Fast Boot и Ultrafast Boot отключены, поэтому очистка CMOS должна позволить вам нажать соответствующую кнопку, чтобы войти в BIOS во время запуска.
Быстрый запуск — это функция Windows, позволяющая быстрее запускать компьютер после его выключения. Режим быстрого запуска Windows 10 может помешать вам получить доступ к BIOS, если ваш компьютер был выключен с включенным режимом быстрого запуска. Однако режим быстрого запуска не влияет на перезагрузку, поэтому вы сможете получить доступ к BIOS после перезагрузки, даже если быстрый запуск включен.
Если ничего из этого не работает, вам следует проверить документацию, прилагаемую к вашему компьютеру или материнской плате. Там могут быть более конкретные инструкции для вашей машины, которые могут помочь.
Там могут быть более конкретные инструкции для вашей машины, которые могут помочь.
Как исправить не удается войти в BIOS в Windows 10/11?
Доступ к BIOS или базовой системе ввода-вывода часто затруднен при работе в Windows 10/11. Тем не менее, есть потребность в доступе к этому компоненту, и поэтому в этой статье мы рассмотрим проблему, когда вы не могу войти в БИОС . Однако, прежде чем мы приступим к этому вопросу, безусловно, есть и другие вопросы, которые нам необходимо осветить, чтобы лучше понять BIOS. Эта информация имеет решающее значение при решении проблемы, из-за которой вы не можете войти в BIOS , а также помогает при других попытках устранения неполадок.
- Часть 1. Что такое BIOS?
- Часть 2. Функции BIOS
- Часть 3. Как решить проблему «Не удается войти в BIOS» в Windows 10/11
Часть 1. Что такое BIOS?
Итак, зачем нам решать проблему, когда мы не можем получить доступ к BIOS ? Часто многие пользователи продолжают использовать свои системы без доступа к компонентам BIOS . BIOS — это не что иное, как микросхема ПЗУ, расположенная на всех материнских платах и позволяющая пользователю получить доступ к компьютерной системе на ее самом базовом уровне.
BIOS — это не что иное, как микросхема ПЗУ, расположенная на всех материнских платах и позволяющая пользователю получить доступ к компьютерной системе на ее самом базовом уровне.
На изображении ниже показан пример того, как должна выглядеть микросхема BIOS. Это образ раннего AMI BIOS; то есть эти BIOS были изготовлены под маркой AMI. Phoenix — еще один известный производитель BIOS.
BIOS важен, так как он содержит информацию о том, как загрузить самое основное аппаратное обеспечение компьютера, и включает тест, называемый POST, который является самопроверкой при включении питания. Это помогает проверить, соответствует ли компьютер требованиям для правильной загрузки. Ваш компьютер должен пройти тест POST; иначе, если это не так, вы можете услышать звуковой сигнал, который указывает на неисправность оборудования.
Прежде чем перейти к специальным возможностям BIOS в Windows 10/11, рассмотрим важные функции, выполняемые BIOS. Они являются неотъемлемой частью работы вашей системы.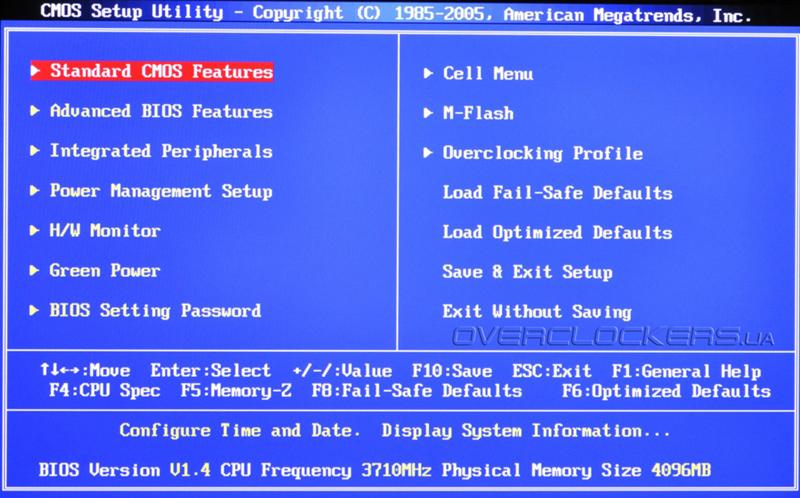
Функции BIOS:
Здесь мы перечисляем функции BIOS, которые могут помочь вам понять, почему важно решить проблему, из-за которой вы не можете войти в BIOS в Windows 10/11.
- POST: как мы обсуждали выше, это проверяет аппаратное обеспечение вашего компьютера и гарантирует отсутствие ошибок до загрузки операционной системы; в данном случае Windows 10/11. Можно выйти в Интернет, чтобы узнать больше о функционировании POST.
- Начальный загрузчик: это наиболее важный аспект BIOS, поскольку без него операционная система не может быть обнаружена. На него передается управление BIOS.
- Драйверы BIOS: эти драйверы являются драйверами низкого уровня и отвечают за предоставление компьютеру базового оперативного контроля над оборудованием вашего компьютера.
- Настройка CMOS: настройка аппаратной конфигурации разрешена программой конфигурации, включая установку пароля, времени и даты вашего компьютера.
Настройка BIOS в Windows 10/11 для решения проблемы «Не удается войти в BIOS»:
Те, кто использует Windows 10/11, должны знать, что ОС предоставляет им множество параметров, позволяющих выполнять настройку в операционной системе. Сама система. Однако на каждом компьютере есть несколько настроек, которые можно изменить в BIOS (Basic Input/Output System). Встроенный в материнскую плату компьютера, он отвечает за все, начиная от порядка загрузки драйверов до предзагрузочных параметров безопасности, и если функциональные клавиши на клавиатуре активируют функциональную клавишу или управление мультимедиа. Однако к нему нельзя получить доступ из Windows, так как он находится в предзагрузочной среде. Вы можете нажимать такие клавиши, как F1 или F2, так как процесс загрузки занимает некоторое время для тех, кто использует более старые версии Windows.
Сама система. Однако на каждом компьютере есть несколько настроек, которые можно изменить в BIOS (Basic Input/Output System). Встроенный в материнскую плату компьютера, он отвечает за все, начиная от порядка загрузки драйверов до предзагрузочных параметров безопасности, и если функциональные клавиши на клавиатуре активируют функциональную клавишу или управление мультимедиа. Однако к нему нельзя получить доступ из Windows, так как он находится в предзагрузочной среде. Вы можете нажимать такие клавиши, как F1 или F2, так как процесс загрузки занимает некоторое время для тех, кто использует более старые версии Windows.
Последние видео с Recoverit
Просмотреть еще >
Вы можете узнать больше в видеосообществе Wondershare.
Recoverit Data Recovery Software — это программа, которая поможет вам восстановить удаленные, утерянные или отформатированные файлы с любого устройства.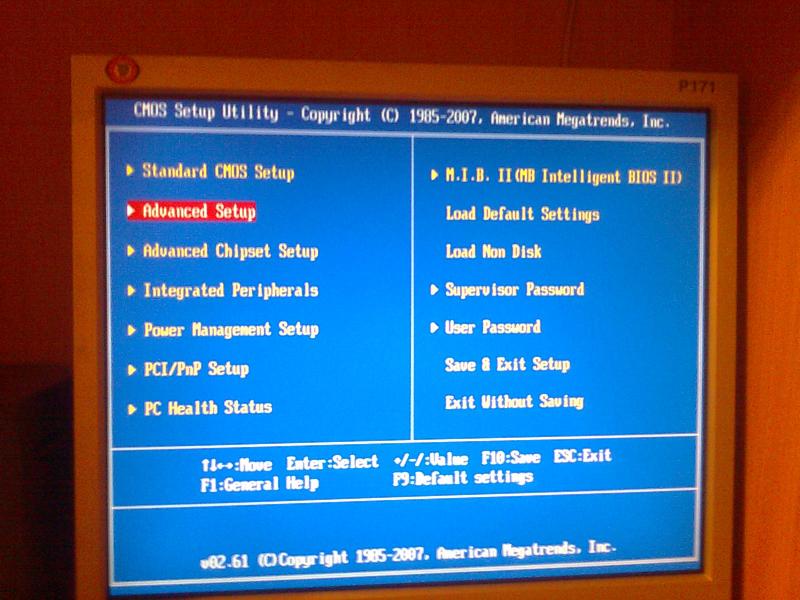 Что еще более удивительно, он может создать загрузочный носитель и, таким образом, получить доступ к потерянным данным с неисправного компьютера. Это может даже помочь вам восстановить поврежденные видео.
Что еще более удивительно, он может создать загрузочный носитель и, таким образом, получить доступ к потерянным данным с неисправного компьютера. Это может даже помочь вам восстановить поврежденные видео.
Скачать бесплатно | Выиграть Скачать бесплатно | Mac
Последние версии Windows поставляются с более высокой скоростью обработки, поэтому нажатие клавиши при загрузке не может оказаться полезным. Следовательно, вы не можете войти в BIOS ; мы рекомендуем выполнить указанные шаги, чтобы войти в BIOS .
- Начните с перехода к настройкам. Нажмите на значок меню «Пуск», чтобы помочь вам добраться туда.
- Затем вам нужно выбрать «Обновление и безопасность».
- Перейти к «Восстановление» из левого меню.
- Затем вам нужно нажать «Перезагрузить» в расширенном запуске. Это перезагружает ваш компьютер в специальное меню.

- Выберите для устранения неполадок.
- Перейти к дополнительным параметрам.
- Выберите настройки прошивки UEFI и, наконец, нажмите «Перезагрузить».
Одной из основных причин недоступности BIOS в Windows может быть быстрый процесс загрузки. Однако вы можете решить проблему, когда вы не может войти в режим BIOS , используя описанные выше шаги. Важно понимать, что последняя версия Windows, то есть Windows 10/11, не уступает предыдущим версиям. Поэтому доступ к BIOS не такой прямой, но простой. Дайте нам знать ваш предпочтительный метод в разделе комментариев. BIOS — это все, что вам нужно для обеспечения точной и бесперебойной работы вашей операционной системы.
Как видно, BIOS является ключевым компонентом любого компьютера или системы, и поэтому важно иметь базовые знания об этой функциональности. Это также обеспечивает большую гибкость и преимущества в производительности.