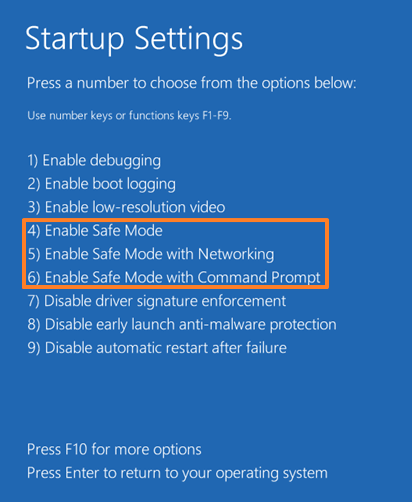Hp безопасный режим windows 10: Как зайти в безопасный режим в Windows 7÷10, 11
Содержание
Как защититься через безопасный режим Windows 10
По сути, работа в безопасном режиме – это запуск ОС с ограниченными параметрами и функционалом. Так, например, Windows, загружается в таком режиме без запуска сетевых драйверов. Часто пользователи обращаются к этому варианту системной загрузки, если ОС работает некорректно в обычном режиме. Таким образом, можно попробовать исправить различные системные проблемы.
Некоторые программы в безопасном режиме могут по-прежнему работать полноценно. Тем не менее, производить установку или скачивание ПО настоятельно не рекомендую. Чаще всего подобная установка приводит к ещё более серьёзным проблемам с системой. Сегодня я хочу рассказать о том, что такое Безопасный режим и как можно войти в него через BIOS. Рассмотрим более подробно его функционал и возможности. См. также: как зайти в безопасный режим другими способами.
Запуск в безопасном режиме через конфигурацию системы
Чтобы открыть окно «Конфигурация системы», нужно нажать сочетание клавиш + R, ввести команду msconfig и нажать Ok.
Откроется окно, в котором переходим на вкладку «Загрузка». Если у вас установлено несколько операционных систем (как у меня, на скриншоте ниже), то выделите необходимую, установите галочку возле пункта «Безопасный режим», Нажмите кнопку «Применить» и «Ok».
Там есть параметры загрузки, которые так же можно менять:
- Минимальная – обычный безопасный режим с загрузкой только самых необходимых драйверов.
- Другая оболочка – это безопасный режим с поддержкой командной строки.
- Сеть – это режим с загрузкой сетевых драйверов (поддержка сети).
После нажатия на «Ok», компьютер спросит у вас: выйти без перезагрузки, или перезагрузится. Можете согласится. После перезагрузки, при выключении компьютера, Windows 10 будет загружена в безопасном режиме.
Чтобы потом отключить эту возможность, и загружать системы как обычно, в окне с настройками конфигурации системы убираем галочку возле пункта «Безопасный режим».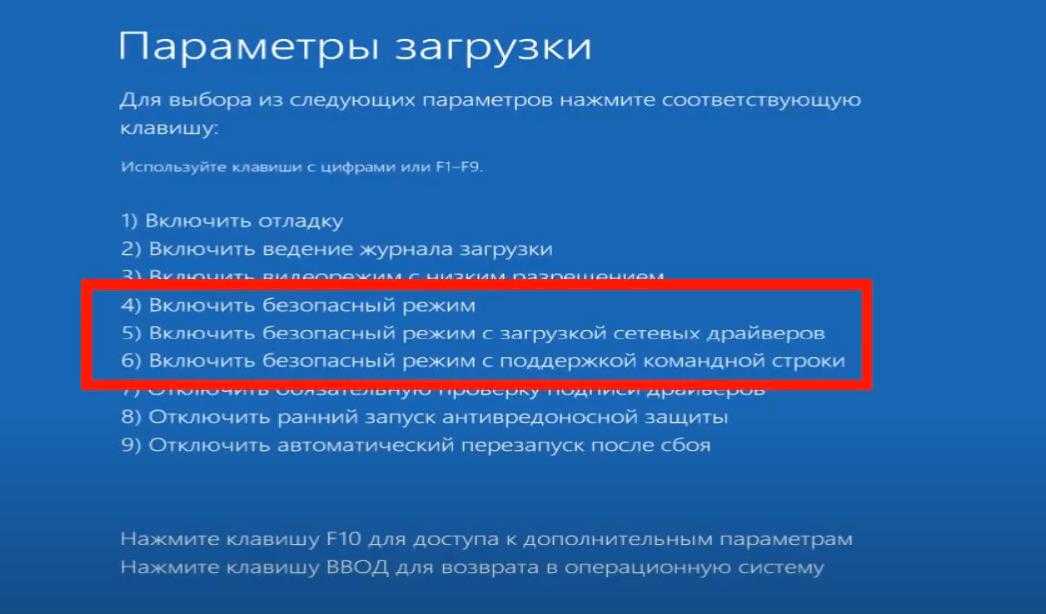
Как видите, это очень простой и рабочий способ.
Что делать, если не запускается безопасный режим на Windows
Не знаете, что делать, если Windows не грузится безопасном режиме? Причины помогут вам понять почему так происходит. Причины, по которым не запускается безопасный режим:
- Вирусное ПО
- Сбой аппаратного питания
- Повреждение файловой системы
- Технические неполадки
Если не работает безопасный режим, попробуйте использовать утилиту AVZ.
- Способы входа в Windows 10
Если с помощью программы всё равно Windows не загружается в безопасном режиме, возможно, поможет изменение конфигурации системы.
Если вы опробовали все методы, но всё еще не включается безопасный режим, то остаётся самый радикальный метод – переустановка Windows.
Безопасный режим в Windows 10 при загрузке компьютера (особые варианты загрузки)
Работает этот способ следующим образом: мы запускаем перезагрузку системы с особыми параметрами загрузки, или с зажатой клавишей «Shift».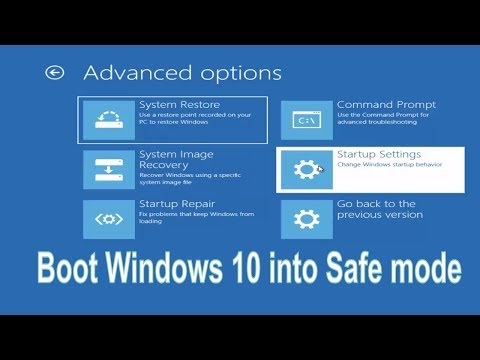 И при загрузке компьютера у нас появляется окно с разными вариантами восстановления Windows 10. В том числе с выбором варианта загрузки в безопасном режиме.
И при загрузке компьютера у нас появляется окно с разными вариантами восстановления Windows 10. В том числе с выбором варианта загрузки в безопасном режиме.
Запустить этот процесс можно двумя способами:
- Зайти в «Параметры», в раздел «Обновление и безопасность», открыть вкладку «Восстановление», и в разделе «Особые варианты загрузки» нажать на кнопку «Перезагрузить сейчас».
- Второй вариант: открыть «Пуск», и зажав клавишу «Shift» выбрать «Перезагрузка».
Появится синий экран с надписью «Подождите…». Затем вы увидите разные варианты. Выбираем «Поиск и устранение неисправностей».
Дальше выбираем «Дополнительные параметры».
Нажимаем на пункт «Параметры загрузки» и в следующем окне нажимаем на кнопку «Перезагрузить».
Появится окно с разными вариантами загрузки. Нас интересует один из трех вариантов (4, 5, 6):
- Обычный безопасный режим (кнопка F4).
- С загрузкой сетевых драйверов (F5).

- И с поддержкой командной строки (F6).
Нажимаем соответствующую клавишу из ряда F1-F9, для загрузки необходимого режима.
Windows 10 будет загружена в выбранном режиме.
С этим способ разобрались, идем дальше.
Что такое безопасный режим и зачем он нужен
Это особый вид запуска системы, когда загружаются только самые важные драйвера. То есть, никаких программ запущено не будет, только система и только несколько дров, необходимых для работы Windows. Пользователь может выбрать, запустить режим с поддержкой сетевых драйверов или без них.
Если говорить о том, зачем нужен безопасный режим, чаще всего его используют, когда в системе начинаются сбои после установки определенных программ или драйверов. Там можно удалять различные компоненты и перезагружать компьютер в обычный режим, чтобы понять, что именно повлекло за собой сбои.
Загрузочный диск для загрузки Windows 10 в безопасном режиме
Данный способ пригодится только в том случае, когда Windows 10 не загружается.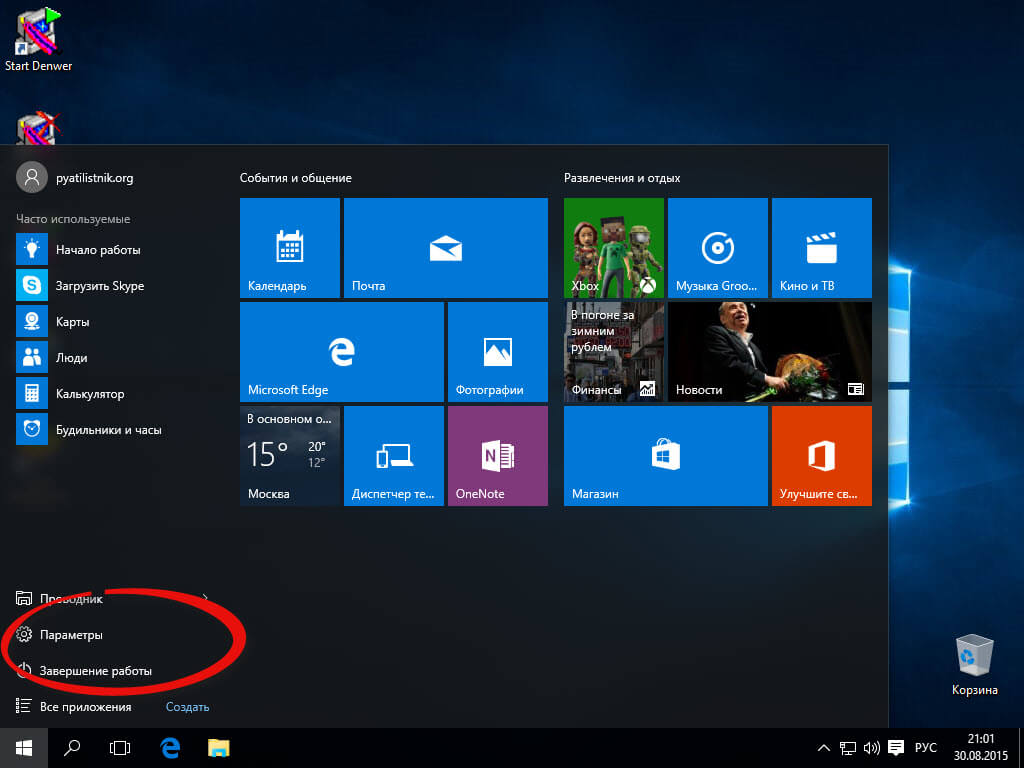 Нам понадобится загрузочный диск, или флешка. Их можно записать на другом компьютере. Если не знаете как это сделать, то можете посмотреть инструкцию по записи загрузочного диска. А как записать Windows 10 на флешку, я писал здесь: .
Нам понадобится загрузочный диск, или флешка. Их можно записать на другом компьютере. Если не знаете как это сделать, то можете посмотреть инструкцию по записи загрузочного диска. А как записать Windows 10 на флешку, я писал здесь: .
Загружаемся с диска, или USB накопителя. Через БИОС, выставив приоритет загрузки (подробнее здесь), или через загрузочное меню (обычно F11).
В окне с выбором языка нажимаем «Далее», и выбираем пункт «Восстановление системы».
Дальше нажимаем на «Поиск и устранение неисправностей», и запускаем командную строку.
Нужно выполнить следующую команду:
bcdedit /set {default} safeboot minimal – это запуск в обычном безопасном режиме.
Если нужен режим с поддержкой сети, то выполняем эту команду:
bcdedit /set {default} safeboot network
А если нужна еще поддержка командной строки, то выполняем одну из указанных выше команд, плюс еще эту:
bcdedit /set {default} safebootalternateshell yes
Закрываем командную строку, и перезагружаем компьютер.![]() Или выбираем «Продолжить (выход и использование Windows 10)».
Или выбираем «Продолжить (выход и использование Windows 10)».
Чтобы загрузить компьютер в нормальном режиме, и отменить указанные выше команды, нужно выполнить следующую команду: bcdedit /deletevalue {default} safeboot.
Эту команду можно выполнить в системе, запустив командную строку от имени администратора, или описанным выше способом, загрузившись с диска, или флешки.
Если у вас установлено более одной операционной системы: по идеи, команда выполняется для той системы, которая загружается по умолчанию (как это было в моем случае). Но, при выполнении указанных выше команд, появлялась ошибка «Не удается открыть данные конфигурации загрузки. Не удается найти запрошенное системное устройство». В то время, как на компьютере с одной установленной Windows 10, все заработало на ура. Честно говоря, не было уже желания разбираться в этом.
Способ рабочий. И даже когда Windows 10 уже не загружается, есть шанс загрузить компьютер в безопасном режиме и решить проблему с запуском системы.
Как вернуть меню с вариантами загрузки Windows 10 через клавишу F8?
Как я уже писал выше, можно вернуть меню, которое вызывается клавишей «F8» при включении компьютера. И с его помощью загружать «десятку» в безопасном режиме. Если нет необходимости именно в этом способе, то его лучше не использовать.
Запустите командную строку от имени администратора.
Дальше нужно выполнить следующую команду:
bcdedit /deletevalue {current} bootmenupolicy
Перезагружаем компьютер и сразу нажимаем клавишу F8. Должно появится привычное нам меню с вариантами загрузки. Среди которых будет безопасный режим.
Чтобы отключить это меню, в командной строке запущенной от имени администратора нужно выполнить следующую команду:
bcdedit /set {current} bootmenupolicy standart
Как отключить безопасный режим на компьютере Windows
Если компьютер всё время запускается то в безопасном режиме, то его нужно отключить. Не знаете, как отключить безопасный режим Windows? Отключить – означает тоже самое, что выйти из безопасного режима.
Не знаете, как отключить безопасный режим Windows? Отключить – означает тоже самое, что выйти из безопасного режима.
Чтобы отключить безопасный режим на компьютере Windows, нужно:
- Включите поиск Windows
- Введите “msconfig.exe”
- В “Загрузка” уберите все галочки
- В вкладке “Общие” выберите “Обычный запуск”
Как выйти
Чтобы покинуть безопасный режим, достаточно просто перезагрузить компьютера. После этого запустится обычная Windows 10.
Теперь вы знаете все способы запуска безопасного режима на Windows 10. Предлагаем посмотреть короткое видео, чтобы более подробно разобраться в вопросе.
«Безопасный режим» подразумевает ограниченную загрузку Windows, например, запуск без сетевых драйверов. В данном режиме вы можете попытаться исправить проблемы. Также в некоторых программах можно полноценно работать, однако что-либо скачивать или устанавливать на компьютер в безопасном режиме категорически не рекомендуется, так как это может привести к серьёзным сбоям.
Как включить на Виндовс 10
Рассмотрим основные способы активации на последней версии популярной ОС — WIndows 10.
Перезагрузка с клавишей SHIFT
Наверное, это самый простой метод, так как потребуется всего несколько действий:
- Откройте меню Пуск.
- Кликните по значку выключения компьютера.
- Зажмите клавишу SHIFT на компьютере и кликните «Перезагрузка».
После этого компьютер выключится и запустится в безопасном режиме.
MSCONFIG
Если предыдущий способ оказался бесполезным, используйте специальную утилиту Виндовс:
- Нажмите сочетание клавиш Win+R, чтобы вызвать интерпретатор команд.
- В окне введите msconfig и нажмите Enter.
- Отобразится окно Конфигурация системы, там несколько вкладок.
- Выберите «Загрузка».
- Там кликните по нужной ОС, если у вас их две.

- Установите чекбокс на «Безопасный режим».
- Нажмите «Применить», «OK».
- Подтвердите перезагрузку компьютера.
Командная строка
Для тех, кто не любит простые методы, подойдет способ с командной строкой:
- Запустите приложение cmd и впишите туда следующий код: bcdedit /copy /d «Любое название».
- Теперь откройте msconfig, для этого нажмите Win+R, а в специальное поле введите msconfig.
- В разделе «Загрузки» выберите новый пункт со своим названием и перезагрузите компьютер.
Клавиша F8
Этот способ вырезан из системы разработчиками. Однако его можно вернуть вручную:
- Запустите командную строку от имени администратора.
- Скопируйте и вставьте код: bcdedit /deletevalue bootmenupolicy .
- Нажмите Enter.
- Закройте CMD и перезапустите ПК.

- Во время старта системы быстро нажимайте F8, в дополнительных вариантах загрузки будет безопасный режим.
Особые способы загрузки
- Правой кнопкой мыши кликните по значку меню «Пуск».
- Выберите пункт «Параметры».
- Там выберите раздел «Обновление и безопасность».
- Далее перейдите в «Восстановление».
- Кликните по серой кнопке «Перезагрузить сейчас».
- Когда появится меню, там нажмите нужную кнопку на клавиатуре.
Как включить данный режим?
Как войти в безопасный режим через биос? Достаточно просто перезагрузить компьютер и во время его основной загрузки нажимать на клавишу F8, которая позволит выйти в специально меню. В этом меню вы увидите, что можно загрузить компьютер в обычном режиме, использовать последнюю удачную загрузку и запустить безопасный режим, выделяете этот режим и нажимаете на Enter. После этого компьютер начнет загружаться в данном режиме и позволит вам пользоваться им в свое удовольствие. Именно этот способ является самым простым, стандартным и наиболее актуальным для любого компьютера.
После этого компьютер начнет загружаться в данном режиме и позволит вам пользоваться им в свое удовольствие. Именно этот способ является самым простым, стандартным и наиболее актуальным для любого компьютера.
Теперь вы знаете, как организовать вход в безопасный режим xp, Vista, Win7. Теперь проблемы и сбои компьютера вас не будут пугать, так как достаточно будет использовать данную инструкцию. А как вносить коррективы, удалять программы и откатывать систему вы наверняка уже знаете, поэтому не стоит вас задерживать, и рекомендуем вам протестировать данные рекомендации.
Дополнительные варианты загрузки Windows 7
- Подробности
- Просмотров: 23262
Сразу же после запуска компьютера (после того, как он выведет на экран свой логотип), но до того, как появится логотип Windows, нажмите F8 для запуска меню «Дополнительные варианты загрузки», показанного на рисунке.
Данное меню позволяет получить доступ к инструментам, которые помогут попасть в систему Windows, когда она не загружается.
Из меню, появляющегося после нажатия F8, можно выбрать следующие функции:
— Устранение неполадок компьютера
При выборе этой опции можно попасть на страницу «Параметры восстановления системы».
Если вариант Восстановление компьютера не появился, это означает, что ваш жёсткий диск не содержит скрытый раздел «Зарезервировано системой» объёмом 100 МБ. Если этого раздела нет, то для получения доступа к инструментам восстановления необходим установочный диск Windows 7.
— Безопасный режим
В этом режиме Windows работает в полуфункциональном состоянии, позволяющем устранить неполадки, удалить программы или драйверы устройств.
— Безопасный режим с загрузкой сетевых драйверов
Это практически то же самое, что и Безопасный режим, за исключением того, что Windows загружает сетевые драйверы. Этот режим позволит найти решение проблемы в интернете, скачать необходимый программы или файлы.
— Безопасный режим с поддержкой командной строки
Вместо загрузки Windows и Рабочего стола вы увидите окно командной строки. Вариант загрузки «Безопасный режим с поддержкой командной строки» является хорошим выбором, если вы подозреваете, что запуску Windows препятствуют ошибки файловой системы. Для поиска и устранения файловых ошибок на жёстком диске в командной строке следует ввести команду chkdsk /r.
Вариант загрузки «Безопасный режим с поддержкой командной строки» является хорошим выбором, если вы подозреваете, что запуску Windows препятствуют ошибки файловой системы. Для поиска и устранения файловых ошибок на жёстком диске в командной строке следует ввести команду chkdsk /r.
— Ведение журнала загрузки
Эта опция запускает Windows обычным способом, за исключением того, что каждый шаг загрузки записывается в файл ntbtlog.txt, который находится в папке Windows. Если Windows не запускается, то запустите её, выбрав ведение журнала загрузки по крайней мере один раз. Затем перезагрузите компьютер, снова нажмите кнопку F8 и выберите один из вариантов безопасного режима, перечисленных ранее (предпочтительнее всего будет «Безопасный режим с загрузкой сетевых драйверов»). Когда вы снова войдете в Windows, прочитайте запись при помощи «Блокнота»; вполне вероятно, что последняя запись в протоколе содержит информацию об источнике проблемы.
— Включение видеорежима с низким разрешением (640×480)
Эта опция запускает Windows обычным способом, но в режиме VGA (разрешение 640х480, 16 цветов).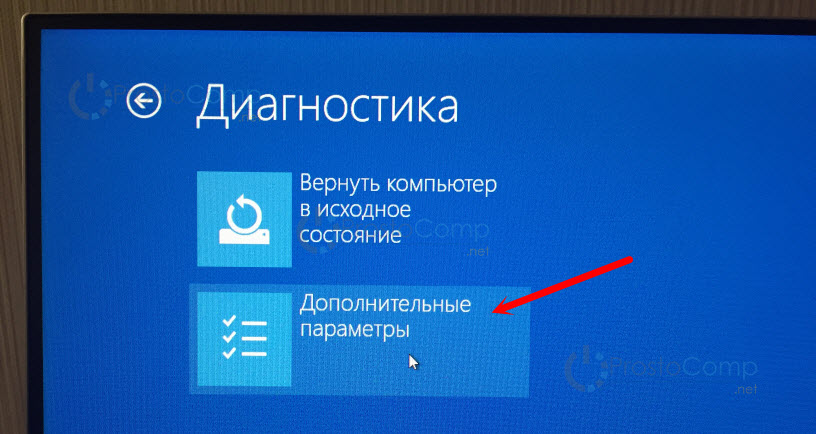 Она помогает обнаружить нерабочие драйверы или неправильные настройки видеоаппаратуры, запуская Windows в наиболее совместимом (и наименее красивом) режиме работы дисплея.
Она помогает обнаружить нерабочие драйверы или неправильные настройки видеоаппаратуры, запуская Windows в наиболее совместимом (и наименее красивом) режиме работы дисплея.
— Загрузка последней удачной конфигурации
Эта опция запускает Windows с той конфигурацией драйверов и настроек системного реестра, с которой система успешно загружалась ранее. Используйте эту опцию, если к проблеме, которая не позволяет Windows начать работу, привели недавние изменения в системном реестре или установка аппаратных средств.
— Режим восстановления служб каталогов
Этот вариант загрузки предназначен для серверных систем. Эта опция отключает «Active Directory» и позволяет восстановить службу каталогов на контроллере домена.
— Режим отладки
В этом режиме, обычно не предназначенном для простых пользователей, информация об исправлении неполадки отсылается на последовательный порт (при его наличии) для записи её другим компьютером.
— Отключить автоматическую перезагрузку при отказе системы
В отличие от остальных восьми вариантов этот просто изменяет настройки для того, чтобы вы смогли определить причину незапуска Windows.
Если во время загрузки Windows появляется «синий экран смерти», то по умолчанию компьютер перезагружается так быстро, что невозможно прочитать сообщение об ошибке. Отключите автоматическую перезагрузку при отказе системы, если вы хотите прочитать сообщение, а затем перезагрузить компьютер вручную.
— Отключить принудительное подписание драйверов
По умолчанию 64-битное издание Windows 7 не разрешит установку любых драйверов, на которых не была поставлена электронная подпись.
Можно отключить принудительное подписание драйверов, чтобы компьютер смог установить драйверы, не имеющие подписи, но на практике это может не сработать. Вместо этого следует открыть окно командной строки (в режиме «Запуск от имени администратора») и ввести следующее:
bcdedit.exe -set loadoptions DDISABLE_INTEGRITY_CHECKS
Нажмите кнопку Enter, закройте окно командной строки и перезагрузите Windows, чтобы получить желаемый результат. Если это не срабатывает, то, возможно, вам придется отказаться от поддержки определенных устройств, пока производитель не сделает для них подписанный и «родной» (64-битный) драйвер.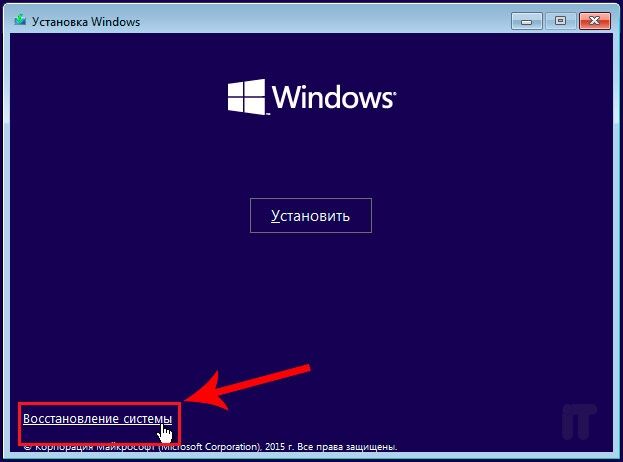
— Обычная загрузка Windows
Название этой опции говорит само за себя — используйте ее, чтобы продолжить обычную загрузку Windows, как будто вы никогда и не нажимали F8.
С помощью этих инструментов вы получите все необходимое, чтобы запустить Windows заново.
- < Назад
- Вперёд >
Как запустить ноутбук HP в безопасном режиме Windows 10
Если у вас возникли проблемы с компьютером и вам необходимо устранить проблему, вы можете решить ее, если загрузитесь в безопасном режиме Windows 10. Безопасный режим загружает только минимальное количество драйверов и служб для работающей системы Windows и помогает уменьшить системные конфликты, которые могли вызвать стоп-ошибку или другую серьезную проблему.
Безопасный режим — это диагностический режим в вашей операционной системе Windows 10, который либо загружает только драйверы, необходимые для загрузки Windows, либо вообще не загружает сторонние драйверы.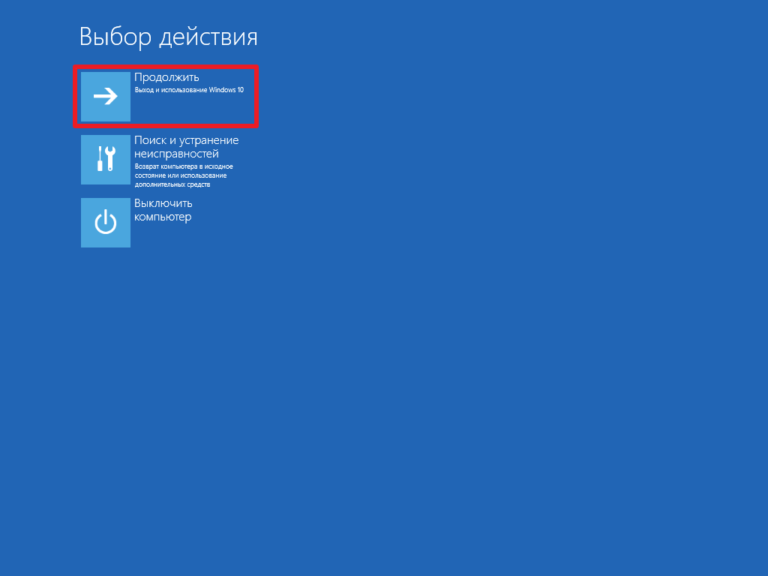
Как запустить ноутбук HP в безопасном режиме в Windows 10
Безопасный режим считается последним средством устранения неполадок на вашем ПК, когда исправления и настройки не работают. Вот как начать работу в безопасном режиме, чтобы помочь вам попробовать обходной путь.
В отличие от обычного режима, безопасный режим не загружает сторонние драйверы. Чтобы запустить Windows 10 в безопасном режиме,
- Используйте сочетание клавиш Windows + R и
- Введите msconfig.exe, а затем
- Нажмите Enter или нажмите OK в окне действия, которое появляется на вашем экране.
- В окне «Конфигурация системы» выберите «Безопасная загрузка» в раскрывающемся меню.
Перезагрузка компьютера вызовет безопасный режим.
Загрузка компьютера в обычном режиме невозможна. Вот что вам нужно сделать.
- Убедитесь, что компьютер включен Нажмите кнопку питания
- Удерживайте ее нажатой в течение 8 секунд, пока компьютер не выключится.

- При этом будет включен безопасный режим с поддержкой сети.
- Безопасный режим с поддержкой сети необходимо выбрать с помощью клавиш со стрелками на клавиатуре, когда компьютер загружается в Дополнительные параметры загрузки.
- Нажмите Enter.
Безопасный режим HP F8 не работает Windows 10
- Постоянно нажимайте клавишу F8, пока не появится меню дополнительных параметров загрузки.
- Нажмите Enter после выбора безопасного режима с поддержкой сети.
- Нажмите Enter еще раз.
- После загрузки компьютера в безопасном режиме используйте сочетание клавиш Windows + R, чтобы открыть диалоговое окно «Выполнить».
- В диалоговом окне «Выполнить» введите msconfig.exe
- Нажмите Enter.
При запуске в безопасном режиме с поддержкой сети появится окно конфигурации системы.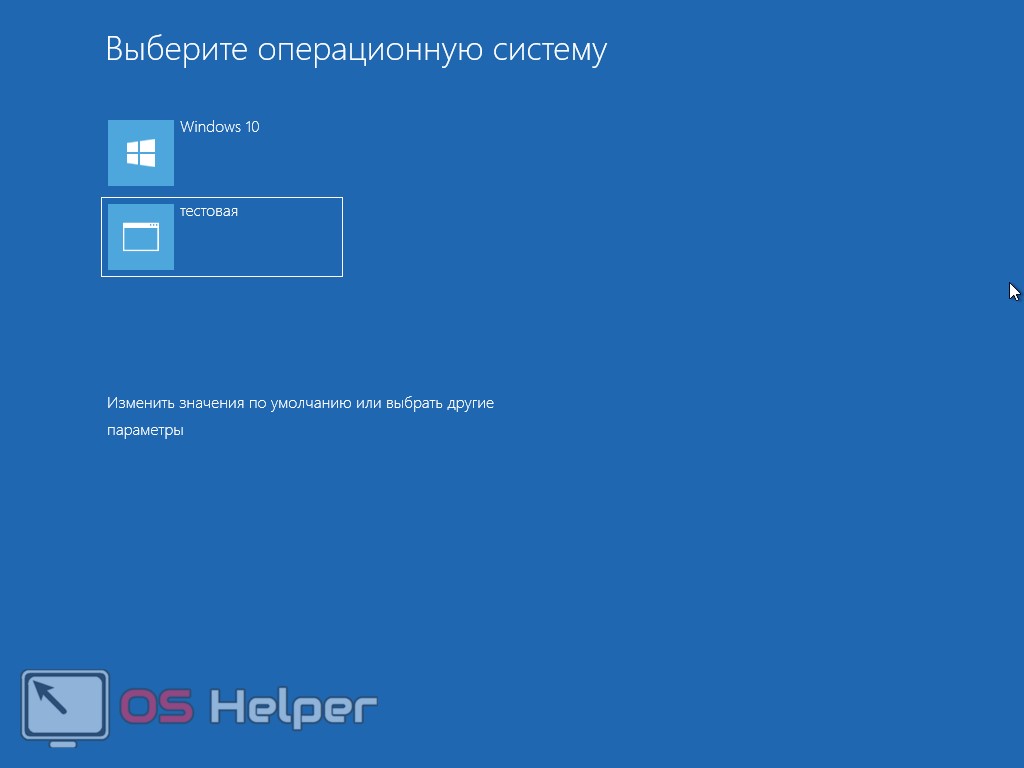
Выберите вкладку «Загрузка» в нижней части этого окна и убедитесь, что «Безопасная загрузка» включена. Нажмите ОК.
Перезагрузите компьютер, чтобы активировать изменения. Когда вы пытаетесь запустить компьютер в обычном режиме, у вас больше не должно возникать проблем.
В некоторых случаях это не сработает, и ваша операционная система Windows 10 может зависнуть в безопасном режиме с поддержкой сети. Чтобы вернуться в Windows 10, нажмите клавишу HELP. Чтобы вернуться в обычный режим, нужно нажать F7, а затем войти.
Как запустить ноутбук HP в безопасном режиме Windows 11
- Чтобы запустить Windows 11 в безопасном режиме,
- Используйте сочетание клавиш Windows + R
- Введите msconfig.exe
- Нажмите Enter или OK в появившемся на экране окне действия.
- Выберите «Безопасная загрузка» в раскрывающемся меню вкладки загрузки.

- Перезагрузка компьютера запустит Windows 11 в безопасном режиме.
Эти шаги можно выполнить, если ваш компьютер не может загрузиться в обычном режиме.
Компьютер необходимо выключить. В результате в Windows будет запущен безопасный режим с поддержкой сети.
Когда компьютер загружается в дополнительные параметры загрузки, необходимо нажать клавиши со стрелками на клавиатуре, чтобы выбрать безопасный режим с поддержкой сети. Нажмите клавишу ввода.
Ноутбук Hp не запускается в безопасном режиме
Если ваш компьютер не запускается в безопасном режиме и вы хотите перезагрузить его, но не можете найти обычные варианты, вот как это сделать.
- Нажмите кнопку Windows, затем
- Выберите Питание.
- Щелкните Дополнительные параметры питания.
- Выберите «Перезагрузить» и
- Коснитесь или щелкните «Устранение неполадок» > «Дополнительные параметры» > «Параметры запуска».

- Выберите безопасный режим и перезапустите.
Теперь Windows 10 запустится в безопасном режиме.
Чтобы вернуться в обычный режим, выполните те же действия еще раз, но выберите соответствующие параметры в разделе «Параметры запуска» > «Обычный запуск».
Ноутбук Hp завис в безопасном режиме с сетью
Если вы не можете запустить компьютер в безопасном режиме в Windows 10, возможно, на вашем компьютере отсутствует необходимый файл DLL. Нажмите на панель управления и откройте утилиту «Установка и удаление программ».
Выберите Windows 10 > Удалить из меню.
Примечание. Если вы используете бизнес-версию Windows 10, у вас может быть немного другой интерфейс.
- Выберите «Показать дополнительные сведения»
- Нажмите «Далее», чтобы удалить Office.
- Удалите все другие нежелательные приложения на вашем компьютере.

- Перезапустите после завершения удаления.
- Нажмите и удерживайте клавишу «F10» на клавиатуре.
- Выберите безопасный режим с поддержкой сети
- Нажмите Enter.
Примечание: Вы можете удалять приложения по одному, щелкая по ним, или вы можете выбрать несколько приложений и щелкнуть правой кнопкой мыши, чтобы выбрать Удалить.
Ноутбук Hp не может печатать в безопасном режиме с сетевым подключением
Если ваш компьютер запускается в безопасном режиме с сетевым подключением, но вы не можете подключиться к Интернету, попробуйте следующее:
- Включите компьютер.
- В меню загрузки выберите Безопасный режим
- Нажмите Enter.
- Несколько раз нажмите F10, пока не дойдете до меню с надписью «Дополнительные параметры загрузки».

- Выберите «Безопасный режим с поддержкой сети».
- Нажмите Enter.
Теперь у вас должен быть доступ в Интернет. Теперь вы можете загрузить и установить программное обеспечение или драйверы HP, необходимые для печати с помощью компьютера.
Ноутбук HP в безопасном режиме с сетевым подключением
Чтобы решить эту проблему, попробуйте следующее:
Отключите все аппаратные устройства и периферийные носители, такие как компакт-диски или DVD-диски, подключенные к вашему ПК.
Перезагрузите компьютер.
После перезагрузки вставьте ранее удаленный носитель и попробуйте запустить компьютер в обычном режиме.
Если вы по-прежнему не можете нормально начать работу, возможно, у вас неисправный аппаратный компонент, например неисправная память или жесткий диск. В этом случае ваш компьютер необходимо восстановить из раздела восстановления и выполнить дальнейшее устранение неполадок.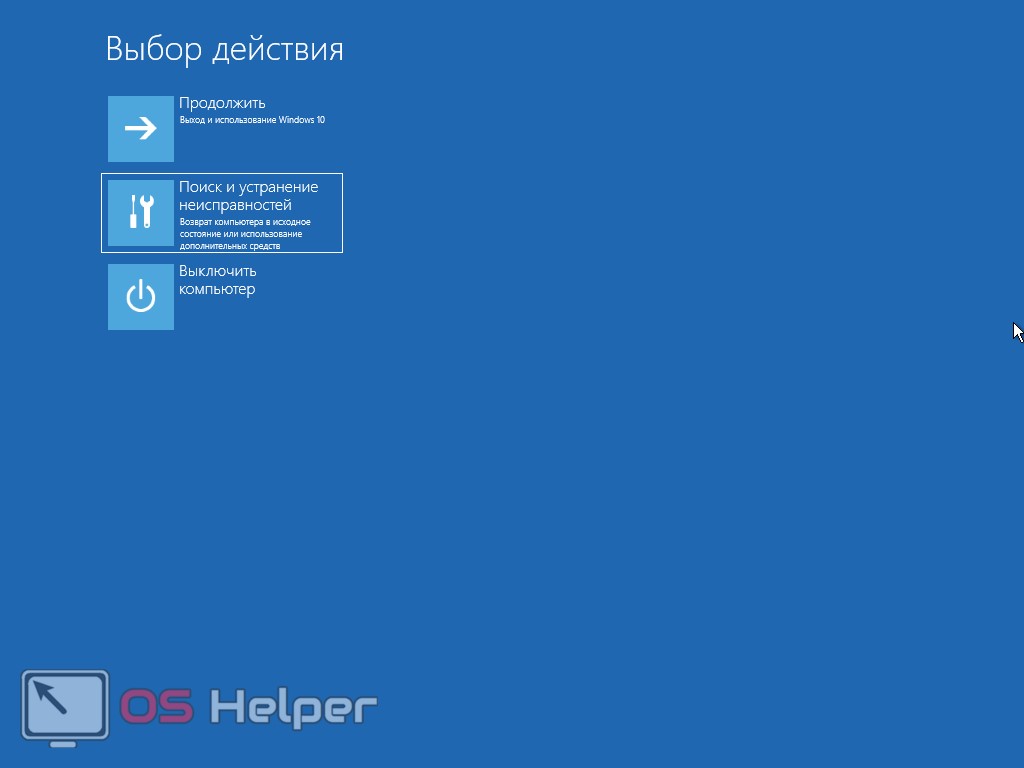
Ноутбук HP в безопасном режиме без подключения к сети
Если вы не можете запустить компьютер в безопасном режиме с поддержкой сети, это может быть связано с тем, что на вашем компьютере отсутствует необходимый файл драйвера. Чтобы решить эту проблему,
запустите ПК в безопасном режиме с поддержкой сети.
- Включите компьютер. Немедленно,
- Нажмите и удерживайте клавишу «F8» на клавиатуре, пока не появится список параметров.
- Выберите безопасный режим с поддержкой сети
- Нажмите Enter.
Перейдя в безопасный режим с поддержкой сети, вы сможете подключиться к Интернету и удалить все нежелательные или ненужные программы.
Final Word
Безопасный режим — это важный инструмент для устранения неполадок, который позволяет пользователям получить доступ к параметрам запуска без перегрузки операционной системы или загрузки другого программного обеспечения.
Кажется, это довольно хороший метод устранения неполадок, когда вы загружаете свою машину в безопасном режиме, некоторые программы Windows работают лучше, чем раньше.
Кроме того, есть приложения, которые не будут нормально работать в безопасном режиме. Это нормально и ожидаемо, поскольку некоторые из этих программ или приложений требуют дополнительных аппаратных ресурсов, которых нет на аппаратном обеспечении компьютера. Поэтому они не будут работать должным образом в безопасном режиме.
- Подробнее
Как загрузить ноутбук HP в безопасный режим в Windows 11
Безопасный режим Windows
Почти все версии. Он позволяет запускать компьютер только с необходимыми драйверами и файлами. Программы будут работать медленнее, а большинство других функций будут отключены.
Безопасный режим не следует использовать каждый день. Вы используете его, когда ваш компьютер перестает работать или не включается. Он загрузит только необходимые файлы, что поможет вам определить основную причину проблемы.
Он загрузит только необходимые файлы, что поможет вам определить основную причину проблемы.
Читайте также:
- Как установить Windows 11 с USB на ноутбук HP
- Полное руководство по меню загрузки ноутбука HP
Различные типы безопасного режима и их использование
Дополнительные параметры загрузки предлагают три типа безопасных режимов. Ниже приведен краткий обзор каждого из них.
- Безопасный режим:- Windows запустится с минимальным набором файлов и драйверов. Кроме того, сетевое подключение отключено.
- Безопасный режим с поддержкой сети: — Windows запустится с основным набором драйверов и сетевых драйверов, необходимых для подключения к Интернету. В этом режиме подключение к Wi-Fi невозможно.
- Безопасный режим с командной строкой: — Используется опытными пользователями, которые хотят получить доступ к командной строке в безопасном режиме без графического интерфейса Windows.

Загрузитесь в безопасном режиме с экрана блокировки
- Прежде всего, перезагрузите/запустите ваш ноутбук.
- Нажмите любую клавишу , чтобы увидеть экран входа в систему.
- Далее нажмите кнопку питания .
- После этого нажмите и удерживайте клавишу Shift и нажмите на кнопку Перезагрузить.
- Откроется среда восстановления Windows. Выберите Устранение неполадок .
- Теперь выберите Дополнительные параметры .
- Далее выберите Параметры запуска .
- Наконец, выберите Перезапустите и нажмите Введите клавишу .
- Нажмите 4, 5 или 6 , чтобы загрузиться в безопасном режиме по вашему желанию.
Примечание:- Кроме того, вы можете сделать это с экрана рабочего стола. Нажмите «Пуск», затем «Питание», удерживайте клавишу Shift и нажмите «Перезагрузить».
Нажмите «Пуск», затем «Питание», удерживайте клавишу Shift и нажмите «Перезагрузить».
Загрузка в безопасном режиме с использованием режима автоматического восстановления
Как получить доступ к безопасному режиму, если операционная система вашего ноутбука не работает или не загружается?
После трехкратного принудительного завершения работы при загрузке операционной системы Windows по умолчанию загружается в среду восстановления Windows для доступа к параметрам запуска. Вот как это работает:
- Во-первых, выключите свой ноутбук.
- Нажмите кнопку питания , чтобы запустить ноутбук. Когда вы увидите первый экран , нажмите и удерживайте кнопку питания , чтобы принудительно выключить ноутбук. Повторить процесс 3 раза и оставить для загрузки 4-й раз .
- В разделе «Автоматическое восстановление» выберите Расширенный параметр и нажмите Enter.

- Затем выберите из списка вариант Устранение неполадок .
- Далее нажмите Дополнительные параметры .
- После этого нажмите Startup Settings .
- Наконец, нажмите Введите для перезагрузки.
- Нажмите F4, F5 или F6 , чтобы загрузиться в безопасном режиме.
Как загрузиться в безопасном режиме с помощью конфигурации системы
- Нажмите клавишу Windows + R , введите msconfig и коснитесь Введите .
- После этого перейдите на вкладку Boot . Установите флажок Безопасная загрузка и нажмите OK .
- Появится диалоговое окно. Выберите Перезапустить для подтверждения.
Теперь ваш ноутбук перезагрузится и запустится в безопасном режиме.
Примечание:- Повторите вышеуказанные шаги, снимите безопасную загрузку и нажмите OK для выхода.
Как загрузиться в безопасном режиме с помощью загрузочного USB-накопителя
Вы также можете использовать загрузочный USB-накопитель с Windows 11 для входа в безопасный режим. Вы можете либо использовать тот, который у вас есть, либо создать его, если это возможно.
- Подключите загрузочную флешку USB к ноутбуку.
- Включите свой ноутбук и начните нажимать F9 несколько раз, чтобы открыть меню загрузки. Выберите USB-накопитель и нажмите Введите .
- Когда появится экран установки Windows, нажмите кнопку Далее .
- Теперь нажмите Repair your computer в левом нижнем углу.
- В окне «Выберите вариант» выберите Устранение неполадок .

- После этого нажмите Командная строка .
- Далее, вставьте или введите приведенную ниже команду и нажмите Введите клавишу .
bcdedit /set {по умолчанию} минимальная безопасная загрузка - Вы получите сообщение операция завершена успешно если команда выполнена успешно.
- Теперь введите Выход и нажмите Введите , чтобы закрыть.
- Наконец, нажмите Продолжайте , чтобы перезагрузить ноутбук в безопасном режиме.
- Перезагрузите ноутбук в обычном режиме, чтобы выйти из безопасного режима . Если ваш ноутбук продолжает загружаться в безопасном режиме после перезагрузки, вы можете выполнить шаги Конфигурация системы , чтобы вручную выйти из безопасного режима.
Final Word
Безопасный режим — отличный инструмент диагностики в Windows.





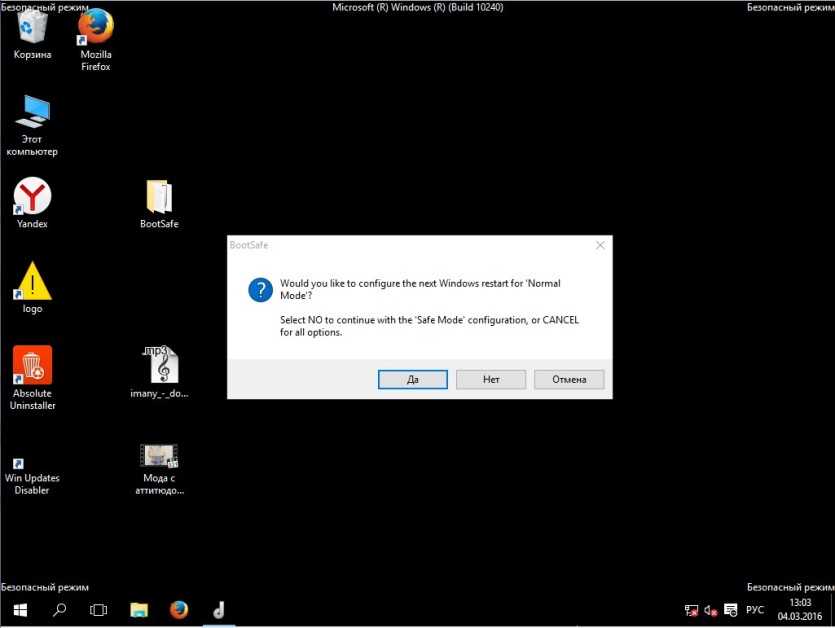


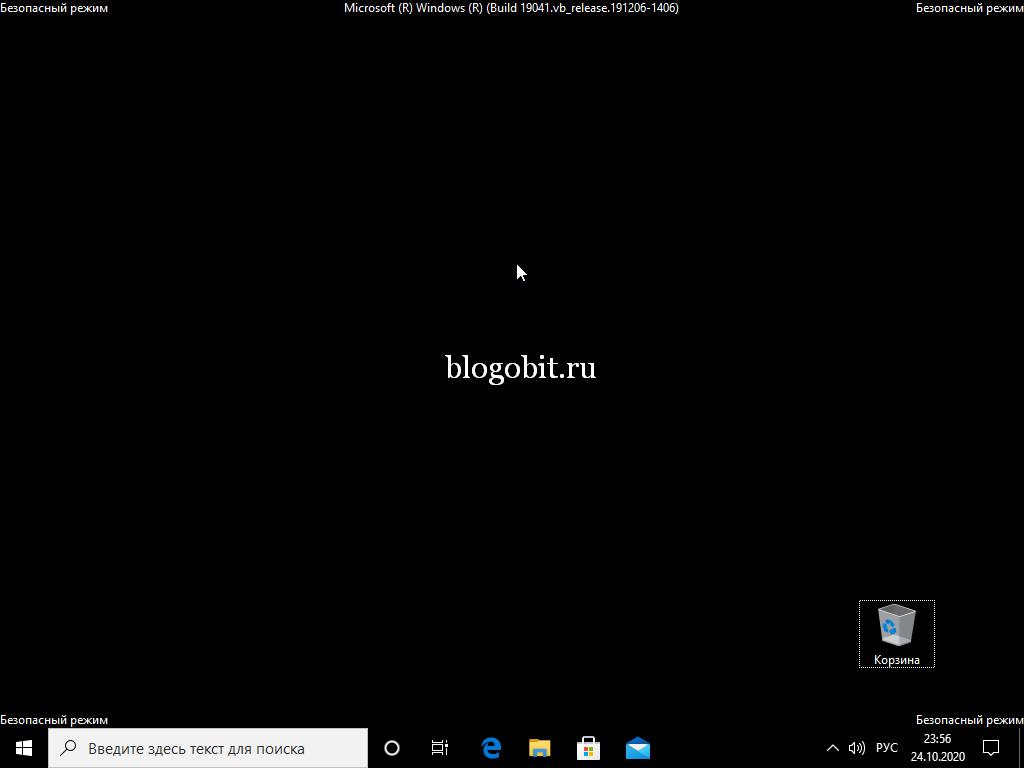

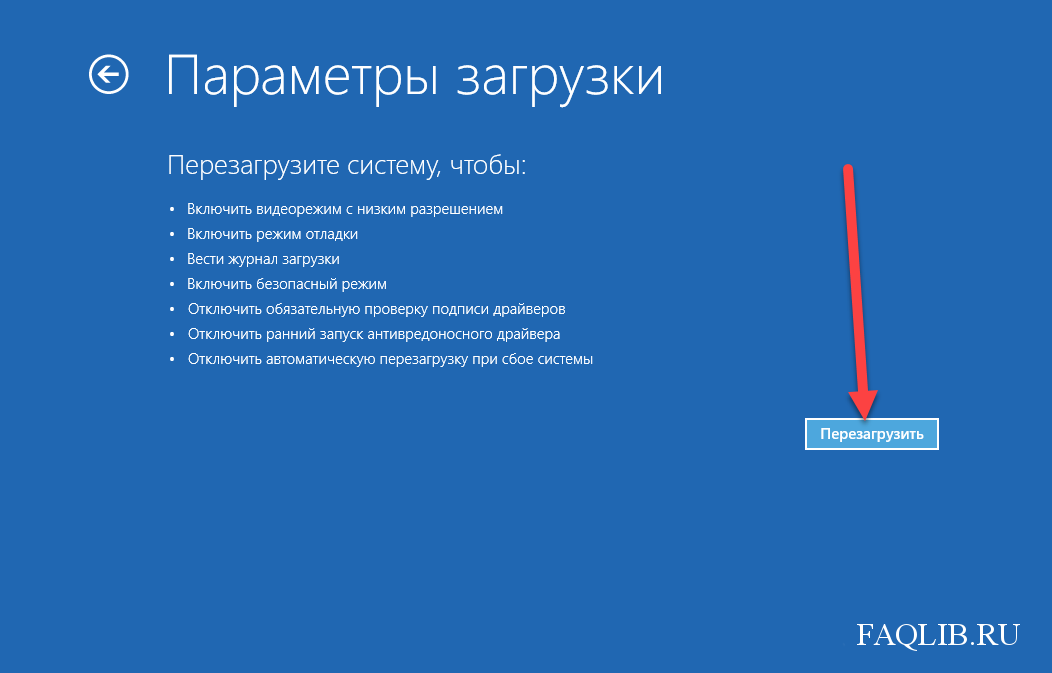 Нажмите «Пуск», затем «Питание», удерживайте клавишу Shift и нажмите «Перезагрузить».
Нажмите «Пуск», затем «Питание», удерживайте клавишу Shift и нажмите «Перезагрузить».