Клавиатура это устройство было остановлено поскольку оно сообщило о возникновении неполадок код 43: Код ошибки 43 — Как исправить нераспознанное USB-устройство
Содержание
USB регулятор громкости на энкодере и микроконтроллере AVR ver.2
В предыдущей статье я рассказал, как сделать регулятор громкости подключаемый к компьютеру по USB. Основной
недостаток такого решения это то, что такое устройство относится к Generic HID классу. И хотя для работы такого устройства не требуется установка драйверов однако требуется установка на компьютер программного обеспечения, которое будет управлять звуковым устройством. Избавиться от необходимости установки программы на компьютер можно если устройство будет опознаваться компьютером как мультимедийная клавиатура, в которой предусмотрены клавиши регулировки громкости звука. Тогда громкость будет регулироваться средствами самой операционной системы без использования дополнительных программ.
Для реализации этого решения беру те же самые платы AVR-USB-MEGA16 и AVR-USB-TINY45 .
И те же схемы подключения энкодера.
!!!!! Опубликованная ниже прошивка для ATMega16 настроена на работу с кварцем 12 МГц, а не 16 МГц как на схеме.
Для того чтобы регулятор определялся как устройство управления мультимедиа клавишами был использован соответствующий USBHidReportDescriptor, взятый из USB дескриптора мультимедиа клавиатуры, и написан соответствующий код обработки.
Пример USB дескриптора
PROGMEM char usbHidReportDescriptor[25] = { /* USB report descriptor */
0x05, 0x0c, // USAGE_PAGE (Consumer Devices)
0x09, 0x01, // USAGE (Consumer Control)
0xa1, 0x01, // COLLECTION (Application)
0x85, 0x01, // REPORT_ID (1)
0x19, 0x00, // USAGE_MINIMUM (Unassigned)
0x2a, 0x3c, 0x02, // USAGE_MAXIMUM (AC Format)
0x15, 0x00, // LOGICAL_MINIMUM (0)
0x26, 0x3c, 0x02, // LOGICAL_MAXIMUM (572)
0x95, 0x01, // REPORT_COUNT (1)
0x75, 0x10, // REPORT_SIZE (16)
0x81, 0x00, // INPUT (Data,Var,Abs)
0xc0 // END_COLLECTION};Рабочие примеры firmware для макеток находятся в исходниках написанных с использованием AVR Studio 5.0.
P.S. Устатовка FUSE битов
Для ATMega32: FUSE_L = 0xCF, FUSE_H = 0x18, LOCKOPT BYTE: 0x3F.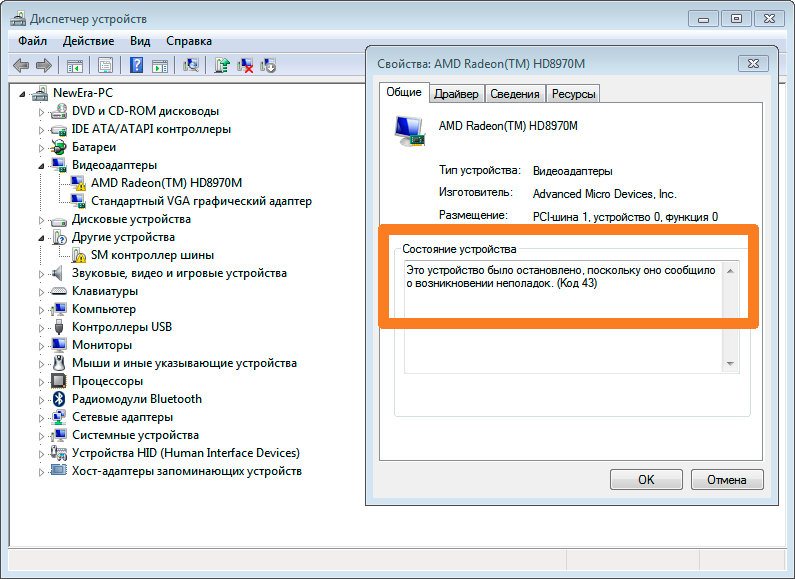
Для ATTyny85: FUSE_L = 0xD1, FUSE_H = 0xDD
P.P.S. Предупреждение! Регулятор собранный на ATTiny45, может не определяться после выключения компьютера, если во время включения он подключен к USB порту. Приходится его переподключать.
P.P.P.S 16.02.2015 Решена проблема с тем, что регулятор собранный на ATTiny45 не определялся после перезагрузки или выключения компьютера. Описание решения смотреть в статье. Исходные коды качать по ссылке [3].
[Ссылки]
- Исходные коды.
- Исходные коды вер.2. Можно увеличить скорость изменения громкости заданием в коде значения переменной AdditionalKeyPress.
- Исходные коды вер. 3. Решена проблема для устройств без кварца (ATTiny45, ATTiny85), которые не определялись после перезагрузки.
- USB регулятор громкости ver.1
- Макетная плата AVR-USB-MEGA16
- Макетная плата AVR-USB-TINY45
- blyat
Код 43 проблема с мышью, что делать?
Иногда ваш компьютер указывает, что USB-мышь не распознается из-за неисправности, и отображается следующее сообщение: « Windows остановила это устройство, поскольку оно сообщило о проблемах (код 43) ». Хорошая новость в вашем несчастье заключается в том, что коды ошибок были введены Windows именно для того, чтобы облегчить вам решение проблем. Итак, узнайте сейчас о какой проблеме на вашей мышке сообщает код 43 и как попытаться решить ее эффективно?
Хорошая новость в вашем несчастье заключается в том, что коды ошибок были введены Windows именно для того, чтобы облегчить вам решение проблем. Итак, узнайте сейчас о какой проблеме на вашей мышке сообщает код 43 и как попытаться решить ее эффективно?
О какой проблеме с вашей мышью свидетельствует появление кода 43?
Код 43 сообщает, что Windows остановила устройство из-за проблем . Другими словами, ваш компьютер больше не распознает вашу мышь, а драйвер мыши уведомил об этом операционную систему, которая впоследствии выключила его. В этом случае вы, вероятно, больше не сможете пользоваться мышью.
Но тогда почему проблема с кодом 43 появляется в одночасье? Причиной этой ошибки могут быть несколько факторов :
- неисправный или устаревший драйвер
- поврежденный драйвер или обновление операционной системы
- устаревшая или неисправная операционная система
- аппаратная неисправность, появившаяся на мыши или ПК
Как вы уже поняли, причин много поэтому может повлиять на правильное функционирование вашей мыши и привести к появлению этого кода ошибки.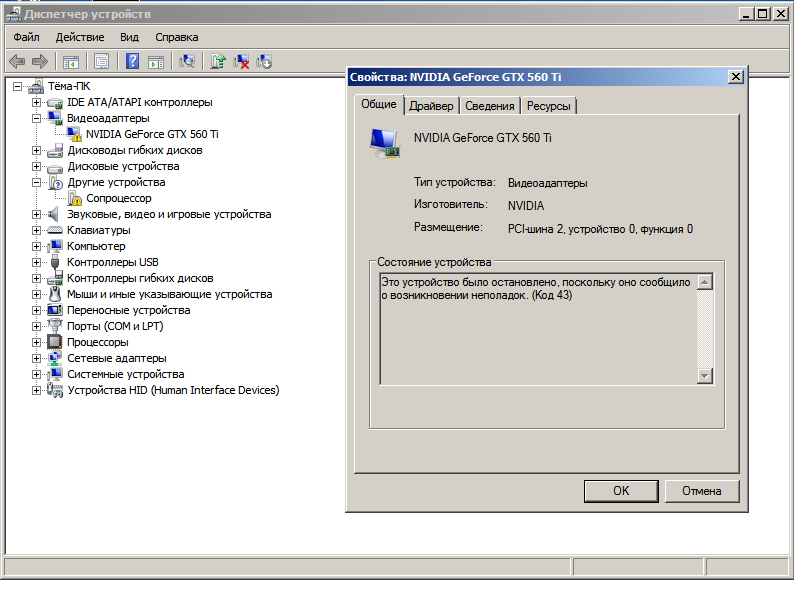 Теперь знайте, что в большинстве случаев проблема с кодом 43 на вашей мыши может быть легко решена с помощью нескольких основных манипуляций .
Теперь знайте, что в большинстве случаев проблема с кодом 43 на вашей мыши может быть легко решена с помощью нескольких основных манипуляций .
Что делать, чтобы решить проблему с кодом ошибки 43 на вашей мыши?
Несколько общедоступных манипуляций могут в большинстве случаев устранить неисправность, связанную с кодом 43. Затем следуйте нашему руководству по устранению неполадок , чтобы попытаться диагностировать неисправность и, таким образом, эффективно ее устранить.
Проверьте общее состояние мыши и портов USB
Когда ваша мышь имеет ошибку 43 проблема , первое, что нужно сделать, это убедиться, что проблема не исходит от аппаратная неисправность легко идентифицируемая:
Во-первых, убедитесь, что USB-кабель вашей мыши находится в хорошем состоянии . Если вы заметили, что он оголен, потрескался, подгорел, оплавился, что на нем есть микронадрезы, возможно, контакт выполнен неправильно. В этом случае попробуйте подключить мышь к другому компьютеру. Если ваша мышь не распознается другим компьютером, это подтверждает, что, скорее всего, у нее аппаратная проблема. Если нет, проблема, вероятно, связана с программным обеспечением.
В этом случае попробуйте подключить мышь к другому компьютеру. Если ваша мышь не распознается другим компьютером, это подтверждает, что, скорее всего, у нее аппаратная проблема. Если нет, проблема, вероятно, связана с программным обеспечением.
Во-вторых, попробуйте подключите мышь к другому USB-порту со своего ПК. Если код ошибки исчезает при подключении к другому порту USB, исходный порт, вероятно, неисправен и больше не может обнаружить вашу мышь. Вы также можете проверить, нормально ли работает USB-носитель, подключив к нему другое USB-устройство или внешний носитель. Если порты больше не работают, проблема может заключаться в аппаратном сбое вашего ПК или программной ошибке операционной системы.
Перезагрузите компьютер
Когда код 43 появляется проблема с мышью , это может быть просто незначительная ошибка операционной системы . простой перезапуск , предварительно отключив мышь, может решить проблему.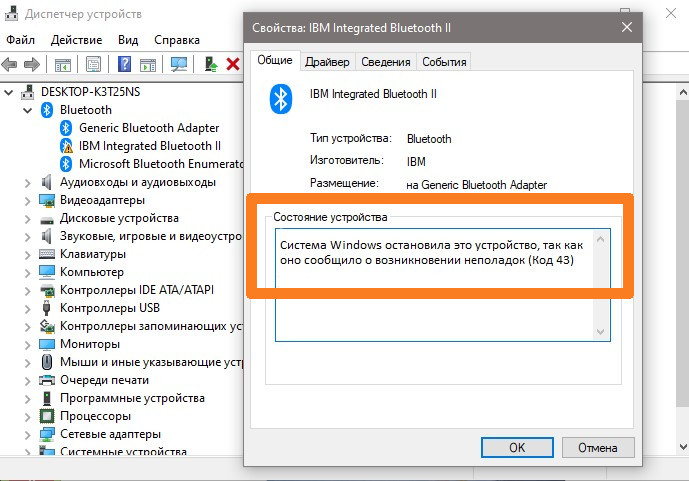 Тогда попробуйте в момент перезагрузки переподключить мышку, чтобы ее драйвер был переустановлен. Если простой перезапуск не устранил проблему, то попробуйте перезапустить в безопасном режиме.
Тогда попробуйте в момент перезагрузки переподключить мышку, чтобы ее драйвер был переустановлен. Если простой перезапуск не устранил проблему, то попробуйте перезапустить в безопасном режиме.
Если у вас нет сенсорной панели и вы не можете использовать мышь для перезагрузки компьютера, выполните следующие действия:
- Одновременно нажмите клавиши Windows + D на клавиатуре для доступа к рабочему столу.
- Нажмите одновременно клавиши Alt + F4 , чтобы отобразить меню « Стоп ».
- Щелкните стрелку вправо, чтобы выбрать « Для перезапуска ».
- Нажмите клавишу Tab, чтобы перейти к OK .
- Нажмите Starter для подтверждения выключения ПК.
Если ничего не помогает, а код ошибки 43 все еще отображается, попробуйте электрический перезапуск . Это дает возможность выполнить электрический сброс операционной системы и удалить самые большие ошибки, записанные в памяти Windows. Будьте уверены, эта манипуляция не приведет к потере данных. Чтобы выполнить электрический сброс, просто снова выключите компьютер, отсоедините его от источника питания, отсоедините все USB-устройства и подождите около 5 минут. Затем снова подключите источник питания и начните перезагружать ПК. При загрузке повторно подключите мышь как периферийное устройство.
Будьте уверены, эта манипуляция не приведет к потере данных. Чтобы выполнить электрический сброс, просто снова выключите компьютер, отсоедините его от источника питания, отсоедините все USB-устройства и подождите около 5 минут. Затем снова подключите источник питания и начните перезагружать ПК. При загрузке повторно подключите мышь как периферийное устройство.
Примечание. На ноутбуке обращение аналогично, но вам придется извлечь аккумулятор после его отключения от источника питания, поскольку в противном случае аккумулятор продолжает подавать электроэнергию на другие компоненты, и, следовательно, электрический сброс не может быть выполнен. .
Отключите, а затем снова включите драйвер мыши с кодом 430005 пилот
. Драйвер является необходимым программным обеспечением для работы устройств на компьютере. Ведь именно он позволяет операционной системе распознавать устройство. Если драйвер устарел, поврежден или возникла ошибка, Windows больше не сможет распознать устройство и, следовательно, заставить его работать.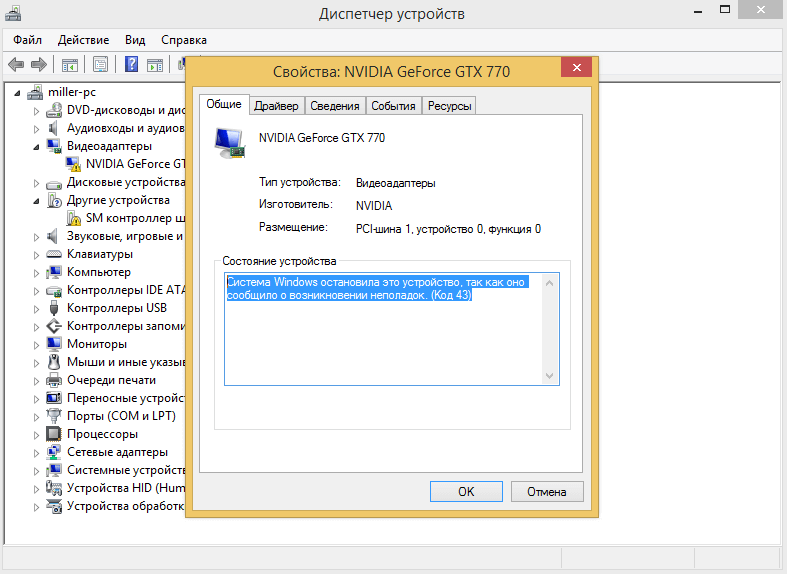
Сначала попробуйте отключить , а затем снова включить USB-мышь . Для этого:
Примечание: Описанная процедура просто использует клавиши на клавиатуре. Это позволяет людям, у которых нет тачпада, легко выполнять манипуляции. Если у вас есть другая функциональная мышь или тачпад, вы, конечно, можете выполнять манипуляции без использования клавиатуры.
- Одновременно нажмите клавиши Windows и R , чтобы открыть диалоговое окно «Выполнить». 5 Менеджер периферийных устройств
- Пресс клавиша табуляции , чтобы включить навигацию с помощью клавиатуры
- С помощью стрелок навигации выберите « Мышь и другие указывающие устройства »
- Нажмите стрелку навигации вправо, чтобы отобразить раскрывающееся меню драйвера
- Выберите драйвер USB-мыши
- Нажмите клавишу меню на клавиатуре
- Нажмите « Отключить устройство »
- Затем начните снова, нажав на этот раз « Включить устройство » 9002 0
Если эта опция недоступен для вашей мыши, то переходите к следующему шагу устранения неполадок
Обновите драйвер мыши
Если простое отключение устройства не позволяет удалить код ошибки 43 , то вам придется попробовать обновление драйвера . Если вы можете использовать сенсорную панель своего ноутбука, мы предлагаем вам ознакомиться с процедурой обновления драйвера мыши в нашей специальной статье: как обновить мышь?. Если у вас есть доступ только к клавиатуре вашего ПК, вот как обновить драйвер мыши с кодом 43:
Если вы можете использовать сенсорную панель своего ноутбука, мы предлагаем вам ознакомиться с процедурой обновления драйвера мыши в нашей специальной статье: как обновить мышь?. Если у вас есть доступ только к клавиатуре вашего ПК, вот как обновить драйвер мыши с кодом 43:
- Одновременно нажмите клавиши Windows и R , чтобы открыть диалоговое окно «Выполнить»
- Введите код « devmgmt.msc ”В строке поиска
- Нажмите “Enter”, чтобы открыть Диспетчер периферийных устройств
- Нажмите клавишу табуляции , чтобы включить навигацию с помощью клавиатуры
- С помощью стрелок навигации выберите « Мышь и другие указывающие устройства »
- Нажмите стрелку вправо, чтобы отобразить раскрывающееся меню драйвера
- Нажмите клавишу меню на клавиатуре
- С помощью стрелок навигации выберите « Обновить драйвер » и нажмите Enter для подтверждения
- Нажмите « Автоматический поиск обновленного программного обеспечения драйвера ».

- Если найдет, установите обновленный драйвер для мыши.
- Затем перезагрузите компьютер, чтобы завершить установку обновления.
9 0019 Выберите драйвер USB-мыши
Примечание. Ваша мышь , у которой возникла проблема с кодом 43 , отображается в диспетчере устройств как « неизвестное устройство ». В этом случае нажмите клавишу табуляции, затем выберите «Неизвестное устройство», нажмите стрелку вправо и выберите «Свойства», нажав Enter. Затем перейдите в «Обновить драйвер» и подтвердите, нажав Enter.
Удалите драйвер мыши с кодом 43.
Если обновление не сработало, вам придется попытаться выполнить последние манипуляции с драйвером мыши, который столкнулся с проблемой с кодом 43. На этот раз вам придется попробовать désinstaller .
Для этого просто повторите предыдущую процедуру, но на шаге 9 выберите « Удалить драйвер ». Затем дважды нажмите клавишу Enter на клавиатуре, чтобы подтвердить операцию. Затем перезагрузите компьютер, чтобы драйвер переустановился снова, или щелкните правой кнопкой мыши имя вашего компьютера в диспетчере устройств (первая строка в диспетчере) и нажмите «Сканировать на наличие изменений оборудования». Затем диспетчер устройств запускает сканирование вашей системы и автоматически переустанавливает драйвер для вашего устройства.
Затем перезагрузите компьютер, чтобы драйвер переустановился снова, или щелкните правой кнопкой мыши имя вашего компьютера в диспетчере устройств (первая строка в диспетчере) и нажмите «Сканировать на наличие изменений оборудования». Затем диспетчер устройств запускает сканирование вашей системы и автоматически переустанавливает драйвер для вашего устройства.
Обновите или отключите USB Root
Ошибка Si с кодом 43 проблема сохраняется на вашей мыши, попробуйте обновить все контроллеры шины USB . Не беспокойтесь, после этого они автоматически переустановятся, устранив потенциальные сбои, которые могут вызвать проблемы с вашей мышью.
Чтобы обновить контроллеры последовательной шины USB, выполните следующие действия:
- Одновременно нажмите клавиши Windows + R .
- введите devmgmt.msc , затем нажмите Starter , чтобы открыть Диспетчер устройств.
- Нажмите клавишу табуляции, затем перейдите к « Контроллеры шины USB» .

- Выдвиньте меню, нажав стрелку вправо.
- Перейдите к USB-контроллеру мыши, затем нажмите клавишу меню на клавиатуре (если вы не знаете, какая у вас мышь, обновите их все).
- Выберите « Обновить драйвер ».
- Перезагрузите компьютер.
Если код ошибки 43 продолжает появляться, попробуйте удалите usb root ваших устройств (или отключите его, если опция доступна). Для этого отключите мышь от USB-порта, нажмите « Удалить устройство » или « Деактивировать устройство ». Затем перезагрузите компьютер. Затем вернитесь в диспетчер устройств, чтобы переустановить или повторно включить USB-порты (если это не было сделано автоматически). Снова подключите мышь и проверьте, удалось ли вам избавиться от кода 43.
Запустите средство устранения неполадок
Средство устранения неполадок Windows может позволить вам удалить код ошибки 43, который мешает работе вашей мыши:
- Перейдите в « Параметры » с помощью панели поиска Windows
- Перейдите в раздел « Обновление и безопасность », затем в « Проблема».
 разрешение »
разрешение » - Нажмите » Дополнительные утилиты для устранения неполадок »
- Выберите » Оборудование и периферийные устройства »
- Нажмите кнопку » Запустить средство устранения неполадок «.
Обновите Windows, чтобы удалить код 43
Наконец, также не забудьте проверить, что было выполнено последнее обновление Windows . Это помогает предотвратить ошибки, связанные с устареванием системы или несовместимостью между мышью и операционной системой. Напротив, , если проблема с кодом ошибки 43 на вашей мыши появилась после обновления Windows , она может быть повреждена. В этом случае попробуйте удалить обновление .
Примечание. Если код ошибки 43 появился после обновления, мы рекомендуем вам обратиться в службу поддержки Microsoft, чтобы они могли найти для вас индивидуальное решение.
Обратитесь к специалисту
Если код ошибки 43 сохраняется, к сожалению, проблема может быть связана с операционной системой Windows или с аппаратным обеспечением. В этом случае, в зависимости от вашей ситуации, вы можете обратиться либо в сервисную службу производителя вашей мыши, либо в службу поддержки Microsoft, либо в ближайший к вам профессиональный мастер по ремонту электроники. Не забывайте, что вы имеете право на минимальную юридическую гарантию на 2 года, которая распространяется на ваши новые покупки.
В этом случае, в зависимости от вашей ситуации, вы можете обратиться либо в сервисную службу производителя вашей мыши, либо в службу поддержки Microsoft, либо в ближайший к вам профессиональный мастер по ремонту электроники. Не забывайте, что вы имеете право на минимальную юридическую гарантию на 2 года, которая распространяется на ваши новые покупки.
Исправить ошибку запроса дескриптора устройства в Windows 10 (код 43)?
12 ноября 2021 г.
Брайан
Ремонт и обслуживание ПК
Нас часто спрашивают: «Как исправить ошибку запроса дескриптора устройства в Windows 10 (код 43)?» Давайте выясним…
В Windows 10 есть несколько проблем, связанных с USB-устройствами, которые могут привести к их неисправности или просто к неисправности. работать вообще. Одной из наиболее распространенных проблем является появление на USB-устройстве сообщения об ошибке «Ошибка запроса дескриптора устройства». Если у вас возникла эта проблема, ваше USB-устройство не будет правильно обнаружено вашей системой, поскольку драйвер для этого устройства каким-то образом был поврежден. К счастью, есть решения, позволяющие решить эту проблему, если вы хотите продолжать использовать свое USB-устройство в Windows 10. Вот некоторые из наиболее распространенных способов, как исправить «сбой запроса дескриптора устройства» для Windows 10.
К счастью, есть решения, позволяющие решить эту проблему, если вы хотите продолжать использовать свое USB-устройство в Windows 10. Вот некоторые из наиболее распространенных способов, как исправить «сбой запроса дескриптора устройства» для Windows 10.
При появлении этого предупреждения компьютер не может распознать USB-устройство. Следовательно, необходимо решить эту проблему, если вы хотите продолжать использовать USB-устройство в Windows 10.
Как исправить ошибку запроса дескриптора устройства в Windows 10 (код 43)?
Это семь решений, которые помогут вам устранить все возможные причины, по которым USB-устройство не работает, но это может занять некоторое время, поскольку необходимо выполнить несколько шагов.
Решение 1. Удалите все USB-устройства с помощью диспетчера устройств
Щелкните правой кнопкой мыши «Мой компьютер» > «Свойства» > «Оборудование» > «Диспетчер устройств» (на вкладке «Устройства и принтеры») > «Контроллеры универсальной последовательной шины» (если вы не видите его, убедитесь, что в верхней части установлен флажок «Показать скрытые устройства»)
Сейчас щелкните правой кнопкой мыши каждый элемент в этом списке и выберите «Удалить» (все). После этого перезагрузите компьютер. Надеюсь, это должно исправить ошибку.
После этого перезагрузите компьютер. Надеюсь, это должно исправить ошибку.
Решение 2. Удалите, а затем переустановите все контроллеры универсальной последовательной шины в панели управления
Перейдите в «Поиск», введите «devmgmt.msc» и нажмите Enter на клавиатуре.
После открытия Диспетчера устройств вам потребуется расширить категорию контроллеров универсальной последовательной шины. Есть два способа сделать это. Вы можете либо щелкнуть правой кнопкой мыши в любом месте окна диспетчера устройств, перейти в «Вид», выбрать параметр «Показать скрытые устройства», а затем установить флажок «Показать нижние фильтры», если вы видите один или просто прокрутите вниз, пока этот параметр не появится в разделе «Контроллеры USB». Последнее может занять больше времени, но его легче обнаружить, поскольку оно расширено по умолчанию по сравнению с другими подкатегориями в разделе контроллеров универсальной последовательной шины, которые по умолчанию свернуты.
Если вы используете первый метод, не забудьте щелкнуть правой кнопкой мыши любое пустое место в окне диспетчера устройств, чтобы появилось меню «Вид».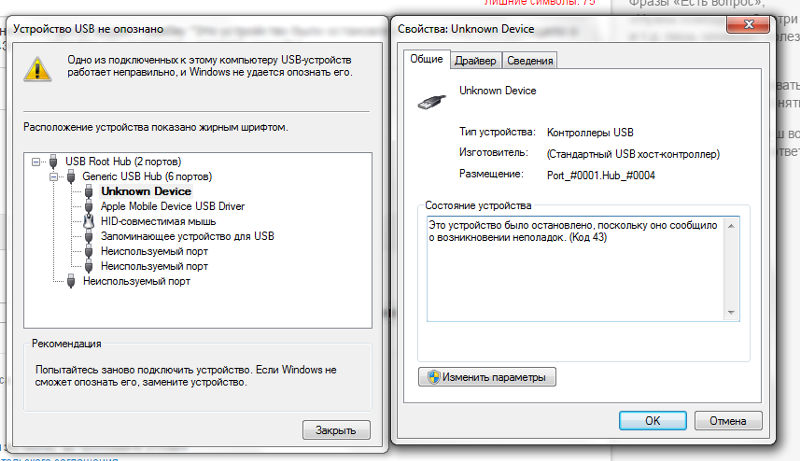 Оказавшись там, разверните раздел «Контроллеры USB», выберите все подкатегории, установив флажки рядом с каждой из них с помощью значка с черной стрелкой, указывающей вниз, расположенного в верхней части каждой отмеченной категории. Если все сделано правильно, они должны стать синими. Теперь, когда все выбрано, щелкните левой кнопкой мыши одно из выбранных устройств USB-контроллера — желательно, имя которого начинается с Intel. Убедитесь, что вы не нажимаете на два или более элемента USB-контроллера одновременно, иначе этот трюк не сработает! Вы можете узнать, какой элемент вы выбрали, по значку желтого треугольника, расположенному слева от него. Убедившись, что выбран именно элемент USB-контроллер, щелкните его правой кнопкой мыши, выберите «Свойства» в списке параметров и нажмите «Удалить».
Оказавшись там, разверните раздел «Контроллеры USB», выберите все подкатегории, установив флажки рядом с каждой из них с помощью значка с черной стрелкой, указывающей вниз, расположенного в верхней части каждой отмеченной категории. Если все сделано правильно, они должны стать синими. Теперь, когда все выбрано, щелкните левой кнопкой мыши одно из выбранных устройств USB-контроллера — желательно, имя которого начинается с Intel. Убедитесь, что вы не нажимаете на два или более элемента USB-контроллера одновременно, иначе этот трюк не сработает! Вы можете узнать, какой элемент вы выбрали, по значку желтого треугольника, расположенному слева от него. Убедившись, что выбран именно элемент USB-контроллер, щелкните его правой кнопкой мыши, выберите «Свойства» в списке параметров и нажмите «Удалить».
Решение 3. Обновите драйверы для USB-контроллеров
Перейдите в раздел «Поиск», введите «devmgmt.msc» и нажмите клавишу «Ввод» на клавиатуре.
После того, как Диспетчер устройств будет открыт, вам потребуется развернуть категорию контроллеров универсальной последовательной шины.
Теперь вы сможете увидеть окно свойств USB-контроллера (Com и LPT). Выберите вкладку «Драйвер» вверху, а затем нажмите «Обновить драйвер…», чтобы начать автоматический поиск подходящего драйвера. Вы также можете продолжить ручной поиск, нажав «Просмотреть мой компьютер для поиска драйверов», если хотите, но настоятельно рекомендуется, чтобы ваш компьютер позаботился обо всем автоматически.
Решение 4. Проверьте наличие аппаратных ошибок
Перейдите в меню «Пуск», найдите devmgmt.msc и нажмите клавишу ввода.
Перейдите в раздел «Контроллеры универсальной последовательной шины» и проверьте наличие «!». Если их больше 1, то все они должны быть исправлены, прежде чем контроллер снова заработает.
Если ошибок нет, перейдите к шагу 4
Решение 5. Отключите источник питания
Если устройство не распознается, это может быть связано с аппаратными проблемами. Это также может произойти, когда вы резко выключите компьютер при использовании USB-устройства. В таких случаях отключение всех источников питания и USB-устройств, а затем включение устройства может решить проблему.
В таких случаях отключение всех источников питания и USB-устройств, а затем включение устройства может решить проблему.
Решение 6. Возможно, вам потребуется удалить/отключить любое стороннее программное обеспечение, которое управляет USB-устройством.
В этом случае вы должны убедиться, что какие-либо программы работают в фоновом режиме, которые могут управлять или контролировать камеру вашей системы. Если это так, вам нужно будет выполнить следующие шаги: Щелкните правой кнопкой мыши кнопку Windows и выберите «Диспетчер задач». Нажмите на вкладку «Автозагрузка» и отключите все, что содержит «изображение» в названии. Нажмите кнопку «Перезагрузить», чтобы сохранить изменения и снова войти в Windows.
Выполнив эти шаги, вы сможете снова получить доступ к USB-накопителю вашего компьютера после перезагрузки.
Решение 7. Измените выборочную приостановку USB, которая активирована по умолчанию.
Вот как изменить настройку приостановки USB
- Чтобы открыть утилиту «Выполнить», одновременно нажмите клавиши Windows + R.

- Чтобы запустить классическую панель управления, введите «control» в адресной строке. Откроется окно по умолчанию.
- Выберите «Электропитание» в появившемся меню.
- Чтобы открыть скрытый раздел, нажмите Показать дополнительные планы.
- Щелкните ссылку Изменить параметры, которые сейчас недоступны. Для этого вам потребуется предоставить административный доступ, что может повлечь за собой ввод пароля администратора.
- Выберите параметр «Высокая производительность», затем нажмите ссылку «Настройки плана».
- Нажмите «Изменить дополнительные параметры питания».
- Выберите ссылку Изменить параметры, которые в данный момент отключены. Для этого потребуется одобрение администратора.
- Разверните настройки USB, затем параметр выборочной приостановки USB. Убедитесь, что параметры «От батареи» и «От сети» отключены.
- Перезагрузите компьютер и снова войдите в систему.
Если это не сработает, вам может понадобиться обратиться к одному из наших специалистов по ремонту компьютеров.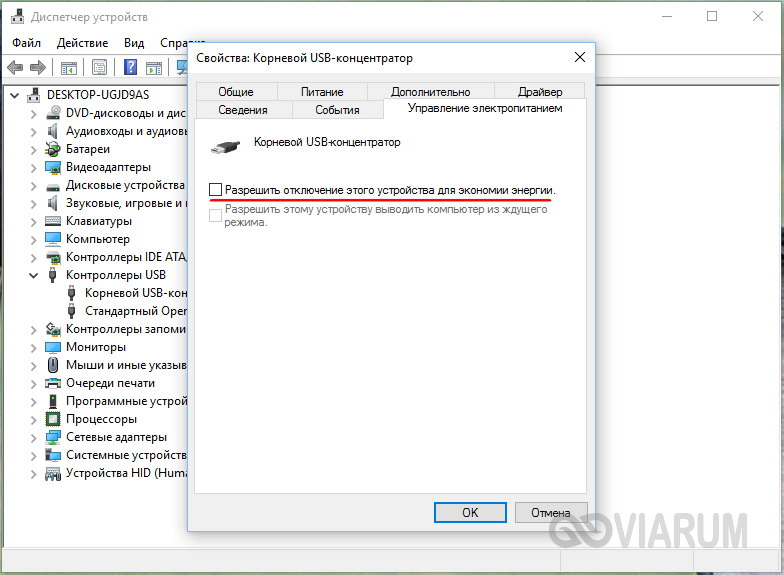


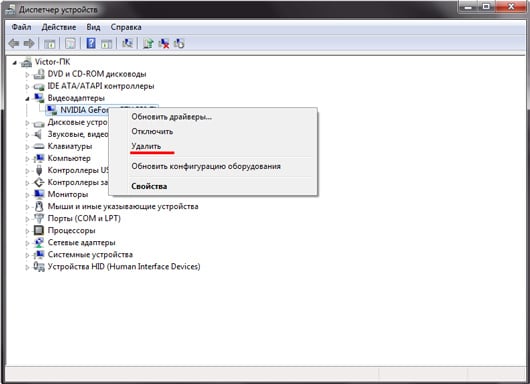
 разрешение »
разрешение »
