Не загорается монитор при включении: Почему не включается монитор при включении компьютера
Содержание
Не включается или не работает монитор — решение
Типичная ситуация — при включении компьютера не включается монитор, либо включается, но на нём лишь черный экран — что делать в этом случае? Во-первых, не паниковать! Пока ещё не надо бежать за новым устройством. Вполне может быть, что монитор не работает просто потому что отшёл кабель от разъёма или произошёл сбой с самим компьютером! Несколько несложных диагностических мероприятий помогут Вам самостоятельно разобраться в причинах неисправности и даже исправить её самостоятельно в некоторых условиях.
Монитор не включен
Это может показаться очевидным, но убедитесь, что монитор включен. Если вы не видите индикатор питания (синий, зеленый или оранжевый) на передней или нижней панели монитора, тогда просто нажмите кнопку питания, пока он монитор загорится. Если после нескольких попыток не загорается хотя бы подстветка матрицы и всё равно экран черный — переходите к следующему разделу.
Компьютер спит
Если вы ненадолго отошли от компьютера, вернулись и обнаружили черный экран — вполне вероятно, что компьютер ушёл в спящий режим. Об этом может говорит и мигающий оранжевый индикатор, расположенный в нижней его части. Попробуйте пошевелить мышкой и понажимать клавиши на клавиатуре — Enter, Escape или пробел Space, чтобы разбудить ее. Не помогает и монитор не включается? Нажмите на кнопку питания, чтобы ПК включился и полностью загрузился.
Об этом может говорит и мигающий оранжевый индикатор, расположенный в нижней его части. Попробуйте пошевелить мышкой и понажимать клавиши на клавиатуре — Enter, Escape или пробел Space, чтобы разбудить ее. Не помогает и монитор не включается? Нажмите на кнопку питания, чтобы ПК включился и полностью загрузился.
Проверка кабеля
Далее, если монитор не работает, тогда стоит проверьте кабель, соединяющий монитор и компьютер. Подключен ли он с обеих сторон. На большинстве новых дисплеев используется кабель DVI или HDMI. Попробуйте выдернуть его с каждой стороны и вставить обратно. И там и там штеккер должен быть полностью вставлен в разъём и прочно закреплен. Просмотрите кабель внимательно — нет ли на нём повреждений.
Если у Вас есть в запасе новый кабель — используйте его для проверки!
Проблемы с кабелем питания
Обязательно проверьте — подключен ли кабель питания к монитору и включен ли он в электрическую розетку с другой стороны. Сколько забавных случаев было, когда кто-то из детей банально выдернул дисплей из розетки, а взрослые после этого не могли понять почему монитор не включается при включении компьютера.
Опять же понять включился он или нет можно либо по диоду-индикатору синего, зелёного или красного цвета, либо по загоревшейся подстветке матрицы.
Неисправен компьютер
Вообще, это наверное самая частая причина почему экран монитора не включается. Были случаи когда пользователи даже покупали новый, приносили, подключали и… он тоже не включался. Как правило это случается в двух случаях.
Первый — вышла из строя видеокарта.
Нужно снять крышку с системного блока и посмотреть — крутится ли на ней вентилятор. Если нет, то она могла сгореть от перегрева. Можно попробовать отсоедининть ей от слота и воткнуть снова. Это надо делать только на выключеном ПК!
Второй — компьютер не прошел POST , он не запускается дальше и потому ваш монитор не включается и показывает только черный экран. Обратите внимание на то, какие звуки издаёт компьютер при включении и выполните шаги по устранению неполадок POST, чтобы определить проблему. Обычно так случается если вышел из строя блок питания или материнская плата.
Если не загорается экран ноутбука
Популярные проблемы Почему не работает экран ноутбука
При длительном использовании электронных устройств вас могут ожидать разные “сюрпризы” например: ноутбук включается, но нет изображения. Проблема не из приятных. Но это может произойти с каждым ноутбуком. Хотите разобраться почему так произошло? Читайте тему “ноутбук включается но нет изображения” ниже. Ознакомьтесь, будет полезно!
Включаем наш ноутбук, как обычно загораются все лампочки, слышим характерный звук вентилятора. Вроде все идет как обычно. Но не так все просто, вместо заставки операционной системы, мы получаем черный цвет нашего дисплея. В ситуации, когда пропало изображение на ноутбуке необходимо быть внимательным и рассмотреть все возможные признаки этой проблемы.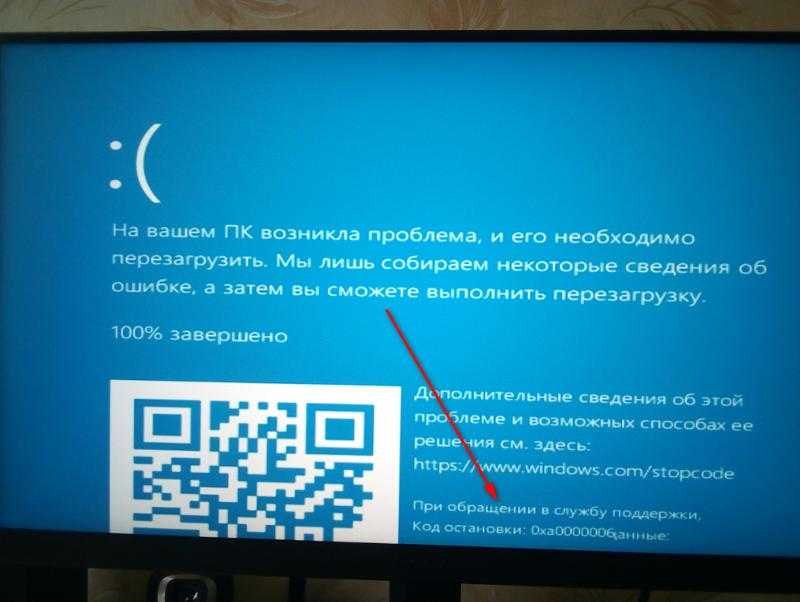 Уже на этом этапе, если вы не имеете опыта по ремонту ноутбуков, мы рекомендуем обратиться в сервисный центр. Для этого прекрасно подойдет Oneservice. Квалифицированные мастера и гарантии на услуги ремонта оставят самые приятные впечатления. Но если ситуация не позволяет срочно обратиться к специалисту, вы можете попробовать самостоятельно определить причины возникновения подобной неполадки.
Уже на этом этапе, если вы не имеете опыта по ремонту ноутбуков, мы рекомендуем обратиться в сервисный центр. Для этого прекрасно подойдет Oneservice. Квалифицированные мастера и гарантии на услуги ремонта оставят самые приятные впечатления. Но если ситуация не позволяет срочно обратиться к специалисту, вы можете попробовать самостоятельно определить причины возникновения подобной неполадки.
Сначала нужно разобраться, точно ли совсем нет изображения на экране. В любой модели ноутбука, так же существуют проблемы, когда экран черный, но если направить на дисплей источник света, то какую-то картинку можно разглядеть. Такое бывает, когда лампа подсветки выходит из строя, также нужно проверить шлейф матрицы и инвертор. Зачастую вышеописанные элементы бывают причиной, когда не работает матрица на ноутбуке.
Попробуйте вывести изображение с вашего ноутбука на другой монитор.
Для этого потребуется отключить питание ноутбука. Соедините свой внешний монитор через VGA или DVI порт, в первую очередь включите монитор, а затем ноутбук.
Редко, но иногда автоматически внешний монитор не включается. В таком случае попробуйте подключить вручную. В верхней части клавиатурной раскладки можно заметить функциональную кнопку, которая при нажатии отвечает за выведение изображение на внешний монитор (в зависимости от модели – от F4 до F8, на самой клавише – изображение дисплея).
Если монитор показывает то, что должно было быть на мониторе ноутбука, то скорей всего проблема с подсветкой. Обратитесь в сервисный центр и в скором времени ваш экран будет работать как новенький. А вот если внешний монитор все равно не работает и вы уверены, что правильно его подключили, то возможно потребуется ремонт видеокарты. Ремонт более дорогостоящий, но не стоит расстраиваться , потому что перед тем как начинать ремонт наш мастер все равно проводит диагностику. Поэтому есть надежда, что причина другая.
В зависимости от модели ноутбука, мы можем прибегнуть к диагностике проблем аппаратным способом. Например: ноутбук фирмы Hewlett Packard. Если вы посмотрите на клавиатуру и увидите мигание индикатора клавиши Caps Lock или Num Lock, то сосчитав количество миганий, вы сможете получить сигнал системы с возможной поломкой. Например, четыре вспышки мигания индикатора — говорит о том, что возможно вышла из строя видеокарта.
Если вы посмотрите на клавиатуру и увидите мигание индикатора клавиши Caps Lock или Num Lock, то сосчитав количество миганий, вы сможете получить сигнал системы с возможной поломкой. Например, четыре вспышки мигания индикатора — говорит о том, что возможно вышла из строя видеокарта.
Ноутбуки Dell также оснащены аппаратной диагностикой. В случае неполадок с видеокартой на ноутбуке Dell мы получим 6 коротких звуковых сигналов при его загрузке. Еще один показатель – мигание лампочек-индикаторов рядом с кнопкой включения. Таких индикаторов три; о проблемах с видеокартой говорит мигание первых двух при стабильном горении третьей.
На неполадки видеокарты может указывать не только черный экран ноутбука и полное исчезновение реакции на включение. Также свидетельством поломки может быть отображение на экране различных артефактов: полос, штрихов, пропадания фрагментов изображения и так далее. Такие явления чаще всего проявляются после перегрева видеокарты. Если вовремя провести профилактику ноутбука и прочистить его от пыли, то возможно обойтись без замены видеочипа.
Выполнение чистки ноутбука является важной процедурой. Дело в том, что при загрязнении системы, возникает нагревание видеокарты, материнской платы и прочих комплектующих ноутбука. Обращайтесь в Oneservice и мы проведем чистку и замену термопасты быстро и качественно.
Причины неполадок, когда ноутбук включается но нет изображения:
- Повреждение ламп подсветки. Решается заменой ламп.
- Залипание механизма кнопки для включение дисплея.
- Перегрев видеокарты. Решается чисткой устройства от пыли и заменой термопасты. Но бывают случаи, когда решение упирается только в замену видеочипа.
- Матрица вышла из строя. Решается только заменой матрицы на ноутбуке.
- Проблема со шлейфом матрицы или разъемом. Эта поломка происходит при неаккуратной эксплуатации крышки ноутбука. Резкое закрывание и открытие крышки, могут спровоцировать повреждение шлейфа матрицы.
Мы решаем следующие проблемы связанные с экранами ноутбуков:
- Матрица светится изображения нет.

- Исчезновение фрагментов изображения с экрана.
- Экран ноутбука показывает очень тускло и тяжело разглядеть изображение.
- Не работает кнопка выведения изображение на внешний монитор.
Этот список можно продолжать бесконечно. В сервисном центре Oneservice мы производим все виды ремонта и гарантируем качество выполненной работы. Наш опыт ремонта техники составляет более 10 лет — это позволяет выполнять обслуживание и ремонт устройств любой сложности.
Отримайте розрахунок вартості ремонту
Локация
м. Cырецм. Олимпийскаям. Университетм. Шулявскаям. ПечерськаяКакое число больше, 12 или 21?
Вас також може зацікавити:
Отзывы:
Экран не выключается по истечении указанного времени в Windows 11/10
Windows 11/10 позволяет пользователям выключать монитор по истечении определенного или заданного времени, что позволяет им экономить энергию при работе от батареи. Однако, если экран не выключается по истечении указанного времени в Windows 11/10, необходимо проверить некоторые настройки для устранения этой проблемы. Вот все возможные настройки, которые вы должны проверить, прежде чем делать что-либо еще.
Вот все возможные настройки, которые вы должны проверить, прежде чем делать что-либо еще.
Можно автоматически отключить дисплей, чтобы сэкономить заряд батареи при использовании ноутбука. Даже если вы используете настольный компьютер и произошло отключение электроэнергии, вы можете продлить срок службы батареи вашего ИБП, выключив экран. Однако, если это не работает, эти решения могут помочь.
Если экран вашего компьютера с Windows 11/10 не выключается автоматически по истечении указанного времени, следуйте этим советам:
- Проверьте настройки выключения экрана
- Проверьте настройки сна
- Проверьте настройки мультимедиа
- ПК вверх
- Проверьте USB-устройства
- Запустите средство устранения неполадок питания.
Чтобы узнать больше об этих шагах, продолжайте читать.
1] Проверьте настройки выключения экрана
Чтобы проверить настройки отключения экрана в Windows 11, выполните следующие действия:
- Нажмите Win+I, чтобы открыть настройки Windows.

- Перейдите к System и щелкните меню Power .
- Разверните раздел Экран и спящий режим .
- Выберите Никогда из раскрывающегося списка При подключении отключать экран после .
Однако, если вы используете Windows 10, вы можете выполнить следующие действия:
Вероятно, это самое важное и первое, что вы должны проверить, прежде чем переходить к другим шагам. Если вы по ошибке выбрали неверный вариант, экран вашего компьютера не выключится автоматически. Хорошей новостью является то, что вы можете найти параметр в настройках Windows, который можно открыть, нажав Win+I . Затем перейдите в Система > Питание и спящий режим .
Вы можете найти настройку под названием Экран (при подключении отключить после) с правой стороны. Убедитесь, что выбрано конкретное время вместо 9.0003 Никогда .
Если нет, выберите время в соответствии с вашими требованиями. Однако, если вы используете ноутбук с Windows, вы можете найти еще одну настройку с именем на батарее .
Однако, если вы используете ноутбук с Windows, вы можете найти еще одну настройку с именем на батарее .
Чтение : Монитор ПК выключается через несколько минут случайным образом
2] Проверьте настройки спящего режима
Как и в случае с настройками выключения экрана, не менее важно проверить настройки спящего режима. Хотя Windows позволяет пользователям оставлять ПК включенным при выключении экрана, иногда это может создавать конфликты. Поэтому вам необходимо отключить настройки сна.
Windows 11 : Откройте «Настройки» > «Система» > «Питание» > «Параметры экрана и сна». Убедитесь, что он выбран как Никогда .
Windows 10 : нажмите Win+I , чтобы открыть панель настроек Windows, и выберите Система > Питание и спящий режим . Здесь вы можете найти параметр под названием Sleep (при подключении к сети компьютер переходит в спящий режим после) .
Убедитесь, что он выбран как Никогда .
Как и в вышеупомянутых настройках, вы можете найти еще один вариант, если вы используете ноутбук с Windows. Вы должны сделать то же самое с этой опцией.
3] Проверьте настройки мультимедиа
Допустим, вы переносите большой файл с компьютера на внешний жесткий диск, и он пересек экран, выключается и переходит в спящий режим, если ваш компьютер переходит в спящий режим. Это создаст прерывание, и экран не выключится. Поэтому откройте ту же страницу настроек Power & Sleep и нажмите кнопку Дополнительная настройка мощности опция.
Затем выберите параметр Изменить время отключения дисплея и нажмите Изменить дополнительные параметры питания . Разверните Настройки мультимедиа > При совместном использовании мультимедиа и выберите параметр Предотвратить переход в режим ожидания .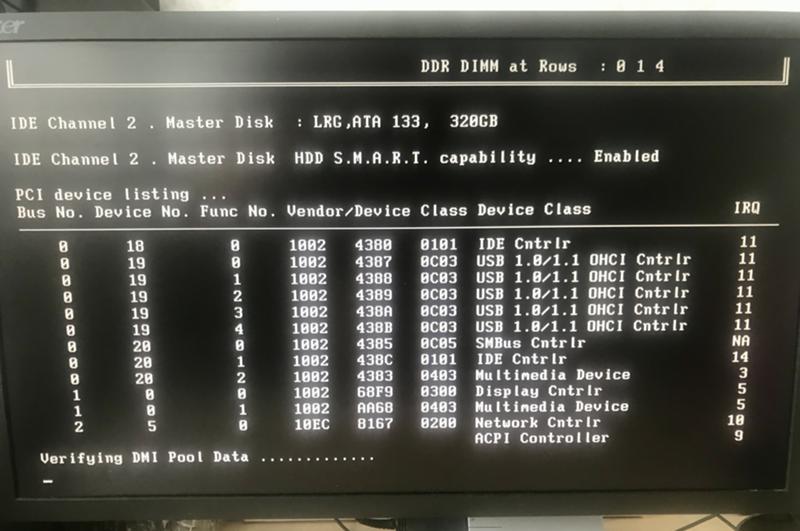
Нажмите кнопку OK , чтобы сохранить изменения. Кроме того, вы также можете настроить смещение качества воспроизведения видео и При воспроизведении видео настройки. Эти две опции видны в том же месте, что и выше.
Связанный : Windows не переходит в спящий режим.
4] Узнайте, какое приложение поддерживает работу вашего компьютера
Иногда некоторые приложения работают в фоновом режиме, не позволяя компьютеру перейти в спящий режим или отключить экран. Экран выключается, когда нет активности. Однако, если приложение автоматически открывает окна или делает что-то на вашем компьютере в фоновом режиме, ваш экран может не выключиться.
Поэтому откройте Диспетчер задач и проверьте, какие приложения запущены. Если вы обнаружите что-то необычное, выберите приложение и нажмите кнопку Завершить задачу .
Вы также можете проверить системный трей, где Windows хранит некоторые приложения VPN, антивирусы и т.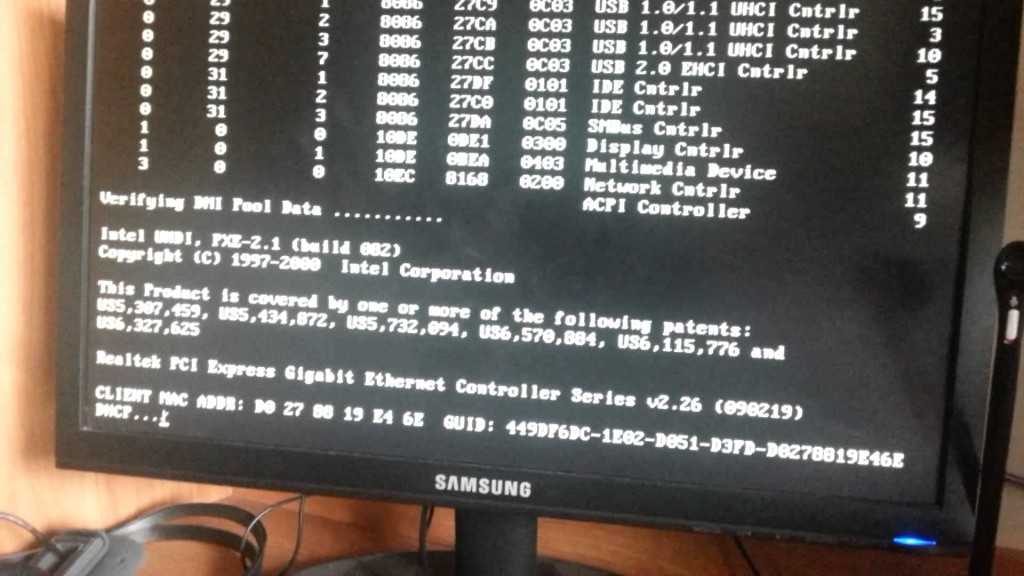 д. Кроме того, если в вашем диспетчере задач открыто облачное хранилище или любое другое онлайн-приложение для синхронизации файлов, рекомендуется закрыть его.
д. Кроме того, если в вашем диспетчере задач открыто облачное хранилище или любое другое онлайн-приложение для синхронизации файлов, рекомендуется закрыть его.
5] Проверьте USB-устройства
Если USB-устройства продолжают отключаться и снова подключаться в Windows 10, есть вероятность возникновения этой проблемы. Поэтому следуйте этому руководству, чтобы решить проблему, и проверьте, решает ли это вашу первоначальную проблему или нет.
Кроме того, вы можете отключить все USB-устройства, такие как внешний жесткий диск, флэш-накопитель, игровой контроллер, адаптер Wi-Fi и т. д., и проверить, сохраняется ли проблема. Если вы больше не найдете проблему, вы можете подключать одно устройство за раз, чтобы выяснить виновника.
6] Запустите средство устранения неполадок Power
Чтобы запустить средство устранения неполадок Power в Windows 11 , выполните следующие действия:
- Откройте настройки Windows на своем компьютере.

- Убедитесь, что вы находитесь в Система вкладка.
- Нажмите на параметр Устранение неполадок справа.
- Откройте меню Другие средства устранения неполадок .
- Найдите средство устранения неполадок Power и нажмите кнопку Запустить .
- Продолжайте следовать инструкциям на экране.
Если вы используете Windows 10, выполните следующие действия:
Рекомендуется запустить средство устранения неполадок питания на компьютере с Windows 10, так как это проблема, связанная с питанием. Для этого вы можете открыть настройки Windows и перейти к Обновление и безопасность > Устранение неполадок > Дополнительные средства устранения неполадок . Выберите параметр Power и нажмите кнопку Запустить средство устранения неполадок .
Следуйте инструкциям на экране, чтобы выполнить задание.
Вот несколько рабочих решений, которым вы можете следовать, если ваш компьютер с Windows 10 не выключает экран через указанное время.
Как выключить экран по истечении времени?
В Windows 11 и Windows 10 вы можете выключить экран через определенное время на панели настроек Windows. Для этого вам нужно открыть настройки Windows и перейти к Система > Питание > Экран и спящий режим раздел. Здесь вы можете найти два варианта. Однако вам нужно расширить . При подключении выключите мой экран после списка и выберите время в соответствии с вашими требованиями.
Почему мои мониторы не засыпают?
Может быть несколько причин, по которым ваши мониторы не переходят в спящий режим. Основная проблема заключается в выборе неправильной настройки времени. Чтобы убедиться в этом, нажмите Win+I , чтобы открыть настройки Windows, и выберите Система > Питание > Экран и спящий режим . Разверните список При подключении переведите мое устройство в спящий режим после списка и убедитесь, что оно не выбрано как Никогда . Вы можете выбрать любое другое время.
Как сделать, чтобы мой экран не выключался в Windows 11/10?
Чтобы предотвратить автоматическое отключение экрана в Windows 11 или Windows 10, откройте «Настройки Windows» > « Система» > «Питание» > «Экран и спящий режим» . Отсюда вам нужно развернуть оба раскрывающихся списка один за другим и выбрать Никогда вариант.
Полезная ссылка : Устранение неполадок с планами управления питанием в Windows с помощью PowerCFG Tool.
Sceptre -Monitor -TroubleShooting — Google Suce
AlleshoppingVideOsBildermapsNewsbücher
Sucoptionen
Поддержка — FAQ — Scepter Inc.
WWW.SPERE.comptre.com. и играть в монитор. Попробуйте также обновить драйвера видеокарты. Если это не поможет, скорее всего, вам нужно …
Исправление: Монитор Scepter не включается — советы Droid
www.getdroidtips.com › fix-sceptre-monitor-not-tur… Попробуйте нажать кнопку под монитором: · Проверьте блоки питания: · Проверьте настенный выключатель: · Проверьте дисплей . ..
..
Исправление: монитор Scepter не обнаруживает DP или HDMI, показывает отсутствие сигнала
www.getdroidtips.com › sceptre-not-detecting-dp-h…
16.12.2022 · Исправление 1: выключите и снова включите монитор · Исправление 2: проверьте кабель HDMI · Исправление 3: проверьте порт · Исправление 4: убедитесь, что у него правильное питание Соединение · Исправление 5: …
Как починить монитор Scepter… · Исправление 1: выключите и снова включите монитор кабель от розетки на одну минуту, затем снова подключите его. Если монитор по-прежнему не включается, проверьте кабель питания …
Монитор Scepter нет сигнала? (Вот 5 исправлений) — Homespoiler
homespoiler.com › sceptre-monitor-no-signal
26.11.2022 · Как решить проблему отсутствия сигнала на мониторе Scepter? · Шаг 1. Проверьте кабельное соединение · Шаг 2. Перезагрузите/сбросьте настройки монитора · Шаг 3. Проверьте, не работает ли ваш …
Монитор Scepter не работает – готов к самостоятельному выполнению – ReadyToDiy. com
com
readytodiy.com › scepter -monitor-not-working-0051
18.08.2022 · Если у вас возникли проблемы с монитором Scepter, отключите его от розетки и снова подключите. Если он по-прежнему не работает, …
Проблемы с экраном монитора Scepter — Готов к самостоятельному выполнению — ReadyToDiy.com кабели слегка ослаблены, необходимо перезагрузить монитор или …
Монитор Scepter, нет питания FIX, черный экран FIX — YouTube
www.youtube.com › смотреть
10.06.2018 · I разобрал весь экран и увидел, что вздулись 2 конденсатора, меняю их с одинаковым напряжением…
Dauer: 7:10
Прислан: 10.06.2018
Как исправить черный экран на мониторе Scepter? — TechShift.net
techshift.net › Ответы
08.05.2022 · Как исправить черный экран на мониторе Scepter? Перезагрузите видеоустройство HDCP, но выключите его и отсоедините кабель питания.
BSOD при подключении монитора Scepter к GPU.




