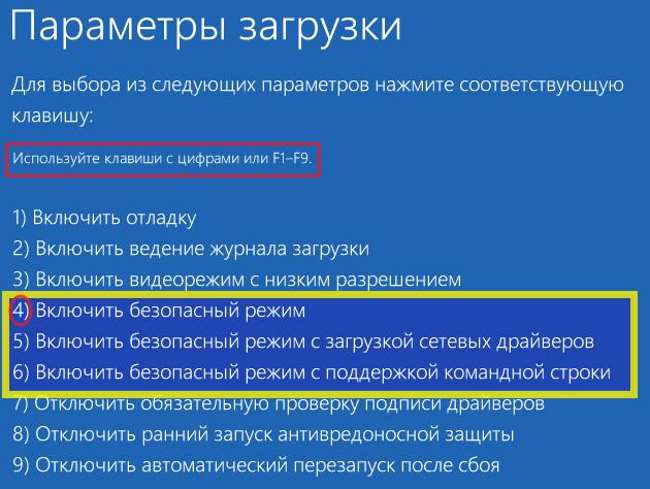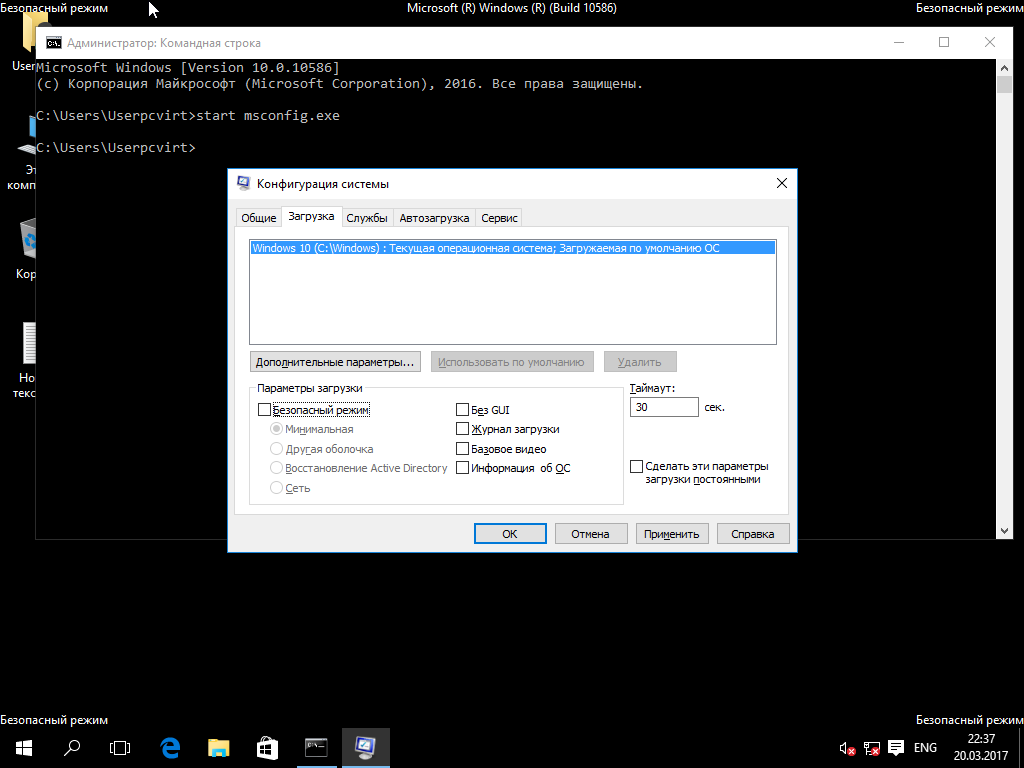Включить безопасный режим виндовс 10: Как войти в безопасный режим в Windows 10 — ThinkPad
Содержание
Как включить безопасный режим windows 10
Содержание
- Как зайти в безопасный режим
- 1 Вариант — Использование конфигурации системы
- 2 Вариант — Использование раздела “Восстановление”
- 3 Вариант — Использование носителя с дистрибутивом операционной системы
- Заключение
“Безопасный режим работы операционной системы Windows” (он же SafeMode) в каждой версии программного обеспечения являлся и является неким “спасательным кругом”, к которому большинство пользователей обращаются при возникновения различных проблем в работе операционной системы.
“Безопасный режим” — это крайне полезная среда, которая позволяет при правильном и грамотном применении выявить наличие ошибок в Windows, и даже обозначить (иногда прямо указать) на виновника их возникновения.
С выходом Windows 10 данный функционал приобрёл и несколько дополнительных инструментов и вариантов его запуска. И именно об этом и пойдёт речь в рамках настоящей статьи.
Как зайти в безопасный режим
Для начала, стоит отметить, что не для кого не станет секретом, что “Safe Mod” представляет собой запуск ОС в такой конфигурации, которая будет обеспечивать лишь несколько ключевых функциональных возможностей операционной системы, без загрузки сторонних драйверов и служб, что позволяет выявить наличие программных проблем в работе программного обеспечения. Открывающийся потенциал по-настоящему значителен, например, “открываются двери” для удаления ПО, которое не хотело добровольно удаляться в обычном режиме, можно провести удаление драйверов по той же причине, и что немаловажно, позволяет выявить возможное вирусное заражение.
Среди существующих вариантов следует выделить три наиболее распространённых (а также один дополнительный — очень полезный), которые выглядят следующим образом:
1 Вариант — Использование конфигурации системы
Данный метод, он же наиболее распространённый среди пользователей, реализуется достаточно просто и на Windows 10 и в других версиях операционной системы, так как для его осуществления потребуется сделать лишь следующее:
- нажмите на “WIN+R” и введите “msconfig”;
- в открывшемся окне “Конфигурация системы” и перейдите на вкладку “Загрузка”;
- Активируйте строку “Безопасный режим” и выберите один из предложенных вариантов:
- “Минимальный” — запуск операционной системы с минимальным набором драйверов и служб;
- “Другой режим” — запуск с поддержкой командной строки;
- “Восстановление Active Directory” — запуск диагностического режима только с самыми важными службами и с поддержкой Active Directory;
- “Сеть” — загрузка с поддержкой сетевых драйверов.

Останется нажать на кнопку “ОК” и перезагрузить компьютер.
2 Вариант — Использование раздела “Восстановление”
Данный вариант получил своё отражение именно в Windows 10 и пришёлся многим пользователем по душе, так как предлагает более интересное оформление привычного интерфейса, аналогично тому, что было описано выше.
Для его применения потребуется:
- Нажмите “Пуск” — “Параметры” и откройте раздел “Обновление и безопасность”;
- Откройте строку “Восстановление” и нажмите на кнопку “Перезагрузить сейчас”;
- Дождитесь появление окна особых вариантов загрузки и выберите “Поиск и устранение неисправностей”;
- Далее, откройте “Дополнительные параметры” и “Просмотреть другие параметры восстановления”;
- На экране появиться девять вариантов, которые может применить пользователей, нажав на кнопки от “F1” до “F2”.
В рамках рассматриваемой темы это режимы “4”,”5” и “6”.
Также стоит отметить, что инициировать запуск особых вариантов загрузки можно, нажав на кнопку “SHIFT” и не отпуская её начать перезагрузку компьютера.
3 Вариант — Использование носителя с дистрибутивом операционной системы
Это наиболее действенный вариант, когда нормальной загрузки Windows мешает появление критической ошибки (BSOD/синий экрана смерти), так как подобный носитель позволяет не только зайти в безопасный режим, но и осуществить множество манипуляций с загрузочным сектором, что и является ключом к решению большинства возникающих BSOD.
Соответственно, для его реализации потребуется анонсированный носитель с образом операционной системы, а дальнейший порядок действий достаточно прост:
- Используя “Boot Menu” или настройки приоритета загрузки в BIOS загрузитесь с используемого носителя;
- На экране с предложение нажать на кнопку “Установить” выберите “Восстановление системы” или нажмите на кнопки “SHIFT+F10” для открытия командной строки
- Если вы выбрали раздел “Восстановление”, то следом откройте “Диагностика — Дополнительные параметры — Командная строка”;
- В открывшуюся консоль командной строки введите и выполните одну из команд (в зависимости от необходимого режима):
- bcdedit /set {default} safeboot minimal — запустит безопасный режим при последующей перезагрузки
- bcdedit /set {default} safeboot network — запустит безопасный режим, с наличием поддержки сетевых параметров
Если требуется дополнительная поддержка командной строки в безопасном режиме, то необходимо выполнить первую команду + команду bcdedit /set {default} safeboot network
- Останется только инициировать перезагрузку и применить необходимый функционал для решения возникшей проблемы.

А для того, чтобы отметить произведённые действия достаточно будет выполнить команду bcdedit /deletevalue {default} safeboot после загрузки операционной системы.
Заключение
В качестве заключения следует привести дополнительный вариант перехода в безопасный режим, который был анонсирован ранее — это добавление соответствующего пункта в основное меню загрузки операционной системы.
Всё что для этого требуется сделать выглядит следующим образом:
- Нажмите “WIN+S” и введите “cmd.exe”;
- Выберите “Запуск от имени администратора”;
- Поочерёдно выполните три команды:
- первая — bcdedit /copy {default} /d «Безопасный режим»
- вторая — bcdedit /set {GUID} safeboot minimal, где вместо “GUID” укажите появившееся значение
- третья — bcdedit /timeout XX, где вместо “XX” укажите время в секундах, в течение которого будет доступен выбор режима запуска операционной системы.
Достаточно полезная возможность, которая может помочь сэкономить время в дальнейшем.
В целом, как уже было сказано в начале настоящей статьи, “Safe Mod” — это безмерно полезный режим, спасавший и продолжающий спасать миллионы пользователей со всего Мира.
Вам так же будет интересно:
- Забыл пароль от компьютера что делать? Как войти в учетную запись
- Windows 10 убрать пароль при входе в систему
- Неопознанная сеть — как исправить
- Лучшие бесплатные программы для Windows 10 (Офисные пакеты, Фоторедакторы, Видеоредакторы)
- Бесплатные программы для Windows 10 (очистка и оптимизация ПК, антивирусы, программы для работы с почтой)
- Как создать загрузочную флешку windows 10 rufus
- Как снять защиту от записи на флешке — 4 самых надежных способа
- Как запаролить папку на компьютере — 4 оптимальных способа установки пароля на папку
Как загрузиться в безопасном режиме в Windows 11
Хотя Windows 11 бесплатна и, вероятно, подойдет большинству людей, некоторые системы могут столкнуться с проблемами из-за обновления. Итак, что вы можете сделать, если на вашем ПК с Windows 11 возникла проблема, которая не позволяет вам использовать его должным образом? Ну, вы можете попробовать загрузиться в безопасном режиме. Вот как загрузиться в безопасном режиме в Windows 11 и выйти из него.
Итак, что вы можете сделать, если на вашем ПК с Windows 11 возникла проблема, которая не позволяет вам использовать его должным образом? Ну, вы можете попробовать загрузиться в безопасном режиме. Вот как загрузиться в безопасном режиме в Windows 11 и выйти из него.
Подробнее: Довольны Windows 10? Вот как остановить обновление Windows 11
БЫСТРЫЙ ОТВЕТ
Чтобы загрузиться в безопасном режиме в Windows 11, перейдите к Настройки Windows -> Система -> Восстановление -> Расширенный запуск -> Перезагрузить сейчас . После перезагрузки в расширенном меню загрузки при запуске выберите Устранение неполадок -> Дополнительные параметры -> Параметры запуска -> Перезагрузка . После перезапуска нажмите 4 для входа в безопасный режим, 5 для безопасного режима с поддержкой сети или 6 для безопасного режима с CMD.
ПЕРЕХОД К КЛЮЧЕВЫМ РАЗДЕЛАМ
- Как загрузить Windows 11 в безопасном режиме
- Как выйти из безопасного режима в Windows 11
- Что такое безопасный режим и для чего он нужен?
Как загрузить Windows 11 в безопасном режиме
Перейдите в приложение настроек Windows через поиск Windows. Вы также можете нажать Windows + I , чтобы открыть его.
Палаш Вольвоикар / Управление Android
Убедитесь, что на левой панели навигации выбрано Система . Если это не так, нажмите System . На правой панели нажмите Recovery . В разделе Параметры восстановления будет вкладка с надписью Расширенный запуск . Нажмите кнопку Перезагрузить сейчас . Во всплывающем окне подтверждения еще раз нажмите Перезагрузить сейчас .
Палаш Вольвоикар / Android Authority
Windows 11 перезапустится в режиме расширенного запуска с кучей опций. С Выберите пункт меню , нажмите Устранение неполадок .
С Выберите пункт меню , нажмите Устранение неполадок .
Palash Volvoikar / Android Authority
На экране устранения неполадок нажмите Дополнительные параметры .
Palash Volvoikar / Android Authority
Нажмите Startup Settings в Advanced options .
Palash Volvoikar / Android Authority
Нажмите Перезагрузить на экране Параметры запуска в правом нижнем углу под списком режимов загрузки.
Palash Volvoikar / Android Authority
Система перезапустится и откроется экран выбора режима запуска. На этом экране перечислены все параметры загрузки для Windows 11, включая три безопасных режима ниже.
- Нажмите 4 , чтобы войти в безопасный режим . — Это приведет вас к основному безопасному режиму. Большинство функций, включая ненужные службы Windows, сеть и даже командную строку, отключены.

- Нажмите 5 , чтобы войти в безопасный режим с поддержкой сети — Это переводит вас в безопасный режим, но с включенным подключением к Интернету и другими сетевыми системами. Мы рекомендуем этот режим, если вы хотите устранить неполадки самостоятельно и вам нужен доступ в Интернет.
- Нажмите 6 , чтобы войти в Безопасный режим с командной строкой — Вы перейдете в безопасный режим с включенной оболочкой командной строки (CMD). Этот режим может быть полезен для расширенного устранения неполадок с помощью CMD.
Palash Volvoikar / Android Authority
При нажатии клавиши в соответствии с вашими предпочтениями Windows 11 перезапустится и войдет в соответствующий безопасный режим.
Palash Volvoikar / Android Authority
Как выйти из безопасного режима в Windows 11
Самый простой способ выйти из безопасного режима в Windows 11 — перезагрузить компьютер. Обычно это перезагружает Windows 11 обратно в обычный режим. Однако иногда Windows 11 может зависнуть в безопасном режиме и отказаться возвращаться в нормальное состояние. В этом случае выполните следующие действия, чтобы выйти из безопасного режима в Windows 11. Однако в некоторых случаях это может не сработать.
Однако иногда Windows 11 может зависнуть в безопасном режиме и отказаться возвращаться в нормальное состояние. В этом случае выполните следующие действия, чтобы выйти из безопасного режима в Windows 11. Однако в некоторых случаях это может не сработать.
Вызвать диалоговое окно Run , нажав Windows + R на клавиатуре одновременно. В диалоговом окне «Выполнить» введите msconfig и нажмите OK или нажмите клавишу Enter.
Palash Volvoikar / Android Authority
Появится окно Конфигурация системы . Перейдите на вкладку Boot вверху. Убедитесь, что флажок рядом с Безопасная загрузка снят в разделе Параметры загрузки . Вы можете щелкнуть, чтобы снять флажок, если он отмечен. После этого нажмите OK .
Палаш Вольвоикар / Android Authority
Теперь перезагрузите компьютер. Windows 11 должна выйти из безопасного режима и перейти в обычный режим. Если вы хотите вернуться в безопасный режим, снова выполните те же действия, что и выше. Удачи в удалении вируса с вашего ПК или чего-то еще, что вам нужно сделать в безопасном режиме!
Если вы хотите вернуться в безопасный режим, снова выполните те же действия, что и выше. Удачи в удалении вируса с вашего ПК или чего-то еще, что вам нужно сделать в безопасном режиме!
См. также: Как перейти с Windows 11 на Windows 10
Что такое безопасный режим и для чего он нужен?
Как вы, возможно, уже знаете, безопасный режим похож на базовое состояние Windows. Вместо запуска каждой программы и процесса, которые обычно загружаются автоматически при запуске, запускается ровно столько важных файлов и драйверов, чтобы обеспечить функциональность Windows.
Безопасный режим чаще всего используется для диагностики проблем, с которыми сталкивается пользователь. Если проблема не возникает при запуске Windows в безопасном режиме, это означает, что основные системные функции не вызывают проблемы. Затем он дает пользователю платформу, чтобы попытаться определить, является ли проблема драйвером оборудования, приложением, вирусом или чем-то еще.
Безопасный режим похож на базовое состояние Windows.
Как мы уже говорили выше, существует три версии безопасного режима. Большинство пользователей знакомы с первой версией, которая представляет собой Windows в ее самом простом состоянии без сетевых возможностей. Безопасный режим с командной строкой переводит вас в строку командной строки, а не в интерфейс Windows, и оттуда можно перемещаться по каталогам. Он больше подходит для продвинутых пользователей. Сетевая версия безопасного режима похожа на первую версию, плюс доступ к сети и Интернету. Это может быть удобно для онлайн-устранения неполадок или повторной загрузки драйверов. Однако это может быть более рискованно, поскольку такие средства защиты, как антивирусы и программы обнаружения вредоносных программ, которые обычно обеспечивают вашу безопасность в Интернете, могут не запускаться автоматически в безопасном режиме.
Предполагая, что безопасный режим работает нормально, пользователь может попробовать различные потенциальные исправления, перезагрузившись обратно в обычную Windows, чтобы проверить, сработали ли они.