Как зайти в безопасный режим на винде 10: Как войти в безопасный режим в Windows 10 — ThinkPad
Содержание
Как зайти в безопасный режим Windows 10?
Не знаете, как войти в безопасный режим на Windows 10? Значит, вы попали по адресу, потому что мы знаем несколько способов, как это сделать. Какой способ выбрать? Это зависит только от вашего желание. Прочитайте статью и выберите решение самостоятельно. Нам ближе всего первый способ.
Нажмите Win+R на клавиатуре, чтобы открыть окно «Выполнить».
Укажите команду msconfig, после чего нажмите ОК.
Если все сделано верно, перед вами откроется окно «Конфигурация системы». Вам нужна вкладка «Загрузка».
Здесь выбираете версию Windows 10, если она не едина на вашем компьютере или ноутбуке, после чего ставите галочку в строке «Безопасный режим», версию «Минимальная» не меняете, нажимаете ОК.
Перезагружаете свое устройство самым обычным способом.
После перезагрузки ваш ПК или ноутбук будет автоматически загружен в безопасном режиме.
Не забудьте снять галочку со строки «Безопасный режим», когда захотите загрузить Windows 10 в обычном режиме — если этого не сделать, система каждый раз будет загружать в безопасном режиме.
Как запустить безопасный режим в Windows 10 с помощью меню «Параметры Windows»? Это не так сложно, хотя первый способ, как нам кажется, чуточку проще.
Нажмите клавиши Win+i на клавиатуре, чтобы запустить меню «Параметры Windows».
Здесь выберите раздел «Обновление и безопасность».
В левой части окна кликните по строке «Восстановление».
В подразделе «Особые варианты загрузки» нажмите на кнопку «Перезагрузить сейчас».
Загрузится специальное меню, в нем выберите «Поиск и исправление неисправностей».
Далее — «Дополнительные параметры».
Теперь кликните по кнопке «Параметры загрузки».
Если вы не нашли эту кнопку, нажмите на строку «Посмотреть другие параметры восстановления» в нижней части окна — заметить ее не так уж просто, так что ищите лучше.
На странице «Параметры загрузки» кликните по кнопке «Перезагрузить».
А вот теперь можно выбрать «Безопасный режим». Курсора мыши тут нет, поэтому используйте клавиши F1-F9. В данном примере безопасный режим включается по кнопке F4, с загрузкой сетевых драйверов или поддержкой командной строки — F5 и F6 соответственно.
Нужно открыть командную строку от имени администратора.
Нажмите Win+X на клавиатуре.
Откроется меню быстрого доступа, вам нужно выбрать «Командная строка (администратор)».
В командной строке укажите команду bcdedit /copy {current} /d «Безопасный режим» и нажмите Enter на клавиатуре. Если все сделано верно, вы увидите такую же запись, как на скриншоте ниже, различаться будут только цифры в скобках.
Теперь откройте msconfig (инструкцию смотрите выше). Во вкладке «Загрузка» появился новый пункт «Безопасный режим». Укажите параметры, как на скриншоте ниже и не забудьте установить таймаут минимум в 10-15 секунд, а лучше — 30, чтобы у вас было время на выбор режима запуска системы при загрузке — обычный или безопасный.
Укажите параметры, как на скриншоте ниже и не забудьте установить таймаут минимум в 10-15 секунд, а лучше — 30, чтобы у вас было время на выбор режима запуска системы при загрузке — обычный или безопасный.
После перезагрузки система предложит выбор — запуск системы в обычном режиме или же в безопасном.
Этот вариант — если не можете войти в Windows 10.
Загрузитесь с помощью загрузочной флешки или диска, для чего в БИОСе укажите диск или флешку в качестве загрузочного диска, а после загрузки экрана нажмите «Восстановление системы».
Следующий шаг — «Дополнительные параметры».
Здесь выберите «Командная строка».
Далее выберите пользователя. Откроется командная строка. В командной строке нужно указать команду bcdedit /set {globalsettings} advancedoptions true. Закройте окно, нажмите «Продолжить».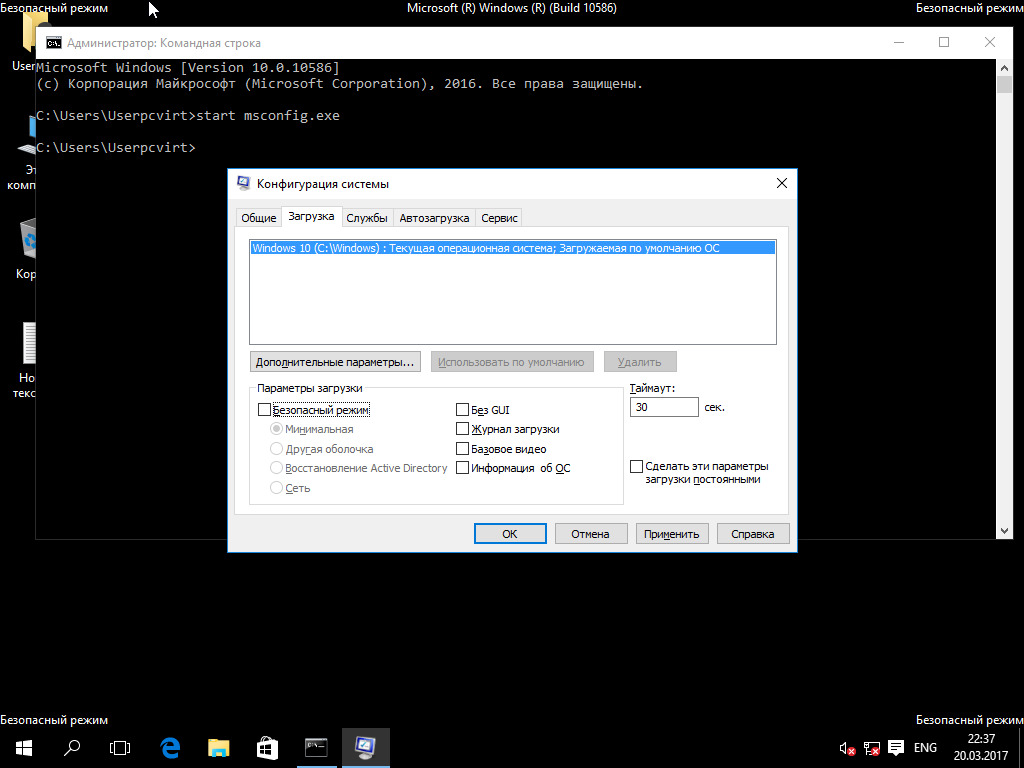 Откроются параметры загрузки.
Откроются параметры загрузки.
Здесь вы выбираете запуск безопасного режима. Для запуска в обычном режиме необходимо нажимать на клавишу Enter.
Команда bcdedit /deletevalue {globalsettings} advancedoptions убирает постоянную загрузку параметров, но отключать ее нужно с загрузочного диска.
Как зайти в безопасный режим Windows 10
Содержание
- 1 Конфигурация системы
- 2 Меню «Параметры»
- 3 Перезагрузка и кнопка Shift
- 4 Диск восстановления
- 5 Подводим итоги
Создатели Windows 10 при разработке операционки реализовали режим быстрой загрузки. Этот особый вариант увеличивает скорость включения ПК. Однако из-за него возникает и масса проблем. Например, иногда пользователи компьютеров или ноутбуков не знают, как на Виндовс 10 войти в БИОС или открыть безопасный режим. Во втором случае предлагается несколько вариантов решения задачи.
Конфигурация системы
Пользователи, столкнувшиеся с необходимостью включить безопасный режим на Windows 10, заметили, что нажатие на клавишу F8 или комбинацию кнопок Shift + F8 при запуске ПК на этой ОС не работает. Однако это не значит, что в указанной операционке от Microsoft безопасного режима вовсе не существует. Загрузить ПК или ноутбук с минимальным интерфейсом удастся с помощью такого инструмента, как конфигурация системы:
Однако это не значит, что в указанной операционке от Microsoft безопасного режима вовсе не существует. Загрузить ПК или ноутбук с минимальным интерфейсом удастся с помощью такого инструмента, как конфигурация системы:
- Нажимаем на кнопку поиска, закрепленную на панели задач, вводим в строку «конфигурация системы» и переходим в появившееся приложение.
- Открываем вкладку «Загрузка», активируем опцию «Безопасный режим» и нажимаем на OK.
- Теперь пользователю остается лишь перезапустить компьютер. ПК загрузится в безопасном режиме самостоятельно.
Зайти в приложение «Конфигурация системы» на Windows 10 удастся и при помощи команды «Выполнить»:
- На клавиатуре одновременно нажимаем на кнопки Windows и R.
- В строку вводим msconfig и подтверждаем действие.
- Необходимое приложение откроется автоматически.
Меню «Параметры»
Загрузить компьютер, работающий на Виндовс 10, в безопасном режиме можно и через меню «Параметры».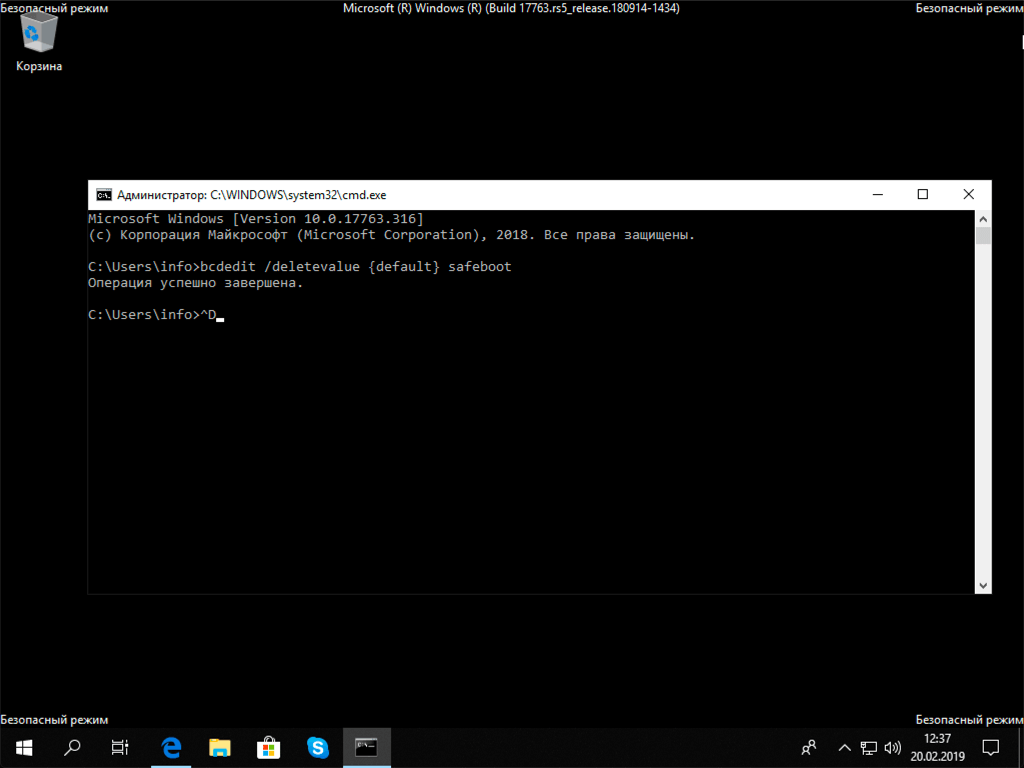 Причем такой вариант не требует изначального перезапуска системы. Кстати, в «Параметрах» получится запустить загрузку ПК со съемного USB-накопителя. Это можно использовать для того, чтобы установить Виндовс 10 с флешки.
Причем такой вариант не требует изначального перезапуска системы. Кстати, в «Параметрах» получится запустить загрузку ПК со съемного USB-накопителя. Это можно использовать для того, чтобы установить Виндовс 10 с флешки.
Чтобы войти в ограниченный интерфейс в этом случае, нужно воспользоваться следующим алгоритмом:
- Нажимаем на «Пуск» правой кнопкой мыши и выбираем опцию «Параметры».
- Щелкаем на пункт «Обновление и Безопасность».
- Переходим на вкладку «Восстановление», открываем раздел «Особые варианты загрузки» и выбираем «Перезагрузить сейчас».
- Нажимаем на кнопку «Поиск и устранение неисправностей».
- Открываем раздел «Дополнительные параметры».
- Переходим в «Параметры загрузки».
- Щелкаем на кнопку «Перезагрузить».
- Затем Windows 10 предложит пользователю разные варианты входа в безопасный режим.

- Чтобы завершить процесс и включить нужный интерфейс, пользователю необходимо нажать на кнопку F5 («Включить безопасный режим с загрузкой сетевых драйверов»), F6 («Включить безопасный режим с поддержкой командной строки») или F4 («Включить безопасный режим»). Одновременно выбирать несколько вариантов нельзя.
У более новых версий Windows 10 путь немного иной. В разделе «Дополнительные параметры» необходимо нажать на кнопку «Посмотреть другие параметры восстановления»:
После этого откроется меню с разными вариантами входа в безопасный режим.
Кстати, в «Параметрах» можно также отключить обновления Виндовс 10 и изменить многие другие настройки ОС.
Внимание: чтобы быстро попасть в «Параметры Windows» можно нажать на кнопки Win и I.
Перезагрузка и кнопка Shift
Запустить безопасный режим при помощи раздела «Параметры» удастся, если Виндовс 10 работает полностью исправно. При проблемах с операционкой придется использовать «экстренные» меры. Для этого нужно нажать на «Пуск», выбрать кнопку «Выключение» и пункт «Перезагрузка», удерживая при этом клавишу Shift.
При проблемах с операционкой придется использовать «экстренные» меры. Для этого нужно нажать на «Пуск», выбрать кнопку «Выключение» и пункт «Перезагрузка», удерживая при этом клавишу Shift.
После чего необходимо повторить все действия с 4 по 8 пункт из описанного выше примера.
Диск восстановления
Если юзер не может даже попасть на экран входа в систему, то загрузку придется осуществлять с использованием диска восстановления. Владельцы ПК, работающих на ОС Windows 10, могут сделать его заранее:
- Нажимаем на кнопку поиска, закрепленную на панели задач, в строку вводим «панель управления» и переходим в само приложение.
- В разделе «Просмотр» выбираем опцию «Крупные значки».
- Нажимаем на кнопку «Восстановление».
- Выбираем раздел «Создание диска восстановления».
- Нажимаем на кнопку «Далее».
- После создания диска восстановления переносим его на флешку.
 Затем вставляем накопитель в ПК и выполняем загрузку именно со съемного носителя. При запуске системы нажимаем на кнопки Shift и F10. В открывшейся командной строке вводим bcdedit /set {default} safeboot minimal. После этих манипуляций нажимаем на Enter и перезагружаем ПК.
Затем вставляем накопитель в ПК и выполняем загрузку именно со съемного носителя. При запуске системы нажимаем на кнопки Shift и F10. В открывшейся командной строке вводим bcdedit /set {default} safeboot minimal. После этих манипуляций нажимаем на Enter и перезагружаем ПК.
Диск восстановления можно создать заранее либо сделать его на другом компьютере. Конечно, выполнить представленную процедуру значительно сложнее, чем убрать пароль на Windows 10. Однако в экстренных ситуациях без съемного накопителя просто не обойтись.
Подводим итоги
Сделать скрин на Виндовс 10 можно разными способами. Причем использовать тот или иной метод лучше с учетом конкретной ситуации. Подобное утверждение подходит и тогда, когда владельцу ПК необходимо открыть безопасный режим работы. Если компьютер функционирует нормально, то запустить ограниченный интерфейс лучше из приложения «Конфигурация системы» или через меню «Параметры». В противном случае для включения безопасного режима стоит использовать диск восстановления или проведение перезагрузки при удержании клавиши Shift.
Как загрузить Windows 10 в безопасном режиме
Windows 10 — отличная операционная система и отличный способ вдохнуть новую жизнь в старые системы благодаря бесплатным обновлениям для пользователей Windows 7 и Windows 8. Однако он не без проблем, некоторые из которых потребуют от вас загрузки в безопасном режиме, чтобы облегчить или исправить их. Процесс для этого не сильно изменился по сравнению с предыдущими версиями Windows, но из-за того, насколько быстрее может загружаться операционная система, вам может потребоваться попробовать разные методы в зависимости от вашей системы и текущего состояния вашей операционной системы. .
В этот момент вы можете подумать, что нажатие F8 или Shift+F8 после включения компьютера, как и в прошлом, приведет вас к параметрам безопасного режима. Однако Windows 10 загружается настолько быстрее, что этот метод больше не является надежным (хотя он все еще может работать, если вам повезет и вы настойчивы). Мы рассмотрим несколько различных способов доступа к безопасному режиму без особых усилий.
Способ 1 — меню «Пуск»
Если ваша система в целом работает нормально и вы можете загрузиться с рабочего стола, это будет самый простой способ перейти в безопасный режим. Сначала откройте меню «Пуск» Windows 10 и выберите параметр «Питание». Удерживая нажатой клавишу Shift на клавиатуре, выберите параметр «Перезагрузить». Теперь ваша система перезагрузится в меню восстановления Windows 10. После перезагрузки вам будет представлен экран «Выберите вариант». Теперь выберите опцию «Устранение неполадок» внизу. Теперь на этом экране выберите Дополнительные параметры. Выберите параметр «Параметры запуска», который должен быть последним. Вам будет представлен экран с информацией о том, какие настройки можно изменить после перезагрузки. Нажмите кнопку «Перезагрузить», чтобы перезагрузить систему.
После перезагрузки вы получите список из девяти вариантов. Вы захотите использовать параметры 4-6 в зависимости от того, какой уровень безопасного режима вам требуется. Если вы не знаете, что вам нужна конкретная опция, первый вариант «Включить безопасный режим» будет правильным вариантом для большинства людей.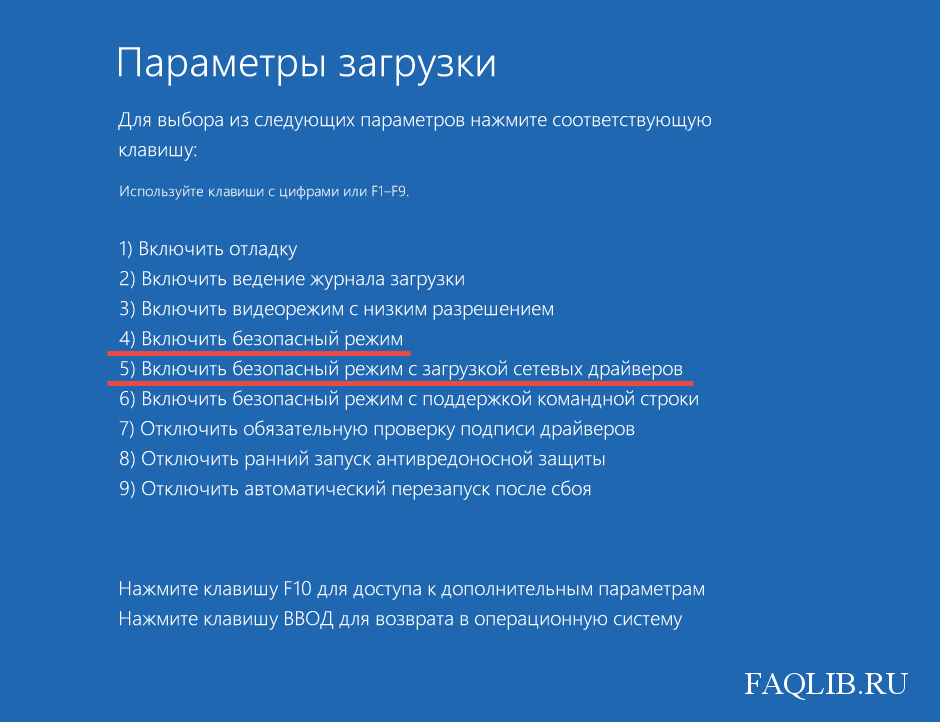 Чтобы выбрать вариант, нажмите соответствующую цифровую клавишу на клавиатуре, и система перезагрузится в соответствующем безопасном режиме.
Чтобы выбрать вариант, нажмите соответствующую цифровую клавишу на клавиатуре, и система перезагрузится в соответствующем безопасном режиме.
Способ 2 — Использование конфигурации системы
Другой вариант — использовать меню «Конфигурация системы». Чтобы перейти к этому с рабочего стола Windows 10, нажмите Win + R на клавиатуре, чтобы открыть меню «Выполнить». Затем введите «msconfig» (без кавычек) и нажмите Enter. Перейдите на вкладку «Загрузка» вверху. Теперь проверьте параметр с пометкой «Безопасная загрузка». Выберите переключатель «Сеть», если вы хотите получить доступ к сети в безопасном режиме. Если вы выберете альтернативную оболочку, вы загрузитесь в безопасном режиме с командной строкой, в которой запущены только важные системные службы и нет сети. Восстановление Active Directory загрузит безопасный режим с открытым проводником и критически важными системными службами. Чаще всего вариант «Минимальный» будет тем, что вы хотите загрузить для большинства исправлений.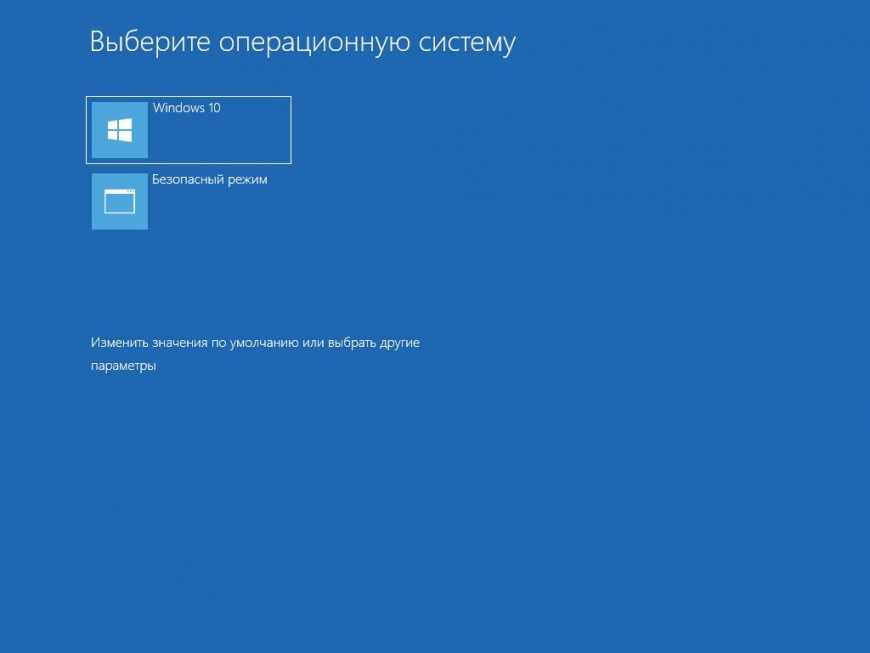
Выберите «Применить», а затем «ОК». Теперь вас спросят, хотите ли вы перезапустить сейчас или позже. Если вы сделаете это позже, вы сможете использовать свою систему как обычно, а затем загрузиться в безопасном режиме при следующем перезапуске. Обратите внимание, что этот метод обходит экран «Выберите вариант» Windows 10, описанный в методе 1, и сразу переходит в безопасный режим.
Метод 3 — Диск восстановления Windows 10
Если вы не можете даже загрузиться на рабочий стол, чтобы использовать метод 1 или метод 2, это может быть вашим лучшим выбором. К счастью, если вы не предусмотрели заранее создать диск восстановления, вам не совсем повезло. Если у вас есть другая система с той же версией Windows 10, вы можете использовать ее для создания диска восстановления Windows 10 с помощью USB.
В рабочей системе откройте меню «Пуск» и выполните поиск «Создать диск восстановления». Это должен быть первый вариант в меню результатов. На следующем экране убедитесь, что выбрано «Резервное копирование системных файлов на диск». Теперь запустите процесс и убедитесь, что у вас достаточно большой USB-накопитель. Мастер сообщит вам, сколько места вам потребуется. Обратите внимание, что вы потеряете все существующие данные на диске, поэтому сначала обязательно сделайте резервную копию любого содержимого.
Теперь запустите процесс и убедитесь, что у вас достаточно большой USB-накопитель. Мастер сообщит вам, сколько места вам потребуется. Обратите внимание, что вы потеряете все существующие данные на диске, поэтому сначала обязательно сделайте резервную копию любого содержимого.
Вставьте флэш-накопитель в систему, перезагрузите компьютер, и система должна загрузиться с USB-накопителя. Если нет, вам, возможно, придется сначала войти в BIOS вашей системы, чтобы указать ему загружаться с USB. Это будет отличаться в зависимости от производителя вашей материнской платы, но обычно требует, чтобы вы нажимали клавиши Del или F2 при включении системы: см. Как загрузиться с USB для получения дополнительной информации. После загрузки с диска восстановления вам нужно будет выбрать соответствующую раскладку клавиатуры для вашей клавиатуры. Теперь выберите параметр «Устранение неполадок» и следуйте инструкциям для метода 1, чтобы загрузиться в безопасном режиме.
Способ 4. Создание загрузочной конфигурации
Если ни один из вышеперечисленных способов не работает, вы можете создать свою собственную загрузочную конфигурацию с помощью BCDedit в командной строке.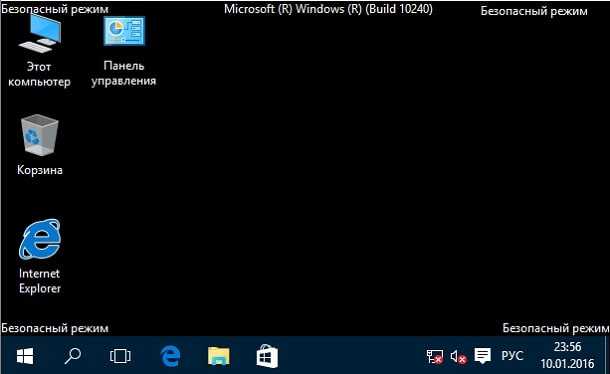 Начните с открытия командной строки с правами администратора, введя «CMD» в поле поиска в меню «Пуск» Windows 10. Затем щелкните правой кнопкой мыши командную строку и выберите «Запуск от имени администратора».
Начните с открытия командной строки с правами администратора, введя «CMD» в поле поиска в меню «Пуск» Windows 10. Затем щелкните правой кнопкой мыши командную строку и выберите «Запуск от имени администратора».
Теперь в командной строке введите: bcdedit /copy {current} /d «Безопасный режим Windows 10» и нажмите Enter. Закройте окно командной строки.
Затем откройте Конфигурацию системы, выполнив поиск «MSConfig» (без кавычек) и запустив верхний результат поиска. На вкладке «Загрузка» выберите параметр «Безопасный режим Windows 10», который вы создали на шаге выше. Отметьте «Безопасная загрузка» и «Минимальный» и установите достаточно длительный период ожидания. Обязательно установите флажок «Сделать все параметры загрузки постоянными» и нажмите «Применить». Вы получите предупреждение о том, что вы не сможете отменить изменения для загрузки, но вы можете игнорировать это.
На самом деле их можно удалить, зайдя позже в «Конфигурацию системы» и удалив только что созданную запись. Вы также можете создавать новые записи с включенной сетью или командной строкой с теми же инструкциями, просто не забудьте дать им разумное имя на этапе командной строки.
Вы также можете создавать новые записи с включенной сетью или командной строкой с теми же инструкциями, просто не забудьте дать им разумное имя на этапе командной строки.
5 способов включения, доступа и использования безопасного режима Windows 10
, автор: Sarbasish Basu
Безопасный режим Windows 10 — это вариант, который пользователи могут использовать, если есть какая-то проблема или ошибка, такая как экран смерти BSOD, вредоносное ПО, проблемы с установленными приложениями или драйверами, которые мешают им запустить свой компьютер в стандартной загрузке, поэтому что процесс восстановления или резервного копирования может быть инициирован.
Этот метод устранения неполадок доступен в Windows почти с момента появления операционных систем Microsoft GUI. Безопасный режим не позволяет полностью загрузить систему, вместо этого предлагает минималистичный интерфейс, в котором есть только основные службы и минимум драйверов для ее работы. Как только мы находимся в «отказоустойчивой загрузке», легче использовать функции для исправления ошибок или восстановления системы.
Как только мы находимся в «отказоустойчивой загрузке», легче использовать функции для исправления ошибок или восстановления системы.
В Windows 7 мы смогли получить доступ к этому специальному режиму, просто нажав F8 в начале загрузки компьютера. Однако с новой прошивкой UEFI и увеличением скорости загрузки он не работает на современных компьютерах с Windows 10. К счастью, есть и другие методы, о которых мы собираемся вам напомнить.
Shift + F8
Хотя это самый быстрый способ получить доступ к безопасному режиму в Windows 10, он работает не на всех компьютерах. Особенно на ПК, соединенных с высокоскоростными SSD и UEFI BIOS, где система не дает времени прервать нормальный процесс загрузки и войти в безопасный режим. Тем не менее, если вы используете обычный диск, он может подойти для вашей Windows 10, но в этом нет никакой гарантии.
Shift + Reset — для включения безопасного режима Windows 10
Ну, это работает в Windows 10 без проблем. Что вам нужно сделать, так это нажать Windows 10 Start menu , нажать Shift Key , щелкнуть значок Power и перезагрузить вашу систему.
Что вам нужно сделать, так это нажать Windows 10 Start menu , нажать Shift Key , щелкнуть значок Power и перезагрузить вашу систему.
Помните, что вы должны удерживать нажатой клавишу shift , нажимая на опцию Restart . После этого подождите несколько секунд, и вы получите доступ к другому экрану конфигурации, который позволит вам получить доступ к безопасному режиму через «Устранение неполадок >> Дополнительные параметры >> Параметры запуска».
Выберите Дополнительные параметры .
Нажмите «Устранение неполадок».
Перейдите к Параметры запуска и нажмите, чтобы открыть его.
Теперь нажмите кнопку Перезапустить , чтобы активировать дополнительные параметры.
Когда система перезагрузится, она выдаст некоторые параметры запуска, чтобы включить их, используйте цифровую клавишу или функциональную клавишу F1-F9. Например — Включить « Безопасный режим Windows 10 » просто нажмите F4.
Например — Включить « Безопасный режим Windows 10 » просто нажмите F4.
Msconfig
Если ни один из приведенных выше вариантов включения безопасного режима в Windows 10 не сработал, то этот Msconfig вас не подведет. Инструмент настройки системы Windows « msconfig.exe » можно легко получить с помощью окна Windows Run . Для этого типа — ключей Win+R вместе и его тип коробки — msconfig
В конфигурации системы Windows 10 выберите Вкладка Boot , а затем запись ОС по умолчанию. После активации « безопасной загрузки » вместе с такими опциями, как базовый « минимальный ». Приложение предложит вам перезагрузить систему, и когда вы это сделаете, вы автоматически войдете в безопасный режим из Windows 10 .
USB/DVD-накопитель для восстановления
В этом варианте пользователям требуется USB-накопитель или DVD-диск для восстановления Windows 10, который можно создать с помощью инструмента «Диск для восстановления» на DVD-дисках или внешних USB-накопителях. После создания он включает в себя инструменты восстановления, и с их помощью мы можем получить доступ к безопасному режиму Windows 10 через «Устранение неполадок >> Дополнительные параметры >> Параметры запуска», как мы делали в приведенном выше 9.0057 Shift+reset метод.
После создания он включает в себя инструменты восстановления, и с их помощью мы можем получить доступ к безопасному режиму Windows 10 через «Устранение неполадок >> Дополнительные параметры >> Параметры запуска», как мы делали в приведенном выше 9.0057 Shift+reset метод.
Ручная загрузочная запись Windows 10 в безопасном режиме
Что ж, нам не требуется доступ к безопасному режиму на регулярной основе, однако, если кто-то это сделает, мы можем создать для него постоянную загрузочную запись в меню загрузки Windows 10 ( это работает одинаково в Windows 8 и Windows 8.1). Вот шаги, которые необходимо выполнить.
- В начальном поле Windows 10 введите CMD и, когда оно появится, запустите его как Администратор .
- Скопируйте и вставьте следующую команду и нажмите Enter:
bcdedit /copy {current} /d «Безопасный режим Windows 10» - Дополнительно этой же командой можно создать другие записи, разрешенные в безопасном режиме, например, для доступа в безопасный режим через командную строку без графического интерфейса.
 Таким образом, добавьте еще одну запись с другим именем:
Таким образом, добавьте еще одну запись с другим именем: bcdedit /copy {current} /d "Safe Mode-cli"
После того, как вы успешно создали загрузочные записи, давайте активируем безопасный режим для них из инструмента настройки конфигурации системы Windows.
- Откройте окно «Выполнить», нажав клавиши « Windows + R » и введите в поле msconfig .
- Перейдите на вкладку Boot и, как вы увидите, у нас уже будут доступны две новые записи, добавленные с помощью инструмента командной строки bcdedit.
- Вы увидите две новые записи, которые мы создали, теперь выберите одну с именем « Безопасный режим Windows 10 » и выберите « Безопасный режим ». Для дальнейшей настройки отметьте опцию « Minimum ».
- Нажмите на вторую добавленную запись и настройте ее таким же образом.



 Затем вставляем накопитель в ПК и выполняем загрузку именно со съемного носителя. При запуске системы нажимаем на кнопки Shift и F10. В открывшейся командной строке вводим bcdedit /set {default} safeboot minimal. После этих манипуляций нажимаем на Enter и перезагружаем ПК.
Затем вставляем накопитель в ПК и выполняем загрузку именно со съемного носителя. При запуске системы нажимаем на кнопки Shift и F10. В открывшейся командной строке вводим bcdedit /set {default} safeboot minimal. После этих манипуляций нажимаем на Enter и перезагружаем ПК. Таким образом, добавьте еще одну запись с другим именем:
Таким образом, добавьте еще одну запись с другим именем: 
