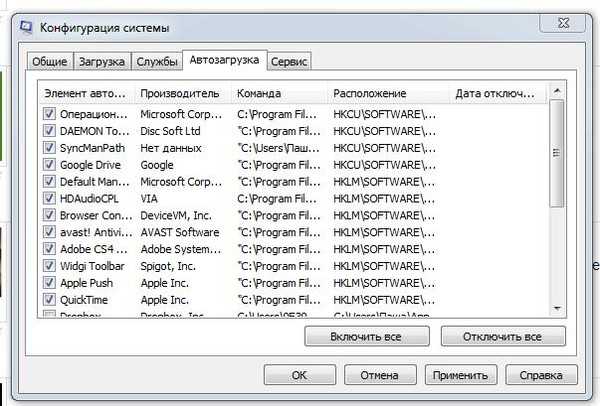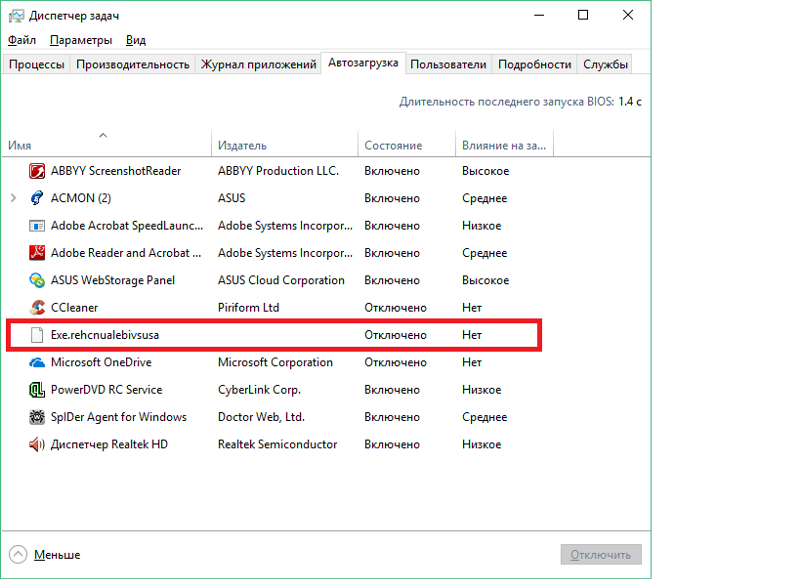Какие программы можно убрать из автозагрузки в windows 7: Как убрать лишние программы из автозагрузки Windows 7?
Содержание
Отключение служб и элементов автозагрузки
Некоторые программы и службы при одновременной работе с приложениями Adobe могут вызывать системные ошибки или зависания. Службы — это специальные программы, которые реализуют функции, необходимые для обеспечения работы других программ. Перед запуском приложения Adobe отключите другие приложения, в том числе службы и элементы автозагрузки (элементы, которые автоматически загружаются при запуске Windows) в режиме выборочного запуска.
Важно! При снятии флажка загрузки системных служб в режиме диагностической или выборочной загрузки будут окончательно удалены все точки восстановления в утилите восстановления системы. Если вас беспокоит удаление точек восстановления, установите данный флажок, а затем протестируйте проблему. Иногда может возникнуть необходимость в полном отключении системных служб для полной проверки проблемы.
Примечание. Команды, используемые на этих шагах, могут незначительно различаться в зависимости от конфигурация системы.
Отключите службы и элементы автозагрузки, не относящиеся к Microsoft
Будьте внимательны при отключении служб. Убедитесь, что вы не отключили критические службы, которые важны для нормальной работы вашего устройства. Отключение таких служб также может привести к блокировке устройства.
Выйдите из всех программ.
Выберите Пуск > Выполнить и в окне «Открыть» введите msconfig. Затем нажмите кнопку ОК.
Запишите все элементы, которые не были выбраны во вкладках Автозагрузка и службы.
Откройте вкладку Общие и выберите Выборочный запуск.
Выберите вкладку Автозагрузка, затем выберите Отключить все.
Выберите все элементы автозагрузки, необходимые для тестирования проблемы. Если Вы не уверены, является ли объект обязательным, не выбирайте его.
Откройте вкладку Службы и выберите пункт Не отображать службы Microsoft.
Выберите Отключить все.
Включите все службы, требуемые для устранения возникшей проблемы.

Нажмите ОК и перезапустите Windows.
После перезапуска выводится сообщение о том, что утилита конфигурации системы изменила способ запуска Windows. Нажмите OK. Когда на экране появится утилита Конфигурация системы, выберите Отмена.
Правым щелчком мыши выберите изображения в Области уведомлений (в предыдущих версиях Windows она называется панелью задач) и закройте или отключите все элементы автозагрузки, которые все еще активны.
Восстановите элементы автозагрузки и службы
Выйдите из всех программ
Выберите Пуск > Выполнить и в окне «Открыть» введите msconfig. Затем нажмите кнопку ОК.
Перейдите на вкладку Общие, затем выберите Обычный запуск.
Снимите флажок со всех элементов, которые вы выписали на шаге 3 (см. выше).
Нажмите кнопку OK и перезапустите компьютер, чтобы изменения вступили в силу.
Вход в учетную запись
Войти
Управление учетной записью
8 программ, которые можно отключить в автозагрузке Windows
Наверняка после установки и определенного времени работы за компьютером мы замечали, что он стал работать медленнее, и хотели бы вернуть его в первоначальное состояние. Но как это сделать? В подавляющем большинстве случаев причина одна – слишком много программ в автозагрузке, которые включаются при старте Windows и висят в системе, занимая ресурсы и замедляя процесс загрузки компьютера (см. также «Как определить программу, которая тормозит работу компьютера«).
Но как это сделать? В подавляющем большинстве случаев причина одна – слишком много программ в автозагрузке, которые включаются при старте Windows и висят в системе, занимая ресурсы и замедляя процесс загрузки компьютера (см. также «Как определить программу, которая тормозит работу компьютера«).
Чтобы значительно разгрузить систему от автоматически запускаемых приложений, необходимо отключить все лишнее и ненужное в настоящий момент. Сказать легче, чем сделать. Потому для многих является большой проблемой найти в списке автоматически запускаемых программ те самые ненужные элементы. Чтобы упростить задачу, представляю вашему вниманию 8 программ, которые можно смело отключить в автозагрузке, чтобы ускорить свою систему.
1. iTunes Helper
Наверняка, эта программа будет в списке у тех, кто использует iTunes для прослушивания музыки и/или синхронизации своих гаджетов от компании Apple. Данная программа сидит постоянно в памяти компьютера и ждет, пока подключат iДевайс. Как только это происходит, она запускает iTunes. Собственно, это все, на что она нужна.
Как только это происходит, она запускает iTunes. Собственно, это все, на что она нужна.
Фишка в том, что запустить iTunes можно вручную при подключении устройства. Если же устройства нет, то данная программа вообще не нужна. В обоих случаях ее можно отключить.
2. QuickTime
Это модуль мультимедийного проигрывателя, который может понадобиться для воспроизведения некоторых форматов видео. Но зачем он в автозагрузке? Можно отключить.
3. Apple Push
Продукт также принадлежит яблочной компании и служит для отправки уведомлений для запуска других программ от Apple, которые установлены в системе. По сути, он позволяет взаимодействовать между устройством и приложениями типа iCloud на компьютере. Но опыт показывает, что если отключить данную запись, то синхронизация данных все равно производится. Так что можно отключить.
4. Adobe Reader
Конечно, все знают самую популярную программу для чтения PDF. Если эта программа не используется, то совершенно не нужно держать ее автозагрузке, впустую занимая ресурсы. Можно отключить.
Можно отключить.
5. Skype
Без общения в Skype многие просто не могут жить. Кто-то делает это постоянно и на протяжении всего дня общается с коллегами по работе. А кто-то общается дома с дальними родственниками раз в несколько дней. Но правда такова, что при установке Skype автоматически прописывается в автозагрузке и включается каждый раз вместе с системой, что также замедляет другие процесс автозагрузки, которые происходят параллельно, так как сам по себе Skype далеко не «легкое» приложение. Можно запускать его вручную по мере необходимости и после запуска системы.
6. Google Chrome
Самый популярный браузер тоже любит посидеть в автозагрузке, прописав туда модули проверки обновлений. Такие модули как Google Update и Google Installer (Установщик Google) можно отключить. При этом браузер Chrome все равно будет сам обновляться.
7. Evernote Clipper
Являясь большим поклонником Evernote, я все же отключил Clipper. И при этом не испытываю никаких неудобств работы с ним на протяжении уже многих лет.
8. Microsoft Office
Офисный пакет от Microsoft весьма хорош и является стандартом почти везде. Но какой толк от него в автозагрузке? Ведь и без автоматического запуска можно открыть любой файл в любой офисной программе. Отключаем.
# # #
В большинстве случаев причиной медленной работы ПК является его захламленность различными приложениями, которыми мы пользуемся время от времени, но которые запускаются при каждом включении и компьютера и съедают ресурсы ПК в процессе ожидания, когда же ей воспользуются. Часто в этом просто нет необходимости и такие приложения можно запускать вручную по мере необходимости, не забирая у компьютера ресурсы лишь для того, чтобы какая-то программа ожидала вас в памяти.
Отключать автозагрузку у программ лучше всего в их настройках. Но если таковых нет, то можно воспользоваться утилитой msconfig в Windows XP-7 или Диспетчером задач в Windows 8-10.
А вы знаете, что время перехода операционной системы в рабочее состояние можно сократить до пары секунд? Подробнее об этом я писал в статье «Почему не нужно выключать компьютер».
Если вы отключили какие-то программы в автозагрузке и хотите поделиться ими с читателями, то расскажите об этом в комментариях и я дополню список выше.
Как изменить автозапуск программ в Windows 7, 8, XP и Vista
Возможно, ваш компьютер забит множеством программ для рассылки спама, которые запускаются каждый раз, когда вы его включаете. Так называемые автозагрузочные программы могут сильно замедлить работу вашего компьютера, и вы, скорее всего, даже не подозреваете об их существовании. Когда вы устанавливаете программное обеспечение, оно часто запускается при запуске компьютера, что не всегда необходимо. Удалить нежелательные программы из автозагрузки очень просто. Первые два шага предназначены для Windows Vista и 7, а шаг 3 касается только Windows 8.
1. ЗАПУСТИТЕ ИНСТРУМЕНТ НАСТРОЙКИ СИСТЕМЫ
Нажмите Windows+R, чтобы открыть окно «Выполнить», введите msconfig и нажмите Enter. В открывшемся окне «Конфигурация системы» можно изменить программы, запускаемые при запуске.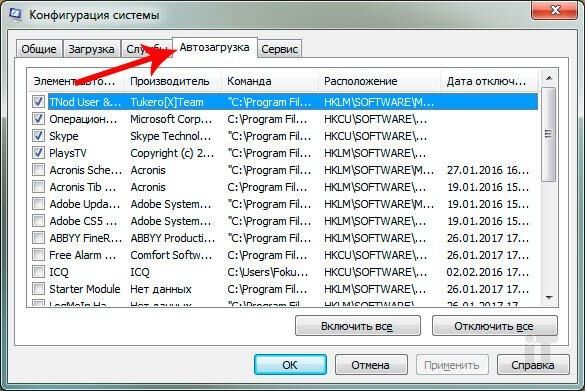 Перейдите на вкладку «Автозагрузка», и вы увидите длинный список всего, что запускается при запуске Windows. В этот список входят приложения, которые в данный момент находятся в папке «Автозагрузка» меню «Пуск». Прежде чем мы начнем, важно не слишком возиться с этим списком, поскольку некоторые программы должны запускаться при запуске Windows — например, ваше антивирусное программное обеспечение.
Перейдите на вкладку «Автозагрузка», и вы увидите длинный список всего, что запускается при запуске Windows. В этот список входят приложения, которые в данный момент находятся в папке «Автозагрузка» меню «Пуск». Прежде чем мы начнем, важно не слишком возиться с этим списком, поскольку некоторые программы должны запускаться при запуске Windows — например, ваше антивирусное программное обеспечение.
2. ДЕАКТИВИРУЙТЕ НЕНУЖНЫЕ ПРИЛОЖЕНИЯ
Прокрутите список и удалите все ненужные или ненужные программы. Общие кандидаты могут включать BBC iPlayer или iTunes. Установите флажок, чтобы отменить их выбор, а затем нажмите OK. Затем вы увидите окно с просьбой перезагрузить компьютер. Если это удобно сделать сейчас, нажмите «Перезагрузить» или выберите «Выход без перезагрузки», чтобы сделать это позже.
3. ДЕАКТИВИРОВАТЬ ПРОГРАММЫ В WINDOWS 8
В Windows 8 и 8.1 щелкните правой кнопкой мыши панель задач и откройте диспетчер задач (также можно нажать CTRL-SHIFT-ESC).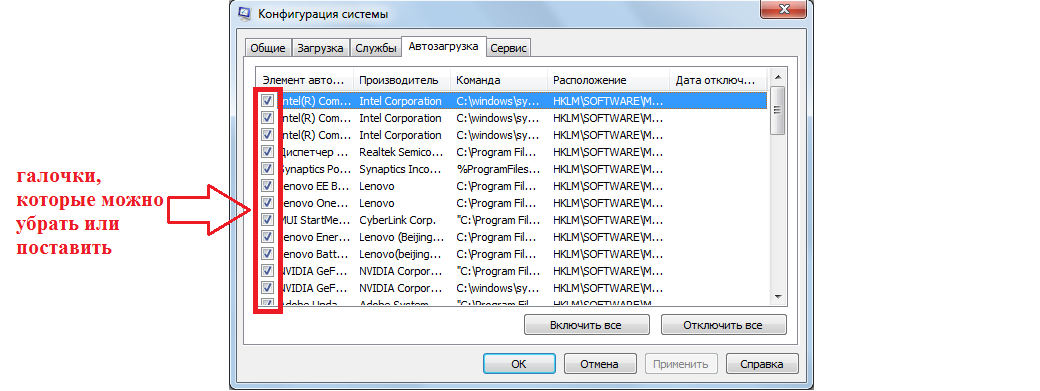 Щелкните Запуск, чтобы просмотреть список приложений, которые запускаются на вашем компьютере. Windows 8 также будет отображать влияние каждого приложения на запуск, поэтому вы можете отсортировать список и найти приложения с высоким уровнем воздействия (наиболее медленные для загрузки).
Щелкните Запуск, чтобы просмотреть список приложений, которые запускаются на вашем компьютере. Windows 8 также будет отображать влияние каждого приложения на запуск, поэтому вы можете отсортировать список и найти приложения с высоким уровнем воздействия (наиболее медленные для загрузки).
Выберите программу автозапуска, которую вы хотите удалить, и нажмите «Отключить». Вы также можете щелкнуть правой кнопкой мыши каждую программу, которую хотите удалить, и нажать «Отключить таким образом». Как мы уже говорили, не отключайте какие-либо программы запуска, если вы не уверены, что они не важны.
4. ОТКЛЮЧИТЬ СЛУЖБЫ
Если ваш компьютер все еще не работает, вы также можете отключить службы, которые запускаются при его запуске. Вам нужно будет открыть «Конфигурацию системы» во всех версиях Windows (Windows + R, введите msconfig, нажмите Enter), но на этот раз перейдите на вкладку «Службы». Вы никогда не должны отключать какие-либо службы, производитель которых указан как Microsoft Corporation.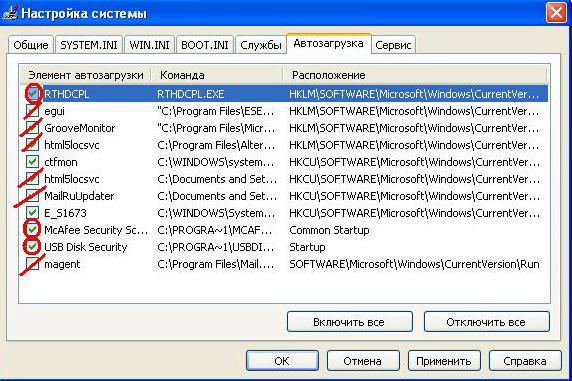 Будьте осторожны с любыми службами, которые также имеют имя вашего вирусного программного обеспечения.
Будьте осторожны с любыми службами, которые также имеют имя вашего вирусного программного обеспечения.
В целом следует с осторожностью отключать любые службы автозапуска, но есть и такие, которые можно отключить. Мы рекомендуем установить флажок «Скрыть все службы Microsoft», а затем просмотреть список и отменить выбор всего, что вы считаете ненужным. Нажмите OK, чтобы внести изменения.
ШАГ 5. ПОВТОРНО ВКЛЮЧИТЕ ЭЛЕМЕНТЫ ИЛИ СЛУЖБЫ ЗАПУСКА
Любые изменения, которые вы вносите в Запуск или Службы, можно достаточно легко отменить. Перейдите на соответствующую вкладку, прокрутите вниз, и вы увидите список всех отключенных элементов и время их отключения. Установите флажок рядом с тем, что вы хотите повторно включить. Вам потребуется перезагрузить компьютер, чтобы сохранить изменения.
Как удалить программы из автозагрузки | Crucial
Microsoft © Windows © имеет функцию, позволяющую выбирать программы для автоматического запуска при включении компьютера и для работы в фоновом режиме.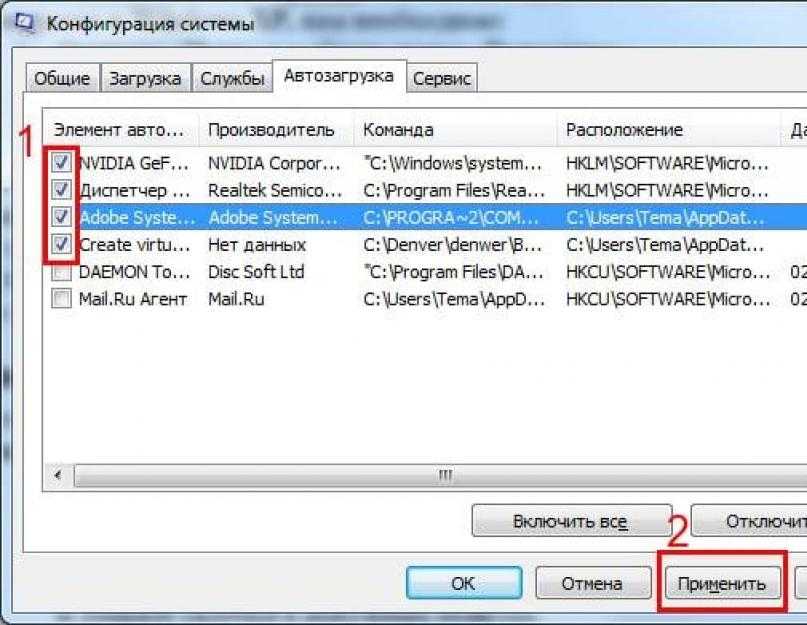 Эти программы запуска Windows могут быть полезны для программ, которые вы всегда используете. К сожалению, программы могут быть установлены в папку «Автозагрузка» при изготовлении компьютера, либо добавлены без вашего ведома, либо больше не нужны для автоматического запуска.
Эти программы запуска Windows могут быть полезны для программ, которые вы всегда используете. К сожалению, программы могут быть установлены в папку «Автозагрузка» при изготовлении компьютера, либо добавлены без вашего ведома, либо больше не нужны для автоматического запуска.
Как приложения в папке «Автозагрузка» влияют на ваш компьютер
Если в папке «Автозагрузка» много программ, они могут замедлить начальное включение компьютера. Наличие ряда приложений, работающих в фоновом режиме, также заполняет память вашего компьютера. Это может вызвать замедление при переключении между программами. Узнайте больше о том, как работает память.
Как отключить программы в Windows 7 и более ранних версиях
Чтобы удалить программы из папки «Автозагрузка» в Windows 7 и более ранних версиях, может потребоваться сначала отобразить скрытые файлы.
1. Откройте Explorer Windows и щелкните раскрывающееся меню рядом с Организации
2. Выберите Папки и параметры поиска
3.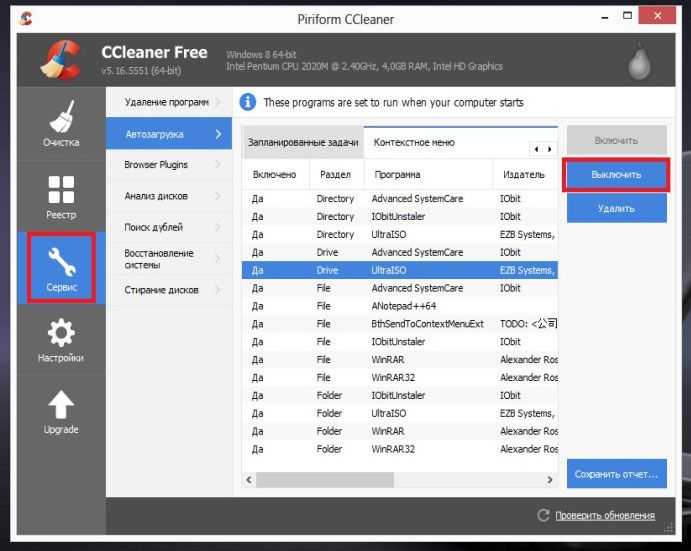 Нажмите Просмотр Вклад , выберите Показать скрытые файлы, папки и диски
Нажмите Просмотр Вклад , выберите Показать скрытые файлы, папки и диски
Чтобы удалить программы, выполните следующие действия:
1. Откройте проводник Windows и выберите свой диск, обычно C:
2. Под Users , expand the folders under your user name
3. Select AppData , Roaming , Microsoft , Windows , Start Menu , Programs , Startup
4. The programs которые настроены на автоматический запуск, будут перечислены. Если есть приложения, которые вы не хотите запускать при включении компьютера, щелкните программу правой кнопкой мыши и выберите Удалить , чтобы удалить ярлык (это не приведет к полному удалению программы).
Если вы удалили из папки «Автозагрузка» приложения, которые вам совсем не нужны, например рекламное ПО, перейдите в Панель управления , выберите Программы и Удалить программу .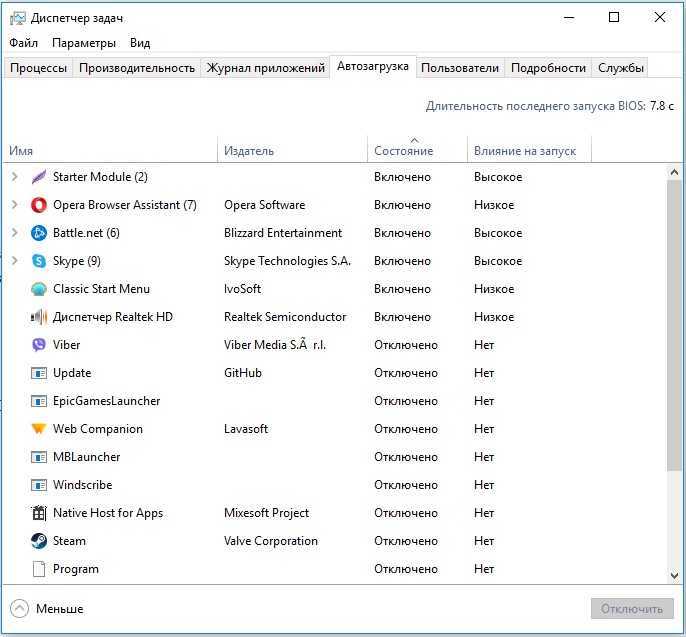 Затем вы можете удалить любые приложения, которые вам не нужны на вашем компьютере.
Затем вы можете удалить любые приложения, которые вам не нужны на вашем компьютере.
Как отключить автозапуск программ в Windows 8 и более поздних версиях
В Windows 8 и более поздних версиях используйте следующую процедуру для удаления программ из папки «Автозагрузка».
1. Перейдите к Диспетчеру задач , щелкнув значок Windows, выберите значок настроек (символ шестеренки), затем введите Диспетчер задач в поле поиска.
2. Выберите вкладку Startup . Выделите любую программу, которую вы не хотите запускать автоматически, затем нажмите Отключить .
Это предотвратит только автоматический запуск программ. Чтобы полностью удалить программы, перейдите в Панель управления , выберите Программы и Uninsta ll программу . Затем вы можете навсегда удалить любые приложения, которые вам больше не нужны.
Вы должны увидеть улучшение производительности при удалении многих программ.