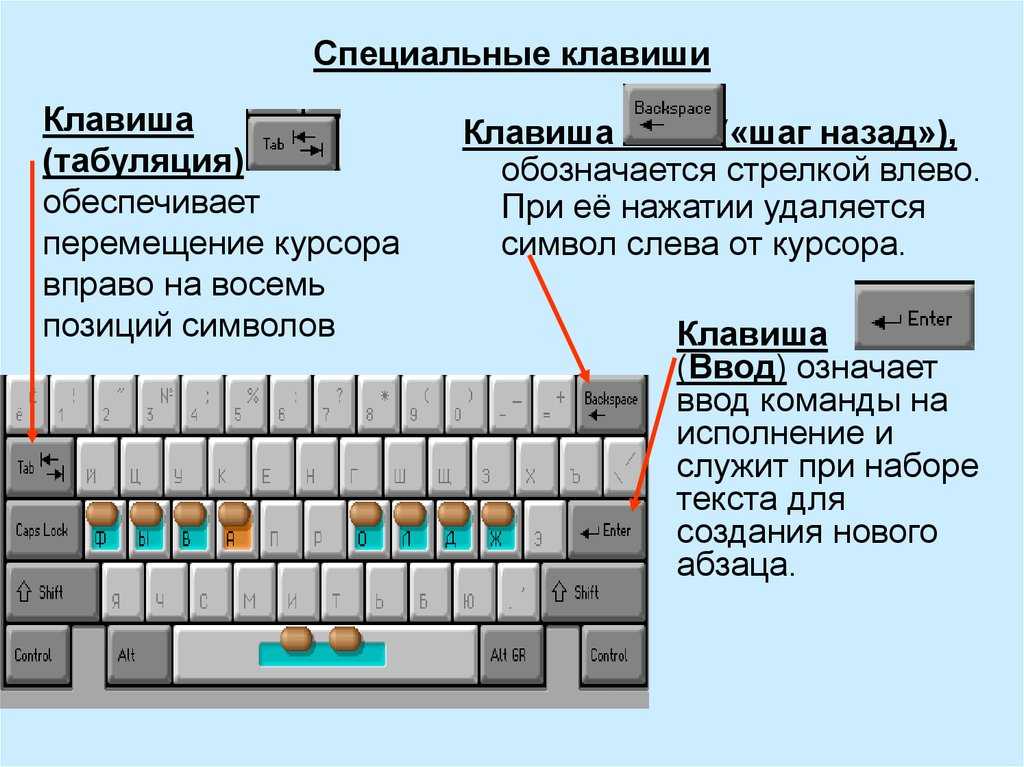Не все клавиши работают на клавиатуре: Что делать, если на клавиатуре ноутбука не работают некоторые кнопки
Содержание
Не работают клавиши U, I, O, J, K, L, M (Г, Ш, Щ, О, Л, Д) на Mac, что делать?
Вы заметили, что на клавиатуре вашего Mac (MacBook, iMac, Mac mini) нажимаются не все кнопки? Если «отказали» только I, O, J, K, L, M (Г, Ш, Щ, О, Л, Д), ничего страшного не произошло – всё дело в том, что вы незаметно активировали старинную функцию «Клавиши управления» (ранее называлась «Клавиши мыши» или «Mouse Keys»).
Яблык в Telegram и YouTube. Подписывайтесь! |
♥ ПО ТЕМЕ: Дни рождения на iPhone, iPad и Mac: как добавлять и включать напоминания.
Почему клавиатура Mac не печатает буквы U, I, O, J, K, L, M (Г, Ш, Щ, О, Л, Д)?
Компьютерная клавиатура содержит в себе очень много устаревших элементов из XX века, когда люди еще пользовались печатными машинками и механическими калькуляторами. Например, клавиша ⇧Shift изначально была задумана для того, чтобы в буквальном смысле слова поднять набор шрифтов в пишущей машинке, а сейчас она используется для переключения со строчной (маленькой) буквы на прописную (большую).
Ну и сегодня уже, кажется, все знают, что при вводе пароля лучше не нажимать клавишу Caps Lock – на компьютерах Apple даже есть соответствующее предупреждение.
Клавиша Num Lock была продуктом «промежуточной» эпохи, когда механические и цифровые клавиши мирно сосуществовали друг с другом. На некоторых компьютерах IBM не было клавиш-«стрелочек», зато был отдельный цифровой блок для быстрого ввода чисел.
Со временем в IBM придумали, как объединить эти две функции. Кнопка Num Lock блокировала набор цифр и превращала «цифровые» клавиши в «стрелочки». С их помощью можно было передвигать курсор на экранах компьютеров, которые еще не знали мышки.
На некоторых ноутбуках, включая старые Mac, у Num Lock была другая функция. Там он превращал часть клавиатуры в псевдо-трекпад. Под эту роль отводились кнопки U, I, O, P, J, K, l, точка с запятой, M, точка и слэш (косая черточка). Включался Num Lock на таких компьютерах по нажатию кнопки F6. Apple перестала поддерживать Num Lock по F6 в 2008 году. Правда, он и сейчас доступен на некоторых ноутбуках в режиме Boot Camp (на каких именно, Apple не сообщает). Независимый разработчик, который был не согласен с этим решением купертиновцев, создал приложение NumLock «чтобы вернуть всё так, как было» для Mac OS X, но не обновлял его уже несколько лет.
Правда, он и сейчас доступен на некоторых ноутбуках в режиме Boot Camp (на каких именно, Apple не сообщает). Независимый разработчик, который был не согласен с этим решением купертиновцев, создал приложение NumLock «чтобы вернуть всё так, как было» для Mac OS X, но не обновлял его уже несколько лет.
♥ ПО ТЕМЕ: Как быстро открыть недавно закрытые вкладки в Safari на Mac — три способа.
Современное состояние дел
Apple, справедливости ради, не забыла об этой функции времен IBM совсем. Теперь она доступна как настройках Универсального доступа под названием Клавиши управления (вызывается сочетанием клавиш ⌥Option (Alt) + Command (⌘) + F5).
Активировать ее можно также по пути «Системные настройки» → «Универсальный доступ» → «Управление указателем» → вкладка «Другие способы управления».
В результате цифры на клавиатуре с цифровым блоком превращаются в «стрелки».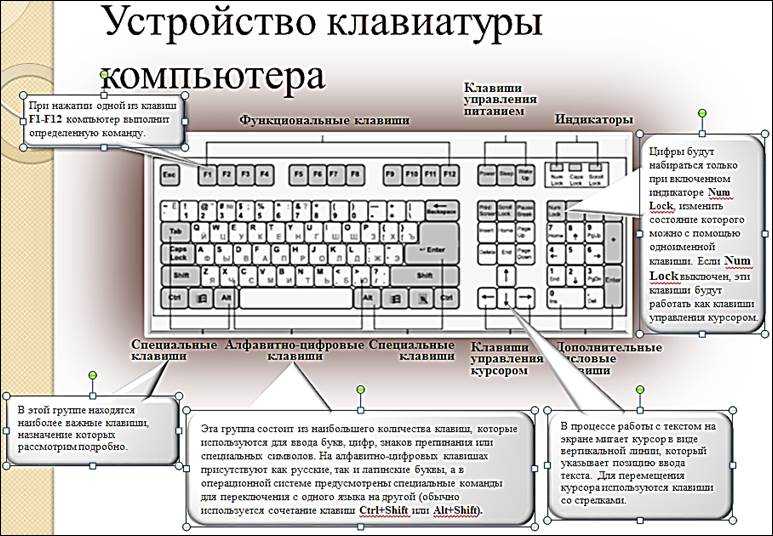 Для того, чтобы «кликнуть» такой «мышкой», нажмите цифру 5, чтобы нажать и удерживать, нажмите 0, чтобы отпустить, нажмите точку. Если же вы пользуетесь клавиатурой ноутбука Apple или обычной клавиатурой без цифрового блока, в «стрелочный» курсор превращаются клавиши времен IBM – 7, 8, 9, I, O, P, J, K, L, M и точка исполняют те же роли, что и 789/456/123/0 на клавиатуре с цифровым блоком (подробно).
Для того, чтобы «кликнуть» такой «мышкой», нажмите цифру 5, чтобы нажать и удерживать, нажмите 0, чтобы отпустить, нажмите точку. Если же вы пользуетесь клавиатурой ноутбука Apple или обычной клавиатурой без цифрового блока, в «стрелочный» курсор превращаются клавиши времен IBM – 7, 8, 9, I, O, P, J, K, L, M и точка исполняют те же роли, что и 789/456/123/0 на клавиатуре с цифровым блоком (подробно).
♥ ПО ТЕМЕ: Как скрывать файлы и папки на Mac (macOS) от посторонних: 3 способа.
Как отключить функцию Клавиши управления
Есть три варианта – через вызов окна Универсального доступа (⌥Option (Alt) + Command (⌘) + F5), через настройки (раздел «Управление указателем») или нажав 5 раз клавишу ⌥Option (Alt), после чего на экране появится соответствующее уведомление.
Правда, стоит отметить, что пятикратное нажатие клавиши ⌥Option (Alt) сработает только в том случае, если установлена соответствующая галочка в настройках «Управления указателем».
Смотрите также:
- Как на Mac набрать символ доллара $, рубля ₽, евро € и т.д.
- 10 полезных мультитач-жестов для трекпада MacBook.
- Есть ли клавиша Delete (как в Windows) на Mac (macOS), или как работает Backspace на клавиатурах Apple.
Пожалуйста, оцените статью
Средняя оценка / 5. Количество оценок:
Оценок пока нет. Поставьте оценку первым.
что делать и как исправить
В Интернете часто встречаются вопросы, мол, залил клавиатуру не работают клавиши что делать. Люди ошибочно считают, что их проблема не коснется, и упорно пьют чай, соки, воду или даже пиво возле ПК или ноутбука. Но по статистике каждая 50-я чашка оказывается на клавиатуре, поэтому каждый любитель попить возле экрана должен знать, что делать, и как спасти устройство от гибели.
Что можно сделать самостоятельно
Существует две инструкции, что делать, если залил клавиатуру: для обычного ПК или ноутбука.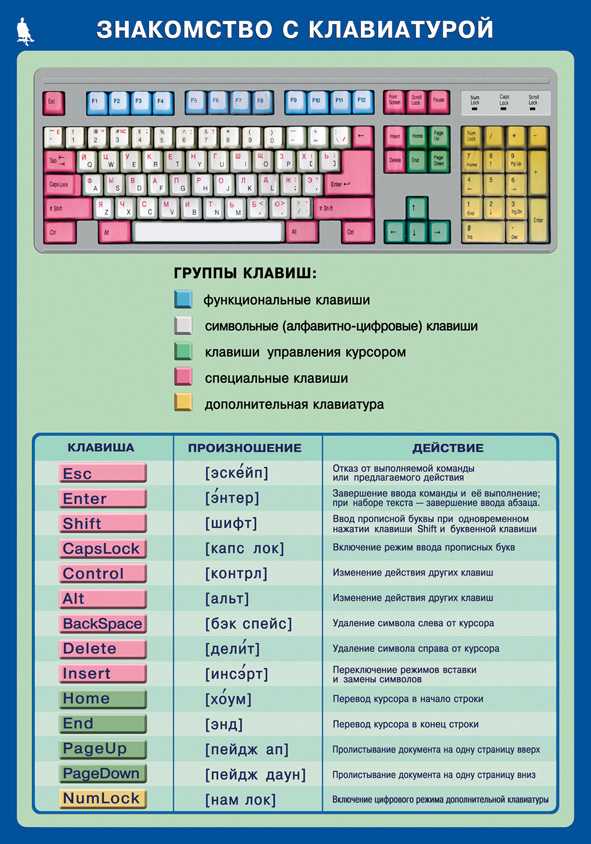 Во втором случае речь идет о встроенных в корпус клавишах, поэтому процесс восстановления сложнее и часто требует разборки оборудования.
Во втором случае речь идет о встроенных в корпус клавишах, поэтому процесс восстановления сложнее и часто требует разборки оборудования.
Что делать на ПК
Начнем с того, как восстановить залитую клавиатуру и клавиши на компьютере. Здесь используется выносной вариант девайса, поэтому основному блоку ничего не угрожает. Рассмотрим, что делать, если не работают клавиши:
- Отключитесь от компьютера. Для этого отсоедините пострадавший девайс от USB-разъема или PS/2. Такие действия необходимы, если залипают клавиши на клавиатуре после разлитого чая или другого напитка, подавая неправильные команды.
- Переверните изделие вверх «ногами», чтобы дать вытечь остаткам жидкости. Оставьте его в таком положении где-то на два часа. Если внутри оказалась обычная вода, больше делать ничего не нужно. В случае, когда человек залил клавиатуру сладким чаем или другим напитком, необходимо продолжить процесс восстановления.
- Сфотографируйте положение клавиш, чтобы не ошибиться в их расположении.

- Выкрутите винты, которые удерживают нижнюю крышку, и снимите ее. Если все крепления сняты, на этом этапе не возникает трудностей.
- Снимите контактную пленку и отделите платы.
- Демонтируйте эластичные элементы и достаньте кнопки.
Далее начинается чистка залитой клавиатуры с помощью воды или спиртового раствора. Как правило, пластиковые детали промывают, а потом высушивают. Что касается пленки, платы и резиновых элементов, их необходимо протирать только спиртом (вне зависимости от того, чем владелец их залил).
Перед тем как почистить залитую механическую клавиатуру, если не работают клавиши, продумайте, как вы будете фиксировать последовательность действий. Как вариант, делайте работу на видео, чтобы впоследствии вернуть все на место без ошибок. Алгоритм возврата имеет следующий вид:
- установите кнопки;
- верните на место резиновые контакты;
- поставьте плату и установите пленку;
- верните крышку;
- зафиксируйте элементы конструкции и соберите девайса.

В некоторых клавиатурах предусмотрено металлическое крепление кнопок. Если это так, все шаги нужно делать осторожно, чтобы избежать повреждения. Если в вашем распоряжении плоский вариант клавиатуры, учтите, что разобрать ее в ситуации, если залил девайс кофе, водой или другой жидкостью, не получится. Единственное, что нужно делать — отключить, перевернуть и дать просохнуть.
На ноутбуке
Ремонт залитой клавиатуры ноутбука — задача не из простых, ведь речь идет о цельном устройстве. Под клавишами находится другое оборудование (материнская плата, жесткий диск, процессор и т. д.), которые пользователь, скорее всего, также залил. Не удивительно, что кнопки или само устройство в дальнейшем не работают.
Начнем с простого. Если вы залили клавиатуру ноутбука водой, может хватить обычной просушки:
- Отключите девайс от питания и сразу достаньте аккумулятор. Это необходимо, чтобы минимизировать повреждения внутреннего оборудования. Ни в коем случае сразу не проверяйте, работает устройство или нет.

- Переверните ноут таким способом, чтобы попавшая жидкость максимально вышла из корпуса.
- Оставьте технику в таком виде на два-три часа.
- Включите фен и просушите клавиши на клавиатуре (все, а не только те, которые не работают) с помощью фена. При этом позицию устройства не меняйте.
- Дайте ноутбуку один-два дня, чтобы полностью высохнуть.
Если это не помогло, разберитесь, как починить залитую клавиатуру на ноутбуке путем ее съема с девайса. Сложность в том, что в каждой модели принципы демонтажа клавиш могут различаться, поэтому необходимо знать, что делать. Иногда, если человек залил клавиатуру, можно отделаться следующими действиями:
- С помощью острого предмета подденьте защелку вверху.
- Приподнимите край.
- Отщелкните все крепежи, удерживающие устройство ввода.
Следующая задача пользователя — делать чистку в зависимости от того, чем он залил девайс. Как правило, применяется спиртовой раствор и чистая ветошь. После завершения мероприятий необходимо включить девайс и убедиться, что клавиши работают. Если это не помогло, придется идти в сервисный центр.
После завершения мероприятий необходимо включить девайс и убедиться, что клавиши работают. Если это не помогло, придется идти в сервисный центр.
В каких случаях нести в ремонт, и можно ли ее отремонтировать
Многие люди не знают, что делать, если не работают клавиши клавиатуры, и когда нести ее в ремонт. Если пользователь залил изделие обычной водой, рассмотренные выше методы позволяют восстановить работоспособность девайса.
Сложней обстоит ситуация, когда внутри оказался кофе, чай, кока-кола, сок и другие кислые / сладкие / газированные напитки. В таком случае вероятность восстановления ноутбука ниже. Вовремя отключите питание, иначе пострадает материнская плата, клавиатура и другие элементы.
Еще одна ситуация, когда человек протер клавиатуру на ноутбуке, а она перестала работать. Если до этого он ее залил, необходимо делать те же рекомендации, что рассмотрены выше. В случае, если попадания жидкости не было, причиной может быть банальное механическое повреждение или ухудшение качества контактов на разъеме.
Советы, как такого избежать
Ситуация, когда человек залил клавиатуру, и клавиши не работают, распространена среди активных геймеров и людей, которые работают на ПК / ноутбуке. Чтобы избежать проблем, необходимо отказаться от распития напитков возле электронной техники, ведь рано или поздно это приведет к разливу жидкости. Если вы не можете отказать себе в удовольствии, предусмотрите рядом отдельную подставку или столик, где будет стоять чашка.
В Интернете встречаются и другие жалобы, мол, помыл клавиатуру, и она перестала работать. Причиной также является попадание воды внутрь устройства. В качестве профилактики достаточно протирать клавиши влажной салфеткой, работать чистыми руками и избегать попадания внутрь мусора.
Если человек залил клавиатуру и не работают клавиши, это не повод сразу бежать в сервисный центр. Наоборот, необходимо делать шаги, направленные на отключение изделия от питания и сушку. Это позволяет спасти устройство, ведь в случае промедления добиться этого вряд ли получится. Только при отсутствии результата, когда девайс не работает, может потребоваться помощь профессионалов.
Только при отсутствии результата, когда девайс не работает, может потребоваться помощь профессионалов.
Тестер клавиатуры ноутбука
Думаете, клавиатура не подходит? Попробуйте бесплатный онлайн-тестер клавиатуры. Узнайте, какие клавиши клавиатуры на ноутбуке и ПК работают нормально, а какие нет. Бесплатный онлайн-тестер клавиатуры поможет вам определить состояние вашей клавиатуры за считанные секунды. Вы хотите знать лучшую часть? Для этого не нужно учиться или быть инженером. Для проверки клавиатуры нет сложных шагов. Узнайте простые шаги ниже и помогите себе стать домашним техником.
Тестер клавиатуры ноутбука
Хотите протестировать клавиатуру своего ноутбука и думаете, куда пойти? Keyboard Tester — это универсальная платформа, которая образцово проводит тест клавиатуры на всех ноутбуках независимо от марки. Тестер клавиатуры поможет вам протестировать клавиатуру на вашем ноутбуке, чтобы узнать, нормально ли она работает. Часто именно эта функция останавливает работу клавиш. Иногда мы путаем залипание клавиш с проблемами клавиатуры, и чтобы устранить эту путаницу, можно использовать онлайн-тестер клавиатуры. Тестер клавиатуры в основном помогает найти причину проблемы. Прежде чем сделать вывод, что вашей клавиатуры больше нет и вам нужна новая, попробуйте тестер клавиатуры. Это избавит вас от ненужной покупки и сэкономит ваши деньги на другие расходы, которые могут вам понадобиться для устранения реальной проблемы, скрытой в механике компьютера.
Иногда мы путаем залипание клавиш с проблемами клавиатуры, и чтобы устранить эту путаницу, можно использовать онлайн-тестер клавиатуры. Тестер клавиатуры в основном помогает найти причину проблемы. Прежде чем сделать вывод, что вашей клавиатуры больше нет и вам нужна новая, попробуйте тестер клавиатуры. Это избавит вас от ненужной покупки и сэкономит ваши деньги на другие расходы, которые могут вам понадобиться для устранения реальной проблемы, скрытой в механике компьютера.
Хотя не все так просто, особенно когда речь идет о ноутбуках. Но, по крайней мере, узнать, больна ли ваша клавиатура, просто с помощью онлайн-тестера клавиатуры. Вы выполняете простые шаги, посещая веб-сайт KeyBoard Tester, и просто нажимаете каждую клавишу на своем ноутбуке, чтобы узнать, работает ли она. Вы найдете похожую виртуальную клавиатуру на экране, и с каждым нажатием похожая клавиша будет менять цвет. Если нет, то; Вуаля, погладьте себя, обнаружив, что ваша клавиатура не работает. Это, безусловно, должно повысить вашу энергию, потому что за несколько простых шагов вы можете найти причину, по крайней мере, без необходимости платить техническому специалисту за это. Если все клавиши на вашем ноутбуке могут менять цвет, вы также можете погладить себя за то, что нашли это бесплатно и избавили себя от ненужной покупки.
Если все клавиши на вашем ноутбуке могут менять цвет, вы также можете погладить себя за то, что нашли это бесплатно и избавили себя от ненужной покупки.
Как только вы узнаете, что клавиатура ноутбука не является причиной проблемы, пришло время углубиться в нее, что потребует немного больше изучения, в отличие от тестирования клавиатуры с помощью бесплатного онлайн-тестера клавиатуры.
Тестер клавиатуры ПК или тестер механической клавиатуры
Клавиатура может быть не причиной того, что клавиши не работают. Причины могут скрываться в функциях или в компьютере, и быстрый и простой способ найти это — попробовать бесплатный онлайн-тестер клавиатуры, который позволяет проверить каждую клавишу на механической клавиатуре или клавиатуру ПК на тестере клавиатуры. , просто нажав каждую клавишу. Если ключ на экране меняет цвет, вы получаете свой ответ, а если нет, то вы знаете, кто не отвечает.
Тестер клавиатуры отлично подходит для устранения проблем с клавиатурой всех производителей. Это означает, что нет торговой марки ПК или торговой марки механической клавиатуры, которая не будет работать с онлайн-тестером клавиатуры.
Это означает, что нет торговой марки ПК или торговой марки механической клавиатуры, которая не будет работать с онлайн-тестером клавиатуры.
Keyboard Tester — это единственное решение, которому можно доверять, чтобы проверить, не работают ли самые проблемные клавиши Shift, Tab, Alt, Enter, Backspace или пробел. Этот процесс не только прост и бесплатен, но и, что наиболее важно, занимает очень меньше времени, не просматривая несколько страниц, прежде чем вы действительно сможете протестировать клавиатуру ноутбука или механическую клавиатуру онлайн на тестере клавиатуры.
Устранение неполадок с клавиатурой: Ищете подходящее место для устранения неполадок с клавиатурой? Keyboard Tester делает это за вас простыми шагами и выясняет, нужна ли вам новая клавиатура в считанные секунды, а не даже минуты, просто нажимая каждую клавишу на клавиатуре.
Клавиша Shift не работает: Правая клавиша Shift или левая клавиша Shift создают беспорядок в вашей стремительной жизни? Выясните, что с ними происходит, с помощью тестера клавиатуры, который позволяет вам в режиме онлайн узнать, отключилась ли клавиатура или что-то еще, например, залипание клавиш, которое вас беспокоит.
Клавиша Tab не работает: Узнайте, полностью ли перестала работать клавиша Tab на вашем ноутбуке или ПК или возникла какая-либо другая проблема. Найдите причину, прежде чем возлагать вину за считанные секунды, используя онлайн-тестер клавиатуры.
Клавиша ввода не работает: Одной из наиболее часто нажимаемых клавиш, несомненно, является клавиша ввода после пробела, поэтому, если она внезапно перестанет работать, никто не будет шокирован, но с проблемой придется столкнуться. за взлом клавиши Enter будет много. Но прежде чем выплакать свое сердце, вы можете проверить, действительно ли оно сломано, или это просто функции, которые возятся и доставляют вам неприятности. Попробуйте тестер клавиатуры и вытащите себя из агонии, если это вообще возможно.
Клавиша пробела не работает: Мир может рухнуть на куски, если перестанет работать самая важная клавиша, та самая клавиша пробела. Бесспорно, это самая нажимаемая клавиша на клавиатуре, в компьютере нет жизни, если клавиша пробела не работает.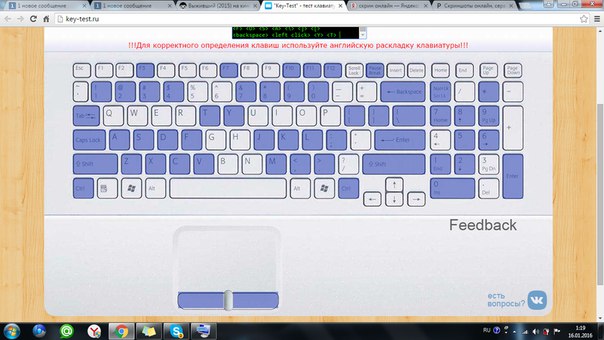 Пока все ваши функции включают только мышь. Но пробел по-прежнему является самой любимой клавишей на клавиатуре, и чтобы определить, работает она или нет, все, что вам нужно, это увидеть, меняет ли она цвет при нажатии на нее в онлайн-тестере клавиатуры.
Пока все ваши функции включают только мышь. Но пробел по-прежнему является самой любимой клавишей на клавиатуре, и чтобы определить, работает она или нет, все, что вам нужно, это увидеть, меняет ли она цвет при нажатии на нее в онлайн-тестере клавиатуры.
Цифры не работают: Цифры на клавиатуре создают проблемы? Нажмите на них в онлайн-тестере клавиатуры, чтобы увидеть, действительно ли он отвечает или нет. Если после нажатия цифровых клавиш на экране нет изменения цвета, возможно, вам придется полностью изменить клавиатуру, но если это произойдет, вы избавлены от смены клавиатуры.
Онлайн-тестер мыши: Тестер клавиатуры — это уникальное место в Интернете, потому что помимо определения того, работает ли ваша клавиатура нормально или нет, тестер клавиатуры также позволяет определить, работает ли мышь нормально. Вы можете проверить правый щелчок, левый щелчок и прокрутку мыши независимо от марки и номера модели онлайн с помощью Keyboard Tester.
Тестер клавиатуры Mac: Клавиатуры Mac также можно протестировать онлайн в течение минуты с помощью онлайн-тестера клавиатуры.
Тестер для ноутбуков/механических клавиатур: Тестер для клавиатур может тестировать все механические клавиатуры, а также все клавиатуры и мыши для ноутбуков онлайн без каких-либо спецификаций бренда. Какой бы ноутбук или ПК вы ни использовали, вы можете использовать тестер клавиатуры, чтобы легко проверить свои клавиши в Интернете.
4 способа протестировать клавиатуру перед покупкой подержанного ноутбука с Windows
Автор
Шан Абдул
Если вы покупаете подержанную клавиатуру, рекомендуется убедиться, что каждая клавиша, которую вы хотите использовать, все еще работает. Вот как это сделать.
Покупка подержанного ноутбука может вызвать стресс. Помимо физического повреждения, важно убедиться в отсутствии проблем с программным обеспечением и необходимости замены компонентов, чтобы избежать дополнительных затрат в будущем.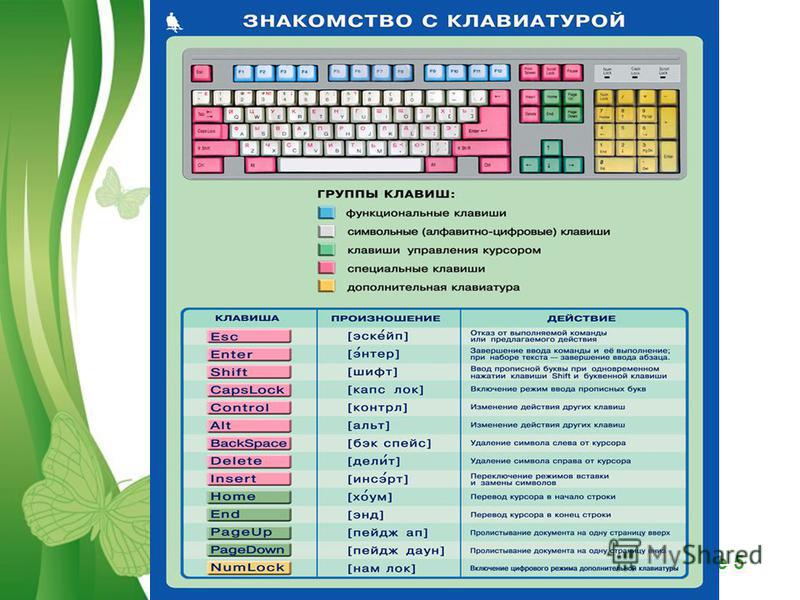
Клавиатура ноутбука — это один из компонентов, который необходимо тщательно осмотреть. При отсутствии физических повреждений вы также должны убедиться, что все клавиши полностью функциональны. Вот четыре способа проверить, работают ли все клавиши клавиатуры на подержанном ноутбуке, если вы также хотите его купить.
1. Как проверить клавиатуру, набрав вручную в текстовом процессоре
Первый способ проверить клавиатуру ноутбука — открыть любой текстовый процессор, например Microsoft Word, Google Docs или другой, и начать набирать все клавиши одну за другой. Если все клавиши хорошо регистрируются, ваша клавиатура полностью функциональна.
Хотя этот метод позволяет проверить большинство клавиш, его нельзя использовать для проверки определенных клавиш, таких как клавиши Escape или функциональные клавиши. Кроме того, трудно определить, правильно ли регистрируются комбинации клавиш.
Чтобы проверить каждую клавишу на клавиатуре, вы можете воспользоваться вторым методом, который заключается в использовании онлайн-тестер клавиатуры.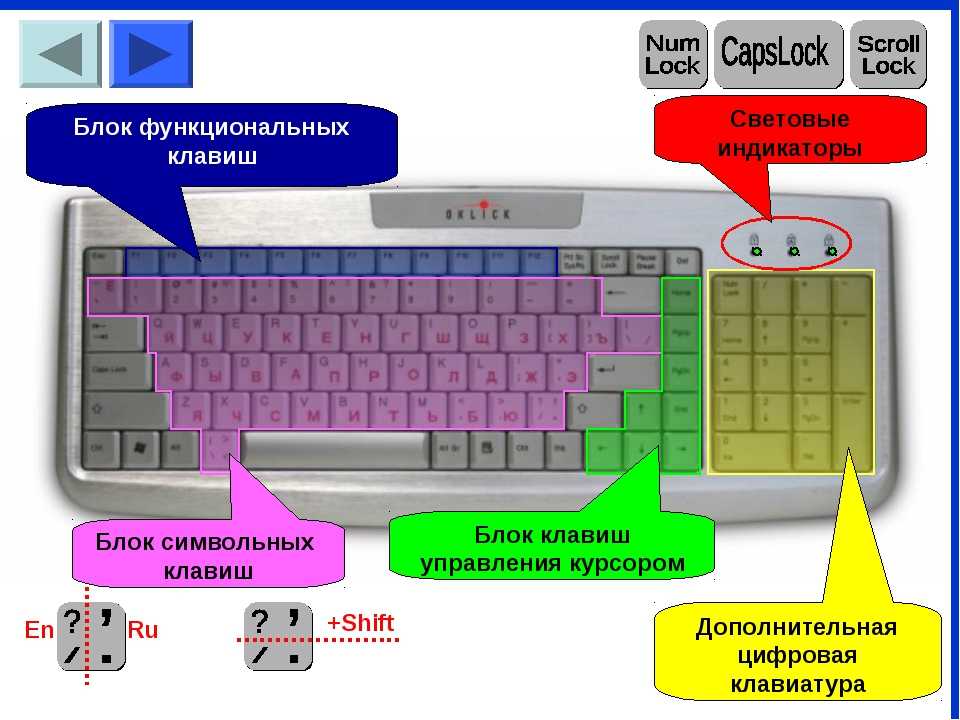
2. Как проверить клавиатуру с помощью онлайн-тестера клавиатуры
В отличие от первого метода, этот метод позволяет протестировать всю клавиатуру. Зайдите в любой тестер клавиатуры, например, тестер клавиатуры, и начните нажимать клавиши одну за другой.
Когда ключ зарегистрирован, он становится зеленым или синим. Клавиши, которые не меняют цвет при нажатии, неисправны, и вам придется их заменить. Однако в зависимости от того, какой онлайн-тестер вы используете, вы не сможете проверить комбинации клавиш.
Чтобы правильно протестировать комбинации клавиш, вы можете использовать стороннюю виртуальную клавиатуру.
3. Как протестировать клавиатуру с помощью стороннего приложения
Мы можем быстро проверить, регистрируются ли комбинации клавиш с помощью сторонних приложений, что дает этому методу преимущество перед двумя другими.
Доступны сотни приложений, но мы сосредоточимся на лучшем и бесплатном инструменте для тестирования клавиатуры — KeyTest от Aqua.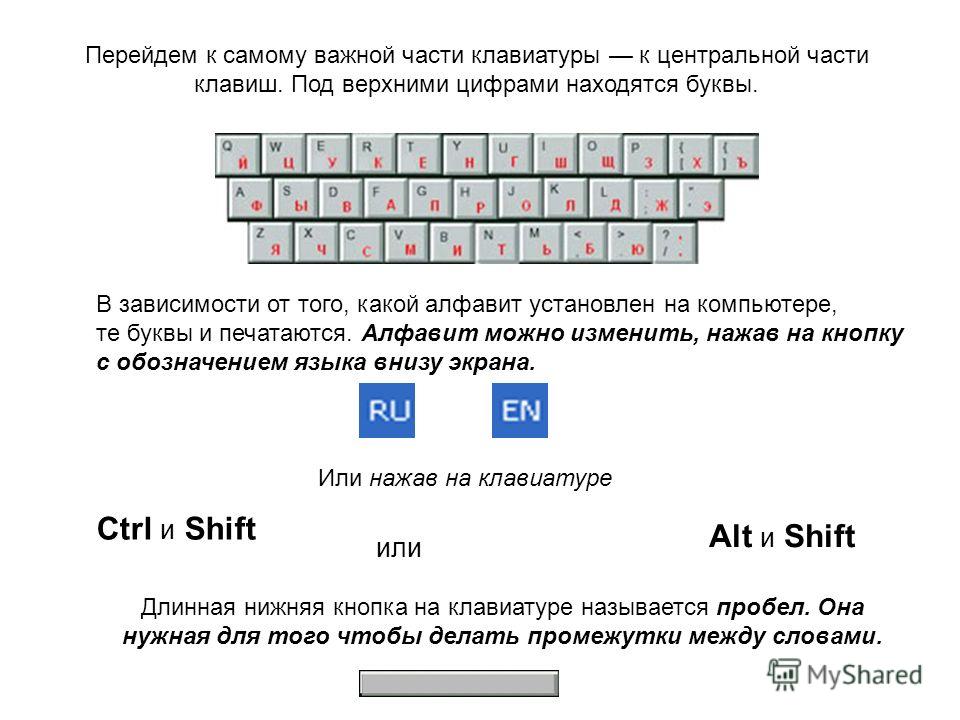
Проверьте свою клавиатуру с помощью KeyTest 9 от Aqua0095
KeyTest от Aqua — это легкий инструмент для тестирования клавиатур. Поскольку вам не нужно устанавливать инструмент для проверки клавиш клавиатуры, он не займет ни место на диске, ни время. Просто скачайте инструмент, и вы сразу же сможете запустить тест.
При открытии программы все клавиши отображаются серым цветом. Когда вы тестируете ключи, они станут желтыми, если они правильно зарегистрированы. Работающая комбинация клавиш изменит свой цвет с серого на темно-серый за один раз, подтверждая, что она работает.
Посетите страницу инструмента Softpedia для получения дополнительной информации об инструменте тестирования клавиатуры KeyTest от Aqua.
Скачать: Aqua’s KeyTest для Windows (бесплатно)
4. Позвольте диспетчеру устройств проверить вашу клавиатуру
Изменения оборудования также можно найти в диспетчере устройств. Их проверка может помочь вам определить проблему с клавиатурой.
Выполните следующие действия, чтобы проверить возможные аппаратные изменения:
- Щелкните правой кнопкой мыши на Windows Кнопка «Пуск» и перейдите к диспетчеру устройств .
- Разверните категорию Клавиатуры .
- Щелкните правой кнопкой мыши на клавиатуре и нажмите Сканировать аппаратные изменения .
Выполнение описанных выше действий обновит устройство и проверит наличие проблем. Если вы видите восклицательный знак или другой символ, указывающий на ошибку, вам нужно проверить дальше, так как, вероятно, проблема в клавиатуре.
Если ничего не происходит, снова щелкните устройство правой кнопкой мыши и выберите пункт 9.0023 Свойства . Все работает правильно, если вы видите сообщение «Это устройство работает правильно» на вкладке Общие .
Перед покупкой убедитесь, что клавиатура полностью функциональна
Перед покупкой ноутбука теперь вы можете использовать любой из вышеперечисленных методов для проверки клавиатуры ноутбука.