Aptio setup utility как настроить загрузку с диска: Как выставить приоритет загрузки флэшки с виндовс 10 в Aptio Setup Utility 2.10.1208
Содержание
Aptio setup utility- copyright (C) 2012 American Megatrends, Inc [Настройка]
Работая со своим ноутбуком ASUS, пользователь может столкнуться с внезапной перезагрузкой ПК, и переходом в неизвестную для него программу «Aptio». Последняя является объективизированной формой UEFI BIOS. Здесь размещён базовый опционал настроек компонентов вашего ПК. Ниже разберём, каким образом выполняется настройка «Aptio setup utility — copyright (C) 2012 American Megatrends, Inc». А также какие основные опции нам доступны.
Содержание
- Что такое Aptio setup utility — copyright (C) 2012 от разработчика American Megatrends, Inc
- Функционал и настройка инновационной прошивки
- Что делать, если система выкидывает в Aptio setup utility
- Заключение
Что такое Aptio setup utility — copyright (C) 2012 от разработчика American Megatrends, Inc
Американская компания «AMI» — признанный зубр разработки программного обеспечения и аппаратных компонентов для различных ПК. Организация была основана ещё в 1985 году, и известна миллионам пользователей по «AMIBIOS», устанавливаему как на фирменные материнские компании от «American Megatrends», так и на материнки других производителей.
Организация была основана ещё в 1985 году, и известна миллионам пользователей по «AMIBIOS», устанавливаему как на фирменные материнские компании от «American Megatrends», так и на материнки других производителей.
С появлением технологий GPT и UEFI компания выпустила на рынок «Aptio setup utility» — модерную UEFI-прошивку, пришедшую на смену привычному «BIOS». В ней поддерживается множество новаторских аппаратных решений, включая и модерный GPT.
«Aptio» имеет версию каждого года (2010, 2011, 2013, 2015, 2016, 2017, 2018), отличаясь в особенностях своей реализации. Соответственно, чем модернее ваш ПК, тем более усовершенственная версия прошивки там установлена.
Читайте также: Как запустить Windows с флешки через БИОС?
Функционал и настройка инновационной прошивки
Попадая в «Aptio setup utility» нас встречает текстовый интерфейс, похожий на стандартный БИОС. Здесь имеется шесть основных вкладок, язык интерфейса – английский.
Вкладка «Main» содержит базовую информацию по БИОСу, включая его вендора и версию ядра, информацию о количестве памяти ПК, выбор системного языка БИОСа («System Language»), системную дату и время.
- Вкладка «Advanced»
Данная вкладка содержит информацию по настройкам работы подсистемы PCI, настройкам интерфейса питания и конфигурации, настройкам центрального процессора, SATA, USB и консоли серийного порта.
Обратите внимание на раздел «CPU Configuration». Здесь размещены параметры настройки работы центрального процессора, включая технологии от Intel «Hyper-threading», «Intel Virtualization Technology» и другие, которые вы можете активировать и деактивировать по своему желанию.
В разделе «USB Configuration» активируйте параметр «Legacy USB Support», позволяющий поддерживать прежние версии технологии ЮСБ.
- Вкладка «Chipset»
В данной вкладке размещены настройки северного моста (North Bridge) и южного моста (South Bridge). Как известно, это два основных контроллера, ответственные за работу компонентов системной платы. В данном разделе Aptio setup utility — copyright (C) 2012 от American Megatrends, Inc вы можете включать и отключать различные контроллеры (SMBus, GbE и другие), звуковую плату, кодеки, таймеры, порты PCI Express и другое.
Здесь вы можете отключить или включить устройства ЮСБ (раздел «USB Configuration»). При установке новой ОС с флеш-накопителя убедитесь, что параметр «All USB Devices» здесь активирован.
- Вкладка «Boot»
Во вкладке «Boot» размещены настройки загрузки вашей системы. Обратите внимание на параметр «Boot Option Priorities», отображающий приоритет параметров загрузки, и установите ту ранжировку, которая нужна вам.
- Вкладка «Security»
Во вкладке «Security» вы можете установить ваш пароль для входа в Aptio Setup Utility
Указанная вкладка позволяет установить пароль пользователя (User Password) и администратора (Administrator Password) для входа в БИОС. Установка пароля позволяет избежать вмешательства нежелательных пользователей в настройки БИОСа вашего ПК.
- Вкладка «Save & Exit»
Последняя из вкладок позволяет сохранить произведённые пользователем настройки в «Aptio» и выполнить перезагрузку ПК (Save Changes and Exit). Кроме этого, в функционале данного раздела имеется возможность загрузки настройки по умолчанию (Restore Default) в ситуации, когда ПК работает нестабильно.
Кроме этого, в функционале данного раздела имеется возможность загрузки настройки по умолчанию (Restore Default) в ситуации, когда ПК работает нестабильно.
Что делать, если система выкидывает в Aptio setup utility
Популярность поисковых обращений по запросу «Aptio setup utility» обычно связана с проблемой, когда ПК самовольно выкидывает пользователя в данную утилиту, и выйти с неё невозможно. Это связано с проблемами в работе жёсткого диска, когда или сам диск неисправен. Или подключение жёсткого диска к ПК не выполнено должным образом.
Решить ошибку в «Aptio» можно следующим образом:
- Убедитесь, что HDD правильно подключён к вашему ПК. Проверьте плотность прилегания штекеров к разъёмам;
- Сбросьте настройки БИОСа до заводских;
- Включите опцию «CSM» и отключите «Secure Boot» в настройках БИОСа;
- Выполните восстановление Виндовс с помощью загрузочного диска (флешки). Выберите опцию «Восстановление системы», а затем «Восстановление при загрузке».

Используйте опцию «Восстановление системы» для нормализации работы вашего ПК
Заключение
В нашей статье мы разобрали функционал «Aptio setup utility» (copyright (C) 2012) от известного разработчика American Megatrends, Inc». А также привели основные разделы его настройки. Поскольку большинство поисковых обращений связано с выбросом пользователя в BIOS, рекомендуем выполнить перечисленные нами советы. Это позволит восстановить полноценный функционал вашего ПК.
В данной развернутой статье постараемся попунктно ответить на все наиболее часто встречающиеся вопросы по проблеме с загрузкой с внешнего носителя. Алгоритм загрузки c USB — носителя (флешки, переносного жесткого диска с USB-интерфейсом, внешнего USB — контроллера SATA/ATA) следующий :I) Вставляем заранее подготовленную загрузочную флешку в usb-разъем. В любом из расстраиваемых случаев флэшка должна быть вставлена и перед загрузкой или перед начальной настройкой BIOS — для загрузки ПК с флешки (если конечно она не настроена по дэфолту). В большинстве системах по умолчанию загрузка с USB накопителя отключена, так как она замедляет стандартную загрузки системы, опрашивая каждый раз все подключенные носители на возможность загрузки с ни них. |
Windows 7 — Утилита настройки Aptio — Невозможно изменить загрузку
спросил
Изменено
6 лет, 8 месяцев назад
Просмотрено
6к раз
Простите, что спрашиваю. Я чувствую себя полным идиотом — утилита Aptio Setup Utility меня облизала. Я только что купил ASUS X75V с Freedos версии 2.15.1226.
В конфигурации загрузки «Запуск PXE OpROM отключен»
Приоритеты вариантов загрузки:
Вариант загрузки №1
P2: Матшица DVD Ram UJ8E1
P0: HGST HTS5410109E680
Вариант загрузки №2
P2: Матшица DVD Ram UJ8E1
P0: HGST HTS5410109E680
Нет опции «Быстрая загрузка», которую можно отключить.
Проблема в том, что у меня есть установочный диск для Windows 7, сожженный и готовый к работе, и когда я, наконец, запустил его с диска, он дал мне следующее сообщение об ошибке:
«Перезагрузитесь и выберите правильное загрузочное устройство или вставьте загрузочный носитель в выбранное загрузочное устройство и нажмите клавишу»
Я также загрузил установочный файл на USB-порт, но не знаю, как создать путь, который будет ссылка на него. Другими словами, я застрял здесь, и все инструкции, которые я получаю, отлично работают для других систем, с другими опциями. После четырех часов попыток и почти на грани истерики, что я потратил все эти деньги на дверной доводчик, который нельзя использовать, я должен обратиться к вам, чтобы помочь мне. Может кто-нибудь, пожалуйста, пожалуйста, проведите меня через это? Мои глаза начинают слезиться от терминов, которые я не понимаю: мой опыт работы с DOS заржавел, но сносно, но эта утилита установки поставила меня в тупик.
Заранее благодарю.
Джейсон
- windows-7
- загрузка
- uefi
- установка windows
1
Зарегистрируйтесь или войдите в систему
Зарегистрируйтесь с помощью Google
Зарегистрироваться через Facebook
Зарегистрируйтесь, используя адрес электронной почты и пароль
Опубликовать как гость
Электронная почта
Требуется, но не отображается
Опубликовать как гость
Электронная почта
Требуется, но не отображается
Нажимая «Опубликовать свой ответ», вы соглашаетесь с нашими условиями обслуживания и подтверждаете, что прочитали и поняли нашу политику конфиденциальности и кодекс поведения.
Что такое утилита настройки Aptio? Как исправить, если Asus застрял в этом?
Что такое утилита настройки Aptio Asus? Как выйти из утилиты настройки Aptio, если ваш компьютер в ней завис? Прочитав этот пост от MiniTool, вы сможете получить ответы на эти вопросы. Просто попробуйте эти решения ниже, чтобы легко избавиться от зависания в Windows 11/10/8/7.
Проще говоря, утилита настройки Aptio — это обычное название для карт и ноутбуков Asus. Некоторым из вас это интересно, и здесь мы предоставим вам некоторую информацию, включая определенную проблему.
Утилита настройки Aptio Asus Windows 10/8/7/11
На каждом компьютере всегда установлена утилита настройки для доступа к меню BIOS. BIOS, сокращение от Basic Input Output System, используется для хранения конфигураций, необходимых для связи между устройствами в системе.
При отсутствии утилиты настройки компьютер не может вызывать и использовать BIOS. В зависимости от типа аппаратного обеспечения, используемого компьютером, каждый компьютер имеет свой собственный BIOS и утилиту настройки. UEFI, аналогичный термин, представляет собой улучшенную версию режима BIOS Legacy, и для доступа к нему также требуется утилита настройки, такая как BIOS.
В зависимости от типа аппаратного обеспечения, используемого компьютером, каждый компьютер имеет свой собственный BIOS и утилиту настройки. UEFI, аналогичный термин, представляет собой улучшенную версию режима BIOS Legacy, и для доступа к нему также требуется утилита настройки, такая как BIOS.
Утилита настройки Aptio — это разновидность утилиты настройки BIOS, разработанная компанией American Megatrends. И он поставляется в комплекте почти со всеми компьютерами ASUS, включая ноутбуки и настольные компьютеры. Эту утилиту можно вызвать при запуске компьютера, и это отличный способ настроить связь между вашими устройствами.
Проблема: утилита настройки Aptio продолжает появляться
Многие пользователи Asus сообщают, что они всегда сталкиваются с проблемой с утилитой настройки Aptio: компьютер постоянно загружается в утилиту настройки Aptio вместо загрузки операционной системы. Компьютер застревает в этой утилите настройки при каждом новом перезапуске, что приводит к бесконечному циклу.
Это проблема, с которой всегда сталкиваются ноутбуки и настольные компьютеры Asus. По сути, эта проблема возникает, если ПК не обнаруживает операционную систему на диске, который он может загрузить, или к нему полностью не подключен SSD/HDD. Кроме того, компьютер Asus настроен на то, чтобы не распознавать жесткий диск или происходит сбой жесткого диска.
К счастью, эта проблема может быть решена в Windows 11/10/8/7, и здесь мы перечисляем некоторые эффективные методы ниже. Давайте посмотрим, как выйти из Aptio Setup Utility.
Исправления для зависания или зацикливания утилиты Aptio Setup Utility
Способ 1. Перезагрузите компьютер Asus
Иногда самый простой способ оказывается лучшим. По мнению нескольких пользователей, проблему с утилитой настройки Aptio можно решить, просто перезагрузив компьютер. Это звучит как очевидный метод, и вы также можете попробовать его.
Просто перезагрузите компьютер и посмотрите, исчезла ли зависшая утилита Aptio Setup Utility. Если ваш компьютер по-прежнему загружается с помощью утилиты установки вместо загрузки операционной системы, попробуйте другие решения для проверки.
Если ваш компьютер по-прежнему загружается с помощью утилиты установки вместо загрузки операционной системы, попробуйте другие решения для проверки.
Способ 2. Убедитесь, что жесткий диск подключен правильно
В некоторых случаях, если ваш компьютер зависает в программе настройки Aptio и не может загрузить операционную ваш жесткий диск ослаблен, в результате чего компьютер не может обнаружить его жесткий диск. Теперь иди проверь это.
- Откройте корпус компьютера, если это настольный компьютер. Если ПК является ноутбуком, отвинтите и снимите его нижнюю часть.
- Найдите и отсоедините соединение диска от материнской платы.
- Вставьте диск обратно в разъем на материнской плате. Убедитесь, что он установлен правильно и надежно.
- Закройте компьютер и перезагрузите его, чтобы проверить, устранена ли проблема с зацикливанием утилиты Asus Aptio Setup Utility.
Способ 3. Разрешить компьютеру Asus обнаруживать жесткий диск или твердотельный накопитель
Если жесткий диск подключен правильно, но компьютер по-прежнему переходит к программе настройки Aptio, возможно, компьютер настроен так, что не распознает твердотельный или жесткий диск. И жесткий диск, который вы пытаетесь использовать, не тот, с которым поставляется ПК, или ПК просто считает, что это так.
И жесткий диск, который вы пытаетесь использовать, не тот, с которым поставляется ПК, или ПК просто считает, что это так.
Чтобы избавиться от утилиты установки, вам необходимо следовать приведенным ниже инструкциям:
Шаг 1: Загрузите компьютер Asus и дождитесь появления окна Aptio Setup Utility .
Шаг 2. Перейдите к Security , разверните меню Secure Boot Control и убедитесь, что опция безопасной загрузки отключена.
Шаг 3: Сохраните и выйдите из вкладки, затем перезагрузите компьютер и подождите, пока он снова загрузит настройки утилиты Aptio.
Шаг 4: Перейдите к 9Вкладка 0121 Boot , отключите эти две опции — Secure Boot и Fast Boot .
Шаг 5: Кроме того, активирует CSM (совместимый модуль поддержки).
Шаг 6: Сохраните изменения и перезагрузите компьютер Asus. Он должен загрузить операционную систему Windows вместо Aptio Setup Utility.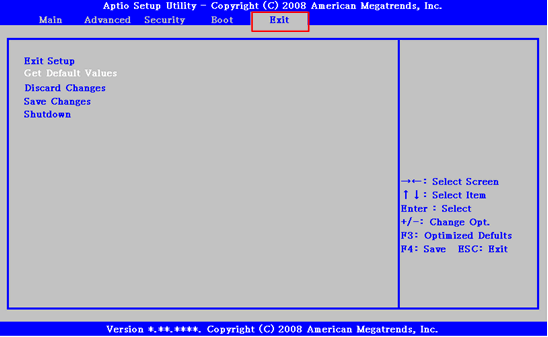
Метод 4: сброс настроек BIOS до значений по умолчанию
Если описанные выше методы не помогают устранить зависание утилиты Aptio Setup Utility, попробуйте сбросить настройки BIOS ПК. Это очень полезно для решения проблемы, с которой вы столкнулись, и других проблем, вызванных неправильной настройкой BIOS.
Если вы не знаете, как сбросить настройки BIOS, вот подробная инструкция ниже:
Шаг 1: Перезагрузите компьютер Asus, после чего появится окно Aptio Setup Utility .
Шаг 2: Перейдите к Настройки и найдите параметр, например Сброс данных конфигурации или Сброс настроек .
Шаг 3: Сбросьте настройки BIOS до заводских и сохраните изменения.
Шаг 4: Закройте утилиту настройки и перезагрузите компьютер.
Если вы не можете получить доступ к этим настройкам, есть еще один способ сделать это — извлечь батарею CMOS из материнской платы вашего компьютера, чтобы восстановить заводские значения BIOS и решить вашу проблему. Кроме того, это простой процесс, и просто выполните следующие шаги:
Кроме того, это простой процесс, и просто выполните следующие шаги:
Шаг 1: Выключите компьютер.
Шаг 2: Выключите выключатель питания на задней панели и отсоедините шнур питания. Кроме того, обязательно извлеките аккумулятор, если вы используете ноутбук Asus.
Шаг 3. Нажмите и удерживайте кнопку питания в течение минуты, чтобы полностью разрядить компьютер.
Шаг 4: Коснитесь металлической поверхности, чтобы снять статическое электричество с тела, прежде чем продолжить аппаратное вмешательство.
Шаг 5: Извлеките батарею CMOS, которая должна быть стандартной плоской батареей для наручных часов.
Шаг 6: Подождите некоторое время и вставьте аккумулятор обратно.
Шаг 7: Перезагрузите компьютер и проверьте, сможет ли он загрузить операционную систему Windows.
Другие советы по устранению неполадок
Восстановление системы
Если ваш компьютер завис в программе Aptio Setup Utility, вы можете нажать и удерживать кнопку питания, чтобы полностью выключить компьютер. Затем включите кнопку питания и непрерывно нажимайте F9 в течение примерно 10 секунд.
Затем включите кнопку питания и непрерывно нажимайте F9 в течение примерно 10 секунд.
Затем перейдите к Advanced Startup и дождитесь появления меню рекавери. Затем нажмите Дополнительные параметры > Восстановление системы и выберите конкретную дату.
Проверить наличие дисковода для гибких дисков
Если на вашем компьютере нет дисковода для гибких дисков, но он есть в BIOS, вы можете войти в главное меню утилиты Aptio Setup Utility. При загрузке ПК нужно нажать F1 для продолжения. И решение состоит в том, чтобы перезагрузить компьютер, зайти в BIOS и установить дисковод None .
Замените батарею
Если на материнскую плату не подается питание, данные теряются, что приводит к зацикливанию утилиты Asus Aptio Setup Utility. Чтобы решить эту проблему, замените батарею.
Последний метод: переустановите Windows 11/10/8/7
Наконец, если все эти решения не работают для вас, вы можете переустановить операционную систему Windows. Но вы должны отметить, что ваш жесткий диск исправен и может работать как надо.
Но вы должны отметить, что ваш жесткий диск исправен и может работать как надо.
Совет: Чтобы проверить состояние диска, вы можете использовать профессиональный инструмент, такой как MiniTool Partition Wizard.
Резервное копирование файлов
Перед переустановкой Windows вы должны знать, что эта операция может стереть ваши данные, если вы не создали резервную копию документов на рабочем столе или удалили весь диск для переустановки. Таким образом, убедитесь, что ваши важные файлы защищены.
Как создать резервную копию важных данных в Windows 11/10/8/7? Использование профессионального программного обеспечения для резервного копирования файлов — MiniTool ShadowMaker. Он предназначен для резервного копирования файлов и папок, разделов, дисков, операционной системы и синхронизации файлов в другие места для резервного копирования.
Когда компьютер загружается с помощью утилиты настройки Aptio, а не операционной системы, вы можете использовать загрузочную версию этого программного обеспечения для резервного копирования данных ПК. Просто получите пробную версию, создайте загрузочный USB-накопитель с помощью Media Builder и загрузите ПК в среду восстановления MiniTool. Затем запустите резервное копирование.
Просто получите пробную версию, создайте загрузочный USB-накопитель с помощью Media Builder и загрузите ПК в среду восстановления MiniTool. Затем запустите резервное копирование.
Скачать бесплатно
Статья по теме: Как выполнить загрузку с записанного загрузочного CD/DVD-диска MiniTool или USB-накопителя?
Шаг 1. После запуска MiniTool ShadowMaker Bootable Edition перейдите к шагу Источник > Папки и файлы и выберите файлы для резервного копирования.
Шаг 2: Перейдите к Destination и выберите путь хранения, который может быть флэш-накопителем USB, внешним жестким диском и т. д.
Шаг 3: Нажмите кнопку Back Up Now , чтобы начать резервное копирование файла.
После завершения резервного копирования пришло время начать переустановку Windows.
Переустановите ОС Windows
Как переустановить операционную систему Windows? Он прост в эксплуатации, и мы покажем вам некоторые подробные инструкции ниже.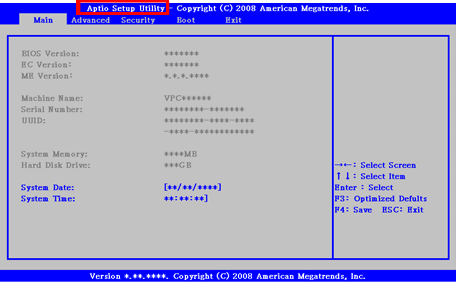
Шаг 1: Загрузите ISO-файл Windows 11/10/8/7 из Интернета, а затем запишите его на USB-накопитель.
Шаг 2: Загрузите компьютер, который всегда обнаруживает зависание утилиты Aptio Setup Utility с загрузочного диска.
Шаг 3: Выберите язык, клавиатуру и формат времени и валюты.
Шаг 4: Нажмите Установить сейчас , чтобы продолжить.
Шаг 5: Выберите У меня нет ключа продукта , так как копия Windows 10/11 будет активирована позже, если вы когда-то ее активировали.
Шаг 6: Выберите версию операционной системы Windows.
Шаг 7: Примите условия лицензии и выберите установку Windows вместо обновления.
Шаг 8. Удалите исходные системные диски, а затем установите Windows на это нераспределенное пространство.
Шаг 9: Затем программа установки начнет процесс установки. После этого настройте свою Windows, и вы сможете использовать ее в обычном режиме.
«Если вы столкнулись с зацикливанием утилиты Asus Aptio Setup Utility, вы можете легко избавиться от этой проблемы. Кроме того, вы можете поделиться ими в Твиттере, чтобы узнать больше людей». Нажмите, чтобы твитнуть
Кроме того, вы можете поделиться ими в Твиттере, чтобы узнать больше людей». Нажмите, чтобы твитнуть
Примечание: Все эти методы работают, только если ваш жесткий диск полностью исправен. Если это не так, вам может потребоваться заменить неисправный жесткий диск и установить операционную систему на этот компьютер. Кроме того, вы можете перенести Windows на новый жесткий диск без переустановки системы.
Прочитав этот пост, вы знаете, что такое утилита настройки Aptio и как решить проблему, если ваш компьютер зависает в утилите настройки Aptio в Windows 11/10/8/7. Мы надеемся, что это полезно для вас.
С другой стороны, вы можете поделиться ими с нами, если у вас есть другие идеи о том, как выйти из Aptio Setup Utility или у вас возникли проблемы при использовании программного обеспечения MiniTool. Можно отправить электронное письмо на адрес [email protected] или оставить комментарий ниже.
Часто задаваемые вопросы по утилите настройки Aptio
Что вызывает утилиту настройки Aptio?
Aptio — это название American Megatrend для их UEFI, поэтому вы можете видеть, что за это отвечает отдел маркетинга.




 При установке новой ОС с флеш-накопителя убедитесь, что параметр «All USB Devices» здесь активирован.
При установке новой ОС с флеш-накопителя убедитесь, что параметр «All USB Devices» здесь активирован. Так как дисками практически никто уже не пользуется, да и DVD привод работает далеко не на каждом компьютере, в данной статье мы расскажем как в Insydeh30 setup utility rev 3.5 сделать загрузку с USB флешки.
Так как дисками практически никто уже не пользуется, да и DVD привод работает далеко не на каждом компьютере, в данной статье мы расскажем как в Insydeh30 setup utility rev 3.5 сделать загрузку с USB флешки.






 Откроется окно с сообщением “Exit Without Sawing (Y/N)”.
Откроется окно с сообщением “Exit Without Sawing (Y/N)”.
 Если вход в Биос заблокирован паролем, то можно сбросить все настройки (в том числе и пароль) и другими способами описанными здесь.
Если вход в Биос заблокирован паролем, то можно сбросить все настройки (в том числе и пароль) и другими способами описанными здесь.
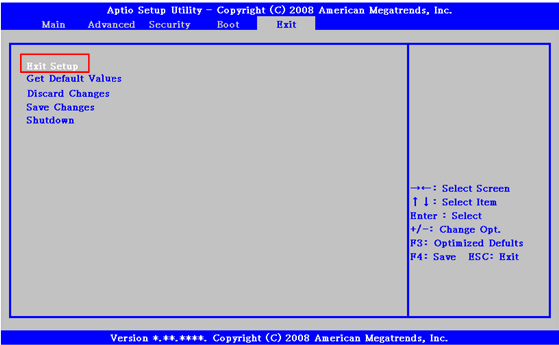 В любом случае от лишнего нажатия ни чего страшного не произойдет.
В любом случае от лишнего нажатия ни чего страшного не произойдет.