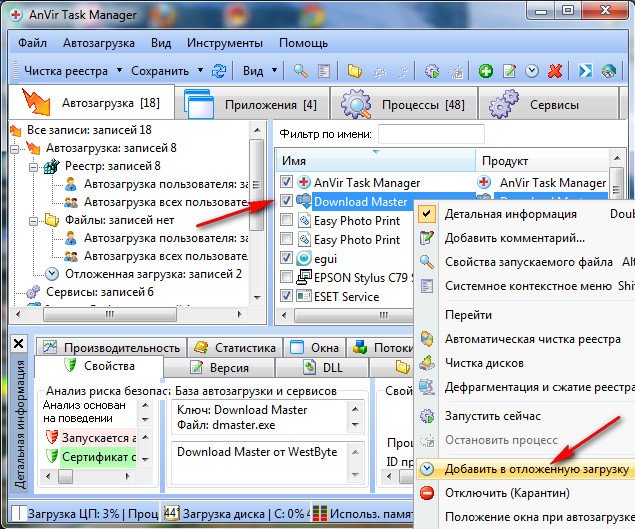Что отключить в windows 7 в автозагрузке: Отключение служб и элементов автозагрузки
Содержание
Автозагрузка в Windows 7
Автозагрузка программ в Windows 7 является одной из удобных функций этой ОС, о присутствии которой некоторые пользователи даже не подозревают. Назначение этой функции состоит в том, чтобы запустить определенные программы при запуске ОС, то есть, при включении ПК. Функция довольно удобная, но требует от юзера знания того, как добавить нужную программу в автозагрузку, и как ненужную из нее убрать, чтобы уменьшить время старта ПК. Фактически, в автозагрузке перечисляются команды на запуск приложений при запуске ОС.
Содержание
- Способы реализации автозагрузки в Windows 7
- Настройка папки «Автозагрузка»
- Управление автозапуском с помощью Планировщика заданий
- Настройка автозапуска редактированием реестра
- Утилита Autoruns
Способы реализации автозагрузки в Windows 7
Основных способов автозапуска программ, реализованных в виндовс, три:
- С помощью папки «Автозагрузка»;
- С помощью Планировщика заданий;
- Через системный реестр.

Все они отличаются своей функциональностью, поэтому добавить какое-то приложение в автозапуск и отключить его можно несколькими разными способами.
Настройка папки «Автозагрузка»
В действительности, таких папок две – одна для каждого пользователя со своей учетной записью, вторая – для всех юзеров. Первая содержит ярлыки программ, запускаемых при входе конкретного пользователя, а вторая – при входе любого. Каждая из этих папок должна содержать ярлыки (ссылки) на исполняемые файлы тех программ, которые нужно запустить при старте ОС. Чтобы найти эти папки и посмотреть их содержимое, нужно нажать «Пуск» и набрать в строке поиска:
С:UsersAppDataRoamingMicrosoftWindowsStartMenuProgramsStartup – для пользователя с заданной учетной записью;
или
C:UsersAll UsersMicrosoftWindowsStart MenuProgramsStartup – для любых пользователей.
Отключить автозапуск из этих папок очень просто – достаточно убрать ярлык приложения из папки. Включить приложение в эти папки также несложно. Необходимо кликнуть в проводнике исполняемый файл приложения (правая кнопка мыши), выбрать «Создать ярлык» и поместить созданный ярлык в нужную папку.
Включить приложение в эти папки также несложно. Необходимо кликнуть в проводнике исполняемый файл приложения (правая кнопка мыши), выбрать «Создать ярлык» и поместить созданный ярлык в нужную папку.
Управление автозапуском с помощью Планировщика заданий
Планировщик заданий – это встроенное в виндовс средство запуска тех или иных программ по различным событиям, одним из которых является вход пользователя в Windows 7. Запустить и настроить Планировщик можно следующим образом: нажать «Пуск», набрать в поисковой строке слово «Планировщик» и нажать «Enter». Откроется окно вида:
Чтобы добавить новую задачу на автозапуск какого-то приложения, следует щелкнуть по пункту «Создать простую задачу» в списке действий в правой части окна. Откроется окошко мастера создания задания, имеющее такой вид:
В этом окне нужно дать какое-то имя задачи и ее короткое описание (оба параметра придумывает юзер). Затем нужно нажать «Далее», после чего появляется окно с условиями запуска задания:
в котором следует выбрать опцию «При входе в Windows» и нажать «Далее», после чего возникнет окно с выбором действия, в котором необходимо указать «Запустить программу» и нажать кнопку «Далее».
Теперь выдается окно для указания пути к исполняемому файлу запускаемого приложения:
Это делается с помощью кнопки «Обзор». На приведенном рисунке выбранным приложением является портативная версия браузера FireFox. После нажатия «Далее» выдается окно с предложением завершить создание задания. В нем следует просто кликнуть «Готово», процесс создания завершится, и окно Планировщика закроется. Проверить автозапуск можно обычной перезагрузкой.
Чтобы убрать задание на автозапуск программы из планировщика, необходимо обратиться к его средней части главного окна, которая имеет название «Сводка планировщика заданий». В ее нижней части располагается раздел «Активные задачи». Нужно выбрать удаляемое задание по его имени, щелкнуть по нему два раза, после чего в правой части окна («Действия») появляется опция «Удалить», кликнув по которой и подтвердив удаление, можно убрать задание на автозапуск.
Настройка автозапуска редактированием реестра
Сразу следует сказать, что редактирование реестра у неподготовленных пользователей может вызвать некоторые трудности, поэтому этот способ рекомендуется только тем, кто хорошо понимает все связанные с этим проблемы.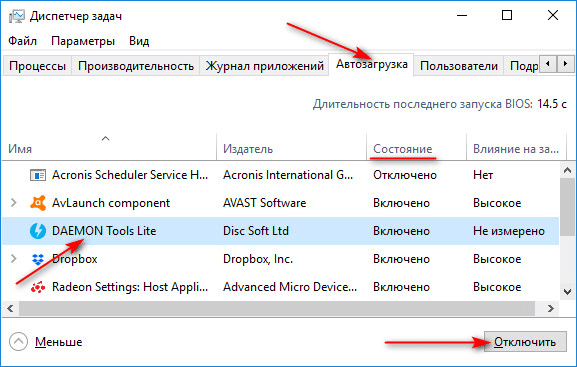
Реестр Windows 7 имеет 4 ветки для автозапуска:
· [HKEY_LOCAL_MACHINESOFTWAREMicrosoftWindowsCurrentVersionRun] ‐ автозапуск приложений при входе любого пользователя;
· [HKEY_LOCAL_MACHINESOFTWAREMicrosoftWindowsCurrentVersionRunOnce] ‐ приложения, запускаемые однократно при входе любого юзера, записи в реестре об этом запуске удаляются;
· [HKEY_CURRENT_USERSoftwareMicrosoftWindowsCurrentVersionRun] — запуск программ только для пользователя с текущей учетной записью;
· [HKEY_CURRENT_USERSoftwareMicrosoftWindowsCurrentVersionRunOnce] ‐ то же самое, но для однократного входа в систему с последующим удалением из реестра.
Например, чтобы добавить программу Paint при входе текущего юзера, следует открыть Редактор реестра и перейти на соответствующую ветку, в которую следует добавить параметр "PAINT.EXE"="C:WINDOWSSystem32mspaint.exe".
Подробное описание взаимодействия с редактором реестра выходит за рамки данной статьи и здесь не приводится.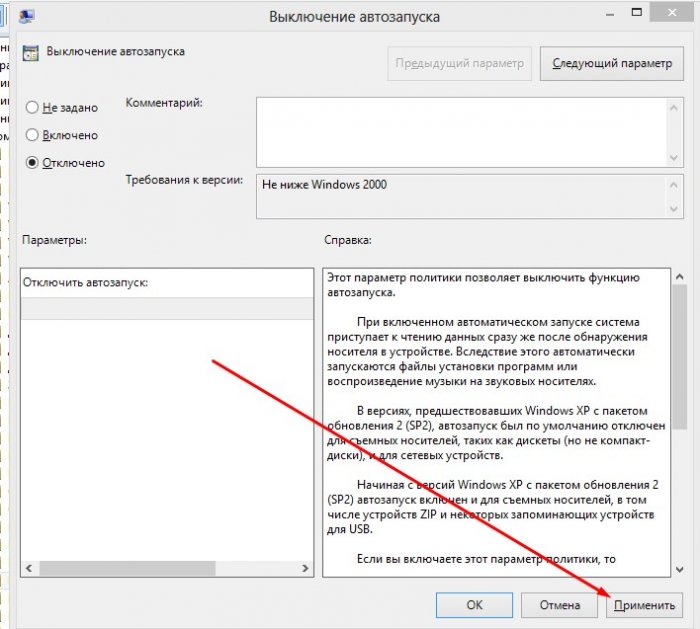
Утилита Autoruns
Является прекрасным инструментом для просмотра всех загружаемых приложений при запуске виндовс, обладающим только одним недостатком – позволяет отключить ненужное приложение, но не дает возможности добавить новую программу. Это бесплатная утилита, которая при запуске выводит список не только всех запускаемых при старте ОС приложений, но и всех служб и драйверов. В этом списке достаточно снять галочку с загружаемого объекта, и он не будет загружаться. Обычно этим пользуются для удаления из автозагрузки пользовательских программ, которые «прописались» в нее при установке, не известив об этом пользователя и отняв лишнее время при запуске системы. Удалять с ее помощью системные объекты не рекомендуется.
Как отключить автозапуск программ в Windows 7 (полная очистка + видео)
Автозагрузка — специальная функция операционной системы (ОС), которая выполняет автоматическое открытие приложений, добавленных в соответствующий список. Большой объем программного обеспечения (ПО) в этом перечне становится причиной долгой загрузки компьютера, иногда — зависания. В таких случаях рекомендуется отключить автозапуск программ в Windows 7.
Большой объем программного обеспечения (ПО) в этом перечне становится причиной долгой загрузки компьютера, иногда — зависания. В таких случаях рекомендуется отключить автозапуск программ в Windows 7.
Автозагрузка в Windows 7: как, где, зачем и почему
Большую проблему для пользователей создают программы, которые запускаются с системой и приходится довольно долгое время ожидать полной загрузки системы, чтобы уже можно было начинать ею комфортно пользоваться. За автоматический запуск программ отвечает определенная настройка – автозагрузка или автозапуск. Среди них могут быть как полезные, бесполезные, так и опасные приложения, поэтому необходимо точно знать, что отключать, а что необходимо оставить. Мы научим вас как включить и выключить автозапуск программ в Windows 7, а также как добавить в автозапуск нужные программы при включении компьютера в Windows 7.
Начнём с основ — как открыть и настроить автозапуск программ на Windows 7. Есть несколько способов для этого, начиная от простых, заканчивая чуть более сложными.
Программы для отключения автозапуска
Есть утилита Autoruns, она довольно мощная. В ней можно найти абсолютно все приложения, которые запускаются при загрузке.
Скачать ее можно с этого официального сайта: https://download.sysinternals.com/files/Autoruns.zip.
Затем распакуйте архив и запустите утилиту. Вот так она выглядит:
Переходим на вкладку Everything. Это значит, что там собраны программы, которые автоматически открываются на вашем компьютере. После, уберите галочки возле тех, которые вы желаете отключить при запуске.
Утилита CCleaner.
Эта утилита удобна тем, что она по мимо отключения автозапуска, еще может удалять всякий мусор из компьютера, делая его еще производительным.
Скачать ее можно с этого сайта: https://ccleaner.org.ua/download.
Выберите необходимую установку. Если вы не знаете какой из них выбрать, то выберите первый.
Отключите ненужные утилиты, и они не будут вас больше беспокоить при следующем запуске.
Вот таким образом можно легко и просто отключить любую программу из автозапуска. Следующие способы будут рассмотрены для других версий Windows.
Через окно Конфигурация системы
Пользователи интересуются отключением автозапуска программ в Windows 7, но как сделать наиболее просто? Вам поможет «Конфигурация системы».
Настройки «Конфигурация системы» позволяет получить значительное количество информации не только о загрузке (вкладка Загрузка и Общие), но позволит понять, что еще загружается вместе с системой.
Чтобы открыть окно «Конфигурация системы», нажмите сочетание клавиш «Win+R» и для настройки автозапуска программ в Windows 7 вам потребуется команда msconfig. Либо в поиске Windows введите слово конфигурация (см. Изображение).
Наиболее интересная вкладка в этом окне для нас «Автозагрузка», в прочем, вкладка «Службы» тоже будет полезна, но этом позднее.
К слову! Начиная с Windows 8, Автозагрузка перекочевала из настроек «Конфигурации системы» в «Диспетчер задач».
В данном окне можем увидеть название программы, производителя, а также его расположение. Отключение из автозапуска выполняется снятием соответствующей галочки напротив названия программы.
Через командную строку «Выполнить»
Для того, чтобы запустить скрытую функция Windows, необходимо зайти Пуск и в строке поиска вводим msconfig. Открываем данную функцию от имени администратора
В открывшемся окне переходим в раздел автозагрузки и убираем галочку с ненужных программ.
Далее нажимаем ОК и система предложить перезагрузить компьютер — соглашаемся. Как только будет произведена перезагрузка, появится окошко в котором ставим галочку, чтобы данные сообщение не повторялись.
Через папку Автозагрузки
Самый удобный вариант, если необходимо добавить в автозапуск какую-либо программу при включении компьютера в Windows 7, это напрямую добавление в папку Автозагрузка. Чтобы открыть данную папку пройдите по следующему расположению:
Чтобы открыть данную папку пройдите по следующему расположению:
C:\Users\%ИМЯ ПОЛЬЗОВАТЕЛЯ%\AppData\Roaming\Microsoft\Windows\Start Menu\Programs\Startup Также, есть другой способ. Нажмите сочетание клавиш «Win+R» и введите команду shell:startup.
Стоит обратить внимание, что тут хранятся ярлыки, которые запускаются вместе с системой. Например, я добавил 2 файла – Яндекс Браузер и Autoruns. Яндекс Браузере, лишь ярлык приложения, который я перенёс с рабочего стола, а Autoruns полноценная утилита, которому не требуются дополнительные файлы, кроме исполнительного (формат .exe).
При переносе исполнительных файлов, само приложение работать не будет при запуске. Это стандартная ошибка новичков.
Необходимо переносить Ярлык приложения, которое будет ссылаться к рабочему исполнительному файлу программы и корректно работать и запускаться при старте.
Также! После добавления нужной программы, оно появится в списке автозапуска Конфигурации системы.
Используйте для настройки автозагрузки сторонний софт
Можно воспользоваться услугами стороннего программного обеспечения, например, «CCleaner» или аналогичным. Управление CCleaner довольно удобное и понятное.
Внимание!!! Редактирование реестра проводите с особой осторожностью так как неверно сделанные в нем изменения могут привести к проблемам в работе всей операционной системы.
Многие пользователи компьютерных систем на основе Windows (речь не только о седьмой модификации, которая будет рассматриваться в качестве основного примера) достаточно часто сталкиваются с проблемой того, что система работает не так шустро, как хотелось бы, или как это было после начальной установки. Отчасти виной тому приложения, которые стартуют вместе с ОС Windows 7. Как убрать программы из автозагрузки, которые отягощают системные ресурсы, читайте далее.
Через реестр
Еще один удобный способ, который позволит войти и изменить автозапуск программ в Windows 7 – через редактор реестра.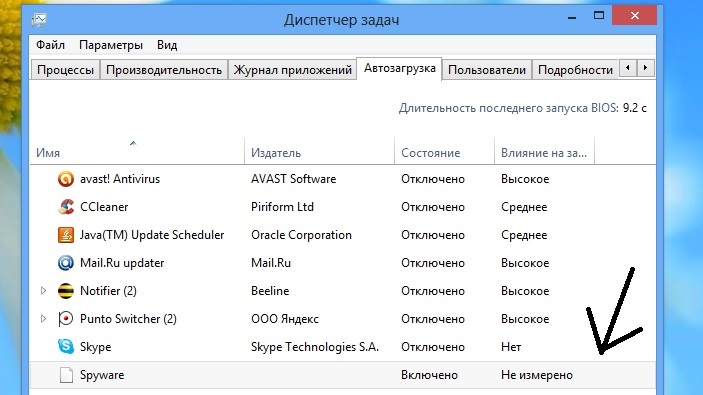
Реестр – это своеобразная база данных всех настроек и параметров, откуда приложения и сама система понимает, что конкретное ПО связано с конкретным файлом или действием. Для автозапуска, есть своя, так называемая ветка, где и можно управлять загрузкой.
Чтобы открыть «Редактор реестра», нажмите сочетание клавиш «Win+R» и введите команду regedit.
Чтобы найти интересующую нас ветку, пройдите по следующему пути:
HKEY_LOCAL_MACHINE\Software\Microsoft\Windows\CurrentVersion\Run
Стоит обратить внимание, что это не единственная ветка, но основания для данной системы.
В данной ветке, есть несколько параметров, которые ссылаются на приложения или страницы в сети (это это вирус или реклама). В значении каждого параметра указано, куда ссылается то или иное приложение или вирус. Например, браузеры ссылаются на свою утилиту проверки обновлений, а вирусы могут ссылаться куда угодно.
Чтобы добавить приложение в автозапуск с использованием Редактора реестра, вызовите контекстное меню и создайте «Строковый параметр».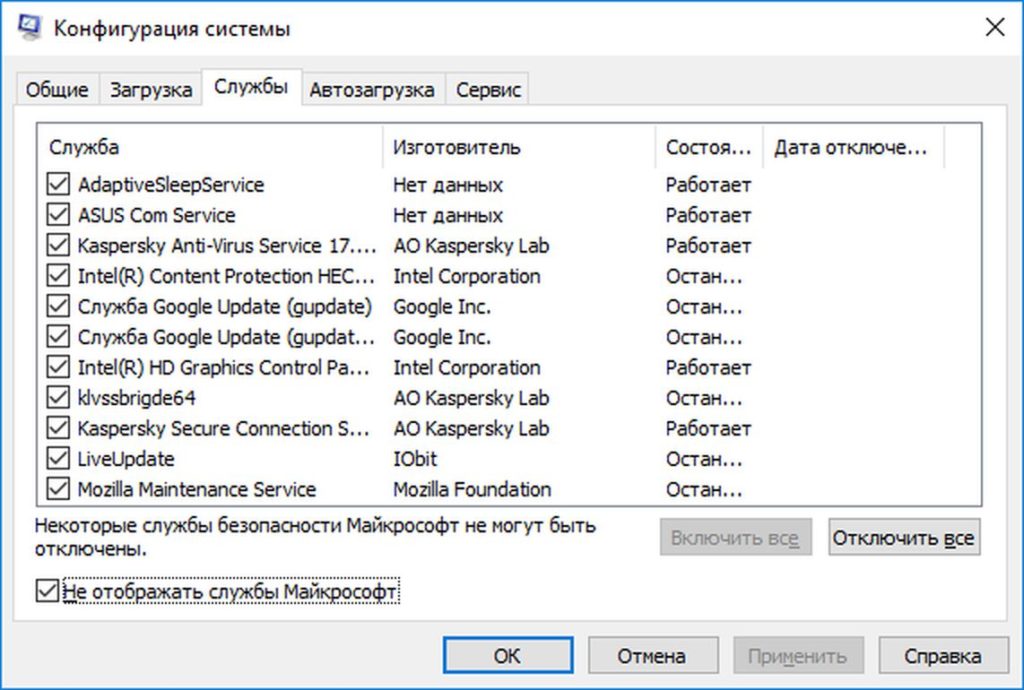 Можете назвать его любым именем, но значение его должно ссылаться к приложению, которое вы хотите добавить. В этом случае, без разницы, программа это или же ярлык.
Можете назвать его любым именем, но значение его должно ссылаться к приложению, которое вы хотите добавить. В этом случае, без разницы, программа это или же ярлык.
Вам может быть интересно: Удалить, нельзя помиловать: обновление Windows тормозит игры
Мы рассмотрели с вами системные методы для автозапуска программ Windows 7, как отключить их и где. Но также есть и сторонние приложения, которые помогут вам в этом.
Ccleaner
Известнейшее ПО для оптимизации и очистки от мусора. Оно обладает огромным функционалом не только очистки, но и оптимизации системы и приложений.
Интересующий нас функционал доступен во вкладке «Сервис» — «Автозагрузка» — «Windows».
Как видно на скриншоте, вы можете удалить, отменить и запретить автозапуск ненужных программ для Windows 7/8/10, благодаря кнопкам «Включить», «Выключить» и «Удалить».
Вкладки «Запланированные задачи» и «Контекстное меню» также связаны с автозапуском, хоть и косвенно. «Запланированные задачи» — действия, которые запускаются по определенному расписанию или триггеру. «Контекстное меню» — ПО, которые отображаются в вашем контекстном меню (например, WinRar предлагает распаковать архив, при нажатии на него ПКМ).
«Контекстное меню» — ПО, которые отображаются в вашем контекстном меню (например, WinRar предлагает распаковать архив, при нажатии на него ПКМ).
Функционал Ccleaner действительно хорош, не зря это одно из самых популярных приложений для оптимизации Windows.
Sysinternals Autoruns
Autoruns – утилита от компании Sysinternals, приобретённой Microsoft. Обладает отличнейшим функционалом, но весьма скудным интерфейсом. Для работы с данной утилитой, необходимы знания на уровне уверенного пользователя ПК со знанием стандартных веток реестра. Начинающий пользователь ПК при работе с Autoruns может ненароком наломать дров, что придётся восстанавливать работу в безопасном режиме.
Утилита позволяет узнать об абсолютно всём, что будет загружено вместе с системой – утилиты, драйвера, модули и многое другое. Вот почему Autoruns очень ценится в среде профессионалов.
По теме данной статьи, нам нужна только вкладка «Logon». Тут показаны различные ветки, связанные с автоматической загрузкой приложений и других модулей.
Очень полезен фильтры Options – Hide Windows Entries и Hide Microsoft Entries, которые скрывают системные модули, которые нежелательно отключать для корректной работы системы.
Интересен фильтр Hide VirusTotal Clean Entries – который скрывает значения, которые по мнению сервиса VirusTotal чисты и не представляют угрозы. Опасные или зараженные модули будут подсвечиваться красным или розовым.
Отключаем автозапуск в параметрах отдельного ПО
Примечательно, что абсолютно все методы, приведенные в нашей статье, успешно работают на всех современных версиях ОС Windows.
Многие приложения имеют встроенную опцию, позволяющую выключить авто-запуск. Достаточно зайти в настройки и выполнить пару простых действий. На скриншотах ниже представлены примеры в Скайпе и uTorrent.
Некоторые утилиты не поддерживают подобную функцию, соответственно — решить задачу помогут другие способы, о которых пойдёт речь дальше. Стоит учитывать, что лишнее программное обеспечение не только влияет на скорость включения компьютера и загрузки OS, но ещё потребляет определённое количество ОЗУ и нагружает процессор, а значит — система будет тормозить и зависать.
Для чего утилиты автоматически запускаются?
- Мессенджеры отвечают за обеспечение связи пользователя с другими абонентами. Позволяют отправлять и получать текстовые сообщения, совершать и принимать голосовые или видеовызовы.
- Антивирусы предоставляют средства для поиска и очистки вредоносных объектов, сканируют жёсткие диски, флешки и прочие устройства в режиме реального времени.
- Торренты дают возможность быстро скачать тот или иной файл.
- Облачные сервисы помогают синхронизировать содержимое.
- Специальное ПО следит за корректным разрешением экрана, своевременным обновлением драйверов видеокарты, принтера, звукового оборудования и многое другое.
Чтобы избежать дискомфорта при работе с ПК в будущем, следует понимать, какой именно софт можно убирать из авто старта.
- Для начала, рекомендуем отключать программы, которыми вы не пользуетесь;
- Уберите постоянно запущенный торрент-клиент, ведь когда его услуги понадобятся, он запустится самостоятельно;
- Если редко заходите в Skype, Viber или Telegram — можете смело выключать мессенджеры;
- Сервисы Yandex и mail.
 ru нередко забивают оперативную память, если не используете их — отключайте;
ru нередко забивают оперативную память, если не используете их — отключайте; - Обратите внимание на автозапускаемые службы для принтеров, сканеров, мобильных гаджетов, фотоаппаратов, видеокамер. Их также можно приостановить для повышения производительности. Кстати, при необходимости Виндовс сама предложит запустить ту или иную службу.
Если не знаете, какие функции выполняет программа, поищите её характеристики в интернете. Если вы вообще не пользуетесь конкретным продуктом на протяжении долгого времени, можете полностью удалять его с компьютера, вместо обычной остановки авто-запуска.
Дополнительно
В данной статье мы показали, где находится и как посмотреть автозапуск программ в Windows 7, но это еще не всё. Есть еще методы полного отключения приложений и его компонентов. Отключение автозапуска не всегда решает проблему, связанную с конкретным приложением. Поэтому вы можете дополнительно воспользоваться следующими небольшими подсказками.
Через вкладку Службы
Для начала, необходимо зайти в управление автозапуском программ Windows 7, через команду msconfig.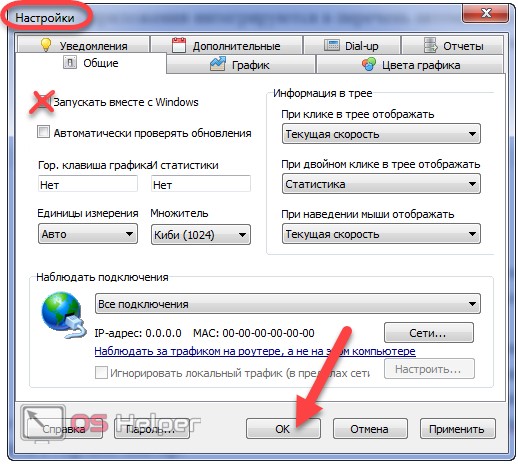 Только в этот раз нам потребуется вкладка Службы.
Только в этот раз нам потребуется вкладка Службы.
Нам будет представлен полный список системных и сторонних служб. Обязательно необходимо поставить галочку на «Не отображать службы Microsoft», чтобы исключить из списка системные службы. После этого отобразится полный список служб сторонних приложений.
При анализе на вирусы и подозрительное ПО, стоит обращать внимание на неизвестные названия, особенно без изготовителя. Если такие встречаются, то необходимо первым делом уточнить у поисковиков, действительно ли это вирус. Вполне может оказаться полезное приложение, но без подписи разработчика.
В крайнем случае, можно отключить работу всех служб для проверки работы системы или отключать их поочерёдно, если цель выявить ошибочную службу.
Важно! Антивирусы так просто не отключить, они обладают модулем самозащиты, который не позволит отключить антивирус, даже обладая правами Администратора. Его необходимо отключать в настройках.
Планировщик задач
Если вы хотите ограничить активность конкретной программы, без её удаления и удаления её из автозапуска не помогло, мы советуем проверить «Планировщик задач». Как было сказано ранее, в планировщике созданы события для программ на конкретное время, дату, действие или триггер.
Как было сказано ранее, в планировщике созданы события для программ на конкретное время, дату, действие или триггер.
Чтобы открыть «Планировщик задач» нажмите Win+R и введите команду control schedtasks. Папка Библиотека планировщика задач, будет содержать основные триггеры для стороннего ПО. Вы можете проанализировать все действия, которые приводят к запуску программы и отключить её.
Все вышеуказанные функции доступны и с сторонних приложениях, таких как Ccleaner или Autoruns, о которых также было упоминание в этой статье.
Как отключить автоматическое включение программ при запуске. Отключение программ, запускающихся при включении компьютера
Для чего программы добавляются в автозагрузку?
Выше мы уже сказали, что устанавливаемые утилиты могут самостоятельно добавить себя в реестр автозагрузки.
При необходимости, пользователь может самостоятельно поместить какую-либо нужную программу в автозапуск, чтобы при включении компьютера система автоматически запускала часто используемую утилиту.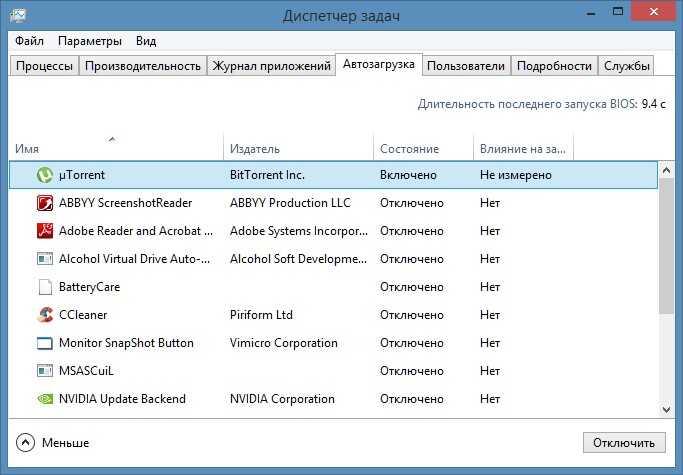
Зачем очищать реестр автозагрузки?
В первую очередь данную манипуляцию стоит произвести, если система компьютера стала «тормозить» и очень медленно загружаться. Таким образом, вы можете освободить значительный объем оперативной памяти, наличие которой является неотъемлемым критерием для качественной работы вашего компьютера.
В автозагрузке могут также находиться сверхважные программы, которые способствуют корректной работе операционной системы. Поэтому при очистке реестра следует быть предельно внимательными.
Отключение автозагрузки в Windows 7
На вопрос, как отключить автозагрузку программ windows 7 есть несколько ответов. Каждый из них подразумевает отдельный способ удаления.
Способ №1. Удаление через меню «Пуск»
Пользователи, которые довольно давно используют данную версию операционной системы, наверняка задавались вопросом «Что «прячется» в папке «Автозагрузка» в меню «Пуск»?».
Более продвинутые пользователи уже давно догадались, что при помощи этой папки можно отключить автозапуск программ.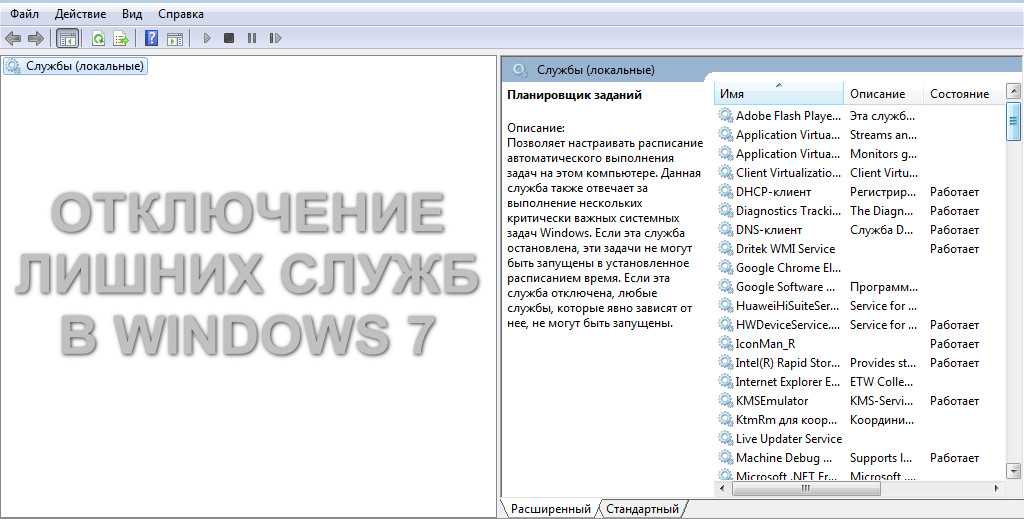 Для этого нужно открыть меню «Пуск», перейти во «Все программы», после чего найти папку «Автозагрузка» и открыть ее.
Для этого нужно открыть меню «Пуск», перейти во «Все программы», после чего найти папку «Автозагрузка» и открыть ее.
Если в автозагрузке нет сторонних программ, при открытии папки будет написано «(пусто)».
Поиск автозагрузки в меню «Пуск»
Если же сторонние программы в автозагрузке присутствуют, вы можете удалить любую из них самостоятельно. Для этого по необходимой программе кликнуть правой кнопкой мыши и выбрать пункт «Удалить», после чего пункт отправиться в корзину, из которой его можно будет безвозвратно удалить сочетание клавиш Shift+Delete.
Данный способ самый простой, но в этом случае невозможно увидеть все программы, находящиеся в автозапуске. Некоторые из них скрываются.
Если очистка этой папки не помогла устранить нежелательную автоматическую загрузку программ при запуске компьютера, рекомендуем воспользоваться одним из способов, перечисленных ниже.
Способ №2. Использование MSConfig
Данная программа присутствует по умолчанию в любой версии операционной системы Windows.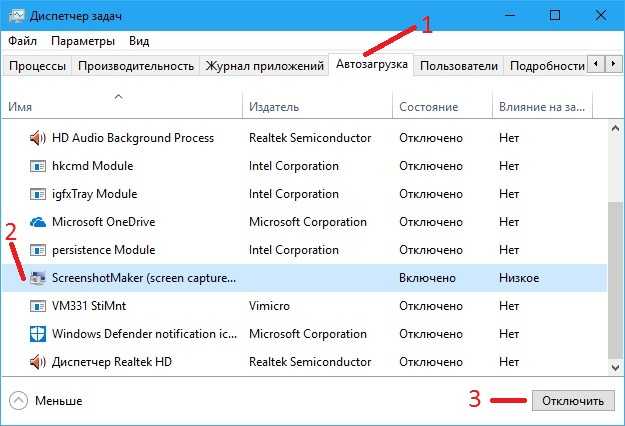 Для того чтобы вызвать ее существует 2 способа.
Для того чтобы вызвать ее существует 2 способа.
В первом случае открываем меню «Пуск» и в строке поиска вводим «msconfig» (без кавычек). После того, как система обнаружит ее, двойным щелчком ЛКМ запускаем ее.
Поиск MSConfig
В альтернативной версии запуска необходимо запустить командную строку нажатием сочетания «горячих» клавиш Win+R. В появившемся окне вводим команду «msconfig» (без кавычек) и нажимаем кнопку «ОК».
Вызов MSConfig при помощи командной строки
После запуска утилиты, откроется окно, в котором вы сможете удалить программы из реестра автозагрузки.
Для этого переходим во вкладку «Автозагрузка», после чего убираем галочки с тех приложений, которые хотите отключить. Отключив ненужные программы, нажимаем кнопки «Применить» и «ОК».
Внимание! Если вы не знаете, за что отвечает то или иное приложение, самостоятельно отключать его не рекомендуется, так как вы можете нарушить корректную работу операционной системы.
Окно MSConfig
После этого перед вами возникнет запрос на перезагрузку компьютера, автоматически отправленный системой. Перезагружать компьютер не обязательно, поэтому в этом случае выбор за вами.
Перезагружать компьютер не обязательно, поэтому в этом случае выбор за вами.
Запрос перезагрузки
При использовании этого способа не требуется установка дополнительных программ, так как MSConfig является стандартной предустановленной утилитой всех версий операционной системы Windows.
Тем не менее, данный способ не позволит убрать из автозапуска абсолютно все программы и приложения, поэтому советуем рассмотреть способы приведенные ниже.
Способ №3. Удаление вручную из реестра
Запуск реестра можно осуществить также двумя способами – через поиск меню «Пуск» или командную строку.
В этом случае требуется ввести команду «regedit» (без кавычек). После запуска, перед вами откроется главное окно реестра.
В левой части окна находятся две папки-раздела автозапуска – локальный и персональный. Для первого используется адрес:
КомпьютерHKEY_LOCAL_MACHINESoftware MicrosoftWindowsCurrentVersionRun
А для второго:
КомпьютерHKEY_CURRENT_USERSoftware MicrosoftWindowsCurrentVersionRun
Разделы автозапуска
Для очистки реестра от ненужных приложений нам требуется попасть в конечную папку («Run»), переходя по «дереву» папок как указано в адресе.
Для удаления приложений из автозапуска, нажимаем на его имя ПКМ, после чего в контекстном меню выбираем пункт «Удалить».
Очистку требуется производить в обоих разделах.
Отключение автозагрузки программ
Способ №4. Применение сторонних программ
В этом случае мы воспользуемся программой «Autoruns», которая предоставляется всем пользователям в свободном доступе на официальном сайте. Утилита проста в использовании, занимает небольшой объем памяти на жестком диске, но, вместе с тем, является лучшим решением для очистки автозапуска.
На сайте разработчика программа предоставляется только на английском языке. Мы расскажем, как правильно ей воспользоваться без знания иностранных языков.
Скачивается программа в архиве формата ZIP, разархивировать который можно воспользовавшись любым архиватором (7zip, WinRar и т.д.).
После того, как вы разархивируете скачанный файл, в окне перед вами будет представлено четыре ярлыка. Для установки программы, нам потребуется файл autoruns.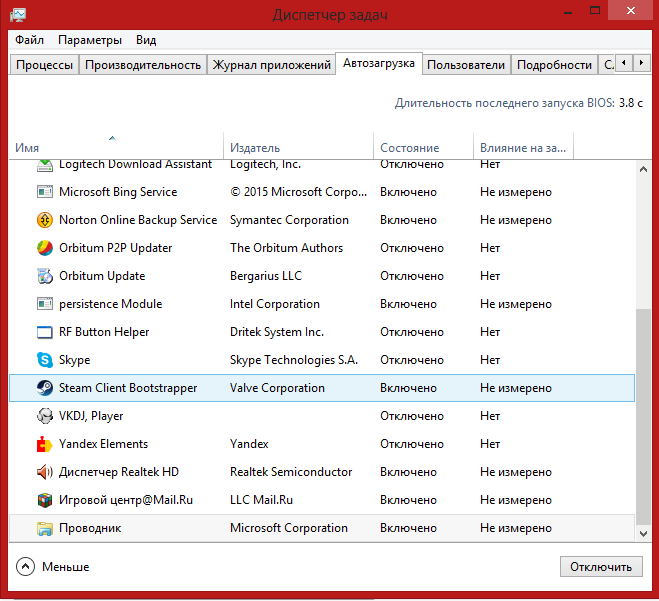 exe, которые требуется запустить от имени администратора.
exe, которые требуется запустить от имени администратора.
Запуск Autoruns
При первичном запуске приложения, от вас потребуется принять лицензионное соглашение нажатием кнопки «Agree».
Лицензионное соглашение
После этого запустится окно самой программы. Это значит, что утилита не требует установки в систему компьютера.
По умолчанию при запуске в окне приложения будет открыта вкладка «Everything». В ней представлены все, без исключения, программы и приложения, включенные в автозапуск.
Autoruns
Для удобства пользователей, также присутствуют вкладки, в которых приложения разбиты на категории (Winlog, Driver, Explorer и т.д.).
Для снятия автозапуска нужно снять галочку возле ненужного приложения. Если выделить строку однократным щелчком ЛКМ, то с нижней части окна можно будет увидеть информацию о программе, находящейся в автозагрузке (версия, размер, путь нахождения и т.д.).
Autoruns
При переходе во вкладку «Logon» вы увидите список программ, отключенных ранее иными способами.
Внимание!
Представленные ссылки ведут на проверенные источники и не несут с собой вредоносных файлов и вирусов. Мы ни в коем случае не рекомендуем скачивать программы с сомнительных ресурсов, так как вы можете нанести непоправимый вред системе вашего компьютера.
Как отключить автоматический запуск программ в Windows?
Разработчики операционной системы Windows предусмотрели такую возможность. Делается это следующим образом. Вне зависимости от версии Windows нужно нажать комбинацию кнопок “Windows” + “R”.
Комбинация кнопок “Win”+”R” на клавиатуре
Появится окно “Выполнить”.
Открываем конфигуратор системы командой msconfig
В нем нужно набрать команду “MSCONFIG” без кавычек и нажать “Ок”.
Вкладка “Автозагрузка”
В открывшемся окне переходим на вкладку “Автозагрузка” где и находится весь необходимый функционал для отключения программ, которые запускаются при включении компьютера.
Для отключения автозагрузки программы нужно снять галочку напротив нее и нажать “Ок”.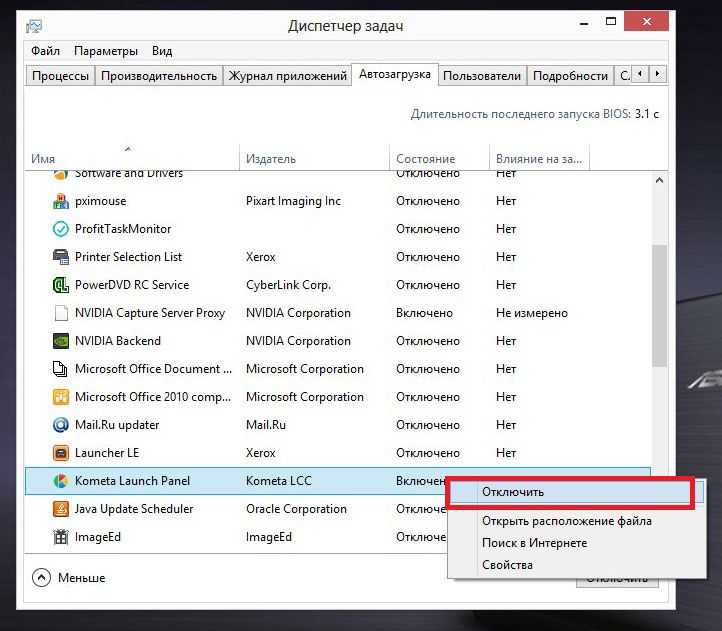
Советуем вам отключать автозапуск только тех программ, которые вым знакомы. Иначе если вы отключите что – нибудь важное для работы компьютера, то при следующем включении он попросту может не запуститься.
В Windows 10 при переходе на вкладку “Автозагрузка” будет указана ссылка на диспетчер задач. Так как именно через него осуществляется оправление автозапуском программ.
Вкладка “Автозагрузка” в Windows 10
Здесь для отключения автоматического запуска выбранной программы нужно кликнуть по ней один раз левой кнопкой мыши и нажать кнопку “Отключить” в правом нижнем углу.
Отключение автозапуска программы в Windows 10
Лучший способ отблагодарить автора статьи- сделать репост к себе на страничку
MSCONFIG автозапуск программ убираем программы из автозапуска в windows
Программы для отключения
Очистить память можно не только вручную, для этого существует ПО, которое отображает скрытые файлы или помогает очистить все в один клик. Это позволяет полностью избавиться от всего лишнего и освободить память компьютера. Чаще всего используется Autoruns или CCleaner.
Это позволяет полностью избавиться от всего лишнего и освободить память компьютера. Чаще всего используется Autoruns или CCleaner.
Autoruns
Если какие-то программы отображаются даже после отключения автозагрузки, справиться с проблемой можно с помощью Autoruns. Установка не нужна, требуется только разрешить доступ. После открытия «autoruns. exe» откроется окно. В верхней части — директивы и библиотеки, в центральной перечислено все, что установлено на компьютер. Жёлтым цветом выделены удаленные файлы, светло-красным — категории без описания или разработчика. Это может быть потенциальная угроза или приложения неизвестного происхождения. Изменить конфигурацию и сохранить параметры можно в этом окне.
Своевременная очистка компьютера помогает не только освободить память и ускорить работу системы, но и избавиться от ненужных файлов, про которые вы даже не вспоминаете. Автоматический запуск программ устанавливается по умолчанию, поэтому менять настройки необходимо регулярно, как только вы установили что-то новое. Не отключайте антивирус, чтобы избежать заражения системы. Если вы все сделали правильно, а программы все равно запускаются — установите ПО для очистки рабочего стола, чтобы устранить проблему полностью.
Не отключайте антивирус, чтобы избежать заражения системы. Если вы все сделали правильно, а программы все равно запускаются — установите ПО для очистки рабочего стола, чтобы устранить проблему полностью.
CCleaner
Универсальное средства для наведения порядка на рабочем столе. Приложение чистит реестр, контекстное меню, избавляет память от случайно скачанных файлов, загрузок из интернета, следов от удаленных файлов, помогает контролировать автоматический запуск и оптимизирует хранилище. Для нашей задачи подойдет бесплатная версия приложения. Ее нужно скачать и установить. После этого зайдите в «сервис», выберите интересующую нас вкладку, выделите ненужное и отключите, а затем перезагрузите компьютер.
Настройки автозапускающихся программ
Чтобы отключить автозапуск ненужных программ, достаточно посмотреть в системный трей, и вручную в настройках программ отключить их автозапуск. Например, в программе Skype окно настроек автозапуска выглядит так.
Как правило, настройки автозапуска находятся в разделе «Основные». В нашем же случае нужно убрать галочку из пункта «Запускать Skype при запуске Windows», затем применить настройки и всё – программа больше не будет автоматически запускаться. Еще по тем
В нашем же случае нужно убрать галочку из пункта «Запускать Skype при запуске Windows», затем применить настройки и всё – программа больше не будет автоматически запускаться. Еще по тем
Автозагрузка в Windows 7: как, где, зачем и почему
Большую проблему для пользователей создают программы, которые запускаются с системой и приходится довольно долгое время ожидать полной загрузки системы, чтобы уже можно было начинать ею комфортно пользоваться. За автоматический запуск программ отвечает определенная настройка – автозагрузка или автозапуск.
Среди них могут быть как полезные, бесполезные, так и опасные приложения, поэтому необходимо точно знать, что отключать, а что необходимо оставить. Мы научим вас как включить и выключить автозапуск программ в Windows 7, а также как добавить в автозапуск нужные программы при включении компьютера в Windows 7.
Начнём с основ — как открыть и настроить автозапуск программ на Windows 7. Есть несколько способов для этого, начиная от простых, заканчивая чуть более сложными.
Как убрать автозагрузку программ в Windows 7
Этот же способ работает и на «семерке». Только он чуточку отличается.
- Откройте «Пуск», в поле поиска введите msconfig и запустите найденный ярлык (или вместо этого можно нажать комбинацию клавиш Win + R и написать это же слово).
- Появится окошко «Конфигурация системы». Перейдите на вкладку «Автозагрузка» и уберите галочки в ненужных пунктах.
- Нажмите «Применить», закройте окно и перезагрузите компьютер (это по желанию).
Какие программы в автозагрузке можно отключить? Желательно только те, которые вы знаете. Если название программы для вас незнакомо, лучше не трогайте ее. Некоторые из них являются служебными и нужны для нормальной работы компьютера или ноутбука. И если вы их отключите – последствия могут быть непредсказуемыми.
Чтобы это сделать, перейдите в Пуск – Все программы – Автозагрузка.
Именно здесь отображается софт, который загружается при включении компьютера (но список, скорее всего, будет неполным).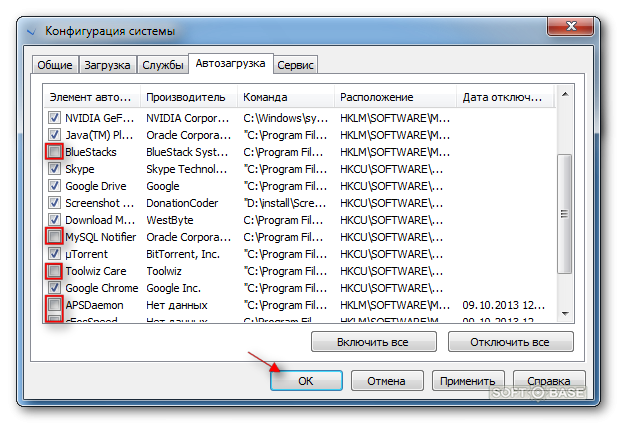 И чтобы убрать его из автозагрузки, достаточно удалить лишние пункты (т.е. нажать ПКМ – Удалить).
И чтобы убрать его из автозагрузки, достаточно удалить лишние пункты (т.е. нажать ПКМ – Удалить).
Используем стандартную утилиту windows 7 — MSConfig
Данная утилита, MSConfig, уже по-умолчанию имеется на вашем компьютере и устанавливать ее не надо, достаточно просто запустить и использовать.
А запустить ее очень просто:
Откройте снова меню «Пуск» и в строке поиска наберите msconfig.
Она сразу будет найдена, вам останется кликнуть по ее ярлыку для запуска.
Если по каким-то причинам у вас в меню «Пуск» нету строки поиска, то можно просто нажать сочетания клавиш Win+R и запустится такое окошко:
Туда вводим msconfig и жмем «Ок».
В результате у нас должна запуститься утилита msconfig. Выглядит она таким образом:
Перейдите сразу на вкладку «Автозагрузка». Убирая галочки вы отключите ненужные программы. Но если вы не понимаете, за что каждая из них отвечает, то лучше не отключайте.
После того как вы нажмете «Ок», вам предложат перезагрузить компьютер, но вы можете этого не делать.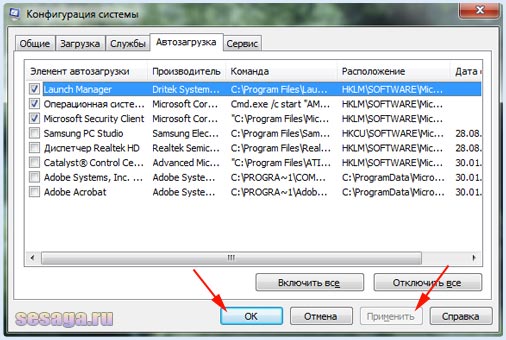
Эта утилита очень удобная, но она также не достаточно функциональная, т.к. не способна предоставить нам возможность отключения совершенно всех (любых) программ из автозапуска.
Поэтому мы рассмотрим еще несколько способов.
Отключение автозапуска программ с помощью стороннего софта
Сейчас мы поговорим о сторонней программе Autoruns, которая распространяется совершенно бесплатно (freeware), но при этом очень мощная и функциональная — она буквально в пару кликов может отключит совершенно всё, что способно автоматически запуститься при включении компьютера.
В папке имеется 4 файла. Нас интересует «autoruns.exe», который мы и запускаем (желательно нажать на значок файла правой кнопкой мыши и выбрать «запуск от имени администратора»).
При первом запуске нас попросят принять лицензионное соглашение, что мы и сделаем кликнув по кнопке «Agree».
Программа выглядит так:
Нам сразу же открыта вкладка «Everything», которая представляет собой список совершенно всех объектов автозапуска.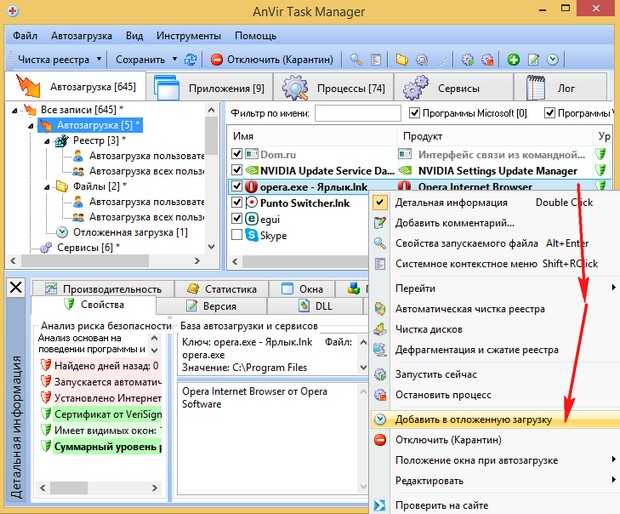
Но чтобы там не затеряться, имеются вкладки, в которых все это разбито по отдельности: Winlog, Drivers, Explorer и т.д.
Если снять галочку, то мы отключим автозапуск. Если щелкнуть по строчке, то внизу можно увидеть описание объекта: версию программы, путь ее нахождения на компьютере, размер и т.д.
Во вкладке «Logon» список программ, которые мы могли отключить и предыдущими описанными в статье способами.
Вы можете заметить, что некоторые строчки выделены розовым цветом — это просто объекты, которые не имеют подробного описание, а желтым цветом отмечены те, файлы которых удалены и уже не могут загрузиться, но просто числятся в списке. Т.е. их можно и не удалять.
Опять же, будьте осторожны при отключении того, о чем ничего не знаете. Возможно это нужно для основной работы Windows 7 и после отключения этих служб, компьютер не будет работать так как надо.
Для самых ленивых мы предоставляем видеоурок всего процесса:
com/embed/T92TyR8qPbk?feature=player_embedded» frameborder=»0″ allowfullscreen=»allowfullscreen»>
Рекомендуем ознакомиться с программами для чистки реестра Windows. Мы сделали обзор лучших программ для чистки реестра от всякого мусора.
Управление автозагрузкой в операционных системах Виндовс 8 и 10 осуществляется через диспетчер устройств
Соответственно, чтобы отключить автозапуск программ в Windows 10 или 8:
- Нажмите клавиши Ctrl+Shift+Esc.
- Щелкните «Подробнее».
- Перейдите на вкладку «Автозагрузка» (или «Startup», если у вас английская версия).
А дальше отключите лишние утилиты, перезагрузите компьютер или ноутбук и можете проверять, стал ли он загружаться быстрее (и работать тоже).
Универсальные советы
Наконец, как и обещал, приведу универсальные советы, как настроить автозагрузку в любой версии Виндовс. Делается это с помощью дополнительного софта.
Например, вы можете почистить автозагрузку через CCleaner.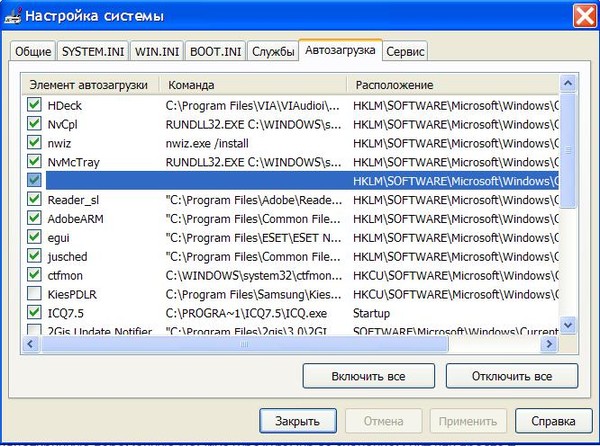 Это отличный софт, который удаляет различный мусор и оптимизирует работу компьютера. Итак, чтобы убрать автозапуск программ при включении ноутбука или ПК:
Это отличный софт, который удаляет различный мусор и оптимизирует работу компьютера. Итак, чтобы убрать автозапуск программ при включении ноутбука или ПК:
- Запустите CCleaner.
- Перейдите на вкладку «Сервис».
- Выберите пункт «Автозагрузка».
Здесь отображен софт, который загружается вместе с ОС. Выделите нужный пункт и нажмите кнопку «Выключить» (или дважды щелкните по нему).
Также вы можете перейти на другие вкладки – например, Google Chrome. Здесь отображены все плагины (расширения), включенные в вашем браузере и при необходимости вы можете отключить ненужные.
Еще можно убрать лишние программы из автозагрузки в Windows с помощью отличной утилиты Auslogics BoostSpeed, которая разработана для оптимизации работы ПК. Чтобы это сделать:
- Запустите ее.
- Перейдите на вкладку «Инструменты».
- Выберите пункт «Автозапуск».
А дальше все просто: выделяете нужные пункты и убираете галочки. При необходимости можете нажать на строку «Показать доп.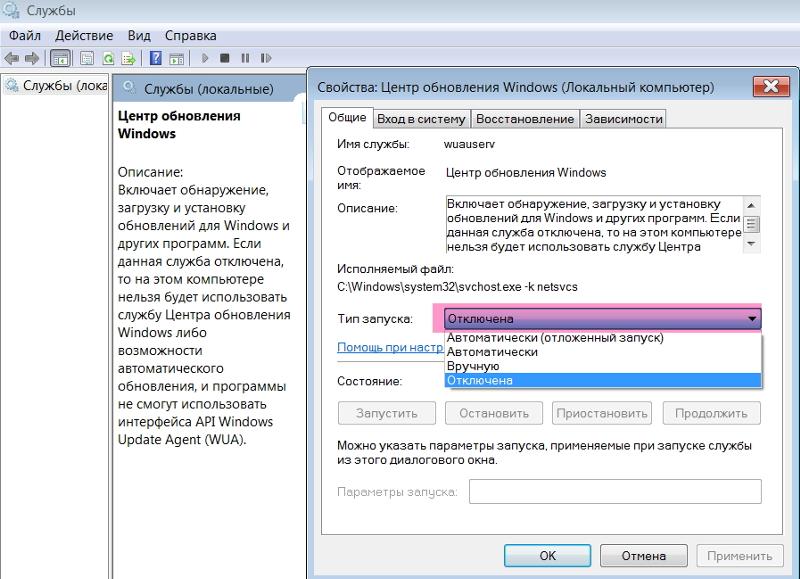 элементы», после чего список приложений увеличится в несколько раз. Но помните – отключайте только то, что знаете.
элементы», после чего список приложений увеличится в несколько раз. Но помните – отключайте только то, что знаете.
Многие из них нагло, без разрешения пользователя лезут в автозагрузку и могут снова автоматически запускаться при включении компьютера даже после выполнения вышеописанных манипуляций. В таком случае нужно зайти в настройки софта и убрать соответствующую галочку.
Чтобы было понятнее, покажу, как это делается на примере известного мессенджера Skype.
- Включите его.
- В верхнем меню выберите «Инструменты», а затем перейдите в «Настройки».
- Уберите галочку в пункте «Запускать Skype при запуске Windows» и нажмите кнопку «Сохранить».
Готово. Скайп теперь больше не будет открываться при включении ПК, и вам не нужно для этого лезть в настройки Виндовс или использовать дополнительный софт. Аналогичным образом можно деактивировать автозапуск любой программы в Виндовс.
Через окно Конфигурация системы
Пользователи интересуются отключением автозапуска программ в Windows 7, но как сделать наиболее просто? Вам поможет «Конфигурация системы».
Настройки «Конфигурация системы» позволяет получить значительное количество информации не только о загрузке (вкладка Загрузка и Общие), но позволит понять, что еще загружается вместе с системой.
Чтобы открыть окно «Конфигурация системы», нажмите сочетание клавиш «Win+R» и для настройки автозапуска программ в Windows 7 вам потребуется команда msconfig. Либо в поиске Windows введите слово конфигурация (см. Изображение).
Наиболее интересная вкладка в этом окне для нас «Автозагрузка», в прочем, вкладка «Службы» тоже будет полезна, но этом позднее.
К слову! Начиная с Windows 8, Автозагрузка перекочевала из настроек «Конфигурации системы» в «Диспетчер задач».
В данном окне можем увидеть название программы, производителя, а также его расположение. Отключение из автозапуска выполняется снятием соответствующей галочки напротив названия программы.
Sysinternals Autoruns
Autoruns – утилита от компании Sysinternals, приобретённой Microsoft. Обладает отличнейшим функционалом, но весьма скудным интерфейсом. Для работы с данной утилитой, необходимы знания на уровне уверенного пользователя ПК со знанием стандартных веток реестра. Начинающий пользователь ПК при работе с Autoruns может ненароком наломать дров, что придётся восстанавливать работу в безопасном режиме.
Обладает отличнейшим функционалом, но весьма скудным интерфейсом. Для работы с данной утилитой, необходимы знания на уровне уверенного пользователя ПК со знанием стандартных веток реестра. Начинающий пользователь ПК при работе с Autoruns может ненароком наломать дров, что придётся восстанавливать работу в безопасном режиме.
Утилита позволяет узнать об абсолютно всём, что будет загружено вместе с системой – утилиты, драйвера, модули и многое другое. Вот почему Autoruns очень ценится в среде профессионалов.
По теме данной статьи, нам нужна только вкладка «Logon». Тут показаны различные ветки, связанные с автоматической загрузкой приложений и других модулей.
Очень полезен фильтры Options – Hide Windows Entries и Hide Microsoft Entries, которые скрывают системные модули, которые нежелательно отключать для корректной работы системы.
Интересен фильтр Hide VirusTotal Clean Entries – который скрывает значения, которые по мнению сервиса VirusTotal чисты и не представляют угрозы. Опасные или зараженные модули будут подсвечиваться красным или розовым.
Опасные или зараженные модули будут подсвечиваться красным или розовым.
Дополнительно
В данной статье мы показали, где находится и как посмотреть автозапуск программ в Windows 7, но это еще не всё. Есть еще методы полного отключения приложений и его компонентов. Отключение автозапуска не всегда решает проблему, связанную с конкретным приложением. Поэтому вы можете дополнительно воспользоваться следующими небольшими подсказками.
Через вкладку Службы
Для начала, необходимо зайти в управление автозапуском программ Windows 7, через команду msconfig. Только в этот раз нам потребуется вкладка Службы.
Нам будет представлен полный список системных и сторонних служб. Обязательно необходимо поставить галочку на «Не отображать службы Microsoft», чтобы исключить из списка системные службы. После этого отобразится полный список служб сторонних приложений.
При анализе на вирусы и подозрительное ПО, стоит обращать внимание на неизвестные названия, особенно без изготовителя.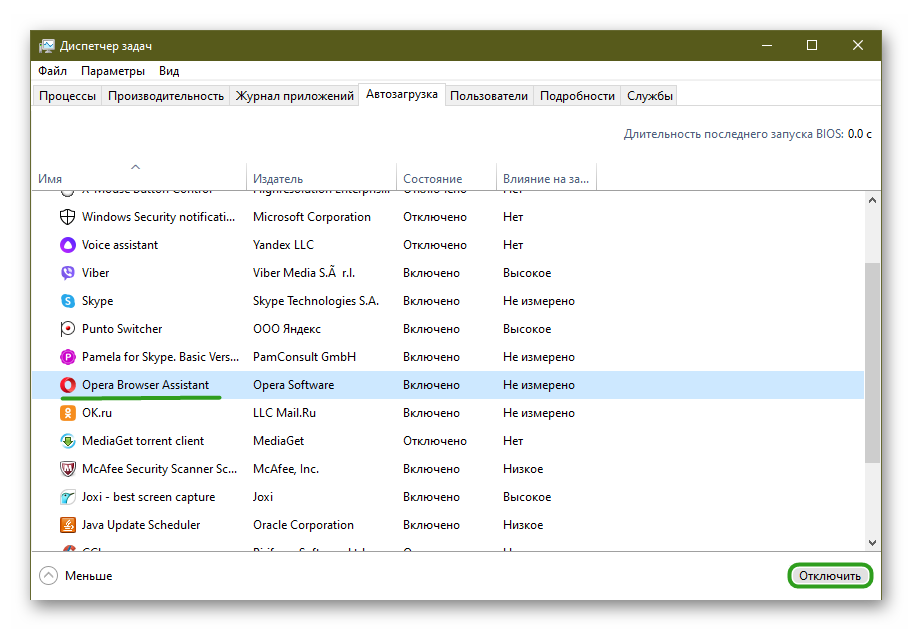 Если такие встречаются, то необходимо первым делом уточнить у поисковиков, действительно ли это вирус. Вполне может оказаться полезное приложение, но без подписи разработчика.
Если такие встречаются, то необходимо первым делом уточнить у поисковиков, действительно ли это вирус. Вполне может оказаться полезное приложение, но без подписи разработчика.
В крайнем случае, можно отключить работу всех служб для проверки работы системы или отключать их поочерёдно, если цель выявить ошибочную службу.
Важно! Антивирусы так просто не отключить, они обладают модулем самозащиты, который не позволит отключить антивирус, даже обладая правами Администратора. Его необходимо отключать в настройках.
Планировщик задач
Если вы хотите ограничить активность конкретной программы, без её удаления и удаления её из автозапуска не помогло, мы советуем проверить «Планировщик задач». Как было сказано ранее, в планировщике созданы события для программ на конкретное время, дату, действие или триггер.
Чтобы открыть «Планировщик задач» нажмите Win+R и введите команду control schedtasks. Папка Библиотека планировщика задач, будет содержать основные триггеры для стороннего ПО.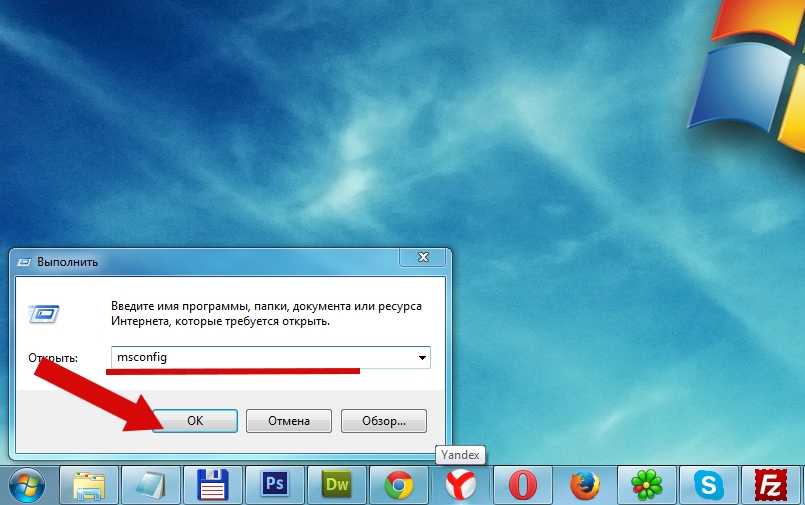 Вы можете проанализировать все действия, которые приводят к запуску программы и отключить её.
Вы можете проанализировать все действия, которые приводят к запуску программы и отключить её.
Источники
- https://pomogaemkompu.temaretik.com/1573095826063624202/kak-otklyuchit-avtozagruzku-programm-windows-sposoby-dlya-vseh-versij/
- https://helpadmins.ru/kak-otklyuchit-programmy-kotorye-zapu/
- https://RuBrowsers.ru/uncategorized/pri-vkljuchenie-kompjutera-zapuskaetsja-mnogo-lishnih-programm-kak-otkljuchit/
- https://masterservis24.ru/116-kak-otklyuchit-avtozapusk-programm.html
- https://WindowsTips.ru/avtozapusk-programm-windows-7
- https://it-doc.info/kak-otklyuchit-avtozapusk-programm/
- https://gidkomp.ru/kak-otklyuchit-avtozapusk-programm-v-windows-7/
[свернуть]
как отключить/включить и посмотреть – WindowsTips.Ru. Новости и советы
В процессе использования системы Windows, она начинает намного дольше загружаться, чем раньше. Есть несколько причин, по которым, система начинает со временем дольше загружаться – ошибки Windows, износ оборудования, мало свободного пространства и другие. Но основная причина – кроме системы загружаются и сторонние программы, которые значительно загружают вход в систему. В данной статье мы рассмотрим автозапуск программ в Windows 7, и других версиях, зачем он нужен, где найти и как убрать автозапуск программ windows 7, 8, 10 и программы, которые позволят получить больше, чем системные утилиты.
Но основная причина – кроме системы загружаются и сторонние программы, которые значительно загружают вход в систему. В данной статье мы рассмотрим автозапуск программ в Windows 7, и других версиях, зачем он нужен, где найти и как убрать автозапуск программ windows 7, 8, 10 и программы, которые позволят получить больше, чем системные утилиты.
Автозагрузка в Windows 7: как, где, зачем и почему
Большую проблему для пользователей создают программы, которые запускаются с системой и приходится довольно долгое время ожидать полной загрузки системы, чтобы уже можно было начинать ею комфортно пользоваться. За автоматический запуск программ отвечает определенная настройка – автозагрузка или автозапуск. Среди них могут быть как полезные, бесполезные, так и опасные приложения, поэтому необходимо точно знать, что отключать, а что необходимо оставить. Мы научим вас как включить и выключить автозапуск программ в Windows 7, а также как добавить в автозапуск нужные программы при включении компьютера в Windows 7.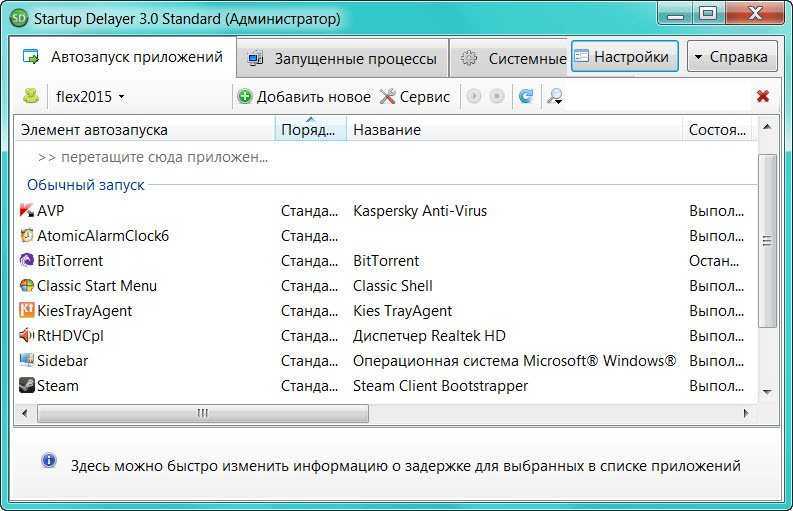
Начнём с основ — как открыть и настроить автозапуск программ на Windows 7. Есть несколько способов для этого, начиная от простых, заканчивая чуть более сложными.
Просмотр списка автозагрузки при помощи сторонних утилит
Существует множество программ, позволяющих управлять автозагрузкой в Windows. Одна из наиболее эффективных — Autoruns. Она полностью бесплатная и предназначена исключительно для управления автозагрузкой без каких-либо лишних функций.
Утилита Autoruns позволяет не только просматривать и управлять программами, запускающимися при включении компьютера, но также и рядом других объектов — DLL-библиотеками, файлами драйверов, службами и даже запланированными заданиями в рассмотренном выше «Планировщике заданий».
Программой Autoruns легко пользоваться:
- Распакуйте скачанный архив с утилитой и запустите версию, соответствующую по разрядности с установленной на компьютере системой Windows. Для работы некоторых функций требуется запуск программы от имени администратора.
- В верхней части окна программы расположены вкладки, в которых находятся списки тех или иных автоматически загружающихся объектов. Откройте вкладку «Everything» для просмотра списка всех таких объектов.
- При обнаружении какого-либо приложения в автозагрузке утилита Autoruns рядом с ее названием отобразит соответствующую иконку — так проще найти нужную программу и выключить ее при необходимости. Чтобы сделать это — просто снимите галочку перед ее названием.
Через окно Конфигурация системы
Пользователи интересуются отключением автозапуска программ в Windows 7, но как сделать наиболее просто? Вам поможет «Конфигурация системы».
Настройки «Конфигурация системы» позволяет получить значительное количество информации не только о загрузке (вкладка Загрузка и Общие), но позволит понять, что еще загружается вместе с системой.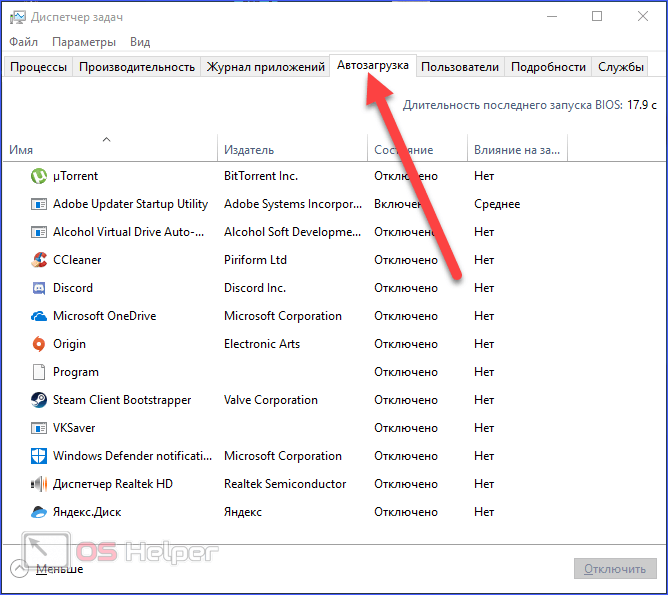
Чтобы открыть окно «Конфигурация системы», нажмите сочетание клавиш «Win+R» и для настройки автозапуска программ в Windows 7 вам потребуется команда msconfig. Либо в поиске Windows введите слово конфигурация (см. Изображение).
Наиболее интересная вкладка в этом окне для нас «Автозагрузка», в прочем, вкладка «Службы» тоже будет полезна, но этом позднее.
К слову! Начиная с Windows 8, Автозагрузка перекочевала из настроек «Конфигурации системы» в «Диспетчер задач».
В данном окне можем увидеть название программы, производителя, а также его расположение. Отключение из автозапуска выполняется снятием соответствующей галочки напротив названия программы.
Отключение автозапуска программ через «Диспетчер задач»
Начиная с Windows 7, стандартный «Диспетчер задач» операционной системы имеет массу полезных функций и служит не только для завершения зависших программ и диагностики загруженности компонентов компьютера. В частности, в «Диспетчере задач» появился пункт «Автозагрузка», в котором отображаются все программы, автоматически стартующие с загрузкой Windows.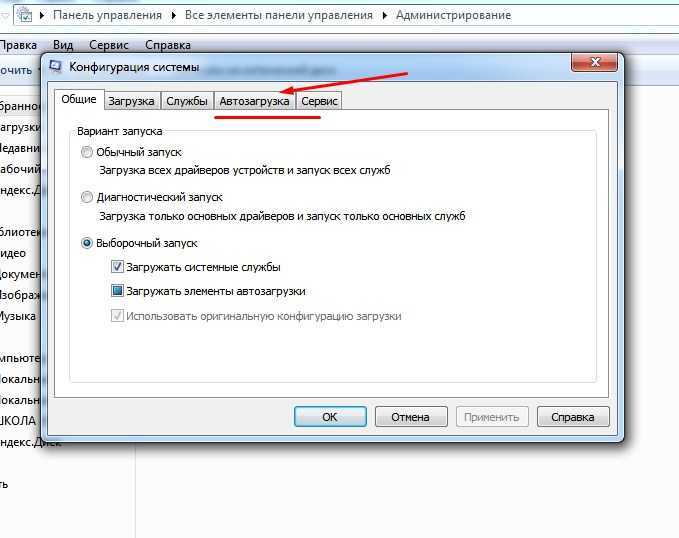 Чтобы оказаться в данном пункте, вызовите диспетчер задач по нажатию клавиш Ctrl+Alt+Del и выберите в верхней части открывшегося окна вкладку «Автозагрузка».
Чтобы оказаться в данном пункте, вызовите диспетчер задач по нажатию клавиш Ctrl+Alt+Del и выберите в верхней части открывшегося окна вкладку «Автозагрузка».
Чтобы отключить автозагрузку приложения в Windows через «Диспетчер задач», необходимо нажать на конкретную программу в списке правой кнопкой мыши и выбрать пункт «Отключить».
Обратите внимание, что в «Диспетчере задач» также отображается влияние конкретного приложения на скорость запуска операционной системы. Через «Диспетчер задач» нельзя добавить новые программы в автоматическую загрузку при старте компьютера.
Через папку Автозагрузки
Самый удобный вариант, если необходимо добавить в автозапуск какую-либо программу при включении компьютера в Windows 7, это напрямую добавление в папку Автозагрузка. Чтобы открыть данную папку пройдите по следующему расположению:
C:\Users\%ИМЯ ПОЛЬЗОВАТЕЛЯ%\AppData\Roaming\Microsoft\Windows\Start Menu\Programs\Startup Также, есть другой способ. Нажмите сочетание клавиш «Win+R» и введите команду shell:startup.
Стоит обратить внимание, что тут хранятся ярлыки, которые запускаются вместе с системой. Например, я добавил 2 файла – Яндекс Браузер и Autoruns. Яндекс Браузере, лишь ярлык приложения, который я перенёс с рабочего стола, а Autoruns полноценная утилита, которому не требуются дополнительные файлы, кроме исполнительного (формат .exe).
При переносе исполнительных файлов, само приложение работать не будет при запуске. Это стандартная ошибка новичков.
Необходимо переносить Ярлык приложения, которое будет ссылаться к рабочему исполнительному файлу программы и корректно работать и запускаться при старте.
Также! После добавления нужной программы, оно появится в списке автозапуска Конфигурации системы.
Добавление программы в автозагрузку Windows 10
Есть три способа добавить или удалить программу в автозагрузке — добавление программы (или ярлыка программы) в пользовательскую папку, редактирование реестра или планировщик заданий.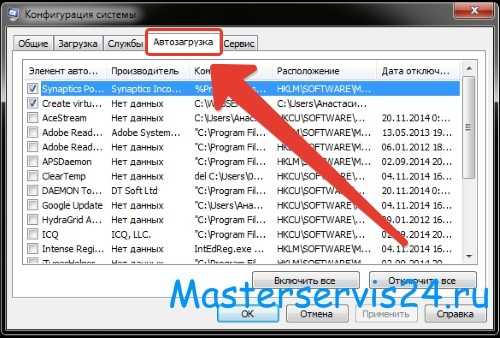 Рассмотрим все три способа.
Рассмотрим все три способа.
Добавление программы в автозагрузку через папку
Чтобы добавить программу в автозагрузку требуется скопировать ярлык программы, которую вы хотите запускать при старте Windows 10 в служебную папку «Автозагрузка». Где находится папка «Автозагрузка» на компьютере читайте ниже.
Расположение папки автозагрузки Windows 10 для текущего пользователя:
C:\Users\имя-пользователя\AppData\Roaming\Microsoft\Windows\Start Menu\Programs\Startup
Расположение папки автозагрузки Windows 10 для всех пользователей компьютера:
C:\ProgramData\Microsoft\Windows\Start Menu\Programs\StartUp
Также вы можете открыть папку комбинацией клавиш Win+R и выполнив команду shell:startup (см. скриншот ниже).
Теперь скопируйте ярлык нужной программы. На скриншоте я скопировал ярлык Skype.
Чтобы удалить программу из автозагрузки просто удалите его из этой папки.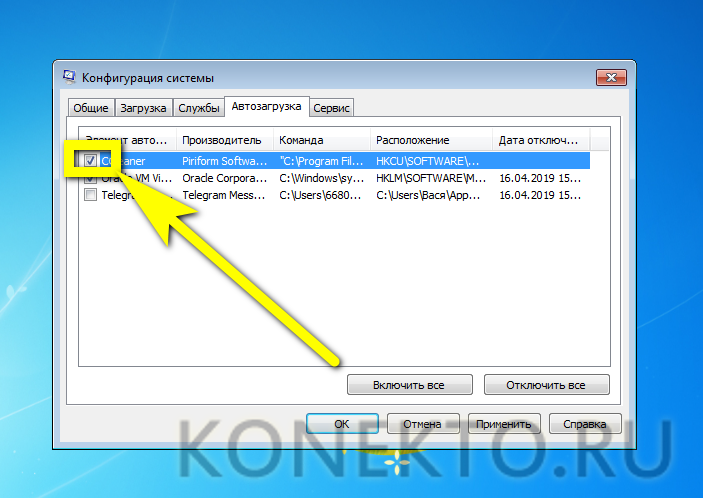
Редактирование автозагрузки Windows 10 через реестр
Данный способ управления автозагрузкой подходит для более опытных пользователей.
Для начала необходимо открыть редактор реестра. Нажмите правой кнопкой по меню «Пуск» и нажмите «Выполнить».
Совет: вы можете открыть диалоговое меню «Выполнить» комбинацией клавиш Win+R.
В открывшемся окне наберите команду regedit и нажмите ОК.
За автоматический запуск программ в Windows 10 отвечают две ветки реестра:
- HKEY_CURRENT_USER\Software\Microsoft\Windows\CurrentVersion\Run — для текущего пользователя компьютера;
- HKEY_LOCAL_MACHINE\Software\Microsoft\Windows\CurrentVersion\Run — для всех пользователей компьютера.
В открывшемся редакторе реестра перейдём в ветку, отвечающую за автозагрузку текущего пользователя.
В правой части окна выведен список программ, которые на данный момент находятся в автозагрузке Windows 10. Нажав правой кнопкой вы можете отредактировать параметры запуска программы, например, изменить системный путь до исполняемого файла. Также при нажатии правой кнопкой по программе вы можете удалить её из списка.
Также при нажатии правой кнопкой по программе вы можете удалить её из списка.
Для добавления программы в автозагрузку через редактор реестра кликните правой кнопкой мыши на пустом месте в правой части экрана и нажмите «создать» — «строковой параметр». Введите любое имя параметры, например, название запускаемой программы и укажите путь до исполняемого файла.
В примере на картинке ниже я добавил строковой параметр с названием «блокнот» и путь до исполняемого файла блокнота c:\Windows\notepad.exe.
Таким образом можно добавить любую программу в автозагрузку Windows 10 через редактор реестра.
Настройка запуска программ в планировщике заданий Windows 10
Для того чтобы открыть планировщик заданий Windows 10 нажмите на меню «Пуск» и начните набирать «планировщик заданий» как показано на скриншоте ниже. Кликните по программе, когда она появится в списке найденных.
Совет: вы можете запустить планировщик заданий комбинацией клавиш Win+R, набрав команду askschd.
msc в открывшемся окне и нажав кнопку ОК.
В открывшемся окне планировщика заданий в разделе «библиотека планировщика заданий» вы можете увидеть список приложений и расписание их запуска.
Как правило, здесь располагаются команды обновлений различных программ, например, Adobe Flash Player. Но, здесь также может располагаться и команды для запуска программ при старте компьютера.
Внимательно просмотрите программы в данном списке. Возможно, вы захотите удалить какие-то задачи.
Чтобы программа автоматически запускалась после запуска компьютера в планировщике заданий нажмите кнопку «Создать задачу».
В открывшемся окне укажите название задачи, например, «запуск блокнота при старте Windows».
Далее, перейдите на вкладку «триггеры» и укажите «запускать при запуске». Таким образом, программа, которую мы укажем, будет стартовать при запуске Windows.
Осталось только указать, какую программу запускать при запуске. Перейдите на вкладку «Действия» и нажмите «Создать». Нажмите кнопку «обзор» и выберите необходимую программу. На картинке ниже в моём примере я указал программу «блокнот». После этого нажмите два раза кнопку «ОК».
Нажмите кнопку «обзор» и выберите необходимую программу. На картинке ниже в моём примере я указал программу «блокнот». После этого нажмите два раза кнопку «ОК».
Таким образом вы добавили новую задачу в планировщике заданий, которая запускает программу при запуске Windows 10.
Через реестр
Еще один удобный способ, который позволит войти и изменить автозапуск программ в Windows 7 – через редактор реестра.
Реестр – это своеобразная база данных всех настроек и параметров, откуда приложения и сама система понимает, что конкретное ПО связано с конкретным файлом или действием. Для автозапуска, есть своя, так называемая ветка, где и можно управлять загрузкой.
Чтобы открыть «Редактор реестра», нажмите сочетание клавиш «Win+R» и введите команду regedit.
Чтобы найти интересующую нас ветку, пройдите по следующему пути:
HKEY_LOCAL_MACHINE\Software\Microsoft\Windows\CurrentVersion\Run
Стоит обратить внимание, что это не единственная ветка, но основания для данной системы.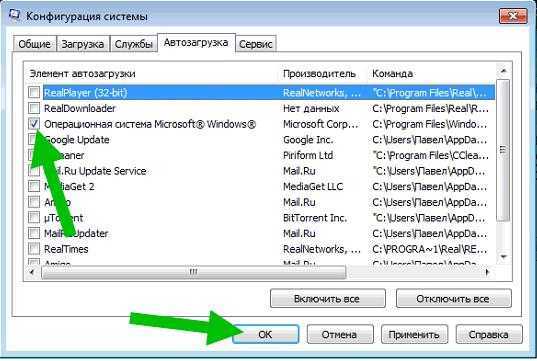
В данной ветке, есть несколько параметров, которые ссылаются на приложения или страницы в сети (это это вирус или реклама). В значении каждого параметра указано, куда ссылается то или иное приложение или вирус. Например, браузеры ссылаются на свою утилиту проверки обновлений, а вирусы могут ссылаться куда угодно.
Чтобы добавить приложение в автозапуск с использованием Редактора реестра, вызовите контекстное меню и создайте «Строковый параметр». Можете назвать его любым именем, но значение его должно ссылаться к приложению, которое вы хотите добавить. В этом случае, без разницы, программа это или же ярлык.
Мы рассмотрели с вами системные методы для автозапуска программ Windows 7, как отключить их и где. Но также есть и сторонние приложения, которые помогут вам в этом.
Ccleaner
Известнейшее ПО для оптимизации и очистки от мусора. Оно обладает огромным функционалом не только очистки, но и оптимизации системы и приложений.
Интересующий нас функционал доступен во вкладке «Сервис» — «Автозагрузка» — «Windows».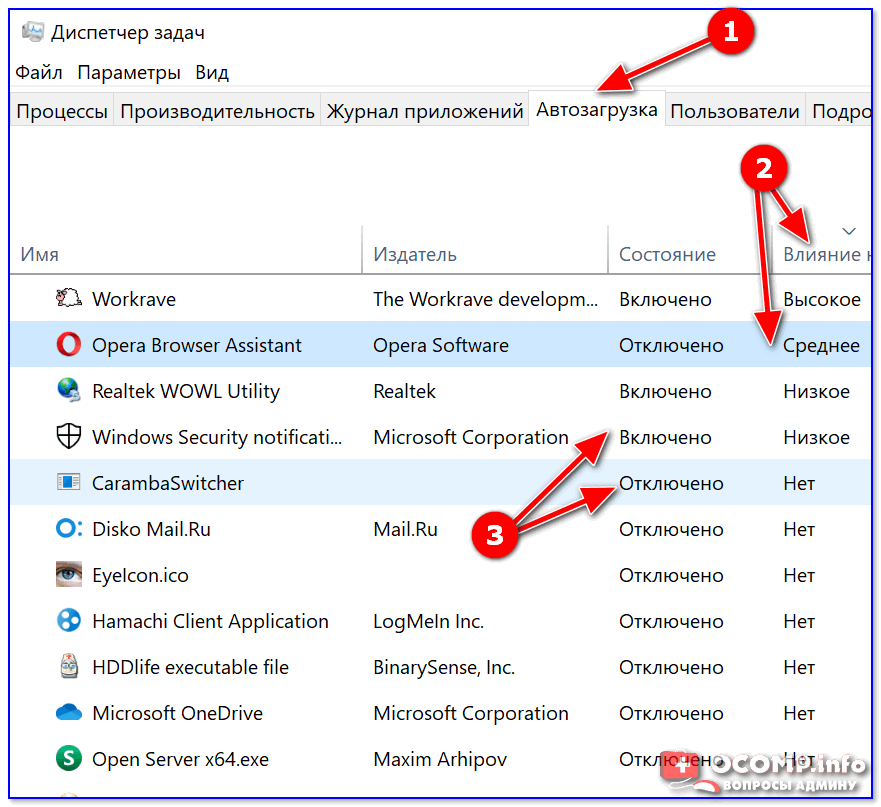
Как видно на скриншоте, вы можете удалить, отменить и запретить автозапуск ненужных программ для Windows 7/8/10, благодаря кнопкам «Включить», «Выключить» и «Удалить».
Вкладки «Запланированные задачи» и «Контекстное меню» также связаны с автозапуском, хоть и косвенно. «Запланированные задачи» — действия, которые запускаются по определенному расписанию или триггеру. «Контекстное меню» — ПО, которые отображаются в вашем контекстном меню (например, WinRar предлагает распаковать архив, при нажатии на него ПКМ).
Функционал Ccleaner действительно хорош, не зря это одно из самых популярных приложений для оптимизации Windows.
Альтернативные программы
Для редактирования списка автозагрузки может быть использовано несколько альтернативных утилит, которые позволяют не только отключить ненужные пункты, но и произвести их удаление. Некоторые приложения также дают возможность увидеть скрытые системные позиции, которые не отображаются в msconfig. Среди подобных программ можно отметить CCleaner, предлагающую достаточный для большинства пользователей функционал.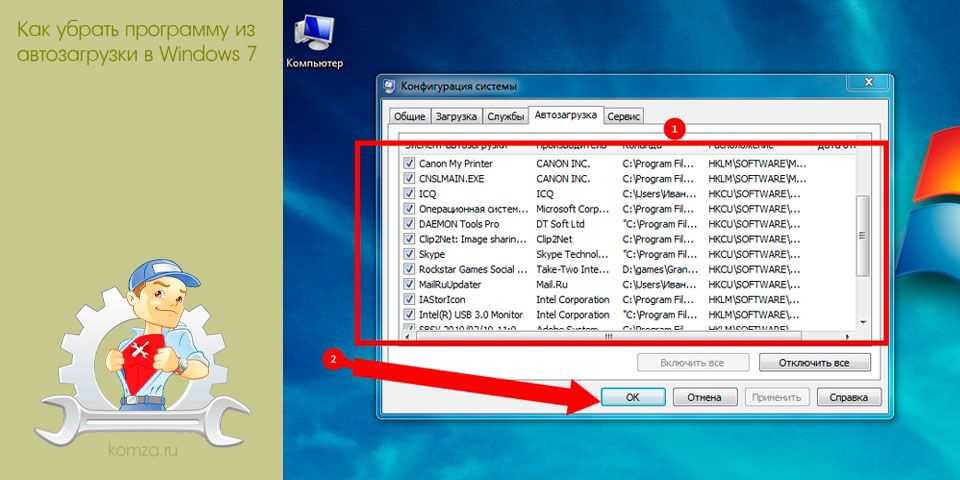 Ainvo Startup Manager позволяет не только исключить, но и добавить необходимую запись в автозагрузку, а также проверить соответствие указанного пункта имеющемуся в системе исполняемому файлу. Также существуют не менее эффективные Autoruns, Argente, Ashampoo StartUp Tuner и Starter.
Ainvo Startup Manager позволяет не только исключить, но и добавить необходимую запись в автозагрузку, а также проверить соответствие указанного пункта имеющемуся в системе исполняемому файлу. Также существуют не менее эффективные Autoruns, Argente, Ashampoo StartUp Tuner и Starter.
Скачайте подходящий менеджер с официального сайта разработчика и произведите его инсталляцию в соответствии с инструкциями на экране. Запустите приложение и произведите проверку и удаление ненужных пунктов через интерфейс. Отключение необходимых программ можно выполнить как при помощи функциональных кнопок, так и посредством контекстного меню, вызываемого после нажатия правой клавиши мыши. Для применения произведенных изменений вы можете перезагрузить компьютер. При необходимости вы можете повторно запустить менеджер автозагрузки, чтобы проверить список запускаемых приложений и удалить дополнительные элементы.
Sysinternals Autoruns
Autoruns – утилита от компании Sysinternals, приобретённой Microsoft. Обладает отличнейшим функционалом, но весьма скудным интерфейсом. Для работы с данной утилитой, необходимы знания на уровне уверенного пользователя ПК со знанием стандартных веток реестра. Начинающий пользователь ПК при работе с Autoruns может ненароком наломать дров, что придётся восстанавливать работу в безопасном режиме.
Обладает отличнейшим функционалом, но весьма скудным интерфейсом. Для работы с данной утилитой, необходимы знания на уровне уверенного пользователя ПК со знанием стандартных веток реестра. Начинающий пользователь ПК при работе с Autoruns может ненароком наломать дров, что придётся восстанавливать работу в безопасном режиме.
Утилита позволяет узнать об абсолютно всём, что будет загружено вместе с системой – утилиты, драйвера, модули и многое другое. Вот почему Autoruns очень ценится в среде профессионалов.
По теме данной статьи, нам нужна только вкладка «Logon». Тут показаны различные ветки, связанные с автоматической загрузкой приложений и других модулей.
Очень полезен фильтры Options – Hide Windows Entries и Hide Microsoft Entries, которые скрывают системные модули, которые нежелательно отключать для корректной работы системы.
Интересен фильтр Hide VirusTotal Clean Entries – который скрывает значения, которые по мнению сервиса VirusTotal чисты и не представляют угрозы. Опасные или зараженные модули будут подсвечиваться красным или розовым.
Опасные или зараженные модули будут подсвечиваться красным или розовым.
Дополнительно
В данной статье мы показали, где находится и как посмотреть автозапуск программ в Windows 7, но это еще не всё. Есть еще методы полного отключения приложений и его компонентов. Отключение автозапуска не всегда решает проблему, связанную с конкретным приложением. Поэтому вы можете дополнительно воспользоваться следующими небольшими подсказками.
Через вкладку Службы
Для начала, необходимо зайти в управление автозапуском программ Windows 7, через команду msconfig. Только в этот раз нам потребуется вкладка Службы.
Нам будет представлен полный список системных и сторонних служб. Обязательно необходимо поставить галочку на «Не отображать службы Microsoft», чтобы исключить из списка системные службы. После этого отобразится полный список служб сторонних приложений.
При анализе на вирусы и подозрительное ПО, стоит обращать внимание на неизвестные названия, особенно без изготовителя. Если такие встречаются, то необходимо первым делом уточнить у поисковиков, действительно ли это вирус. Вполне может оказаться полезное приложение, но без подписи разработчика.
Если такие встречаются, то необходимо первым делом уточнить у поисковиков, действительно ли это вирус. Вполне может оказаться полезное приложение, но без подписи разработчика.
В крайнем случае, можно отключить работу всех служб для проверки работы системы или отключать их поочерёдно, если цель выявить ошибочную службу.
Важно! Антивирусы так просто не отключить, они обладают модулем самозащиты, который не позволит отключить антивирус, даже обладая правами Администратора. Его необходимо отключать в настройках.
Планировщик задач
Если вы хотите ограничить активность конкретной программы, без её удаления и удаления её из автозапуска не помогло, мы советуем проверить «Планировщик задач». Как было сказано ранее, в планировщике созданы события для программ на конкретное время, дату, действие или триггер.
Чтобы открыть «Планировщик задач» нажмите Win+R и введите команду control schedtasks. Папка Библиотека планировщика задач, будет содержать основные триггеры для стороннего ПО.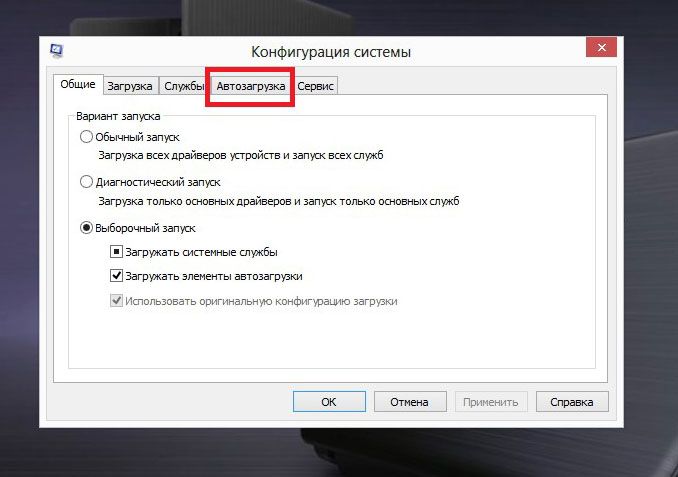 Вы можете проанализировать все действия, которые приводят к запуску программы и отключить её.
Вы можете проанализировать все действия, которые приводят к запуску программы и отключить её.
Все вышеуказанные функции доступны и с сторонних приложениях, таких как Ccleaner или Autoruns, о которых также было упоминание в этой статье.
Очистка автозапуска
Чистая ОС автоматически запускает только системные службы. Устанавливая программы, большинство пользователей не обращает внимания на начальные настройки. В результате через какое-то время компьютер превращается в «зоопарк». В нем одновременно «живут» несколько браузеров, самостоятельно стартуют клиенты разнообразных облачных хранилищ, утилиты оптимизации и загрузки файлов. Таким образом, из полезного инструмента автозагрузка превращается во «врага» пользователя, замедляющего работу операционной системы.
Windows 7
В версиях Windows с традиционным меню «Пуск» папку автозагрузки можно найти в общем списке установленных программ. В этом месте она является вынесенным ярлыком, предназначенным для быстрого доступа.
Фактически папка находится в скрытой области пользовательских файлов. Прямой доступ к ней можно получить, вызвав контекстное меню. Обозначенные рамками пункты откроют в «Проводнике» директорию конкретного пользователя, а указанные стрелками ‒ общесистемную.
Чтобы не искать где находится автозагрузка в Windows 7, можно воспользоваться универсальной командой в меню «Выполнить». Вводим в текстовое поле «shell:startup». Нажатие на кнопку «ОК» открывает «Проводник».
В верхней части окна мы видим полный путь к нужной директории. По умолчанию AppData не отображается в «Проводнике». Поэтому если просто открыть папку пользователя, мы ее не обнаружим, пока не включим показ скрытых файлов.
Зайти в автозагрузку «Виндовс» 7 таким образом можно, но полноценно редактировать нельзя. Недостаток метода заключается в том, что большинство программ, имеющих опцию автоматизации в настройках, не будут здесь видны. Отредактировать список автозапуска можно в утилите конфигурации.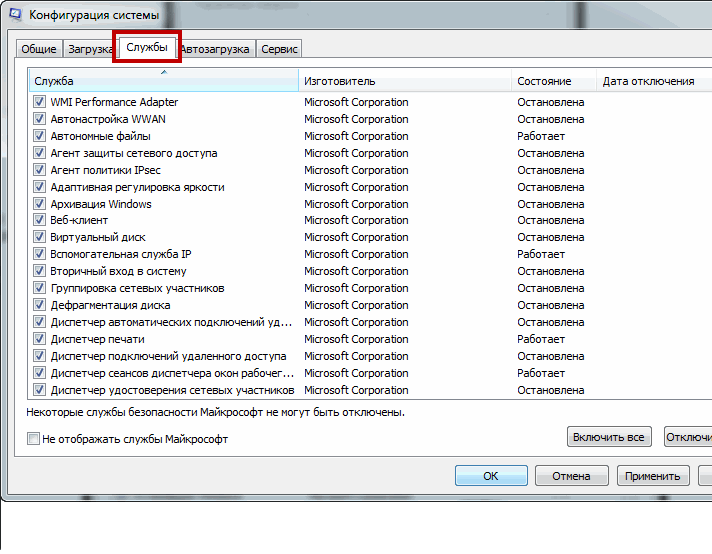 Запустим меню «Выполнить» и наберем в текстовом поле показанную на скриншоте команду.
Запустим меню «Выполнить» и наберем в текстовом поле показанную на скриншоте команду.
В окне утилиты конфигурации переходим на вкладку «Автозагрузка». Здесь мы видим общий перечень программ, управлять поведением которых можно с помощью указанных стрелкой галочек. Снимая их, мы исключаем автоматический старт. Внесенные изменения сначала надо применить, нажав на соответствующую кнопку. Выделенная зеленым цветом колонка «Расположение» содержит путь автозагрузки для каждой программы и понадобится нам в дальнейшем.
Как отключить автозапуск программ Windows
Работая с компьютером, пользователь может замечать, что его скорость функционирования с течением времени падает. Хотя никаких аппаратных проблем при этом не наблюдается.
К подобным симптомам может привести большое количество программ, утилит и приложений, которые оказываются в списке автозапуска. Именно они забирают внушительное количество ресурсов, хотя по факту используются очень редко.
Потому очень важно пересмотреть функцию автозагрузки, и убрать оттуда всё лишнее.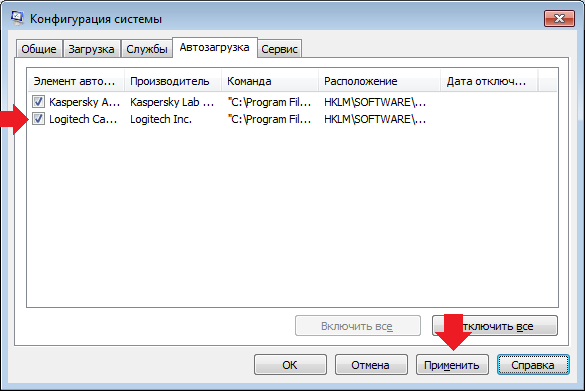 Это снизит нагрузку на операционную систему, а также позволит разумно распоряжаться ресурсами ПК.
Это снизит нагрузку на операционную систему, а также позволит разумно распоряжаться ресурсами ПК.
Где находится автозагрузка
Прежде чем что-либо делать с автозагрузкой, нужно разобраться в том, где вообще находится эта папка.
Это каталог с ярлыками программ, которые добавлены в список автоматической загрузки во время запуска операционной системы. Другими словами, автозагрузка упрощает начало работы с компьютером, поскольку ряд используемых программ запускаются вместе с ОС. Потому каждый раз не приходится отдельно включать Skype, антивирусное ПО и многое другое.
Но есть и такие программы, утилиты и приложения, которые смело можно считать лишними. Их используют только по мере необходимости. А потому добавлять их в список автозагрузки бессмысленно. Это лишь влияет на расход ресурсов, которые можно использовать с большей пользой.
Перенасыщение папки автозагрузки (Startup) ведёт к замедлению работы компьютера.
Многих при этом интересует, где же и как посмотреть автозагрузку для Windows 7 и других версий операционной системы.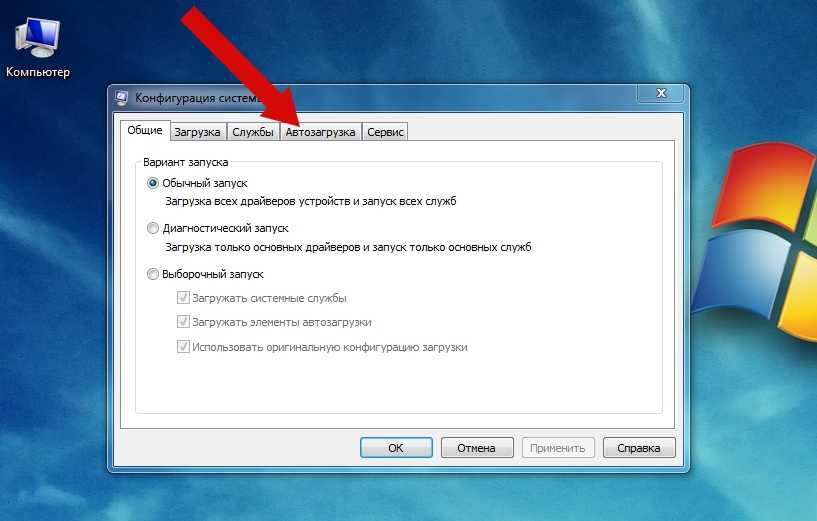
В случае с Windows 7 предусмотрен один путь, а пользователям Windows 8 и Windows 10 придётся пройти несколько по иной дороге.
Для начала о том, как можно посмотреть автозагрузку для Windows 7. Здесь необходимо:
- открыть «Пуск»;
- выбрать «Все программы»;
- затем отыскать папку под названием «Автозагрузка»;
- кликнуть по ней правой кнопкой мышки;
- открыть «Свойства»;
- во вкладке «Общие» найти строку «Расположение»;
- скопировать содержимое этой стройки;
- открыть «Мой компьютер» и вставить в адресную строку.
Одно нажатие на Enter отправит пользователя в нужную директорию.
Как видите, понять, где находится искомая автозагрузка на ПК и ноутбуках с Windows 7 довольно просто.
Несколько иначе выглядит процедура для двух более новых операционных систем в лице Windows 8 и Windows 10.
Проще всего это сделать таким образом:
- нажать комбинацию кнопок Win и R на клавиатуре;
- дождаться появления окна «Выполнить»;
- прописать здесь shell:startup;
- нажать ОК.

Всё, вы в искомой папке. Можете просмотреть её содержимое, и внести необходимые корректировки.
Способы очистки автозагрузки
Теперь к вопросу о том, как можно отключить функцию автозапуска программ на Windows 10 и других версиях операционной системы от компании Microsoft.
Мало просто знать, как можно зайти в папку автозагрузки на Windows 7, поскольку через папку требуемые изменения проводить не всегда правильно. Хотя это один из возможных вариантов. Лучше воспользоваться действенными и правильными методами.
Для начала убедитесь, что замедленная работа ПК связана именно с перенасыщением автозагрузки. Это особенно актуально для тех юзеров, кто регулярно устанавливает новые приложения, утилиты и программы.
Потому им будет очень интересно знать, как убрать ту или иную автозагрузку лишних программ, запускаемых при пуске Windows 7 или свежих версий ОС Windows.
Здесь нет ничего сложного. Главное — не отключать действительно полезные и важные программы, в результате деактивации которых может произойти сбой.
Чтобы выключить выполняемый автозапуск лишних программ, пользователи Windows 10 и предшествующих ей версий операционных систем, могут действовать через:
- диспетчер задач;
- редактор реестра;
- системную папку;
- планировщика задач;
- специальные программы.
Если оказалось, что папка Startup перегружена множеством приложений, её лучше отфильтровать, и убрать оттуда всё лишнее. Будьте внимательными, чтобы отключение тех или иных автозагрузок не повлияло на параметры системы в негативном плане.
Условно все представленные методы делятся на использование встроенных инструментов и применение стороннего программного обеспечения.
Каждый вариант следует рассмотреть отдельно.
Диспетчер задач
Один из самых простых вариантов того, как можно выключить самостоятельный автозапуск программ в Windows 10 и других версиях этой ОС. Для этого достаточно воспользоваться функционалом диспетчера задач.
Для этого достаточно воспользоваться функционалом диспетчера задач.
Почему-то некоторые уверены, что с помощью диспетчера можно только завершать процессы, и отключать программы. На деле с его помощью также и редактируется автозапуск.
Наверняка многие знают, как найти диспетчер задач в Windows 7 или 10. Чтобы автозагрузка не переполнялась лишними утилитами и приложениями, необходимо:
- Стандартным сочетанием кнопок Alt, Ctrl и Delete открыть диспетчер задач.
- Если это Windows 10, можно кликнуть правой кнопкой по нижней полосе на экране, где отображены иконки открытых программ. Нажав на пустую зону, в контекстном меню выбрать «Диспетчер задач».
- После запуска инструмента выбрать соответствующую вкладку диспетчера. Она так и называется «Автозагрузка».
- Кликните на пункт «Состояние», чтобы удобно упорядочить весь список.
- Внимательно изучите перечень всех программ, которые включены в список автоматической загрузки.
- Теперь ищите те, которые вам не нужны.

- Для их деактивации следует выделить программу, а затем нажать на кнопку «Отключить» в нижнем правом углу.
- Повторите ту же самую процедуру для всех посторонних утилит и программ.
Остаётся только закрыть окно диспетчера и отправить компьютер на перезагрузку.
Редактор реестра
Ещё один способ отключения автоматической загрузки тех или иных программ, приложений и утилит.
Тут ничего сложного нет. Справиться сможет даже новичок.
Если вы не знаете, как открыть редактор, чтобы настроить автозагрузку на Windows 10 или Windows 7, тогда отталкивайтесь от следующей инструкции:
- нажмите клавиши Win и R на клавиатуре;
- дождитесь появления нового окна под названием «Выполнить»;
- пропишите в окне команду regedit;
- кликните по кнопке ОК, либо просто ударьте по Enter;
- если появится запрос на разрешение вносить изменения, просто кликните «Да»;
- появится новое окно редактора реестра, которое разделено на 2 части;
- с левой стороны найдите папку HKEY CURRENT USER;
- оттуда перейдите в раздел Software, затем в Microsoft и потом в Windows;
- здесь отыщите раздел CurrentVersion и после этого в Run;
- это позволит открыть список файлов, отвечающих за автозапуск разных приложений;
- чаще всего прописывается и название самого приложения;
- найдите те приложения, которые необходимо исключить их списка автозагрузок;
- кликните по названию файла правой кнопкой мышки;
- в контекстном меню выберите вариант «Удалить»;
- подтвердите своё желание удалить программу из списка автозапуска.

Всё, работа выполнена. Причём в этом случае не обязательно перезагружать компьютер. Но это можно сделать, чтобы убедиться в правильности выполненных действий.
Папка «Автозагрузка»
Как уже говорилось ранее, через саму папку «Автозагрузка» также можно самостоятельно настроить автозапуск программ, работая с Windows 10 и другими версиями операционной системы.
Сама папка располагается на системном диске. Как именно её отыскать, вы теперь знаете.
Открыв папку с автозагрузкой, можно будет отключить автозапуск тех или иных приложений, которые загружаются вместе с запуском Windows 10.
Оказавшись внутри этой папки, просто кликните по лишнему приложению правой кнопкой, и затем нажмите на «Удалить». И так повторите с каждой утилитой, которая вам не нужна в автозагрузке.
ВАЖНО. Недостаток этого метода в том, что в системной папке отображаются не все приложения, которые внесены в список автозапуска.
Из-за этого полноценно отредактировать пуск операционной системы представленным методом не получится.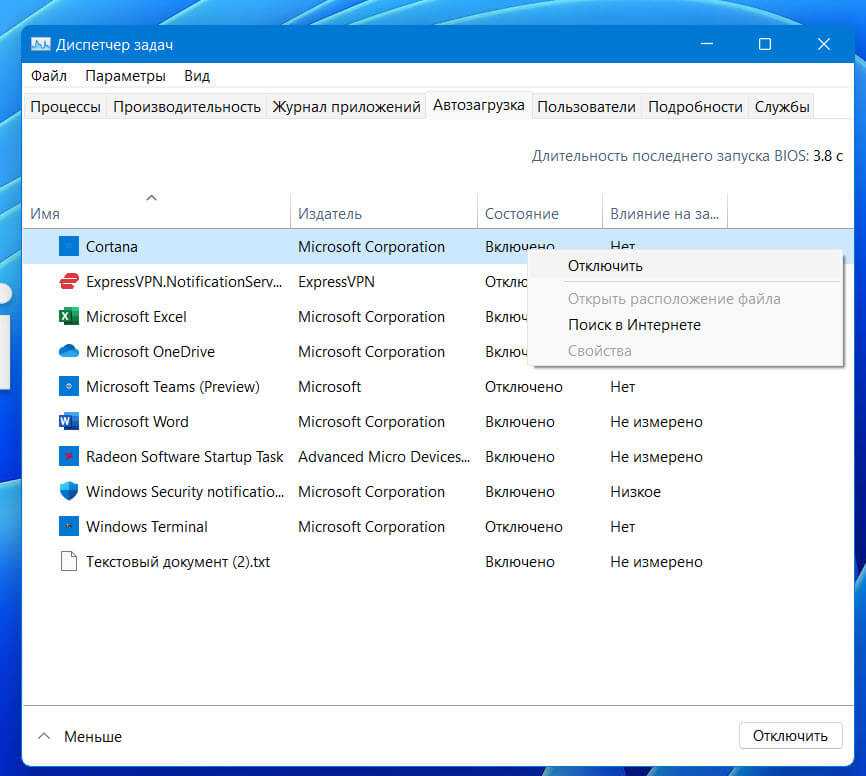 Вот почему бывалые юзеры всегда отдают предпочтение альтернативным вариантам.
Вот почему бывалые юзеры всегда отдают предпочтение альтернативным вариантам.
Планировщик заданий
Последний, но не самый плохой способ, как выполнить отключение автозапуска лишних программ с помощью встроенных средств Windows 10 и более старых версий операционных систем. Для этого можно воспользоваться планировщиком заданий.
- Через поиск начните вводить «Планировщик заданий». Отыскав приложение, запустите его двойным кликом левой кнопкой мыши.
- В открытом окне программы перейдите в раздел с библиотекой планировщика.
- Посередине окна будет довольно внушительный список. Найдите в нём те программы, которые вы считаете лишними.
- По каждому из приложений кликните левой кнопкой мыши, чтобы выделить его. Затем нажмите на «Удалить», либо на «Отключить» с правой стороны окна инструмента.
Нет ничего сложного. Зато есть больше шансов отключить не то, что можно деактивировать. Потому при использовании планировщика старайтесь быть максимально внимательным.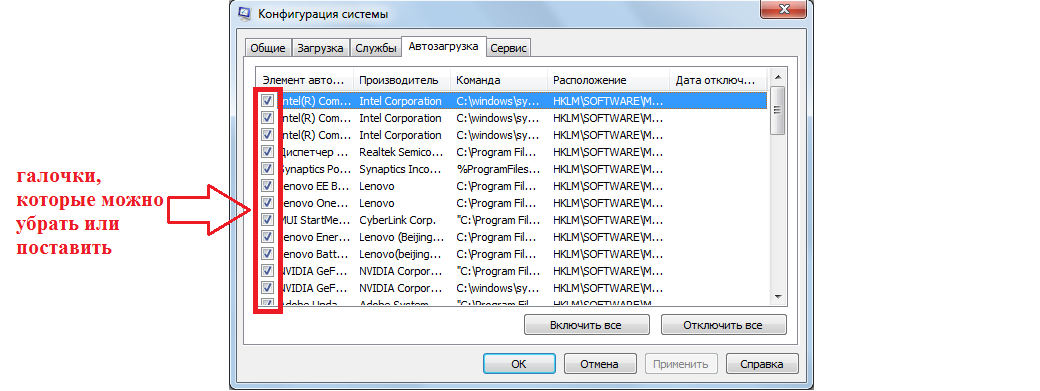
Сторонние программы
Альтернативой для настройки режима автозапуска программ на Windows 7 и других версиях ОС Windows является использование специального программного обеспечения.
Это довольно эффективный способ, позволяющий отключить автозагрузку программ. Представленные программы прекрасно работают как на свежей Windows 10, так и на уже лишённой поддержки Windows 7.
Каким именно приложением пользоваться, каждый юзер уже решает для себя сам.
CCleaner
Одна из самых популярных программ для очистки компьютера от различного мусора.
Но она не просто так включена в список программ для настройки автозапуска на Windows 7 и более свежих версиях операционных систем.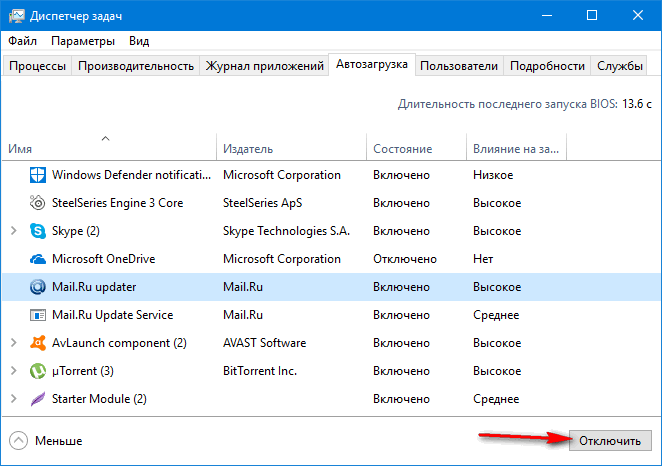
Универсальная утилита, направленная на повышение производительности ОС. Она может чистить реестр, удалять мусор, вносить изменения в списки автозапуска и пр. Не стоит переживать относительно того, сможет ли Ccleaner отключить автозагрузку программ, если у вас стоит Windows 7, поддержка которой была недавно прекращена. Приложение работает на всех ОС Windows, начиная с версии XP.
Установив и запустив программу, необходимо перейти в раздел «Сервис» и нажать на пункт «Автозагрузка». Здесь будут отображены все программы, запуск которых происходит одновременно с загрузкой самой операционной системы. Чтобы исключить лишнее из списка, нужно кликнуть по приложению, и нажать кнопку «Выключить» справа в окне утилиты. Здесь же можно полностью удалить программу из автозагрузки.
Autorun Organizer
Ещё одна интересная и функциональная программа, позволяющая отключить и настроить автозапуск в разных версиях Windows, включая 10 и даже XP. Это даст возможность избавить от автозагрузки Skype и других приложений, которыми вы не пользуетесь постоянно.
Это даст возможность избавить от автозагрузки Skype и других приложений, которыми вы не пользуетесь постоянно.
Утилита распространяется совершенно бесплатно. Все операции выполняются через главное окно. После запуска программы начинается сканирование системы.
Да, реестр с мусором программа очистить не способна. Зато откорректировать автозагрузку может очень легко и эффективно.
Autoruns
Маленькая, но полезная утилита, позволяющая настроить автозапуск, повлиять на производительность системы и уменьшить время, затрачиваемое на загрузку операционной системы.
Работает на Windows начиная от версии XP. Предлагается бесплатно.
Выполнив запуск программы, автоматически сканируется система на наличие имеющихся служб и приложений. Когда сканирование завершится, представленный список можно отредактировать на своё усмотрение.
Когда сканирование завершится, представленный список можно отредактировать на своё усмотрение.
Для отключения автоматического запуска той или иной программы требуется просто убрать галочку напротив их названия.
Несмотря на англоязычное меню программы, все процессы выполняются довольно легко и интуитивно.
Startup Delayer
Полезная утилита, позволяющая оптимизировать автозагрузку операционной системы вместе со всеми программами, приложениями и службами.
Для работы нужна ОС не старше Windows XP. Как и все предыдущие решения, этот инструмент распространяется бесплатно.
Для удаления лишних приложений нужно запустить программу, открыть раздел «Автозапуск приложений», выделить лишний процесс, и нажать на «Остановить выбранное приложение». Также есть дополнительные возможности в виде автозадержки и ручной настройки запуска.
Safe Startup
С помощью этой утилиты можно добавлять и удалять ПО из списка автозагрузки для операционной системы. Тоже бесплатная, работает с Windows XP и более свежими изданиями.
Тоже бесплатная, работает с Windows XP и более свежими изданиями.
Главное окно приложения разделено на 2 части. Слева список программ, а справа сведения о них.
Для отключения той или иной программы, которую нужно убрать из автозапуска, её следует выделить, а затем нажать на кнопку «Rejected».
Существует приличное количество программ, позволяющих отменить и почистить список автозагрузок.
Не обязательно пользоваться встроенными инструментами. Отлично показывают себя и сторонние программы. Только загружать их нужно исключительно с проверенных сайтов. Желательно с сайта разработчика. Это минимизирует риск подхватить вирус или какое-нибудь вредоносное ПО.
Приходилось ли вам корректировать работу автозагрузки? Какой способ считаете самым удобным, эффективным и действенным? О каких программах ещё знаете, помимо представленных?
Делитесь личным опытом, давайте советы новичкам и задавайте актуальные вопросы!
youtube.com/embed/PC-uDbG0GZs?feature=oembed» frameborder=»0″ allow=»accelerometer; autoplay; clipboard-write; encrypted-media; gyroscope; picture-in-picture» allowfullscreen=»»/>
Как отключить автозапуск программ в Windows 7 — простые способы
Содержание
- 1 Команда msconfig
- 2 Настройка программ
- 3 Редактор реестра
- 4 Сторонний софт
- 5 Подводим итоги
Разобравшись с порядком восстановления системы на Виндовс 7 и параметрами авторизации, пользователь может попробовать решить следующую проблему: попытаться ускорить загрузку ОС, отключив автоматический запуск ненужных программ. Сделать это можно буквально в несколько кликов мышью. Как изменить текущие настройки и убрать отдельные пункты автозапуска — попробуем разобраться.
Команда msconfig
Самый простой способ отключить запланированный старт программы при запуске операционной системы — зайти в автозагрузку Виндовс 7 и внести несколько изменений в текущие настройки. Для этого следует запустить компьютер или ноутбук, дождаться появления рабочего стола Windows 7, а затем:
Для этого следует запустить компьютер или ноутбук, дождаться появления рабочего стола Windows 7, а затем:
- Вызвать посредством комбинации клавиш Windows (кнопка с пиктограммой флажка) + R системную утилиту «Выполнить» и в текстовом поле появившегося окошка ввести штатную команду msconfig без каких-либо изменений и дополнений.
- Нажать на кнопку «ОК» и в открывшемся окне перейти на вкладку «Автозагрузка».
- Найти в содержащемся там списке «лишнюю» программу, без которой процесс запуска Windows 7 вполне может обойтись.
- И выключить её, просто убрав галочку из расположенного слева чекбокса.
- Последовательно нажать на кнопки «Применить» и «ОК».
- Указать, нужна ли перезагрузка Windows 7; по умолчанию она рекомендуется, однако пользователь может обойтись и без этого действия, кликнув по кнопке «Выход без перезагрузки».
- Включение случайно удалённой из списка автозагрузки программы производится в том же окне: юзеру достаточно вновь поставить галочку в соответствующем чекбоксе.

Совет: чтобы отключить или включить автозапуск сразу всех программ на Виндовс 7, стоит воспользоваться расположенными на вкладке «Автозагрузка» кнопками «Отключить все» или «Включить все».
Настройка программ
Большинство программных продуктов предоставляет пользователю возможность самостоятельно решить, должно приложение запускаться на Windows 7 в автоматическом режиме или делать это только по запросу. Чаще всего, хотя нельзя забывать об исключениях и сюрпризах от креативных разработчиков, опция включения/выключения автозапуска находится в «Настройках» приложения; случаи бывают разные, и универсального сценария действий не существует.
Важно: если владелец компьютера может найти способ отключить автозагрузку программы за два-три клика мышью, то отлично — работать с приложением будет не сложнее, чем повысить скорость Интернета. В противном случае стоит воспользоваться любым другим из перечисленных нами способов.
Отключение автозапуска в Windows 7 на примере Viber:
- Включить программу и перейти в раздел «Настройки» (голограмма-шестерёнка).
- Убрать галочку в чекбоксе «Запускать при старте системы», после чего закрыть приложение — больше никаких изменений вносить не требуется.
Отключение автозагрузки в Виндовс 7 на примере uTorrent:
- Запустить приложение и вызвать в верхнем горизонтальном меню выпадающий список «Настройки».
- Перейти в раздел «Настройки программы».
- Убрать галочки в двух чекбоксах: «Запускать вместе с Windows» и «Запускать свёрнуто».
- Последовательно нажав на кнопки «Применить» и «ОК», пользователь сможет убрать автозапуск торрент-клиента на Виндовс 7; настройки других приложений при этом останутся без изменений.
Редактор реестра
Если есть свободное время и желание поэкспериментировать с системным реестром, стоит попробовать выключить автозапуск программ таким образом — это не менее интересно, чем найти лучший бесплатный антивирус для Windows 7 или научиться обрабатывать фотографии в пакете CorelDRAW.
Действовать нужно в следующей последовательности:
- Запустить редактор реестра, вызвав с помощью уже известной комбинации клавиш Windows + R утилиту «Выполнить» и введя в текстовом поле команду regedit.
- В левой панели открывшейся утилиты развернуть раздел (обычно второй по счёту) HKEY_CURRENT_USER.
- В нём — подраздел Software.
- Теперь — Microsoft.
- Далее — Windows.
- И, наконец, Run. В окне справа пользователь увидит список всех автоматически запускаемых программ, которые можно отключить штатными средствами.
- Самый простой способ избавиться от автозагрузки приложения — дважды кликнуть по соответствующей строчке и очистить данные в текстовом поле.
- Но проще и аккуратнее — выделить строку правой клавишей мыши и выбрать в контекстном меню пункт «Удалить».
- Если отключение автозагрузки программы в Windows 7 планируется на время, можно оставить строку, слегка отредактировав её значение: например, добавив цифру в имя исполняемого файла и нажав на «ОК».

- Пользователь, опасающийся вносить в системный реестр какие-либо изменения, может предварительно создать резервную копию. Сделать это удастся, выбрав в выпадающем меню «Файл» опцию «Экспорт».
- Выбрав каталог на жёстком диске и название для нового файла.
Теперь, чтобы восстановить реестр «как было» и снова включить все программы, достаточно запустить созданный файл и дать своё согласие на внесение изменений в систему.
Сторонний софт
Приложений, позволяющих настроить автозагрузку Windows 7, сегодня более чем достаточно. Некоторые из них крайне просты и по функционалу не превосходят штатных утилит; другие, напротив, дают пользователю доступ к отключению автозапуска скрываемых ОС служебных программ.
Одно из лучших решений для начинающего юзера — распространяемый бесплатно пакет для обслуживания операционной системы Wise Care 365. Убрать лишние программы с его помощью можно следующим образом:
- Запустить приложение и перейти на вкладку «Оптимизация».

- А здесь — в раздел «Автозапуск».
- В первом подразделе открывшегося окна «Ускорение» Wise Care 365 предложит юзеру ускорить запуск операционной системы, убрав ненужные пункты. Достаточно нажать на кнопку «Оптимизация» — и приступить к тонким настройкам.
- Они доступны в следующем подразделе «Автозапуск». В нём представлены все программные продукты, установленные пользователем и стартующие сразу после включения компьютера.
- Убрать любой пункт из автозагрузки Windows 7 удастся, передвинув расположенный справа ползунок в положение «Выключено».
- Может владелец ПК или ноутбука изменять параметры и для системных служб в подразделе «Службы» — точно таким же образом, но с большей осторожностью, иначе часть опций станет недоступна.
- Отменить любое из сделанных изменений и снова включить автозапуск программы можно, вернув соответствующий ползунок в позицию «Включено» — или воспользовавшись кнопкой «Восстановить», размещённой в подразделе «Записи».

Важно: чтобы убрать ненужные пункты из контекстного меню файлов, достаточно на вкладке «Оптимизация» перейти в раздел «Контекстное меню» и, передвигая ползунки, настроить операционную систему под себя.
Подводим итоги
Отключить автозапуск программ в Windows 7 можно с помощью штатной команды msconfig или системного реестра. Другой способ — разобраться в настройках конкретного программного продукта. Используя сторонние приложения, в частности Wise Care 365, пользователь сможет убрать из списка автозагрузки не только установленное ПО, но и системные утилиты.
Как отключить автозагрузку программ в Windows 7
По мере установки большего количества приложений запуск вашего ПК может занять больше времени. Это связано с тем, что множество программ запускается при запуске, замедляя работу вашей системы.
Разумно оставить брандмауэр, антивирус и системное программное обеспечение при запуске, но любые другие приложения практически не нужны. Отключить автозагрузку программ в Windows 7 очень просто. Вам не нужны никакие сторонние приложения или продвинутые навыки работы с компьютером.
Отключить автозагрузку программ в Windows 7 очень просто. Вам не нужны никакие сторонние приложения или продвинутые навыки работы с компьютером.
И что самое приятное, тот же метод применим к Windows XP и Vista.
Отключение программ запуска
Quick Links
- Отключение программ запуска
- Шаг 1
- Шаг 2
- Шаг 3
- Как это сделать в Windows 10 и 8
- Windows 10
- . Программное обеспечение сторонних производителей
- Советы и рекомендации по Windows 7
- Научите старую собаку новому трюку
MSConfig — это собственный инструмент Windows, который отображает все запускаемые программы и позволяет быстро отключить их. Помимо вкладки «Автозагрузка», в MSConfig есть несколько других параметров, которые можно использовать для перенастройки системы. Тем не менее, каждый заслуживает отдельной статьи, так что пока остановимся на запуске.
Шаг 1
Введите msconfig.
 exe в поле поиска меню «Пуск», нажмите Enter и щелкните появившийся результат. Те, кто использует Windows XP, должны сделать то же самое в диалоговом окне «Выполнить».
exe в поле поиска меню «Пуск», нажмите Enter и щелкните появившийся результат. Те, кто использует Windows XP, должны сделать то же самое в диалоговом окне «Выполнить».Шаг 2
Выберите «Запуск» в окне «Конфигурация системы», чтобы просмотреть список программ, которые запускаются при загрузке компьютера. Перед каждым из них есть флажок, и вы должны снять флажок, чтобы отключить программу. Когда вы закончите снимать флажки с программ, нажмите «ОК» для подтверждения.
Шаг 3
Как только вы нажмете OK, появится диалоговое окно. Он говорит вам перезагрузить компьютер, чтобы применить изменения. Желательно перезапустить, хотя вы также можете просто выйти и перезапустить позже.
Как это сделать в Windows 10 и 8
Скорее всего, в какой-то момент вы решите обновить свою операционную систему. Вот почему вы должны знать, как избавиться от ненужных программ автозагрузки на новой платформе. Методы не совсем ракетостроение, и более новые версии Windows несколько упростили процесс.

Windows 10
В последней версии Windows 10 есть «Панель управления запускаемыми приложениями», которая позволяет отключить программы несколькими щелчками мыши. Запустите панель «Настройки» и нажмите «Автозагрузка» в левом нижнем углу.
При включенной панели запуска вы можете просто отключить кнопки рядом с программами, которые запускаются при запуске, и все готово.
Примечание: «Панель управления автозагрузкой» появилась с обновлением Windows 10 в апреле 2018 года. Если вы используете более старую версию, эта функция не будет отображаться в настройках.
Windows 8
В Windows 8 вы отключаете запускаемые программы через диспетчер задач, и есть два способа запустить его. Нажмите Ctrl + Shift + Esc на клавиатуре или щелкните правой кнопкой мыши на панели задач.
Выберите вкладку «Автозагрузка» в диспетчере задач и нажмите «Подробнее» внизу, чтобы открыть все программы. Помимо сведений об издателе и статусе, вы также можете просмотреть данные о влиянии запуска практически для любого приложения.
 Чтобы отключить программу, выберите ее и просто нажмите «Отключить».
Чтобы отключить программу, выберите ее и просто нажмите «Отключить».Примечание: Этот метод также применим к пользователям Windows 10, у которых нет «панели управления автозапуском».
Стороннее программное обеспечение
Вам не нужно стороннее программное обеспечение для работы с программами автозапуска. Однако некоторые пользователи предпочитают эти инструменты, потому что они предлагают больше возможностей для оптимизации вашего ПК. CCleaner — одна из таких утилит.
После установки CCleaner нажмите «Инструменты» слева и выберите «Автозагрузка» в меню. Внешний вид и действия аналогичны Диспетчеру задач. Выберите включенную программу и нажмите «Отключить», чтобы запретить ее запуск при запуске.
Эта утилита может сделать несколько других вещей, чтобы сделать ваш компьютер быстрее. Например, он очищает старые и неиспользуемые файлы, а также ваш реестр. Базовая версия приложения бесплатна, и ее более чем достаточно для обычных пользователей.

Советы и рекомендации по Windows 7
Помимо отключения запускаемых программ, есть еще несколько вещей, которые вы можете сделать, чтобы ваш компьютер работал более плавно. Вот хаки:
- Щелкните правой кнопкой мыши на рабочем столе, нажмите «Персонализация», затем измените тему на Windows 7 Basic.
- Откройте меню «Пуск», выберите «Компьютер», щелкните его правой кнопкой мыши и выберите «Свойства». Перейдите в «Дополнительные параметры системы», нажмите «Настройки» в разделе «Производительность» и нажмите «Настроить для лучшей производительности». Нажмите Применить для подтверждения.
- Еще раз щелкните правой кнопкой мыши Компьютер и выберите Управление. Дважды щелкните Службы и приложения в меню слева и выберите Службы. Прокрутите вниз до Windows Search, дважды щелкните, затем щелкните меню рядом с «Тип запуска» и выберите «Отключено». Нажмите «Применить» еще раз, чтобы изменения вступили в силу.
Научите старую собаку новому трюку
Во времена своего расцвета Windows 7 считалась самой стабильной операционной системой для ПК на сегодняшний день.
 На данный момент, вероятно, здесь и там есть несколько человек, которые не отказались от этого. Предполагая, что вы один из них, вы теперь знаете, как сделать несколько небольших настроек, чтобы ваша операционная система работала как часы.
На данный момент, вероятно, здесь и там есть несколько человек, которые не отказались от этого. Предполагая, что вы один из них, вы теперь знаете, как сделать несколько небольших настроек, чтобы ваша операционная система работала как часы.Как называется значок с тремя линиями?
Читать дальше
Исправлено: Отключение автозапуска программ в Windows 10/8/7
Всякий раз, когда вы устанавливаете программу на свой компьютер, она создает ярлык в папке автозагрузки Windows. Каждый раз, когда вы включаете компьютер, эти программы автоматически запускаются и замедляют работу вашей системы. Для основных программ, таких как антивирусное программное обеспечение и брандмауэр, это не является большой проблемой, но большинство запускаемых программ только потребляют память вашего процессора и вызывают высокую загрузку диска.
Если вы отключите автозапуск программ, вы можете увеличить скорость и производительность вашего ПК. К счастью, в Windows 7 и Windows 10 есть встроенные утилиты, которые позволяют нам управлять, добавлять, удалять или отключать программы из автозагрузки.

В этой статье я объясню, как отключить автозагрузку программ в Windows 10 и Windows 7?
Читайте также: Простая активация Microsoft Office 2016 без ключа продукта
Как отключить автоматически запускаемые программы в Windows 7 и Vista
Чтобы предотвратить автоматический запуск программ в Windows 7, Vista или XP, вам необходимо запустить MSConfig инструмент. Это встроенная утилита Windows, которая позволяет вам изменять программы запуска, останавливать запуск программ или отключать их на время.
Чтобы запустить MSConfig, выполните следующие действия:
- Откройте меню «Пуск» и введите в поле поиска « msconfig.exe»
- Когда вы увидите « msconfig.exe» , нажмите Enter, чтобы открыть его.
- В средстве настройки системы нажмите на вкладку «Автозагрузка» .
- Здесь вы увидите список запускаемых программ, «Снять галочку» флажок.

- Нажмите « OK» , чтобы сохранить изменения.
- Средство настройки системы попросит вас либо « перезагрузить» ваш компьютер, либо « выйти без перезагрузки» .
Это самый простой способ отключить автозапуск программ в Windows 7.
Как отключить автозапуск программ в Windows 10 и Windows 8
В последних операционных системах Windows стало проще отключать автозапуск программ. Чтобы остановить запуск программ при запуске Windows, достаточно открыть «Диспетчер задач». Для этого
- Нажмите CTRL + SHIFT + ESC или щелкните правой кнопкой мыши на панели задач и выберите «Диспетчер задач».
- Теперь нажмите « More Detail s», появившуюся слева внизу, чтобы открыть дополнительную информацию.
- Нажмите на вкладку « Startup ».
- Здесь вы увидите все программы запуска Windows 10.
- Выберите любые программы запуска Windows и нажмите « Отключить ».

Удаление папки ярлыков вручную
Большинство устанавливаемых программ имеют тенденцию создавать ярлыки в папке автозагрузки Windows. Если вы вручную удалите файл программ из этой папки, вы можете навсегда отключить автозагрузку программ в Windows 10 и Windows 7. Выполните следующие действия:
- Нажмите клавишу [Win + r] и введите этот путь: C:\ProgramData\Microsoft\Windows\Start Menu\Programs\StartUp и нажмите « Введите ».
- Щелкните правой кнопкой мыши программу, которую вы не хотите открывать при запуске, и нажмите «Удалить». ярлык запуска. В этом случае вы можете использовать диспетчер задач, чтобы приложения не открывались при запуске Windows 10.
Как изменить автозагрузку программ в Windows 10
Иногда важные программы не запускаются при загрузке ПК. В этом случае вам нужно изменить программы запуска и добавить это конкретное приложение в этот список. Для этого выполните следующие действия:
- Нажмите кнопку «Пуск» и найдите приложение, которое вы хотите запускать при запуске Windows 10.

- Щелкните приложение правой кнопкой мыши и выберите Дополнительные параметры.
- Теперь выберите Открыть местоположение файла. Откроется папка, в которой сохранен ярлык этого приложения.
- Примечание . Если параметр «Открыть расположение файла» отсутствует или вы не можете найти ярлык, это означает, что приложение не может запускаться при запуске.
- Теперь, когда местоположение файла открыто, нажмите клавишу Win + R и введите «shell:startup» , затем выберите «ОК».
- Откроется папка автозагрузки Windows.
- Скопируйте и вставьте ярлык приложения из папки с файлом в папку «Автозагрузка».
После завершения перезагрузите компьютер. Приложение автоматически добавится в очередь на запуск и откроется при включении системы.
Загрузите стороннее программное обеспечение Startup Manager
Если вы не хотите выполнять вышеупомянутые настройки или вы не являетесь техническим специалистом.
 Тогда самый простой способ остановить запуск программ при запуске windows 10 или 7 — скачать утилиты для очистки ПК или специальные менеджеры запуска.
Тогда самый простой способ остановить запуск программ при запуске windows 10 или 7 — скачать утилиты для очистки ПК или специальные менеджеры запуска.Усовершенствованный оптимизатор системы и Ccleaner — лучшее программное обеспечение для очистки компьютера. У них есть классная функция, называемая менеджером запуска, где вы можете добавлять, удалять, отключать любую программу автозапуска. Эти программы очень просты в использовании.
Если вы установили расширенный оптимизатор системы в Windows 10 или 7. Вы можете легко управлять программами запуска Windows. В этом инструменте нажмите на вкладку «Регулярное обслуживание», появившуюся в левой части окна, и выберите «Кнопка Startup Manager».
Появится новое окно, нажмите «Управление запуском». Вы увидите список программ, которые запускаются при включении вашей системы. Простой Снимите флажок и нажмите «ОК».
Если вы используете CCleaner, нажмите «9Кнопка 0067 Tool ” появляется на левой стороне панели.
 Здесь вы увидите список всех программ запуска Windows 10. Чтобы отключить любую из этих программ, просто нажмите на ее файл и выберите « отключить ». После этого вы также можете « Включить » программы для запуска.
Здесь вы увидите список всех программ запуска Windows 10. Чтобы отключить любую из этих программ, просто нажмите на ее файл и выберите « отключить ». После этого вы также можете « Включить » программы для запуска.Вот как я решил свою проблему, и мне удалось остановить запуск программ при запуске Windows и заставить мой компьютер работать быстрее.
Поделитесь своей любовью
Что такое быстрый запуск? Как отключить быстрый запуск в Windows 11
В Windows 11/10/8 Microsoft включает более быстрый способ запуска компьютера. Эта функция называется Fast Startup . В Windows 7 пользователи могли выключить свои компьютеры, перевести их в спящий режим или перевести в режим гибернации. Согласно данным об использовании, было обнаружено, что очень небольшой процент пользователей предпочитает использовать режим гибернации.
Что такое быстрый запуск в Windows 11/10?
Этот режим быстрого запуска представляет собой гибрид традиционной холодной загрузки и выхода из режима гибернации.
 В Windows 7 , во время завершения работы ОС закрывает сеанс пользователя и сеанс ядра. Но в Windows 11/10/8 сессия ядра не закрывается, а находится в спящем режиме.
В Windows 7 , во время завершения работы ОС закрывает сеанс пользователя и сеанс ядра. Но в Windows 11/10/8 сессия ядра не закрывается, а находится в спящем режиме.В отличие от полных данных спящего режима, размер файла которых очень велик, этот файл данных «только ядро» или 0 0 файл данных гибернации намного меньше. В результате запись на диск занимает гораздо меньше времени. Использование этого файла во время загрузки дает существенный выигрыш во времени при запуске Windows 11/10/8 .
Вы можете включить или отключить быстрый запуск в Windows 11/10 одним из следующих способов:
- С помощью панели управления
- С помощью командной строки
- С помощью редактора групповой политики
- С помощью редактора реестра.
1] Использование панели управления
Параметр «Быстрый запуск» включен по умолчанию в Windows 11/10/8. Вы можете получить доступ к его настройкам здесь.

Откройте параметры электропитания с помощью панели поиска. Кроме того, вы можете щелкнуть значок питания в области уведомлений и выбрать «Дополнительные параметры питания».
Щелкнув по Power Options, вы откроете следующее окно.
На левой панели вы увидите опцию: Выберите, что делают кнопки питания. Нажмите здесь.
Здесь вы увидите, что установлен флажок рекомендуемой по умолчанию настройки Включить быстрый запуск (рекомендуется) . Это одна из причин, по которой Windows теперь запускается быстрее.
Снимите этот флажок и сохраните изменения, чтобы отключить быстрый запуск.
2] Использование командной строки
Откройте окно командной строки с повышенными привилегиями и выполните следующую команду, чтобы отключить быстрый запуск:
powercfg -h off
Чтобы снова включить быстрый запуск, используйте:
powercfg -h on
3] Использование редактора групповой политики
Откройте редактор групповой политики и перейдите к следующему параметру:
Конфигурация компьютера\Административные шаблоны\Система\Завершение работы
Дважды щелкните Требовать использования политики быстрого запуска справа
Этот параметр политики управляет использованием быстрого запуска.

Если вы включите этот параметр политики, система потребует включения режима гибернации.
Если этот параметр политики отключен или не настроен, используется локальный параметр.
Сделайте свой выбор следующим образом:
- Включено: Быстрый запуск всегда будет использоваться, если выбран этот параметр.
- Отключено : Быстрый запуск не применяется и будет использовать локальную политику или настройки панели управления.
- Не настроено : По умолчанию на большинстве компьютеров этот параметр не настроен. Если этот параметр используется, быстрый запуск не применяется и будет использовать локальную политику (также называемую настройками панели управления).
4] Используя редактор реестра
Откройте редактор реестра и перейдите к следующему ключу:
HKEY_LOCAL_MACHINE\SYSTEM\CurrentControlSet\Control\Session Manager\Power
Теперь с правой стороны, -нажмите на него и измените его значение с 1 на 0 для отключения быстрого запуска.

Вы также можете запустить эту команду в CMD, чтобы изменить значение реестра для отключения быстрого запуска:
Set-ItemProperty -path 'HKLM:\SYSTEM\CurrentControlSet\Control\Session Manager\Power' -Name HiberbootEnabled -Value 0
Несколько замечаний:
- Настройка быстрого запуска не применяется к перезагрузке.
- Быстрый запуск включен по умолчанию в Windows.
- Microsoft не рекомендует отключать быстрый запуск.
- Параметры быстрого запуска вступают в силу только при выключении компьютера, а не при его перезагрузке. Для полной повторной инициализации Windows 11/10 необходимо принудительно завершить работу.
Этот пост поможет вам, если параметр «Включить быстрый запуск» отсутствует.
Должен ли я включать или отключать быстрый запуск Windows?
Быстрый запуск включен по умолчанию в Windows 11/10 и дает существенное преимущество во времени при запуске Windows. Но если у вас возникнут проблемы с Wake-on-LAN или любыми другими функциями, вы можете безопасно отключить их.
 Иногда обновления Windows могут не устанавливаться при включенном быстром запуске. Или это может привести к сбою режима гибернации или завершения работы.
Иногда обновления Windows могут не устанавливаться при включенном быстром запуске. Или это может привести к сбою режима гибернации или завершения работы.Обновления Windows могут не устанавливаться при включенном быстром запуске
Обновления Windows могут не устанавливаться в вашей системе после выключения компьютера. Это происходит, когда включена функция быстрого запуска. Это поведение не возникает при перезагрузке компьютера.
Компьютер может не перейти в режим гибернации или завершить работу при включенном быстром запуске
Когда включен быстрый запуск и пользователь выключает компьютер, все сеансы завершаются, и компьютер переходит в режим гибернации. В рамках процесса гибернации Windows инициализирует конфигурацию дампа памяти системы. Если драйвер не загружен, он не может перейти в спящий режим, а событие, упомянутое в разделе «Симптомы», регистрируется. Это возвращает вас к экрану блокировки Windows.
Если вы видите в системном журнале событие с идентификатором 45, проверьте содержимое значения реестра DumpFilters:
- Откройте Regedit и перейдите к следующему разделу:
HKEY_LOCAL_MACHINE\System\CurrentControlSet\Control\CrashControl\
- С правой стороны проверьте значение реестра DumpFilters .

- Удалить все, КРОМЕ dumpfve.sys
- Выйти из редактора реестра.
- Перезагрузите компьютер, чтобы включить быстрый запуск.
СОВЕТ . Если вы хотите выключить компьютер без использования гибридного выключения, вы можете вместо этого использовать Shutdown.exe. Полное отключение по умолчанию используется при использовании Shutdown.exe следующим образом:
Shutdown /s /t 0
Команда Shutdown.exe также включает необязательный параметр /hybrid, который можно использовать, если вы хотите использовать новый метод:
Завершение работы /s /hybrid /t 0
Связанный : проверьте, была ли последняя загрузка Windows из быстрого запуска, полного завершения работы или режима гибернации.
СОВЕТ . Подобно функции «Быстрый запуск» в Windows 11/10, но с небольшими отличиями по функциональности, «Быстрая загрузка» — это функция UEFI/BIOS, которая сокращает время загрузки компьютера за счет инициализации минимального набора устройств, необходимых для запуска активной вариант загрузки.
 В этом посте показано, как включить или отключить быструю загрузку в UEFI/BIOS.
В этом посте показано, как включить или отключить быструю загрузку в UEFI/BIOS.Как отключить CHKDSK при запуске Windows. — wintips.org
Если вы ищете способ отключить запуск CHKDSK при запуске Windows, продолжайте читать этот учебник. Как вы знаете, если вы неправильно выключите компьютер, Windows выполнит проверку диска (chkdsk) при повторном включении.
Это происходит из-за того, что Windows ошибочно «думает», что на диске возникли проблемы и его необходимо просканировать. Но такое поведение раздражает, потому что проверка диска на самом деле не требуется, и вам придется дождаться завершения сканирования, если вы пропустили нажатие клавиши в течение 10 секунд, чтобы пропустить проверку диска.
Другой случай, когда вы должны остановить запуск проверки диска (chkdsk) при запуске Windows, — это системы с двойной загрузкой, работающие под управлением Windows 10 и Windows 7. И это необходимо сделать, потому что каждый раз, когда вы загружаетесь из одной из двух операционных систем, Windows проверяет и «восстанавливает» операционную систему другого диска, тем самым повреждая его файлы или делая диск нечитаемым.

Как остановить проверку диска при запуске в ОС Windows 10/8/7.
Способ 1. Отключите CHKDSK при запуске Windows с помощью команды.
Самый простой способ остановить автоматическую проверку диска при запуске Windows — использовать команду chkntfs :
1. Открыть командную строку от имени администратора . Для этого:
1. В поле поиска введите: cmd или командная строка
2. Щелкните правой кнопкой мыши на командная строка (результат) и выберите Запуск от имени администратора .
2. Введите команду chkntfs в следующем синтаксисе:
- chkntfs /x DriveLetter:
6
* Примечание. Где DriveLetter — это диск, который вы хотите исключить из проверки диска.
Примеры.

1. Если хотите исключить диск C: при сканировании при запуске Windows, введите:
- chkntfs/x c:
2. Если вы хотите отключить проверку дисков на двух дисках (например, диски D: и E: ), введите:
- chkntfs /x д: е:
3. Вот и все. С этого момента проверка дисков будет останавливаться на указанных дисках.
* Примечание. Чтобы повторно включить chkdsk в будущем, введите эту команду с правами администратора:
- чкнтфс/д
Способ 2. Остановите CHKDSK при запуске с помощью реестра.
Второй способ отключения chkdsk при загрузке Windows предназначен для тех, кто знаком с редактором реестра:
1. Откройте редактор реестра. Для этого:
а.
 Одновременно нажмите клавиши Windows + R , чтобы открыть окно команды запуска.
Одновременно нажмите клавиши Windows + R , чтобы открыть окно команды запуска.
б. Введите regedit и нажмите Enter .2. Перейдите к следующему ключу на левой панели:
- HKEY_LOCAL_MACHINE\SYSTEM\CurrentControlSet\Control\Session Manager
3. На правой панели откройте значение BootExecute (REG_MULTI_SZ) и после autocheck autochk введите: « /k: DriveLetter
8 *» (без кавычек) 9:0003 DriveLetter — это диск, который вы хотите исключить из проверки диска.
Примеры.
1. Если вы хотите предотвратить запуск chkdsk на диске C: , измените значение данных BootExecute следующим образом:
- автопроверка авточек /k:C *
2.
 Если вы хотите отключить chkdsk на дисках C: и D: , измените значение данных BootExecute следующим образом:
Если вы хотите отключить chkdsk на дисках C: и D: , измените значение данных BootExecute следующим образом:- автопроверка авточек /k:C /k:D *
3. Когда закончите, нажмите OK, закройте редактор реестра, и все готово! *
* Примечание. Чтобы восстановить значение по умолчанию для ключа BootExecute , введите значение:
- autocheck autochk *
Готово! Какой метод сработал для вас?
Дайте мне знать, помогло ли вам это руководство, оставив свой комментарий о своем опыте. Поставьте лайк и поделитесь этим руководством, чтобы помочь другим.Если эта статья была для вас полезна, поддержите нас, сделав пожертвование. Даже 1 доллар может иметь огромное значение для нас, , в наших усилиях продолжать помогать другим, сохраняя при этом этот сайт бесплатным:
Мы нанимаем
Мы ищем технических писателей на неполный или полный рабочий день, чтобы присоединиться к нашей команде! Речь идет об удаленной должности, на которую могут претендовать квалифицированные технические писатели из любой точки мира.
 Нажмите здесь, чтобы узнать больше.
Нажмите здесь, чтобы узнать больше.Если ты хочешь остаться постоянно защищает от вредоносных программ, существующих и будущих , мы рекомендуем вам установить Malwarebytes Anti-Malware PRO , нажав ниже (мы
зарабатывайте комиссию с продаж, произведенных по этой ссылке, но без дополнительных затрат для вас. У нас есть опыт работы с этим программным обеспечением, и мы рекомендуем его, потому что оно полезно и полезно):Полная защита домашних компьютеров — защитите до 3 компьютеров с помощью НОВОЙ программы Malwarebytes Anti-Malware Premium!
Как исправить: ошибка STATUS ACCESS VIOLATION в Chrome или Edge (решено) ИСПРАВИТЬ: презентацию невозможно открыть в PowerPoint (решено).
7 способов отключить автозагрузку программ в Windows 11
Автор
Джек СлейтерАвтозапуск программ удобен, но их слишком много может сильно снизить производительность загрузки вашего ПК.
 Вот как их обрезать.
Вот как их обрезать.Автозапуск программ — это приложения, которые автоматически запускаются в Windows 11 без какого-либо вмешательства пользователя. Такие программы обычно не открываются во время запуска, но начинают работать в фоновом режиме. Вы часто будете видеть их значки на панели задач.
Нехорошо, если на вашем ПК слишком много автозапускаемых программ по двум причинам. Во-первых, Windows будет дольше загружаться из-за них. Во-вторых, многие фоновые приложения, запускающиеся с Windows, потребляют оперативную память и другие системные ресурсы. Таким образом, вот различные способы отключения лишних программ запуска в Windows 11.
1. Как отключить автозагрузку программ с помощью диспетчера задач
Диспетчер задач — это основной диспетчер запуска Windows 11 и инструмент системного монитора. Таким образом, это может быть наиболее очевидный инструмент для отключения ненужного программного обеспечения для запуска в Windows 11. Вот как вы можете удалить программы из автозагрузки с помощью диспетчера задач.

- Нажмите комбинацию клавиш Win + X .
- Выберите Диспетчер задач в меню Опытный пользователь.
- Затем щелкните вкладку Startup на снимке экрана непосредственно ниже.
- Выберите включенный элемент запуска, чтобы отключить его.
- Нажмите кнопку Отключить .
Чтобы решить, какое программное обеспечение следует отключить, посмотрите столбец «Влияние на запуск». Высокоэффективные программы еще больше замедляют запуск системы. Отключите перечисленные там сторонние программы, которые, как вы уверены, не нужны.
2. Как отключить все программы автозапуска с помощью MSConfig
MSConfig (также известная как System Configuration) — более скрытая утилита Windows, с помощью которой можно изменить параметры загрузки. Вы не можете отключить определенные программы запуска с помощью MSConfig. Однако эта утилита включает параметр Загрузить элементы автозагрузки , от которого можно отказаться, чтобы отключить все стороннее программное обеспечение автозапуска.

Вы можете отключить запускаемые программы с помощью MSConfig следующим образом:
- Откройте окно «Выполнить», щелкнув правой кнопкой мыши значок Кнопка «Пуск » и выбор ее ярлыка в меню «Опытный пользователь» или с помощью Win + R .
- Введите msconfig в текстовое поле «Выполнить».
- Нажмите кнопку OK , чтобы вызвать MSConfig.
- Снимите флажок Загрузить элементы автозагрузки на вкладке Общие , чтобы отменить выбор этого параметра.
- Нажмите Применить , чтобы сохранить новые параметры загрузки.
- Выберите опцию MSConfig OK .
- Нажмите Перезапустить в диалоговом окне.
Хотя это и не запуск программ строго, вы можете отключить службы, которые запускаются в Windows, с помощью MSConfig. Выберите вкладку «Службы» в окне «Конфигурация системы».
 Щелкните Скрыть все службы Microsoft , чтобы исключить более важные системные службы. Затем снимите флажки для оставшихся выбранных служб, чтобы отключить их.
Щелкните Скрыть все службы Microsoft , чтобы исключить более важные системные службы. Затем снимите флажки для оставшихся выбранных служб, чтобы отключить их.3. Как отключить автозагрузку программ с помощью настроек
Приложение «Параметры» в Windows 11 включает в себя менеджер запуска, альтернативный диспетчеру задач. Вот как вы можете включать и выключать перечисленные программы автозагрузки на вкладке Приложения в Настройках.
- Одновременно нажмите клавиши Win + I .
- Нажмите Приложения в левой части настроек.
- Выберите параметр навигации при запуске.
- Щелкните переключатели для тех приложений запуска, которые включены, чтобы отключить их.
4. Как удалить программы из автозагрузки из папки автозагрузки
В Windows есть папка автозагрузки, содержащая ярлыки запускаемых программ. Эта папка — это место, где вы можете вручную добавить программное обеспечение в автозагрузку Windows.
 Если вы не добавили что-то к нему, вы, вероятно, не найдете там много элементов автозагрузки. Однако некоторые приложения могут по-прежнему добавлять туда свои ярлыки. Вы можете проверить, есть ли в этой папке какие-либо элементы автозагрузки, подобные этому.
Если вы не добавили что-то к нему, вы, вероятно, не найдете там много элементов автозагрузки. Однако некоторые приложения могут по-прежнему добавлять туда свои ярлыки. Вы можете проверить, есть ли в этой папке какие-либо элементы автозагрузки, подобные этому.- Запустите приложение «Выполнить» с помощью Win + R .
- Введите оболочку : startup в меню «Выполнить» и нажмите OK .
- Выберите все, что вы найдете в этой папке с помощью курсора.
- Нажмите кнопку Удалить на панели команд Проводника.
5. Отключите автозапуск программного обеспечения с их встроенными параметрами
Многие программные пакеты включают встроенные параметры запуска, которые можно включить или отключить. Параметры запуска в сторонних программах часто будут включены по умолчанию. Итак, ищите параметры запуска в окнах настроек или вкладках программных пакетов. Когда вы найдете параметры запуска в приложениях, отключите их, чтобы программы не запускались с Windows.

6. Как отключить автозагрузку программ с помощью редактора реестра
Вы также можете отключить запускаемые программы, удалив для них записи реестра. Однако мы рекомендуем сделать резервную копию реестра (или настроить точку восстановления) перед удалением таких двоичных и строковых значений. Вы можете удалить лишнее программное обеспечение из автозагрузки для текущего пользователя с помощью редактора реестра следующим образом.
- Введите regedit в поле поиска меню «Пуск».
- Нажмите Запустите от имени администратора , чтобы получить результат поиска в редакторе реестра.
- Затем введите Computer\HKEY_LOCAL_MACHINE\SOFTWARE\Microsoft\Windows\CurrentVersion\Run в адресной строке редактора реестра и нажмите Enter .
- Нажмите клавишу Run , чтобы выбрать ее.
- Щелкните правой кнопкой мыши строковое значение REG_SZ для элемента автозагрузки и выберите Удалить .

- Выберите параметр Да , чтобы стереть запись реестра элемента автозагрузки.
- Другие разделы реестра включают элементы автозагрузки. Откройте этот раздел реестра, чтобы найти больше: Computer\HKEY_CURRENT_USER\SOFTWARE\Microsoft\Windows\CurrentVersion\Explorer\StartupApproved\Run .
- Щелкните правой кнопкой мыши значения REG_BINARY для запуска программного обеспечения и выберите Удалить , чтобы удалить их записи из этого Выполнить ключ.
7. Как отключить автозагрузку программ с помощью CCleaner
Существует множество сторонних утилит диспетчера запуска для Windows 11. Многие общие пакеты программного обеспечения для обслуживания системы включают диспетчеры запуска. CCleaner является одним из наиболее популярных бесплатных программ для обслуживания системы, с помощью которого вы можете отключить элементы автозагрузки. Вот как вы можете отключить запускаемые программы с помощью CCleaner.

- Откройте страницу загрузки CCleaner.
- Нажмите кнопку Скачать бесплатно .
- Откройте папку, в которую вы загрузили CCleaner, в проводнике.
- Затем дважды щелкните мастер установки ccsetup590.exe, чтобы открыть его.
- Нажмите кнопку Установить в окне установки CCleaner.
- Затем нажмите Запустить CCleaner , чтобы запустить программу.
- Выберите вкладку Инструменты .
- Щелкните Startup , чтобы открыть утилиту на снимке экрана непосредственно ниже.
- Выберите программу запуска на вкладке Windows и нажмите Отключить .
- Чтобы отключить службы запуска в CCleaner, щелкните вкладку Службы Windows . Выберите там службу и выберите опцию Disable .
Диспетчер запуска CCleaner также включает вкладку Контекстное меню и Запланированные задачи .
 Вы можете отключить или удалить параметры в контекстном меню с помощью Контекстное меню вкладка. Вкладка Scheduled Tasks содержит задачи, которые вы можете отключить так же, как запускаемые программы и службы.
Вы можете отключить или удалить параметры в контекстном меню с помощью Контекстное меню вкладка. Вкладка Scheduled Tasks содержит задачи, которые вы можете отключить так же, как запускаемые программы и службы.Очистите автозагрузку вашего ПК в Windows 11
Вы можете очистить автозагрузку вашего ПК в Windows 11 любым из вышеперечисленных способов. Отключение ненужных программ запуска — это задача обслуживания системы, которую нельзя игнорировать. Тем самым вы уменьшите количество фоновых приложений и служб, работающих на вашем ПК, что освободит системные ресурсы. Вы также сократите время запуска системы вашего ПК.
Как запретить запуск Teams при запуске? — Блог Auslogics
Содержание
- Почему Microsoft Teams открывается?
- Способ 1: через системный трей
- Способ 2: с помощью приложения «Настройки»
- Способ 3: с помощью диспетчера задач
- Полное удаление Microsoft Teams из Windows 10
- Как удалить Microsoft Teams навсегда
Когда вы хотите Microsoft Teams для Office 365 — эффективный способ повысить производительность и улучшить сотрудничество между вашими сотрудниками.
 Это один из лучших вариантов для вас. Это приложение особенно полезно для супервайзеров, которые управляют удаленными командами, разбросанными по разным областям. С другой стороны, он по-прежнему предлагает преимущества для штатных сотрудников. Действительно, программа может помочь компаниям эффективно и быстро выполнять проекты и задачи.
Это один из лучших вариантов для вас. Это приложение особенно полезно для супервайзеров, которые управляют удаленными командами, разбросанными по разным областям. С другой стороны, он по-прежнему предлагает преимущества для штатных сотрудников. Действительно, программа может помочь компаниям эффективно и быстро выполнять проекты и задачи.Почему Microsoft Teams открывается сама?
Когда вы получите подписку на Office 365, вы заметите, что пакет по умолчанию устанавливает Microsoft Teams. Как только это произойдет, приложение будет загружаться автоматически во время запуска. Тем не менее, не каждому пользователю Windows 10 нужна эта функция. В этом случае вы можете узнать, как остановить автоматическую загрузку Microsoft Teams при запуске.
Если вам не нужно использовать Microsoft Teams, вы можете легко отключить эту функцию. Если вы хотите узнать, как запретить автоматический запуск Teams в Windows 10, вы можете выбрать один из наших методов ниже.
Способ 1: через панель задач
- Если на вашем устройстве установлена программа Microsoft Teams, вы должны увидеть ее фиолетовый значок на панели задач или в области уведомлений.
 Обратите внимание: если вы не видите его значок, вам может потребоваться щелкнуть стрелку вверх на панели задач, чтобы увидеть дополнительные параметры.
Обратите внимание: если вы не видите его значок, вам может потребоваться щелкнуть стрелку вверх на панели задач, чтобы увидеть дополнительные параметры. - Щелкните значок правой кнопкой мыши и выберите «Настройки».
- Выберите параметр «Не запускать команды автоматически».
- Еще раз щелкните правой кнопкой мыши значок Microsoft Teams и выберите «Выход».
После выполнения этих шагов Microsoft Teams больше не будет загружаться автоматически при запуске.
Способ 2. Использование приложения «Настройки»
Как и в случае с другими процессами, нет единого способа отключить Microsoft Teams. Итак, если вы хотите увидеть другой способ удаления Teams из автозагрузки, выполните следующие действия:
- Откройте приложение «Настройки», нажав клавишу Windows + I на клавиатуре.
- Когда вы попадете в окно настроек, щелкните Приложения.
- Перейдите в меню левой панели и выберите «Автозагрузка».
- Перейдите на правую панель и найдите Microsoft Teams.

- Переведите переключатель в положение «Выкл.».
Способ 3. Использование диспетчера задач
- Запустите диспетчер задач, нажав Ctrl+Shift+Esc на клавиатуре.
- Когда откроется Диспетчер задач, перейдите на вкладку «Автозагрузка».
- Найдите Microsoft Teams в списке и щелкните его правой кнопкой мыши.
- Выберите «Отключить» в контекстном меню, затем перезагрузите компьютер.
Полное удаление Microsoft Teams из Windows 10
Некоторые пользователи жаловались, что Microsoft Teams продолжает возвращаться и переустанавливать себя в Windows 10. Так что, если вы находите это довольно неприятным, у вас есть возможность полностью удалить его. Тем не менее, вы не можете удалить его традиционным способом. Вам нужно сделать это дважды. Мы знаем, как нелепо это может звучать, но многие пользователи сообщили, что это работает. В конце концов, есть программа под названием Teams Machine-Wide Installer, которая выполняет переустановку приложения всякий раз, когда вы входите в свой компьютер.
 Итак, помимо удаления самой Microsoft Teams, вам также необходимо удалить установщик для всей машины.
Итак, помимо удаления самой Microsoft Teams, вам также необходимо удалить установщик для всей машины.Как удалить Microsoft Teams без возможности восстановления
- Нажмите клавишу Windows + I на клавиатуре, чтобы запустить приложение «Параметры».
- Выберите «Приложения» в приложении «Настройки».
- Перейдите в меню левой панели, затем нажмите «Приложения и функции».
- Перейдите на правую панель и введите «Команды» (без кавычек) в поле поиска. В результатах вы увидите Microsoft Teams и Teams Machine-Wide Installer.
- Выберите Microsoft Teams, затем нажмите «Удалить». Сделайте то же самое для установщика Teams для всей машины.
Совет для профессионалов: есть более простой способ полностью удалить Microsoft Teams и его остаточные файлы. Вы можете использовать функцию принудительного удаления Auslogics BoostSpeed. Некоторые программы может быть сложно удалить, но этот инструмент значительно упрощает процесс.

- Нажмите кнопку «Пуск» и найдите приложение, которое вы хотите запускать при запуске Windows 10.

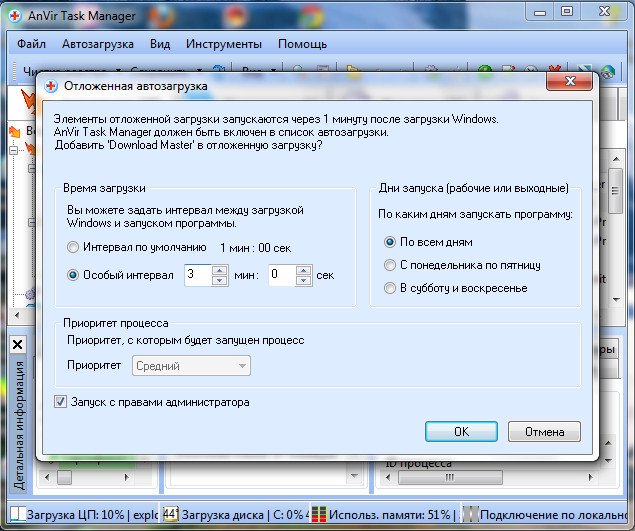

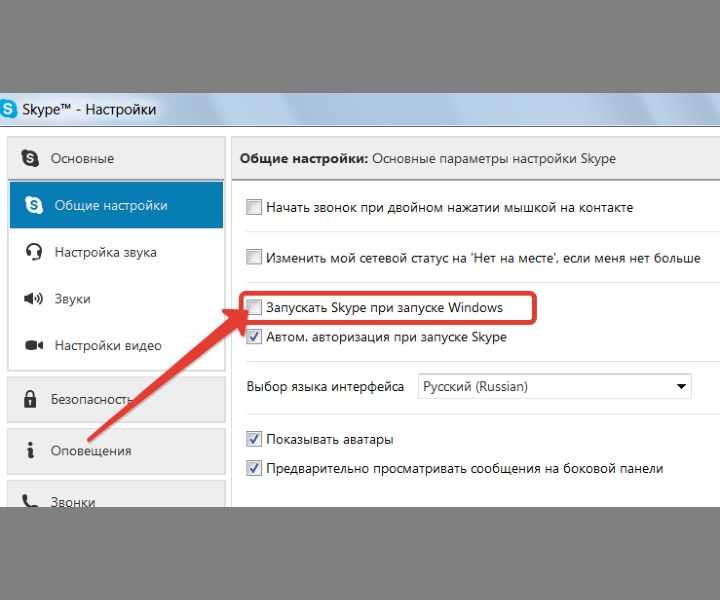 ru нередко забивают оперативную память, если не используете их — отключайте;
ru нередко забивают оперативную память, если не используете их — отключайте;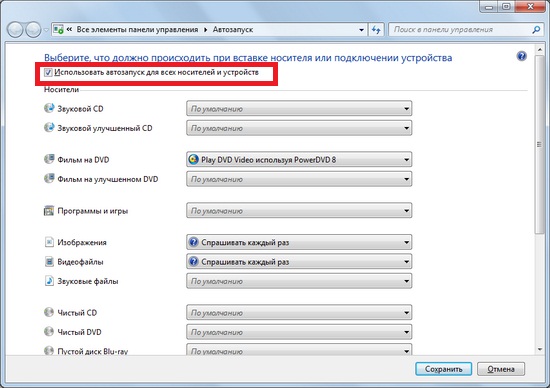 msc в открывшемся окне и нажав кнопку ОК.
msc в открывшемся окне и нажав кнопку ОК.