Windows 10 отключить слежение утилита: отключение слежения – WindowsTips.Ru. Новости и советы
Содержание
Как отключить слежение Windows 10
Выход Windows 10 вызвал в основном положительные отзывы у пользователей компьютеров. Новая операционная система от Microsoft стала намного симпатичнее и удобнее для рядовых владельцев компьютеров. Однако, Microsoft внедрила в неё систему слежки за пользователями, что по мнению компании должно помочь совершенствованию системы.
При этом слежение в Windows 10 включено по-умолчанию и если вы на этапе установке операционной системы не отключили эти функции, то во время работы ваш компьютер постоянно будет отсылать в Microsoft сведения о вас и ваших действиях.
В сегодняшней статья мы расскажем, как отключить слежение Windows 10, что позволит не только скрыть себя от всевидящего ока американского гиганта, но и немного ускорить работу компьютера и снизить нагрузку на сеть.
Содержание
- Зачем Windows 10 следит за пользователями
- Отключаем слежку на этапе установки Windows 10
- Отключаем слежку в Windows 10
- Отключение телеметрии
- Отключение слежения в браузере Edge
- Отключение защитника Windows
- Отключение синхронизации параметров Windows 10
- Блокируем сервера Microsoft
- Отключение слежки Windows 10 с помощью программ
- Destroy Windows 10 Spying (DWS)
- Disable Win Tracking
- Видео по теме отключения слежения Windows 10
Зачем Windows 10 следит за пользователями
Корпорация Microsoft заявляет, что функции слежения Виндовс 10 собирают и пересылают на сервера компании следующие данные: контактные данные (ваше имя, фамилию, адрес электронной почты, номер телефона и так далее), данные о местоположении, ваши предпочтения (например, за какую спортивную команду вы болеете), учётные данные (логины, пароли, подсказки), данные платежных систем и так далее.
Microsoft рассчитывает, что эти данные помогут улучшить операционную систему и взаимодействия пользователя с ней. Например, отчеты о сбоях в работе системы помогут компании понять, что нужно исправить, чтобы у пользователей компьютеров больше не возникало таких ошибок. Или, если вы, например, банковских служащий и часто читаете новости экономики и просматриваете курсы валют в Интернете, то вам будут предлагаться тематическая реклама, ориентированная лично на вас.
Казалось бы, что цели благородные и возможно так оно и есть. Но, Microsoft компания американская и все ваши данные будут храниться у неё. Microsft сама может выдать данные о пользователях спецслужбам, не говоря уже о хакерах, которые могут выкрасть эти данные с серверов Microsoft.
Поэтому, лучше выключать функции слежки Windows 10. Даже если вам нечего скрывать, слежку лучше отключить, чтобы лишний раз не расходовать ресурсы компьютера и сеть.
Отключаем слежку на этапе установки Windows 10
Выключать опции слежения можно и нужно ещё на этапе установки Windows 10.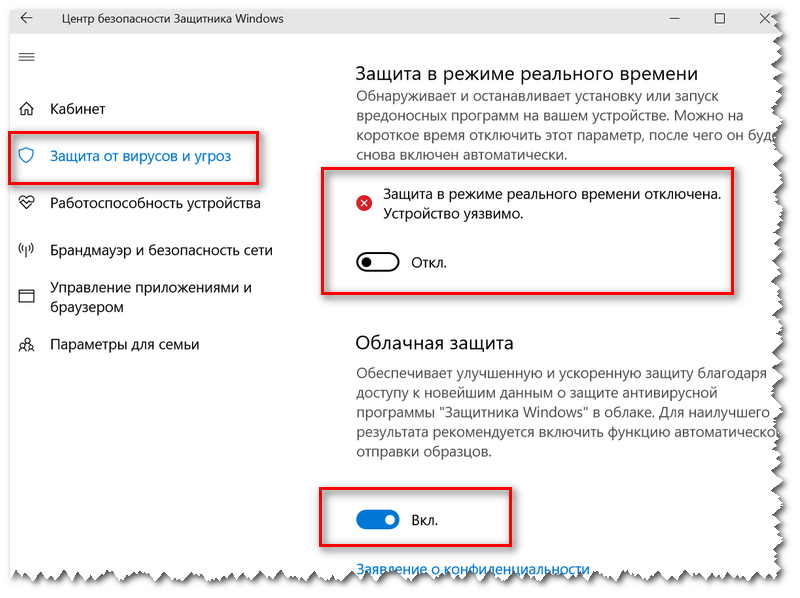 Появляется эта возможность на шаге под названием «Повысить скорость работы».
Появляется эта возможность на шаге под названием «Повысить скорость работы».
Подавляющее большинство пользователей жмут большую кнопку «Использовать стандартные параметры» и таким образом соглашаются с настройками конфиденциальности по-умолчанию, в которых, естественно, слежка за пользователями включена.
Чтобы отключить слежку на этапе установки Windows 10 кликните на пункт «настройка параметров» в левом нижнем углу экрана.
В появившимся окне вам следует перевести все ползунки в состояние «отключено«. Таким образом вы отключите сбор ваших данных введенных с клавиатуры, голосом, отключите рекомендации рекламы и сбор ваших данных о местоположении.
Но это ещё не всё. Нажмите «Далее».
На втором экране вы можете отключить функции прогнозирования страниц, отправку отчётов в компанию Майкрософт, подключения к другим сетям и так далее.
Из всех этих пунктов оставить включенным имеет смысл только пункт «использовать веб-службы SmartScreen для защиты от вредоносного содержимого.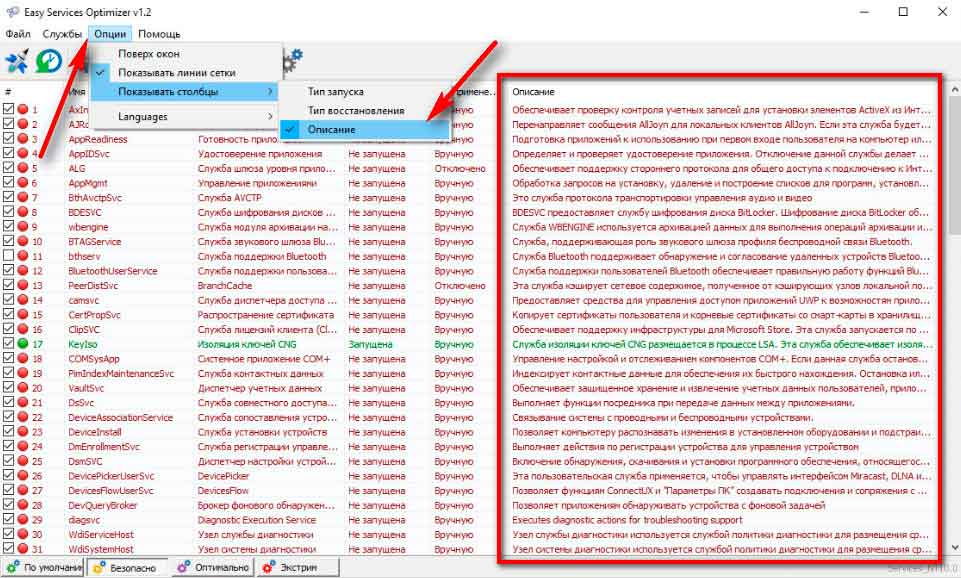 После этого нажимаем «далее» и продолжаем установку ОС.
После этого нажимаем «далее» и продолжаем установку ОС.
На экране «Приобретите для себя», система просить указать или создать учетную запись Майкрософт. Делать этого конечно не следует.
В левом нижнем углу нажмите «пропустить этот шаг».
Отключаем слежку в Windows 10
Если вы уже установили Виндовс 10 с параметрами по-умолчанию, где слежка включена, ничто не мешает отключить её уже при работе с Windows 10. Тем более, что на этапе установки нельзя отключить все функции слежения.
Для входа в настройки конфиденциальности Windows 10 нажмите меню пуск и нажмите шестеренку (параметры Windows).
Теперь переходим в «Конфиденциальность».
У вас откроется окно параметров конфиденциальности на вкладе «Общие«.
Переключите все ползунки в состояние «откл».
Внизу на этой же странице кликните «Управление получением рекламы от Майкрософт и другими сведениями о персонализации».
В открывшемся браузере убедитесь, что переключатели у пунктов «Персонализированная реклама в этом браузере» и «Персонализированная реклама везде, где используется моя учетная запись Майкрософт» стоят в положении «выключить».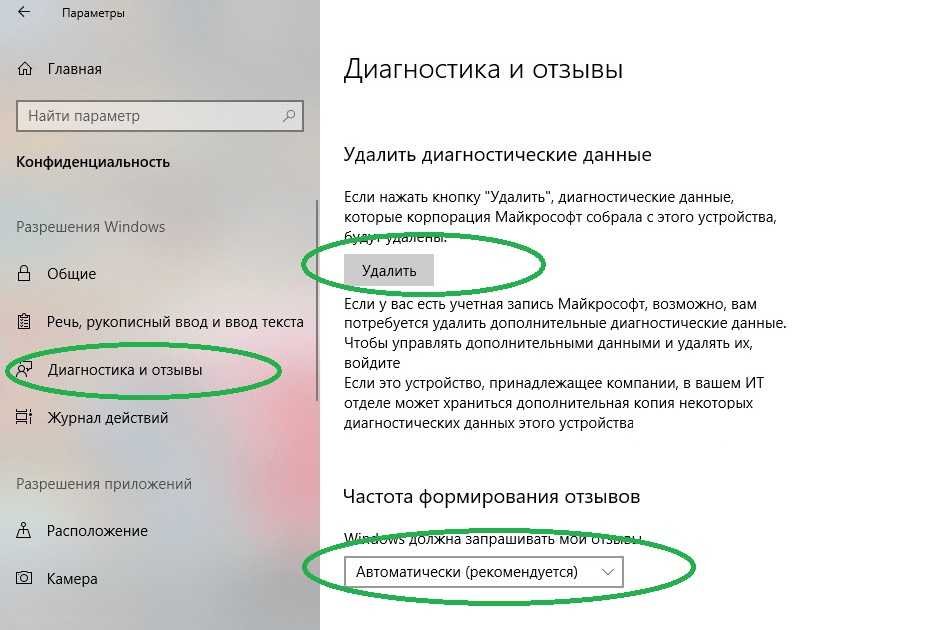 Если это не так, выключите их. Данная функция не выключит рекламу, но сделает её не персонализированной.
Если это не так, выключите их. Данная функция не выключит рекламу, но сделает её не персонализированной.
Возвращаемся к меню настроек конфиденциальности и переходим в раздел «Местоположение«.
Здесь также отключаем все опции. Обратите внимание на пункт «Журнал сведений о местоположении«. Обязательно нажмите там «Очистить«, чтобы удалить записи, которые были сделаны до выключения вам опций слежения.
Переходим в раздел «Камера«. Здесь также отключаем все ползунки, если в списке программ нет таких, где вам необходима камера.
Точно также делаем и в разделе «Микрофон«.
Раздел «Речь, рукописный ввод и ввод текста«.
Если в этом окне вы видите кнопку «Познакомьтесь со мной», значит у вас уже выключена опция при которой Windows 10 будет запоминать ваш почерк, голос и введенные символы на клавиатуре. Если же есть кнопка «Остановить изучение», то нажмите её для отключения слежения.
Раздел Сведения учетной записи.
Отключаем и таким образом запрещаем приложениям получать доступ к вашему имени и другим данным учетной записи.
Идём дальше по пунктам «Контакты», «Календарь», «Журнал вызовов», «Электронная почта», «Обмен сообщениями», «Радио» и «Другие устройства». Во всех этих пунктам переводим переключатели в состояние «Отключить».
В разделе «Отзывы и диагностика» выберите пункты «никогда» и «базовые сведения«.
Это позволит максимально снизить количество данных отправляемых в Майкрософт.
И последний раздел «Фоновые приложения». Здесь вы можете указать, каким приложениям разрешено получать сведения, отправлять уведомления и обновляться в фоновом режиме.
Как вы уже догадались, мы их все отключаем.
Отключение телеметрии
Телеметрия позволяет Майкрософт наблюдать за нагрузкой на систему вашего компьютера и установленные программы для отправки и анализа на сервера компании.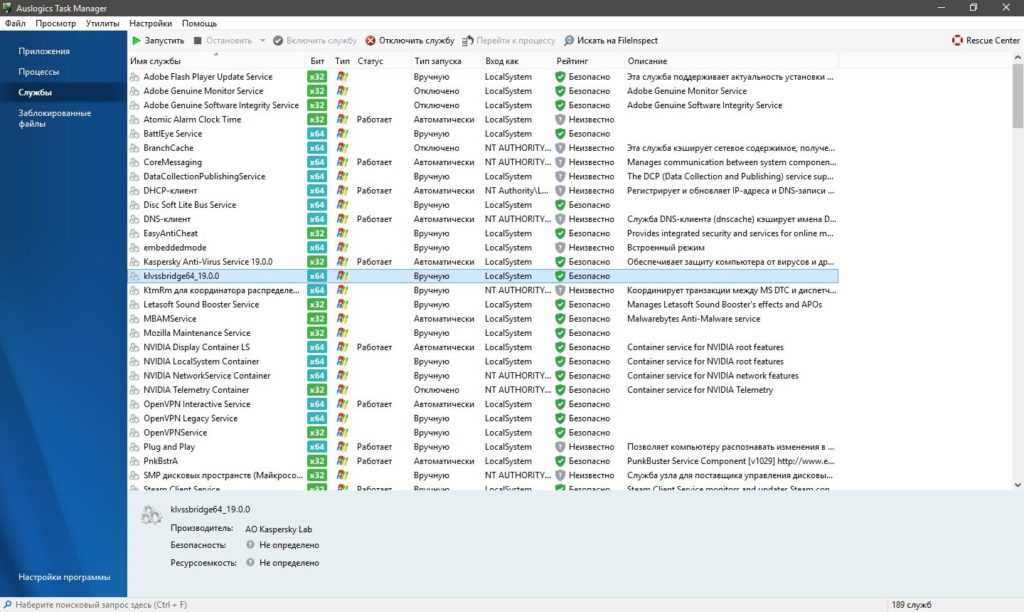
Для отключения телеметрии откройте командную строку. Для этого найдите в меню пуск папку «служебные» — «командная строка». Кликните на ней правой кнопкой мыши — «дополнительно» — «запустить от имени Администратора».
В командной строке наберите следующие команды:
- sc delete DiagTrack и нажмите Enter на клавиатуре.
- sc delete dmwappushservice и нажмите Enter.
- echo «» > C:\ProgramData\Microsoft\Diagnosis\ETLLogs\AutoLogger\AutoLogger-Diagtrack-Listener.etl
- reg add «HKLM\SOFTWARE\Policies\Microsoft\Windows\DataCollection» /v AllowTelemetry /t REG_DWORD /d 0 /f
Данные команды сначала стирают все данные накопленные телеметрией, потом отключают эту функцию и заносят в реестр запрет на дальнейший сбор данных. Теперь телеметрия будет полностью отключена на вашем компьютере.
Отключение слежения в браузере Edge
На смену Internet Explorer в Windows 10 пришёл браузер Edge.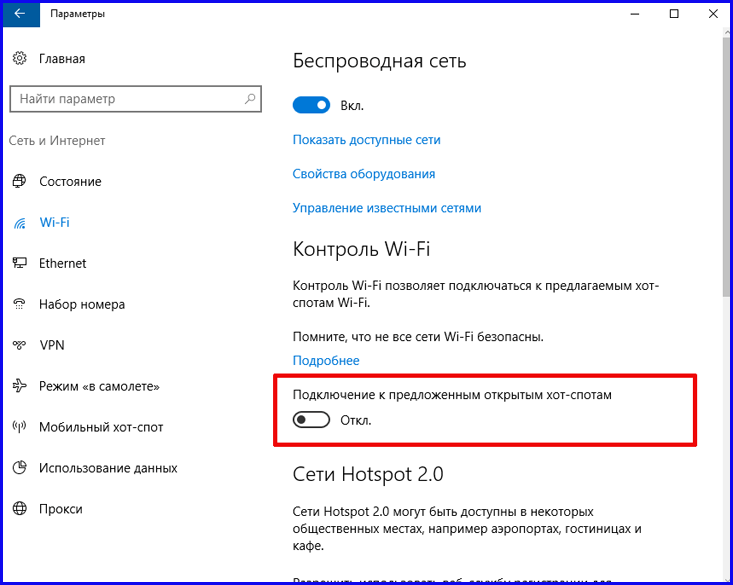 Возможно, вы его и не используете, но в нём также есть функции слежки за пользователем компьютера.
Возможно, вы его и не используете, но в нём также есть функции слежки за пользователем компьютера.
Откройте браузер Edge и зайдите в параметры в правом верхнем углу.
В самом низу откройте «Дополнительные параметры».
В подразделе «Конфиденциальность и службы» найдите пункт «Отправлять запросы Do Not Track» и включите его.
Данный переключатель запрещает браузеру и другим приложениям собирать данные и отслеживать ваше местоположение.
Отключение защитника Windows
Для того, чтобы в Windows 10 отключить слежение необходимо разобраться со стандартным антивирусным ПО. Защитник Windows (Windows Defender) автоматически отключает при установке любого другого антивирусного программного обеспечения на компьютере. Но на всякий случай проверьте, что он у вас отключен.
Для этого кликните по меню пуск, перейдите в параметры Windows в раздел «Обновления и безопасность».
Переведите переключатели в положение «Откл».
Отключение синхронизации параметров Windows 10
Если вы используете не локальную учетную запись компьютера, а учетную запись Майкрософт, которую мы в начале этой статьи рекомендовали не регистрировать при установке системы, то у вас скорее всего включена синхронизация с облаком.
Перейдите в меню Пуск — Параметры Windows — Учетные записи — Синхронизация ваших параметров.
Отключите синхронизацию переведя переключатель в состояние Откл.
Блокируем сервера Microsoft
Как известно, все собранные данные отправляют на сервера Майкрософт. Мы можем заблокировать эти адреса на нашем компьютере. Таким образом, даже если данные и будут собираться на компьютере, то они всё равно никуда не смогут отправиться.
Откройте папку C:\Windows\System32\drivers\etc и откройте файл hosts с помощью блокнота.
Скопируйте туда следующие строки в самый низ файла.
127.0.0.1 localhost
127.0.0.1 localhost.localdomain
255.255.255.255 broadcasthost
::1 localhost
127.0.0.1 local
127.0.0.1 vortex.data.microsoft.com
127.0.0.1 vortex-win.data.microsoft.com
127.0.0.1 telecommand.telemetry.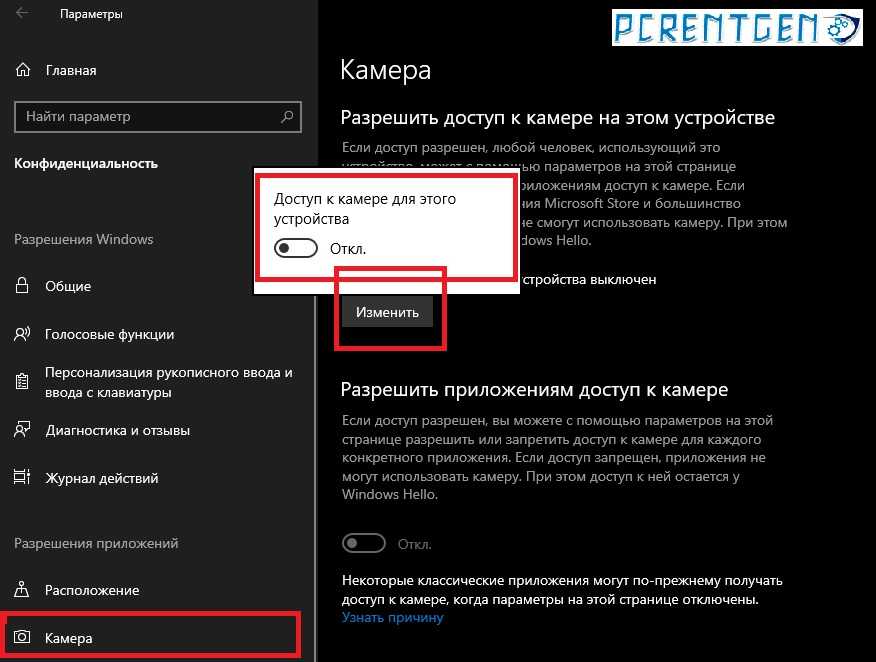 microsoft.com
microsoft.com
127.0.0.1 telecommand.telemetry.microsoft.com.nsatc.net
127.0.0.1 oca.telemetry.microsoft.com
127.0.0.1 oca.telemetry.microsoft.com.nsatc.net
127.0.0.1 sqm.telemetry.microsoft.com
127.0.0.1 sqm.telemetry.microsoft.com.nsatc.net
127.0.0.1 watson.telemetry.microsoft.com
127.0.0.1 watson.telemetry.microsoft.com.nsatc.net
127.0.0.1 redir.metaservices.microsoft.com
127.0.0.1 choice.microsoft.com
127.0.0.1 choice.microsoft.com.nsatc.net
127.0.0.1 df.telemetry.microsoft.com
127.0.0.1 reports.wes.df.telemetry.microsoft.com
127.0.0.1 wes.df.telemetry.microsoft.com
127.0.0.1 services.wes.df.telemetry.microsoft.com
127.0.0.1 sqm.df.telemetry.microsoft.com
127.0.0.1 telemetry.microsoft.com
127.0.0.1 watson.ppe.telemetry.microsoft.com
127.0.0.1 telemetry.appex.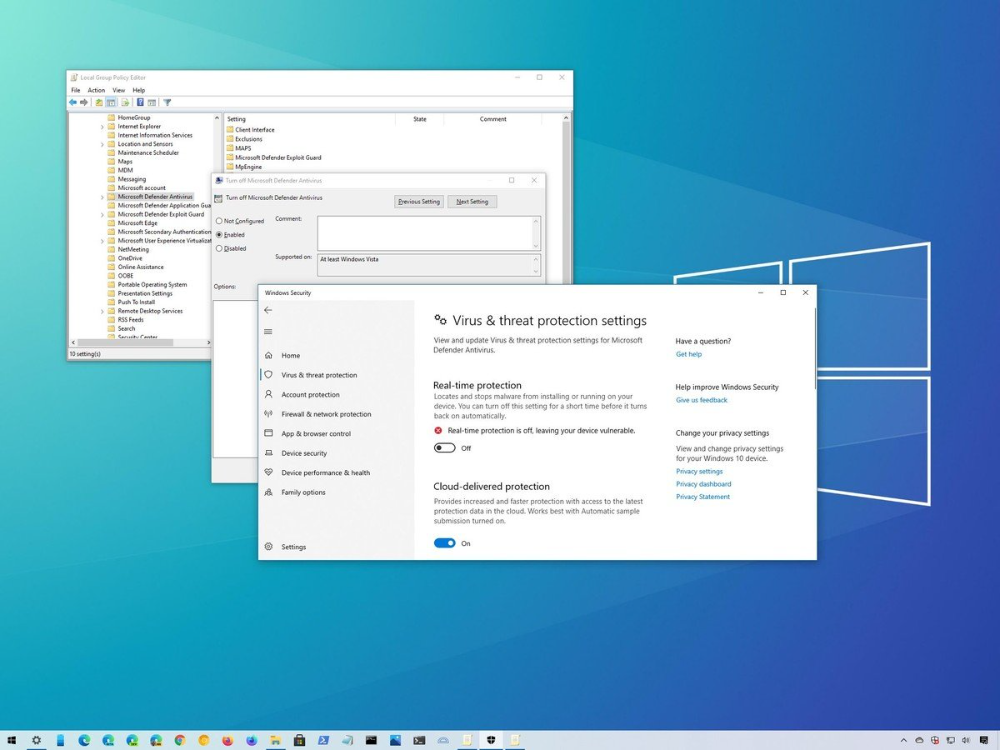 bing.net
bing.net
127.0.0.1 telemetry.urs.microsoft.com
127.0.0.1 telemetry.appex.bing.net:443
127.0.0.1 settings-sandbox.data.microsoft.com
127.0.0.1 vortex-sandbox.data.microsoft.com
127.0.0.1 survey.watson.microsoft.com
127.0.0.1 watson.live.com
127.0.0.1 watson.microsoft.com
127.0.0.1 statsfe2.ws.microsoft.com
127.0.0.1 corpext.msitadfs.glbdns2.microsoft.com
127.0.0.1 compatexchange.cloudapp.net
127.0.0.1 cs1.wpc.v0cdn.net
127.0.0.1 a-0001.a-msedge.net
127.0.0.1 statsfe2.update.microsoft.com.akadns.net
127.0.0.1 sls.update.microsoft.com.akadns.net
127.0.0.1 fe2.update.microsoft.com.akadns.net
127.0.0.1 65.55.108.23
127.0.0.1 65.39.117.230
127.0.0.1 23.218.212.69
127.0.0.1 134.170.30.202
127.0.0.1 137.116.81.24
127.0.0.1 diagnostics.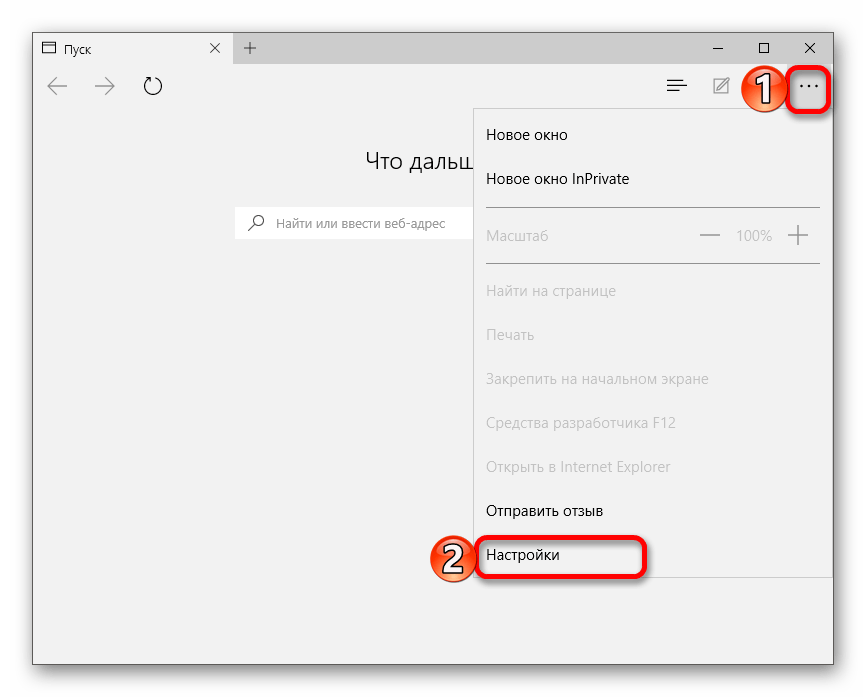 support.microsoft.com
support.microsoft.com
127.0.0.1 corp.sts.microsoft.com
127.0.0.1 statsfe1.ws.microsoft.com
127.0.0.1 pre.footprintpredict.com
127.0.0.1 204.79.197.200
127.0.0.1 23.218.212.69
127.0.0.1 i1.services.social.microsoft.com
127.0.0.1 i1.services.social.microsoft.com.nsatc.net
127.0.0.1 feedback.windows.com
127.0.0.1 feedback.microsoft-hohm.com
127.0.0.1 feedback.search.microsoft.com
У вас должно получиться также как на скриншоте ниже.
После этого закройте файл hosts сохранив изменения.
Теперь данные собранные функциями слежения Windows 10 не доберутся до адресата, даже если вы забыли отключить какую-нибудь из опций слежки.
Отключение слежки Windows 10 с помощью программ
И последняя глава нашей статьи, которую все так ждали. Конечно, все описанные выше действия можно осуществить с помощью нескольких утилит.
Destroy Windows 10 Spying (DWS)
Пожалуй лучшая утилита для удаления шпионского программного обеспечения из Windows 10. Программа абсолютно бесплатная и имеет открытый исходный код, так что за вирусы можно не беспокоиться, если скачивать её на официальном сайте программы. Программа умеет удалять и выключать элементы телеметрии, отключать защитник Windows, голосовой помощник Кортана и многое другое.
Программа абсолютно бесплатная и имеет открытый исходный код, так что за вирусы можно не беспокоиться, если скачивать её на официальном сайте программы. Программа умеет удалять и выключать элементы телеметрии, отключать защитник Windows, голосовой помощник Кортана и многое другое.
На момент написания этой статьи последней версией была версия DWS 1.6 Build 722. Переходим на официальный сайт и скачиваем последний релиз этой утилиты.
Запустите программу и перейдите в закладку «Настройки» и выберите те функции слежения, которые вы хотите отключить. В моём случае это все из предложенного списка.
После этого перейдите на закладку «Главная» и нажмите кнопку Destroy Windows 10 Spying. После этого начнется процесс удаления служб слежки Windows 10, элементов телеметрии, добавления серверов Майкрософт в список блокированных и так далее.
После завершения работы утилиты она предложит вам перезагрузить компьютер.
Disable Win Tracking
Ещё одна отличная программа для удаления шпионов из Windows 10.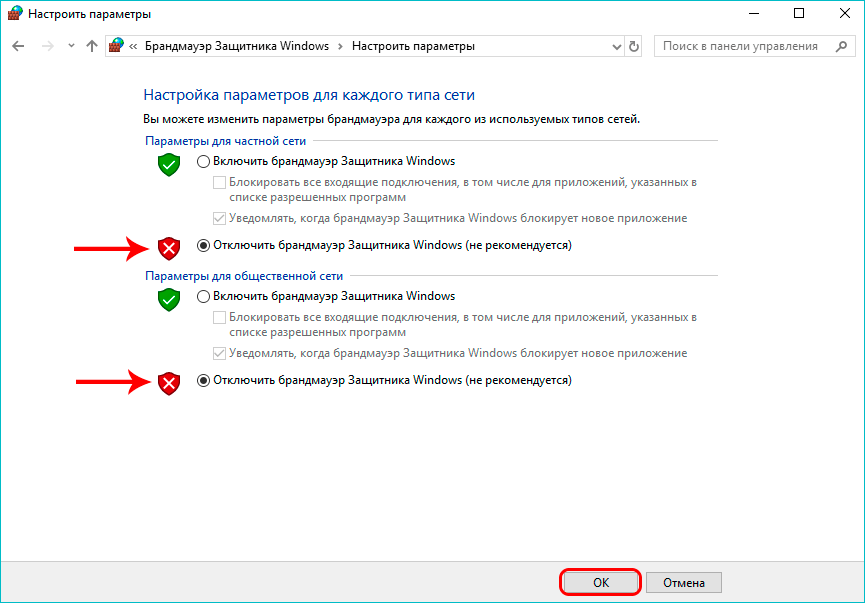 Как и DWS эта программа бесплатная и доступна на сайте github.
Как и DWS эта программа бесплатная и доступна на сайте github.
Основное отличие этой программы в том, что она позволяет выборочно отключать службы слежения за вашим компьютером, а также возвращать их обратно, если вы вдруг случайно их удалили.
Программа хоть и на английском языке, но работать с ней крайне просто. Справа вам необходимо выбрать, что вы хотите делать с выбранными элементами — отключить (disable) или удалить (delete). После этого выбирайте галочками ненужные вам элементы слежения и нажимайте Go для начала процесса.
Видео по теме отключения слежения Windows 10
Отключение системы слежения и сбора информации Windows 10
Как Windows следит за пользователем и зачем это делается? Как вернуть себе анонимность и ограничить сбор личной информации, как отключить слежку вручную или при помощи дополнительного ПО.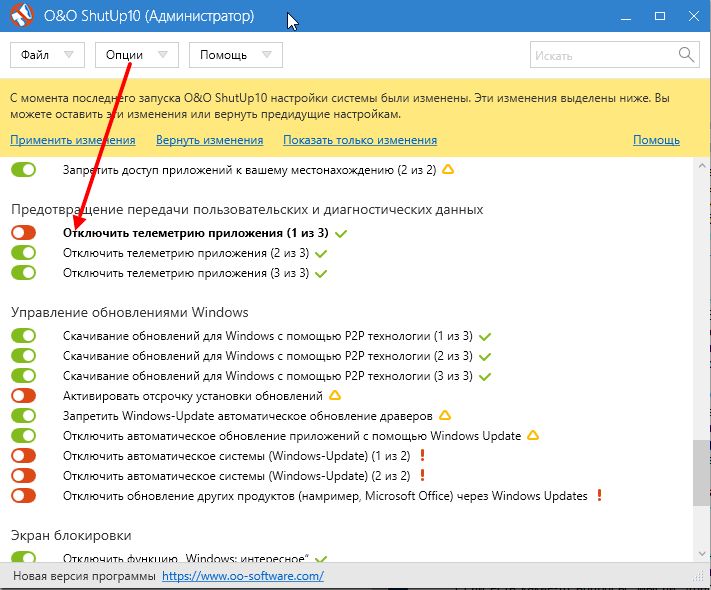
Содержание
- Настройка операционной системы в процессе установки
- Отключение слежки в уже установленной Windows 10
- Как отключить слежку при помощи дополнительного ПО
Большинство современных программ, операционных систем, браузеров, магазинов цифровой дистрибуции (Steam, Origin, Epic Games Store и т.д.) и других утилит обладают встроенными системами сбора информации о конфигурации компьютера пользователя. В первую очередь это необходимо для подгонки программных элементов под компоненты конкретной модели, что позволяет уменьшить количество ошибок и других проблем. Помимо этого, при помощи данной информации разработчики могут определить усредненную конфигурацию компьютера пользователей, что также полезно для создания новых игр и программ, которые будут разрабатываться с учетом этих данных.
В операционной системе Windows 10, разработчики пошли еще дальше, и теперь сбор информации и персонализированных данных позволяет автоматически подстраивать рекламные сообщения (основываясь на анализе поисковых запросов), а также потенциально выявлять правонарушителей, использующих пиратское ПО или занимающихся незаконной деятельностью в сети.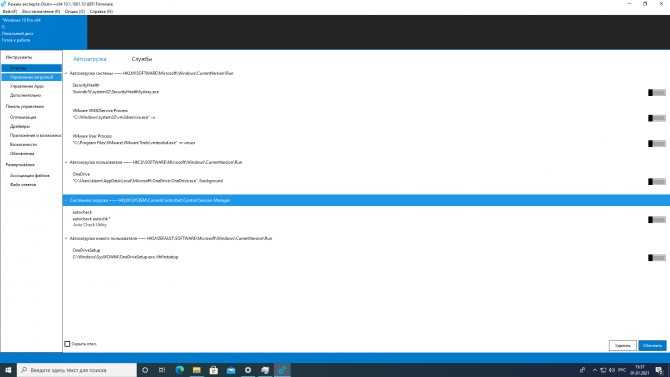
Стоит отметить, что некоторым пользователям может не понравится шпионская деятельность системы, поскольку в процессе сбора и хранения личных данных на сервере, нередко могут происходить различные утечки, взломы баз данных и т.д. что в итоге может нести угрозу ценной информации, хранящейся на дисках.
Интересный факт: большинство профессиональных хакеров и кардеров используют для своей деятельности более старые версии Windows или ОС от сторонних производителей, поскольку в данных системах присутствует намного меньше встроенных шпионских утилит, ведущих слежку. Помимо этого, незаконная деятельность дополнительно маскируется за счет использования частных сетей, браузера Tor и сетевых протоколов. Ниже мы разберем основные способы отключения слежки в Windows 10.
Настройка операционной системы в процессе установки
Несмотря на встроенные системы слежения Windows 10, у пользователя остается возможность их отключения. Для начала следует разобрать отключение шпионажа в процессе установки ОС.
Меню настроек появляется после полной установки системы, сразу после окна с вводом цифрового ключа. Данное меню носит название «Повысить скорость работы», где пользователь может выбрать пункт «Настройка параметров», ведущий к расширенным настройкам.
На следующем окне можно обнаружить большое количество параметров слежения, которые можно отключить. Чтобы обеспечить себе максимальную безопасность на данном этапе рекомендуется отключить все пункты без исключения.
Отключив пункты, следует нажать кнопку «Далее». На следующем окне настроек, опытные пользователи оставляют службу SmartScreen и отключают все оставшиеся настройки. В добавок к этому, многие используют локальный аккаунт Windows, поскольку подключенная учетная запись синхронизируется с сервером и оставляет большое «окно» для утечки персональных данных.
Отключив все ненужное, пользователь сможет значительно снизить поток личной информации, идущей на сервера Microsoft.
Важно! Некоторые считают, что установка пиратской ОС с «вырезанными» функциями слежения поможет полностью избавиться от шпионажа. Данное суждение абсолютно неверно, поскольку в пиратской ОС может присутствовать вшитая система слежки, ворующая личные данные, информацию, пароли, данные для входа и т.д. Именно поэтому мы настоятельно не рекомендуем использовать пиратские сборки Windows.
Отключение слежки в уже установленной Windows 10
Помимо отключения слежки в процессе установки, у пользователя остается возможность ограничить шпионскую деятельность в уже установленной windows 10.
Для этого следует:
Шаг 1. Нажимаем по значку уведомлений в правом нижнем углу и выбираем пункт «Все параметры», обозначенный иконкой шестеренки.
Шаг 2. В открывшемся окне выбираем пункт «Конфиденциальность».
В открывшемся окне присутствует множество пунктов, отвечающих за слежение. Разберемся подробнее с ними.
В графе «Общее» можно смело отключать все функции, кроме «SmartScreen». Отключенные параметры позволят ограничить слежку и немного ускорить быстродействие.
Отключенные параметры позволят ограничить слежку и немного ускорить быстродействие.
В следующем пункте «Голосовые функции» следует отключить данную систему для повышения личной конфиденциальности. В отключенном виде функция выглядит следующим образом:
Пункт «Отзывы и диагностика» также подлежит к полному отключению, поскольку при помощи данных функций потенциально может вестись сбор конфиденциальной информации.
В пункте «Журнал действий» следует убрать флажки с пунктов, отвечающих за слежение системы и отправку какой-либо информации на сервера Microsoft.
Пункт «Расположение» отвечает за место определения ПК, поэтому данные настройки стоит обязательно отключить.
В пунктах «Камера», «Сведения учетной записи», «Контакты», «Микрофон», «Радио» и т.д. присутствует возможность полного отключения или выборочного включения определенных настроек для конкретных приложений. Если пользователь не использует дополнительное оборудование, можно смело все отключать.
Если пользователь не использует дополнительное оборудование, можно смело все отключать.
Помимо вышеописанных пунктов, для обеспечения безопасности и анонимности рекомендуется отключить параметры в настройках Wi-Fi. Для этого следует вернуться в меню «Параметры Windows», выбрать пункт «Сеть и интернет» и перевести ползунок в режим отключить под пунктом «Искать платные планы для соседних рекомендуемых открытых точек доступа». Следующим пунктом для отключения является специальная графа в разделе «Обновление и безопасность», спрятанная под кнопкой «Дополнительные параметры».
В открывшемся окне следует перейти в пункт «Оптимизация доставки».
В следующем окне переводим в выключенное положение бегунок под пунктом «Разрешить загрузки с других компьютеров».
Стоит отметить, что вышеперечисленные функции являются лишь небольшой частью того, что можно отключить в Windows, повысив скорость работы компьютера.
Чтобы ознакомиться с полным списком, рекомендуем прочитать руководство «Функции, которые можно отключить в Windows 10».
Как отключить слежку при помощи дополнительного ПО
Ручное отключение функций слежения в Windows 10 является достаточно длинным и запутанным процессом, поэтому многие пользователи предпочитают устанавливать специальные утилиты, предназначенные для быстрого отключения шпионских служб операционной системы.
Среди таких утилит встречаются бесплатные программы, среди которых можно выделить: Ashampoo AntiSpy, O&O ShutUp10, WPD, Windows Privacy Tweaker Destroy Windows 10 Spying, Spybot Anti-Beacon и т.д.
Каждая из данных программ имеет достаточно простой пользовательский интерфейс и несложные настройки. Важно! Перед отключением шпионских функций Windows при помощи дополнительно ПО, рекомендуем создать точку восстановления («Точки восстановления Windows 10»), что бы всегда оставалась возможность вернуть ОС в предыдущее состояние.
Часто задаваемые вопросы
Когда я вставляю SD-карту в свой компьютер, я получаю сообщение: «Диск не отформатирован, вы хотите отформатировать его сейчас?» Могу ли я вернуть свои фотографии?
Да, можно. Одной из причин может быть повреждение файловой структуры флешки.
Как отключить слежку и телеметрию в Windows 10
Тема уже многими блогерами изъезжена, но стоит обновить статью и подробно для всех пользователей рассказать, как отключить слежку или телеметрию в Windows 10.
На самом деле слежение за пользователями было во всех версиях Windows, просто мало кто об этом задумывался и это не распространялось. Бояться, конечно, особо нечего, ведь Microsoft собирает только те данные, которые помогут в дальнейшей разработке обновлений для системы. Другими словами, данные собираются анонимным образом для улучшения ОС для нас же.
Стоит отметить, что данные о работе системы, поиска и пр. собирает не только система, но и многие программы, например, браузеры, сайты.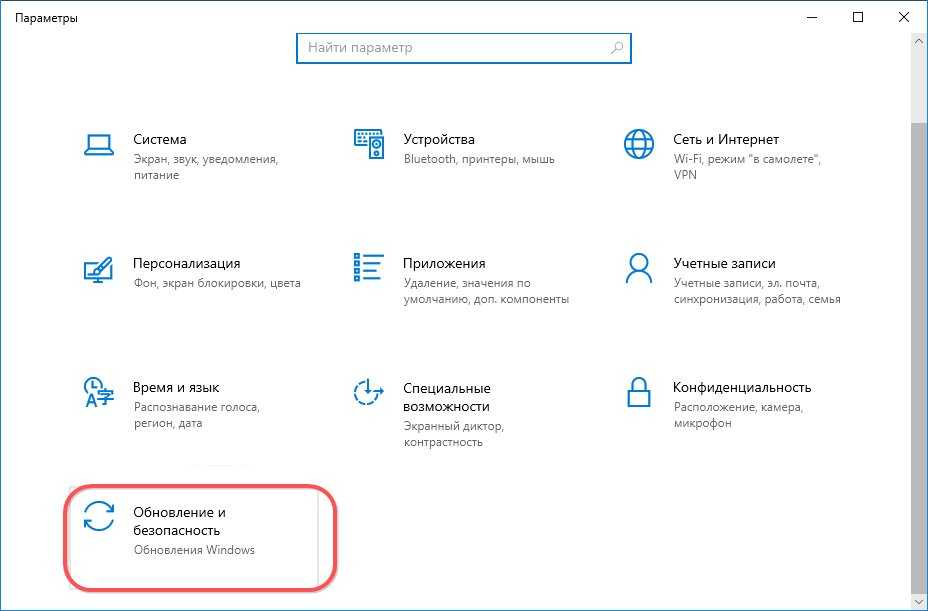 На основе всего этого показывается реклама по интересам.
На основе всего этого показывается реклама по интересам.
Конечно, не всем приятно, когда в их личную жизнь кто-то или что-то влезает, а значит всячески пытаются воспрепятствовать этому. Если вы обеспокоены, что ваши данные собирают, пусть даже у вас нет какой-то конфиденциальной и опасной информации, то эта статья написана как раз для тебя. Здесь разберем всевозможные методы отключения слежения в Windows 10.
Итак, система еще на этапе установки предоставляет нам выбор – собирать данные или нет. Можно отключить различные функции и после установки Windows. Существуют специальные программы (они бесплатные), которые быстро отключат все ненужные службы и шпионские функции.
Содержание:
- Как отключить слежку на этапе установки Windows 10
- Настройка параметры после установки ОС
- Отключение слежения Windows 10 в параметрах системы
- Параметры в разделе “Конфиденциальность”
- Диагностические данные и журнал действий
- Как отключить телеметрию в Windows 10
- Через редактор групповых политик
- Браузер Edge – отключение функций слежения
- Отключаем параметры синхронизации
- Параметры Защитника Windows
- Блокировка серверов через файл hosts
- Программы для отключения слежения и телеметрии в Windows 10
- Destroy Windows 10 Spying (DWS)
- Disable Win Tracking
- DoNotSpy 10
- Shut Up 10
Отключение слежки на этапе установки Windows 10
Во время установки системы мы будем наблюдать несколько экранов:
- Первоначальный экран параметров.

- Настройка параметров.
- Последний этап настойки.
- Создание профиля.
Настраиваем параметры после установки системы
После установки операционной системы появится окно, которое призывает повысить скорость работы. Здесь нам предлагают использовать стандартные параметры, либо же изменить их. Для изменения нужно нажать «Настройка параметров».
Чаще всего пользователи нажимаем именно эту кнопку. Так как она виднее всех, в отличие от маленькой ссылки слева. Естественно, так и было задумано, чтобы пользователь ничего не менял, и телеметрия была активна.
Как только вы нажали ссылку «Настройка параметров» откроется окошко, где необходимо отключить все пункты. Напротив каждого впоследствии будет стоять надпись «Отключено».
Далее нажмите кнопку «Далее», чтобы перейти к следующим параметрам.
Здесь отключаем все, кроме защитного экрана SmartScreen. Он поможет защитить компьютер от вредоносного ПО. То есть самую первую функцию оставляем, остальное же выключаем.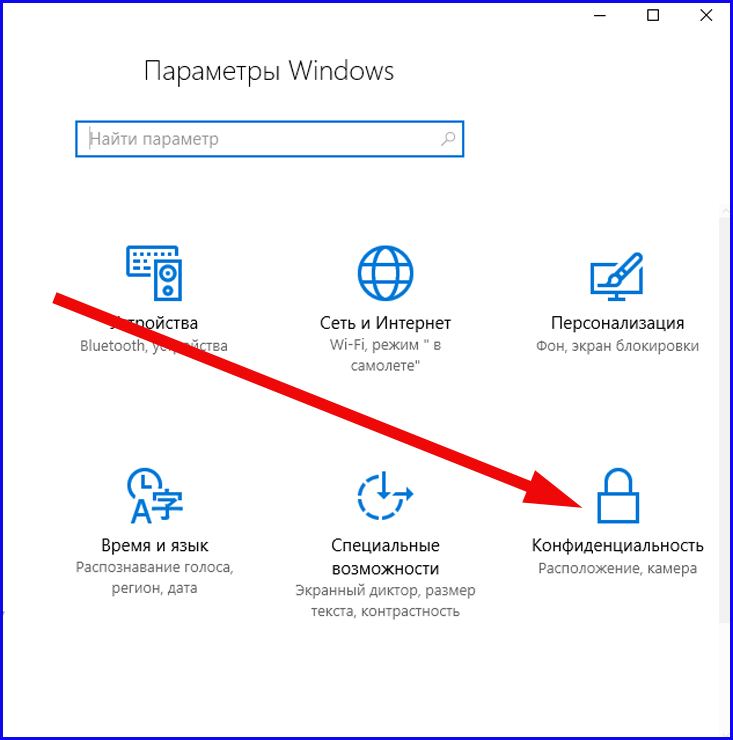
Снова нажимаем кнопку «Далее».
Здесь нам предлагают войти в учетную запись Microsoft, либо создать новую. Пока что этот шаг пропускаем.
Отключение слежки Windows 10 в параметрах системы
Когда вы установили систему и настроили все параметры, дальше открывается экран рабочего стола. Все, система готова к использованию. Естественно, сейчас нам необходимо отключить еще несколько параметров телеметрии.
- На рабочем столе зажмите сочетание клавиш Win+I.
- Откроется окно «Параметры системы».
- Перейдите в раздел «Конфиденциальность».
Первоначально в данном разделе будет вкладка «Общие». Это те функции слежения и сбора данных, которые были отключены нами на этапе установки Windows 10. Если же что-то включено, отключите.
Отключаем параметров в разделе Конфиденциальность
«Расположение»
Давайте посетим вкладку «Расположение» или «Местоположение» и проверим функции, которые возможно отключить. Данный раздел хранит данные нашего местоположения. Нам этого не надо, поэтому первоначально очистим журнал расположений.
Данный раздел хранит данные нашего местоположения. Нам этого не надо, поэтому первоначально очистим журнал расположений.
Нажмите кнопку «Очистить».
«Камера»
Отключаем доступ к камере.
Так как у меня Windows 10 LTSC последней версии, то здесь я нажимаю кнопку «Изменить», а затем отключаю ползунок.
Ниже отключаем все опции, которые только возможно.
«Микрофон»
Аналогично предыдущему методу нужно отключить доступ к микрофону на вашем компьютере. Так же вы можете выбрать приложения, для которых доступ будет открыт, но лучше всего закрыть его для всех. Если понадобится микрофон, просто посетите данный раздел и подправьте настройки под свои нужды.
«Уведомления»
Тоже самое. Нажимаем кнопку «Изменить» и отключаем доступ к уведомлениям. Ниже выключаем все ползунки.
«Сведения учетной записи»
Надо обязательно отключить для всех приложений, чтобы они не получали данные о вашей учетной записи.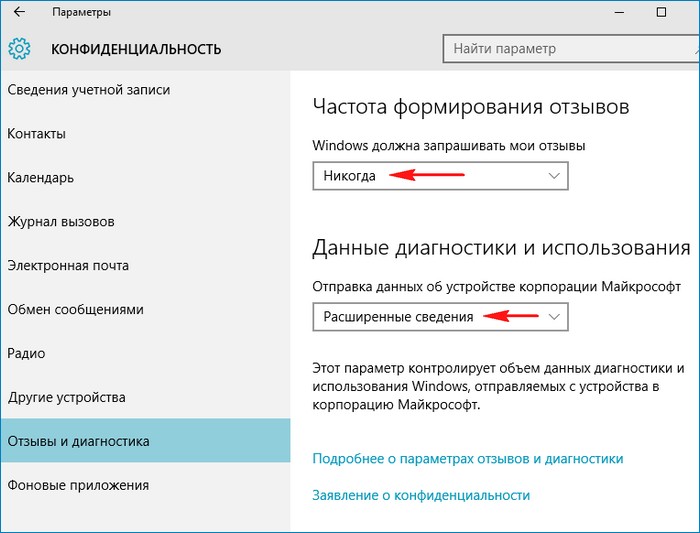 Это имя / логин и прочие данные.
Это имя / логин и прочие данные.
«Персонализация рукописного ввода и ввода с клавиатуры»
Полностью отключаем. Почему? Да потому что это слежение за вводимыми с клавиатуры данными. Функция предлагает считывать ввод с клавиатуры, чтобы потом предлагать более уместные варианты ввода. Естественно, нам это не надо.
В других обновлениях системы раздел может называться «Речь, рукописный ввод и ввод текста». Здесь будет стоять кнопка «Познакомьтесь со мной». Если это так, то функция отключена и ничего делать не надо. В противном случае нужно нажать «Остановить изучение».
«Голосовые функции»
Иногда этот раздел может стоять отдельно (в версии LTSC это так). А значит отключаем все опции, которые тут имеются.
Наконец, чтобы не рассказывать про каждый раздел подробно, так как и все предельно ясно, отключаем все опции в следующих вкладках:
- Контакты.
- Календарь.
- Журнал вызовов.
- Электронная почта.

- Задачи.
- Обмен сообщениями.
- Радио.
- Другие устройства.
На вкладке «Фоновые приложения» можно отключить те встроенные приложения Windows, которые в фоне (без вашего вмешательства) буду работать и собирать все необходимые им сведения.
Диагностические данные и журнал действий
Так же в Windows LTSC, LTSB есть две вкладки «Диагностика и отзывы», где у меня все отключено. Вдобавок можно удалить диагностические данные, собранные Microsoft.
В другой вкладке «Журнал действий» собираются сведения о всех действиях, которые вы делали на момент работы системы. Например, посещение веб-сайтов. Галочка «Отправить мой журнал активности в Microsoft» должна быть отключена. А лучше вообще отключить сохранение журнала и очистить его.
Все, что мы сейчас разобрали это только часть. Теперь нам остается отключить телеметрию в Windows 10. Это не сложно.
Как отключить телеметрию в Windows 10
Что такое телеметрия в Windows 10? Это сбор информации о состоянии операционной системы под нагрузкой и отправка их на сервера Microsoft.
Отключать телеметрию мы будем с помощью командой строки и редактора реестра. Открыть ее можно двумя способами.
Зайдите в пуск, откройте все программы и перейдите в папку «Служебные Windows» – нажмите по ярлыку правой кнопкой мыши, выберите пункт «Дополнительно» и откройте приложение от имени администратора.
Второй способ такой: нажимаем сочетание клавиш Win+X и выбираем в списке командную строку (администратор). Это проще, ведь так?
Дальше остается ввести следующие команды:
Служба диагностического отслеживания:
sc delete DiagTrack
Служба маршрутизации:
sc delete dmwappushservice
reg add «HKLM\SOFTWARE\Policies\Microsoft\Windows\DataCollection» /v AllowTelemetry /t REG_DWORD /d 0 /f
Как видим, из опций команд, здесь происходит удаление собранных данных, которые могли бы отправится прямиком на сервера компании. Последняя команда отключает сбор информации в редакторе реестра.
Кстати говоря, собиралась вся информация вот в это место: %ProgramData%\Microsoft\Diagnosis\ETLLogs\AutoLogger
Если последняя команда у вас не сработала, вы можете вручную войти в редактор реестра и создать там параметр AllowTelemetry со значением 0.
Отключение телеметрии Windows 10 в «Групповые политики»
Если система у вас выше редакции «Домашняя», тогда вам доступны «Групповые политики», где есть возможность тонко настроить работу системы.
Для запуска редактора групповых политик нужно нажать сочетание клавиш Win+R и ввести команду gpedit.msc. Затем переходим в конечный раздел.
- Административные шаблоны;
- Компоненты Windows;
- Дважды нажимаем на пункт – «Сборки для сбора данных и предварительные сборки».
Справа появятся опции. Там будет строчка «Разрешить телеметрию». Дважды жмем по ней левой кнопкой мышки.
В открывшемся окошке и в блоке «Параметры» выбираем вариант «0 – Безопасность (только для предприятий)». И нажимаем ОК.
Чтобы изменения вступили в силу нужно перезагрузить компьютер.
Браузер Edge – отключение функций слежки
В Windows 10 теперь имеется новый и быстрый браузер Microsoft Edge.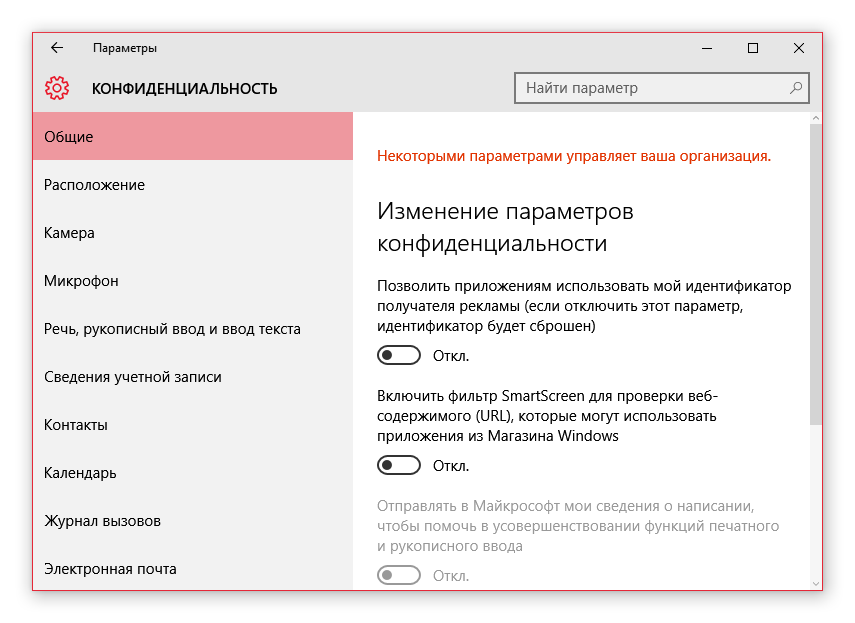 Хотя пользуется им небольшое количество людей, а значит его работу стоит ограничить. Даже если вы не пользуетесь им, программа является системным приложением, а значит может работать в фоне без вашего ведома.
Хотя пользуется им небольшое количество людей, а значит его работу стоит ограничить. Даже если вы не пользуетесь им, программа является системным приложением, а значит может работать в фоне без вашего ведома.
Откройте браузер и нажмите на три точки вверху справа. Откроется меню, где переходим в «Параметры».
Теперь нужно опуститься и перейти в раздел с дополнительными параметрами. Кнопка «Посмотреть доп. параметры».
В новой версии Microsoft Edge эта функция находится в вынесенном в левый блок раздел и называется «Конфиденциальность и безопасность».
Включите функцию «Отправлять запросы Do Not Track». Она блокирует отправку каких-либо данных о вас и местоположении. В последних версиях данной функции, кстати, может и не быть.
Отключаем параметры синхронизации Windows 10
Если у вас стоит локальная учетная запись, которая не привязана к серверам Microsoft, то делать ничего не надо. А если у вас имеется аккаунт учетной записи Microsoft, и вы в него вошли, то нужно проверить настройки синхронизации.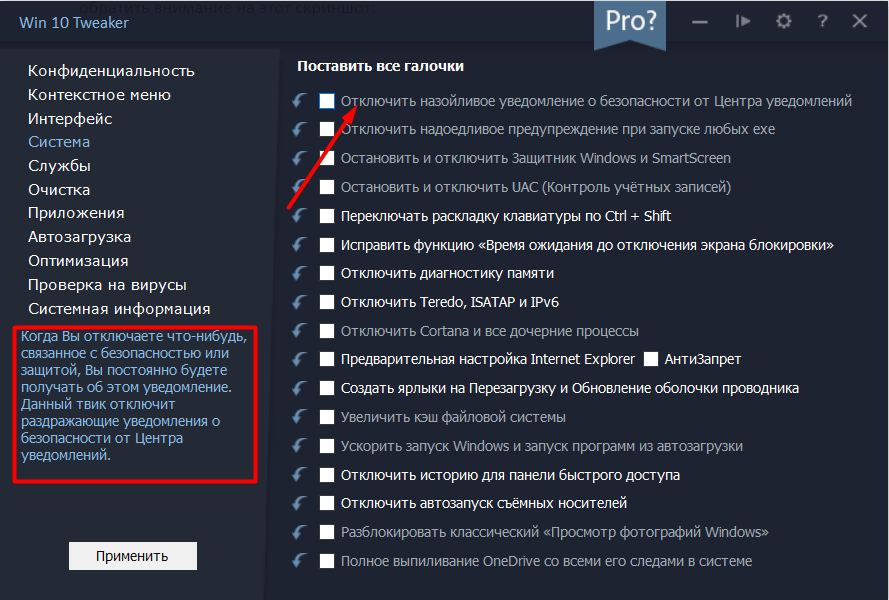
С одной стороны, синхронизация вещь полезная, так как много информации можно восстановить на другом компьютере или после переустановки системы. С другой стороны, неизвестно, для каких целей может эта информация использовать.
Для всех параноиков, вот инструкция по отключению синхронизации. В какой-то мере это поможет отключить слежку Windows 10.
- Нажмите сочетание клавиш Win+I.
- В параметрах системы перейдите в раздел «Учетные записи».
- В подразделе «Синхронизация ваших параметров» отключаем самую первую опцию.
Нужно ли отключать защитник Windows
Чтобы отключить слежение Windows 10, можно ограничить работу и защитника Windows. Делайте это при условии, что у вас есть запасной антивирус.
Для проверки работы Защитника Windows (Windows Defender) нужно открыть параметры системы (комбинация клавиш Win+I) и перейти в раздел «Обновление и безопасность».
В левой колонке выбираем вкладку «Защитник Windows» и отключаем справа все флажки.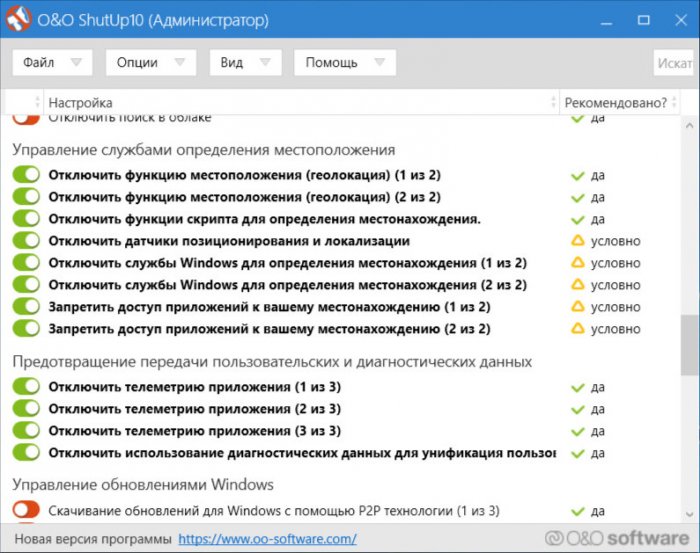
В новой версии операционной системы левая вкладка будет называться «Безопасность Windows». Справа нужно нажать на кнопку «Открыть службу Безопасность Windows».
Затем необходимо открыть раздел «Защита от вирусов и угроз». В правой части окна будет блок «Параметры защиты от вирусов и других угроз». Здесь жмем по ссылке «Управление настройками».
Отключаем все флажки:
- Защита в режиме реального времени.
- Облачная защита.
- Автоматическая отправка образцов.
Блокировка доступа к серверам через файл Hotst
На самом деле это мероприятие легко сделать с помощью специальных программ, о которых мы поговорим далее. Для не любителей использовать сторонние решения для отключения слежки Windows 10 сделаем все ручками.
Итак, мы заблокировали все ненужные нам опции, которые осуществляли слежку в Windows 10. Телеметрия тоже отключена. Для большей эффективности заблокирует доступ серверов к нашему ПК в файле Hosts.
Зайдите в системный каталог C:\Windows\System32\drivers\etc и найдите там файлы hosts, который откройте любым блокнотом.
В конец документа необходимо вставить следующие данные:
127.0.0.1 localhost
127.0.0.1 localhost.localdomain
255.255.255.255 broadcasthost
::1 localhost
127.0.0.1 local
127.0.0.1 vortex.data.microsoft.com
127.0.0.1 vortex-win.data.microsoft.com
127.0.0.1 telecommand.telemetry.microsoft.com
127.0.0.1 telecommand.telemetry.microsoft.com.nsatc.net
127.0.0.1 oca.telemetry.microsoft.com
127.0.0.1 oca.telemetry.microsoft.com.nsatc.net
127.0.0.1 sqm.telemetry.microsoft.com
127.0.0.1 sqm.telemetry.microsoft.com.nsatc.net
127.0.0.1 watson.telemetry.microsoft.com
127.0.0.1 watson.telemetry.microsoft.com.nsatc.net
127.0.0.1 redir.metaservices.microsoft.com
127.0.0.1 choice.microsoft.com
127.0.0.1 choice.microsoft.com.nsatc.net
127.0.0.1 df.telemetry.microsoft.com
127.0.0.1 reports.wes.df.telemetry.microsoft.com
127.0.0.1 wes.df.telemetry.microsoft.com
127.0.0.1 services.wes.df.telemetry.microsoft.com
127. 0.0.1 sqm.df.telemetry.microsoft.com
0.0.1 sqm.df.telemetry.microsoft.com
127.0.0.1 telemetry.microsoft.com
127.0.0.1 watson.ppe.telemetry.microsoft.com
127.0.0.1 telemetry.appex.bing.ne
127.0.0.1 telemetry.urs.microsoft.com
127.0.0.1 telemetry.appex.bing.net:443
127.0.0.1 settings-sandbox.data.microsoft.com
127.0.0.1 vortex-sandbox.data.microsoft.com
127.0.0.1 survey.watson.microsoft.com
127.0.0.1 watson.live.com
127.0.0.1 watson.microsoft.com
127.0.0.1 statsfe2.ws.microsoft.com
127.0.0.1 corpext.msitadfs.glbdns2.microsoft.com
127.0.0.1 compatexchange.cloudapp.net
127.0.0.1 cs1.wpc.v0cdn.net
127.0.0.1 a-0001.a-msedge.net
127.0.0.1 statsfe2.update.microsoft.com.akadns.net
127.0.0.1 sls.update.microsoft.com.akadns.net
127.0.0.1 fe2.update.microsoft.com.akadns.net
127.0.0.1 65.55.108.23
127.0.0.1 65.39.117.230
127.0.0.1 23.218.212.69
127.0.0.1 134.170.30.202
127.0.0.1 137.116.81.24
127.0.0.1 diagnostics.support.microsoft.com
127. 0.0.1 corp.sts.microsoft.com
0.0.1 corp.sts.microsoft.com
127.0.0.1 statsfe1.ws.microsoft.com
127.0.0.1 pre.footprintpredict.com
127.0.0.1 204.79.197.200
127.0.0.1 23.218.212.69
127.0.0.1 i1.services.social.microsoft.com
127.0.0.1 i1.services.social.microsoft.com.nsatc.net
127.0.0.1 feedback.windows.com
127.0.0.1 feedback.microsoft-hohm.com
127.0.0.1 feedback.search.microsoft.com
Сохраняем в документе изменения и закрываем его.
Что в итоге? Даже если вы не отключили какую-то функцию слежки или телеметрию Windows 10, то блокировка серверов Microsoft не допустит утечку какой-либо информации.
Программы для отключения слежки в Windows 10
Существует ряд программ, помогающих очень быстро отключить ненужные параметры слежения в системе. Достоинство их как раз в удобстве, так как не надо лезть в различные места, чтобы найти ту или иную функцию.
Destroy Windows 10 Spying (DWS)
Отличная программа для отключения шпионский функций Windows 10 (Как удалить шпионские обновления Windows 7 и 8).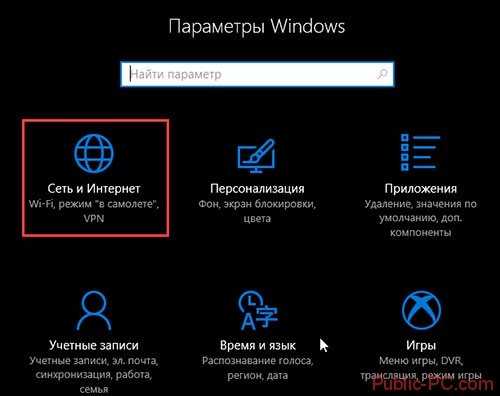 За приложение не нужно платить, весит оно очень мало. Скачали, отметили пару галочек, готово. Так же у нее открытый исходный код, поэтому вы не найдете каких-то скрытый угроз в ней. Хотя, Защитник Windows по-любому захочет на нее поругаться.
За приложение не нужно платить, весит оно очень мало. Скачали, отметили пару галочек, готово. Так же у нее открытый исходный код, поэтому вы не найдете каких-то скрытый угроз в ней. Хотя, Защитник Windows по-любому захочет на нее поругаться.
На официальном сайте вы всегда найдете последнюю версию программного обеспечения DWS 1.7.1 или выше
После запуска будет доступно несколько вкладок. Нам интересна «Настройки». Здесь вы можете отметить все доступные галочки, чтобы отключить вообще все.
Теперь возвращаемся в главное окно программы и нажимаем большую кнопку «Destroy Windows 10 Spying». Это действие избавиться от отмеченных нами ранее служб слежения и телеметрии в системе. Затем обязательно перезагружаем компьютер.
Disable Win Tracking
Возможности программы невелики, но ребята, разработавшие ее сделали упор на отключение и удаление некоторых системных служб. Естественно, речь идет о службах, собирающих и отправляющих информацию о действиях пользователя.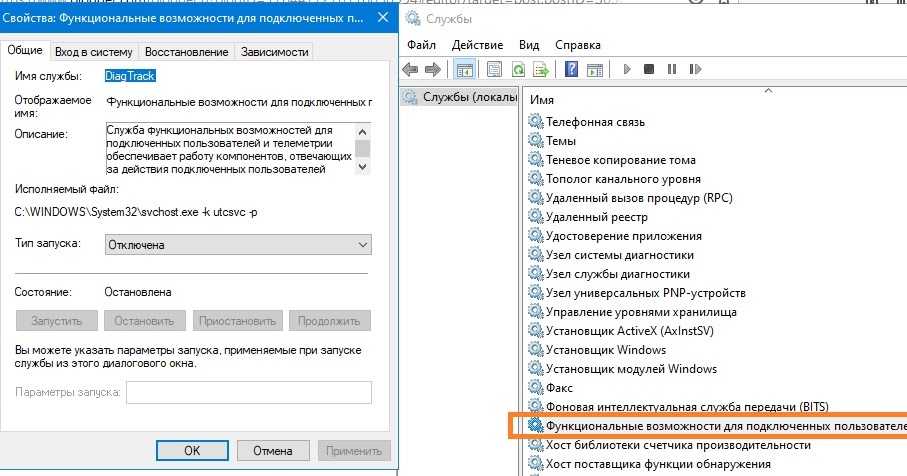
Программа так же позволяет вернуть к настройкам по умолчанию параметры, которые изменили, а значит использовать ее могут все.
DoNotSpy 10
Аналогичная первой программа является эффективным средством для отключения многих опций слежения в Windows 10. Программа на английском языке, но названия опций все равно будут понятны даже новичку.
Если вы не знаете, что отключать, то используйте рекомендованные установки. В любом случае все можно откатить.
Shut Up 10
Неплохая программа с огромным количеством параметров слежения, которые отключаются именно здесь. К сожалению, программа может блокироваться многими антивирусными программами, поэтому стоит добавлять ее в исключения.
Достоинство программы в том, что каждая функция расписана, все на русском языке, есть опция отключения всех или только рекомендованных функций. Таким образом, вы можете легко понять, нужно ли отключать какую-либо функцию или нет.
Итак, мы рассмотрели просто кучу вариантов, как отключить телеметрию и слежку в Windows 10. Помимо этих программ есть еще куча других, обзор на которые я сделаю уже в другой статье. Если вам понравился этот материал, напишите свое мнение в комментариях и расскажите друзьям.
Помимо этих программ есть еще куча других, обзор на которые я сделаю уже в другой статье. Если вам понравился этот материал, напишите свое мнение в комментариях и расскажите друзьям.
останавка шпионских функций вручную или с помощью программ (видео)
Корпорация Microsoft стала интенсивнее использовать свои продукты для сбора информации о своих пользователях. Многие даже склонны считать, что Microsoft организовала настоящую слежку за ними. Инструментом такого контроля, в первую очередь, выступает новая операционная система Windows 10. В ней по-умолчанию действительно много функций собирающих данные о своих владельцах. И это учитывая, что среди отсылаемой информации много данных носят приватный характер, нежелательный для попадания даже в руки надежных администраторов компании.
Необходимость в добавлении подобного функционала
Разработчики уверяют, что необходимость в дополнительной “слежке” возникла не с целью сбора персональных данных о пользователе, а с целью улучшения взаимодействия человека с компьютером.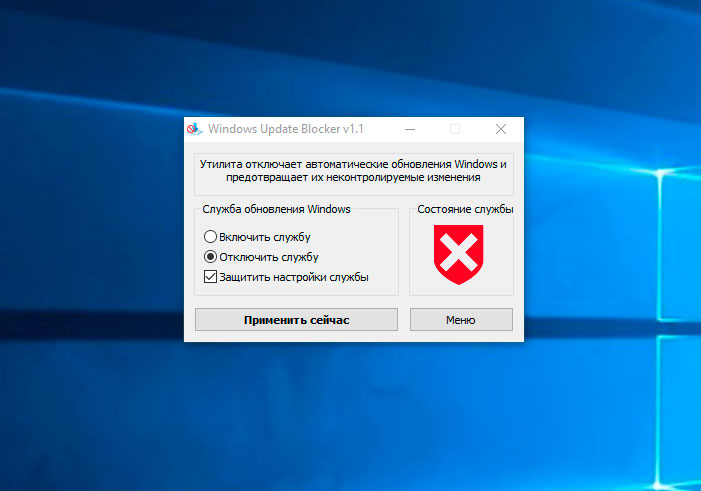
Например, с появлением помощника Cortana управление компьютером действительно поднялось на новый уровень. Стали доступны новые возможности:
- предупреждения пользователя о предстоящих делах, намеченных планах, приближающихся мероприятиях;
- голосовое управление компьютером и его настройками;
- передача сигнала о возникновении проблем или сбоев в работе системы, и многое другое.
Для всех этих возможностей нужна передача информации между пользователем и серверами Microsoft.
Но, на ряду с этим, вызывают большие подозрения некоторые другие функции “слежки” работающие в Windows 10. Например, встроенный keylogger, который записывает все вводимые с клавиатуры данные и отсылает их в Microsoft. Или например, было замечено, что после использования веб-камеры, на сервера компании отсылаются большие пакеты данных, предположительно содержащие видеозаписи. Для чего Microsoft нужны эти сведения, можно только догадываться.
Отключаем слежку в ОС Windows 10
Зная, что Windows 10 “следит” за пользователями, вопрос о том, как это остановить, становится весьма актуальным.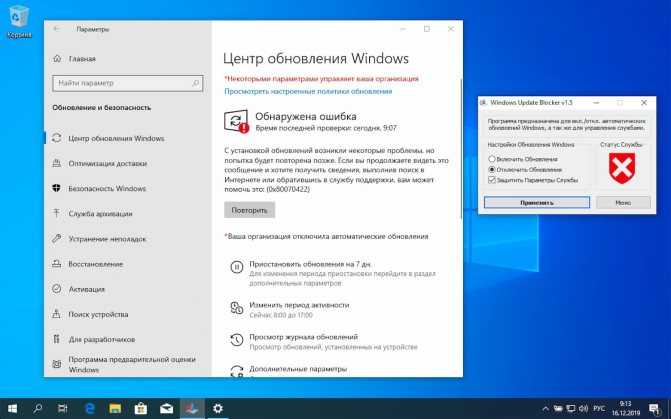 Отключить слежку в Windows 10 можно следующими способами:
Отключить слежку в Windows 10 можно следующими способами:
- вручную, для этого потребуется изменение настроек параметров системы, а также работа с определенными службами и служебными средствами Windows 10;
- посредством использования специальных программ, которые устанавливаются на компьютер и помогают устранить проблему конфиденциальности за несколько кликов.
Давайте подробно разберем оба метода.
Отключение в ручном режиме
Весь процесс мы разобьем на несколько этапов. Сначала поменяем параметры системы, потом отключим службы, собирающие данные, и напоследок, заблокируем на компьютере сервера Microsoft.
Настройка после установки ОС
Во время первой настройки, после установки операционной системы, пользователю доступно удобное меню конфигурации для быстрого изменения параметров конфиденциальности и использования данных. Настройка происходит следующим образом:
Важно! Данное меню доступно со сборки 1703 Creators Update.
- Во время первого запуска Windows появится окно “Повысить скорость работы”.
 Выберите пункт “Настройка параметров”.
Выберите пункт “Настройка параметров”. - На первой странице переведите все тумблеры в выключеное положение → нажмите “Далее”.
- Отключите все пункты, кроме “Браузер и защита” → “Далее”.
После изменения данных параметров конфиденциальность значительно улучшится.
Изменение параметров Windows
Итак, для первого этапа необходимо:
- В меню Пуск нажать на Параметры и выбрать раздел Конфиденциальность. Дальше пройти в подраздел Общие и в нём отключить все параметры.
- Вернуться к разделу Конфиденциальность и отключить функцию Расположение, а в подразделе Речь и рукописный ввод остановить функцию изучения.
- Также необходимо отключить получение обновлений, для этого нужно перейти по следующему пути: Параметры – Обновление и безопасность – Центр обновления Windows – Дополнительные параметры и во вкладке “Выберите, как и когда получать обновления” отключить параметр Обновление из нескольких мест.
- В добавок к изменению настроек конфиденциальности и обновлений, необходимо заблокировать доступ некоторых служебных приложений используя брандмауэр Windows.
 Для этого в поле поиска рядом с меню Пуск вводим слово “брандмауэр” и нажимаем на появившийся результат. В самих настройках необходимо перейти в раздел “Разрешение обмена данными с приложениями” и отключить компоненты “Беспроводной дисплей” и “Удаленный помощник”.
Для этого в поле поиска рядом с меню Пуск вводим слово “брандмауэр” и нажимаем на появившийся результат. В самих настройках необходимо перейти в раздел “Разрешение обмена данными с приложениями” и отключить компоненты “Беспроводной дисплей” и “Удаленный помощник”.
Отключение и удаление служб Windows
Далее нам необходимо будет отключить некоторые службы Windows 10, для этого:
- Запускаем командную строку от имени администратора (нажать Win+X и выбрать соответствующий пункт) и поочередно копируем и запускаем три команды (после каждой команды нужно нажимать Enter):
sc delete DiagTrack
sc delete dmwappushservice
echo "" > C:\ProgramData\Microsoft\Diagnosis\ETLLogs\AutoLogger\AutoLogger-Diagtrack-Listener.etl
reg add "HKLM\SOFTWARE\Policies\Microsoft\Windows\DataCollection" /v AllowTelemetry /t REG_DWORD /d 0 /f
- Запускаем редактор групповой политики (Win+R и вводим команду gpedit.
 msc) и отключаем телеметрию по такому пути: Конфигурация компьютера – Административные шаблоны – Компоненты Windows – Сборки для сбора данных и предварительные сборки.
msc) и отключаем телеметрию по такому пути: Конфигурация компьютера – Административные шаблоны – Компоненты Windows – Сборки для сбора данных и предварительные сборки.
Блокировка серверов
Теперь осталось только перенаправить адреса серверов Microsoft на наш компьютер, чтобы данные от нас никуда не уходили. Для этого:
- Перейдем в папку C:\Windows\System32\drivers\etc.
- Откроем файл hosts с помощью блокнота и скопируем туда вместо существующих адресов список новых. Они находятся ниже под спойлером.
адреса для HOSTS
- 127.0.0.1 localhost
- 127.0.0.1 localhost.localdomain
- 255.255.255.255 broadcasthost
- ::1 localhost
- 127.0.0.1 local
- 127.0.0.1 vortex.data.microsoft.com
- 127.0.0.1 vortex-win.data.microsoft.com
- 127.0.0.1 telecommand.telemetry.microsoft.com
- 127.0.0.1 telecommand.telemetry.microsoft.com.nsatc.net
- 127.0.0.1 oca.telemetry.microsoft.com
- 127.0.
 0.1 oca.telemetry.microsoft.com.nsatc.net
0.1 oca.telemetry.microsoft.com.nsatc.net - 127.0.0.1 sqm.telemetry.microsoft.com
- 127.0.0.1 sqm.telemetry.microsoft.com.nsatc.net
- 127.0.0.1 watson.telemetry.microsoft.com
- 127.0.0.1 watson.telemetry.microsoft.com.nsatc.net
- 127.0.0.1 redir.metaservices.microsoft.com
- 127.0.0.1 choice.microsoft.com
- 127.0.0.1 choice.microsoft.com.nsatc.net
- 127.0.0.1 df.telemetry.microsoft.com
- 127.0.0.1 reports.wes.df.telemetry.microsoft.com
- 127.0.0.1 wes.df.telemetry.microsoft.com
- 127.0.0.1 services.wes.df.telemetry.microsoft.com
- 127.0.0.1 sqm.df.telemetry.microsoft.com
- 127.0.0.1 telemetry.microsoft.com
- 127.0.0.1 watson.ppe.telemetry.microsoft.com
- 127.0.0.1 telemetry.appex.bing.net
- 127.0.0.1 telemetry.urs.microsoft.com
- 127.0.0.1 telemetry.appex.bing.net:443
- 127.0.0.1 settings-sandbox.data.microsoft.com
- 127.0.0.1 vortex-sandbox.data.microsoft.
 com
com - 127.0.0.1 survey.watson.microsoft.com
- 127.0.0.1 watson.live.com
- 127.0.0.1 watson.microsoft.com
- 127.0.0.1 statsfe2.ws.microsoft.com
- 127.0.0.1 corpext.msitadfs.glbdns2.microsoft.com
- 127.0.0.1 compatexchange.cloudapp.net
- 127.0.0.1 cs1.wpc.v0cdn.net
- 127.0.0.1 a-0001.a-msedge.net
- 127.0.0.1 statsfe2.update.microsoft.com.akadns.net
- 127.0.0.1 sls.update.microsoft.com.akadns.net
- 127.0.0.1 fe2.update.microsoft.com.akadns.net
- 127.0.0.1 65.55.108.23
- 127.0.0.1 65.39.117.230
- 127.0.0.1 23.218.212.69
- 127.0.0.1 134.170.30.202
- 127.0.0.1 137.116.81.24
- 127.0.0.1 diagnostics.support.microsoft.com
- 127.0.0.1 corp.sts.microsoft.com
- 127.0.0.1 statsfe1.ws.microsoft.com
- 127.0.0.1 pre.footprintpredict.com
- 127.0.0.1 204.79.197.200
- 127.0.0.1 23.218.212.69
- 127.0.0.1 i1.services.social.microsoft.com
- 127.
 0.0.1 i1.services.social.microsoft.com.nsatc.net
0.0.1 i1.services.social.microsoft.com.nsatc.net - 127.0.0.1 feedback.windows.com
- 127.0.0.1 feedback.microsoft-hohm.com
- 127.0.0.1 feedback.search.microsoft.com
Использование программ
Все проделанные выше действия можно заменить на несколько кликов если использовать специальные программы. Тема слежки в Windows 10 стала настолько актуальной, что уже созданы десятки утилит, которые отключают все функции слежения и отправки данных в автоматическом режиме. Мы представим несколько самых популярных:
Видео
Также можно просмотреть подробную информации по отключению слежки в Windows 10 на видео, представленном ниже.
Итог
В заключении хотелось бы отметить, что если использовать данную инструкцию, то процесс отключения слежки в системе Windows 10 не представляет особой сложности.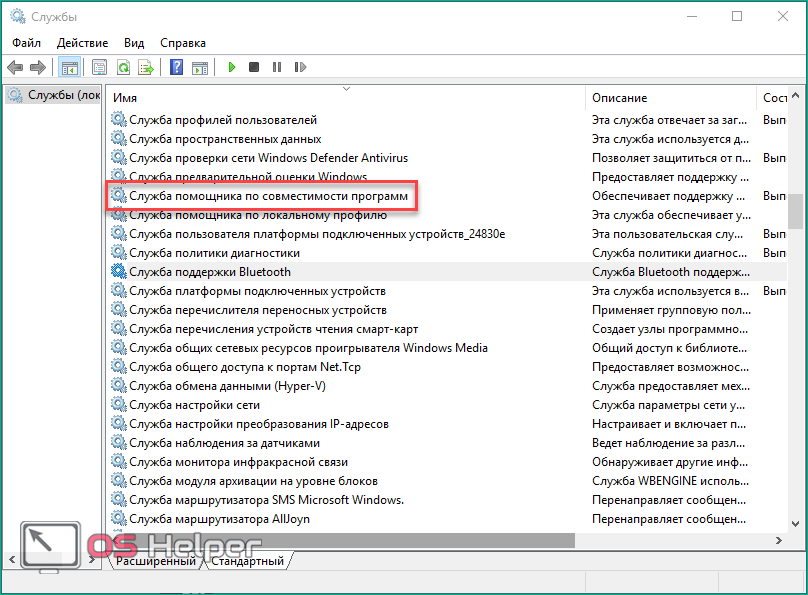 Процедура не занимает много времени и ее может сделать любой пользователь вне зависимости от уровня квалификации и навыков владения компьютером, особенно если использовать специально созданные для этого программы.
Процедура не занимает много времени и ее может сделать любой пользователь вне зависимости от уровня квалификации и навыков владения компьютером, особенно если использовать специально созданные для этого программы.
Как отключить слежку Windows 10 стандартными способами и с помощью программ блокировки слежения
После запуска «десятки» сразу появилась информация о том, что платформа «напичкана» разными компонентами, которые скрытым или явным образом собирают информацию об активности юзеров вплоть до отправки паролей и логинов из браузеров. Всю эту деятельность называют системной слежкой или телеметрией. Какие конкретные данные собираются и отправляются и для чего вообще это нужно? Как избавиться от слежки и стоит ли?
Содержание
Что такое системная слежка или телеметрия
Отключать слежку в Windows 10 или нет?
Стандартные способы снятия слежки
Смена учётной записи
Ограничения для шпионских сервисов
Ограничение для «Защитника»
Отключение вторичных сервисов
Меняем настройки Microsoft Edge
Видео: как остановить сбор данных в Windows 10
Останавливаем трекинг и телеметрию
Видео: как отключить телеметрию в «десятке»
Как выключить слежку сразу на этапе установки Windows 10
Сторонние утилиты для отключения слежки Windows 10
DoNotSpy 10: английский интерфейс и большое количество параметров конфиденциальности
Destroy Windows 10 Spying: портативный инструмент с дополнительными функциями
Disable Win Tracking: компактное решение для опытных юзеров
W10Privacy: инструмент номер один по функционалу
Что такое системная слежка или телеметрия
Под телеметрией в «Виндовс» подразумевается процедура сбора и передачи информации о действиях пользователя на ПК.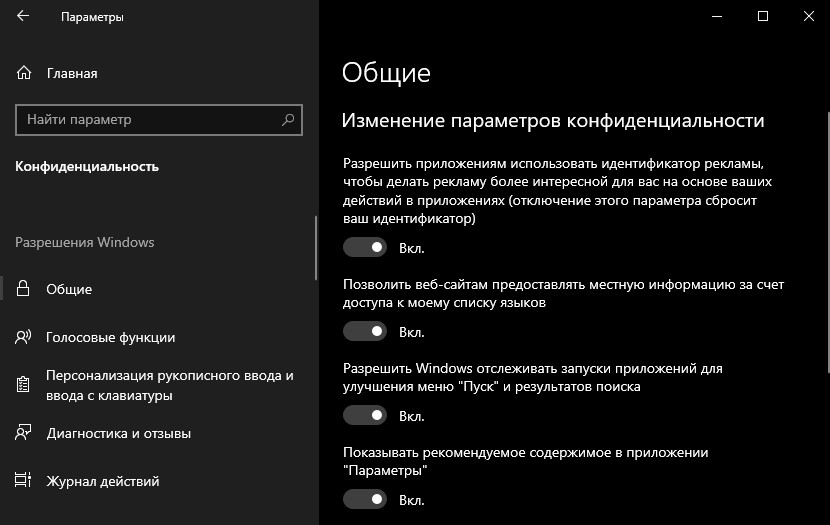 Отправляются данные на серверы Microsoft, где они уже обрабатываются и при необходимости применяются для различных целей. Компоненты, которые осуществляют сбор, называют в народе шпионскими модулями.
Отправляются данные на серверы Microsoft, где они уже обрабатываются и при необходимости применяются для различных целей. Компоненты, которые осуществляют сбор, называют в народе шпионскими модулями.
За пользователями Windows 10 следит корпорация «Майкрософт» за счёт специальных модулей по сбору и отправке информации
Перечислим основные данные, которые передаются «Майкрософт»:
- Фамилия, имя пользователя, все его адреса (физический, IP, адреса электронной почты) и действительное местоположение.
- Логины и пароли, вводимые в браузерах, а также поисковые запросы, информация с некоторых сайтов и рекламные предпочтения. Сюда включены не только Internet Explorer и Microsoft Edge, но и альтернативные браузеры.
- Вся вводимая информация и действия в браузере Tor, данные VPN подключений и системные отчёты некоторых анонимайзеров. Какую именно информацию Windows способен отсюда собрать — точно неизвестно.
- Платёжные данные и не только, указанные в аккаунте Microsoft — известно о сборе информации из установленных приложений некоторых платёжных сервисов, но это всё ещё под сомнением.

- Информация обо всех установленных приложениях и некоторые данные с жёсткого диска.
- Напечатанный текст и записи с микрофона. Запись с камеры давно опровергнута.
Какие-то из этих пунктов присутствуют в лицензионном соглашении и настройках, а какие-то были вычислены различными методами при измерении отправляемых пакетов данных. Все эти данные используются только для настройки, показываемой на вашем ПК рекламы, автообновления драйверов, поддержки системы и прочих целей, если, конечно, вы не занимаетесь чем-то незаконным.
Отключать слежку в Windows 10 или нет?
Ответ на этот вопрос зависит от вашего личного восприятия ситуации и готовности обходиться без тех ценных опций, которые отличают «десятку» от предыдущих версий: автообновление системы и драйверов, показ погоды, преднастройки браузеров и поисковиков, опция «Кортана», возможность сделать откат системы из облака и т. д.
Отключать слежку в Windows 10 или нет, решать только вам, но при этом стоит помнить, что вы лишите систему поддержки со стороны корпорации, если всё же выключите шпионаж
Благодаря шпионским модулям «десятка» способна долго работать без переустановки: они вовремя выявляют ошибки «операционки» и, «посоветовавшись» с сервером корпорации, устраняют их.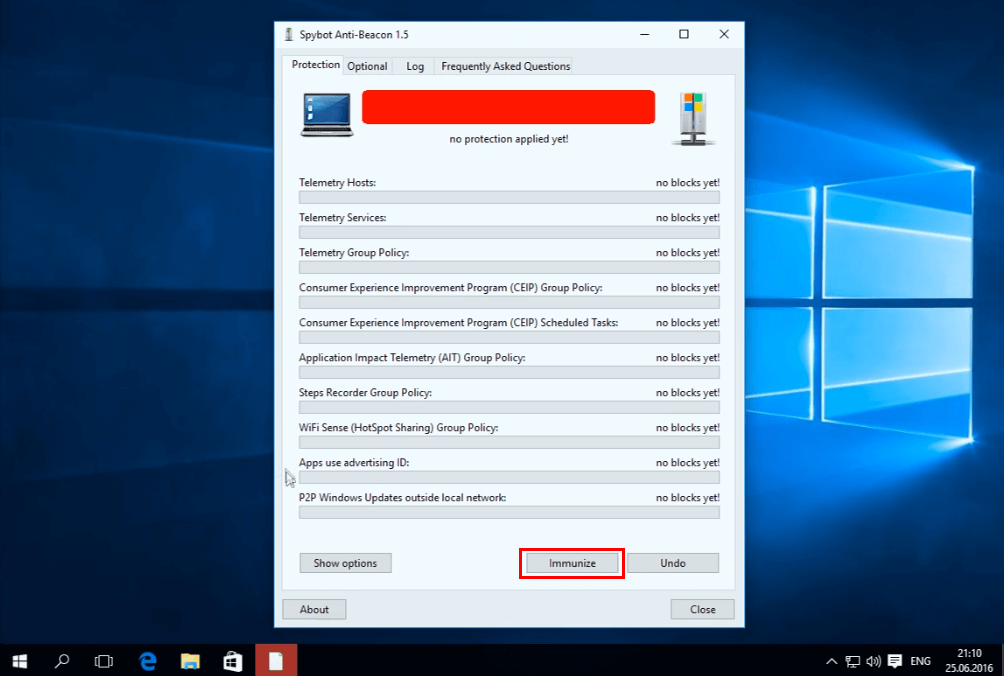 В «десятке», кстати говоря, уже появилась возможность просматривать телеметрические данные, которые отправляются на серверы.
В «десятке», кстати говоря, уже появилась возможность просматривать телеметрические данные, которые отправляются на серверы.
Если вы не согласны с политикой Microsoft, вам неприятно, что за вами кто-то следит, и вы не воспринимаете слежку как действие во благо вашего компьютера, вы вправе деактивировать её различными способами. При этом вы можете в той или иной степени снизить нагрузку на аппаратные компоненты компьютера, так как модули отнимают часть ресурсов.
Стандартные способы снятия слежки
С помощью представленных ниже методов вы можете отключить только те компоненты для слежки, которые считаете ненужными, если, например, какие-то опции вы считаете для себя полезными. Так вы просто уменьшите объём собираемой информации.
Смена учётной записи
Первое действие, которое вам нужно выполнить, если вы хотите остановить слежку, — прекратить пользоваться «учёткой» Microsoft и создать локальный аккаунт на ПК. Ваша учётная запись корпорации не относится к шпионским сервисам, однако информация о ней всё равно отправляется даже при выключенной телеметрии. Если вы уже используете локальную «учётку», следующие шаги вам выполнять не нужно:
Если вы уже используете локальную «учётку», следующие шаги вам выполнять не нужно:
- Откройте панель с параметрами «операционки»: зажмите клавиши Win и I либо кликните по иконке в виде шестерни в меню «Пуск».«Параметры Windows» можно быстро открыть через меню «Пуск»
- Щёлкните по блоку с настройками учётных записей.Откройте раздел «Учётные записи», кликнув по плитке
- Во вкладке «Общие» перейдите по ссылке для смены учётной записи на локальную.Щёлкните по ссылке «Войти вместо этого с локальной учётной записью»
- Напишите пароль от вашего текущего аккаунта «Майкрософт». Кликните по «Далее».Введите пароль от «учётки» Microsoft и щёлкните по «Далее»
- На следующем экране создайте локальную «учётку»: придумайте имя юзера, при необходимости пароль. Щёлкните по «Далее».Введите имя пользователя и, если нужно, пароль
- Щёлкните по «Выйти из системы». Подождите, пока произойдёт выход из аккаунта Microsoft — ПК при этом отключаться не будет. Все открытые утилиты, однако, закроются, запустится экран для входа.
 Если вы поставили пароль, напишите его.Выйдите из текущего аккаунта и зайдите в локальную учётную запись
Если вы поставили пароль, напишите его.Выйдите из текущего аккаунта и зайдите в локальную учётную запись
Ограничения для шпионских сервисов
Сбор многих параметров конфиденциальности можно отключить в настройках «операционки». Тем не менее это не поможет полностью избавиться от слежки — вы лишь снизите объём собираемых данных и нагрузку на оперативную память ПК. Некоторые данные будут передаваться и дальше, пока вы не отключите опцию телеметрии. Установить ограничения для шпионских сервисов можно следующим образом:
- В «Параметрах Windows» (панель вызывается кнопками Win и I) раскройте большой блок под названием «Конфиденциальность» — нам придётся пройтись практически по всем его разделам, указанным в левом столбце. Вы можете отключить и абсолютно все функции в блоках. Некоторые из них рассмотрим подробно.
- Во вкладке «Общие» щёлкните по всем активным переключателям, чтобы они стали в позицию «Откл.»: идентификатор рекламы (статистика об интересах будет собираться, но при этом не будет использоваться утилитами), доступ к списку языков (настройка языка интерфейсов под ваш регион и страну), слежка за открываемыми приложениями, показ рекомендуемого содержимого на панели «Параметры».
 Во вкладке «Общие» отключите сразу все параметры
Во вкладке «Общие» отключите сразу все параметры - Во второй вкладке о речи и вводе текста щёлкните по клавише для деактивации речевых служб. Так на сервисы «Виндовс» не будут отправляться тексты, которые вы печатаете, и записи с микрофона.Щёлкните по кнопке для отключения речевых служб
- В разделах «Диагностика и отзывы» и «Диагностика приложений» находятся полезные и шпионские опции одновременно. Отправка отзывов и отчётов и работе вашей ОС помогает корпорации улучшать платформу. Однако если вы твёрдо решили избавиться от слежки, отключайте все параметры в этих вкладках: установите базовый режим.Установите базовый уровень передачи данных
- Деактивируйте распознавание рукописного ввода, индивидуальных возможностей.Отключите персонализированные возможности и улучшение распознавания рукописного ввода
- Прокрутите вкладку для диагностики ещё немного вниз и удалите данные диагностики с вашего ПК.Щёлкните по «Удалить», чтобы избавиться от данных, которые уже был ранее собраны и отправлены
- В «Журнале действий» снимите галочки с двух пунктов, а также очистите сам журнал.
 Убираем все галочки в разделе «Журнал действий»
Убираем все галочки в разделе «Журнал действий» - Во вкладке «Расположение» деактивируйте распознавание вашего местоположения. Однако помните, что это отключение практически ничего не поменяет, так как существует много других способа определения места, в котором вы находитесь. К тому же большинство сайтов и утилит получают информацию о расположении автоматически и самостоятельно — здесь уже нужно использовать сервисы VPN (например, в виде расширений в браузерах).Отключите определение вашего месторасположения
- Отключите опции во вкладках «Микрофон» и «Камера». Так система будет вас уведомлять о включении микрофона, когда какой-то сайт или программа предпримет попытку вас прослушать.Выключите доступ к камере для всех приложений
- В «Календаре» и «Обмене сообщениями» желательно отключить сервисы полностью или хотя бы для одной программы под названием «Люди», которая отправляет информацию о вас.В «Календаре» также отключаем доступ
- Обязательно передвиньте ползунок в положение «Откл.
 » в разделе о работе фоновых приложений. Это поможет также хорошо снизить нагрузку на ОЗУ.Отмените работу приложений в фоновом режиме, чтобы экономить «оперативку»
» в разделе о работе фоновых приложений. Это поможет также хорошо снизить нагрузку на ОЗУ.Отмените работу приложений в фоновом режиме, чтобы экономить «оперативку»
Ограничение для «Защитника»
Стандартный антивирус ОС «Защитник» также собирает информацию и отправляет системные отчёты в компанию. Это необходимо в первую очередь для улучшения работы будущих версий встроенной защитной программы. Если вы решитесь на отключение слежки в ней, у вас должен стоять другой активный антивирус:
- На панели «Параметры» откройте блок, посвящённый безопасности и апдейту. Во второй вкладке «Безопасность Виндовс» кликните по клавише «Открыть Центр безопасности».Откройте «Защитник» через окно «Параметры»
- Вы можете раскрыть окно центра и через трей «Виндовс» — найдите в миниатюрном меню значок в виде белого щита и кликните по нему.Значок «Защитника» находится в трее Windows
- Щёлкните по первой плитке «Защита от вирусов и угроз».Щёлкните по плитке «Защита от вирусов и угроз»
- Перейдите в блок с параметрами защиты.
 Откройте параметры защиты с помощью ссылки
Откройте параметры защиты с помощью ссылки - Отключите здесь облачную защиту и автоматическую отправку образцов. Выключать первый параметр «Защита в режиме реального времени» не имеет смысла, так как это лишь временно деактивирует антивирус — он включится сам через некоторое время. В этом случае рекомендуется уже полностью выключить «Защитник» в «Редакторе локальной групповой политики», в окне «Службы» и иными методами.Отключите облачную защиту и автоматическую отправку образцов
- Теперь вернитесь на главный экран «Защитника» и запустите блок для настройки управления браузером и программами либо перейдите в него через перечень блоков слева. Деактивируйте все параметры на этой странице. После этого перезапустите обязательно устройство.В разделе «Управление приложениями» поставьте везде значение «Выключить»
Отключение вторичных сервисов
В «Виндовс» были встроены некоторые другие сервисы, которые нельзя напрямую назвать шпионскими, но тем не менее они также взаимодействуют с серверами корпорации. Если вы заботитесь о своей конфиденциальности, вам стоит их также деактивировать. Итак, выключим следующие возможности:
Если вы заботитесь о своей конфиденциальности, вам стоит их также деактивировать. Итак, выключим следующие возможности:
- Справа от иконки «Пуск» будет значок в виде лупы — кликните по нему. Поисковой запрос вводить никакой не нужно — просто щёлкните по шестерёнке слева на этой панели.На панели «Поиск» кликните по знаку в виде шестерни слева
- Отключите все параметры и нажмите на «Очистить журнал устройства».Отключите все пункты во вкладке «Разрешения и журнал»
- Теперь нужно перейти в другой раздел. Нажмите на пункт «Главная» и зайдите в плитку «Обновление и безопасность». Нажмите на ссылку с дополнительными параметрами в первой вкладке для центра обновления.Щёлкните по ссылке «Дополнительные параметры»
- Зайдите в раздел «Оптимизация доставки».Откройте страницу «Оптимизация доставки» с помощью ссылки внизу
- Выключите параметр загрузки апдейта с других компьютеров.Деактивируйте загрузку обновления с других компьютеров
- Вернитесь на главный экран «Параметров».
 Зайдите в плитку «Сеть и интернет». В разделе с сетями Hotspot деактивируйте единственный параметр. На этом настройка вторичных сервисов завершена.Отключите сети Hotspot во вкладке Wi-Fi
Зайдите в плитку «Сеть и интернет». В разделе с сетями Hotspot деактивируйте единственный параметр. На этом настройка вторичных сервисов завершена.Отключите сети Hotspot во вкладке Wi-Fi
Меняем настройки Microsoft Edge
Классический обозреватель «десятки» под названием Microsoft Edge также собирает и отправляет данные о вас на серверы Microsoft, даже если вы им никогда не пользовались и не собираетесь. «Операционка» всё равно может иногда запускать в браузере те или иные сайты, к примеру, когда вы вызываете справку. В итоге данные о вашем подключении автоматически отправляются на сервер корпорации. Как настроить правильно браузер, чтобы он не следил за вами, расскажем в инструкции:
- Запустить Microsoft Edge. Если у вас есть ярлык на «Рабочем столе» — отлично, кликните дважды по нему. Если его нет, откройте меню «Пуск» и пролистайте вниз перечень утилит до английской буквы M — найдите и откройте браузер.Иконка Microsoft Edge находится в меню «Пуск»
- В интерфейсе обозревателя щёлкните по трём точкам в правой области, дойдите до раздела «Параметры» и откройте его.
 В меню браузера откройте раздел «Параметры»
В меню браузера откройте раздел «Параметры» - Снова прокрутите меню внизу — кликните по серой клавише для открытия дополнительных настроек.Кликните по клавише «Просмотреть доп. параметры»
- В разделе про конфиденциальность активируйте пункт о запросах Do Not Track.Включите опцию Do Not Track в настройках браузера
- Опуститесь в списке — нам нужны два последних параметра, посвящённые SmartScreen и прогнозированию страниц. Смело выключите эти два пункта. На этом настройка браузера завершена.Отключите два последних пункта в перечне
Видео: как остановить сбор данных в Windows 10
Останавливаем трекинг и телеметрию
Нижеописанный метод поможет деактивировать саму передачу данных на серверы Windows. Однако шпионские сервисы «операционки» при этом станут и дальше накапливать информацию о вас на вашем ПК, но пока не будут отправляться из-за выключенной передачи.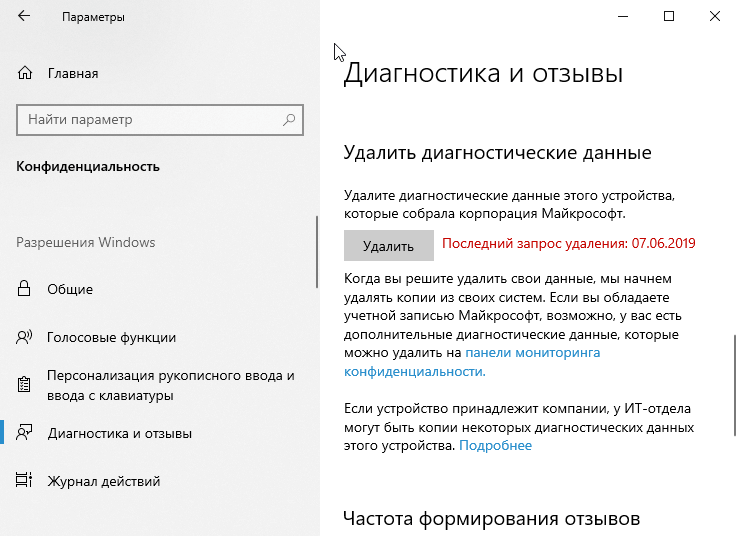 В связи с этим лучше всего этот метод деактивации применить вместе с предыдущими, чтобы остановить сразу и сбор информации, и её отправку.
В связи с этим лучше всего этот метод деактивации применить вместе с предыдущими, чтобы остановить сразу и сбор информации, и её отправку.
Отключать трекинг будем в «Командной строке»:
- Откройте панель «Поиск» щелчком левой кнопки по знаку лупы, расположенному на «Панели задач». Вставьте или напечатайте сами ключ cmd.Введите поисковой запрос для командной строки
- Щёлкните по консоли в результатах правой клавишей, а в выпавшем меню по опции запуска программы от имени администратора.Выберите «Запуск от имени администратора» в контекстном меню
- Разрешите своей консоли менять параметры на ПК.Кликните по «Да», чтобы разрешить консоли вносить изменения в ОС
- Теперь необходимо по очереди успешно выполнить следующие команды (после ввода каждой нажимайте на Enter):
sc delete DiagTrack;
Вставьте и выполните каждую из представленных команд в консоли
sc delete dmwappushservice;
echo «» > C:\ProgramData\Microsoft\Diagnosis\ETLLogs\AutoLogger\AutoLogger-Diagtrack-Listener.
 etl;
etl;reg add «HKLM\SOFTWARE\Policies\Microsoft\Windows\DataCollection /v AllowTelemetry /t REG_DWORD /d 0 /f.
Видео: как отключить телеметрию в «десятке»
Как выключить слежку сразу на этапе установки Windows 10
Избавиться от слежки можно ещё на шаге установки «десятки», однако процедура будет отличаться в зависимости от версии «Виндовс» 10, которую вы хотите поставить на ПК:
- Если вы устанавливаете на ПК версию «Виндовс» 1703 Creators Update и выше, у вас должен появиться в одном шаге экран со списком параметров конфиденциальности. Система предложит вам отключить или оставить активированными такие опции: отправка диагностической информации, индивидуальная реклама, определение расположения вашего ПК, распознавание речи и другие.
 Для всех пунктов поставьте значение «Отключено» и нажмите на «Принять».Отключите все параметры и щёлкните по «Принять»
Для всех пунктов поставьте значение «Отключено» и нажмите на «Принять».Отключите все параметры и щёлкните по «Принять» - Если у вас версия ниже 1703, после первого перезапуска девайса и предложения ввести ключ активации на дисплее появится окно «Повысить скорость загрузки». Если вы сразу кликнете по кнопке «Использовать стандартные параметры», в вашей системе будут активированы шпионские сервисы. Чтобы не дать им возможность работать, сначала кликните по ссылке слева «Настройка параметров».Перейдите по ссылке «Настройка параметров»
- Все параметры будут разделены на два окна. В первом сразу деактивируйте персонализацию (информация о вводе данных с помощью печатного текста, голоса, а также данные о контактах и календаре), идентификатор получателя рекламы, определение места, в котором вы находитесь. Щёлкните по «Далее», когда везде будет стоять значение «Отключено».Деактивируйте персонализацию и расположение на первом экране и кликните по «Далее»
- Во втором окне также выключаем практически все опции: браузер и защита, подключение и отчёт об ошибках.
 Первый пункт о SmartScreen следует оставить всё же включённым. Дополнительно к отключению всех этих параметров далее при установке «Виндовс» вы можете отказаться от учётной записи «Майкрософт» и использовать сразу локальный аккаунт.Отключите все пункты кроме SmartScreen и кликните по «Далее»
Первый пункт о SmartScreen следует оставить всё же включённым. Дополнительно к отключению всех этих параметров далее при установке «Виндовс» вы можете отказаться от учётной записи «Майкрософт» и использовать сразу локальный аккаунт.Отключите все пункты кроме SmartScreen и кликните по «Далее»
Сторонние утилиты для отключения слежки Windows 10
Как видно отключение шпионских модулей встроенными средствами отнимает достаточно много времени, так как необходимо «бродить» по разным разделам с настройками «операционки» и выполнять в консоли разные команды. Перекрыть каналы передачи нежелательных данных можно быстрее — с помощью специальных приложений от сторонних разработчиков.
DoNotSpy 10: английский интерфейс и большое количество параметров конфиденциальности
Утилита DoNotSpy 10 — эффективное средство для отключения слежки. Оно предоставляет максимальный перечень шпионских компонентов системы, которые можно отключить как все вместе, так и по отдельности: считывание данных с разных биометрических датчиков, определение расположения ПК, слежка за микрофоном, камерой, передача вводимого текста, информация с календаря и прочее.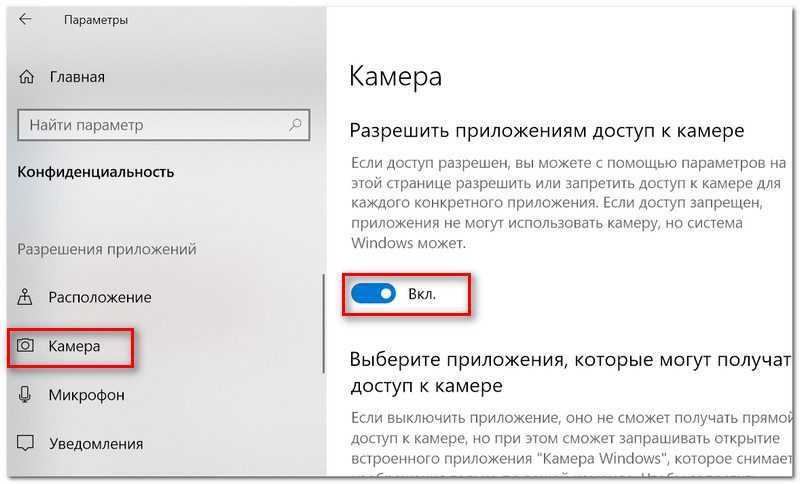
В программе DoNotSpy 10 можно выключить множество параметров конфиденциальности
У программы следующие сильные стороны: возможность вернуть состояние ПК до работы программы с помощью создания точки восстановления, а также удобный и простой интерфейс. Минус утилиты состоит в том, что она не переведена на русский — это вызовет сложность у юзеров, которые не владеют английским языком. Также данную программу следует именно устанавливать на ПК — она не портативная.
Разработчик приложения PXC-coding предлагает на выбор бесплатную и разные платные версии. Различия состоят, конечно же, в количестве функций. Однако даже бесплатного варианта достаточно для отключения слежки. Стоимость находится в пределах 5$ и 15$.
Стоимость платного варианта составляет 5 — 15$
Перейдём к интерфейсу инструмента:
- Откройте официальную страницу загрузки программы. Щёлкните по голубой кнопке Download, чтобы скачать бесплатную версию.Щёлкните по Download, чтобы загрузить бесплатный вариант DoNotSpy 10
- Запустите файл установщик и проведите инсталляцию, выполнив простые шаги в окне мастера (принятие условий использования и определение папки для установки).

- Откройте программу — в её окне вы сразу увидите перечень компонентов для отключения. Синие строки — параметры, которые можно безопасно отключить, оранжевые — с осторожностью (следует прочитать сначала описание отключаемого компонента и тогда решить, нужно его деактивировать или нет), красные — с особой осторожностью (которые не рекомендуется отключать).В левой части окна расположен список шпионских компонентов, которые можно отключить
- Прежде чем начать выделять какие-либо пункты, создайте точку восстановления на ПК — можно через сам интерфейс программы. При первом запуске вам предложат это сделать — кликните по «Да».Кликните по «Да», чтобы создать точку восстановления
- Пункты, которые начинаются с Advertising, посвящены рекламе в «Виндовс»: объявления в Internet Explorer, подборки приложений в меню «Пуск» и на других панелях, удаление идентификатора рекламы.Пункты Advertising отключат рекламу в стандартном браузере
- Активные строки, начинающиеся со слова Apps, отключат доступ к микрофону, календарю, Email, диагностическим данным, а также деактивируют телеметрию и прочее.
 Пункты Apps отключают сбор данных в стандартных приложениях: календарь, микрофон, камера и т. д
Пункты Apps отключают сбор данных в стандартных приложениях: календарь, микрофон, камера и т. д - С помощью опций Defender и Edge вы можете деактивировать «Защитник» полностью (единственная красная строка), только облачную защиту, а также отключить Adobe Flash Player в браузере Microsoft Edge, опцию угадывания поисковых запросов и другое.Пункты Edge и Defender отключают компоненты «Защитника» и браузера Microsoft Edge
- Активированные пункты Privacy избавляют пользователя от слежки через OneDrive, отправку введённой на ПК информации, биометрию, загрузку карт и многие другие функции системы.В пунктах Privacy находятся такие компоненты, как OneDrive, телеметрия, биометрия и многое другое
- Когда выделите все необходимые строки, кликните по клавише Apply, чтобы утилита начала работать.
Destroy Windows 10 Spying: портативный инструмент с дополнительными функциями
Разработкой Destroy Windows 10 Spying занимается пользователь Nummer на платформе GitHub.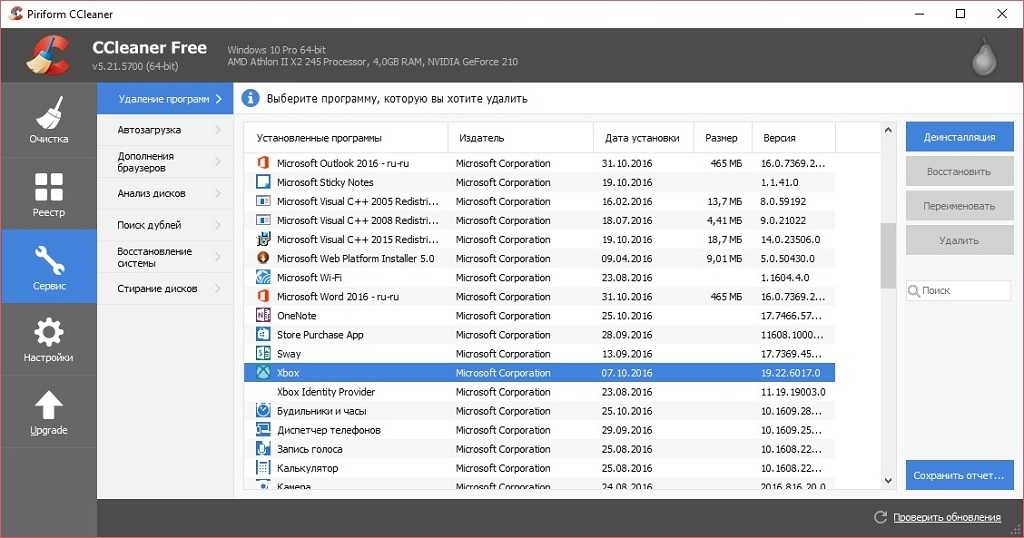 Очевидные её плюсы — портативность и бесплатность. Программу не нужно устанавливать на устройство — она работает сразу после запуска загруженного файла. Она подходит новичкам, так как у неё есть вариант интерфейса на русском языке и одна кнопка, которая автоматически сама запускает отключение слежки, то есть программу необязательно настраивать. Однако настройки всё равно есть — для более продвинутых пользователей.
Очевидные её плюсы — портативность и бесплатность. Программу не нужно устанавливать на устройство — она работает сразу после запуска загруженного файла. Она подходит новичкам, так как у неё есть вариант интерфейса на русском языке и одна кнопка, которая автоматически сама запускает отключение слежки, то есть программу необязательно настраивать. Однако настройки всё равно есть — для более продвинутых пользователей.
Отключить слежку в программе Destroy Windows 10 Spying можно одним нажатием на кнопку
Программа подходит для «Виндовс» 7, 8, 8.1, 10. Она отключает телеметрию и основные компоненты, которые шпионят за юзером, а также предлагает некоторые дополнительные функции. Кроме этого, перед началом работы утилита сама создаёт точку восстановления в вашей системе на случай, если понадобится откат. Как пользоваться программой, сейчас расскажем:
- Переходим на официальную страницу разработчика и кликаем по ссылке DWS.exe (находим и скачиваем последнюю версию). Файл весит всего 320 КБ.
 Кликните по ссылке DWS.exe, чтобы загрузить исполняемый файл программы
Кликните по ссылке DWS.exe, чтобы загрузить исполняемый файл программы - Запускаем исполняемый файл утилиты и кликаем по «Да», чтобы разрешить ей вносить изменения на ПК.Кликните по «Да», чтобы разрешить сторонней программе вносить изменения на ПК
- Во вкладке «Главная» сразу запустите автоматическое отключение слежки с помощью большой клавиши Destroy Spying, если вы начинающий пользователь.Щёлкните по кнопке Destroy Spying, чтобы запустить работу программы без предварительной настройки
- Если вы продвинутый юзер, попробуйте настроить программу — перейдите на вторую вкладку. Поставьте галочку с пунктом «Включить профессиональный режим». Сразу станут кликабельными все пункты в перечне.Во вкладке «Настройки» первым делом активируйте профессиональный режим
- Выберите конкретные операции, которые должен выполнять инструмент. Например, вы можете не хотеть отключать «Защитник», тогда снимите отметку с пункта «Отключить Windows Defender».С помощью включения и отключения пунктов настройте деактивацию слежки под себя
- В разделе «Утилиты» доступны дополнительные опции программы: отключить компоненты телеметрии в Microsoft Office, обновление «Виндовс», а также удалить OneDrive, старые записи «Брандмауэра», все приложения Metro либо же восстановить систему, если необходимо отменить действия программы.
 В разделе «Утилиты» можно выключить OneDrive, обновления Windows, а также восстановить «операционку»
В разделе «Утилиты» можно выключить OneDrive, обновления Windows, а также восстановить «операционку» - Во вкладке «О программе» находятся основные сведения о приложении. Здесь также можно выбрать язык интерфейса.Во вкладке «О программе» поменяйте при необходимости язык
- Раздел с побудительным названием «Прочитай меня» расскажет новичкам о возможностях утилиты.В последнем разделе содержится основная информация о функциях утилиты
Disable Win Tracking: компактное решение для опытных юзеров
Disable Win Tracking — компактный антишпионский инструмент от разработчика платформы GitHub, юзера 10se1ucgo. У средства довольно необычный интерфейс. В основном все действия происходят с помощью выполнения команд в редакторе, поэтому утилита не рекомендуется новичкам. К тому же у неё нет русского варианта.
Программа Disable Win Tracking подходит больше профессионалам, нежели новичкам
Программа бесплатная и имеет открытый исходный код. Отключение всех пунктов обратимо.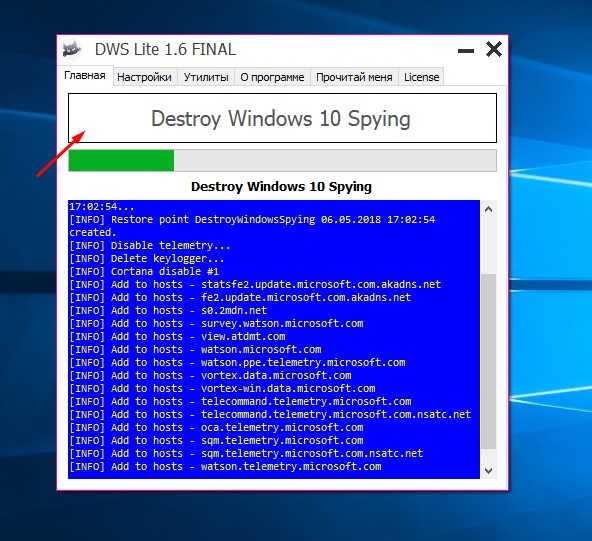 Однако при этом она подходит только для версий Windows 10 c 32-разрядной системой. Расскажем об интерфейсе программы и работе в ней:
Однако при этом она подходит только для версий Windows 10 c 32-разрядной системой. Расскажем об интерфейсе программы и работе в ней:
- Переходим на платформу GitHub, на которой работает разработчик. Щёлкаем по ссылке для загрузки архива DWT на панели с последней версией (Latest Release).Щёлкните по ссылке с файлом DWT
- Открываем загруженный архив и запускаем приложение с расширением exe.Запустите исполняемый файл в архиве
- Все действия в утилите выполняются через консоль — редактор на чёрном фоне, похожий на «Командную строку». Вводим определённый ключ — нажимаем на Enter для его выполнения. Однако такой способ, конечно, не подойдёт начинающим юзерам. Для них в приложение была встроена ещё и графическая оболочка, в которой можно отключить один или несколько шпионских модулей без ввода команд.Интерфейс Disable Win Tracking включает консоль и графическую оболочку с некоторыми опциями
- В списке компонентов представлены: телеметрия, OneDrive, шпионские домены и другое.
 На панели Service Method выбираем удаление (Delete) либо просто отключение (Disable).В Disable Win Tracking можно как просто отключить, так и полностью удалить тот или иной шпионский компонент
На панели Service Method выбираем удаление (Delete) либо просто отключение (Disable).В Disable Win Tracking можно как просто отключить, так и полностью удалить тот или иной шпионский компонент - На панели Mode устанавливаем Privacy, если нужно отключить модули, и Reverse, чтобы возобновить их работу.С помощью значений параметра Mode можно запустить работу программы или выключить её
- Нажимаем на меню File и выбираем Settings. Так мы попадём в окошко, где можно блокировать домены и IP-адресы. Справа находятся домены и адресы, которые, по мнению утилиту, могут шпионить за вашей активностью на ПК. С помощью кнопки Add вы можете добавить те или иные пункты в поля слева, чтобы сформировать свой чёрный список. Все эти записи добавляются в ваш файл hosts на ПК — так происходит блокировка.Во вкладке Settings можно настроить блокировку доменов и IP-адресов
W10Privacy: инструмент номер один по функционалу
W10Privacy — самое мощное и функциональное средство для антишпионажа среди представленных в этой статье от разработчика Bernd Schuster. Новичкам оно может не подойти из-за изобилия опций, а вот опытным пользователям оно придётся по вкусу. В программе представлено максимальное количество пунктов, которое позволит отключить слежку за активностью юзера полностью, причём исходящую не только от «Майкрософт», но и от других сервисов.
Новичкам оно может не подойти из-за изобилия опций, а вот опытным пользователям оно придётся по вкусу. В программе представлено максимальное количество пунктов, которое позволит отключить слежку за активностью юзера полностью, причём исходящую не только от «Майкрософт», но и от других сервисов.
Окно W10Privacy состоит из множества разделов с различными параметрами конфиденциальности
Среди достоинств программы выделяют русский интерфейс со справкой по каждому пункту и скорость работы. Явный недостаток — отсутствие рекомендаций и предустановок, которые помогли бы новичкам отключить шпионаж без подробного изучения каждой опции.
Детально разберём каждый из разделов программы:
- Переходим на официальную страницу утилиты, чтобы загрузить её исполняемый файл. Кликаем по серой кнопке Download.Щёлкните по Download, чтобы скачать W10Privacy
- Открываем архив, создаём отдельную папку на диске, посвящённую этой программе, извлекаем файл из архива в неё и запускаем его от имени администратора с помощью контекстного меню.
 Если вы запустите его от имени пользователя, вы не сможете создать точку восстановления.В контекстном меню исполняемого файла кликните по «Запуск от имени администратора»
Если вы запустите его от имени пользователя, вы не сможете создать точку восстановления.В контекстном меню исполняемого файла кликните по «Запуск от имени администратора» - Ждём некоторое время, пока загрузится интерфейс программы.Подождите, пока программа W10Privacy запустится на ПК
- Сразу же после загрузки окна вам предложат создать точку восстановления, кликаем по «Да» и сохраняем её в любом удобном месте.Согласитесь на создание точки восстановления перед использованием программы
- Интерфейс утилиты разделён на множество вкладок — все параметры распределены по ним в соответствии с тематикой. Каждый пункт подсвечивается своим цветом: зелёные — параметры, которые можно отключить без побочных эффектов; жёлтые — их отключение рассматривается в индивидуальном порядке; красные — их деактивация может вызвать неполадки в системе.Отключение каждого параметра имеет свою степень безопасности
- Первый блок «Безопасность» содержит больше всего компонентов: отключение отображения пароля, AutoLogger, доступа к учётной записи, чтения и отправки сообщений приложениями и многое другое.
 Во вкладке «Безопасность» больше всего параметров конфиденциальности
Во вкладке «Безопасность» больше всего параметров конфиденциальности - Детальную информацию по каждому пункту вы увидите во всплывающем белом меню — оно появляется после того, как вы задерживаете курсор на строке.Задержите стрелку на пункте, чтобы увидеть информацию по нему
- Во вкладке «Телеметрия» закрывается доступ к информации о работе установленных на ПК приложений с помощью блокировки IP-адресов известных серверов телеметрии.В «Телеметрии» вы блокируете различные IP-адреса серверов
- В третьем разделе «Поиск» отключается сбор данных о вводимых с ПК поисковых запросах в системе Cortana и Bing.В «Поиске» отключается слежка через Cortana и Bing
- Во разделе «Сеть» деактивируется отправка контактов в Facebook, Skype, Outlook, а также отключаются некоторые подключения к сети.В «Сети» вы настраиваете сетевые подключения
- Во вкладке «Службы» выключаем службы системы, которые якобы выполняют полезные функции, но на самом деле следят за юзером: биометрия, «Защитник» и другое.
 В «Службах» присутствуют пункты, которые отключают «Защитник», биометрию, оптимизацию доставки и иные функции
В «Службах» присутствуют пункты, которые отключают «Защитник», биометрию, оптимизацию доставки и иные функции - Шпионские модули Microsoft Edge, Internet Explorer и OneDrive отключаем в следующих одноимённых вкладках.Во вкладке Edge деактивируются шпионские модули стандартного браузера «десятки»
- В разделе «Задачи» отключают компоненты «Защитника», SmartScreen, телеметрию Microsoft Office, проверку лицензии офиса и многое другое.В «Задачах» можно выключить «Защитник», SmartScreen и иные модули
- Раздел «Твики» содержит дополнительные функции антишпионской программы: отключение обновления «Виндовс», спящего режима, режима ожидания, службы SuperFetch и прочее.В «Твиках» представлены пункты для отключения SuperFetch, спящего режима и иных опций системы
- Во вкладке «Брандмауэр» можно тонко настроить под себя защитную стену ПК (Firewall), чтобы заблокировать передачу сетевых пакетов практически всеми шпионскими модулями.В «Брандмауэре» можно изменить настройки встроенной защитной стены
- В следующих трёх вкладках с приложениями можно отключить сбор данных для определённых программ: фоновых, системных и пользовательских.
 В пользовательских и системных вкладках утилиты удаляются.Отключите или удалите в последних вкладках фоновые, пользовательские и системные компоненты
В пользовательских и системных вкладках утилиты удаляются.Отключите или удалите в последних вкладках фоновые, пользовательские и системные компоненты - Кликните по меню «Конфигурация», а затем по «Сохранить как». Так вы создадите системный файл конфигурации, содержащий все настройки, которые вы изменили в программе. Таким образом, вам не нужно будет настраивать программу для каждого ПК или делать всё заново в интерфейсе утилиты после переустановки Windows.Вы можете сохраните все настройки в специальный файл и использовать его на другом ПК
Деактивировать слежку можно только в том случае, если вам не нужна поддержка системы со стороны Microsoft. Отключение встроенными средствами лишь снижает объём собираемых данных. Если вы хотите отключить шпионаж стандартными методами, остановите также и трекинг с телеметрией. Сторонние антишпионские программы — эффективное решение для полного избавления от слежки: DoNotSpy10 и Destroy Windows 10 Spying разработан больше для новичков, а Disable Win Tracking и W10 Privacy — для продвинутых юзеров.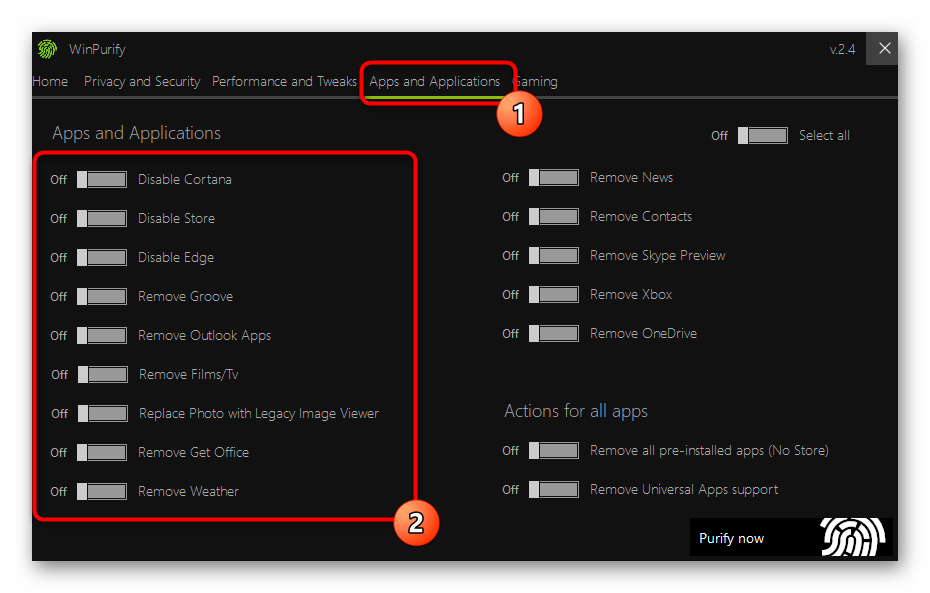
- Автор: Екатерина Васильева
- Распечатать
Оцените статью:
(4 голоса, среднее: 5 из 5)
Поделитесь с друзьями!
Как правильно отключить слежку windows 10 [обзор]
Содержание
- Отключение телеметрии
- Программы для отключения слежки Windows 10
- DWS (Destroy Windows 10 Spying)
- O&O ShutUp10
- Ashampoo AntiSpy for Windows 10
- WPD
- Как это открылось
- Отключение слежки в операционной системе Windows 10
- Отключаем слежку в ОС Windows 10
- Способ 1: Отключение слежения на этапе установки
- Способ 2: Использование O&O ShutUp10
- Способ 3: Использование локальной учётной записи
- Способ 5: Отключение телеметрии
- Способ 7: Редактирование файла hosts
- Как отключить слежку в Windows 10 — три способа
- Как отключить слежку в Windows 10 с помощью утилиты Destroy Windows Spying
- Как отключить слежку в Windows 10 с помощью утилиты O&O ShutUp10
- Отключение слежки в Windows 10 с помощью утилиты Novicorp Remove Windows 10
- Шпионская предыстория Windows 10
- Отключаем слежку в Windows 10 стандартными способами
- Служебные программы слежения
- Не хотите слежки на операционке Windows 10?
- Продвинутым пользователям:
- Блокировка обновлений
- Как это выключить?
- Использование браузеров
- Настройки системы
- Стороннее ПО
- Какие сведения собирает Microsoft и для чего
- Компании Microsoft собирает данные:
Отключение телеметрии
Телеметрия позволяет Майкрософт наблюдать за нагрузкой на систему вашего компьютера и установленные программы для отправки и анализа на сервера компании.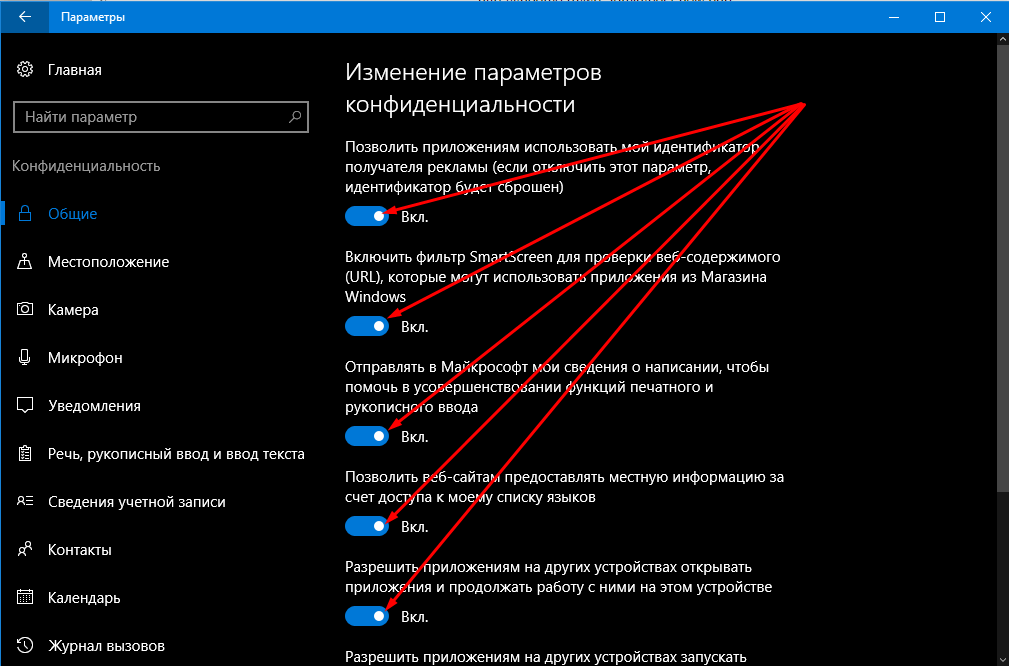
Для отключения телеметрии откройте командную строку. Для этого найдите в меню пуск папку «служебные» — «командная строка». Кликните на ней правой кнопкой мыши — «дополнительно» — «запустить от имени Администратора».
В командной строке наберите следующие команды:
- sc delete DiagTrack и нажмите Enter на клавиатуре.
- sc delete dmwappushservice и нажмите Enter.
- echo «» > C:\ProgramData\Microsoft\Diagnosis\ETLLogs\AutoLogger\AutoLogger-Diagtrack-Listener.etl
- reg add «HKLM\SOFTWARE\Policies\Microsoft\Windows\DataCollection» /v AllowTelemetry /t REG_DWORD /d 0 /f
Данные команды сначала стирают все данные накопленные телеметрией, потом отключают эту функцию и заносят в реестр запрет на дальнейший сбор данных. Теперь телеметрия будет полностью отключена на вашем компьютере.
Программы для отключения слежки Windows 10
С момента выхода Windows 10 появилось множество бесплатных утилит для отключения шпионских функций Windows 10, самые популярные из которых представлены далее.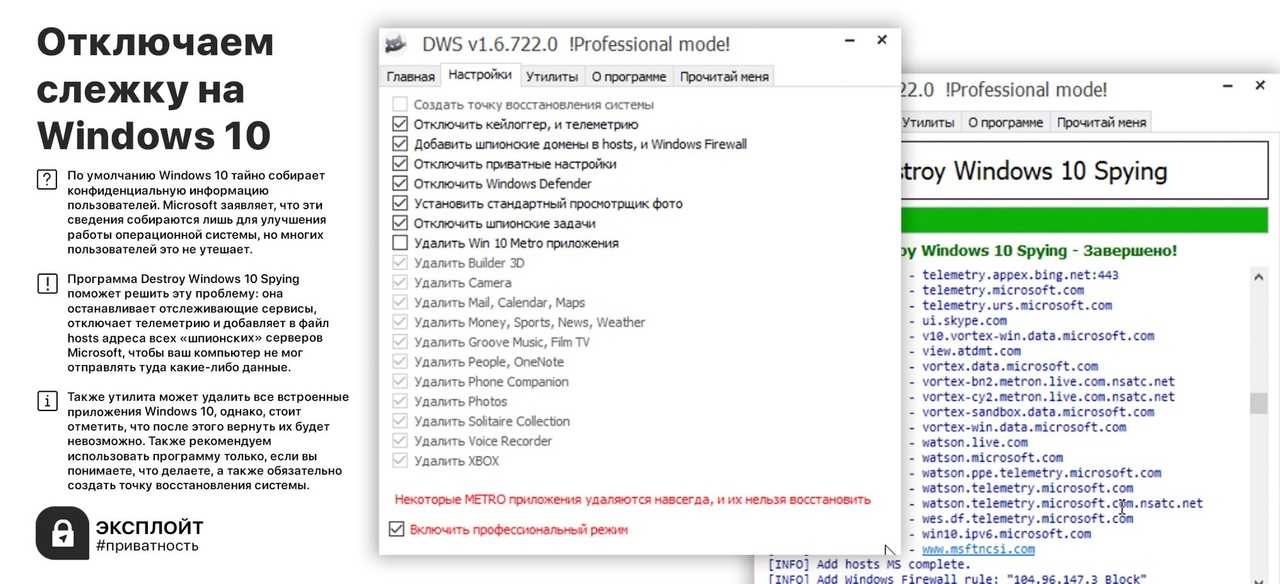
Важно:
настоятельно рекомендую
создавать точку восстановления системы
перед использованием этих программ.
DWS (Destroy Windows 10 Spying)
DWS — самая популярная программа для отключения слежки Windows 10. Утилита на русском языке, постоянно обновляется, а также предлагает дополнительные опции (
отключение обновлений Windows 10
, отключение защитника Windows 10, удаление встроенных приложений).
Об этой программе есть отдельная обзорная статья на сайте —
Использование Destroy Windows 10 Spying и где скачать DWS
O&O ShutUp10
Бесплатная программа для отключения слежки Windows 10 O&O ShutUp10, наверное, одна из самых простых для начинающего пользователя, на русском языке и предлагает набор рекомендованных настроек для безопасного отключения всех функций слежения в 10-ке.
Одно из полезных отличий данной утилиты от других — подробные пояснения по каждой отключаемой опции (вызывается нажатием по названию включаемого или отключаемого параметра).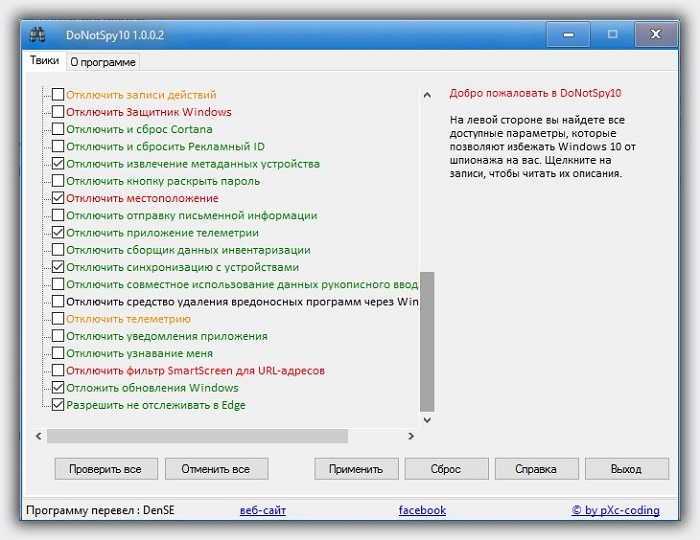
Скачать O&O ShutUp10 можно с официального сайта программы
https://www.oo-software.com/en/shutup10
Ashampoo AntiSpy for Windows 10
В первоначальной версии этой статьи я писал о том, что появилось много бесплатных программ для отключения шпионских возможностей Windows 10 и не рекомендовал их использовать (малоизвестные разработчики, быстрый выход программ, а следовательно, их возможная недоработанность). Теперь же одна из довольно известных компаний Ashampoo выпустила свою утилиту AntiSpy для Windows 10, которой, как мне кажется, можно доверять, не боясь что-либо испортить.
Программа не требует установки, и сразу после запуска вы получите доступ к включению и отключению всех имеющихся функций отслеживания пользователя в Windows 10. К сожалению для нашего пользователя, программа на английском языке. Но и в данном случае вы можете ее легко использовать: просто выберите в разделе Action пункт Use recommended settings, чтобы разом применить рекомендованные настройки безопасности личных данных.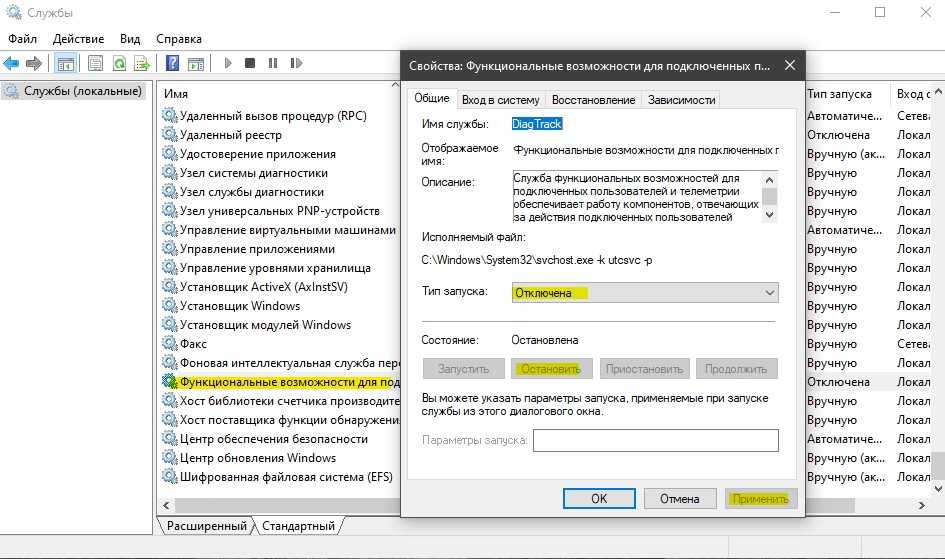
Скачать Ashampoo AntiSpy for Windows 10 можно с официального сайта
www.ashampoo.com
.
WPD
WPD — еще одна качественная бесплатная утилита для отключения слежки и некоторых других функций Windows 10. Из возможных недостатков — наличие только русского языка интерфейса. Из преимуществ — это одна из немногих утилит, поддерживающая версию Windows 10 Enterprise LTSB.
Основные функции отключения «шпионства» сосредоточены на вкладке программы с изображением «глаза». Здесь вы можете отключить политики, службы и задания в планировщике заданий, так или иначе связанные с передачей и сбором личных данных Майкрософт.
Также интересными могут оказаться и две других вкладки. Первая — Firewall Rules, позволяющая в один клик настроить правила брандмауэра Windows 10 таким образом, чтобы были заблокированы серверы телеметрии Windows 10, доступ к интернету сторонних программ или же отключить обновления.
Вторая — удобное удаление встроенных приложений Windows 10.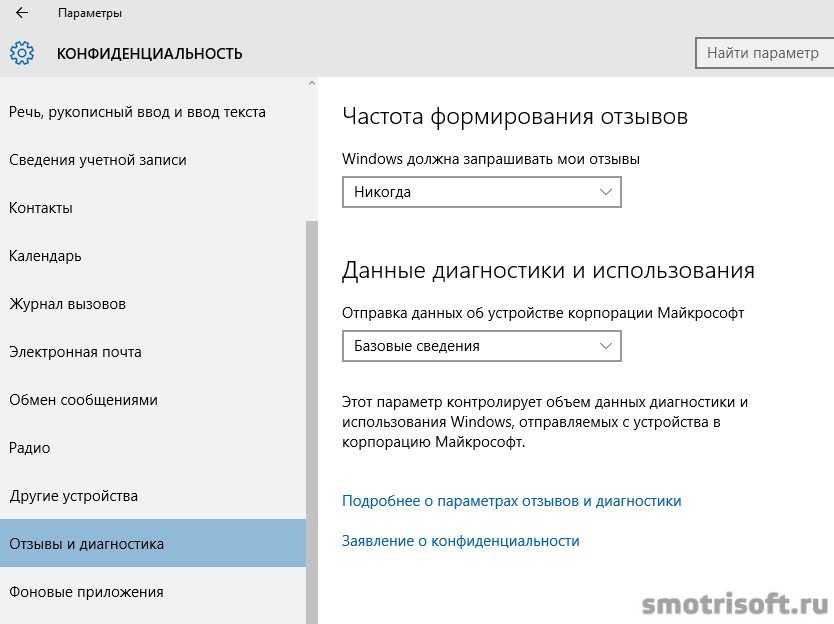
Скачать WPD можно с официального сайта разработчика
https://getwpd.com/
Как это открылось
Нет ничего удивительного в том, что существуют приложения и программные службы, которые анализируют трафик в сети. Так и любители поковыряться в сетевых устройствах знают, как анализировать исходящие и входящие данные. Нужно контролировать всё, что входит и выходит из компьютера, чтобы обеспечить защиту от вредоносного программного обеспечения. В результате фильтрации трафика выяснилось, что Windows 10 с определенной периодичностью отправляет бинарные файлы в Интернет. При расшифровке этих бинарных файлов оказалось, что это ни что иное, как фотографии рабочего стола.
То есть новая Windows 10 ритмично отправляет информацию о том, что делает пользователь в любой момент времени. Причем происходит это всё с молчаливого согласия самих потребителей. Данные могут перехватить и другие люди, которые способны квалифицированно пользоваться сетевым оборудованием.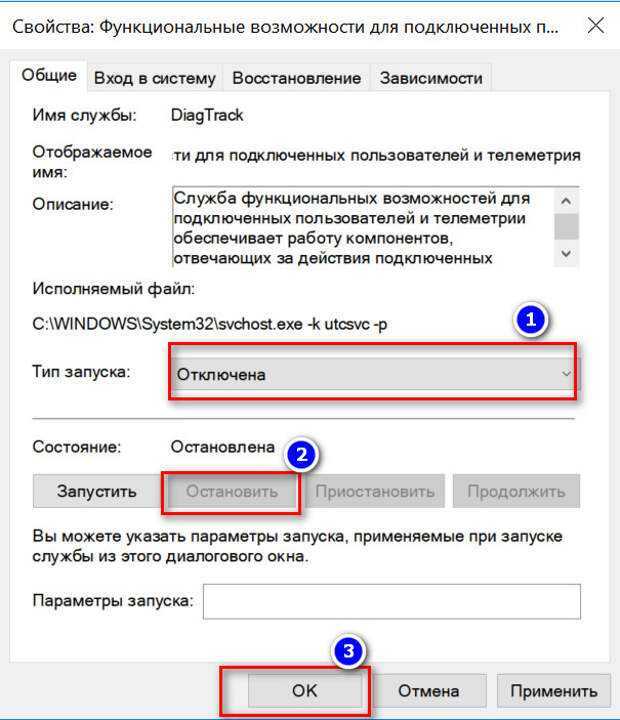 Более того, Microsoft заявляет, что она намеренно готова отправлять подобную информацию своим партнерам. А кто эти партнеры, и что они будут с этой информацией делать, остается только на волю случая.
Более того, Microsoft заявляет, что она намеренно готова отправлять подобную информацию своим партнерам. А кто эти партнеры, и что они будут с этой информацией делать, остается только на волю случая.
Кому нужна подобная лотерея? Естественно, что никому. Но доверчивые потребители готовы как и раньше перелистывать установочные страницы, нажимая везде кнопку Принять. Теперь такая беспечность может стоить очень дорого. Конечно, официальные компании могут и не начинать судебных разбирательств в отношении пользователей. Но вот злоумышленники легко считают действия людей, подключаясь к потоку данных из Windows 10.
Отключение слежки в операционной системе Windows 10
Многие пользователи обеспокоены своей конфиденциальностью, особенно на фоне недавних изменений, связанных с выходом последней ОС от Microsoft. В Windows 10 разработчики решили собирать о своих пользователях куда больше информации, особенно в сравнении с предыдущими версиями операционной системы, и такое положение дел не устраивает многих юзеров.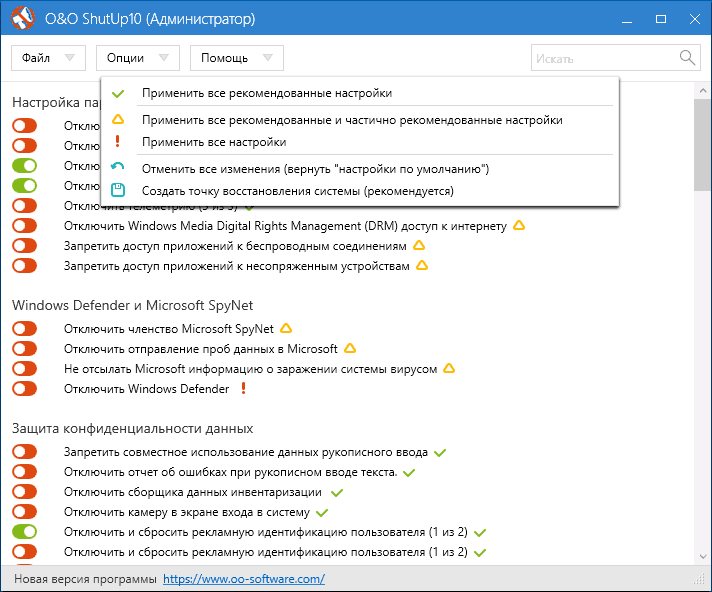
Сами же Microsoft уверяют, что делается это для эффективной защиты компьютера, улучшения показа рекламы и производительности системы. Известно, что корпорация собирает все доступные контактные данные, месторасположение, учётные данные и многое другое.
Отключаем слежку в ОС Windows 10
Ничего сложного в отключении слежки в данной ОС нет. Даже если вы плохо разбираетесь в том, что и как настроить, существуют специальные программы, которые облегчают задачу.
Способ 1: Отключение слежения на этапе установки
Ещё устанавливая Виндовс 10, вы можете отключить некоторые компоненты.
- После первого этапа инсталляции вам будет предложено улучшить скорость работы. Если вы хотите отправлять меньше данных, то нажмите на «Настройки». В некоторых случаях вам нужно будет найти незаметную кнопку «Настройка параметров».
Способ 2: Использование O&O ShutUp10
Есть различные программы, которые помогают отключить всё и сразу всего за несколько кликов. Например, DoNotSpy10, Disable Win Tracking, Destroy Windows 10 Spying. Далее процедура отключения слежки будет рассмотрена на примере утилиты O&O ShutUp10.
Например, DoNotSpy10, Disable Win Tracking, Destroy Windows 10 Spying. Далее процедура отключения слежки будет рассмотрена на примере утилиты O&O ShutUp10.
- Перед использованием желательно создать точку восстановления.
Способ 3: Использование локальной учётной записи
Если вы используете учётную запись Майкрософт, то желательно выйти из неё.
Этот шаг не повлияет на параметры системы, всё останется, как и было.
Если вы хотите настроить всё самостоятельно, то дальнейшая инструкция может вам пригодиться.
Способ 5: Отключение телеметрии
Телеметрия даёт Майкрософт информацию об установленных программах, состоянии компьютера.
- Нажмите правой кнопкой мыши на значок «Пуск» и выберите «Командная строка (администратор)».
sc delete DiagTrack
Также телеметрию можно отключить с помощью групповой политики, которая доступна в Виндовс 10 Professional, Enterprise, Education.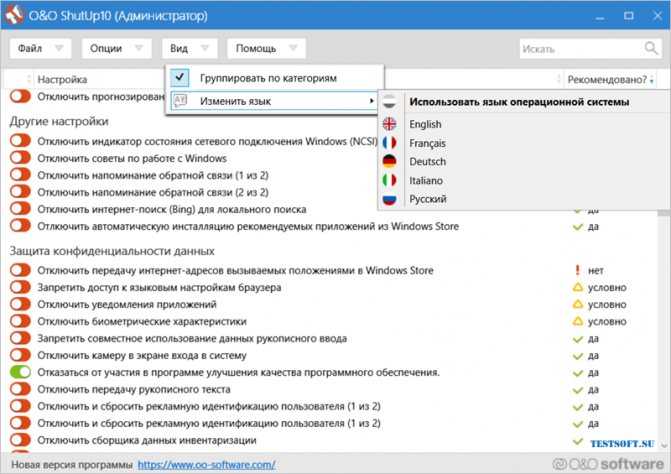
- Выполните Win+R и напишите gpedit.msc.
В данном браузере также есть инструменты определения вашего месторасположения и средства сбора информации.
Способ 7: Редактирование файла hosts
Чтобы ваши данные никак не могли попасть на сервера Microsoft, нужно отредактировать файл hosts.
- Перейдите по пути
Вот такими методами вы можете избавиться от слежки Microsoft. Если вы всё равно сомневаетесь в сохранности ваших данных, то стоит перейти на Linux.
Мы рады, что смогли помочь Вам в решении проблемы.
Помимо этой статьи, на сайте еще 12339 инструкций. Добавьте сайт Lumpics.ru в закладки (CTRL+D) и мы точно еще пригодимся вам.
Опишите, что у вас не получилось. Наши специалисты постараются ответить максимально быстро.
Как отключить слежку в Windows 10 — три способа
Отключение будет происходить с помощью программ…
- Destroy Windows Spying…
- O&O ShutUp10…
- Novicorp Remove Windows 10…
Как отключить слежку в Windows 10 с помощью утилиты Destroy Windows Spying
Утилита с которой я хочу вас познакомить, называется — Destroy Windows Spying.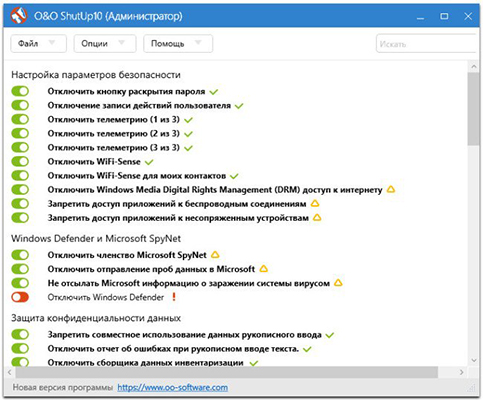 Качаем её тут. Данная утилита предназначена именно для удаления этого приложения Keylogger. Также утилита может удалять те приложения которые обычным способом удалить будет проблематично. Перед установкой рекомендую отключить антивирусник. Так как он будет блокировать изменения. Установка проста до безумия (можно сказать её вообще нет). После установки откроется окно программы, где нам необходимо выбрать русский язык (если это вам необходимо)…
Качаем её тут. Данная утилита предназначена именно для удаления этого приложения Keylogger. Также утилита может удалять те приложения которые обычным способом удалить будет проблематично. Перед установкой рекомендую отключить антивирусник. Так как он будет блокировать изменения. Установка проста до безумия (можно сказать её вообще нет). После установки откроется окно программы, где нам необходимо выбрать русский язык (если это вам необходимо)…
Жмём по кнопке «Settings» затем «Сменить язык». После чего переходим во вкладку «Настройки»…
Нам откроется список приложений которые не удаляются обычным способом. Ставим галочку на «Удалить приложения». Выбираем то что хотим удалить, жмём по вкладке «Главная». Затем жмём «Запретить шпионить Windows 10». После этого начнётся процесс удаления. Жмём «ОК»…
Перезагружаем компьютер, для вступления изменений в силу…
Как отключить слежку в Windows 10 с помощью утилиты O&O ShutUp10
Ещё один способ отключения слежки в Windows 10 и передачу личных данных на сервера корпорации Microsoft. Можно осуществить с помощью бесплатной утилиты O&O ShutUp10. Качаем от сюда. Утилита также не требует установки. Открываем архив и запускаем программу. Главное окно программы выглядит так…
Можно осуществить с помощью бесплатной утилиты O&O ShutUp10. Качаем от сюда. Утилита также не требует установки. Открываем архив и запускаем программу. Главное окно программы выглядит так…
Если после запуска программы какой-то из переключателей уже зелёного цвета, это говорит о том, что данная функция уже была применена в Windows 10. Красный цвет оповещает о том, что параметры настроены операционной системой по умолчанию. Напротив каждого параметра установлен определённый знак. Это, зелёная галочка, жёлтый треугольник и красный восклицательный знак. Каждый знак отвечает за определённое ваше действие в настройках программы…
- Зелёная галочка — при отключении данной настройки, она абсолютно никак не повлияет на работоспособность системы, установленных приложений…
- Жёлтый треугольник — если вы применили эту настройку, то некоторые приложения, или функции Windows 10 будут недоступны…
- Красный восклицательный знак — применения данной настройки говорит о том, что безопасность вашего компьютера может быть под угрозой…
Разработчик данной программы рекомендует использовать в настройках O&O ShutUp10 зелёные галочки.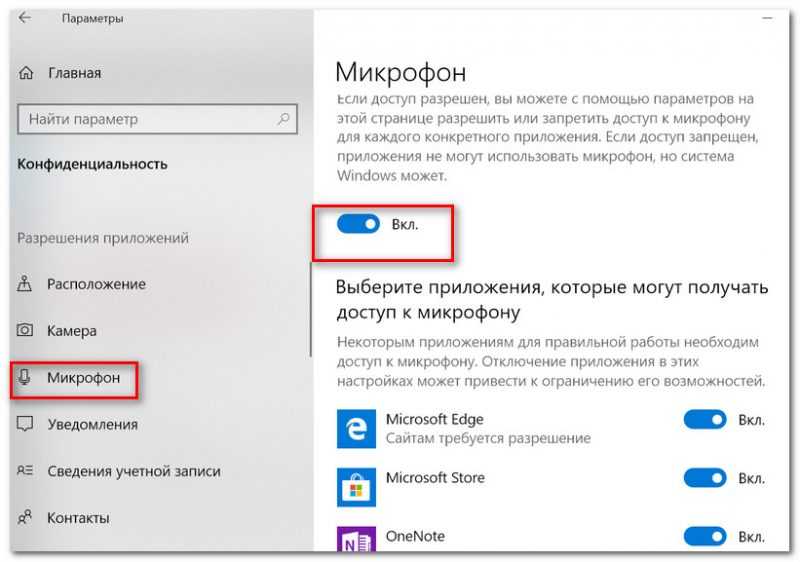 Так как они ни каким образом не повлияют на работоспособность вашего компьютера…
Так как они ни каким образом не повлияют на работоспособность вашего компьютера…
Вкладка «Actions», здесь можно применить сразу несколько настроек одновременно…
- Apply all recommended setting — данная функция применяет все рекомендуемые настройки в программе…
- Apply all recommended and limited recommended setting — применить все рекомендованные и ограниченные настройки в программе…
- Undo all changes (factory setting) — отменить все изменения в настройках (сброс по умолчанию)…
- Apply all setting — применить все настройки…
- Create a system restore point (recommended) — создание точки восстановления (рекомендуется)…
Лично моё мнение — лучше использовать в программе параметры настроек рекомендованные производителем приложения.
Отключение слежки в Windows 10 с помощью утилиты Novicorp Remove Windows 10
Ещё одна утилита для отключения слежки в Windows 10. Берём тут. Программа также не требует установки. Открываем архив и запускаем, откроется главное окно программы в котором уже отмечены пункты для отключения или же удаления некоторых компонентов операционной системы Windows 10…
Здесь нам остаётся нажать на «Старт».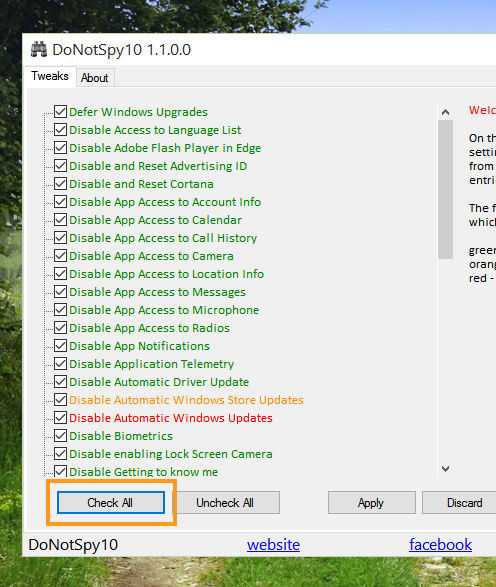 Затем дождаться завершения процесса настройки операционной системы. После завершения процесса перезагрузить компьютер для удаления сервисов и служб Windows 10…
Затем дождаться завершения процесса настройки операционной системы. После завершения процесса перезагрузить компьютер для удаления сервисов и служб Windows 10…
Шпионская предыстория Windows 10
Помните, какая шумиха была сразу после выхода операционной системы Windows 10 по поводу, весьма интенсивного и обширного, сбора телеметрии (действий пользователей)?
Извинения и объяснения производителей были как горох об стену — весь мир был возмущён и обижен. Никого не интересовало, что вся эта история была задумана с благой целью повышения удобства использования программной оболочки.
А всё потому, что просто сделали это без спроса пользователей, практически тайно. Корпорация Microsoft чистосердечно не подозревала даже, что это так заденет людей — они же точно знали для чего АНОНИМНО собирают данные о действиях пользователей и как их будут использовать для улучшения своего продукта.
Ситуацию очень быстро погасили и исправили, при этом извинившись перед всем миром, но как говорят в народе — осадочек остался.
Сегодня 95% (если не все 99%) «слежки» можно отключить сразу при установке системы на компьютер (если не спешить и быть внимательнее) или в разделе параметров под названием, кто бы мог подумать — «Конфиденциальность».
Отключаем слежку в Windows 10 стандартными способами
Если вы хотите отключить слежку в Windows 10, то первое, что нужно сделать это открыть настройки поиска. Для этого кликните по кнопке поиска, а потом, по кнопке с изображение шестеренки.
После этого перед вами появятся настройки Кортаны и настройки поиска в Интернете. Пока что Кортана отключена в России, но все равно следует убедиться, что переключатель находится в положении «Выкл». Также здесь нужно выключить «Поиск в Интернете». После внесения этих настроек нажмите на ссылку «Другие параметры конфиденциальности» для того чтобы перейти к остальным настройкам, которые позволяют отключить слежение в Windows 10.
После этого перед вами откроется окно «Конфиденциальность» на вкладке «Общие». Для того чтобы отключить слежение переводим все переключатели в положение «отключить».
Для того чтобы отключить слежение переводим все переключатели в положение «отключить».
Также на вкладке «Общие» вы можете нажать на ссылку «Управление получением рекламы от Майкрософт и другими сведениями о персонализации». После нажатия на эту ссылку откроется веб-страница с настройками персонализированной рекламы от Майкрософта. На этой странице нужно нажать на кнопку «Выбрать».
А потом перевести переключатель в положение «Выключить». Данная функция не отключит показ рекламы, но теперь отображаемая реклама не будет зависеть от ваших предпочтений.
После этого возвращаемся к окну «Конфиденциальность» и переходим на вкладку «Расположение». Здесь можно отключить слежение за вашим местом расположения. Для этого переводим переключатель в положение «Отключить». Но, нужно помнить, что отключение данной функции может нарушить работу некоторых приложений, связанных с навигацией.
Также на вкладке «Расположение» есть кнопка для очистки журнала сведений о вашем расположении. Не забудьте нажать на нее также.
Не забудьте нажать на нее также.
На вкладках «Камера» и «Микрофон» можно отключить доступ приложений к этим устройствам. Если не планируете пользоваться камерой или микрофоном, то смело отключайте.
Следующая вкладка – Речь, рукописный ввод и ввод текста. На данной вкладке можно отключить слежение Windows 10 за набираемым вами текстом. Для того чтобы отключить данную функцию нажмите на кнопку «Остановить слежение», а потом подтвердите отключение нажатием на кнопку «Выключить».
Дальше переходим на вкладку «Сведения учетной записи». Здесь можно отключить доступ к сведениям вашей учетной записи.
Следующая очень важная вкладка — это «Отзывы и диагностика». Здесь нужно изменить количество диагностических данных, который отправляются в Майкрософт. Откройте выпадающее меню и выберите пункт «Базовые сведения». Это позволит минимизировать слежку в Windows 10.
Функции на остальных вкладках можете отключить или оставить включенными. Это не принципиально, поскольку эти функции мало помогают в отключении слежки в Windows 10.
Это не принципиально, поскольку эти функции мало помогают в отключении слежки в Windows 10.
Служебные программы слежения
Отключаем служебные программы в Windows 10, отвечающие за сбор различной информации и её отсылки на сервера Microsoft. Для этого в контекстном меню «Мой компьютер» выбираем пункт «Управление». В открывшемся окне раскрываем ветку:
- Служебные программы;
- Планировщик заданий;
- Библиотека планировщика заданий;
- Microsoft;
- Windows.
Из списка выбираем перечисленные разделы, а в правой части окна — относящиеся к нему файлы.
Эти файлы необходимо «Завершить» и «Остановить».
ApplicationExperience
- Microsoft Compatibility Appraiser — сбор телеметрических данных программы при участии в программе улучшения качества ПО.
- ProgramDataUpdater — сбор телеметрических данных программы при участии в программе улучшения качества ПО.
- StartupAppTask — сканирует записи запуска и выводит уведомления для пользователя при наличии большого количества записей запуска.

Autochk
Proxy — эта задача собирает и загружает данные SQM при участии в программе улучшения качества программного обеспечения.
Customer Experience Improvement Program
- Consolidator — если пользователь изъявил желание участвовать в программе по улучшению качества программного обеспечения Windows, эта задача будет собирать и отправлять сведения о работе программного обеспечения в Майкрософт.
- KernelCeipTask — при выполнении задачи программы улучшения качества ПО, выполняющейся в режиме ядра (Kernel CEIP), осуществляется сбор дополнительных данных о системе, которые затем передаются в корпорацию Майкрософт. Если пользователь не дал своего согласия на участие в данной программе, то эта задача не выполняет никаких действий.
- UsbCeip — при выполнении задачи программы улучшения качества ПО шины USB (USB CEIP) осуществляется сбор статистических данных об использовании универсальной последовательной шины USB и сведений о компьютере, которые направляются инженерной группе Майкрософт по вопросам подключения устройств в Windows.

- Microsoft-Windows-DiskDiagnosticDataCollector — для пользователей, участвующих в программе контроля качества программного обеспечения, служба диагностики дисков Windows предоставляет общие сведения о дисках и системе в корпорацию Майкрософт.
NetTrace
GatherNetworkInfo — сборщик сведений сети
Не хотите слежки на операционке Windows 10?
О том, что Windows 10 шпионит за компьютером, пожалуй, известно практически всем. Система стремится собрать о пользователе максимум сведений, отправляет на сервера Майкрософт данные о месторасположении вашего компьютера, информацию с веб-камеры и микрофона, историю поиска, содержимое просматриваемых веб-страниц, пароли, почтовую переписку и много чего другого.
Зачем компании это надо? Майкрософт не лжёт, когда утверждает, что это нужно для улучшения качества продукта (совершенствования платформы распознавания текста и тому подобное). Чем лучше ОС, тем больше они заработают.
Ряд популярных и удобных сервисов без передачи данных просто не в состоянии нормально работать. Например, смартфон не сможет автоматически исправлять ошибки, без знания часто используемых вами слов.
Например, смартфон не сможет автоматически исправлять ошибки, без знания часто используемых вами слов.
Естественно компания обязана предоставлять данные по требованию властей. Таково законодательство, российское в том числе. Полной уверенности, в том, что полученная информация не используется ещё в каких-нибудь целях, к сожалению, нет.
Как поступать в подобной ситуации пользователю? Самый правильный шаг – постараться свести к минимуму передачу нежелательных сведений со своего устройства. Можно, конечно, попытаться полностью отключить все подозрительные, теоретически опасные компоненты, но тогда вы получите Windows 7 с интерфейсом Windows 10. Не думаю, что вы этого хотите.
Лучше всего отключение служб, обеспечивающих слежку, начинать ещё при установке ОС:
- Когда во время установки Windows 10 вы увидите на экране «Повысить скорость работы», выберите и нажмите пункт «настройка параметров». На следующих друг за другом экранах написано, какого рода информация передаётся в Майкрософт.
 Отключите там всё.
Отключите там всё. - Используйте локальную учётную запись. При запросе регистрации в Майкрософт, когда на экране прочтёте, «У вас нет учётной записи? Создать её!», нажимайте «Пропустить этот шаг».
Все вышеописанные настройки отключаются и когда Windows 10 уже установлена на ваш компьютер. Если вам очень хочется прервать слежку, наберитесь терпения, работы будет много.
Теперь меняем настройки безопасности.
Cortana пока работает только в США, его настройки не трогаем. Впрочем, исключать, что ОС собирает нужные Cortana сведения нельзя. Проверьте, имеющие к нему отношение, настройки конфиденциальности. Около настроек Cortana расположены настройки интеллектуального поиска. Для получения к ним доступа щёлкните правой кнопкой мыши значок поиска и найдите изображение шестерёнки. Перейдите на вкладку с ней. В окне, которое увидите интеллектуальный поиск можно отключить.
Теперь надо поработать с браузером Edge.
На завершающем этапе нужно поменять учётную запись Майкрософт на локальную.
Продвинутый пользователь может заблокировать передачу и других сведений, например, отключить передачу телеметрии. Она присутствовала и в предыдущих версиях Windows. Все об этом знали, но никто не беспокоился по данному поводу. Поэтому нахожу излишним описание её отключения.
Если всё описанное в статье кажется вам слишком сложным и утомительным, поищите в сети программы или скачайте у нас на сайте, которые значительно упростят данный процесс. Среди них есть достаточно эффективные и простые в использовании, например программа для отключения слежки Destroy Windows 10 Spying v1.6 на русском языке.
Destroy Windows Spying имеет простой и понятный интерфейс, в котором после настройки можно навсегда отключить слежку в windows и больше не беспокоиться о том, что за вами «наблюдают»!
Характеристики Destroy Windows 10 Spying:
| Состояние | Бесплатная, финальная версия 1.6 |
| Поддерживаемые ОС | Windows 7, 8, 8. 1, Windows 10 1, Windows 10 |
| Разработчики и авторы | DWS |
| Язык | Англ + Русский язык |
| Размер программы | 5.3 Мб |
Надеюсь Вам было всё понятно и интересно, до новых встреч!
Продвинутым пользователям:
- Нажмите правой кнопкой мыши на Пуск > Командная строка (администратор) или нажав сочетание клавиш Win+X. Далее пропишите (или скопировать, в Windows 10 есть такая возможность):sc delete DiagTracksc delete dmwappushserviceC:ProgramDataMicrosoftDiagnosisETLLogsAutoLoggerAutoLogger-Diagtrack-Listener.etl
- Затем групповые политики: нажать (win+R) > gpedit.msc (нужны админские права), перейти по адресу Конфигурация компьютера > Административные шаблоны > Компоненты Windows > Сборки для сбора данных и предварительные сборки > Разрешить телеметрию — Отключена
- В тех же групповых политиках: Конфигурация компьютера > Административные шаблоны > Компоненты Windows > OneDrive > Запретить использование OneDrive для хранения файлов > Включена
- В той же конфигурации: Конфигурация компьютера > Административные шаблоны > Компоненты Windows > Windows Defender > Вырубить его > Включена.

- Через редактор реестра (Выполнить > regedit) пройдите по пути HKEY_LOCAL_MACHINE/SOFTWARE/Microsoft/Windows/CurrentVersion/PoliciesDataCollection, а параметр AllowTelemetry измените на (нуль).
- Пропишите вручную данные в Hosts: правой по Пуску > командная строка (администратор), напишите туда notepad C:WindowsSystem32driversetchosts, и впишите все hosts адреса свёрнуты в спойлер:
Раскрыть
127.0.0.1 localhost
127.0.0.1 localhost.localdomain
255.255.255.255 broadcasthost
::1 localhost
127.0.0.1 local
127.0.0.1 vortex.data.microsoft.com
127.0.0.1 vortex-win.data.microsoft.com
127.0.0.1 telecommand.telemetry.microsoft.com
127.0.0.1 telecommand.telemetry.microsoft.com.nsatc.net
127.0.0.1 oca.telemetry.microsoft.com
127.0.0.1 oca.telemetry.microsoft.com.nsatc.net
127.0.0.1 sqm.telemetry.microsoft.com
127.0.0.1 sqm.telemetry.microsoft.com.nsatc.net
127.0.0.1 watson.telemetry.microsoft.com
127. 0.0.1 watson.telemetry.microsoft.com.nsatc.net
0.0.1 watson.telemetry.microsoft.com.nsatc.net
127.0.0.1 redir.metaservices.microsoft.com
127.0.0.1 choice.microsoft.com
127.0.0.1 choice.microsoft.com.nsatc.net
127.0.0.1 df.telemetry.microsoft.com
127.0.0.1 reports.wes.df.telemetry.microsoft.com
127.0.0.1 wes.df.telemetry.microsoft.com
127.0.0.1 services.wes.df.telemetry.microsoft.com
127.0.0.1 sqm.df.telemetry.microsoft.com
127.0.0.1 telemetry.microsoft.com
127.0.0.1 watson.ppe.telemetry.microsoft.com
127.0.0.1 telemetry.appex.bing.net
127.0.0.1 telemetry.urs.microsoft.com
127.0.0.1 telemetry.appex.bing.net:443
127.0.0.1 settings-sandbox.data.microsoft.com
127.0.0.1 vortex-sandbox.data.microsoft.com
127.0.0.1 survey.watson.microsoft.com
127.0.0.1 watson.live.com
127.0.0.1 watson.microsoft.com
127.0.0.1 statsfe2.ws.microsoft.com
127.0.0.1 corpext.msitadfs.glbdns2.microsoft.com
127.0.0.1 compatexchange.cloudapp.net
127.0.0.1 cs1.wpc.v0cdn.net
127. 0.0.1 a-0001.a-msedge.net
0.0.1 a-0001.a-msedge.net
127.0.0.1 statsfe2.update.microsoft.com.akadns.net
127.0.0.1 sls.update.microsoft.com.akadns.net
127.0.0.1 fe2.update.microsoft.com.akadns.net
127.0.0.1 65.55.108.23
127.0.0.1 65.39.117.230
127.0.0.1 23.218.212.69
127.0.0.1 134.170.30.202
127.0.0.1 137.116.81.24
127.0.0.1 diagnostics.support.microsoft.com
127.0.0.1 corp.sts.microsoft.com
127.0.0.1 statsfe1.ws.microsoft.com
127.0.0.1 pre.footprintpredict.com
127.0.0.1 204.79.197.200
127.0.0.1 23.218.212.69
127.0.0.1 i1.services.social.microsoft.com
127.0.0.1 i1.services.social.microsoft.com.nsatc.net
127.0.0.1 feedback.windows.com
127.0.0.1 feedback.microsoft-hohm.com
127.0.0.1 feedback.search.microsoft.com
И последний совет:
На момент написания статьи данные настройки актуальны.
Блокировка обновлений
На десерт решил показать еще одну небольшую программку, все функции которой только блокировать обновления (что большинство программ так и не смогли сделать, хотя функция была заявлена). Это StopUpdates10 2.0.32.
Это StopUpdates10 2.0.32.
StopUpdates10
Интерфейс программы ограничивается одной кнопкой. Нажимаем, перезагружаем, тестируем.
За два дня тестов программа не допустила скачивания обновлений, хотя Windows усердно (и безуспешно) пыталась их найти. Немного раздражали сообщения Windows об ошибке установки компонентов.
Сообщение об ошибке
После двух дней простоя и десятка перезагрузок я попробовал проверить наличие обновлений вручную, что также закончилось неудачей. В списке установленных были только те обновления, которые успели скачаться до запуска программы.
Как это выключить?
Согласитесь, что не всегда приятно, когда кто-то незнакомый из своих личных интересов сует нос в нашу жизнь. Одни оправдываются борьбой с терроризмом, другие – нашим же благом, но результат один: личная жизнь становится достоянием каких-то «волосатых» рук. Очень неприятно печатать на клавиатуре и понимать, что какой-то очкарик или лысый дядька читает наше ноу-хау. Спешим обрадовать читателей тем, что кей-логгеры теперь записываются хакерами прямо в USB-контроллеры периферийных устройств. И выудить их оттуда невозможно.
Спешим обрадовать читателей тем, что кей-логгеры теперь записываются хакерами прямо в USB-контроллеры периферийных устройств. И выудить их оттуда невозможно.
Использование браузеров
Перво-наперво, нужно перестать использовать названные выше приложения. Нет нужды их перечислять. Фактически все встроенные в десятку программы отправляют данные. Но имеется ещё одно – Cookies. Эти крошки посылаются всем браузерам, но опцию можно выключить на странице choice.microsoft.com/ru-RU/opt-out.
Обратите внимание, что Майкрософт обещает не присылать рекламу на наш аккаунт и в браузер, но будет ли при этом продолжен сбор сведений? По умолчанию, advertisement включён! Реклама Майкрософт может стать со временем альтернативой Гугл (пока что доступна в США, Европе и Канаде). Она работает на территории Bing и, разумеется, в фирменных браузерах
Противники призывают качать огненного лиса в варианте portable (sourceforge.net/projects/portableapps/files/Mozilla%20Firefox%2C%20Portable%20Ed). Почему именно его? Mozilla является некоммерческой организацией, которая существует за счёт… мы не знаем, за счёт чего выживает она. Вот что можно увидеть на официальном сайте.
Почему именно его? Mozilla является некоммерческой организацией, которая существует за счёт… мы не знаем, за счёт чего выживает она. Вот что можно увидеть на официальном сайте.
Вы видите, что, по заявлениям разработчиков, это как раз то, что нам нужно. Но в чем отличие от Гугл Хрома или Edge? Мы решили не верить на слово и посмотреть, благо, соответствующие ссылки нашлись ниже.
Вот читайте. По пунктам перечислено все то же самое, что и у Майкрософт. В чем отличие? Браузер собирает минимальное количество информации. Он явно не собирается хранить наши платёжные данные. Это можно прочитать ниже по тексту. Как вариант, можно создать собственный браузер, который ничего не отслеживает, но это время… А потом возникает вопрос, кто за это заплатит? И образуется замкнутый круг. Другое дело, что за копию десятки многие и так уже заплатили, впрочем, эту деталь приметили многие аналитики.
Настройки системы
Частично отключить слежение возможно через штатное меню Настройка.
- Жмите по кнопке Пуск или кликните Win на клавиатуре.
- Перейдите на вкладку Конфиденциальность…
- Заходите в раздел и на всех вкладках ставьте Откл.
В левой части порядка дюжины строк, и нужно обойти их все
Особое внимание обратите на Отзывы и диагностика. Именно здесь выбирается объем телеметрии, обсуждаемый выше
Ставьте Базовый уровень, а при попытке передачи информации, вырубайте процессы через Диспетчер задач вручную.
Стороннее ПО
По адресу github.com/Nummer/Destroy-Windows-10-Spying/releases с открытым кодом распространяется ПО, уничтожающее, по заверениям разработчиков, саму возможность шпионить. Установка не требуется, исполнимый модуль сразу же запускается от имени администратора. Так что потребуется выдать ему разрешение на работу.
Для изменения параметров, которые сейчас недоступны, ставится галка Включить профессиональный режим. Вы видите предупреждение о том, что если удалить некоторые приложения, то восстановить их пользователь уже не сможет. Раздел Метро содержит десяток программ, собирающих наши данные
Раздел Метро содержит десяток программ, собирающих наши данные
Обратите внимание, что среди них имеется несколько игр. Вы можете настраивать опции, либо отключить слежение полностью
Хорошая новость в том, что создаётся точка восстановления. Плохая в том, что она автоматически уничтожится системой после установки очередных обновлений.
Сказанное означает, что откат можно будет сделать максимум в ближайшие несколько дней. Затем удаление станет безвозвратным. Справедливости рад, нужно заметить, что программа для отключения слежки в Windows 10 сделала все возможное для возврата в случае отказа. Имеется несколько вкладок, часть из которых может представлять интерес. Дополнительной опцией является возможность выключить или включить автоматическое обновление системы (обычно это делается через локальную политику безопасности).
После выполнения всех операций слежка потребует несколько меньше ресурсов от ПК.
Какие сведения собирает Microsoft и для чего
Компании Microsoft собирает данные:
- Личные данные юзера включая содержимое электронной почты и данных переписки из любых приложений общения.

- Наиболее посещаемые страницы в интернете, для представления индивидуальной защиты в интернете.
- Популярные собеседники в Skype.
- Постоянное местоположение клиента компании, для представления самых свежих новостей и рекламы именно для региона пользования.
- Передает данные юзера, которые вводятся в ПК с помощью рукописного ввода.
- Собирает данные пользователя из синхронизации контактов и календаря.
- Следит за проводимыми операциями в компьютере, а также за проводимыми диагностиками.
- Личные данные юзера включая содержимое электронной почты и данных переписки из любых приложений общения.
При этом все параметры данных, которые собирает компания Microsoft четко прописаны в соглашении, с которым соглашается каждый пользователь при установке операционной системы.
Юристы сбор такого перечня данных раскритиковали как сильное вмешательство в личную жизнь. Компания же заверила, что данные собираются для оптимизации работы системы и приложений.
Стоит помнить особенный факт, что в США, по требованию правительства или службы безопасности, компания Microsoft обязана передать все данные на запрашиваемого человека. Таким образом, каждый клиент системы лично собирает всю подробную информацию на себя.
Таким образом, каждый клиент системы лично собирает всю подробную информацию на себя.
Самым лучшим решением в такой ситуации является не осуществления обновления системы до 10 версии и остаться работать более ранних системах.
Однако, если клиент уже начал производить обновление системы и новую установку следует помнить о том, что параметры слежения можно настроить.
Как защитить вашу конфиденциальность в Windows 10
Советы по Windows 10 и 11
Беспокоитесь о конфиденциальности в Windows 10? Вот что вы можете сделать.
Престон Гралла
пишущий редактор,
Компьютерный мир |
Thinkstock
Содержание
- Отключить отслеживание рекламы
- Отключить отслеживание местоположения
- Отключить временную шкалу
- Бордюр Cortana
- Отменить учетную запись Microsoft на локальную учетную запись
- Изменить разрешения вашего приложения
- Контроль и удаление диагностических данных
- Использовать панель конфиденциальности Microsoft
- Получите детализацию в приложении «Настройки»
- Советы для настоящих параноиков
Показать больше
Были некоторые опасения, что Windows 10 собирает слишком много личной информации от пользователей. Считаете ли вы, что операционная система Microsoft пересекает границу конфиденциальности, или просто хотите защитить как можно больше своей личной жизни, мы здесь, чтобы помочь. Вот как защитить свою конфиденциальность всего за несколько минут.
Считаете ли вы, что операционная система Microsoft пересекает границу конфиденциальности, или просто хотите защитить как можно больше своей личной жизни, мы здесь, чтобы помочь. Вот как защитить свою конфиденциальность всего за несколько минут.
Примечание. Эта история была обновлена для Windows 10 версии 22h3 . Если у вас более ранняя версия Windows 10, некоторые вещи могут отличаться. Если у вас Windows 11, см. раздел «Как защитить вашу конфиденциальность в Windows 11».
Отключить отслеживание рекламы
Главной проблемой конфиденциальности многих людей является то, какие данные о них собираются, когда они просматривают веб-страницы. Эта информация создает профиль интересов человека, который используется различными компаниями для таргетирования рекламы.
Windows 10 делает это с помощью рекламного идентификатора. Идентификатор собирает информацию о вас не только при просмотре веб-страниц, но и при использовании приложений Windows 10. Ваш рекламный идентификатор не синхронизируется с другими компьютерами и работает независимо от вашей учетной записи Microsoft, если вы ее используете.
Ваш рекламный идентификатор не синхронизируется с другими компьютерами и работает независимо от вашей учетной записи Microsoft, если вы ее используете.
Вы можете отключить этот рекламный идентификатор, если хотите. Запустите приложение «Параметры Windows 10» (нажав кнопку «Пуск » в левом нижнем углу экрана, а затем щелкнув значок 9).0039 Настройки значок, который выглядит как шестеренка) и перейдите к Конфиденциальность . Вы должны увидеть «Общие», выделенные слева. На панели «Общие» в главном окне вы увидите список вариантов под заголовком «Изменить параметры конфиденциальности». Первый управляет рекламным идентификатором.
ИДГ
Вы можете отключить рекламный идентификатор Windows 10, если хотите. (Щелкните изображение, чтобы увеличить его.)
Переместите ползунок из положения Вкл. в положение Выкл. . Вы по-прежнему будете получать объявления, но они будут общими, а не целевыми, и ваши интересы не будут отслеживаться.
Чтобы быть абсолютно уверенным, что вас не отслеживают в Интернете, когда вы используете Windows 10, и отключить любые другие способы, которыми Microsoft будет использовать информацию о вас для целевой рекламы, перейдите в раздел «Настройки рекламы» на панели конфиденциальности Microsoft. Войдите в свою учетную запись Microsoft в правом верхнем углу страницы.
Затем перейдите в раздел «Посмотреть интересующую вас рекламу» в верхней части страницы и переместите ползунок с на .
Отключить отслеживание местоположения
Куда бы вы ни пошли, Windows 10 знает, что вы там. Некоторые люди не возражают против этого, потому что это помогает операционной системе предоставлять вам важную информацию, такую как местная погода, какие рестораны поблизости и так далее. Но если вы не хотите, чтобы Windows 10 отслеживала ваше местоположение, вы можете остановить его.
Запустите приложение Настройки и выберите Конфиденциальность > Местоположение . В разделе «Разрешить доступ к местоположению на этом устройстве» нажмите Изменить и на появившемся экране переместите ползунок с Вкл. на Выкл. . Это отключает отслеживание местоположения для каждого пользователя на ПК.
В разделе «Разрешить доступ к местоположению на этом устройстве» нажмите Изменить и на появившемся экране переместите ползунок с Вкл. на Выкл. . Это отключает отслеживание местоположения для каждого пользователя на ПК.
ИДГ
Нажатие кнопки Изменить позволяет включить или отключить отслеживание местоположения для каждого пользователя на устройстве с Windows 10. (Щелкните изображение, чтобы увеличить его.)
Это не обязательно должен быть вопрос «все или ничего» — вы можете отключить отслеживание местоположения для каждого приложения отдельно. Если вы хотите, чтобы ваше местоположение использовалось только для некоторых приложений, а не для других, убедитесь, что отслеживание местоположения включено, а затем прокрутите вниз до раздела «Выберите, какие приложения могут использовать ваше точное местоположение». Вы увидите список всех приложений Windows 10, которые могут использовать ваше местоположение. Переместите ползунок на На для приложений, которым вы хотите разрешить использовать ваше местоположение — например, Погода или Карты — и на Off для приложений, которые вам не нужны.
Это не относится к настольным приложениям. Поэтому после того, как вы включите отслеживание местоположения, перейдите к «Разрешить настольным приложениям доступ к вашему местоположению» и переведите ползунок на на . Когда вы это сделаете, появится список настольных приложений, которые используют отслеживание местоположения. Переместите ползунок на Вкл. для каждого приложения, для которого вы хотите использовать ваше местоположение, и на Выкл. для каждого приложения, которое вам не нужно.
Когда вы отключаете отслеживание местоположения, Windows 10 по-прежнему будет хранить историю ваших прошлых местоположений. Чтобы очистить историю местоположений, перейдите на панель конфиденциальности, прокрутите вниз до раздела «Активность местоположения» и нажмите 9.0039 Просмотр и очистка активности местоположения и удаление всей или части вашей истории местоположений.
Вы можете сделать гораздо больше, чтобы защитить свою конфиденциальность, когда вы там. Дополнительные сведения см. в разделе «Использование панели конфиденциальности Microsoft» ниже.
Дополнительные сведения см. в разделе «Использование панели конфиденциальности Microsoft» ниже.
Отключить временную шкалу
Временная шкала — это функция Windows 10, которая позволяет вам просматривать, а затем возобновлять действия и открывать файлы, которые вы начали на своем ПК с Windows 10, а также на любых других ПК и устройствах с Windows, которые у вас есть. Так, например, вы можете переключаться между настольным компьютером и ноутбуком и с каждой машины возобновлять действия, которые вы начали на любом ПК.
Для этого Windows необходимо собрать информацию обо всех ваших действиях на каждой из ваших машин. Если вас это беспокоит, временную шкалу легко отключить. Для этого перейдите в Настройки > Конфиденциальность > История активности и снимите флажок рядом с Хранить мою историю активности на этом устройстве .
ИДГ
Вот как отключить временную шкалу, чтобы Microsoft не собирала информацию о ваших действиях на вашем компьютере. (Щелкните изображение, чтобы увеличить его.)
(Щелкните изображение, чтобы увеличить его.)
С этого момента Windows 10 больше не собирает информацию о ваших действиях. Тем не менее, он по-прежнему хранит информацию о ваших старых действиях и показывает их на временной шкале на всех ваших компьютерах. Чтобы избавиться от этой старой информации, перейдите в раздел экрана «Очистить историю действий» и нажмите Очистить .
Обратите внимание, что вам придется выполнить эти действия на всех ваших компьютерах, чтобы отключить отслеживание ваших действий.
Curb Cortana
Cortana — несколько полезный цифровой помощник, но при его использовании есть компромисс: чтобы хорошо выполнять свою работу, ему необходимо знать о вас такие вещи, как ваше домашнее местоположение, место работы, время и маршрут. вы берете туда ездить. Если вы беспокоитесь, что это нарушит вашу конфиденциальность, вы можете сделать несколько вещей, чтобы ограничить информацию, которую Кортана собирает о вас. Но есть некоторая информация, которой вам придется поделиться с Кортаной, если вы вообще хотите использовать помощника.
Начните с открытия настроек Cortana: щелкните значок Cortana справа от окна поиска Windows (это кружок), затем щелкните значок с тремя точками в левом верхнем углу экрана и выберите Настройки (шестеренка ), который появляется на панели. Затем нажмите Конфиденциальность . Появится панель, которая позволяет вам в ограниченной степени ограничить информацию, которую Cortana собирает о вас.
ИДГ
Это центральное место для управления конфиденциальностью в Cortana, но вы мало что можете сделать, чтобы ограничить его сбор конфиденциальных данных, если вы хотите продолжать его использовать. (Щелкните изображение, чтобы увеличить его.)
Щелкните Отозвать разрешение и выйти из системы , и вы выйдете из Кортаны, ваша история чата будет очищена, и Кортана не будет отслеживать такую информацию, как ваше местоположение, или подключаться к календарю, электронной почте, контактам и другим данным. приложения и сервисы. Но вы также не сможете использовать Кортану. В следующий раз, когда вы войдете в систему, Кортана снова отследит вас и подключится ко всем этим службам.
Но вы также не сможете использовать Кортану. В следующий раз, когда вы войдете в систему, Кортана снова отследит вас и подключится ко всем этим службам.
Если вы хотите только очистить историю чата, но остаться в Кортане, нажмите Очистить в разделе истории чата. Ваша история чата будет удалена, но как только вы начнете использовать Кортану, вы снова создадите историю чата.
Обратите внимание, что раздел «Панель управления конфиденциальностью Microsoft» в настройках Cortana устарел. Это приводит вас к панели мониторинга конфиденциальности Microsoft, но панель больше не позволяет очищать данные Cortana.
Замените учетную запись Microsoft на локальную учетную запись
Когда вы используете свою учетную запись Microsoft для входа в Windows 10, вы можете синхронизировать свои настройки со всеми устройствами Windows. Так, например, когда вы вносите изменения в настройки на настольном ПК, эти изменения также будут внесены на вашем ноутбуке при следующем входе в систему.
Но, возможно, вы не хотите, чтобы Microsoft хранила эту информацию о вас. И, возможно, вы хотите максимально разорвать свои связи со всем, что Microsoft хранит о вас. В этом случае лучше всего прекратить использовать свою учетную запись Microsoft и вместо этого использовать локальную учетную запись.
Для этого перейдите в Настройки > Учетные записи > Семья и другие пользователи . Затем нажмите Добавить кого-то еще на этот компьютер . На появившемся экране выберите У меня нет данных для входа этого человека . На следующей странице выберите Добавить пользователя без учетной записи Microsoft и следуйте инструкциям по созданию и использованию локальной учетной записи.
Имейте в виду, что при этом вы не сможете использовать хранилище Microsoft OneDrive или загружать и устанавливать платные приложения из Microsoft Store. Однако вы можете загружать и устанавливать бесплатные приложения из Магазина Microsoft.
Изменение разрешений для приложений
Приложения для Windows могут нарушить вашу конфиденциальность — они могут получить доступ к вашей камере, микрофону, местоположению, изображениям и видео.
Но вы можете очень детально решить, какой доступ может иметь каждое приложение.
Для этого перейдите в Настройки > Приложения . В разделе «Приложения и функции» вы увидите список установленных приложений. Нажмите на приложение, разрешениями которого вы хотите управлять, затем нажмите «Дополнительные параметры» и установите разрешения приложения, включив или выключив их.
ИДГ
Установка разрешений для приложения Microsoft 3D Viewer. (Щелкните изображение, чтобы увеличить его.)
Однако обратите внимание, что не все приложения имеют ссылку «Дополнительные параметры». А из тех, что есть, не все позволяют настраивать разрешения для приложений.
Однако есть и другой способ изменить права доступа к приложению. Для этого перейдите в «Настройки» > «Конфиденциальность » и загляните в раздел «Разрешения приложений» в левой части страницы. Вы увидите список всего оборудования, возможностей и функций Windows, к которым приложения могут получить доступ, если им предоставлено разрешение — местоположение, камера, микрофон, уведомления, информация об учетной записи, контакты и так далее.
Щелкните любой из перечисленных элементов — например, Микрофон . В верхней части появившейся страницы вы можете отключить доступ к микрофону для всех приложений. Ниже вы увидите список всех приложений с доступом к микрофону, где вы можете контролировать доступ для каждого приложения отдельно. Любое приложение с доступом имеет ползунок, который установлен в положение «Вкл.». Чтобы запретить доступ любому приложению, переместите ползунок на Выкл. .
Контроль и удаление диагностических данных
При использовании Windows 10 собираются данные о вашем оборудовании и о том, что вы делаете при использовании Windows. Microsoft заявляет, что собирает эти данные, чтобы постоянно улучшать Windows и давать вам индивидуальные советы о том, как лучше всего использовать Windows.
Многих это смущает. Если вы один из них, вы можете в определенной степени контролировать, какие диагностические данные о вас собираются. Для этого перейдите на Настройки > Конфиденциальность > Диагностика и обратная связь . В разделе «Диагностические данные» вы можете выбрать один из двух уровней собираемых диагностических данных. Обратите внимание, что невозможно полностью запретить Microsoft собирать диагностические данные. Вот два варианта:
В разделе «Диагностические данные» вы можете выбрать один из двух уровней собираемых диагностических данных. Обратите внимание, что невозможно полностью запретить Microsoft собирать диагностические данные. Вот два варианта:
- Требуемые диагностические данные : отправка информации в Microsoft «о вашем устройстве, его настройках и возможностях, а также о том, правильно ли оно работает». Если вы беспокоитесь о своей конфиденциальности, выберите этот параметр.
- Необязательные диагностические данные : Это отправляет все девять ярдов в Microsoft: он отправляет информацию о веб-сайтах, которые вы просматриваете, и о том, как вы используете приложения и функции, а также дополнительную информацию о работоспособности устройства, использовании устройства и расширенные отчеты об ошибках». также отправляет необходимые диагностические данные. Если вы беспокоитесь о своей конфиденциальности, не делайте этого выбора.
ИДГ
Перейдите сюда, чтобы контролировать, какие диагностические данные собирает Windows 10. (Щелкните изображение, чтобы увеличить его.)
(Щелкните изображение, чтобы увеличить его.)
Затем прокрутите вниз до раздела «Индивидуальные возможности» и переместите ползунок на Выкл. . Это не повлияет на данные, которые собирает Microsoft, но отключит целевую рекламу и советы, основанные на этой информации. Так что, хотя это не улучшит вашу конфиденциальность, вы, по крайней мере, уменьшите фактор раздражения.
Теперь прокрутите немного вниз и в разделе «Удалить диагностические данные» нажмите Удалить . Это удалит все диагностические данные, которые Microsoft собрала о вас. Однако после того, как вы удалите его, Microsoft снова начнет собирать данные.
Наконец, на этом экране рассмотрите возможность прокрутки вверх до раздела «Улучшение рукописного ввода и набора текста» и перемещения ползунка на Выкл. . Это не позволит Windows 10 отправлять в Microsoft слова, которые вы вводите с помощью клавиатуры и рукописного ввода.
Последнее замечание о диагностических данных. Возможно, вы слышали об инструменте, который Microsoft раскручивает, под названием Средство просмотра диагностических данных, который вы можете загрузить из Магазина Microsoft. Microsoft утверждает, что позволяет вам точно видеть, какие диагностические данные Microsoft собирает о вас. Не верьте этому. Это то, что может полюбить или понять только программист. Вы не сможете использовать его для четкого просмотра диагностических данных, которые собирает Microsoft. Вместо этого вы будете прокручивать или искать непонятные заголовки, такие как «TelClientSynthetic.PdcNetworkActivation_4» и «Microsoft.Windows.App.Browser.IEFrameProcessAttached», не объясняя, что это значит. Щелкните любой заголовок, и вы найдете еще больше непонятных данных.
Возможно, вы слышали об инструменте, который Microsoft раскручивает, под названием Средство просмотра диагностических данных, который вы можете загрузить из Магазина Microsoft. Microsoft утверждает, что позволяет вам точно видеть, какие диагностические данные Microsoft собирает о вас. Не верьте этому. Это то, что может полюбить или понять только программист. Вы не сможете использовать его для четкого просмотра диагностических данных, которые собирает Microsoft. Вместо этого вы будете прокручивать или искать непонятные заголовки, такие как «TelClientSynthetic.PdcNetworkActivation_4» и «Microsoft.Windows.App.Browser.IEFrameProcessAttached», не объясняя, что это значит. Щелкните любой заголовок, и вы найдете еще больше непонятных данных.
Используйте панель конфиденциальности Microsoft
Microsoft создала отличный, малоизвестный веб-инструмент, называемый панелью конфиденциальности, который позволяет вам отслеживать и удалять большой объем информации, которую Microsoft собирает о вас. Как уже говорилось ранее в этой статье, здесь вы можете отключить таргетинг рекламы. Вы также можете просматривать и удалять свою историю просмотров, историю поиска, действия по местоположению, голосовые действия, действия с мультимедиа и многое другое.
Как уже говорилось ранее в этой статье, здесь вы можете отключить таргетинг рекламы. Вы также можете просматривать и удалять свою историю просмотров, историю поиска, действия по местоположению, голосовые действия, действия с мультимедиа и многое другое.
(Обратите внимание, что для вашей истории просмотра и поиска он отслеживает вашу активность только при использовании Microsoft Edge или Internet Explorer. Он не отслеживает данные, когда вы используете другие браузеры, такие как Chrome или Firefox. Он отслеживает только вашу историю местоположений. когда вы используете устройства Microsoft, а не те, которые используют iOS или Android.)
ИДГ
Малоизвестная панель конфиденциальности Microsoft — отличное место для удаления большей части информации, которую Microsoft собирает о вас. (Щелкните изображение, чтобы увеличить его.)
Чтобы использовать его, перейдите к информации, которую вы хотите просмотреть и очистить, затем щелкните соответствующую ссылку — например, Просмотр и удаление истории браузера в Microsoft Edge . Обратите внимание, что в некоторых случаях у вас не будет полного контроля над удалением данных и управлением ими.
Обратите внимание, что в некоторых случаях у вас не будет полного контроля над удалением данных и управлением ими.
На панели управления вы также можете настроить параметры конфиденциальности для других продуктов Microsoft, включая Xbox, Office/Microsoft 365 и Microsoft Teams. Прокрутите до раздела «Настройки конфиденциальности в наших продуктах» и выберите интересующий вас продукт.
Получите детализацию в приложении «Настройки»
Все это не займет много времени и поможет защитить вашу конфиденциальность. Если вы хотите углубиться в защиту конфиденциальности, запустите приложение Настройки и нажмите Конфиденциальность . Вы увидите ту же панель «Общие», которую мы рассмотрели в первом совете этой статьи. Под переключателем для отключения вашего рекламного идентификатора находятся еще три параметра конфиденциальности, которые вы можете отключить:
- Список языков: Список языков, которые вы включили на своем компьютере, является вашим личным делом.

- Запуск приложения : используется для создания списка «Наиболее часто используемые» в меню «Пуск» и влияет на порядок результатов поиска — вероятно, не является обязательным для тех, кто заботится о конфиденциальности.
- Предлагаемое содержимое: Это используется, по словам Microsoft, чтобы «предлагать новый контент и приложения, которые могут вас заинтересовать». Поверьте, вряд ли они вам будут интересны.
Отключите все три параметра для дополнительной защиты вашей конфиденциальности.
И многое другое за пределами панели «Общие». В левой части экрана вы увидите дополнительные области, в которых вы можете получить еще более подробную информацию о конфиденциальности — например, в разделе «Разрешения Windows» вы можете изменить глобальные параметры конфиденциальности для таких вещей, как распознавание речи и чернила. И здесь вы получите доступ ко всем разрешениям приложений, как описано ранее в этой статье.
Советы для настоящих параноиков
Если вы хотите еще больше повысить конфиденциальность, есть еще несколько вещей, которые вы можете сделать.
Прекратить использование OneDrive
Если вам не нравится идея синхронизации данных с облачным хранилищем Microsoft OneDrive, вы можете прекратить его использование. (Его невозможно удалить.) Щелкните правой кнопкой мыши значок OneDrive на панели уведомлений в правом нижнем углу рабочего стола Windows и выберите Параметры в открывшемся меню. В окне настроек OneDrive перейдите на Вкладка «Учетная запись », затем нажмите кнопку «Отключить этот ПК ». Затем щелкните вкладку «Синхронизация и резервное копирование » и снимите флажок «Запускать OneDrive при входе в Windows ».
ИДГ
Переместите ползунок рядом с «Запускать OneDrive при входе в Windows» на Выкл. . (Щелкните изображение, чтобы увеличить его.)
Не синхронизировать настройки Windows между устройствами
Кроме того, вы можете отказаться от синхронизации настроек Windows между разными устройствами. Когда вы синхронизируете свои настройки, то, как вы настроили и настроили Windows 10, будет синхронизировано с серверами Microsoft. Если вы хотите отключить его, перейдите к Настройки > Учетные записи > Синхронизируйте настройки и выключите переключатель под Настройки синхронизации .
Когда вы синхронизируете свои настройки, то, как вы настроили и настроили Windows 10, будет синхронизировано с серверами Microsoft. Если вы хотите отключить его, перейдите к Настройки > Учетные записи > Синхронизируйте настройки и выключите переключатель под Настройки синхронизации .
Отключить диагностику приложений
Изменение этого параметра не особенно сильно повышает конфиденциальность, но если вы настоящий борец с конфиденциальностью, вам поможет любая мелочь. Это не влияет на настольные приложения, такие как Word или Excel, а вместо этого нацелено на встроенные приложения Windows и приложения, которые вы загружаете из Магазина Microsoft. Отключение диагностики приложений не позволяет любому из этих приложений получать сведения о других приложениях, такие как их внутренние имена, имена пакетов, имя пользователя пользователя, запускающего приложение, и технические сведения, такие как использование памяти. Разработчики постоянно используют эту информацию, но вашим обычным приложениям она не нужна.
Чтобы отключить его, выберите Настройки > Конфиденциальность > Диагностика приложений и в разделе «Разрешить доступ к диагностической информации приложений на этом устройстве» нажмите Изменить . Когда появится ползунок, переместите его на Off .
ИДГ
Отключите диагностику приложений, чтобы встроенные приложения Windows и приложения Microsoft Store не получали сведения о других приложениях. (Щелкните изображение, чтобы увеличить его.)
Не делиться обновлениями Windows
Наконец, вы можете изменить способ обновления Windows. В Настройки > Обновление и безопасность > Оптимизация доставки , выключите переключатель рядом с Разрешить загрузку с других компьютеров . При включении эта функция позволяет вашей системе Windows 10 обмениваться файлами обновлений с другими компьютерами Windows 10 в Интернете посредством однорангового распространения.
Эти шаги помогут вам убедиться, что Windows 10 не переступит черту, собирая данные, которые вы предпочитаете сохранять конфиденциальными.
Эта статья была первоначально опубликована в январе 2016 г. и последний раз обновлялась в ноябре 2022 г.
Дополнительные советы по конфиденциальности:
- Конфиденциальность в Интернете: лучшие браузеры, настройки и советы
- Как сохранить конфиденциальность на Mac
- Полное руководство по конфиденциальности на Android
- Как сохранить конфиденциальность на iPad и iPhone от Apple
- Как перейти в режим инкогнито в Chrome, Edge, Firefox и Safari
Связанный:
- Windows 10
- Конфиденциальность
- Windows
- Малый и средний бизнес
Престон Гралла — пишущий редактор Computerworld и автор более 45 книг, в том числе Взломы Windows 8 (O’Reilly, 2012) и How the Internet Works (Que, 2006).
Copyright © 2022 IDG Communications, Inc.
Чат-бот Bing с искусственным интеллектом пришел работать на меня. Я должен был уволить его.
Я должен был уволить его.
11 бесплатных инструментов для отключения и прекращения шпионажа и отслеживания Windows
Как сделать так, чтобы Microsoft Windows 10 не шпионила за вами? С тех пор, как Microsoft выпустила Windows 10, популярное движение выросло из споров о конфиденциальности, люди боятся многих функций отслеживания в Windows 10, поэтому появилось множество «антишпионских» приложений. Они обещают, что Windows 10 не будет вас отслеживать, но часто они могут вызвать больше проблем, чем решить. Я не рекомендую вам использовать эти инструменты, если вы не уверены, что это не повлияет на вашу рабочую станцию.
🤣😍😂 4 Программное обеспечение для защиты от кейлоггеров и скремблера, чтобы остановить шпионаж
Конфиденциальность — гораздо более серьезная проблема, чем думает большинство людей. Личные данные могут быть использованы для кражи вашей личности и ваших денег. Это также может позволить злоумышленникам отслеживать вас или ваших близких и находить подходящие моменты, чтобы причинить вред. Или на простом уровне его можно использовать для публикации информации, которую вы просто не хотите публиковать. В эпоху, когда раскрытие вашей личной информации дает вам доступ к некоторым очень полезным сервисам и приложениям, защитить эти данные может показаться невозможным. Хотя это возможно. Мы составили список основных сервисов и приложений, которые помогут вам в этом.
Или на простом уровне его можно использовать для публикации информации, которую вы просто не хотите публиковать. В эпоху, когда раскрытие вашей личной информации дает вам доступ к некоторым очень полезным сервисам и приложениям, защитить эти данные может показаться невозможным. Хотя это возможно. Мы составили список основных сервисов и приложений, которые помогут вам в этом.
Если вы не платите, значит, вы продукт! Что отчасти верно, поскольку Windows 10 является бесплатным обновлением для пользователей Windows 7 и 8, Microsoft необходимо найти способ получения дохода, поэтому лучший способ сделать это — отслеживать поведение пользователей — анонимно. Поскольку Windows имеет большую базу установочных пулов, отслеживание популярного домена означает улучшение поисковой системы Bing. Поскольку Microsoft по закону запрещено отслеживать человека лично, эти данные собираются анонимно, поэтому они не причиняют вреда. Возможные проблемы при использовании этих инструментов.
- Блокировка Центра обновления Windows, что делает невозможным обновление Windows и не позволяет устанавливать важные обновления безопасности, что делает ваш компьютер уязвимым.

- Возможная проблема с синхронизацией резервных копий, Skype и многих других приложений, использующих функцию «Host Files».
- Нарушение работы Магазина Windows, что делает невозможным обновление приложений или проверку лицензии.
- Отключение антивируса Защитника Windows, который помогает обеспечить безопасность Windows 10 и других системных компонентов, которые могут вам понадобиться, например OneDrive.
↓ 01 – WPD |
Бесплатно
Небольшой, но мощный портативный инструмент, работающий через Windows API. WPD — это самый удобный и правильный способ настроить параметры конфиденциальности в Windows.
- Управление конфиденциальностью — настройка групповой политики, служб, задач и других параметров, отвечающих за сбор и передачу данных.
- Блокировщик IP-адресов — блокируйте IP-адреса телеметрии, используя правила из репозитория @crazy-max.
- Деинсталлятор Appx — легко удалить предустановленный мусор Магазина Microsoft или любое другое приложение.

Не хотите, чтобы Windows следила за каждым вашим шагом? Не хотите часами возиться с настройками конфиденциальности, которые в конечном итоге все равно приводят к сбору данных? Думаете, что ваша личная информация принадлежит вам и никому другому? Или, может быть, вам просто нужен более быстрый ПК, и вам не нравятся все новые «функции», которые может предложить Windows. Мы тоже так думали, поэтому сделали Blackbird V6.
- Полная блокировка телеметрии — блокировка шпионских программ Windows как на уровне приложения, так и на уровне сети без редактирования файла HOSTS или настроек брандмауэра и удаление всех обновлений телеметрии Windows. Поддерживает беспроводные и Ethernet-соединения, IPv4/IPv6.
- Удаляет рекламу Windows. Удалите всю встроенную рекламу Windows и любое предустановленное приложение. Не позволяйте вашему компьютеру загружать и устанавливать спонсируемое программное обеспечение в фоновом режиме.
- Восстанавливает конфиденциальность — запретить обмен диагностическими данными, паролями, контактами, URL-адресами, SMS, рукописным вводом, местоположением и P2P-обновлениями.
 Удалите все маркеры отслеживания уникальных идентификаторов. Отключите более 60 задач сбора данных и, следовательно, ускорьте свой компьютер.
Удалите все маркеры отслеживания уникальных идентификаторов. Отключите более 60 задач сбора данных и, следовательно, ускорьте свой компьютер. - Портативный, восстанавливаемый, гибкий — не требующий установки, с акцентом на то, чтобы оставить как можно меньше места, Blackbird — это единый переносимый исполняемый файл с доступными гранулированными переключателями. Хотите восстановить все обратно? Мы тебя прикрыли. Работает в Windows Vista, 7, 8/8.1, 10 (Home/Pro/Ent/Edu)
Win10 Spy Disabler — это очень простое программное обеспечение для ОС Windows, которое помогает вам отключать службы и программы Windows, используемые для отслеживания вашей активности и сбора данных о вашем использовании, отключать телеметрию и сбор данных. Согласно заявлению о конфиденциальности Microsoft, кажется, что Windows 10 может шпионить практически за всем, что вы делаете.
Они разработали этот инструмент, чтобы вы могли легко отключить все службы, программы и системные настройки, известные для сбора данных и телеметрии. Когда все изменения будут применены, следует перезагрузить ПК. Эту программу следует использовать только на Windows 7, 8, 8.1, 10 (32\64-бит).
Когда все изменения будут применены, следует перезагрузить ПК. Эту программу следует использовать только на Windows 7, 8, 8.1, 10 (32\64-бит).
O&O ShutUp10 означает, что у вас есть полный контроль над тем, какие функции комфорта в Windows 10 вы хотите использовать, и вы сами решаете, когда передача ваших данных заходит слишком далеко. Используя очень простой интерфейс, вы решаете, как Windows 10 должна уважать вашу конфиденциальность, решая, какие нежелательные функции следует деактивировать.
O&O ShutUp10 полностью бесплатен и не требует установки — его можно просто запустить непосредственно на вашем ПК. И он не будет устанавливать или загружать нежелательное или ненужное программное обеспечение задним числом, как это делают многие другие программы в наши дни! Больше контроля над вашей операционной системой.
- Измените настройки безопасности
- Защитите свою конфиденциальность
- Управляйте службами определения местоположения
- Управляйте обновлениями Windows
- Не передавайте свои пользовательские данные и диагностику в Windows 10 натолкнула меня на мысль о разработке этой маленькой программки.
 Microsoft щедро позволяет всем изменять соответствующие настройки, но прячет их в бесчисленных меню, где обычный пользователь не хочет их искать!
Microsoft щедро позволяет всем изменять соответствующие настройки, но прячет их в бесчисленных меню, где обычный пользователь не хочет их искать!Использует некоторые известные методы, которые пытаются отключить отслеживание в Windows 10, такие как телеметрия, журнал DiagTrack, службы, hosts-file, блокировка IP-адресов, Защитник Windows / WifiSense и OneDrive.
Privacy Repairer прост в использовании. Не нужно беспокоиться о сложных и раздутых интерфейсах, так как каждая опция поставляется с простой кнопкой-переключателем! И если вы когда-нибудь потеряетесь, подробная информация о каждом варианте легко доступна. И помните, все изменения, которые вы вносите, всегда безопасно обратимы! Privacy Repairer — это инструмент для Windows 10, предназначенный для защиты вашей конфиденциальности.
Он поставляется с почти 60 опциями, разработанными для тщательной модификации вашей системы таким образом, чтобы обеспечить вашу конфиденциальность. Privacy Repairer очень прост в использовании.
 Не нужно беспокоиться о сложных и раздутых интерфейсах, так как каждая опция поставляется с простой кнопкой-переключателем! И если вы когда-нибудь потеряетесь, подробная информация о каждом варианте легко доступна. И помните, все изменения, которые вы вносите, всегда безопасно обратимы!
Не нужно беспокоиться о сложных и раздутых интерфейсах, так как каждая опция поставляется с простой кнопкой-переключателем! И если вы когда-нибудь потеряетесь, подробная информация о каждом варианте легко доступна. И помните, все изменения, которые вы вносите, всегда безопасно обратимы!- Защита конфиденциальности — Privacy Repairer — это инструмент для Windows 10, предназначенный для защиты вашей конфиденциальности. Он поставляется с почти 60 опциями, разработанными для тщательной модификации вашей системы таким образом, чтобы она была наиболее выгодной для вашей конфиденциальности.
- Расширенные параметры. Профессионалы могут оценить расширенные параметры, которые значительно улучшат вашу конфиденциальность, но могут снизить вашу безопасность. Например, отключение «SmartScreen для рабочего стола» предотвратит утечку загружаемого вами программного обеспечения, но может открыть вас для вредоносных программ, поскольку ваши загрузки не будут проверяться онлайн-службой репутации.

Windows 10 предлагает множество удобных функций, таких как виртуальный помощник Cortana, который может облегчить вам повседневную жизнь. Чтобы это стало возможным, Windows 10 должна собирать огромные объемы данных. Он также анализирует профили пользователей для отображения персонализированной рекламы, как открыто признает Microsoft. Таким образом, по умолчанию Windows 10 настроена на сбор большего количества данных, чем позволяют многие пользователи. Даже в рекомендуемой экспресс-установке позже говорится, что: если вам не нужен определенный параметр, вам придется отключить его самостоятельно. Больше системного контроля.
- Настроить параметры безопасности
- Защитить вашу конфиденциальность
- Отключить службы определения местоположения
- Запретить Windows® 10 отправлять диагностические данные и данные об использовании данных, очистите цифровой след вашего устройства и уничтожьте конфиденциальные файлы без возможности восстановления.
 Представьте, сколько времени потребуется, чтобы вручную исправить более 200 проблем с конфиденциальностью на вашем ПК, даже если вы сможете найти их все.
Представьте, сколько времени потребуется, чтобы вручную исправить более 200 проблем с конфиденциальностью на вашем ПК, даже если вы сможете найти их все.Avira Free Security может сделать это автоматически, выбрав любой из 3 пользовательских профилей. Каждый профиль имеет уникальный баланс конфиденциальности и удобства. Они бесплатны и просты в использовании. Microsoft хранит ваши личные данные, чтобы позволить фирмам создавать более целенаправленную рекламу. Базовая настройка конфиденциальности Privacy Pal предотвращает это автоматически:
- Отключение вашего рекламного ID-трекера
- Отключение всплывающих окон на странице Microsoft Store и Explorer
- Отключение рекламы Bluetooth
Debotnet — это бесплатный портативный инструмент для управления настройками конфиденциальности Windows 10 и обеспечения конфиденциальности ваших личных данных. Windows 10 вызвала некоторые опасения по поводу конфиденциальности из-за того, что в ней есть много телеметрии и онлайн-функций, которые отправляют ваши данные (конфиденциальные и нет) в Microsoft и не могут быть отключены.

Параметры конфиденциальности по умолчанию в Windows 10 оставляют желать лучшего, когда речь идет о защите вас и вашей личной информации. Всякий раз, когда я настраиваю новый компьютер или обновляю текущую настройку для своей семьи или работы, я всегда тщательно просматриваю настройки конфиденциальности для каждой установки, стараясь заблокировать ее, чтобы сделать ее максимально конфиденциальной.
- Отключите телеметрию и онлайн-функции, которые отправляют ваши данные (конфиденциальные и нет) в Microsoft
- Выберите, какие нежелательные функции вы хотите отключить
- Удалите встроенные приложения Windows 10
- Debotnet покажет вам, что он делает. У вас есть полный контроль, потому что исполняемый код можно просмотреть в простом текстовом редакторе
- Режим отладки. Например. Тестовый режим позволяет увидеть, какие значения крутятся в реестре, какие команды выполняются и т.д.
- Простой скриптовый движок для добавления пользовательских правил конфиденциальности
- Современный и знакомый пользовательский интерфейс с поддержкой шаблонов
- Небольшие размеры.
 Установка не требуется
Установка не требуется
Несмотря на то, что в Windows 10 появилось много ожидаемых пользователями функций, таких как меню «Пуск» и обновленные значки, у нее также было несколько проблем, и очень важная из них связана с поведением отслеживания. Уничтожить Windows 10 Spying — одно из многих приложений, призванных решить эту проблему. Функции.
- Удалить все шпионские модули
- Удалить шпионские приложения
- Добавить шпионские домены в файл hosts!
- Удаление шпионских служб
- Удаление приложений Windows 10 Metro
- Поддержка Windows 7/8/8.1/10 и Server 2008-2012 R2
- Удаление телеметрии Office 2016
↓ 12 – Anti-Bea |
Больше не бесплатно
Spybot Anti-Beacon — это автономный инструмент, который был разработан для блокировки и прекращения различных проблем с отслеживанием (телеметрией), присутствующих в Windows 10. С тех пор он был изменен, чтобы блокировать аналогичные функции отслеживания в Windows 7, Операционные системы Windows 8 и Windows 8.
 1.
1.Anti-Beacon — небольшой, простой в использовании инструмент, который предоставляется бесплатно. Он был создан для решения проблем конфиденциальности пользователей Windows 10, которые не хотят, чтобы информация об использовании их ПК отправлялась в Microsoft. Простое нажатие «Immunize» на главном экране Anti-Beacon немедленно отключит все известные функции отслеживания, включенные Microsoft в операционную систему.
Обновлено 16 декабря 2022 г. / Категория: Базовые инструкции по безопасности и инструкции / Автор: Ngan Tengyuen
Как отключить отслеживание в Windows 10
Содержание
- Как отключить отслеживание активности в Windows 10
- Как отключить Cortana
- Как отключить рекламу в Windows 10
- Как отключить сетевое обнаружение в Windows 10
- Как остановить общий доступ к файлам
- Как повысить конфиденциальность в Windows 10
Как отключить отслеживание активности в Windows 10
Windows добавляет ваши действия на временную шкалу, чтобы вы могли просмотреть их и возобновить работу позже .
 Эти отслеживаемые действия также могут быть переданы в Microsoft, что позволит вам редактировать документы с любого устройства. Однако, если вы не хотите отправлять файлы в Microsoft, вот как отключить эту функцию:
Эти отслеживаемые действия также могут быть переданы в Microsoft, что позволит вам редактировать документы с любого устройства. Однако, если вы не хотите отправлять файлы в Microsoft, вот как отключить эту функцию:- Перейдите к Настройки > Конфиденциальность .
- Выберите История активности в меню слева.
- Снимите флажок Сохранить мою историю действий на этом устройстве .
- Снимите флажок Отправить историю моих действий в Microsoft .
Вы также можете прокрутить страницу вниз и очистить историю активности.
Как отключить Cortana
Cortana, виртуальный помощник Microsoft, предназначен для распознавания вашего голоса, установки напоминаний, предоставления рекомендаций и ответов на вопросы с помощью поисковой системы Bing. Некоторым пользователям это может показаться полезным, но это удобство сопряжено с риском для конфиденциальности.
 Кортана может собирать много данных о вас, и эти данные впоследствии могут быть использованы интернет-маркетологами.
Кортана может собирать много данных о вас, и эти данные впоследствии могут быть использованы интернет-маркетологами.Вот как отключить Cortana:
- Откройте приложение Cortana.
- Нажмите на три точки в верхнем левом углу.
- Выберите Настройки > Конфиденциальность .
- Нажмите Отменить разрешение и выйти .
Вы выйдете из Кортаны, а история чата будет удалена.
Как отключить рекламу в Windows 10
Windows 10 рекламирует приложения и службы, которые могут вам не понадобиться, например игры, фоторедакторы или музыкальные приложения. Возможно, вы заметили их в меню «Пуск», приложении Cortana или Центре уведомлений. Реклама побуждает вас покупать программное обеспечение сомнительной ценности и может раздражать. Хорошая новость в том, что их можно отключить:
- Перейдите к Настройки > Конфиденциальность > Общие .

- Отключить Разрешить приложениям использовать рекламный идентификатор, чтобы сделать рекламу более интересной для вас на основе вашей активности в приложении .
Это предотвратит показ рекламы Windows в зависимости от вашей истории покупок в Microsoft Store.
Но это еще не все. Вы также можете отключить рекламу в меню «Пуск»:
- Перейдите в Настройки > Персонализация > Запустить .
- Отключить Время от времени показывать предложения в меню «Пуск» .
Связанные статьи
Как отключить сетевое обнаружение в Windows 10
Windows 10 позволяет обнаруживать другие компьютеры и устройства в той же сети. Эта функция работает только тогда, когда вы подключены к надежному Wi-Fi дома или в офисе — она недоступна в общедоступных сетях. Тем не менее, мы рекомендуем дважды проверить настройки вашей сети. В противном случае вы можете стать уязвимыми для хакеров.

- Перейдите к Настройки > Сеть и Интернет .
- Выберите Центр управления сетями и общим доступом в разделе Дополнительные параметры сети .
- Выберите Изменить дополнительные параметры общего доступа .
- Выберите Отключить сетевое обнаружение .
- Сохраните изменения.
Как остановить общий доступ к файлам
Вы можете обмениваться файлами с другими пользователями в той же сети без отправки электронных писем или использования флэш-накопителя. Однако это может представлять угрозу безопасности, поскольку злоумышленники могут проникнуть в вашу сеть и украсть ваши файлы. Хакер также может выдать себя за вашего коллегу и обманным путем заставить вас загрузить вредоносное ПО, украсть ваши пароли и извлечь данные кредитной карты.
Вот как остановить общий доступ к файлам:
- Перейдите к Настройки > Сеть и Интернет .

- Выберите Центр управления сетями и общим доступом в разделе Дополнительные параметры сети .
- Выберите Изменить дополнительные параметры общего доступа .
- Выберите Отключить общий доступ к файлам и принтерам .
- Сохраните изменения.
Если вам нужен другой способ безопасного обмена файлами, вы можете использовать функцию Meshnet NordVPN. Это позволяет вам связать несколько устройств с помощью безопасных зашифрованных туннелей, через которые вы можете получить удаленный доступ к любым файлам, хранящимся в вашей Meshnet.
Как повысить конфиденциальность в Windows 10
Если вы хотите вывести свою конфиденциальность в Windows 10 на новый уровень, используйте VPN для ПК, например NordVPN. Он маскирует ваш IP-адрес, шифрует трафик и блокирует надоедливую рекламу. NordVPN — это простое VPN-приложение, предназначенное для защиты от хакеров и шпионов.
 Но он также предлагает дополнительные инструменты безопасности для вашей конфиденциальности — его функция защиты от угроз блокирует сторонние трекеры от отслеживания вас в Интернете, чтобы вы могли просматривать страницы без следа.
Но он также предлагает дополнительные инструменты безопасности для вашей конфиденциальности — его функция защиты от угроз блокирует сторонние трекеры от отслеживания вас в Интернете, чтобы вы могли просматривать страницы без следа.Чем меньше Microsoft знает о вас, тем лучше. Вы никогда не знаете, где окажутся ваши данные, кто будет их анализировать и какие меры безопасности они предпримут для их защиты. Отключение отслеживания в Windows 10 — правильное решение. Не бывает слишком много мер предосторожности, когда речь идет о самом уязвимом активе, который у нас есть, — о нашей конфиденциальности.
Поднимите свою конфиденциальность в Интернете на новый уровень с помощью VPN.
Получить NordVPN
Как отключить отслеживание окон и сбор данных в Windows 10
Как Windows отслеживает пользователя и почему? Как восстановить анонимность и ограничить сбор личной информации, как отключить отслеживание вручную или с помощью дополнительного ПО.

Содержание
- Настройка операционной системы во время установки.
- Отключение отслеживания в уже установленной Windows 10.
- Как отключить отслеживание с помощью дополнительного ПО?
Большинство современных программ, операционных систем, браузеров, магазинов цифровой дистрибуции (Steam, Origin, Epic Games Store и др.) и других утилит имеют встроенные системы сбора информации о конфигурации компьютера пользователя. В первую очередь необходимо подогнать программные элементы к компонентам конкретной модели, что снижает количество ошибок и других проблем. Кроме того, используя эту информацию, разработчики могут определить среднюю конфигурацию компьютера пользователя, что также полезно для создания новых игр и программ, разработанных с использованием этих данных.
В Windows 10 разработчики пошли еще дальше. Теперь сбор информации и персонифицированных данных позволяет автоматически настраивать рекламу (на основе анализа поисковых запросов) и потенциально выявлять нарушителей, использующих пиратское ПО или занимающихся противоправной деятельностью в сети.

Следует отметить, что некоторым пользователям может не понравиться шпионская деятельность системы, так как в процессе сбора и хранения персональных данных на сервере часто могут происходить различные утечки, взломы баз данных и т.д., которые в итоге могут представлять угрозу ценным информация, хранящаяся на дисках.
Интересный факт: большинство профессиональных хакеров и кардеров используют для своей деятельности старые версии Windows или сторонние операционные системы, так как в этих системах гораздо меньше встроенных шпионских утилит, ведущих слежку. Кроме того, частные сети, браузер Tor и сетевые протоколы дополнительно маскируют незаконную деятельность. Ниже мы рассмотрим основные способы отключения слежки в Windows 10.
Настройка операционной системы при установке.
Несмотря на встроенные в Windows 10 системы слежения, пользователь может их отключить. Для начала следует разобрать отключение слежки при установке ОС.
Меню настроек появляется после полной установки системы, сразу после окна ввода цифрового ключа.
 Это меню называется «Начать быстро» , где пользователь может выбрать пункт «Настроить параметры», ведущий к расширенным настройкам.
Это меню называется «Начать быстро» , где пользователь может выбрать пункт «Настроить параметры», ведущий к расширенным настройкам.В следующем окне вы можете найти большое количество параметров отслеживания, которые можно отключить. Для обеспечения максимальной безопасности на данном этапе рекомендуется отключить все пункты без исключения.
После отключения элементов нажмите «Далее» . В следующем окне настроек продвинутые пользователи выходят из службы SmartScreen и отключают все остальные настройки. Вдобавок к этому многие используют локальную учетную запись Windows , так как подключенная учетная запись синхронизируется с сервером и оставляет большое «окно» для утечки личных данных.
Отключив все лишнее, пользователь может значительно сократить поток личной информации на серверы Microsoft.
Важно: Некоторые считают, что установка пиратской операционной системы с «вырезанными» функциями слежения поможет полностью избавиться от шпионажа.
 Это суждение ошибочно, так как пиратская ОС может иметь запирающую систему слежения, кражу персональных данных, информации, паролей, данных для входа и т.д. Именно поэтому мы настоятельно не рекомендуем использовать пиратские сборки Windows.
Это суждение ошибочно, так как пиратская ОС может иметь запирающую систему слежения, кражу персональных данных, информации, паролей, данных для входа и т.д. Именно поэтому мы настоятельно не рекомендуем использовать пиратские сборки Windows.Отключение отслеживания в уже установленной Windows 10.
Помимо отключения отслеживания в процессе установки пользователь может ограничить шпионскую активность в уже установленной Windows 10.
Для этого необходимо:
Шаг 1: Нажмите на значке уведомлений в правом нижнем углу и выберите «Все настройки» , обозначенные значком шестеренки.
Шаг 2: В открывшемся окне выберите пункт «Конфиденциальность» .
Открывшееся окно содержит множество элементов, отвечающих за отслеживание. Рассмотрим их более подробно.
В графе «Общие» можно смело отключать все функции, кроме «SmartScreen» . Отключенные параметры позволят вам ограничить отслеживание и немного ускорить работу.

В следующем пункте «Речь» вы должны отключить эту систему, чтобы повысить вашу конфиденциальность. В выключенном состоянии функция выглядит так:
«Диагностика и обратная связь» 9Элемент 0213 также подлежит полному отключению , поскольку эти функции потенциально могут использоваться для сбора конфиденциальной информации.
В пункте «История действий» следует снять галочки, отвечающие за отслеживание системы и отправку любой информации на серверы Microsoft .
Пункт «Местоположение» отвечает за местоположение ПК, поэтому эти настройки следует отключить.
В позиции «Камера» , «Информация об учетной записи» , «Контакты» , «Микрофон» , «Радио » и т.д. есть возможность вообще отключить или выборочно включить определенные настройки для конкретных приложений. Если пользователь не использует дополнительное оборудование, можно смело все отключать.

Помимо вышеперечисленных пунктов, для обеспечения безопасности и анонимности рекомендуется отключить параметры в настройках Wi-Fi . Для этого вернитесь в меню «Настройки Windows» , выберите «Сеть и Интернет» и переведите ползунок на отключение под «Поиск платных планов для соседних рекомендуемых открытых точек доступа» . Следующий пункт для отключения — это специальная колонка в разделе «Обновление и безопасность» , скрытая под кнопкой «Дополнительные параметры» .
В открывшемся окне перейдите к «Оптимизация доставки»
В следующем окне переместите ползунок в положение «Выкл» под «Разрешить загрузку с других ПК»
Следует отметить, что вышеперечисленные функции — лишь малая часть того, что можно отключить в Windows, увеличив скорость работы компьютера.
Чтобы увидеть полный список, рекомендуем прочитать руководство «Функции, которые можно отключить в Windows 10»
Как отключить отслеживание с помощью дополнительного ПО?
Ручное отключение функций слежения в Windows 10 — довольно долгий и запутанный процесс.
 Многие пользователи предпочитают устанавливать специальные утилиты, предназначенные для быстрого отключения шпионских служб операционной системы.
Многие пользователи предпочитают устанавливать специальные утилиты, предназначенные для быстрого отключения шпионских служб операционной системы.Среди этих утилит есть бесплатные программы, среди которых можно выделить: Ashampoo AntiSpy, O&O ShutUp10, WPD, Windows Privacy Tweaker Destroy Windows 10 Spying, Spybot Anti-Beacon и др.
Каждая из этих программ имеет относительно простой пользовательский интерфейс и несложные настройки. Важный! Прежде чем отключать шпионские функции Windows с помощью дополнительного программного обеспечения, рекомендуем на создать точку восстановления («Точки восстановления Windows 10»), чтобы всегда была возможность вернуть ОС в предыдущее состояние.
Часто задаваемые вопросы
Когда я вставляю SD-карту в свой компьютер, я получаю сообщение: «Диск не отформатирован, вы хотите отформатировать его сейчас?» Могу ли я вернуть свои фотографии?
Да, можно.
Одной из причин может быть повреждение файловой структуры флешки.

RS Photo Recovery может восстановить фотографии с поврежденной карты памяти.
- Подключите карту памяти к компьютеру. Карта должна определиться.
- Запустите RS Photo Recovery и начните анализ.
Можно ли восстановить фотографии с поврежденной карты памяти?
Да, это возможно. RS Photo Recovery может восстановить фотографии с поврежденной карты памяти.
- Подключите карту памяти к компьютеру. Карта должна быть обнаружена.
- Запустите программное обеспечение RS Photo Recovery и начните анализ.
Сколько времени занимает сканирование диска?
Это сильно зависит от емкости вашего жесткого диска и производительности вашего компьютера. В принципе, большинство операций по восстановлению жесткого диска можно выполнить примерно за 3-12 часов HDD 1 ТБ в нормальных условиях.
Почему некоторые файлы после восстановления не открываются?
Если файл не открывается, это означает, что перед восстановлением файл был поврежден или испорчен.

Используйте «Предварительный просмотр», чтобы оценить качество восстановленного файла.
Могу ли я восстановить данные из раздела RAW?
При попытке доступа к диску появляется сообщение «Диск недоступен» или «Необходимо отформатировать раздел диска»
Структура вашего диска повреждена.
В большинстве случаев данные могут оставаться доступными. Просто запустите программное обеспечение для восстановления данных и отсканируйте нужный раздел, чтобы вернуть его.
Как я могу проверить перед покупкой, можно ли восстановить мои данные?
Пожалуйста, используйте бесплатные версии программ, с помощью которых можно проанализировать хранилище и просмотреть файлы, доступные для восстановления.
После покупки программы их можно сохранить — повторно сканировать не нужно.
Поддерживает ли программа виртуальные машины?
Да. Для работы монтируйте диски так же, как подключаете образы дисков. Меню: Инструменты — Смонтировать диск.
Как запретить Microsoft отслеживать вас на компьютере с Windows 11/10
Одной из самых ценных вещей в наши дни являются данные, и один из самых спорных вопросов — «Надежны ли мои данные?».
 Конфиденциальность является серьезной проблемой, и почти все компании, будь то Apple, Google, Microsoft и т. д., виновны в сборе данных. Мы уже видели, как вы можете изменить настройки конфиденциальности Windows — этого должно быть достаточно для большинства, но если вы ищете дополнительные способы запретить Microsoft отслеживать вас на вашем ПК с Windows 11/10, этот пост поможет вам.
Конфиденциальность является серьезной проблемой, и почти все компании, будь то Apple, Google, Microsoft и т. д., виновны в сборе данных. Мы уже видели, как вы можете изменить настройки конфиденциальности Windows — этого должно быть достаточно для большинства, но если вы ищете дополнительные способы запретить Microsoft отслеживать вас на вашем ПК с Windows 11/10, этот пост поможет вам.Согласно Microsoft, ваши данные собираются для персонализации вашего опыта, и если вы не хотите этого делать, вы можете отключить определенные параметры в приложении «Настройки», чтобы Microsoft не могла вас отслеживать. Вы можете или не хотите отключать их все, так как некоторые из них полезны для вас. Это то, что мы собираемся сделать, чтобы помешать Microsoft отслеживать вас.
- Отключить персонализированную рекламу
- Отключить диагностику и обратную связь
- Отключить историю активности
- Отключить отслеживание местоположения
- Отключить микрофон и камеру
- Прекратить публиковать свой голосовой клип
Расскажите нам о них подробно.

1] Отключить персонализированную рекламу
Первое и главное, что вам нужно сделать, чтобы Microsoft не отслеживала вас, — это отключить персонализированную рекламу. Вы можете сделать это, запустив приложение «Настройки» на компьютерах с Windows 11 и Windows 10 и отключив необходимые переключатели.
Windows 11
Пользователи Windows 11 могут отключить персонализированную рекламу, выполнив следующие действия:
- Запустите приложение «Настройки», нажав Win + I сочетание клавиш.
- В приложении «Настройки» выберите параметр Конфиденциальность и безопасность слева.
- Теперь щелкните вкладку General справа.
- Выключите нужный переключатель, чтобы отключить персонализированную рекламу.
Если вы хотите больше конфиденциальности, вы можете отключить все переключатели в общих настройках.
Windows 10
Запустите приложение «Параметры Windows 10» и выберите « Конфиденциальность > Общие ».
 Теперь отключите необходимые переключатели.
Теперь отключите необходимые переключатели.Вы можете отключить все переключатели, если хотите, но если вы просто хотите отключить персонализацию рекламы, отключите переключатель « Разрешить приложениям использовать рекламный идентификатор, чтобы сделать рекламу более интересной для вас на основе вашей активности в приложении (включив этот off приведет к сбросу вашего идентификатора).
Это не отключит рекламу, но реклама не будет основываться на ваших данных. Таким образом, ваша конфиденциальность будет защищена.
2] Отключить диагностику и обратную связь
Microsoft использует ваши данные для улучшения компонентов Windows. Операционная система Windows 11 позволяет пользователям выбирать, хотят ли они отправлять свои дополнительные диагностические данные в Microsoft или нет. Эта опция доступна в приложении «Настройки». Но если говорить об ОС Windows 10, то такой возможности нет. Следовательно, пользователи Windows 10 не могут полностью отключить эту функцию.
 Однако они могут улучшить свою конфиденциальность, изменив настройки диагностики и обратной связи.
Однако они могут улучшить свою конфиденциальность, изменив настройки диагностики и обратной связи.Windows 11
Следующие шаги помогут вам отключить Отправить необязательные диагностические данные в Microsoft в Windows 11:
- Запустите приложение Настройки .
- Выберите Конфиденциальность и безопасность на левой панели.
- Щелкните вкладку Диагностика и обратная связь справа. Возможно, вам придется прокрутить вниз, чтобы найти его.
- Теперь выключите кнопку рядом с Отправить необязательные диагностические данные .
Вы также можете просмотреть диагностические данные и удалить их, если хотите.
Windows 10
Откройте Настройки Windows 10 и нажмите Конфиденциальность > Диагностика и обратная связь.
Теперь, чтобы узнать больше об этой политике, нажмите «Получить дополнительную информацию об этих настройках» в разделе Диагностические данные .

Выберите « Требуемые диагностические данные» , чтобы предоставить Microsoft только информацию о вашем устройстве и его настройках, что не полностью остановит Microsoft от слежки за вами, но это лучшее, что мы можем сделать.
Вы даже можете проверить диагностические данные, чтобы узнать, какая информация о вас есть у Microsoft.
Для этого просто нажмите Открыть средство просмотра диагностических данных в «Просмотр диагностических данных» или полностью сотрите его, щелкнув значок Удалить в разделе «Удалить диагностические данные» .
3] Отключить историю действий
Еще одна функция, которая может вызвать беспокойство, если вы хотите обеспечить конфиденциальность, — это история действий. «История активности» используется Microsoft, чтобы помочь вам вернуться к тому, что вы делали, если вы вошли в систему на другом устройстве.
Windows 11
К сожалению, в Windows 11 нет возможности прекратить отправку истории действий в Microsoft.
 Вы можете только очистить историю активности и отключить эту функцию, чтобы сохранить историю активности на своем устройстве. Для этого вам нужно снять флажок с надписью Хранить мою историю действий на этом устройстве .
Вы можете только очистить историю активности и отключить эту функцию, чтобы сохранить историю активности на своем устройстве. Для этого вам нужно снять флажок с надписью Хранить мою историю действий на этом устройстве .Windows 10
Пользователи Windows 10 могут запретить Microsoft отслеживать себя. Если вы пользователь Windows 10, вы можете сделать это, сняв галочку с «9».0212 Отправить мою историю активности в Microsoft» вариант из Настройки > Конфиденциальность > История активности.
4] Отключить отслеживание местоположения
Некоторым приложениям, установленным в операционной системе Windows, требуется ваше местоположение, чтобы предоставлять вам лучшие услуги. Это может быть хорошо для некоторых пользователей, тогда как для некоторых это проблема конфиденциальности. Вот почему Microsoft предоставила функцию отключения отслеживания местоположения как в операционных системах Windows 11, так и в Windows 10.
 Отключение определения местоположения может помочь вам стать полностью анонимным.
Отключение определения местоположения может помочь вам стать полностью анонимным.Windows 11
Чтобы отключить свое местоположение в Windows 11, откройте приложение «Настройки», перейдите в « Конфиденциальность и безопасность > Местоположение » и отключите Службы определения местоположения .
Windows 10
Самый простой способ отключить местоположение — через Центр уведомлений, просто нажмите значок Уведомление на панели задач и отключите Местоположение. Если вы не видите эту опцию, запустите Настройки, нажмите Конфиденциальность > Местоположение > Изменить, и используйте переключатель, чтобы отключить его.
5] Отключение микрофона и камеры
Многие компании совершают сомнительные действия, получая доступ к камере и микрофонам пользователя без его согласия. Поэтому вы всегда должны отключать камеру и микрофон и включать их только при необходимости.

Windows 11
В Windows 11 возможность отключения камеры и микрофона доступна в Конфиденциальность и безопасность Настройки в разделе Разрешения приложений .
Windows 10
Чтобы отключить камеру, откройте Настройки, нажмите Конфиденциальность > Камера > Изменить, и отключите ее с помощью переключателя.
Чтобы отключить микрофон, откройте Настройки, нажмите Конфиденциальность > Микрофон > Изменить и отключите его с помощью переключателя.
Читать : Бесплатные инструменты для настройки параметров конфиденциальности Windows 10.
6] Прекратите делиться своим голосовым клипом
Microsoft имеет тенденцию использовать ваш голосовой клип для улучшения своего голосового помощника. Это не сомнительно, поскольку Microsoft ясно упоминает, что делает это. Однако, если вы не используете голосовой помощник Microsoft Cortana или просто не хотите передавать свой голосовой клип, отключите эту опцию.

Windows 11
Если вы являетесь пользователем Windows 11, перейдите в « Настройки > Конфиденциальность и безопасность > Речь ». Вы найдете параметр «Речь» под цифрой 9.0212 Разрешения Windows раздел.
Windows 10
Чтобы отключить эту функцию в Windows 10, запустите Настройки и нажмите Конфиденциальность > Речь > Прекратить добавление моего голосового клипа.
Как отследить мой ноутбук в случае его кражи?
Вы сможете отследить украденный ноутбук только в том случае, если вы включили его местоположение в настройках. В Windows 11/10 есть функция «Найти мое устройство». Чтобы отслеживать местоположение вашего устройства, вы должны войти в ту же учетную запись Microsoft, которую вы использовали для входа на свой ноутбук с Windows.
Как запретить Microsoft шпионить за моей Windows 11/10?
Вы можете усилить настройки конфиденциальности вашего компьютера с Windows 11/10.
 В этой статье мы перечислили, какие настройки конфиденциальности вам нужно изменить, если вы хотите, чтобы Microsoft не отслеживала вас.
В этой статье мы перечислили, какие настройки конфиденциальности вам нужно изменить, если вы хотите, чтобы Microsoft не отслеживала вас.Надеемся, мы помогли вам остановить отслеживание Microsoft.
Читать дальше: Как отказаться от отслеживания данных и целевой рекламы в Интернете.
Как запретить Windows 10 шпионить за вами | от Bitidentify | Компьютерная культура
Windows 10 собирает больше информации о пользователе, чем любая предыдущая версия Windows, и полностью отключить ее невозможно. После первого выпуска в 2015 году Microsoft более двух лет подвергалась резкой критике по поводу того, какие данные она тайно собирает как из ЕС, так и из частных лиц. После первоначальной негативной реакции они пересмотрели настройки конфиденциальности, представили новые инструменты и раскрыли некоторые собранные данные в сообщении в блоге.
Надзорные органы Европейского Союза по защите данных предупредили, что Microsoft не зашла достаточно далеко для защиты пользовательских данных, в то время как Франция приказала Microsoft прекратить отслеживать своих пользователей Windows 10.
 Видя, насколько ценными стали пользовательские данные, вокруг Windows 10 и насколько правдива Microsoft существует атмосфера неопределенности.
Видя, насколько ценными стали пользовательские данные, вокруг Windows 10 и насколько правдива Microsoft существует атмосфера неопределенности.Есть несколько шагов, которые вы можете предпринять, чтобы свести к минимуму отслеживание и утечку данных в Windows 10. Мы начнем с простых настроек конфиденциальности, а затем перейдем к более продвинутым изменениям групповой политики и редактирования реестра.
При просмотре веб-страниц или использовании приложений Windows 10 Windows собирает информацию о ваших действиях, причем гораздо больше, чем предыдущая версия Windows. Эта информация используется для создания рекламного идентификатора, который используется различными компаниями для таргетирования рекламы.
Как отключить:
- Перейдите в Настройки и нажмите Конфиденциальность , а затем Общие .
- Отключите все настройки, как показано на рисунке.
- (необязательно) Если у вас есть онлайн-учетная запись Microsoft.

Посетите https://choice.microsoft.com/en-us/opt-out и отключите параметр Персонализированная реклама везде, где я использую свою учетную запись Microsoft.
Когда бы вы ни были в пути, Windows знает, где вы находитесь, поскольку отслеживает ваше физическое местоположение. Windows делает это, чтобы иметь возможность предоставлять вам актуальную информацию, такую как местная погода или близлежащие рестораны.
Как отключить:
- Перейдите в Настройки и нажмите Конфиденциальность , а затем Местоположение .
- Отключите все настройки, как показано на рисунке.
- Нажмите Очистить в разделе История местоположений , чтобы очистить данные о предыдущем местоположении.
- (необязательно) Разрешить приложениям доступ к вашему местоположению
Некоторым приложениям для работы требуется местоположение; включив эту функцию, вы можете настроить, какие приложения получат доступ к местоположению ниже:
Выберите, какие приложения могут получить доступ к вашему точному местоположению.
Большинство ноутбуков имеют встроенную камеру, которая по умолчанию включена в Windows; это может быть невероятно опасно, поскольку хакеры используют их для записи и вымогательства у пользователей компрометирующих видео. В большинстве случаев вы можете вообще отключить камеру, а если вы используете, например, Skype, вы можете ограничить камеру только этим приложением.
Как отключить
- Перейдите в «Настройки» и нажмите «Конфиденциальность» , а затем Камера .
- Отключите все настройки, как показано на рисунке.
Не менее опасен встроенный микрофон, включенный по умолчанию, что делает подслушивание разговоров достаточно простым для опытного хакера. Если вы используете микрофон в Skype или игровой гарнитуре, ограничьте его использование приложениями. Если вы не используете микрофон, его следует отключить.
- Перейдите в «Настройки» и нажмите Конфиденциальность , а затем Микрофон .

- Отключите все настройки, как показано на рисунке.
Временная шкала — это функция, позволяющая возобновлять действия и открывать файлы на любом из ваших устройств с Windows 10. Для этого Windows собирает информацию о ваших действиях на каждом компьютере и отправляет эти данные в Microsoft.
Как отключить:
- Перейдите в Настройки и нажмите Конфиденциальность и затем История активности .
- Отключите все настройки, как показано на рисунке.
- Нажмите Очистить под Очистить историю действий , чтобы очистить предыдущую историю действий.
- (необязательно) Если у вас есть онлайн-учетная запись Microsoft.
Нажмите Управление данными об активности моей учетной записи Microsoft , и вы будете перенаправлены на панель мониторинга конфиденциальности Microsoft, где сможете очистить свои данные на Microsoft.com
Эта функция позволяет людям из ваших контактов получать доступ к вашему Wi-Fi без ввода пароля.
 Это удобная функция, но она небезопасна, поэтому ее отключение предпочтительнее.
Это удобная функция, но она небезопасна, поэтому ее отключение предпочтительнее.Как отключить:
- Перейдите в «Настройки» и нажмите Сеть и Интернет , а затем вкладку WiFi .
- Прокрутите вниз до Связанные настройки и нажмите Изменить параметры адаптера .
3. В появившемся новом окне щелкните правой кнопкой мыши адаптер Wi-Fi и выберите свойства в нижней части меню.
4. Щелкните вкладку Sharing в новом всплывающем окне.
5. Отключить Разрешить другим пользователям сети подключаться через Интернет-соединение этого компьютера и нажать ok .
По умолчанию Windows 10 делится обновлениями, загруженными на ваш компьютер, с другими пользователями в вашей сети и в Интернете. Это одноранговая система под названием Оптимизация доставки обновлений Windows (WUDO), которая снижает нагрузку на серверы Microsoft, но увеличивает потребность вашего компьютера в подключении к Интернету.
 Это замедляет работу вашего компьютера и создает потенциальные проблемы с безопасностью.
Это замедляет работу вашего компьютера и создает потенциальные проблемы с безопасностью.Как отключить:
- Перейдите в «Настройки» и нажмите «Обновление и безопасность» , а затем «Оптимизация доставки» .
- Отключите все настройки, как показано на рисунке.
При использовании Windows 10 Microsoft собирает данные о вашем оборудовании и о том, что вы делаете при использовании Windows. Microsoft официально заявляет, что делает это для улучшения Windows и настройки советов, но на самом деле вы не знаете, как они используют эти данные. Хотя вы не можете отключить это полностью, вы можете использовать минимальную настройку.
Как изменить:
- Перейдите в «Настройки» и нажмите Конфиденциальность , а затем Диагностика и обратная связь .
- Отключите все настройки, как показано на рисунке.
Некоторые приложения Windows постоянно работают в фоновом режиме, а некоторые необходимы для работы, большинство из них просто тратят ресурсы и собирают данные.
 Хотя вы можете полностью отключить фоновые приложения, есть вероятность, что некоторые функции будут потеряны. Однако большинство приложений Windows 10, поставляемых с Windows, можно безопасно отключить, но если вы используете эту функцию, она должна оставаться активированной.
Хотя вы можете полностью отключить фоновые приложения, есть вероятность, что некоторые функции будут потеряны. Однако большинство приложений Windows 10, поставляемых с Windows, можно безопасно отключить, но если вы используете эту функцию, она должна оставаться активированной.Как изменить:
- Перейдите в «Настройки» и нажмите «Конфиденциальность» , а затем «Фоновые приложения» .
- Отключить следующие приложения Windows 10:
3D Viever, Будильники и часы, Калькулятор, Камера, Фильмы и ТВ, Почта и календарь, Карты, Обмен сообщениями, Microsoft News, Micsrosoft Photos, Microsoft Solitare Collection, Microsoft Store, OneNote, Paint 3D, «Люди», «Фрагменты и наброски», «Заметки», «Диктофон», «Компаньон консоли Xbox», «Игровая панель Xbox», «Ваш телефон».
Сведения о вашей учетной записи, такие как имя, изображение и другая информация, передаются другим приложениям на компьютере. В большинстве случаев в этом нет необходимости, поэтому рекомендуется вообще отключить функцию.

Как отключить:
- Перейдите в «Настройки» и нажмите «Конфиденциальность» , а затем «Информация об учетной записи» .
- Отключите все настройки, как показано на рисунке.
Предыдущие настройки в этом руководстве должны отключать сбор данных (или то, что Microsoft называет «телеметрией»), но чтобы быть полностью уверенными, мы можем использовать более продвинутые методы, чтобы отключить его навсегда. В зависимости от вашей версии Windows 10 это можно сделать двумя способами: один для выпусков Home и один для выпусков Enterprise, Education, IoT и Server.
Для Windows 10 Домашняя версия — Метод редактора реестра:
- Нажмите клавиши WIN + R , чтобы открыть диалоговое окно «Выполнить», введите regedit в диалоговом окне и нажмите клавишу ввода. Откроется редактор реестра.
- На левой панели найдите следующий ключ:
HKEY_LOCAL_MACHINE\SOFTWARE\Policies\Microsoft\Windows\ - Щелкните правой кнопкой мыши папку Windows и выберите Новый , а затем Ключ и назовите его DataCollection
- На правой панели щелкните правой кнопкой мыши и создайте новый DWORD (32-разрядный) и назовите его AllowTelemetry
- Дважды щелкните AllowTelemetry и установите для 2 Value 3 значение 12.


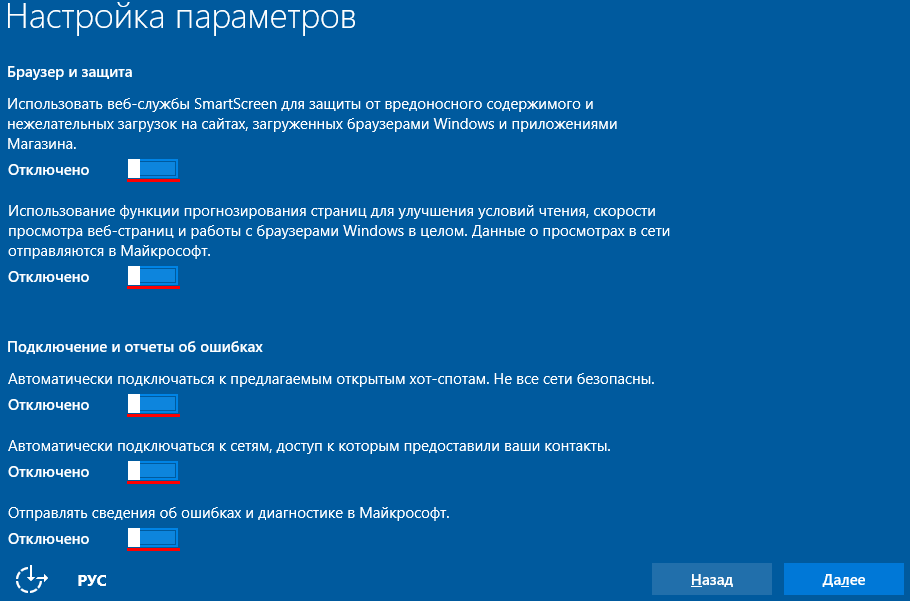
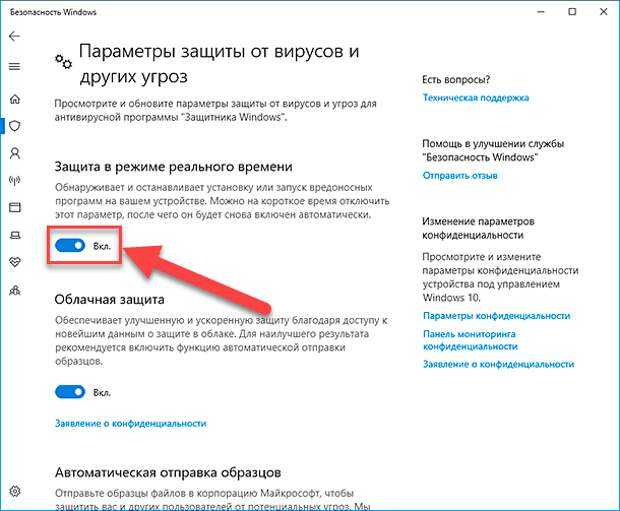
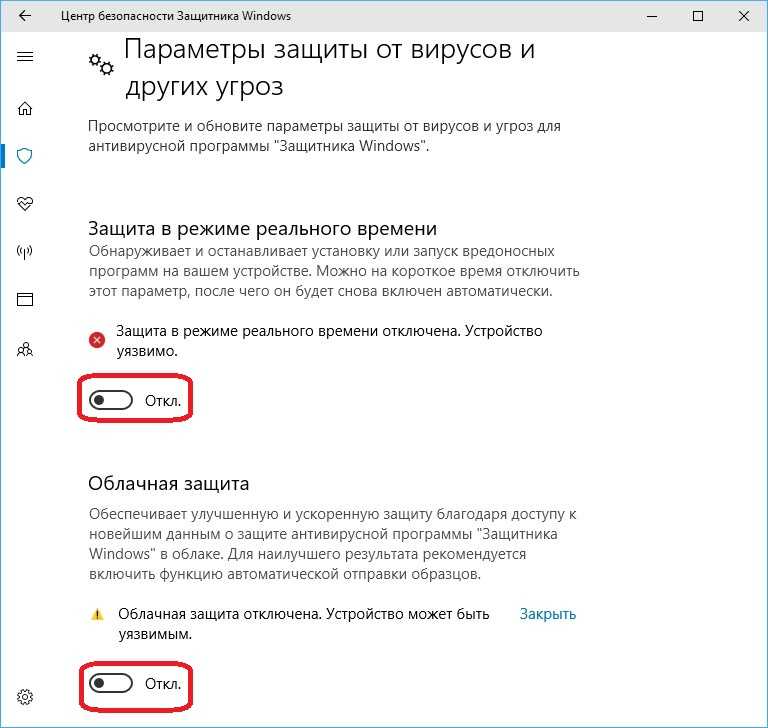
 Выберите пункт “Настройка параметров”.
Выберите пункт “Настройка параметров”.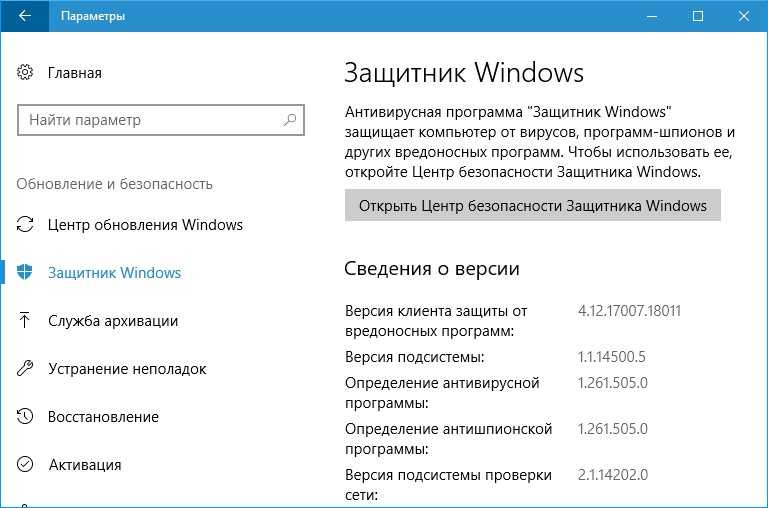 Для этого в поле поиска рядом с меню Пуск вводим слово “брандмауэр” и нажимаем на появившийся результат. В самих настройках необходимо перейти в раздел “Разрешение обмена данными с приложениями” и отключить компоненты “Беспроводной дисплей” и “Удаленный помощник”.
Для этого в поле поиска рядом с меню Пуск вводим слово “брандмауэр” и нажимаем на появившийся результат. В самих настройках необходимо перейти в раздел “Разрешение обмена данными с приложениями” и отключить компоненты “Беспроводной дисплей” и “Удаленный помощник”. msc) и отключаем телеметрию по такому пути: Конфигурация компьютера – Административные шаблоны – Компоненты Windows – Сборки для сбора данных и предварительные сборки.
msc) и отключаем телеметрию по такому пути: Конфигурация компьютера – Административные шаблоны – Компоненты Windows – Сборки для сбора данных и предварительные сборки. 0.1 oca.telemetry.microsoft.com.nsatc.net
0.1 oca.telemetry.microsoft.com.nsatc.net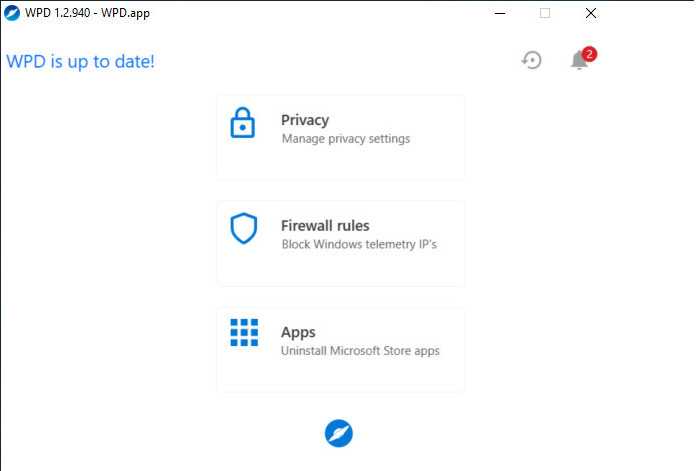 com
com 0.0.1 i1.services.social.microsoft.com.nsatc.net
0.0.1 i1.services.social.microsoft.com.nsatc.net
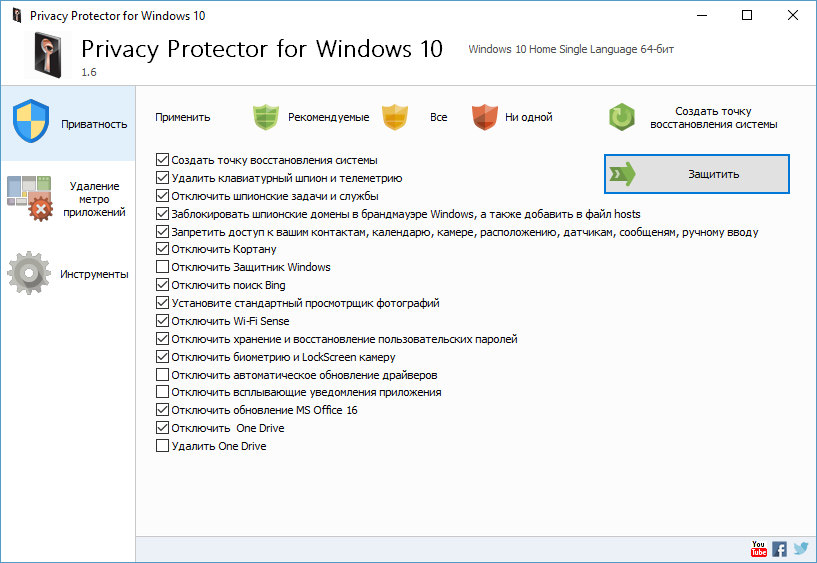 Если вы поставили пароль, напишите его.Выйдите из текущего аккаунта и зайдите в локальную учётную запись
Если вы поставили пароль, напишите его.Выйдите из текущего аккаунта и зайдите в локальную учётную запись Во вкладке «Общие» отключите сразу все параметры
Во вкладке «Общие» отключите сразу все параметры Убираем все галочки в разделе «Журнал действий»
Убираем все галочки в разделе «Журнал действий» » в разделе о работе фоновых приложений. Это поможет также хорошо снизить нагрузку на ОЗУ.Отмените работу приложений в фоновом режиме, чтобы экономить «оперативку»
» в разделе о работе фоновых приложений. Это поможет также хорошо снизить нагрузку на ОЗУ.Отмените работу приложений в фоновом режиме, чтобы экономить «оперативку»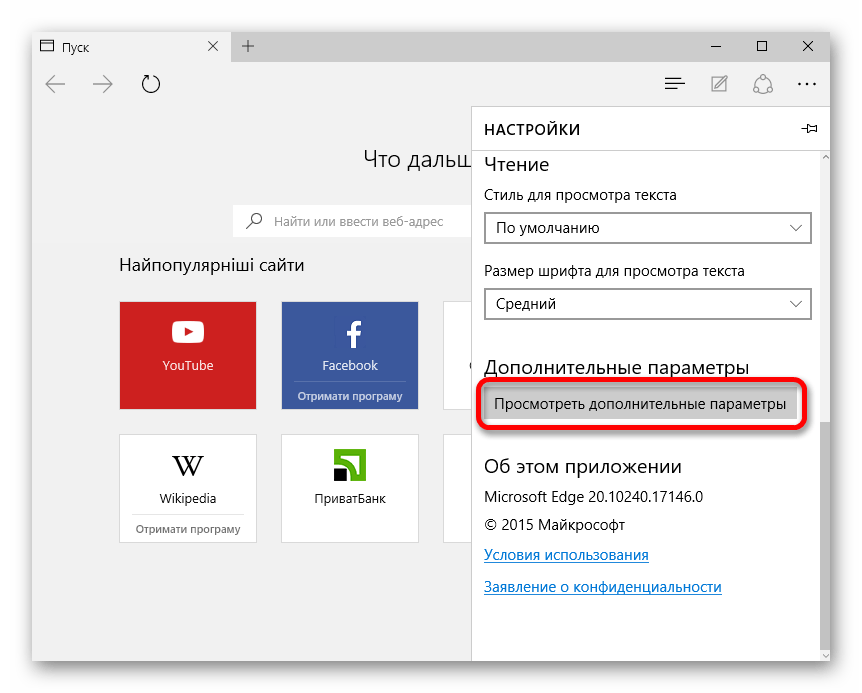 Откройте параметры защиты с помощью ссылки
Откройте параметры защиты с помощью ссылки Зайдите в плитку «Сеть и интернет». В разделе с сетями Hotspot деактивируйте единственный параметр. На этом настройка вторичных сервисов завершена.Отключите сети Hotspot во вкладке Wi-Fi
Зайдите в плитку «Сеть и интернет». В разделе с сетями Hotspot деактивируйте единственный параметр. На этом настройка вторичных сервисов завершена.Отключите сети Hotspot во вкладке Wi-Fi В меню браузера откройте раздел «Параметры»
В меню браузера откройте раздел «Параметры»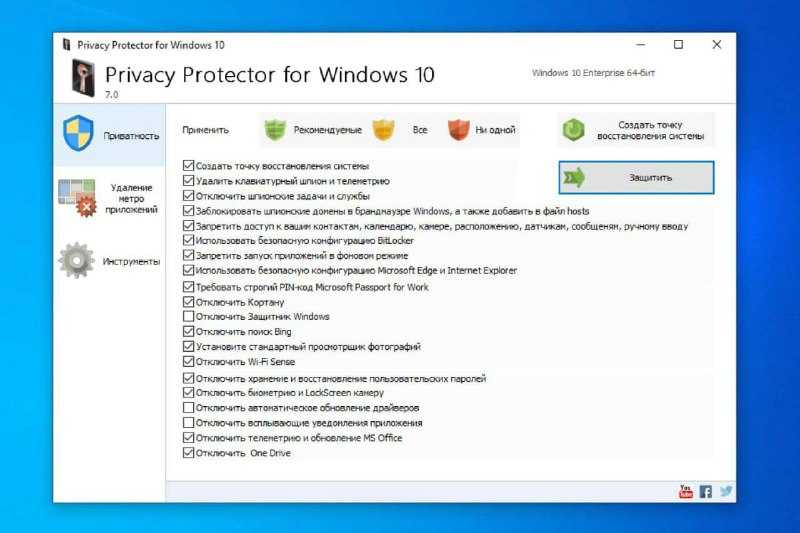 etl;
etl;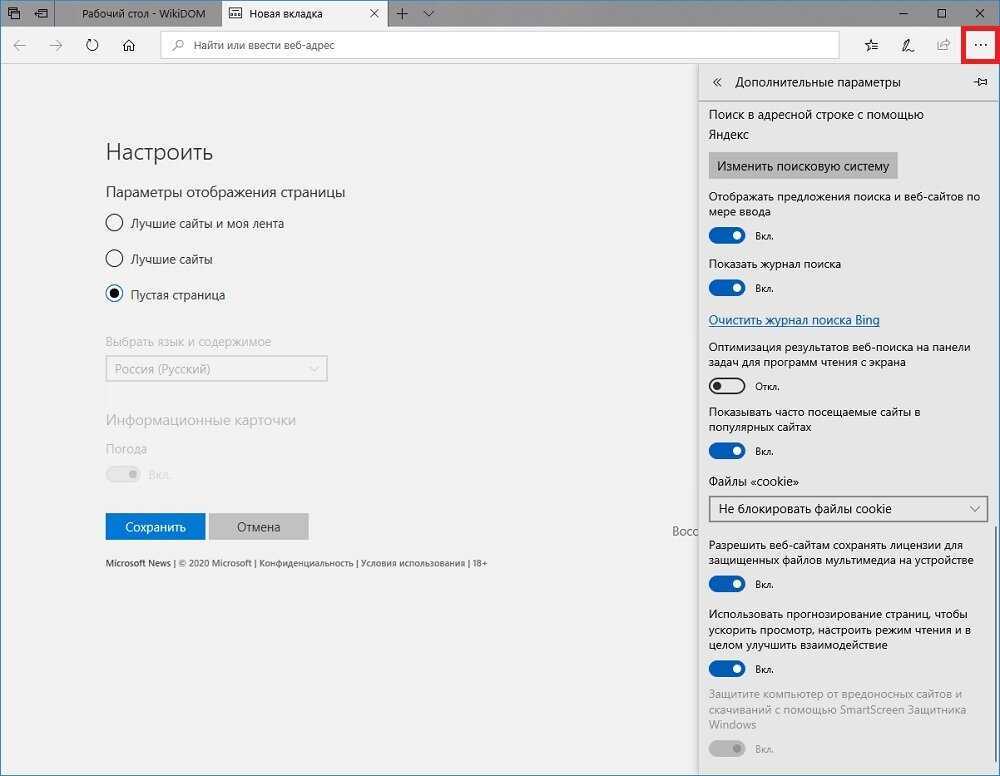 Для всех пунктов поставьте значение «Отключено» и нажмите на «Принять».Отключите все параметры и щёлкните по «Принять»
Для всех пунктов поставьте значение «Отключено» и нажмите на «Принять».Отключите все параметры и щёлкните по «Принять»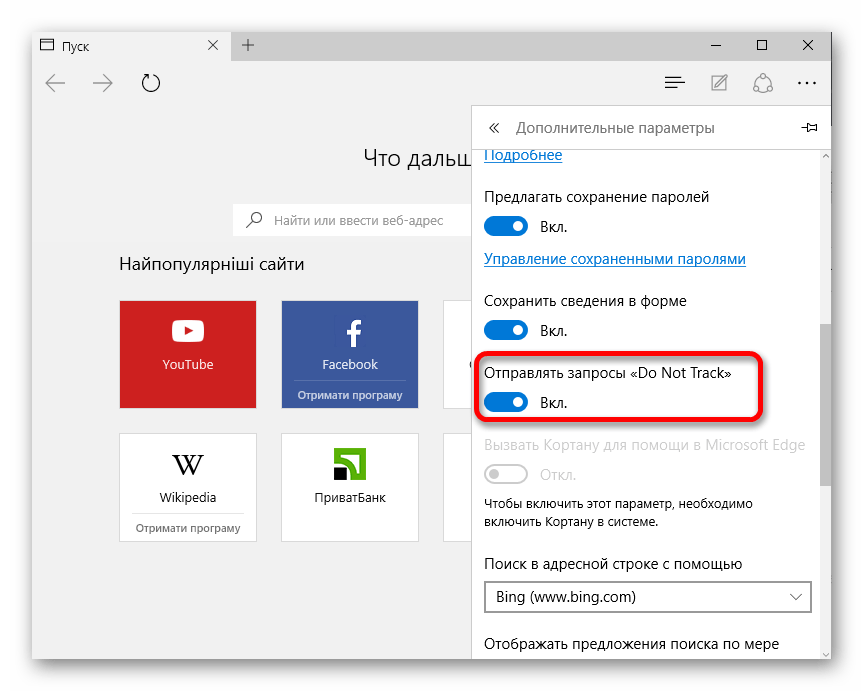 Первый пункт о SmartScreen следует оставить всё же включённым. Дополнительно к отключению всех этих параметров далее при установке «Виндовс» вы можете отказаться от учётной записи «Майкрософт» и использовать сразу локальный аккаунт.Отключите все пункты кроме SmartScreen и кликните по «Далее»
Первый пункт о SmartScreen следует оставить всё же включённым. Дополнительно к отключению всех этих параметров далее при установке «Виндовс» вы можете отказаться от учётной записи «Майкрософт» и использовать сразу локальный аккаунт.Отключите все пункты кроме SmartScreen и кликните по «Далее»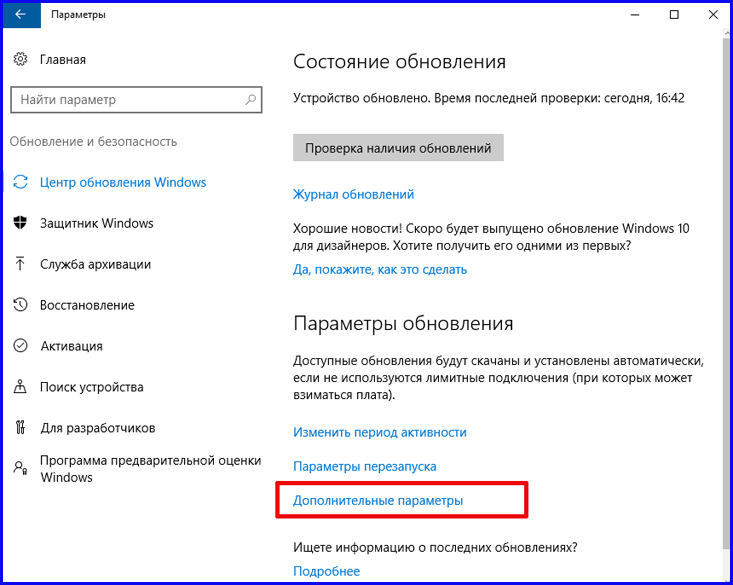
 Пункты Apps отключают сбор данных в стандартных приложениях: календарь, микрофон, камера и т. д
Пункты Apps отключают сбор данных в стандартных приложениях: календарь, микрофон, камера и т. д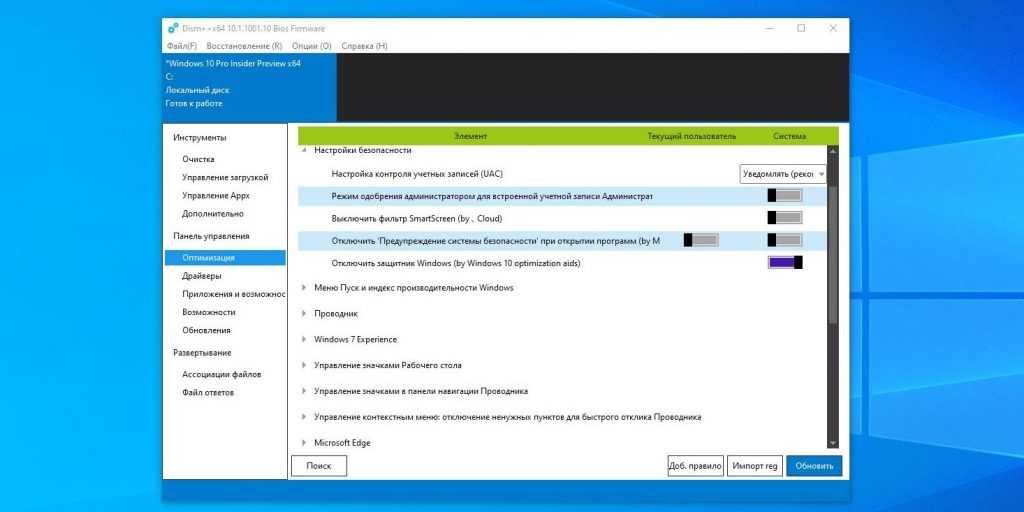 Кликните по ссылке DWS.exe, чтобы загрузить исполняемый файл программы
Кликните по ссылке DWS.exe, чтобы загрузить исполняемый файл программы В разделе «Утилиты» можно выключить OneDrive, обновления Windows, а также восстановить «операционку»
В разделе «Утилиты» можно выключить OneDrive, обновления Windows, а также восстановить «операционку» На панели Service Method выбираем удаление (Delete) либо просто отключение (Disable).В Disable Win Tracking можно как просто отключить, так и полностью удалить тот или иной шпионский компонент
На панели Service Method выбираем удаление (Delete) либо просто отключение (Disable).В Disable Win Tracking можно как просто отключить, так и полностью удалить тот или иной шпионский компонент Если вы запустите его от имени пользователя, вы не сможете создать точку восстановления.В контекстном меню исполняемого файла кликните по «Запуск от имени администратора»
Если вы запустите его от имени пользователя, вы не сможете создать точку восстановления.В контекстном меню исполняемого файла кликните по «Запуск от имени администратора» Во вкладке «Безопасность» больше всего параметров конфиденциальности
Во вкладке «Безопасность» больше всего параметров конфиденциальности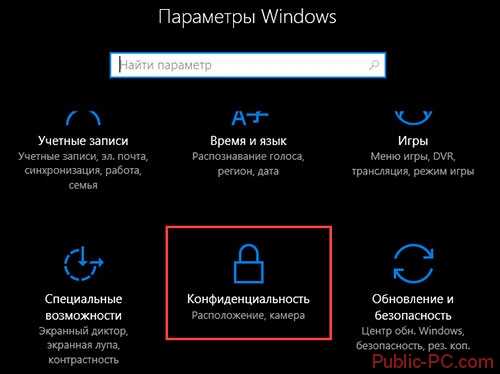 В «Службах» присутствуют пункты, которые отключают «Защитник», биометрию, оптимизацию доставки и иные функции
В «Службах» присутствуют пункты, которые отключают «Защитник», биометрию, оптимизацию доставки и иные функции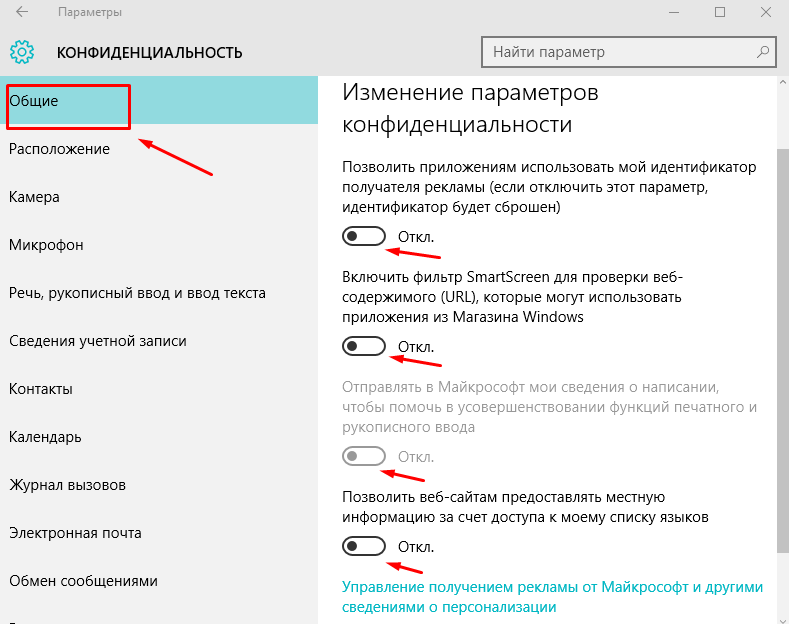 В пользовательских и системных вкладках утилиты удаляются.Отключите или удалите в последних вкладках фоновые, пользовательские и системные компоненты
В пользовательских и системных вкладках утилиты удаляются.Отключите или удалите в последних вкладках фоновые, пользовательские и системные компоненты