Не включается системник с чего начать проверку: Не включается компьютер или ноутбук. На экране компьютера ничего не появляется. После включения компьютера черный экран
Содержание
Пошаговая диагностика компьютера на неисправности
Если в один отнюдь не прекрасный момент ноутбук или системный блок стационарного ПК перестал включаться, или пытается это сделать, но на каком-то этапе процесс останавливается, то поиск возникшей неисправности следует вести не хаотично, а руководствуясь некоторым алгоритмом. О том, как самостоятельно выполнить диагностику вдруг забарахлившего компьютера, мы и расскажем в сегодняшнем материале.
Полная неработоспособность
Симптом – отсутствие какой-либо реакции на попытку включить компьютер. Не загораются сигнальные светодиоды на корпусе, не крутятся вентиляторы. Начать надо с самого простого – убедиться, что электропитание компьютера в порядке. Для начала следует проверить, правильно ли подсоединен провод питания, хорошо ли вставлен его коннектор. Причина может быть в отсутствии контакта, или в неисправности блока питания.
Если все провода подключены надежно, в розетке есть напряжение, но компьютер по -прежнему молчит, то придется разобрать корпус. Возможно, неисправна кнопка включения. Проверить ее несложно. На материнской плате надо найти контакты, к которым подключается кнопка включения питания. Обычно они помечаются надписью «PWR_SW».
Возможно, неисправна кнопка включения. Проверить ее несложно. На материнской плате надо найти контакты, к которым подключается кнопка включения питания. Обычно они помечаются надписью «PWR_SW».
Достаточно отсоединить контакты, и при помощи металлического инструмента или обычной канцелярской скрепки перемкнуть их. Если компьютер заработал, то проблема найдена. Теперь необходимо только отремонтировать кнопку включения или заменить ее.
Если же компьютер по — прежнему «мертв», то следующий объект для проверки – блок питания. Лучше всего воспользоваться другим блоком и подключить его к своему ПК. Загоревшиеся индикаторы, включившиеся вентиляторы системы охлаждения однозначно укажут на неисправность замененного блока.
Компьютер все еще не желает работать? Тогда проблема скорее всего кроется в материнской плате. Чтобы исключить возможные нюансы, лучше всего отключить все подсоединенные к ней устройства: накопители, вентиляторы (за исключением процессорного), вытащить видеокарту, прочие установленные контроллеры. Оставить только самый минимум – процессор, ОЗУ.
Оставить только самый минимум – процессор, ОЗУ.
Если ничего не помогло, то с очень большой долей вероятности проблема именно в материнской плате. Далеко не всегда ее ремонт целесообразен, и лучше ее заменить на новую.
Компьютер включается, но загрузка системы не происходит
Симптомы – начинают крутиться вентиляторы, загораются индикаторы, но изображения на экране нет или выводится сообщение об ошибке, компьютер может подавать звуковые сигналы.
Причин может быть довольно много. В случае, если при включении компьютер издает некую последовательность звуковых сигналов, то именно она может указать на неисправный компонент. У разных производителей оборудования одна и та же последовательность звуковых сигналов может означать разные неисправности, и следует свериться с документацией на вашу материнскую плату.
Можно проверить кнопку перезагрузки (Reset), часто присутствующую на корпусе стационарного ПК, в ней может возникнуть замыкание. Проверить ее просто, для этого надо отключить ее от материнской платы (она подключается аналогично кнопке включения и их контакты обычно расположены рядом). Если неисправность исчезла, то следует заменить кнопку.
Проверить ее просто, для этого надо отключить ее от материнской платы (она подключается аналогично кнопке включения и их контакты обычно расположены рядом). Если неисправность исчезла, то следует заменить кнопку.
Если на экране монитора есть изображение и можно зайти в BIOS, то следует сделать это и проверить настройки. Нелишним будет сбросить их до заводских, для чего воспользоваться соответствующим пунктом BIOS. Если изображения нет, то на материнской плате надо нажать кнопку возврата к первоначальным настройкам или перемкнуть специальные контакты. После этого следует перезапустить компьютер.
Проблема не исчезла? Тогда лучше опять поступить так, как было уже сказано выше. Отключить все устройства, оставив только самый минимум. Подавляющее большинство современных ПК имеет встроенный видеочип, поэтому можно смело вытащить из разъема установленную дискретную видеокарту. Если загрузка проходит успешно, то скорее всего проблема кроется как раз в ней.
Следует проверить и оперативную память.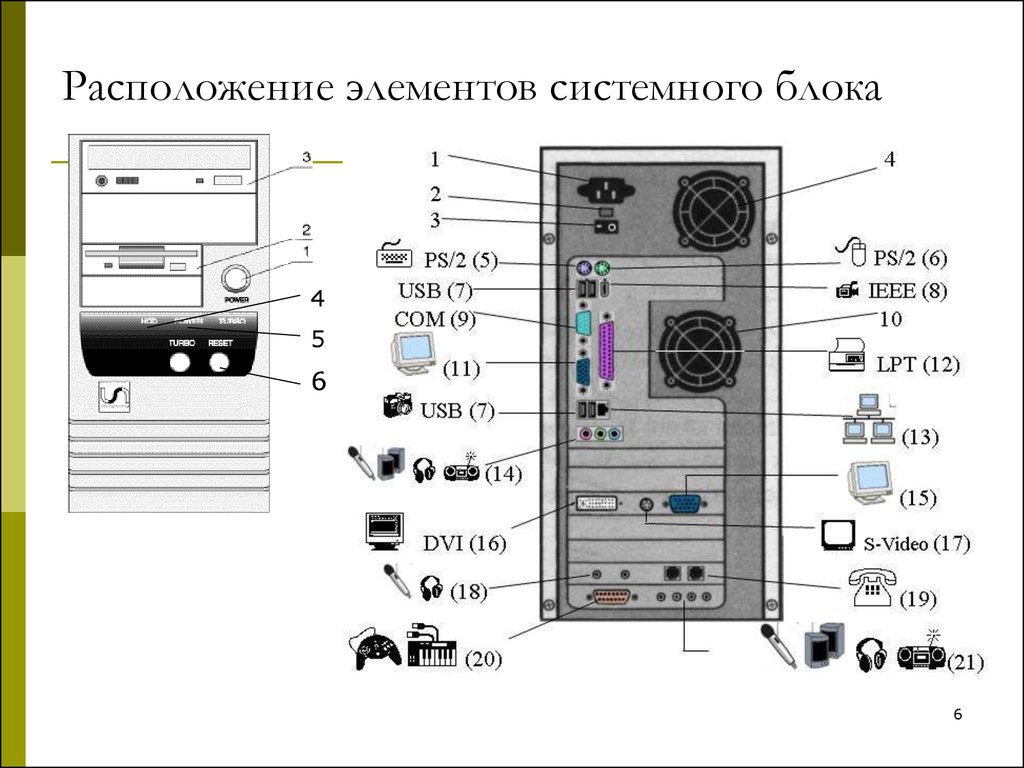 Если установлены 2 или 4 планки ОЗУ, то надо попытаться запустить компьютер только с одной из них. При выходе из строя одного из модулей надо найти неисправный, устанавливая все их по очереди. Неисправная память опять проявит себя, не позволив запустить компьютер.
Если установлены 2 или 4 планки ОЗУ, то надо попытаться запустить компьютер только с одной из них. При выходе из строя одного из модулей надо найти неисправный, устанавливая все их по очереди. Неисправная память опять проявит себя, не позволив запустить компьютер.
Если материнская плата с отключенными устройствами запускается, надо каждую плату возвращать на место и включать компьютер. Неисправное устройство будет найдено.
Не загружается система или работает со сбоями
Симптомы – загрузка системы начинается, но компьютер зависает или появляется сообщение об ошибках, либо ОС загружается, но в процессе работы возникают неполадки, не работают какие-либо устройства.
В данном случае проблему надо искать в настройках системы. Если загрузить ее не удается, надо попытаться запустить ее в безопасном режиме. Желательно вспомнить, какую программу вы устанавливали последней или какой драйвер обновляли. Есть большая вероятность того, что причина именно в этом.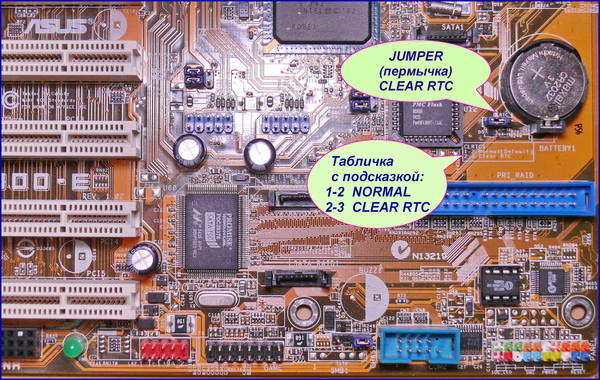 Удаление или откат к предыдущему состоянию может исправить ситуацию.
Удаление или откат к предыдущему состоянию может исправить ситуацию.
Следует проверить жесткий диск, т. к. его неисправность также может помешать загрузке ОС. Можно воспользоваться командой «chkdsk» для тестирования файловой системы.
В крайнем случае придется переустановить систему.
Для проведения профессиональной диагностики Вашего компьютера обращайтесь к специалистам сервисного центра Ритм.
Чтобы заказать диагностику компьютера в «Сервисном центре РИТМ», оставляйте заявку по телефонам:
|
+7 (3812) 66-30-40
+7 (913) 651-87-69
|
Почему компьютер включается не с первого раза
Приветствую, друзья!
А у вас бывало такое — нажимаешь на кнопку включения компьютера, а он включается не сразу? Надо нажать несколько раз – и только тогда можно работать. Давайте разберемся, почему такое случается.
Давайте разберемся, почему такое случается.
Причина первая. Неисправная кнопка
Первая причина тривиальна — кнопка включения на передней панели компьютера. При нажатии на кнопку включения она замыкает два контакта на материнской плате компьютера. Маркироваться эта пара контактов может как “PWR” (от “power”, мощность), “PWR ON”, «ON/OFF» или просто “ON”.
Проще всего вскрыть корпус системного блока и проследить, куда идут два свитых провода от кнопки включения.
Отметим, что провода от этой кнопки и другие свиты не только для того, чтобы все выглядело аккуратно. Свивка проводов защищает цепь включения от помех.
Нужно отсоединить разъем с проводами, ведущими к кнопке включения и замкнуть (аккуратно!) эти два контакта отверткой с узким лезвием или пинцетом. Если компьютер сразу включается (повторите пару раз, чтобы точно убедиться), значит, дело именно в кнопке.
Необходимо стать щупами мультиметра в режиме измерения сопротивления на ее контакты и измерить их сопротивление в замкнутом состоянии. Оно должно составлять величину в доли Ома, в крайнем случае — несколько Ом.
Если она намного больше – значит, контакты окислились. Такую кнопку лучше всего заменить.
При некотором навыке кнопку можно разобрать и почистить ее контакты.
Но может быть ситуация, когда кнопку разобрать невозможно, а другой подругой нет.
И, по закону подлости, подступила самая важная работа.
Что же делать?
Во многих случаях в компьютерах сохранилась кнопка сброса Reset («волшебная» кнопка), которая практически не используется.
Она досталось в наследство от первых моделей компьютеров, и выводила их из нирваны.
При ее нажатии происходит сброс процессора, и начинают выполняться начальные команды старта.
Все пользователи знают, что перезагрузить компьютер можно комбинацией клавиш Ctrl-Alt-Del на клавиатуре или через меню выключения компьютера.
Провода от кнопки сброса подключаются к контактам «Res» (от “Reset”) на материнской плате.
Кстати, сброс происходит при нажатии кнопки, а выполнение начальных команд старта – после ее отпускания. Если кнопка сброса заела при нажатии – процессор не выходит из состояния сброса, и компьютер не подает признаков жизни. И можно сделать ложный вывод о неисправности материнской платы.
Таким образом, кнопку сброса можно использовать для включения компьютера, если ее провода подключить к контактам “PWR” на материнской плате.
Перед такой манипуляции проверьте сопротивление контактов в замкнутом состоянии. Скорее всего, оно будет в пределах нормы. Очень редко бывает такое, что неисправны обе кнопки.
Да, и не забудьте на следующее утро, что компьютер теперь включается другой кнопкой.
Причина вторая. Дефектный блок питания
Если кнопка нормальная, а компьютер включается со второго или третьего раза, надо заглянуть в его блок питания. Для начала отметим, что блок питания запускается сигналом PS-ON с материнской платы. При замыкании кнопки включения на контакте разъема питания, расположенного на материнской плате, появляется активный сигнал, запускающие основной инвертор блока питания.
Запустить блок питания отдельно от материнской платы можно, если замкнуть контакты 16 и 17 (при 24 pin разъеме) или 14 и 15 (при 20 pin разъеме) — обычно зеленого и соседнего черного провода — скрепкой или проволочкой.
Отметим, что блок питания компьютера имеет в своем составе так называемый дежурный источник напряжения величиной + 5 В.
Если вилка кабеля питания вставлена в розетку, напряжение дежурного источника появляется на контакте (обычно сиреневый провод) разъема питания.
Этот источник маломощный — может выдать только 2 — 4 А тока (в зависимости от мощности блока питания).
Необходимо проконтролировать мультиметром напряжение дежурного источника.
Оно должно находиться в пределах 5 В плюс-минус 5% , то есть должно лежать в пределах 4,75 – 5, 25 В. Если она будет ниже, включение не гарантировано. В моей практике был случай, когда на одном блоке питания при напряжении «дежурки» 4,5 В компьютер запускался, а при уже 4,4 В – уже нет.
Напряжение дежурного источника может быть и завышенным. При этом компьютер будет сбоить и подвисать, хотя включаться будет устойчиво с первого раза.
Если под рукой нет мультиметра, можно подключить компьютеру другой, заведомо исправный блок питания достаточной мощности. Если он включается всегда с первого раза, причина именно в блоке питания. Надо сказать, что заниженное напряжение дежурного источника — достаточно сложная неисправность.
Дежурный источник – не единственная проблема, которая может быть с блоком питания.
Если вы горите желанием самостоятельно отремонтировать его – загляните внутрь!
Как правило, там скапливается куча пыли.
Для начала необходимо ее тщательно удалить оттуда. В пыльном блоке и ковыряться не хочется!
Затем тщательно осмотрите конденсаторы.
Чаще всего выходят из строя низковольтные конденсаторы.
Они вздуваются, их верхняя крышка лопается, из них вытекает электролит.
Такие конденсаторы надо заменить аналогичными.
Следы электролита должны быть тщательно удалены с платы.
Осмотрите в лупу плату со стороны паек, особенно детали сильноточных выводов (силовых диодов и транзисторов).
Эти детали могут сильно греться, что отрицательно сказывается на надежности пайки.
Плохую пайку можно вычислить по темному концентрическому кольцу вокруг вывода.
Все такие пайки нужно тщательно пропаять.
Иногда бывает так, что пайка с виду хорошая, а внутри – гнилая. Чтобы исключить ложные пайки, можно просто пропаять выводы всех сильноточных элементов (и трансформатора тоже). Вообще, плохой контакт – причина многих «таинственных» сбоев в компьютере.
Включив блок питания (обязательно с нагрузкой) посмотрите – вращается ли вентилятор охлаждения? Если нет – необходимо смазать или заменить его. В противном случае детали блока питания перегреются, и он выйдет из строя.
Более подробно о ремонте блока питания рассказывается в статье «Как отремонтировать компьютерный блок питания».
Причина третья. Материнская плата
Раз уж вы заглянули внутрь компьютера, внимательно посмотрите на его материнскую плату.
Там тоже могут быть вздутые конденсаторы.
Их надо заменить аналогичными.
На материнских платах устанавливаются конденсаторы с пониженным ESR (эквивалентным последовательным сопротивлением), которые дороже обычных.
Загляните под радиатор процессора – конденсаторы могут прятаться и там.
На платах высокого класса ставят конденсаторы с твердым диэлектриком (полимером).
Надо обязательно проверить литиевый элемент CR2032, питающий CMOS SETUP.
Его напряжение должно быть не ниже 3 В.
Если оно ниже – замените элемент.
В принципе, компьютер может работать и без него, но тогда настройки SETUP не будут запоминаться.
И время, и дату при этом компьютер будет показывать с ошибкой.
Оно вам надо?
Проверьте, не забит ли радиатор процессора пылью? Скорее всего, забит. Ведь вы давно не заглядывали в компьютер, верно? На нем стоит вентилятор, который тащит через себя пыль и зловредно пускает ее в радиатор. Почистите его, как следует! Облегчите жизнь ему и себе.
В заключение скажем, что иногда компьютер ведет себя «не так», причем это самое «не так» невозможно внятно объяснить.
Эти «таинственные» сбои могут быть из-за ухудшившегося контакта в разъемах. Это могут быть разъемы питания, винчестера, привода CD, других устройств.
Перестыкуйте (отсоедините и вновь соедините) разъемы. Все разъемы!
Потом посмотрите – появляются ли вновь сбои?
Подробнее о ремонте материнской платы можно почитать в статье «Как отремонтировать материнскую плату компьютера».
Если отремонтировать материнскую плату не получилось, придется, увы, искать новую.
До встречи на блоге!
Причины, по которым ваш компьютер не запускается
Причины, по которым компьютер не загружается, можно разделить на четыре категории следующим образом:
- Плохое электрическое соединение
- Отказ источника питания
- Сбой операционной системы
- Аппаратный сбой
Каждая из этих категорий содержит ряд проблем, с которыми специалисты по ремонту компьютеров сталкиваются очень регулярно. Наиболее распространенные проблемы описаны на этой странице.
Наиболее распространенные проблемы описаны на этой странице.
Во многих случаях проблемы могут быть устранены, и ваш компьютер снова заработает за короткий промежуток времени.
Плохое электрическое соединение
Это очень распространенная причина выхода из строя старых компьютеров. Постоянный нагрев и охлаждение компьютера, атмосферные условия и пыль могут сыграть свою роль. В большинстве случаев проблема может быть решена всего за несколько минут.
В эту категорию входят:
- плохое соединение между модулем памяти и материнской платой; или
- плохой контакт между видеокартой и материнской платой; или
- свободный кабель
Модули памяти необходимо переустановить
Очень распространенной причиной сбоя при загрузке является неправильное соединение модуля памяти с материнской платой. Если хотя бы один из множества контактов модуля не войдёт в слот материнской платы, компьютер не запустится. Вы не услышите обычный звуковой сигнал, и при попытке загрузки на экране не появится никакой текст. Компьютер будет безжизненным, когда вы включите его, за исключением, возможно, вентиляторов корпуса и процессора. Выньте шнур питания из задней части компьютера и откройте корпус. Попробуйте вынуть модули памяти и вставить их обратно (с небольшим усилием). Это называется переустановкой. Иногда приходится повторять процедуру несколько раз. Плохой электрический контакт возникает в результате открытия зазора или попадания небольшого количества коррозии или пыли между электрическими контактами. Переустановка работает во многих случаях.
Компьютер будет безжизненным, когда вы включите его, за исключением, возможно, вентиляторов корпуса и процессора. Выньте шнур питания из задней части компьютера и откройте корпус. Попробуйте вынуть модули памяти и вставить их обратно (с небольшим усилием). Это называется переустановкой. Иногда приходится повторять процедуру несколько раз. Плохой электрический контакт возникает в результате открытия зазора или попадания небольшого количества коррозии или пыли между электрическими контактами. Переустановка работает во многих случаях.
Видеокарту необходимо переустановить
Это почти та же проблема, что и с модулями памяти, за исключением того, что видеокарту необходимо переустановить. Конечно, на вашем компьютере может не быть отдельной видеокарты. Более того, если у вас ноутбук и у него отдельная видеокарта, то добраться до видеокарты можно только разобрав основание ноутбука. Ноутбуки действительно недружелюбны в этом вопросе. Если у вас нет опыта или вы не можете найти пошаговое руководство по разборке основания ноутбука, не делайте этого самостоятельно.
Ослабленный кабель
В частности, если вы перемещали компьютер или по какой-либо причине открывали корпус, вполне возможно, что кабель ослаблен или плохое электрическое соединение. Всегда стоит попробовать перепроверить кабели, отсоединив и подсоединив каждый по очереди. Кабели, о которых следует в основном беспокоиться, — это те, которые соединяют жесткий диск с материнской платой, и кабели от блока питания, которые подключаются к материнской плате.
Сбой блока питания
Блок питания неисправен (настольные компьютеры)
Если при включении компьютер полностью разряжен, то есть нет вентиляторов, индикаторов, ничего, возможно, блок питания вышел из строя. Это не редкость. Заменить блок питания легко и не так дорого. Если вы новичок, просто отсоедините все кабели питания, отвинтите устройство и отнесите его поставщику компьютеров. Если вы сделаете это, вы получите новый, который будет иметь нужные вам разъемы и правильную мощность на выходе.
Аккумулятор для ноутбука
Если у вас есть ноутбук, проверьте правильность подключения аккумулятора. Извлеките аккумулятор и снова подсоедините его, слегка подтолкнув, на случай, если возникнут проблемы с электрическим контактом. Если это не работает, возможно, батарея разряжена. Либо аккумулятор выходит из строя, либо подача электроэнергии к аккумулятору выходит из строя. Посмотрите на розетку, куда идет провод от зарядного устройства. Если в гнезде есть тонкий контакт, он очень шатается. Нередко кто-то спотыкается о провод зарядного устройства и ломает гнездо, к которому подключается провод зарядного устройства. Также возможно, что зарядное устройство сдохло. Вы можете приобрести универсальное зарядное устройство для ноутбука примерно за 60 долларов, а новая батарея не будет стоить так дорого, если вы закажете ее напрямую из Китая через Ebay или Ali Express.
Извлеките аккумулятор и снова подсоедините его, слегка подтолкнув, на случай, если возникнут проблемы с электрическим контактом. Если это не работает, возможно, батарея разряжена. Либо аккумулятор выходит из строя, либо подача электроэнергии к аккумулятору выходит из строя. Посмотрите на розетку, куда идет провод от зарядного устройства. Если в гнезде есть тонкий контакт, он очень шатается. Нередко кто-то спотыкается о провод зарядного устройства и ломает гнездо, к которому подключается провод зарядного устройства. Также возможно, что зарядное устройство сдохло. Вы можете приобрести универсальное зарядное устройство для ноутбука примерно за 60 долларов, а новая батарея не будет стоить так дорого, если вы закажете ее напрямую из Китая через Ebay или Ali Express.
Сбой операционной системы
Как правило, если компьютер включается, загораются светодиоды, жесткий диск издает несколько звуков и на начальном экране появляется текст, вероятной причиной сбоя загрузки является операционная система.
Поврежденный или отсутствующий файл(ы)
Если операционная система не запускается, а аппаратное обеспечение не неисправно, это происходит из-за того, что один или несколько основных файлов, необходимых для запуска операционной системы, повреждены или отсутствуют. Две наиболее вероятные причины этого:
- Жесткий диск устарел и начинает выходить из строя и/или
- Заражение компьютера вредоносным ПО
Если речь идет об отсутствующих файлах или файлах, которые не читаются, то запуск программного обеспечения, такого как Spinrite, может иметь значение. Spinrite часто восстанавливает файлы и снова делает их читаемыми. После сканирования и восстановления с помощью Spinrite вам может повезти, и операционная система снова загрузится. Если вам повезет, немедленно сделайте резервную копию всего жесткого диска с помощью хорошего программного обеспечения, такого как Acronis True Image. Это программное обеспечение создаст «Образ» вашего жесткого диска, который вы должны сохранить на внешнем жестком диске. Затем вы можете приобрести новый жесткий диск и перенести образ, однако вам понадобится стыковочный отсек для жесткого диска. Стыковочный отсек, по сути, превращает обычный жесткий диск во внешний диск, и поэтому информация (образ) может быть скопирована на него до того, как он будет установлен в компьютер.
Затем вы можете приобрести новый жесткий диск и перенести образ, однако вам понадобится стыковочный отсек для жесткого диска. Стыковочный отсек, по сути, превращает обычный жесткий диск во внешний диск, и поэтому информация (образ) может быть скопирована на него до того, как он будет установлен в компьютер.
Многие люди, столкнувшиеся с такой ситуацией, прибегают к переустановке операционной системы, но зачастую в этом нет необходимости. Хороший специалист по ремонту компьютеров вполне может решить проблему с отсутствующим или поврежденным файлом. Если проблему можно устранить, а это обычно так и есть, вам не придется начинать заново, переустанавливая каждый бит программного обеспечения, которое у вас было.
Атака вредоносного программного обеспечения
Вредоносное программное обеспечение — это общее название вирусов, троянов, червей и руткитов, т. е. вредоносных программ, которые необходимо держать подальше от вашего компьютера. Предупреждаю: если ваша операционная система была повреждена вредоносным программным обеспечением, то часто бывает очень сложно исправить ошибки и заставить компьютер снова загрузиться. Это не невозможно, просто сложно. Вредоносное программное обеспечение настолько изощренно в наши дни, что даже хороший проприетарный антивирус не может с ним справиться. Если вы сканируете жесткий диск, который не загружается, с помощью загрузочного диска, предоставленного производителями антивирусного программного обеспечения, вполне вероятно, что вредоносное программное обеспечение будет обнаружено и исправлены. Однако ремонт может быть не 100% и компьютер все равно не загрузится. Затем необходимо найти, какие системные файлы на вашем компьютере были изменены/повреждены вредоносным программным обеспечением, и это может быть очень сложно найти и исправить.
Это не невозможно, просто сложно. Вредоносное программное обеспечение настолько изощренно в наши дни, что даже хороший проприетарный антивирус не может с ним справиться. Если вы сканируете жесткий диск, который не загружается, с помощью загрузочного диска, предоставленного производителями антивирусного программного обеспечения, вполне вероятно, что вредоносное программное обеспечение будет обнаружено и исправлены. Однако ремонт может быть не 100% и компьютер все равно не загрузится. Затем необходимо найти, какие системные файлы на вашем компьютере были изменены/повреждены вредоносным программным обеспечением, и это может быть очень сложно найти и исправить.
Сбой оборудования
Сбой видеокарты
Не все компьютеры имеют отдельную видеокарту. Легко сказать, работает ли ваш компьютер. Если провод монитора подключается к вашему компьютеру в той же области, где подключаются все остальные провода, то на вашем компьютере нет отдельной видеокарты. С другой стороны, если вы отслеживаете отведение plus на своем компьютере вдали от других отведений, есть вероятность, что у вас есть отдельная видеокарта.
| Видеокарта с вентилятором | Видеокарта с охлаждающими пластинами |
Проблема с видеокартами заключается в том, что их срок службы зачастую составляет около трех лет. Это может быть потому, что они сильно нагреваются. Вот почему у них есть вентилятор или охлаждающие лопасти. Если видеокарта выйдет из строя, ваш компьютер может вообще не запуститься.
К счастью, их легко и недорого заменить. Большинство видеокарт стоят около 40-80 долларов. Однако вы можете просто попробовать подключить монитор к другому (неиспользуемому) порту видеомонитора (см. желтую стрелку).
Если это работает, то вы точно знаете, что сломалась дополнительная видеокарта. Но можно использовать видеокомпонент, который обычно встроен в материнскую плату, но картинка может быть менее качественной.
Если нет другого места, куда можно было бы подключить кабель видеомонитора, вам необходимо заменить видеокарту.
Сбой жесткого диска
Иногда жесткие диски просто ломаются. Если вы слышите щелчки, то это вероятный сценарий. Это плохой сценарий! Механический отказ жесткого диска обычно означает конец всех ваших данных на диске. Единственный способ спасти данные — это разобрать диск, и это могут сделать только специалисты, и это будет стоить очень больших сумм денег.
Отказ материнской платы
Выявление отказа материнской платы на самом деле является процессом исключения. Если дело не в видеокарте, блоке питания, модулях памяти, жестком диске и т. д., то предполагается аппаратная неисправность материнской платы.
Для ноутбуков выход из строя материнской платы часто означает смерть компьютера. Это связано с высокой стоимостью замены. Новая материнская плата может стоить всего 100-150 долларов, если вы покупаете за границей через Ebay или Ali Express, но хорошему специалисту по ремонту компьютеров требуется около полутора часов, чтобы полностью разобрать основание ноутбука, заменить материнскую плату и снова собрать основание. Таким образом, стоимость рабочей силы могла бы с комфортом добавить еще 100-150 долларов. Тем не менее, если это хороший компьютер, многие люди могут выбрать эту стоимость, а не стоимость нового компьютера.
Таким образом, стоимость рабочей силы могла бы с комфортом добавить еще 100-150 долларов. Тем не менее, если это хороший компьютер, многие люди могут выбрать эту стоимость, а не стоимость нового компьютера.
Для настольных компьютеров ситуация намного лучше. Материнские платы дешевле и их гораздо проще вставлять.
Лео Исаак 2010
Основы работы с компьютером: основные методы устранения неполадок
Урок 19. Основные методы устранения неполадок
/en/computerbasics/creating-a-safe-workspace/content/
Устранение неполадок с экраном
Знаете ли вы, что делать, если становится пустым? Что делать, если вы не можете закрыть приложение или не слышите звук из динамиков? Всякий раз, когда у вас возникают проблемы с компьютером, не паникуйте! Существует множество основных методов устранения неполадок, которые можно использовать для решения подобных проблем. В этом уроке мы покажем вам несколько простых способов устранения неполадок, а также способы решения распространенных проблем, с которыми вы можете столкнуться.
В этом уроке мы покажем вам несколько простых способов устранения неполадок, а также способы решения распространенных проблем, с которыми вы можете столкнуться.
Общие советы, о которых следует помнить
Существует множество причин, которые могут вызвать проблемы с вашим компьютером. Независимо от того, что вызывает проблему, устранение неполадок всегда будет процессом проб и ошибок 9009.2 — в некоторых случаях вам может понадобиться использовать несколько различных подходов, прежде чем вы сможете найти решение; другие проблемы могут быть легко устранены. Мы рекомендуем начать с использования следующих советов.
- Запишите свои шаги : Как только вы начнете устранять неполадки, вы можете записать каждый свой шаг. Таким образом, вы сможете точно помнить, что вы сделали, и избежать повторения тех же ошибок. Если вы в конечном итоге обратитесь за помощью к другим людям, будет намного проще, если они точно будут знать, что вы уже пробовали.

- Делайте заметки о сообщениях об ошибках : Если ваш компьютер выдает сообщение об ошибке , обязательно запишите как можно больше информации. Возможно, вы сможете использовать эту информацию позже, чтобы узнать, есть ли у других людей такая же ошибка.
- Всегда проверяйте кабели : Если у вас возникли проблемы с определенным компонентом компьютерного оборудования , например с монитором или клавиатурой, первым делом проверьте все соответствующие кабели, чтобы убедиться, что они правильно подключены .
- Перезагрузите компьютер : Когда ничего не помогает, перезагрузите компьютер . Попробуйте перезагрузить компьютер. Это может решить множество основных проблем, которые могут возникнуть с вашим компьютером.
Использование процесса устранения
Если у вас возникли проблемы с компьютером, вы можете выяснить, в чем проблема, используя процесс устранения . Это означает, что вы составите список вещей, которые могут быть причиной проблемы, а затем протестируете их одну за другой, чтобы устранить их. Как только вы определите источник проблемы с компьютером, будет легче найти решение.
Это означает, что вы составите список вещей, которые могут быть причиной проблемы, а затем протестируете их одну за другой, чтобы устранить их. Как только вы определите источник проблемы с компьютером, будет легче найти решение.
Сценарий:
Допустим, вы пытаетесь распечатать приглашения на день рождения, но принтер не печатает. У вас есть некоторые идеи о том, что может быть причиной этого, поэтому вы просматриваете их одну за другой, чтобы посмотреть, сможете ли вы устранить любые возможные причины.
Сначала вы проверяете принтер, чтобы убедиться, что он включен и подключен к сетевому фильтру . Так и есть, дело не в этом. Затем вы проверяете, что чернильный картридж принтера все еще есть чернила и что в лоток для бумаги загружена бумага . В обоих случаях все выглядит хорошо, так что вы знаете, что проблема не имеет ничего общего с чернилами или бумагой.
Теперь необходимо убедиться, что принтер и компьютер правильно взаимодействуют . Если вы недавно загрузили обновление для своей операционной системы , оно может помешать работе принтера. Но вы знаете, что не было никаких последних обновлений, и вчера принтер работал, так что вам придется искать в другом месте.
Если вы недавно загрузили обновление для своей операционной системы , оно может помешать работе принтера. Но вы знаете, что не было никаких последних обновлений, и вчера принтер работал, так что вам придется искать в другом месте.
Вы проверяете USB-кабель принтера и обнаруживаете, что он не подключен. Должно быть, вы случайно отключили его, когда раньше подключали что-то еще к компьютеру. После подключения USB-кабеля принтер снова начинает работать. Похоже проблема с принтером решена!
Это лишь один пример проблемы, с которой вы можете столкнуться при использовании компьютера. В оставшейся части этого урока мы поговорим о других распространенных компьютерных проблемах и некоторых способах их решения.
Простые решения общих проблем
В большинстве случаев проблемы можно устранить с помощью простых методов устранения неполадок, таких как закрытие и повторное открытие программы. Важно попробовать эти простые решения, прежде чем прибегать к более экстремальным мерам. Если проблема все еще не устранена, вы можете попробовать другие методы устранения неполадок.
Если проблема все еще не устранена, вы можете попробовать другие методы устранения неполадок.
Проблема: Кнопка питания не запускает компьютер
- Решение 1 : Если ваш компьютер не запускается , начните с проверки шнура питания, чтобы убедиться, что он надежно вставлен в заднюю часть корпуса компьютера и в розетку.
- Решение 2 : Если он подключен к розетке, убедитесь, что это рабочая розетка . Чтобы проверить розетку, вы можете подключить другое электрическое устройство , например, лампу .
- Решение 3 : Если компьютер подключен к сетевому фильтру , убедитесь, что он включен. Возможно, вам придется сбросить сетевой фильтр, выключив его, а затем снова включив. Вы также можете подключить лампу или другое устройство к сетевому фильтру, чтобы убедиться, что он работает правильно.

- Решение 4 : Если вы используете ноутбук , аккумулятор может не заряжаться. Подключите адаптер переменного тока к розетке, затем попробуйте включить ноутбук. Если он по-прежнему не запускается, возможно, вам придется подождать несколько минут и повторить попытку.
Проблема: Приложение работает медленно
- Решение 1 : Закройте и снова откройте приложение.
- Решение 2 : Обновите приложение. Для этого щелкните меню Справка и найдите параметр для проверки наличия обновлений . Если вы не найдете эту опцию, вы можете запустить онлайн-поиск обновлений приложений.
Проблема: приложение зависло
Иногда приложение может зависнуть или зависнуть . Когда это произойдет, вы не сможете закрыть окно или нажать какие-либо кнопки в приложении.
- Решение 1 : Принудительно закройте приложение.
 На ПК вы можете нажать (и удерживать) Ctrl+Alt+Delete (клавиши Control, Alt и Delete) на клавиатуре, чтобы открыть Диспетчер задач . На Mac нажмите и удерживайте Command+Option+Esc . Затем вы можете выбрать приложение, которое не отвечает, и нажать Завершить задачу (или Принудительно завершить на Mac), чтобы закрыть его.
На ПК вы можете нажать (и удерживать) Ctrl+Alt+Delete (клавиши Control, Alt и Delete) на клавиатуре, чтобы открыть Диспетчер задач . На Mac нажмите и удерживайте Command+Option+Esc . Затем вы можете выбрать приложение, которое не отвечает, и нажать Завершить задачу (или Принудительно завершить на Mac), чтобы закрыть его. - Решение 2 : Перезагрузите компьютер. Если вы не можете принудительно закрыть приложение, перезапуск ваш компьютер закроет все открытые приложения.
Проблема: Все программы на компьютере работают медленно
- Решение 1 : Запустите антивирусный сканер . У вас может быть вредоносное ПО , работающее в фоновом режиме, которое замедляет работу.
- Решение 2 : Возможно, на вашем компьютере заканчивается место на жестком диске.
 Попробуйте удалить любые файлы или программы, которые вам не нужны.
Попробуйте удалить любые файлы или программы, которые вам не нужны. - Решение 3 : Если вы используете ПК , вы можете запустить Дефрагментацию диска . Чтобы узнать больше о программе дефрагментации диска , ознакомьтесь с нашим уроком «Защита вашего компьютера».
Проблема: Компьютер завис
Иногда ваш компьютер может полностью перестать отвечать на запросы или завис . Когда это произойдет, вы не сможете щелкнуть в любом месте экрана, открыть или закрыть приложения или получить доступ к параметрам выключения.
- Решение 1 (только для Windows) . Перезапустите проводник Windows. Для этого нажмите и удерживайте Ctrl+Alt+Delete на клавиатуре, чтобы открыть диспетчер задач . Затем найдите и выберите Проводник Windows на вкладке Процессы и нажмите Перезапустить .
 Возможно, вам придется щелкнуть Подробнее в нижней части окна, чтобы увидеть вкладку «Процессы».
Возможно, вам придется щелкнуть Подробнее в нижней части окна, чтобы увидеть вкладку «Процессы». - Решение 2 (только Mac): Перезапустите Finder. Для этого нажмите и удерживайте Command+Option+Esc на клавиатуре, чтобы открыть Force Quit Applications 9диалоговое окно 0092. Затем найдите и выберите Finder , затем нажмите Перезапустить .
- Решение 3 : нажмите и удерживайте кнопку питания. Кнопка питания обычно расположена на передней или боковой панели компьютера и обозначается символом питания . Нажмите и удерживайте кнопку питания в течение от 5 до 10 секунд , чтобы принудительно выключить компьютер.
- Решение 4 : Если компьютер по-прежнему не выключается, вы можете отсоедините кабель питания от электрической розетки. Если вы используете ноутбук, вы можете извлечь аккумулятор, чтобы принудительно выключить компьютер.
 Примечание : Это решение должно быть вашим последним средством после того, как вы попробуете другие предложения выше.
Примечание : Это решение должно быть вашим последним средством после того, как вы попробуете другие предложения выше.
Проблема: мышь или клавиатура перестали работать
- Решение 1 : Если вы используете проводную мышь или клавиатуру , убедитесь, что они правильно подключены к компьютеру.
- Решение 2 : Если вы используете беспроводную мышь или клавиатуру , убедитесь, что они включены и их батареи заряжены.
Проблема: Звук не работает
- Решение 1 : Проверьте уровень громкости. Нажмите кнопку звука в правом верхнем или правом нижнем углу экрана, чтобы убедиться, что звук включен и громкость увеличена.
- Решение 2 : Проверьте элементы управления аудиоплеером. Многие аудио- и видеоплееры будут иметь свои собственные отдельные элементы управления звуком. Убедитесь, что звук включен и громкость в плеере увеличена.

- Решение 3 : Проверьте кабели. Убедитесь, что внешние динамики подключены, включены и подключены к правильному аудиопорту или порту USB. Если ваш компьютер имеет портов с цветовой кодировкой , порт аудиовыхода обычно будет зеленым .
- Решение 4 : Подключите наушники к компьютеру, чтобы узнать, слышите ли вы звук через наушники.
Проблема: Экран пуст
- Решение 1 : Компьютер может находиться в спящем режиме . Щелкните мышью или нажмите любую клавишу на клавиатуре, чтобы разбудить его.
- Решение 2 : Убедитесь, что монитор подключен и включен .
- Решение 3 : Убедитесь, что компьютер подключен к сети и включен .
- Решение 4 : Если вы используете настольный компьютер, убедитесь, что кабель монитора правильно подключен к корпусу компьютера и монитору.

Решение более сложных проблем
Если вы все еще не нашли решение своей проблемы, вам может понадобиться помощь кого-то другого. В качестве простой отправной точки мы рекомендуем для поиска в Интернете . Вполне возможно, что у других пользователей были подобные проблемы, и решения этих проблем часто публикуются в Интернете. Кроме того, если у вас есть друг или член семьи, который хорошо разбирается в компьютерах, они могут вам помочь.
Имейте в виду, что большинство компьютерных проблем имеют простые решения, хотя их поиск может занять некоторое время. Для сложных задач может потребоваться более радикальное решение , например переформатирование жесткого диска или переустановка операционной системы. Если вы считаете, что вам может понадобиться подобное решение, мы рекомендуем сначала проконсультироваться со специалистом . Если вы не являетесь экспертом в области компьютеров, возможно, попытка этих решений может ухудшить ситуацию.

 Иногда бывает так, что пайка с виду хорошая, а внутри – гнилая. Чтобы исключить ложные пайки, можно просто пропаять выводы всех сильноточных элементов (и трансформатора тоже). Вообще, плохой контакт – причина многих «таинственных» сбоев в компьютере.
Иногда бывает так, что пайка с виду хорошая, а внутри – гнилая. Чтобы исключить ложные пайки, можно просто пропаять выводы всех сильноточных элементов (и трансформатора тоже). Вообще, плохой контакт – причина многих «таинственных» сбоев в компьютере. Эти «таинственные» сбои могут быть из-за ухудшившегося контакта в разъемах. Это могут быть разъемы питания, винчестера, привода CD, других устройств.
Эти «таинственные» сбои могут быть из-за ухудшившегося контакта в разъемах. Это могут быть разъемы питания, винчестера, привода CD, других устройств.

 На ПК вы можете нажать (и удерживать) Ctrl+Alt+Delete (клавиши Control, Alt и Delete) на клавиатуре, чтобы открыть Диспетчер задач . На Mac нажмите и удерживайте Command+Option+Esc . Затем вы можете выбрать приложение, которое не отвечает, и нажать Завершить задачу (или Принудительно завершить на Mac), чтобы закрыть его.
На ПК вы можете нажать (и удерживать) Ctrl+Alt+Delete (клавиши Control, Alt и Delete) на клавиатуре, чтобы открыть Диспетчер задач . На Mac нажмите и удерживайте Command+Option+Esc . Затем вы можете выбрать приложение, которое не отвечает, и нажать Завершить задачу (или Принудительно завершить на Mac), чтобы закрыть его. Попробуйте удалить любые файлы или программы, которые вам не нужны.
Попробуйте удалить любые файлы или программы, которые вам не нужны. Возможно, вам придется щелкнуть Подробнее в нижней части окна, чтобы увидеть вкладку «Процессы».
Возможно, вам придется щелкнуть Подробнее в нижней части окна, чтобы увидеть вкладку «Процессы». Примечание : Это решение должно быть вашим последним средством после того, как вы попробуете другие предложения выше.
Примечание : Это решение должно быть вашим последним средством после того, как вы попробуете другие предложения выше.

