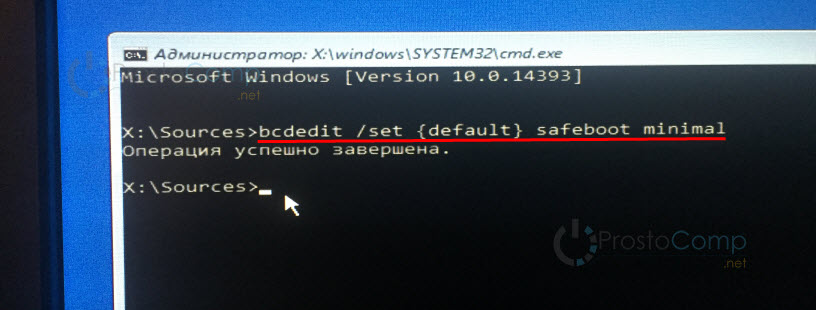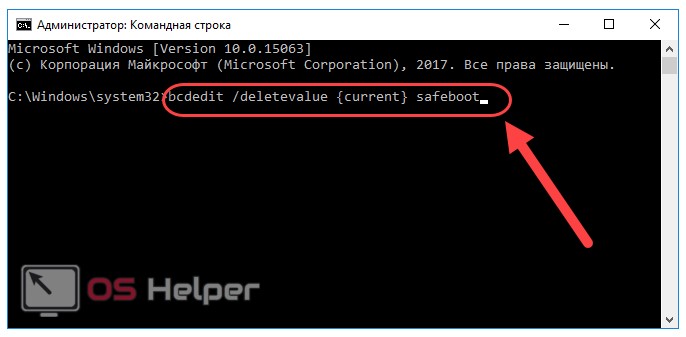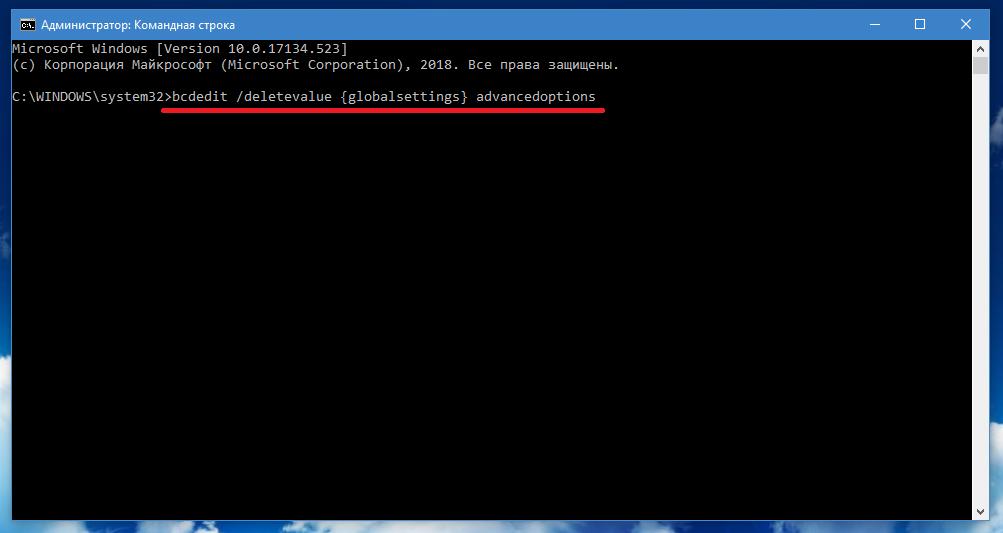Безопасный режим через командную строку windows 10: Как войти в безопасный режим Windows из командной строки
Содержание
Как запустить безопасный режим Windows 7 — 4 способ
Случаются ситуации, когда пользователям нужно выполнить работы по диагностике и выявлению проблем в операционной системе, поэтому им необходимо узнать о том, как запустить безопасный режим Windows 7. В этой статье мы рассмотрим разные способы, позволяющие войти в безопасный режим на компьютере.
Safe Mode — безопасный режим Windows 7 является специальным режимом работы операционной системы, при котором запускаются только основные службы и драйвера. В данном режиме выполняется диагностический запуск системы с ограниченными функциональными возможностями для выявления неполадок в работе компьютера, или для поиска вирусов.
Содержание:
- Как запустить безопасный режим Windows 7
- Безопасный режим Windows 7: командная строка
- Как запустить безопасный режим при загрузке Windows 7
- Как войти в безопасный режим Windows 7 из среды восстановления
- Выводы статьи
- Как войти в безопасный режим Windows 7 (видео)
Безопасный режим Windows 7 на ноутбуке или на стационарном ПК поможет обнаружить неполадки в работе компонентов, провести диагностику системы, выявить проблемное программное обеспечение.
Существует два метода, при которых можно зайти в безопасный режим Windows 7. Сделать это можно следующим образом:
- Включение безопасного режима Windows 7 из работающей ОС.
- Выполнение загрузки в безопасном режиме перед запуском операционной системы.
В зависимости от обстоятельств, пользователь может воспользоваться несколькими способами, чтобы перейти в безопасный режим Windows 7 на компьютере:
- С помощью встроенного инструмента «Конфигурация системы».
- Из командной строки Windows.
- Из меню дополнительных вариантов загрузки операционной системы.
- При помощи среды восстановления Windows RE.
В этом руководстве вы найдете инструкции о том, как зайти в безопасный режим Виндовс 7 несколькими способами, которыми можно воспользоваться в разных ситуациях.
Как запустить безопасный режим Windows 7
Во время работы в операционной системе Windows 7 пользователь может загрузиться в безопасном режиме, изменив параметры конфигурации, отвечающие за загрузку системы.
Выполните следующие действия:
- На клавиатуре нажмите на клавиши «Win» + «R»
- Откроется диалоговое окно «Выполнить», в которое необходимо ввести команду: «msconfig» (без кавычек).
- Нажмите на кнопку «ОК».
- В открывшемся окне «Конфигурация системы» войдите во вкладку «Загрузка».
- В разделе «Параметры загрузки» поставьте галку напротив пункта «Безопасный режим».
- Далее нужно нажать на кнопку «ОК».
- В окне «Настройка системы» нажмите на кнопку «Перезагрузка».
В результате, на компьютере будет запущен безопасный режим с ограниченным набором компонентов.
Безопасный режим Windows 7: командная строка
Сейчас посмотрим, как запустить в Виндовс 7 безопасный режим с помощью встроенного системного средства: командной строки. В этом примере, мы войдет в безопасный режим из работающей операционной системы.
Пройдите следующие шаги:
- Запустите командную строку от имени администратора.

- В окне интерпретатора командной строки выполните команду (после ввода команды нажмите на клавишу «Enter»):
bcdedit /set {current} safeboot minimal- Закройте интерпретатор командной строки, а затем перезагрузите ПК.
Выполнить запуск в безопасном режиме Windows 7 с другими параметрами можно при использования соответствующих команд, которые приведены ниже.
Запуск безопасного режима с поддержкой сети в графическом интерфейсе:
bcdedit /set {current} safeboot networkДля запуска безопасного режима, работающего в командной строке, поочередно выполните следующие команды:
bcdedit /set {current} safeboot minimal
bcdedit /set {current} safebootalternateshell yesВ режиме с поддержкой командной строки все дальнейшие действия проводятся из интерфейса командной строки. Для открытия графического интерфейса ОС, необходимо дополнительно выполнить команду «explorer.exe».
Как запустить безопасный режим при загрузке Windows 7
Сейчас мы разберем, как зайти в безопасный режим Виндовс 7 при старте операционной системы. Загрузка в безопасном режиме начнется до обычного запуска Windows.
Загрузка в безопасном режиме начнется до обычного запуска Windows.
Необходимо выполнить следующие действия:
- Сразу после включения компьютера нужно несколько раз нажать на клавишу «F8». На ноутбуке, в большинстве случаев, придется нажимать на клавиши «F8» + «Fn». Бывают варианты: «Ctrl» + «F8» или «Shift» + «F8».
На некоторых устройствах клавиша «F8» вызывает меню выбора дисков BIOS. В этом случае, нужно выбрать системный жесткий диск, а затем сразу снова нужно нажимать на клавишу «F8».
- В меню «Дополнительные варианты загрузки» используйте клавиши со стрелками «↑» и «↓» для выбора подходящего параметра.
В меню дополнительных вариантов загрузки Windows предлагается несколько вариантов загрузки безопасного режима Windows:
- безопасный режим;
- безопасный режим с загрузкой сетевых драйверов;
- безопасный режим с поддержкой командной строки.
- После выбора подходящего режима, нажмите на клавишу «Enter».

Далее происходит загрузка Windows 7 в безопасном режиме.
Для выхода из безопасного режима используйте команду:
bcdedit /deletevalue {default} safebootКак войти в безопасный режим Windows 7 из среды восстановления
Бывают ситуации, когда не получается из-за сбоев и неполадок Windows выполнить обычную загрузку операционной системы на компьютере. Для поиска и решения проблемы нужно загрузить Windows в безопасном режиме.
Сейчас мы посмотрим, как войти в безопасный режим Виндовс 7 из среды восстановления Windows RE. Для выполнения операции нам потребуется один из этих загрузочных носителей: загрузочная флешка с Windows 7, Диск восстановления Windows 7, или установочный DVD-диск Windows 7.
Вам потребуется пройти следующие шаги:
- Запустите компьютер, войдите в загрузочное меню (Boot Menu), выберите загрузку с загрузочной флешки, DVD-диска или диска восстановления (CD/DVD диск или флешка).
- В первом окне «Установка Windows», в котором выбирается язык ОС и другие языковые параметры, нажмите на клавиши «Shift» + «F10».

- Откроется окно командной строки, в котором нужно выполнить следующую команду:
bcdedit /set {default} safeboot minimalДля запуска безопасного режима с поддержкой сетевых драйверов выполните эту команду:
bcdedit /set {default} safeboot networkЧтобы запустить безопасный режим с поддержкой командной строки, последовательно выполните обе команды:
bcdedit /set {default} safeboot minimal
bcdedit /set {default} safebootalternateshell yes- Закройте окно командной строки, а затем перезагрузите ПК.
После выполнения команд, операционная система Windows 7 должна автоматически загрузиться в безопасном режиме.
Читайте также: Восстановление системы в безопасном режиме Windows
Выводы статьи
Для выполнения диагностики и поиска проблем в работе Windows, на компьютере используется специальный режим ограниченной функциональности Safe Mode (Безопасный режим). В безопасном режиме загружаются только основные компоненты и модули операционной системы.
Войти в безопасный режим в Windows 7 можно в работающей ОС из командной строки или из инструмента «Конфигурация системы», а также в момент запуска компьютера, перед загрузкой системы при выборе дополнительных вариантов загрузки, или из среды восстановления Windows RE.
Как войти в безопасный режим Windows 7 (видео)
Нажимая на кнопку, я даю согласие на обработку персональных данных и принимаю политику конфиденциальности
Не запускается командная строка в безопасном режиме Windows 7
-
Автор темы
Denis54 -
Дата начала
Denis54
Denis54
#1
При запуске выбираю доп. параметр — безопасный режим с поддержкой командной строки, но комп запускает обыный безопасны режим без командной строки. Не могу пароль восстановить.
параметр — безопасный режим с поддержкой командной строки, но комп запускает обыный безопасны режим без командной строки. Не могу пароль восстановить.
Сортировка по дате
Сортировка по голосам
Никита2000123
Никита2000123
#2
есть загрузочные диски с утилитами для сброса пароля, там не нужна командная строка
Позитивный голос
0
fgvserfsefg
fgvserfsefg
#3
Запустите от имени администратора
Позитивный голос
0
powerful93
powerful93
#4
в безопасном -пуск все программы далее стандартные и далее правой кнопкой на командную строку и выбрать запуск от имени администратора
Позитивный голос
0
лох
лох
#5
В безопасный режим если стоит пароль тоже войти нельзя, значит и нет никакого пароля.
Позитивный голос
0
Войдите или зарегистрируйтесь для ответа.
Вопрос
Не запускается windows 7
- maynez
- Компьютерные вопросы
- Ответы
- 6
- Просмотры
- 303
valera07
Вопрос
Не работает Windows 7
- максим454
- Компьютерные вопросы
- Ответы
- 7
- Просмотры
- 195
бислан
Вопрос
Не восстанавливается загрузчик Windows 8
- shatalov168
- Компьютерные вопросы
- Ответы
- 5
- Просмотры
- 176
Roman228
Вопрос
Не запускается OC Windows 10
- GothicWay
- Компьютерные вопросы
- Ответы
- 7
- Просмотры
- 253
SparcoTae
Вопрос
Не могу выйти из безопасного режима windows 10
- FFFFN
- Компьютерные вопросы
- Ответы
- 7
- Просмотры
- 149
aleks98665
Поделиться:
Vkontakte
Odnoklassniki
Mail. ru
ru
Liveinternet
Livejournal
Facebook
Twitter
Reddit
Pinterest
Tumblr
WhatsApp
Telegram
Viber
Skype
Line
Gmail
yahoomail
Электронная почта
Поделиться
Ссылка
2 способа сделать это
Все, что вам нужно, чтобы сделать безопасный режим легко доступным
by Иван Енич
Иван Енич
Эксперт по поиску и устранению неисправностей
Увлеченный всеми элементами, связанными с Windows, и в сочетании с его врожденной любознательностью, Иван глубоко погрузился в понимание этой операционной системы, специализируясь на драйверах и… читать далее
Обновлено
Рассмотрено
Алекс Сербан
Алекс Сербан
Windows Server & Networking Expert
Отказавшись от корпоративного стиля работы, Алекс нашел вознаграждение в образе жизни постоянного анализа, координации команды и приставаний к коллегам. Обладание сертификатом MCSA Windows Server… читать далее
Партнерская информация
- Безопасный режим — это важный параметр устранения неполадок, который позволяет запускать компьютер с ограниченным количеством драйверов.
- Вы можете добавить безопасный режим в меню загрузки Windows 10, выполнив несколько команд.
- Было бы лучше, если бы вы изменили конфигурацию системы, чтобы сделать эту опцию доступной.
XУСТАНОВИТЕ, щелкнув файл загрузки
Для устранения различных проблем с ПК мы рекомендуем Restoro PC Repair Tool:
Это программное обеспечение устраняет распространенные компьютерные ошибки, защищает вас от потери файлов, вредоносного ПО, аппаратного сбоя и оптимизирует ваш ПК для максимальной производительности.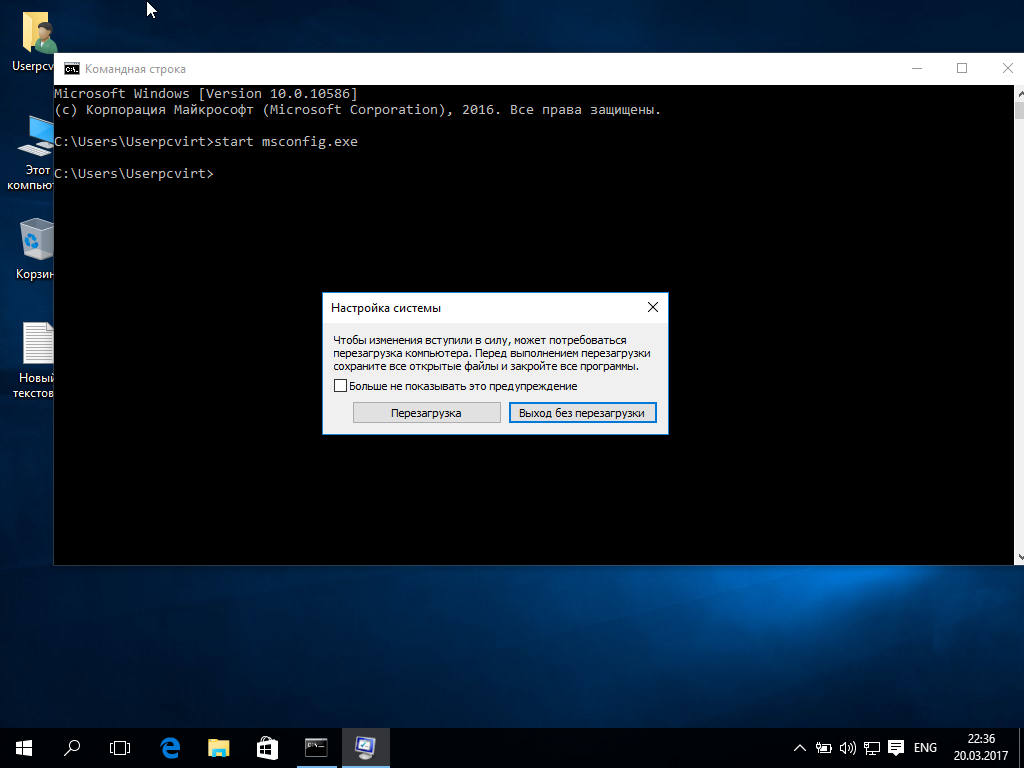 . Исправьте проблемы с ПК и удалите вирусы прямо сейчас, выполнив 3 простых шага:
. Исправьте проблемы с ПК и удалите вирусы прямо сейчас, выполнив 3 простых шага:
- Скачать утилиту восстановления ПК Restoro с запатентованными технологиями (патент доступен здесь).
- Нажмите Начать сканирование , чтобы найти проблемы Windows, которые могут вызывать проблемы с ПК.
- Нажмите Восстановить все , чтобы устранить проблемы, влияющие на безопасность и производительность вашего компьютера.
- Restoro скачали 0 читателей в этом месяце.
Если вам нравится старое меню загрузки операционной системы Windows 7 с включенной функцией безопасного режима, хорошая новость заключается в том, что вы также можете добавить безопасный режим в меню загрузки Windows 10.
Для этого требуется всего несколько настроек и команд, и в этом руководстве мы покажем вам, как это сделать.
Вы можете войти в безопасный режим из меню загрузки, среди других параметров, чтобы включить режим устранения неполадок. Однако, в отличие от Windows 7, вам необходимо добавить безопасный режим в меню загрузки в Windows 10.
Однако, в отличие от Windows 7, вам необходимо добавить безопасный режим в меню загрузки в Windows 10.
Это относительно легко сделать, как показано в следующих разделах этого руководства.
В этой статье
- Можно ли войти в безопасный режим из меню загрузки?
- Как добавить безопасный режим в меню загрузки в Windows 10?
- 1. Добавьте минимальный безопасный режим с помощью командной строки
- 2. Включите параметр в конфигурации системы
- Как запустить Windows 10 в безопасном режиме во время загрузки?
.
1. Добавьте минимальный безопасный режим с помощью командной строки
- Нажмите клавишу Windows , введите cmd и выберите Запуск от имени администратора в командной строке.
- Введите любую из приведенных ниже команд для типа безопасного режима, который вы хотите добавить, и нажмите 9.0005 Введите :
bcdedit /copy {текущий} /d «Безопасный режим Windows 10»илиbcdedit /copy {текущий} /d «Безопасный режим Windows 10 с поддержкой сети»или 8 bedit copy {current} /d «Командная строка безопасного режима Windows 10» - Наконец дождитесь завершения выполнения команды.

Первый шаг к добавлению безопасного режима в меню загрузки в Windows 10 — активировать его, выполнив несколько команд. После этого вы должны перейти к решению 2, чтобы сделать параметр «Безопасный режим» доступным в меню загрузки.
2. Включите параметр в конфигурации системы.

После перезагрузки компьютера безопасный режим должен быть успешно добавлен в меню загрузки в Windows 10.
Как запустить Windows 10 в безопасном режиме во время загрузки?
- Выключите компьютер. Теперь включите его, нажмите и удерживайте кнопку питания, чтобы принудительно выключить его, когда появится логотип производителя. Повторите это дважды, чтобы открыть расширенное меню запуска.
- Теперь выберите Устранение неполадок > Дополнительные параметры .
- Выберите параметр Параметры запуска .
- Далее нажмите кнопку Перезапустить .
- Наконец, когда ваш компьютер перезагрузится, нажмите соответствующую кнопку, чтобы выбрать предпочтительный вариант безопасного режима.

Это способ загрузки Windows в безопасном режиме от питания.
Безопасный режим — это жизненно важный параметр устранения неполадок, который запускает ваш компьютер только с необходимыми драйверами и процессами.
Добавление безопасного режима в меню загрузки в Windows 10, как показано выше, избавляет вас от необходимости переходить в расширенное меню запуска всякий раз, когда вам это нужно.
Если безопасный режим продолжает давать сбой на вашем ПК с Windows 10, ознакомьтесь с нашим подробным руководством, чтобы исправить это.
Не стесняйтесь сообщить нам в комментариях ниже, если у вас возникнут проблемы с выполнением шагов, описанных в этом руководстве.
Была ли эта страница полезной?
Есть 1 комментарий
Делиться
Копировать ссылку
Информационный бюллетень
Программное обеспечение сделок
Пятничный обзор
Я согласен с Политикой конфиденциальности в отношении моих персональных данных
Как выйти из безопасного режима в Windows 10
Вы можете выйти из безопасного режима, вручную перезагрузив компьютер с рабочего стола или используя командную строку Windows.
Однако это может показаться вам немного сложным, если вы не знаете, как это работает. Выход из безопасного режима зависит от того, как вы в него вошли.
Это руководство расскажет вам обо всем, что вам нужно, чтобы выйти из безопасного режима Windows 10. Итак, читайте ниже, чтобы узнать.
Как вывести компьютер из безопасного режима в Windows 10
Выход из безопасного режима зависит от того, как вы вошли в него, но простой перезапуск компьютера из меню «Пуск» или экрана блокировки должен помочь. Для этого
- Откройте меню «Пуск», нажав клавишу Windows на клавиатуре или щелкнув значок Windows в левом нижнем углу экрана
- Нажмите кнопку питания прямо над строкой поиска
- Нажмите Перезапустить из вариантов
4. В качестве альтернативы, если вы застряли на экране блокировки и не можете получить доступ к рабочему столу, нажмите кнопку питания в правом нижнем углу
.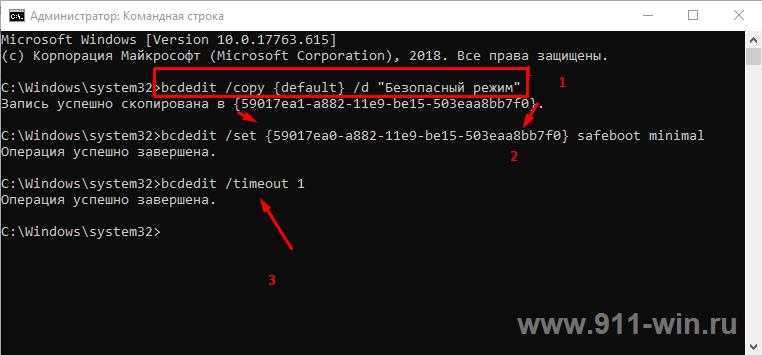
5. Наконец, нажмите Перезагрузить , чтобы перезагрузить устройство.
Отключение безопасного режима Windows 10 с помощью утилиты настройки системы
Простые методы перезагрузки, описанные в предыдущем разделе, должны работать в большинстве случаев. Однако ваша система может по-прежнему загружаться в безопасном режиме после перезапуска. Обычно это происходит, если вы вошли в безопасный режим с помощью инструмента msconfig или изменили некоторые настройки в System Configuration Утилита, особенно та, которая настраивает ваш компьютер на постоянную загрузку в безопасном режиме.
Чтобы отменить это,
- Нажмите клавишу Windows + R на ПК, чтобы открыть диалоговое окно «Выполнить».
- Введите msconfig в соответствующее текстовое поле и нажмите Введите на клавиатуре
3. В окне System Configuration перейдите на вкладку Boot
4. Перейдите и снимите флажок Безопасная загрузка
Перейдите и снимите флажок Безопасная загрузка
5. Нажмите Ok для сохранения изменений
6. Если после этого появится запрос на перезагрузку компьютера, следуйте ему, чтобы компьютер загрузился в обычном режиме
7. В противном случае перезагрузите компьютер вручную из меню «Пуск»
Как отключить безопасный режим с помощью CMD.exe
Теперь все становится немного сложнее. Если вы вошли в безопасный режим из командной строки, отключение его из той же командной строки может не сработать сразу, но есть обходной путь.
Однако для перезапуска можно сначала использовать сочетание клавиш Ctrl + Alt + Del . Если это не сработает, перейдите в командную строку, выполнив следующие действия:
.
- Нажмите Клавиша Windows + R , чтобы открыть диалоговое окно Выполнить
- Введите cmd в соответствующее текстовое поле, а затем нажмите Введите на клавиатуре, чтобы открыть командную строку
Примечание. На некоторых ПК лучше загрузить командную строку в административном режиме, чтобы повысить эффективность этого метода. Для этого введите cmd в текстовом поле «Выполнить», а затем нажмите Ctrl + Shift + Enter на клавиатуре.
На некоторых ПК лучше загрузить командную строку в административном режиме, чтобы повысить эффективность этого метода. Для этого введите cmd в текстовом поле «Выполнить», а затем нажмите Ctrl + Shift + Enter на клавиатуре.
3. Введите следующую команду в поле командной строки
.
выключение /r
4. Нажмите . Введите на клавиатуре, чтобы подтвердить ввод
.
В этот момент Windows должна перезагрузиться и автоматически загрузиться в обычном режиме. Однако, если вы снова попадете в безопасный режим, перейдите к следующему разделу.
Почему мой компьютер зависает в безопасном режиме?
Если вы возвращаетесь в безопасный режим, несмотря на то, что пробовали описанные выше методы, скорее всего, вы попали в него, включив Альтернативную оболочку в утилите Конфигурация системы .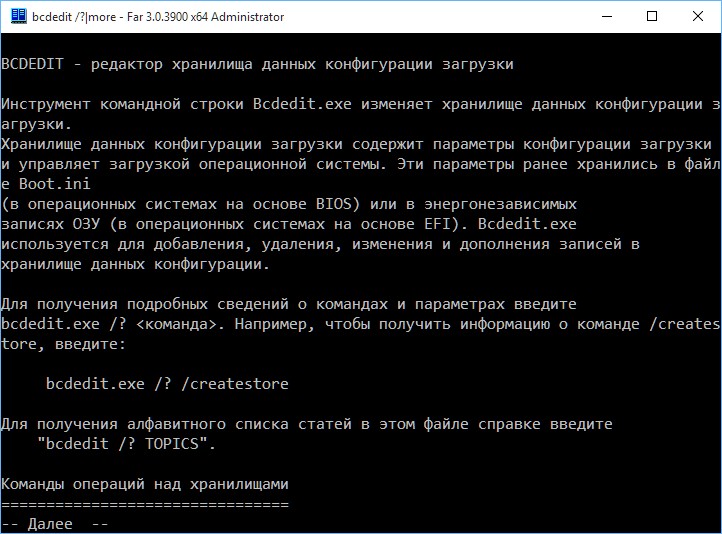 Возможно, вы могли попасть в него с помощью команды bcdedit с установочного диска Windows.
Возможно, вы могли попасть в него с помощью команды bcdedit с установочного диска Windows.
В любом случае команда перезапуска в командной строке может просто не сработать. Вместо этого сделайте следующее:
- Откройте командную строку еще раз, выполнив действия, описанные в предыдущих разделах
- Введите следующую команду
bcdedit /deletevalue {по умолчанию} безопасная загрузка 3. Нажмите . Введите на клавиатуре, и вы увидите сообщение «Выполнено успешно»
.
4. Нажмите Ctrl + Alt + Del , чтобы перезагрузить компьютер
Вышеуказанные шаги должны навсегда вывести вас из безопасного режима.
Связано: Как загрузиться в безопасном режиме в Windows 10
Windows 10: отключить безопасный режим без входа в систему
Если вы забудете свой пароль, находясь в безопасном режиме, это никому не понравится, в первую очередь потому, что все, что вам нужно, чтобы выйти из него, доступно только с рабочего стола.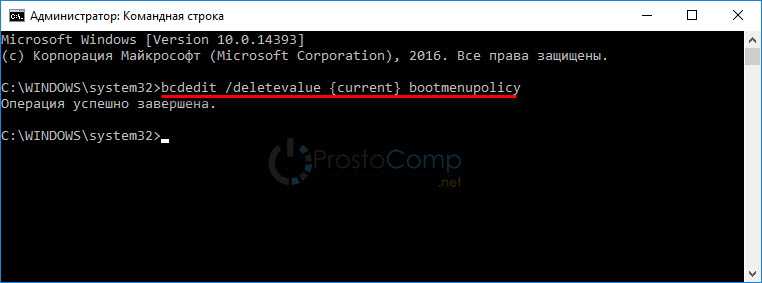 Однако, имея в своем распоряжении установочный диск Windows 10, вы можете отключить его в кратчайшие сроки.
Однако, имея в своем распоряжении установочный диск Windows 10, вы можете отключить его в кратчайшие сроки.
Если у вас его нет, вы можете создать его самостоятельно с помощью Microsoft Media Creation Tool. С учетом этого выполните следующие шаги, чтобы отключить безопасный режим без входа в Windows 10:
- Вставьте установочный диск Windows 10 в компьютер, находясь на экране блокировки
- Нажмите значок питания, а затем Перезапустите опцию
- После перезагрузки ПК и появления экрана несколько раз нажмите клавишу BIOS, чтобы войти в меню BIOS
Примечание : На большинстве моделей ПК ключ BIOS — это в основном F2, но вы можете найти ключ для своего ПК, используя следующее ключевое слово в поисковой системе: «Ключ BIOS для HP X360». Например, «Ключ BIOS для HP X360»
4. В окне BIOS перейдите к списку загрузочных устройств и щелкните установочный диск Windows 10
.