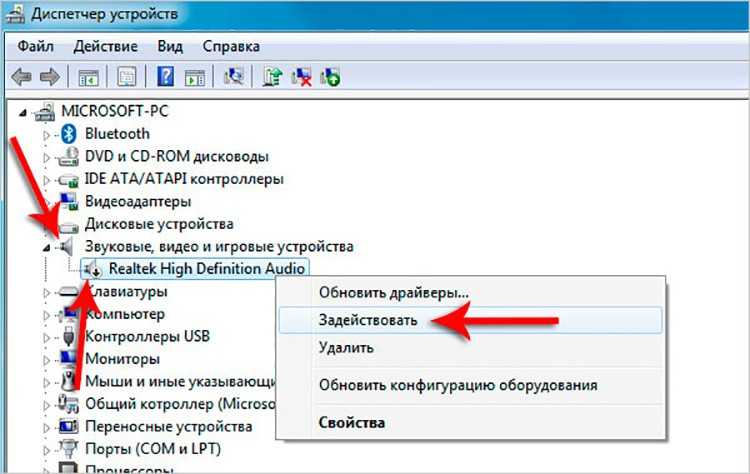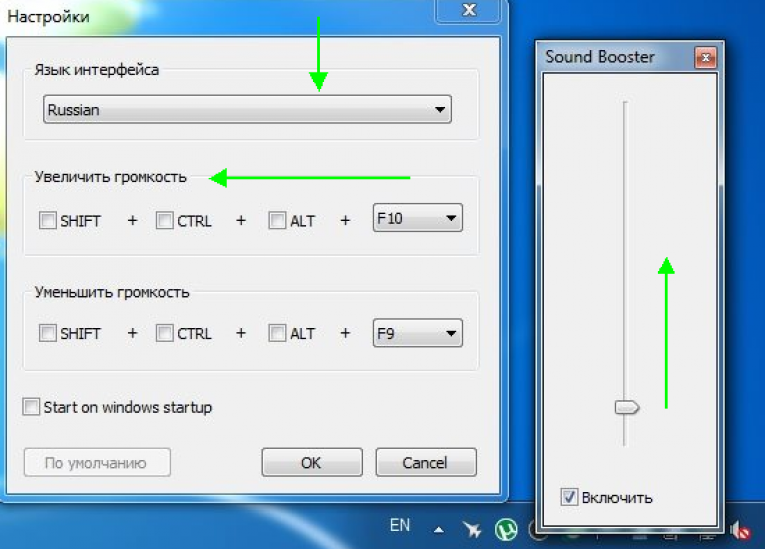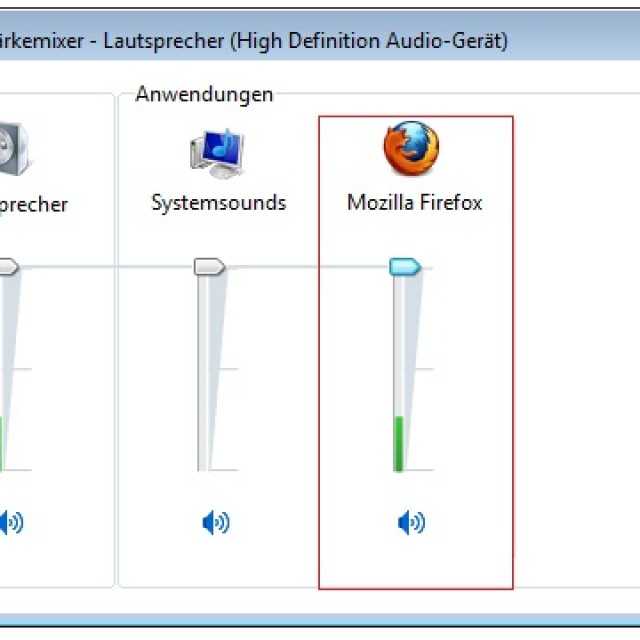Как сделать звук на пк: Как включить пространственный звук в Windows 10
Содержание
Настройка Windows для более комфортного прослушивания звуков
Windows 10 Windows 11 Еще…Меньше
Если вы испытываете трудности с прослушиванием звуков на компьютере, Windows может помочь вам.
Прослушивание всех звуков в одном канале
Windows позволяет преобразовать стереозвук в один канал, чтобы вы могли слышать все, даже если вы используете только один наушник. Выберите кнопку Пуск, затем выберите Параметры > доступ> звук и включит переключатель Монозвук.
Визуализация звуковых оповещений
Если вам трудно слышать звуковые оповещения, вы можете включить их визуальное отображение на компьютере. Выберите кнопку Пуск, а затем Параметры > доступ >звук .
В области Мигать мой экран во время звуковых уведомленийвыберите, как должны отображаться звуковые оповещения. Вместо того чтобы полагаться только на звуковые оповещения, вы можете настроить параметры таким образом, чтобы при получении уведомления мигало активное окно, заголовок активного окна или целый экран.
Вместо того чтобы полагаться только на звуковые оповещения, вы можете настроить параметры таким образом, чтобы при получении уведомления мигало активное окно, заголовок активного окна или целый экран.
Увеличение длительности уведомлений
По умолчанию уведомления Windows исчезают через пять секунд после появления. Если вам нужно больше времени для их прочтения, вы можете увеличить время отображения уведомлений.
Выберите кнопку Пуск, а затем выберите Параметры > доступ >визуальных эффектов. Затем в области Отклонятьуведомления по и после этого времени выберите нужное количество времени.
Подписи
Windows позволяет настраивать различные параметры скрытых субтитров, например их цвет, размер и фон. Выберите кнопку Пуск, а затем Параметры > доступ к >субтитров .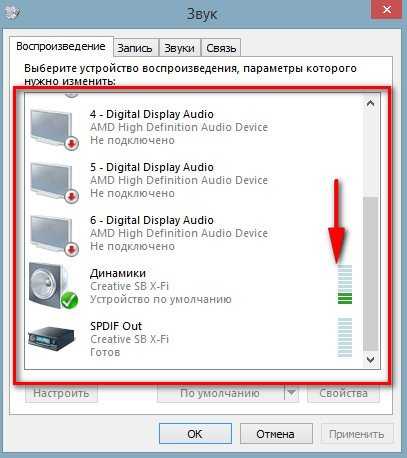 Затем в области Стиль подписивыберите, как должны отображаться подписи.
Затем в области Стиль подписивыберите, как должны отображаться подписи.
Прослушивание всех звуков в одном канале
Windows позволяет преобразовать стереозвук в один канал, чтобы вы могли слышать все, даже если вы используете только один наушник. Выберите кнопку Пуск, а затем Параметры >Доступ > звук и включит переключатель в области Включить монозвук.
Визуализация звуковых оповещений
Если вам трудно слышать звуковые оповещения, вы можете включить их визуальное отображение на компьютере. Выберите кнопку Пуск, а затем Параметры > доступ к > аудио .
В разделе Визуально отображать звуковые оповещения выбрать способ отображения звуковых сигналов. Вместо того чтобы полагаться только на звуковые оповещения, вы можете настроить параметры таким образом, чтобы при получении уведомления мигало активное окно, заголовок активного окна или целый экран.
Увеличение длительности уведомлений
По умолчанию уведомления Windows исчезают через пять секунд после появления. Если вам нужно больше времени для их прочтения, вы можете увеличить время отображения уведомлений.
Выберите кнопку Пуск, а затем Параметры > доступ >экран . В разделе Отображать уведомления в течение выберите нужное время.
Скрытые субтитры
Windows позволяет настраивать различные параметры скрытых субтитров, например их цвет, размер и фон. Выберите кнопку Пуск, а затем Параметры > доступ > субтитров , а затем выберите, как должны отображаться субтитры.
Как улучшить качество звука на ПК и ноутбуке (2023)
Разберемся как улучшить звук на ПК и ноутбуке, на Windows 10. Это стандартные методы для Windows + платные и бесплатные программы, которые можно скачать.
Это стандартные методы для Windows + платные и бесплатные программы, которые можно скачать.
Улучшение звука на компьютере, подразумевает улучшения звука в наушниках и колонках. Что повлияет на улучшение качества воспроизведения музыки, улучшение звучания в фильмах и играх. Отдельно разберем как улучшить звук микрофона.
⭐ Лучшие беспроводные наушники — с запасом для улучшения звука:
ℹ️ Как улучшить звук на ПК и ноутбуке:
Улучшение качества звука на ПК с помощью Windows — без установки сторонних программ:
- Обновление драйверов на компьютере под Windows 10 – улучшение звука ПК;
- Установка кодеков – улучшить звук обновлением кодеков;
- Настройка эквалайзера – улучшение качества звука под себя;
- Установка функциональных плееров — хороший способ улучшить качество музыки;
- Настройка звука стандартными возможностями Windows;
Улучшения звука на ПК или ноутбуке с помощью программ + ссылки на скачивание:
- Программы улучшения качества звука на компьютере;
- Фирменные программы для улучшения качества звука в играх (КС ГО и не только);
- Программы для подключения к компьютеру и настройки Bluetooth наушников;
- Программы для улучшения качества звука микрофона и звука записи;
- Как улучшить качество звука в видео?
Программа для улучшения звука – видео
youtube.com/embed/_Q8O2oZY5pY?feature=oembed» frameborder=»0″ allow=»accelerometer; autoplay; clipboard-write; encrypted-media; gyroscope; picture-in-picture» allowfullscreen=»»>
ℹ️ Мы рассмотрели отдельно:
⚙️ 1. Обновление драйверов на компьютере под Windows 10 – улучшение звука ПК
Это может улучшить качество звука на компьютере или ноутбуке на Windows.
Обычно это имеет смысл делать, когда со звуком проблемы (его нет, прерывания, артефакты) Но иногда простая переустановка драйверов может улучшить звук наушников на ПК. Более подробно об этом можно почитать в нашей универсальной статье по подключению и настройке наушников к ноутбуку\компьютеру.
- Если аудио-карта стандартная от Realtek, то драйверы можно найти на их официальном сайте. Это же касается и аудио-карт от других производителей: находим их сайт и скачиваем. Если вы ищете, как улучшить звук на ноутбуке, то это – один из ваших основных вариантов.

- Можно использовать ПО для автоматического поиска и обновления драйверов – IObit Driver Booster или любое другое.
Установка и настройка драйверов звуковой карты Realtek (видео)
⭐ Лучшие TWS наушники — с запасом для улучшения качества звука:
🖥️ 2. Установка кодеков – улучшить звук обновлением кодеков
Установка кодека
Улучшение качества звука на ПК может быть достигнуто установкой актуальных аудио кодеков.
В Windows 10 это уже не нужно, но иногда может иметь смысл. В любом случае, навредит вряд ли. Есть проверенные «паки» кодеков, достаточно их скачать, установить и таким образом улучшить аудио.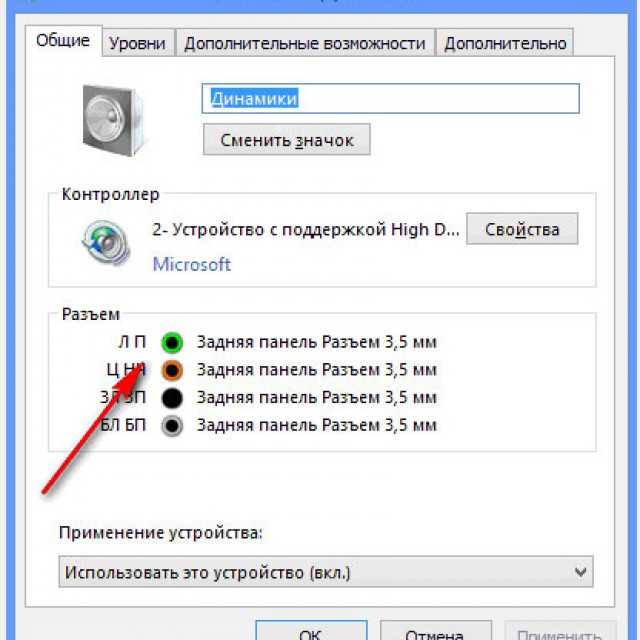
🎛️ 3. Настройка эквалайзера – улучшение качества звука под себя
Этот метод может сильно улучшить звук колонок или наушников на ПК, а может и ухудшить, если увлечься. Эквалайзер есть и в стандартных настройках Windows, и в различных плеерах. Более подробно настройка и особенности разобраны в нашей детальной статье.
Улучшение звука – понятие растяжимое. Кому-то нужно больше баса, кто-то предпочитает более чистые высокие и так далее. Эквалайзер как раз может помочь «добавить тут, убавить там». Хотя настоящие аудиофилы, задаваясь вопросом, как улучшить качество звука, эквалайзеры не рассматривают. 😀
💎 Наушники для компьютера
⚙️ 4. Установка функциональных плееров — хороший способ улучшить качество музыки
Если вам нужно улучшение качества музыки или видео, установка другого проигрывателя – отличная идея. Есть плееры с большим количеством настроек, возможности интеграции ASIO и так далее. Например, AIMP или foobar200 (и плагины к нему).
Например, AIMP или foobar200 (и плагины к нему).
🛠️ 5. Настройка звука стандартными возможностями Windows
Вот, как улучшить звук в Windows обычными настройками:
- Эквалайзер, объемное звучание, подавление шумов, тембр и так далее. Найти довольно просто (в параметрах звука, справа внизу).
- Аналогичные настройки есть и в ПО от вашей звуковой карты. Имеются в виду не просто драйверы, а именно программа с настройками. Даже у Realtek есть немало настроек, у других карт – больше. Так можно улучшить качество аудио в пару кликов.
- В Windows 10, кроме всего прочего, можно улучшить звук в фильмах и играх, включив эмуляцию объёмного звука прямо из «трея» около часов.
Более подробно о том, как настроить звук в Windows и решить возможные проблемы на компьютере – в нашей подробной статье.
👍 6. Программы улучшения качества звука на компьютере
Программ для улучшения звука на ПК — много. Начиная с описанных выше кодеков и плееров. Рассмотрим ещё несколько проверенных вариантов софта для наушников и для звука в целом.
Начиная с описанных выше кодеков и плееров. Рассмотрим ещё несколько проверенных вариантов софта для наушников и для звука в целом.
- Hear 1.0 — (есть и для MAC) шикарная программа, которая улучшает звук плеера, видео, игр, фильмов и так далее. Фишки: 3D Звук, виртуальный сабвуфер, улучшение звучания колонок и отличный эквалайзер. Может рассматриваться и как программа для увеличения громкости на компьютере.
- DFX Audio Enhancer — небольшая программка, позволяющая улучшить качество звука отдельно для каждого приложения (проигрыватель, плеер, браузер и т.д.). Довольно простая и удобная. (Настройка для Aimp: «Воспроизведение»-«Устройство» из выпадающего меню выбираем Direct Sound — DFX Speakers, после настраиваем ползунки в DFX.)
- SRS Audio Essentials – хорошая программа для улучшения качества звука Windows. Тут тоже есть настройка 3D, эквалайзера и много других опций. Довольно удобный интерфейс и богатый функционал.
- Breakaway Audio Enhancer — программа для улучшения звука на ноутбуке создание качественной, виртуальной звуковой карты на вашем компьютере, что неплохо улучает звук.
 Основные фишки: возможность выравнивать тихие и громкие звуке на один уровень, множество авто настроек, удобные индикаторы в нижней панели.
Основные фишки: возможность выравнивать тихие и громкие звуке на один уровень, множество авто настроек, удобные индикаторы в нижней панели. - Stereo Tool 8 — многофункциональная программа для обработки аудио и настройки эквалайзера. Можно настроить звук отдельного музыкального файла, интернет радиостанции, преобразование моно в стерео, клипер, компрессор-ограничитель и более 30 других полезных настроек. Программа имеет столько настроек и инструментов, что может удивить даже опытных пользователей.
Скачать программу для улучшения звука в наушниках довольно просто, достаточно знать, где. А мы все знаем, где. 😉 Можно найти и программы для улучшения качества звука онлайн. Но лучше всё же устанавливать.
💎 Наушники для компьютера на Aliexpress:
- HyperX Cloud Alpha
- SteelSeries Arctis 3 2019 Edition
🕹️ 7. Фирменные программы для улучшения качества звука в играх (КС ГО и не только)
Программы для игровых наушников с микрофоном и (опционально) звуком 7.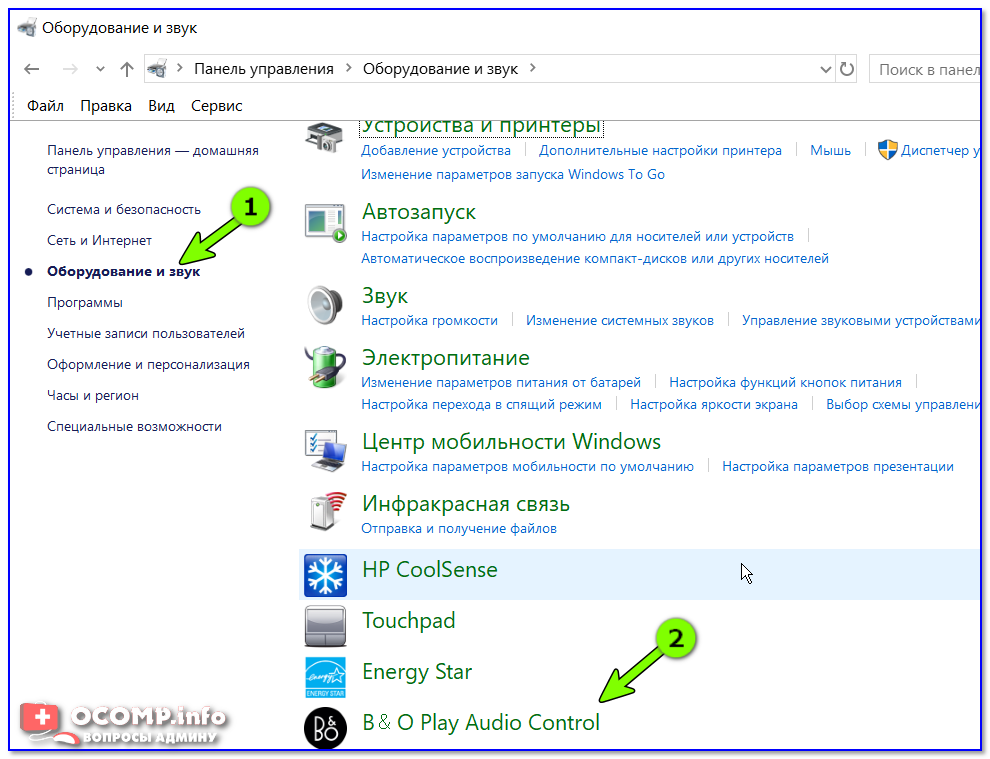 1 есть у большинства популярных производителей геймерских гарнитур. Зачастую без них и не обойтись, ведь в комплекте идёт внешняя звуковая карта с большими возможностями, которые можно настроить под себя. Рассмотрим 3 примера:
1 есть у большинства популярных производителей геймерских гарнитур. Зачастую без них и не обойтись, ведь в комплекте идёт внешняя звуковая карта с большими возможностями, которые можно настроить под себя. Рассмотрим 3 примера:
- HyperX NGenuity – программа от Kingston. В наушниках позволяет настроить минимум опций (громкость динамиков и микрофона). В зависимости от модели есть опции объёмного звука и т.д.
- Logitech G Hub – более продвинутое ПО. Много настроек (в зависимости от модели): громкость, эквалайзер, микрофон, подсветка, эффекты, объёмный звук и не только. Очень хороший вариант улучшения звука в игровых наушниках для КС ГО и любых других игр.
- Razer Surround 7.1 (отлично улучшает звук в играх) — программа улучающая звучание в наушниках. Основные фишки – создание виртуального звука 7.1, точная настройка аудио сигнала в соответствии с предпочтениями. Особенно круто программа проявляет себя в играх, типа CS-GO и других шутерах.

📡 8. Программы для подключения к компьютеру и настройки Bluetooth наушников
Специальных программ на ПК для блютуз наушнико нет, да они и не нужны. Ведь подключение происходит без проблем стандартными средствами ОС. За исключением фирменных приложений от производителей наушников. Если такая программа есть (можно посмотреть на сайте производителя), то скачиваем и пользуемся.
И не стоит забывать, что для подключения Bluetooth наушников у ПК или ноутбука должен быть Bluetooth модуль. Встроенный или внешний.
Для многих игровых моделей (с большим количеством настроек и возможностей) такие программы есть. Правда 95% из этих наушников – проводные. 😉 Чаще всего приложения для настройки Bluetooth наушников есть только для телефонов. Для ПК – это программы для обновления прошивки (как, например, у beyerdynamic) и тому подобное.
С другой стороны для настройки звука блютуз наушников на ПК можно использовать те же программы, которые описаны выше.
Как улучшить звук по блютуз? Об этом можно почитать в тематических статьях: улучшение и решение проблем.
🎙️ 9. Программы для улучшения качества звука микрофона и звука записи
Как улучшить звук микрофона? Установить приложения для звукозаписи. Это уже профессиональные инструменты. Однако, можно просто скачать какой-нибудь хороший диктофон (для телефона или ПК), что уже повысит качество записи.
Кстати, можно просто прикупить поп-фильтр к своему микрофону, если его ещё нет. Одно это может улучшить качество звука этого микрофона.
- Adobe Audacity – бесплатная программа для записи и редактирования аудио-файлов. Функционала вполне хватит для улучшения качества записи микрофона. Есть версии для Windows, Mac и Linux
- Sound Forge – профессиональная программа для записи звука и её улучшения . Есть много настроек, возможностей редактирования и так далее. Однако, ПО платное. Но все знают, где можно найти бесплатную «пробную» версию.
 😉
😉
📼 10. Как улучшить качество звука в видео?
Как улучшить звук на видео
Если вы хотите улучшить звук в видео, то логичнее всего скачать качественный видео-плеер и\или набор кодеков. Вариантов много, начиная от хорошо зарекомендовавшего себя в прошлом, но уже не такого актуального сейчас K-Lite Codec Pack.
- Daum PotPlayer – бесплатный видео-плеер с широким функционалом и высоким качеством воспроизведения видео и аудио. Имеется поддержка всех или почти всех кодеков и гибкие настройки, которые помогут улучить и качество звука, и качество видео.
Как настроить и использовать несколько аудиовыходов в Windows 10
- Миниинструмент
- Центр новостей MiniTool
- Как настроить и использовать несколько аудиовыходов в Windows 10
Сара | Подписаться |
Последнее обновление
Это обычная ситуация, когда пользователи имеют более одного устройства вывода звука, подключенного к компьютеру. К счастью, Windows позволяет им выбирать, какой звук использовать, когда в Windows 10 обнаружено несколько аудиовыходов. Этот пост от MiniTool учит людей, как воспроизводить звук на двух или более устройствах вывода звука одновременно.
К счастью, Windows позволяет им выбирать, какой звук использовать, когда в Windows 10 обнаружено несколько аудиовыходов. Этот пост от MiniTool учит людей, как воспроизводить звук на двух или более устройствах вывода звука одновременно.
Аудиовыход относится к устройству, которое может воспроизводить звук и направлять сигналы на аудиовход другого устройства. К обычным устройствам вывода звука относятся наушники, динамики, звуковые карты и т. д. Если к Windows 10 подключено только одно аудиоустройство, компьютер обнаружит и настроит устройство, чтобы вы могли воспроизводить аудио через него по умолчанию после подключения.
Настройте несколько аудиовыходов для одновременного воспроизведения звука в Windows 10
Что делать, если к одному компьютеру подключено два или более аудиоустройств? По умолчанию Windows попросит вас выбрать, какое устройство использовать при воспроизведении звука.
Внимание:
Беспокоитесь о потере данных в Windows 10? Загрузите профессиональное программное обеспечение для восстановления, прежде чем возникнут проблемы с диском и данные будут потеряны (нажмите здесь, чтобы узнать, как восстановить удаленные файлы в Windows 10).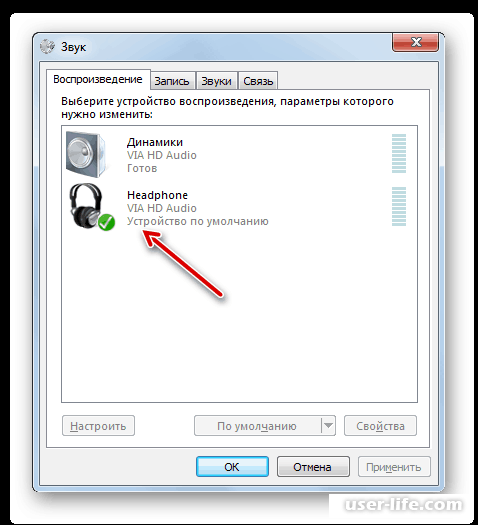
Скачать бесплатно
Как выводить аудио/звук на несколько устройств в Windows 10
Можете ли вы воспроизводить звук на двух или более устройствах вывода звука на ПК? Легко ли настроить 2 или нескольких аудиовыходов Windows 10 вручную? К счастью, да. Windows содержит опцию Stereo Mix для двойного аудиовыхода. Как вывести звук на несколько устройств в Windows 10? Существует 3 метода:
- Включить стереомикс.
- Выберите устройства вывода для отдельных приложений.
- Используйте сторонние инструменты, предназначенные для использования нескольких устройств вывода.
Как одновременно использовать два аудиоустройства с Windows 10? Ниже приведены 3 решения для одновременной настройки и использования нескольких аудиовыходов Windows 10.
Способ 1: включить Stereo Mix
Как выводить звук на два или несколько устройств в Windows 10? Вы должны включить Stereo Mix и выбрать несколько выходных устройств для воспроизведения звука Windows 10: щелкните правой кнопкой мыши громкость звука -> выберите «Звуки» -> выберите основное устройство воспроизведения звука -> включите Stereo Mix -> установите по умолчанию -> выберите дополнительный звук устройство воспроизведения -> применить изменения. Кроме того, вы можете выбрать устройства вывода звука для определенных приложений в Windows.
Кроме того, вы можете выбрать устройства вывода звука для определенных приложений в Windows.
- Щелкните правой кнопкой мыши значок громкости звука на панели задач, расположенный в правом нижнем углу.
- Выберите Звуки во всплывающем меню, чтобы открыть окно Звук.
- Перейти на вкладку Воспроизведение вместо вкладки Звуки, выбранной по умолчанию.
- Выберите устройство воспроизведения звука основных динамиков, а затем нажмите кнопку Установить по умолчанию .
- Теперь перейдите на вкладку Запись рядом с Воспроизведение.
- Щелкните правой кнопкой мыши любое пустое место здесь.
- Выберите Показать отключенные устройства во всплывающем меню.
- Теперь вы сможете увидеть записывающее устройство с именем Stereo Mix (или Wave Out Mix, Mono Mix и т. д.).
- Щелкните правой кнопкой мыши Stereo Mix и выберите Enable из контекстного меню.

- Щелкните его правой кнопкой мыши еще раз, когда он будет включен, и выберите Установить как устройство по умолчанию .
- Щелкните правой кнопкой мыши еще раз и выберите Свойства (или дважды щелкните по нему напрямую, чтобы открыть окно свойств).
- Перейдите на вкладку Listen вверху.
- Проверить Прослушать это устройство .
- Щелкните стрелку вниз, чтобы открыть раскрывающееся меню Воспроизведение через это устройство .
- Выберите в меню дополнительное устройство воспроизведения звука.
- Щелкните Применить и OK в окне свойств.
- Нажмите Применить и OK в окне Звук.
- Перезагрузите компьютер с Windows 10.
Как изменить устройства воспроизведения звука по умолчанию в Windows 10?
Совет: Еще один простой способ открыть окно «Звук» — нажать Win+S -> ввести звук -> выбрать Звук (Панель управления) из результатов поиска.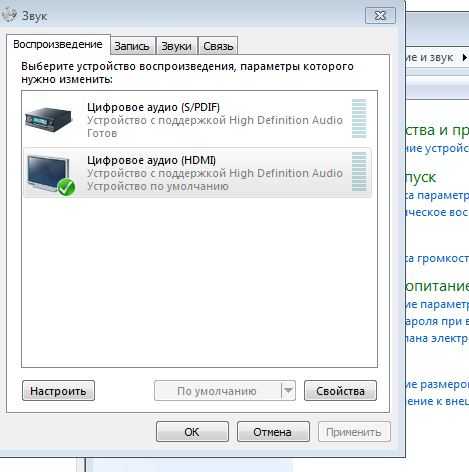
Способ 2. Выберите устройства вывода для воспроизведения звука из отдельных приложений
Настройте шаги для использования нескольких аудиовыходов Windows 10 при открытии определенного приложения:
- Щелкните правой кнопкой мыши значок громкости звука на панели задач в правом нижнем углу.
- Выберите Открыть настройки звука во всплывающем меню.
- Перейдите к разделу Дополнительные параметры звука (или Другие параметры звука ) на правой панели.
- Нажмите Громкость приложений и настройки устройств под ним.
- Просмотрите список приложений в открывшемся окне настроек. Затем щелкните стрелку вниз под Output , чтобы выбрать устройство воспроизведения из раскрывающегося меню.
- Закройте Windows и перезагрузите компьютер. (Windows сохранит выбранное вами устройство вывода звука, чтобы оно могло воспроизводить звук для вас в следующий раз, когда вы откроете определенное приложение.
 )
)
Совет: Другой простой способ открыть окно настроек звука — нажать Win+I -> выбрать Система -> выбор Звук на левой панели.
Способ 3. Использование стороннего инструмента
Существуют ли другие способы использования нескольких аудиовыходов в Windows 10? Да, есть много сторонних инструментов, рассчитанных на использование двух аудиовыходов Windows 10 (или даже больше). Voicemeeter — одно из бесплатных программ, которое поможет вам настроить несколько устройств воспроизведения Windows 10.
- Твиттер
- Линкедин
- Реддит
Об авторе
Комментарии пользователей:
5 простых способов записать компьютерное аудио [2023] – Movavi
5 простых способов записать компьютерное аудио [2023]
Выбор редакции : Movavi Screen Recorder
Для записи звука с ПК : Audacity
Подробнее
Подробнее
Подробнее
Подробнее
Подробнее
Подробнее
Подробнее запись материалов для электронного обучения : Stereo Mix
Подробнее
Подробнее
Подробнее
Подробнее
В Movavi мы стремимся предоставлять вам только проверенную информацию. Вот что мы делаем для этого:
При выборе продуктов для включения в наши обзоры мы изучаем как спрос, так и популярность.

Все продукты, упомянутые в этой статье, были протестированы командой Movavi Content.
При тестировании мы стремимся выделить лучшие характеристики продукта и то, для чего он лучше всего подходит.
Мы изучаем отзывы пользователей с популярных обзорных платформ и используем эту информацию при написании обзоров наших продуктов.
Мы собираем отзывы наших пользователей и анализируем их мнения о программном обеспечении Movavi, а также о продуктах других компаний.
Как записать звук с компьютера с помощью Movavi Screen Recorder
Подходит для:
Запись компьютерного звука, видеозвонков и игрового процесса
ОС:
- 5
Windows и Mac
12 Цена:
122,95 TL
Рейтинг G2 :
4,5 из 5, 48 отзывов
Movavi Screen Recorder — отличная программа для записи звука с компьютера.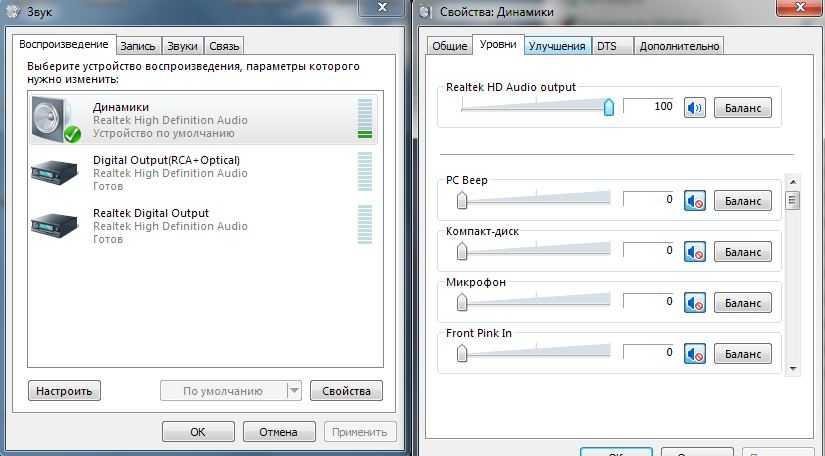 Он прост в использовании и имеет широкий спектр функций, включая возможность записи системного звука, звука микрофона или того и другого. Он также имеет встроенный редактор, который позволяет вам вносить простые изменения, например, вы можете вырезать и обрезать свои записи.
Он прост в использовании и имеет широкий спектр функций, включая возможность записи системного звука, звука микрофона или того и другого. Он также имеет встроенный редактор, который позволяет вам вносить простые изменения, например, вы можете вырезать и обрезать свои записи.
Основные характеристики :
Запись системного звука, звука микрофона или того и другого
Обрезка и обрезка ваших записей
Простой экспорт записей в различные форматы
Плюсы:
Простота использования
Широкий выбор функции
Включает встроенный редактор
Позволяет записывать системный звук, звук с микрофона или и то, и другое
Запись нескольких дорожек одновременно
Редактирование записей
Добавление эффектов
Экспорт записей в различных форматах
6
6 MP3
4 2 плюса:
Работает на Windows и Mac
Широкий набор функций
Бесплатно
Можно записывать несколько дорожек одновременно
Можно редактировать записи
Можно добавлять эффекты
Чтобы записать звук с ПК с помощью Audacity, выполните следующие действия:
Шаг 1.
 Загрузите и установите Audacity
Загрузите и установите AudacityНачните с загрузки Audacity по ссылке ниже. После загрузки дважды щелкните файл, чтобы установить его.
Загрузите Audacity
После установки Audacity откройте его, дважды щелкнув значок на рабочем столе или выполнив поиск в меню «Пуск».
Шаг 2. Установите устройства ввода и вывода звука
Прежде чем начать запись, необходимо настроить Audacity на использование правильных устройств ввода и вывода звука. Для этого перейдите в Файл > Настройки (на Mac: Audacity > Настройки ).
Шаг 3. Запишите звук компьютера
Чтобы записать звук компьютера, нажмите кнопку Запись в Audacity и начните говорить. Когда вы закончите запись, нажмите Стоп кнопку для завершения.
Шаг 4. Редактируйте свои записи
После того, как вы закончите запись, вы можете отредактировать свои записи, щелкнув их на временной шкале Audacity.
 Это позволяет вырезать любые ненужные части, добавлять эффекты и многое другое.
Это позволяет вырезать любые ненужные части, добавлять эффекты и многое другое.Шаг 5. Экспортируйте свои записи
Когда вы закончите редактирование своих записей, вы можете экспортировать их в различные форматы, выбрав Файл > Экспорт (на Mac, Audacity > Экспорт ). Это позволяет вам делиться своими записями с другими или использовать их в других проектах.
Вот оно! Теперь вы знаете, как записать звук с компьютера с помощью Audacity.
Download Audacity
How to record PC audio with Stereo Mix
Best for :
Recording system and game audio, making software or app tutorials, recording online classes
OS :
Windows Vista, Windows XP
Цена :
Бесплатно
Функция Stereo Mix в Windows позволяет записывать все звуки, воспроизводимые на компьютере, включая системные звуки, звуки игр и музыку.
 . Stereo Mix — один из лучших способов записи звука с компьютера, но у него есть свои ограничения. Во-первых, вы не можете одновременно записывать звук со своей веб-камеры, поэтому, если вам нужно это сделать или вам нужны дополнительные функции, вместо этого вам следует использовать специальное программное обеспечение для записи экрана.
. Stereo Mix — один из лучших способов записи звука с компьютера, но у него есть свои ограничения. Во-первых, вы не можете одновременно записывать звук со своей веб-камеры, поэтому, если вам нужно это сделать или вам нужны дополнительные функции, вместо этого вам следует использовать специальное программное обеспечение для записи экрана.Основные характеристики :
Запись звука со всех источников звука, воспроизводимых в данный момент на вашем ПК
Запись в форматах MPC, WAV или AVI
Выберите для записи выбранную область, весь экран или только определенное окно
Плюсы:
Простота в использовании — просто выберите режим записи и нажмите «Запись»!
Записывает высококачественный звук без фонового шума
Автоматически определяет источники звука, активные на вашем ПК
Вот как записывать звук на ПК:
Шаг 1.
 Откройте окно «Звук» на панели управления
Откройте окно «Звук» на панели управленияВы также можете открыть 2 окно, нажав клавишу Windows + X и выбрав Панель управления .
Шаг 2. Выберите Stereo Mix в качестве записывающего устройства
В Recording выберите Stereo Mix в качестве записывающего устройства. Если вы не видите Stereo Mix в списке записывающих устройств, возможно, он не включен на вашем компьютере. Чтобы включить его:
Шаг 3. Выберите формат записи
Перейдите на вкладку Запись и выберите предпочтительный формат записи. MPC (Mono PCM), WAV (формат несжатого аудиофайла формы волны) и AVI (чередование аудио-видео) — все это хорошие варианты.
Шаг 4. Начать запись
Нажмите Запись и начните воспроизведение звука, который хотите записать. Когда вы закончите, нажмите кнопку Stop и сохраните запись.
Аналогичные руководства
Если вы затрудняетесь с выбором приложения для записи звука, взгляните на таблицу ниже.
 Если вы хотите записать высококачественный звук или просто простые фрагменты, вы обязательно найдете то, что соответствует вашим потребностям.
Если вы хотите записать высококачественный звук или просто простые фрагменты, вы обязательно найдете то, что соответствует вашим потребностям.Аудиорекордер с расширенными функциями редактирования аудио
Audacity
Рейтинг G2:
Подробнее
Подробнее
Бестселлер
Универсальное программное обеспечение для любых целей записи
Movavi Screen Recorder
A
Capterra рейтинг:
дополнительные функции
Стереомикс
Рейтинг редактора:
Подробнее
Подробнее
Как записывать звук с рабочего стола с помощью Диктофона Windows
Диктофон — это бесплатный диктофон, входящий в состав Windows. Он прост в использовании, но ему не хватает расширенных функций. Тем не менее, он выполняет свою работу, если вам нужна простая программа для записи голоса для вашего настольного компьютера.
Основные характеристики :
Запись звука с микрофона и/или динамиков
Сохранение записей в формате WAV или MP3 4
Плюсы:
Очень прост в использовании
Бесплатно
Вот как записать звук на компьютер с помощью диктофона Windows:
Шаг 1.
 Откройте Windows Voice Recorder
Откройте Windows Voice RecorderДля записи звука на рабочем столе начните с открытия приложения Windows Voice Recorder. Вы можете найти его в меню Пуск или набрать Диктофон в поиске, чтобы открыть его автоматически.
Шаг 2. Откройте настройки и включите микрофон или динамики
После открытия Диктофона перейдите к настройкам, щелкнув значок шестеренки в нижнем левом углу экрана.
Далее нажмите Выберите, какие микрофоны и динамики использовать . Диктофон отобразит список всех доступных аудиоустройств. Если вы хотите записывать звук только с вашего микрофона, выберите его там. Если вы хотите записывать только компьютерный звук, выберите их оба в качестве устройств ввода. Если вы хотите записывать звук только с динамиков, отмените выбор всех устройств, кроме динамиков.
Шаг 3. Выберите записывающее устройство
Теперь, когда мы включили микрофоны или динамики, нам нужно выбрать, какой из них будет использоваться для записи.
 Нажмите на стрелка раскрывающегося списка рядом с красной кнопкой записи. Вы увидите список всех записывающих устройств. Выберите микрофон или динамики, в зависимости от того, какой из них вы хотите использовать для записи звука с рабочего стола.
Нажмите на стрелка раскрывающегося списка рядом с красной кнопкой записи. Вы увидите список всех записывающих устройств. Выберите микрофон или динамики, в зависимости от того, какой из них вы хотите использовать для записи звука с рабочего стола.Шаг 4. Начать запись
Нажмите красную кнопку Запись , чтобы начать запись компьютерного звука. Вы увидите, как таймер начнет отсчет, и запись автоматически остановится, когда закончится время.
Шаг 5. Сохранить запись
После завершения записи нажмите кнопку Сохранить как , чтобы сохранить аудиофайл. Введите имя файла и выберите место для сохранения. Выберите формат WAV или MP3 и нажмите Сохранить .
Чтобы воспроизвести только что сделанную запись, перейдите в окно воспроизведения и выберите аудиофайл. Здесь же можно отрегулировать громкость.
Шаг 6. Удалить запись
Если какая-то запись вам больше не нужна, вы можете удалить ее, выбрав ее в окне воспроизведения и нажав кнопку Кнопка Удалить .

Шаг 7. Остановить запись
Чтобы остановить запись, нажмите красную кнопку Остановить . Вы также можете приостановить запись, нажав желтую кнопку Пауза .
Вот оно! Вы узнали, как записывать системный звук с помощью диктофона Windows.
Как записывать звук на ПК с помощью VLC
VLC — это бесплатный медиаплеер, который можно использовать для записи звука на ПК. Он имеет широкий спектр функций, в том числе возможность записывать аудио с веб-сайтов, приложений и других программ.
Основные характеристики :
Запись звука с веб-сайтов, приложений и других программ
Запись в нескольких форматах
Простота использования
6
Плюсы:
Широкий набор функций
Запись звука с веб-сайтов, приложений и других программ
Бесплатно
Чтобы записать звук с ПК с помощью VLC, выполните следующие 4 шага:
Шаг 1.
 Загрузите и установите VLC
Загрузите и установите VLCЗагрузите установочный файл и установите программу на свой компьютер.
Загрузить VLC
Начните с открытия медиаплеера VLC.
Шаг 2. Задайте настройки
В главном меню перейдите к View и выберите Advanced Controls из выпадающего меню. Далее перейдите на вкладку Media и выберите Open Capture Device .
Шаг 3. Выберите аудиовход
Откройте меню Имя аудиоустройства , выберите Stereo Mix в качестве аудиовхода.
Шаг 4. Начните запись компьютерного звука
Нажмите Воспроизвести , а затем красную кнопку для записи. Нажмите красную кнопку еще раз, чтобы остановить запись.
Чтобы открыть свою запись, перейдите к Медиа > Открыть файл . Файлы, записанные через VLC, будут иметь 9К их именам добавлен префикс 0371 vlc-record .

На что обращать внимание при выборе диктофона
При поиске диктофона следует учитывать следующие факторы:
Операционная система, с которой он совместим: Аудиорекордер должен быть совместим с операционной системой вашего компьютера.
Поддерживаемый формат аудиозаписи: Диктофон должен иметь возможность записи в нужном вам формате.
Возможность записи из разных источников: Диктофон должен иметь возможность записывать звук из нескольких источников, таких как веб-сайты и приложения.
Является ли программа бесплатной, платной, с открытым исходным кодом и т. д.: Вы можете рассмотреть бесплатную или платную программу в зависимости от вашего бюджета и потребностей.
Простота использования: Вам должно быть легко пользоваться диктофоном без опыта работы с другими программами этого типа в прошлом.

Качество записи: Аудиомагнитофон должен производить запись высокого качества.
Заключение
Теперь вы знаете, какие факторы следует учитывать при поиске диктофона. Имейте это в виду, и вы сможете найти лучшую программу для ваших нужд. Мы лично рекомендуем Movavi Screen Recorder из-за его универсальности и простоты использования.
Идеальный способ записи с экрана
Отказ от ответственности: Имейте в виду, что Movavi Screen Recorder не позволяет захватывать видео- и аудиопотоки, защищенные от копирования.
Как я могу записывать звук с моего компьютера?
Выполните следующие простые действия, чтобы записать звук с компьютера с помощью Movavi Screen Recorder:
Чтобы записать звук с компьютера, начните с загрузки и установки программы.
Скачать Movavi Screen Recorder для Windows
Скачать Movavi Screen Recorder для MacВыберите параметр Запись экрана .

Выберите аудиовход, с которого вы хотите записывать — ваш микрофон, системный звук или и то, и другое.
Нажмите кнопку REC и начните говорить в микрофон или воспроизводить звук с компьютера.
Когда вы закончите запись, нажмите кнопку Stop и сохраните файл на свой компьютер.
Можно ли записывать внутренний звук на ПК?
Существует ряд доступных программ для записи звука, но следующие пять являются одними из лучших:
Дополнительные параметры см. в этой статье:
Узнайте о бесплатных встроенных устройствах записи звука
Есть ли в Windows 10 средство записи звука ?
Да! Microsoft Voice Recorder — это встроенная программа для записи звука, которая поставляется с Windows 10. Она позволяет записывать звук с вашего микрофона или системный звук, и она очень проста в использовании.

6
6
6
6
- 2 совместим с Windows и Mac
Чтобы записать звук с компьютера с помощью Movavi Screen Recorder, выполните следующие простые действия:
Шаг 1.
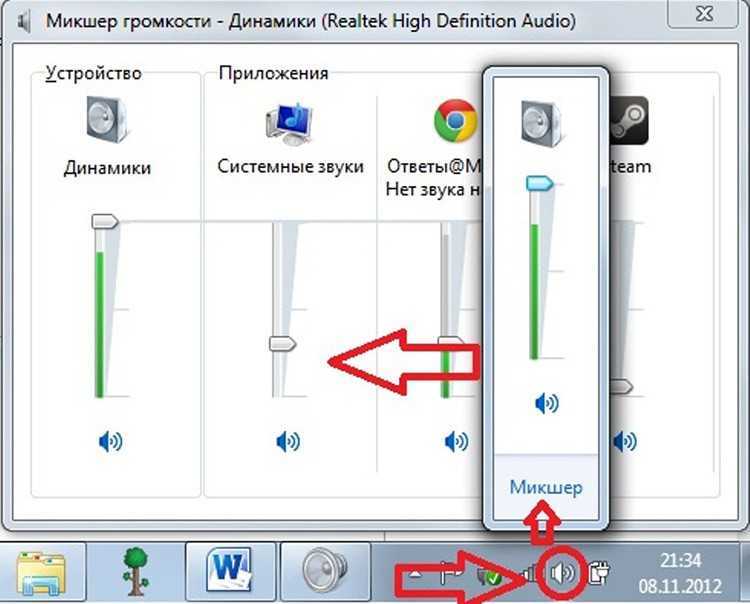 Загрузите и установите программу
Загрузите и установите программу
На первом этапе вам необходимо скачать и установить Movavi Screen Recorder на свой компьютер.
Шаг 2. Выберите режим записи звука
На втором шаге вам нужно будет запустить программу и выбрать режим записи на боковой панели программы. Вы можете записывать системный звук, звук микрофона или и то, и другое, щелкнув соответствующие значки.
Шаг 3. Выберите область записи
Далее вам нужно будет выбрать область записи. Вы можете выбрать запись всего экрана или только определенной области.
Шаг 4. Начните запись
Чтобы записать звук компьютера, нажмите кнопку REC . Когда вы закончите, нажмите кнопку Stop , чтобы закончить.
Шаг 5. Отредактируйте и экспортируйте свою запись
Вы можете вырезать и обрезать записанный звук. Когда вы закончите, экспортируйте его в различные форматы, нажав кнопку Кнопка Экспорт и затем Сохранить .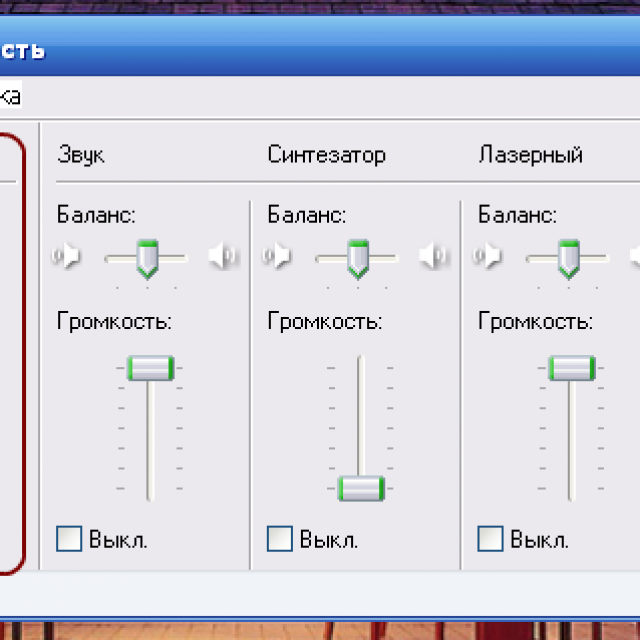
Вот как просто записать компьютерный звук с помощью Movavi Screen Recorder!
Как записывать звук с компьютера с помощью Audacity
Audacity — это бесплатная программа для записи звука с открытым исходным кодом, которую можно использовать для записи звука с компьютера. Он имеет широкий спектр функций, в том числе возможность записывать несколько дорожек одновременно, редактировать свои записи и добавлять эффекты.
Основные характеристики :


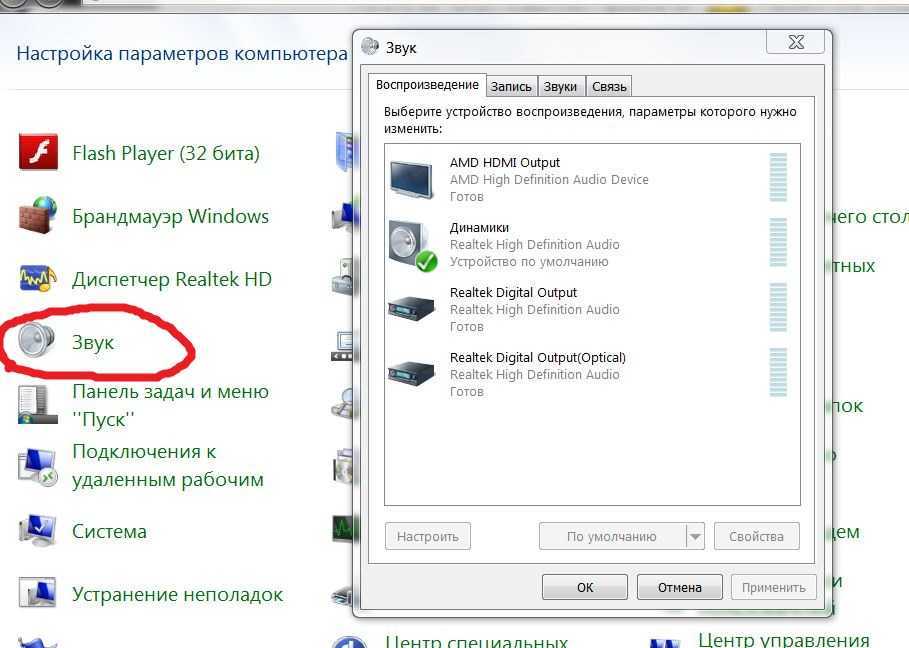 Основные фишки: возможность выравнивать тихие и громкие звуке на один уровень, множество авто настроек, удобные индикаторы в нижней панели.
Основные фишки: возможность выравнивать тихие и громкие звуке на один уровень, множество авто настроек, удобные индикаторы в нижней панели.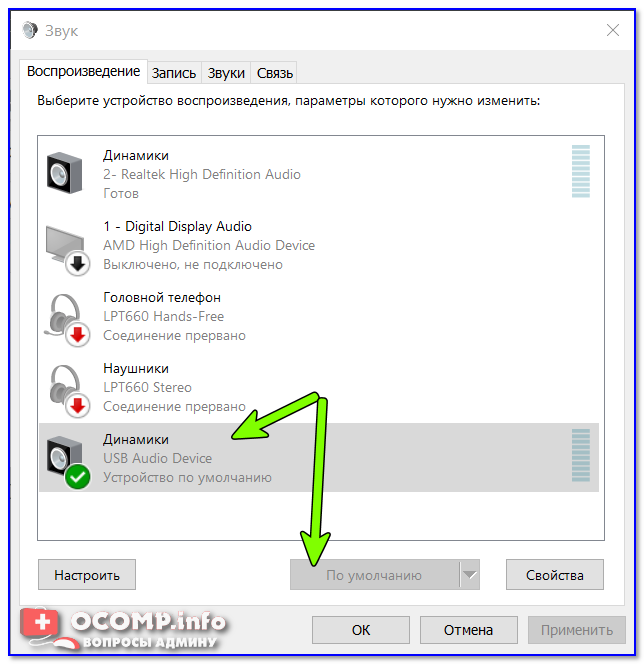
 Как улучшить звук по блютуз? Об этом можно почитать в тематических статьях: улучшение и решение проблем.
Как улучшить звук по блютуз? Об этом можно почитать в тематических статьях: улучшение и решение проблем.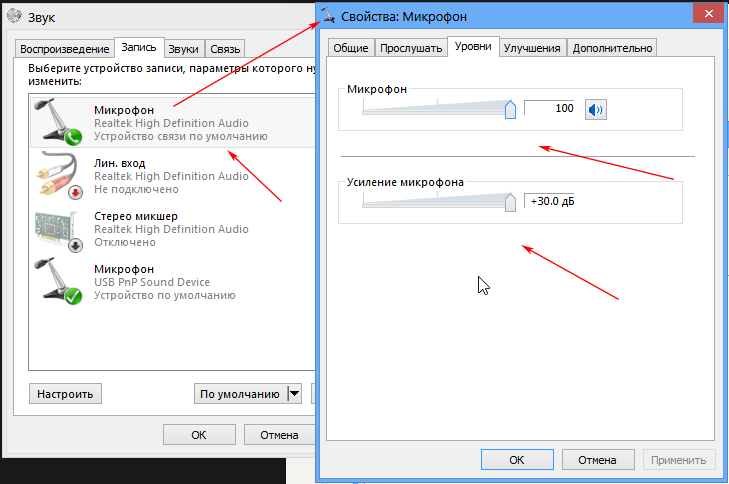 😉
😉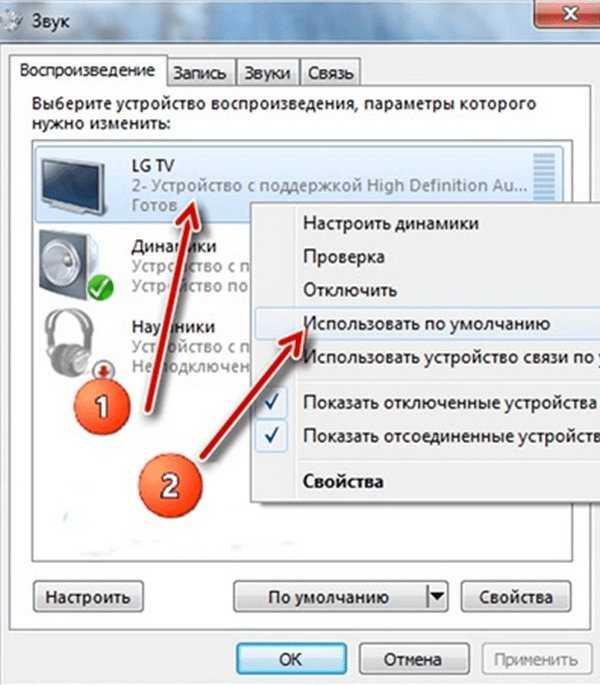
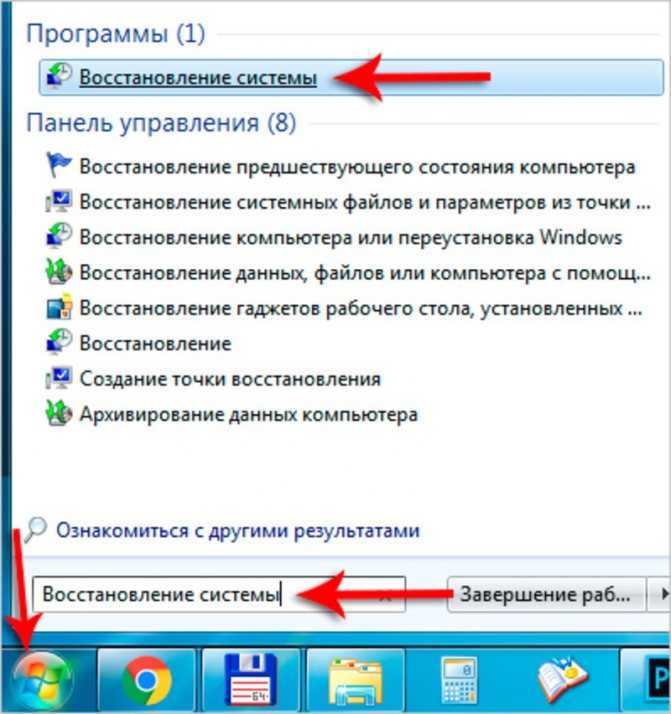 )
)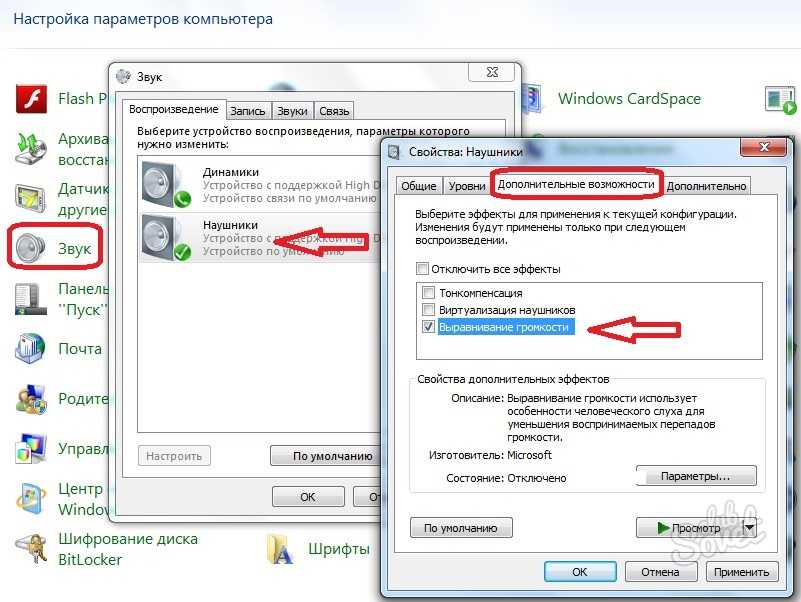
 Загрузите и установите Audacity
Загрузите и установите Audacity Это позволяет вырезать любые ненужные части, добавлять эффекты и многое другое.
Это позволяет вырезать любые ненужные части, добавлять эффекты и многое другое. . Stereo Mix — один из лучших способов записи звука с компьютера, но у него есть свои ограничения. Во-первых, вы не можете одновременно записывать звук со своей веб-камеры, поэтому, если вам нужно это сделать или вам нужны дополнительные функции, вместо этого вам следует использовать специальное программное обеспечение для записи экрана.
. Stereo Mix — один из лучших способов записи звука с компьютера, но у него есть свои ограничения. Во-первых, вы не можете одновременно записывать звук со своей веб-камеры, поэтому, если вам нужно это сделать или вам нужны дополнительные функции, вместо этого вам следует использовать специальное программное обеспечение для записи экрана.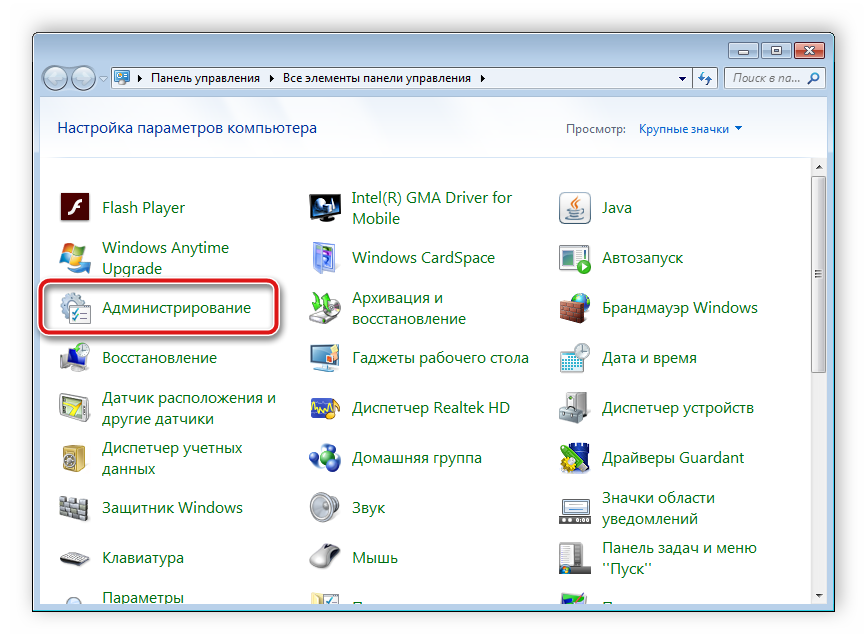 Откройте окно «Звук» на панели управления
Откройте окно «Звук» на панели управления Если вы хотите записать высококачественный звук или просто простые фрагменты, вы обязательно найдете то, что соответствует вашим потребностям.
Если вы хотите записать высококачественный звук или просто простые фрагменты, вы обязательно найдете то, что соответствует вашим потребностям. Откройте Windows Voice Recorder
Откройте Windows Voice Recorder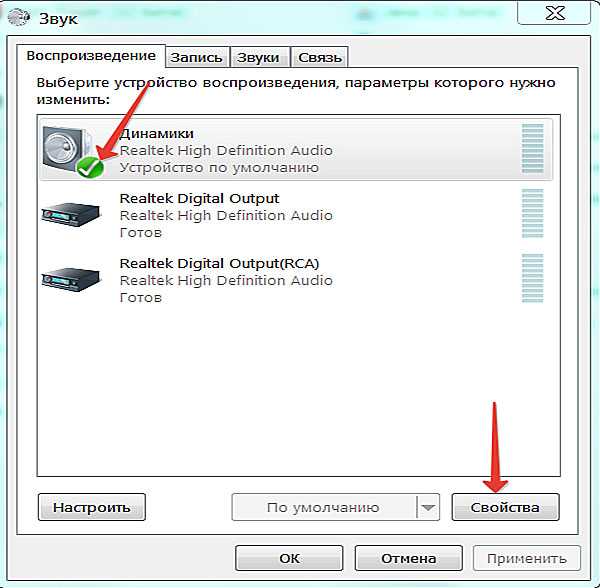 Нажмите на стрелка раскрывающегося списка рядом с красной кнопкой записи. Вы увидите список всех записывающих устройств. Выберите микрофон или динамики, в зависимости от того, какой из них вы хотите использовать для записи звука с рабочего стола.
Нажмите на стрелка раскрывающегося списка рядом с красной кнопкой записи. Вы увидите список всех записывающих устройств. Выберите микрофон или динамики, в зависимости от того, какой из них вы хотите использовать для записи звука с рабочего стола.
 Загрузите и установите VLC
Загрузите и установите VLC