Не работает пк: Что делать, если компьютер не включается
Содержание
Не включается компьютер с кнопки включения: 8 шагов к включению
Всем привет. Кто хоть раз не сталкивался с проблемой, когда не включается компьютер. При этом вы можете видеть достаточно много симптомов от темного экрана до зависания загрузки BIOS или системы. Давайте посмотрим все самые частые и возможные причины, почему не включается компьютер:
- Проблема с материнской платой.
- Окисление контактов на оперативной памяти.
- Выход из строя процессора или чипсета.
- Поломка блока питания – особенно часто происходит, когда БП работает на пределе своих возможностей. Например, после установки более мощной видеокарты.
- Механическая поломка кнопки включения.
Сегодня мы рассмотрим ряд шагов, которые помогут выяснить или решить проблему – когда компьютер не включается и не хочет работать. Если у вас будут какие-то вопросы или дополнения, то пишите в комментарии.
Содержание
- Шаг 1: Проверка электропитания
- Шаг 2: Оперативная память
- Шаг 3: Видеокарта
- ШАГ 4: Проверка кнопки включения
- ШАГ 5: Блок питания
- ШАГ 6: Жёсткий диск
- ШАГ 7: Проверка BOOT в BIOS
- ШАГ 8: Материнской платы и процессор
- Ничего не помогло
- Задать вопрос автору статьи
Шаг 1: Проверка электропитания
Если комп не включается или не запускается, то для начала давайте проверим самые банальные вещи. В 50% случаев пользователи нечаянно выдергивают кабель питания из розетки или выключают ногой сетевой фильтр. Особенно это часто бывает на работе, когда уборщица почему-то решает выдернуть шнур из розетки. Наверное, боится, что её убьёт током.
В 50% случаев пользователи нечаянно выдергивают кабель питания из розетки или выключают ногой сетевой фильтр. Особенно это часто бывает на работе, когда уборщица почему-то решает выдернуть шнур из розетки. Наверное, боится, что её убьёт током.
Проверяем, чтобы лампочка на фильтре горела, и он был включен в положение «ВКЛ» (иногда рисуют точку). Если он не горит, то может быть проблема в фильтре или в самой розетке.
Далее проверяем, чтобы кабель был плотно вставлен в блок питания на системном блоке. Также не забудьте включить его, чтобы тумблер был в положении «Вкл.» (палочка, а не нолик). После этого попробуйте опять его включить.
Шаг 2: Оперативная память
С данной проблемой сталкивался как на работе, так и дома. При этом при включении комп начинает жужжать, вроде включаться, но вот на экране ничего не происходит. Тут есть два варианта. Первый – окислились контакты. Второй – это сгорела одна из плашек и её нужно просто вытащить.
- Отключите системник от питания.
 Можно просто выключить блок питания, но я бы полностью его обесточил, выдернув шнур.
Можно просто выключить блок питания, но я бы полностью его обесточил, выдернув шнур. - Далее вам нужно снять боковую правую крышку.
- Теперь вам необходимо вытащить все плашки оперативной памяти. Для этого по бокам нужно нажать на белые ушки одновременно.
- Далее нам понадобится стирательная резинка. Нужно аккуратно без фанатизма потереть резинкой по основным контактам «оперативы», которые находятся снизу. Этим самым мы снимем окисленный слой. Если резинки нет, то можно попробовать использовать металлическую скрепку. Но делать это нужно очень аккуратно, и слегка потереть металлическим штырём по контактам.
- В самом конце слегка подуйте на них и вставьте обратно. Повторюсь, что это нужно сделать для каждой плашки.
- Как только все плашки будут вставлены обратно, попробуйте включить компьютер. Не забудьте, кстати, обратно подключить его в сеть.
Если при включении всё остается по-прежнему – то есть вероятность, что одна из плашек вышла из строя.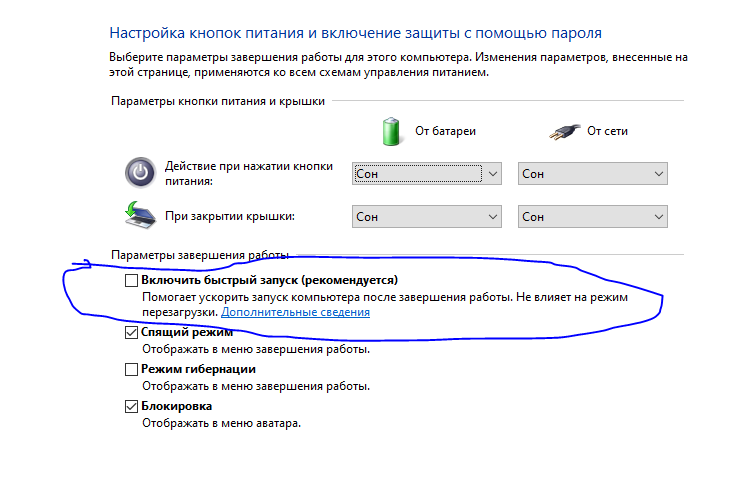 Чтобы выяснить: «какая именно?» – Вам нужно по одной вставлять её в разъём, а остальные убирать и пробовать включить комп. Делаем это до тех пор, пока не выясните – какая именно плашка сгорела.
Чтобы выяснить: «какая именно?» – Вам нужно по одной вставлять её в разъём, а остальные убирать и пробовать включить комп. Делаем это до тех пор, пока не выясните – какая именно плашка сгорела.
Шаг 3: Видеокарта
Ещё один вариант, это проблема именно с видеоизображением. Если загрузка системы не стартует, но сам системник жужжит и вроде что-то пытается загрузить, то надо в первую очередь проверить – какой выход включен у вас на мониторе. Иногда бывает, что монитор сам переключается на сигнал от порта, который сейчас не используется. Найдите на мониторе кнопку «SOURCE» – она также может иметь значок квадратика со стрелкой внутри. Далее нажимаем на него и переключаем входы.
Если неисправность остается, а на мониторе вы видите сообщение, что «Нет сигнала», то далее нужно проверить кабель. Как можно плотнее вставьте кабель на самом мониторе. Также не забудьте вкрутить специальные шурупы, которые помогают держать провод.
Далее проверяем кабель на самом системнике и смотрим на монитор. Если сигнала нет, то тут есть два варианта:
Если сигнала нет, то тут есть два варианта:
- Сгорела встроенная или дополнительная видеокарта – тогда кабель подключаем в встроенной видеокарте, которая есть на материнки или наоборот. После этого перезагружаем компьютер.
- Сгорел или вышел из строя данный порт – попробуйте подключить монитор в другой порт на материнке. Можно попробовать также другие виды выходов: VGA, HDMI, DVI. Также можно попробовать переключить кабель на другой вход на мониторе.
Если ваш системник ещё открыт, проверьте, чтобы видеокарта плотно стояла в слоте. Можете даже слегка на неё надавить. Иногда бывает, при переезде или переноске она вылетает оттуда. Плюс я бы для надежности прикрутил её к системнику болтами. Если для неё нужно дополнительное питание, то проверьте также и кабели, которые идут от блока питания.
ПРИМЕЧАНИЕ! Если при включении компьютера, вы видите, что он включается, но видеокарта не работает, и на ней не крутятся вентиляторы, то попробуйте переключить другие провода питания.
Если это не поможет, то скорее всего она полностью вышла из строя.
Обновление статьи!
Если вы видите на экране даже малозаметные артефакты: полосы, квадратики, изменение цвета некоторых элементов, лишние цифры, буквы, – то это может обозначать отвал текстолитовой подложки от кристалла GPU. Второй симптом – после загрузочного экрана Windows монитор полностью тухнет. Правда можно зайти под безопасным режимом.
Откройте меню самого монитора, – если меню будет отображаться правильно и без «артефактов», то проблема точно в кристалле. На самом деле ничего страшного в этом нет, и данный казус полностью решается в домашних условиях. Поэтому поводу я уже писал подробную инструкцию по решению этой проблемы – смотрим тут.
ШАГ 4: Проверка кнопки включения
Бывает проблема, когда не включается компьютер именно с кнопки включения, но при этом он полностью работоспособен. Кнопка может просто сломаться, или могут выйти из строя специальные проводки. Такое бывает крайне редко, но бывает. Сначала проверим, чтобы сами проводки и штекер от кнопки был подключен к материнской плате.
Такое бывает крайне редко, но бывает. Сначала проверим, чтобы сами проводки и штекер от кнопки был подключен к материнской плате.
На «материнке» найдите вот такие пластиковые штекеры, как на картинке ниже. Они обычно находятся в правом нижнем углу платы. Далее нужно найти провод с надписью «Power SW». Если его вообще нет, то значит кнопка не подключена, и вам нужно вставить эти два проводка к разъёму «PW» (может также называться как PWR SW или PWR_BTN). Подключение происходит так: черный к плюсу (+), а белый к минусу (-). Схему расположения смотрите ниже в табличке.
Если это не поможет, то можно попробовать включить комп не с кнопки, а просто соединив эти два контакта. Для этого можно использовать обычную отвертку. Не забудьте при этом включить ЭВМ в сеть.
ПРИМЕЧАНИЕ! Кнопка включения также может залипать. Тогда компьютер включается, но загрузка не доходит до конца, и через несколько секунд системник опять полностью вырубается.
ШАГ 5: Блок питания
Если компьютер резко выключился и вообще перестал включаться, то это может сигнализировать о том, что у вас неисправен блок питания. Конечно, проверить самостоятельно вы его не сможете, но вы можете сделать вот что.
Обычно к блоку питания подключают: материнскую плату, жесткий диск, дисковод (если он есть), видеокарту и т.д. Наша задача проверить, чтобы все кабели были подключены, и ни один из них не отходил. Проверяем все подключенные провода от блока питания. Можно слегка надавить на сам кабель, чтобы он поплотнее вошел в паз.
Ещё один вариант решения: попробовать использовать свободные кабеля. То есть возьмите свободный провод и переподключите жесткий диск, видеокарту, материнскую плату и другие подключенные устройства. Если у вас новый компьютер, или вы недавно меняли блок питания, то иногда в коробке кладут запасные проводки, можно использовать их.
ШАГ 6: Жёсткий диск
Бывает, когда системный блок не включается и не работает, а бывает, когда при включении не загружается система, а вы видите вот такую надпись: «DISK BOOT FAILURE, INSERT SYSTEM DISK AND PRESS ENTER».
Для начала выключаем комп и проверяем, чтобы к жесткому диску были подключены два основных провода, питание и шлейф, который идет к материнской плате. Ещё можно попробовать переключить кабель от винчестера к другом слоту на материнке – их обычно там несколько.
ШАГ 7: Проверка BOOT в BIOS
Сам сталкивался с этой проблемой на работе. Система отказывается загружаться, и вы можете видеть черный экран после BIOS. Такое бывает, если в настройках забыли убрать загрузку системы с флешки или CD/DVD диска.
- При загрузке компа зажмите одну из кнопок, который загружают БИОС. Обычно это кнопки: F2, Del, Esc или F10 (смотрим в последний столбец).
- Когда попадете внутрь вам нужно найти раздел «Boot».
- Далее необходимо выставить в первую позицию «1st Boot Device» – ваш жесткий диск. Он обычно будет иметь в своем названии «HDD» или «SSD».
- Теперь вам нужно сохранить настройки и выйти (Save and Exit) – для этого смотрим клавишу в настройках.

- Если это не поможет, то попробуйте загрузить систему напрямую с диска. При перезагрузке нужно вызвать «BOOT MENU» – смотрим третий столбец в таблице выше. Чаще всего используют клавиши: F11, F12, F После этого выбираем наш диск. Если их будет несколько, то попробуйте выбрать поочередно каждый.
ШАГ 8: Материнской платы и процессор
Если ПК вообще не включается, вентиляторы не крутятся, и вчера все было нормально, и он работал, а сегодня уже не подает признаков жизни – то возможно у нас более серьезная поломка. Посмотрите внимательно на материнскую и видео плату – нет ли каких-то явных дефектов: потемнение, следы гари, желтизна, вытекшие вещества или вздутые конденсаторы. Если какие-то подобные поломки есть, то самостоятельно эту проблему не решить, и скорее всего, нужно будет менять поломанную деталь на новую.
Ничего не помогло
Если визуально ПК исправен, все провода в целостном виде, а видео и материнская платы смотрятся как новые, но при включении ничего не происходит, не жужжит, не горит – то значит поломка может сидеть куда глубже. Тут нужно нести его в сервисный центр на проверку. Если проблема в видеокарте или блоке питания, то об этом вам могут сказать только там, так как самостоятельно у вас для этого нет подходящего оборудования.
Тут нужно нести его в сервисный центр на проверку. Если проблема в видеокарте или блоке питания, то об этом вам могут сказать только там, так как самостоятельно у вас для этого нет подходящего оборудования.
Если ПК компьютер не включается что делать
Персональный компьютер не включается как быть?
В этой статье я напишу , что можно сделать если ваш компьютер не включается. Современный ПК очень сложный электронный системный блок и не всегда неисправности очевидны. Хочу сказать моя статья о первичной диагностике компьютера. Я не буду употреблять сложные термины, а объясню «по простому». У вас есть отвертка? Вы немного понимаете то в 70% сможете оживить свой ПК и выявить возможные проблемы.
Начальная диагностика.
Во-первых нам необходимо собрать информацию о проблеме и как компьютер не включается. Так как включения ПК это сложный и многоступенчатый цикл.
Во-вторых ответить себе на вопросы:
- Был ли скачок напряжения, какой то «щелчок» и нет ли запаха чего-то горелого?
- Есть ли дежурка? на метеринке (светодиод дежурного режима расположен на метеринке обычно у разъема подключения передедней панели) ?
- Реагирует ли ПК на кнопку?
- Начинают ли вращаться кулеры на плате и БП?
- Есть ли какие то звуковые сигналы bios? (Если есть динамик, спикер)
- Есть ли что-то на мониторе хоть какое то изображение (курсор или заставка тоже считается)?
- Не присутствуют ли какие то посторонние звуки?
Разумеется, если системный блок при включении начинает искрить, гудеть и дымится, сразу отключить от электропитания.
Итак мы собрали информация, что делать дальше!?
Компьютер не работает и не подает ни каких признаков жизни.
Другими словами компьютер ПК просто не включается. Для начала проверим розетку (куда подключен комп любым прибором на 220V), соединительный кабель от БП до розетки, блок питания и выключатель на нем, где написано — «0» и «I» он должен быть в положении — «I» и попробуйте им (вкл) пощелкать, возможно окислились контакты, или он не включается т(о есть нет щелчков) и он просто не включается. Ребята сложное начинается с простого. Если это не помогло идем дальше. Наличие напряжения в розетке мы проверили!!? то есть его включали исправный прибор. Не помогло? Проверили сетевой кабель питания компьютера, а так же проверили кабель от монитора. Когда Вы включаете комп к розетке должен раздаваться легкий щелчек, который сигнализирует, что питание до БП дошло и он находится в дежурном режиме (дежурке с зеленым огоньком на плате!!!). Если нет блок питания ПК будем считать неисправным и его нужно будет проверить самостоятельно (если позволяет квалификация) или нести сервисный центр по ремонту блоков питания. Можете попытаться разобрать блок питания (если он не на гарантии) и оценить его неисправность (например проверить предохранитель) по внешнему виду деталей. Иногда бывает одного взгляда, чтобы понять и выбрасить на помойку. Определив и проверив блок питания что он исправен и причина, что компьютер не включается не в нем, идем дальше. Разбирает компьютер, хотя наверное он уже вскрыт. При нажатии кнопки включения вентиляторы и кулеры не крутиться и даже не дергаются. Пробуем замкнуть контакты с маркировкой «POWER SV» или «PWR SV» (обычно в правом нижнем углу,)!!! на материнке, у меня попадались пару ПК со сломанной кнопкой. Если не помогло двигаемся дальше. Проверьте и визуально осмотрите основные разъемы блока питания (4-pin/8-pin и 24-pin) yf материнской плате. Попробуйте отключить их и подключить обратно (не забывая про защелки на разъеме).
Если нет блок питания ПК будем считать неисправным и его нужно будет проверить самостоятельно (если позволяет квалификация) или нести сервисный центр по ремонту блоков питания. Можете попытаться разобрать блок питания (если он не на гарантии) и оценить его неисправность (например проверить предохранитель) по внешнему виду деталей. Иногда бывает одного взгляда, чтобы понять и выбрасить на помойку. Определив и проверив блок питания что он исправен и причина, что компьютер не включается не в нем, идем дальше. Разбирает компьютер, хотя наверное он уже вскрыт. При нажатии кнопки включения вентиляторы и кулеры не крутиться и даже не дергаются. Пробуем замкнуть контакты с маркировкой «POWER SV» или «PWR SV» (обычно в правом нижнем углу,)!!! на материнке, у меня попадались пару ПК со сломанной кнопкой. Если не помогло двигаемся дальше. Проверьте и визуально осмотрите основные разъемы блока питания (4-pin/8-pin и 24-pin) yf материнской плате. Попробуйте отключить их и подключить обратно (не забывая про защелки на разъеме). Попробуйте включить компьютер.
Попробуйте включить компьютер.
Если ничего не изменилось, то надо нести системный блок ПК на ремонт в сервис, скорей всего (если вы уверенны в БП) неисправна материнская плата, ее можно привезти ко мне на диагностику, которую я делаю бесплатно, если материнская плата действительно нуждается в ремонте.
Компьютер включается, но при этом громко пищит на разные лады и не грузится.
Пожалуй первое, что стоит предпринять это сбросить настройки BIOS. ВНИМАНИЕ: Это делается при выключенном компьютере. Я на всякий случай выдергиваю шнур питания. Нужно переставить на материнской плате специальную перемычку и немного подождать, обычно 2-3 минуты достаточно ( а может и несколько секунд). Там должно быть написано , что-то типа CLRCMOS , джампер нужно с одного положения переставить в другое, а затем вернуть все как было. Вполне вероятно это поможет, но даже если нет стоит это сделать. Можно действовать по разным схемам. Можно посмотреть , что означают сигналы BIOS тут. По правильному стоит найти производителя биоса(увидеть можно или при загрузке компьютера, или на самой матплате), а затем через поиск в интернете найти что означают эти писки.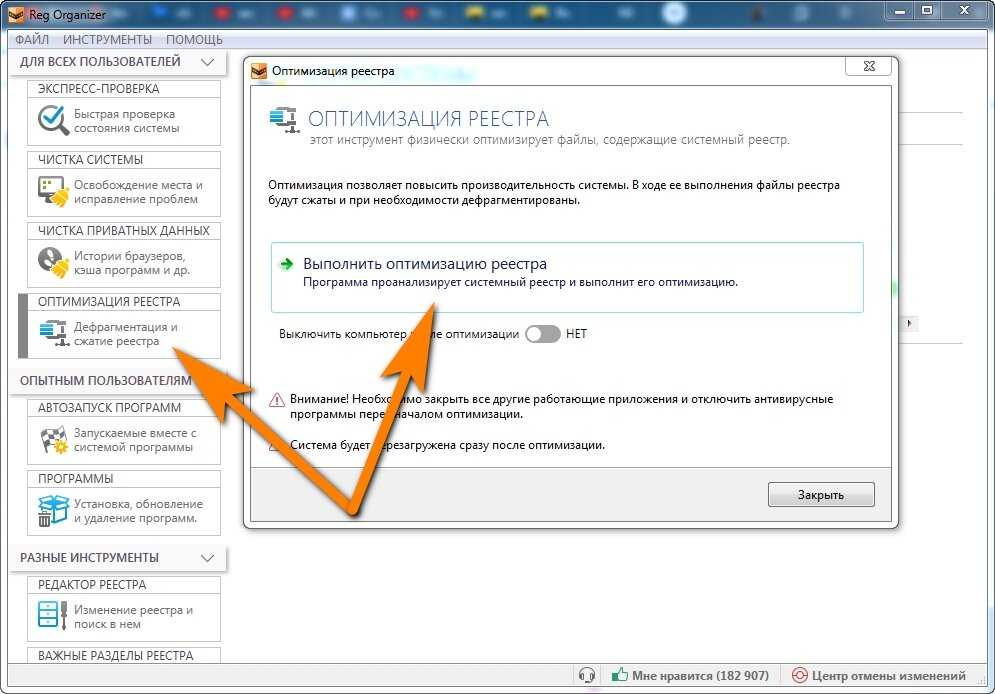 Каждая ошибка имеет свой писк. При отсутствии ошибок компьютер должен пискнуть один раз. На основании этих писков вычисляем неисправное устройство и пытаемся его заменить или просто отключить. Если не получилось по правильно схеме, узнать почему ваш компьютер не включается, действуем по неправильной, но быстрой и эффективной. Отключаем от матирнской платы все, что можно отключить- DVD-ROM, все платы расширения, жесткий диск и прочее. Можно делать это поэтапно, каждый раз пытаясь включить компьютер. От жестких дисков не забывайте отключать не только информационные интерфейсы, но и питание. Я предпочитаю первым шагом отключить все кроме жесткого диска, одной планки памяти и видео карты. Если на материнской плате есть встроенная видеокарта, то дополнительную нужно отключить и использовать встроенную. На этом этапе опять пытаемся сбросить настройки BIOS. Также стоит вынуть все планки памяти и аккуратно почистит контакты на них и на материнской плате. Это делается при помощи тряпочки, щеточки, желательно использовать спирт.
Каждая ошибка имеет свой писк. При отсутствии ошибок компьютер должен пискнуть один раз. На основании этих писков вычисляем неисправное устройство и пытаемся его заменить или просто отключить. Если не получилось по правильно схеме, узнать почему ваш компьютер не включается, действуем по неправильной, но быстрой и эффективной. Отключаем от матирнской платы все, что можно отключить- DVD-ROM, все платы расширения, жесткий диск и прочее. Можно делать это поэтапно, каждый раз пытаясь включить компьютер. От жестких дисков не забывайте отключать не только информационные интерфейсы, но и питание. Я предпочитаю первым шагом отключить все кроме жесткого диска, одной планки памяти и видео карты. Если на материнской плате есть встроенная видеокарта, то дополнительную нужно отключить и использовать встроенную. На этом этапе опять пытаемся сбросить настройки BIOS. Также стоит вынуть все планки памяти и аккуратно почистит контакты на них и на материнской плате. Это делается при помощи тряпочки, щеточки, желательно использовать спирт. Ни в коем случае нельзя использовать одеколон или водку. В общем нужно попытаться запустить компьютер в минимальной конфигурации и по результатом этих попыток принимать решение. Например если компьютер включается без накопителя DVD-ROM, а с накопителем не включается, то дело в накопителе.
Ни в коем случае нельзя использовать одеколон или водку. В общем нужно попытаться запустить компьютер в минимальной конфигурации и по результатом этих попыток принимать решение. Например если компьютер включается без накопителя DVD-ROM, а с накопителем не включается, то дело в накопителе.
Компьютер включается, но не загружается.
Компьютер включается по экрану монитора начинают бежать разные буковки, но операционная система не грузится. Если в конце вывода появляется надпись «BOOT DEVICE ERROR. PLEASE INSERT SYSTEM DISC», то дело в может быть в следующем: — в BIOS указан не верный источник загрузкий, вернее источник с которого можно грузится операционной системе совсем не указан. Чтобы проверить это нужно войти в BIOS ( делается это нажатием клавиши F2 или DEL ( см. надписи на экране) в начале загрузки) и в разделе «BOOT» посмотреть наличие вашего жесткого диска с установленной операционной системой. Если BIOS указывает на правильный жесткий диск, но при загрузке все равно выбрасывается надпись BOOT DEVICE ERROR.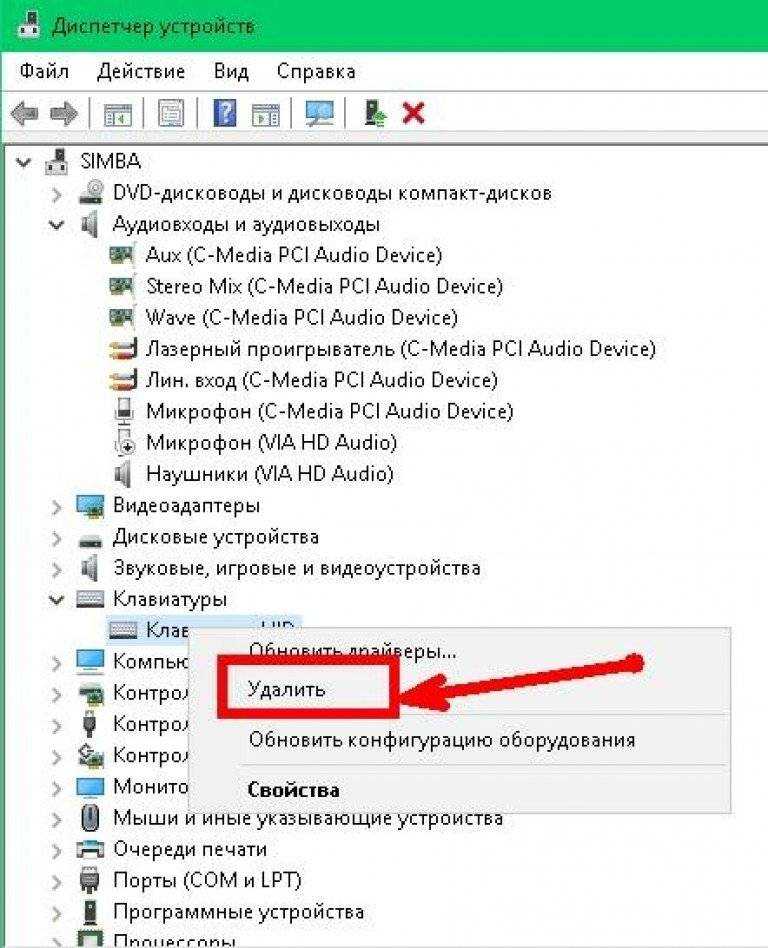 PLEASE INSERT SYSTEM DISC, значит дело в диске или была повреждена установленная на нем операционная система( а была ли она там? ). В этом случае самое время вспомнить о наличии на диске семейных фотографий или иной нужно вам информации подлежащей спасению. Если ни чего спасать не надо можно просто переустановить систему и по результатам переустановки смотреть, что это было крах ОС, вирусы или жесткий диск вышел из строя. Также можно попробовать востановить загрузку ОС( если она была на диске). Для этого вам будет нужен сторонний носитель с которого вам необходимо загрузиться, это может быть компакт диск, USB флешка или второй жесткий диск с установленной операционной системой. Тема востановления системы после сбоя очень обширна, если рассматривать ее во всех вариантах, по этому для примера скажу, что в Windows XP нужно загрузиться с установочного диска (CD или DVD ) в режиме востановления системы и выполнить команды FIXBOOT и FIXMBR. Так же есть средства востановления Windows на основе Linux.
PLEASE INSERT SYSTEM DISC, значит дело в диске или была повреждена установленная на нем операционная система( а была ли она там? ). В этом случае самое время вспомнить о наличии на диске семейных фотографий или иной нужно вам информации подлежащей спасению. Если ни чего спасать не надо можно просто переустановить систему и по результатам переустановки смотреть, что это было крах ОС, вирусы или жесткий диск вышел из строя. Также можно попробовать востановить загрузку ОС( если она была на диске). Для этого вам будет нужен сторонний носитель с которого вам необходимо загрузиться, это может быть компакт диск, USB флешка или второй жесткий диск с установленной операционной системой. Тема востановления системы после сбоя очень обширна, если рассматривать ее во всех вариантах, по этому для примера скажу, что в Windows XP нужно загрузиться с установочного диска (CD или DVD ) в режиме востановления системы и выполнить команды FIXBOOT и FIXMBR. Так же есть средства востановления Windows на основе Linux. Возможно , что ваш жесткий диск подключен но система его не видит. Необходимо проверить включен ли канал к которому подключен диск в BIOS ( если вы сбрасывали BIOS то включен ). Проще всего войти в BIOS и для всех каналов поставить состояние AUTO. Также можно не выходя из BIOS попытаться обнаружить диск. Для этого нужно найти, что то типа Auto Detect в разделе работы с дисками. Самый простой путь: выполняем пункт Load Default Setup и выходим с сохранением. Если диск не обнаруживаться пытаемся подключит его в другой разьем , другим кабелем или даже на другом компьютере. По результатам экспериментов делаем выводы об исправности диска, кабеля, материнской платы и необходимости их замены и ремонта. Возможно жесткий диск виден, операционная система на него устанавливается , но загрузиться не может. Возможно диск не исправен. Необходима проверка сторонними средствами.
Возможно , что ваш жесткий диск подключен но система его не видит. Необходимо проверить включен ли канал к которому подключен диск в BIOS ( если вы сбрасывали BIOS то включен ). Проще всего войти в BIOS и для всех каналов поставить состояние AUTO. Также можно не выходя из BIOS попытаться обнаружить диск. Для этого нужно найти, что то типа Auto Detect в разделе работы с дисками. Самый простой путь: выполняем пункт Load Default Setup и выходим с сохранением. Если диск не обнаруживаться пытаемся подключит его в другой разьем , другим кабелем или даже на другом компьютере. По результатам экспериментов делаем выводы об исправности диска, кабеля, материнской платы и необходимости их замены и ремонта. Возможно жесткий диск виден, операционная система на него устанавливается , но загрузиться не может. Возможно диск не исправен. Необходима проверка сторонними средствами.
Поделитесь записью
[Решено!] Мой компьютер перестал работать. Как это исправить?
Честно говоря, вопрос довольно расплывчатый, когда речь идет о компьютерах и ИТ-индустрии. Как правило, люди используют термины «компьютер» и «Windows» взаимозаменяемо. Когда кто-то говорит, что его компьютер не работает, это может означать что угодно: от того, что ПК не включается, до Windows, не позволяющей пользователю войти в свою учетную запись.
Как правило, люди используют термины «компьютер» и «Windows» взаимозаменяемо. Когда кто-то говорит, что его компьютер не работает, это может означать что угодно: от того, что ПК не включается, до Windows, не позволяющей пользователю войти в свою учетную запись.
Имея в виду большинство возможностей и пытаясь охватить их все в пределах ограниченного количества слов, в следующих разделах обсуждаются причины, по которым ваш компьютер может перестать работать, как решить проблему и как использовать ПК чтобы в будущем таких проблем не было.
Обзор
Как упоминалось выше, может быть несколько неправильных вещей, когда вы говорите, что компьютер перестал работать. Некоторые из этих проблем могут включать:
- Ноутбук или настольный компьютер не включается
Если вы позвоните в службу технической поддержки и скажете им, что компьютер не работает, первое, что им может прийти в голову, это то, что компьютер не включается или Windows вообще не загружается.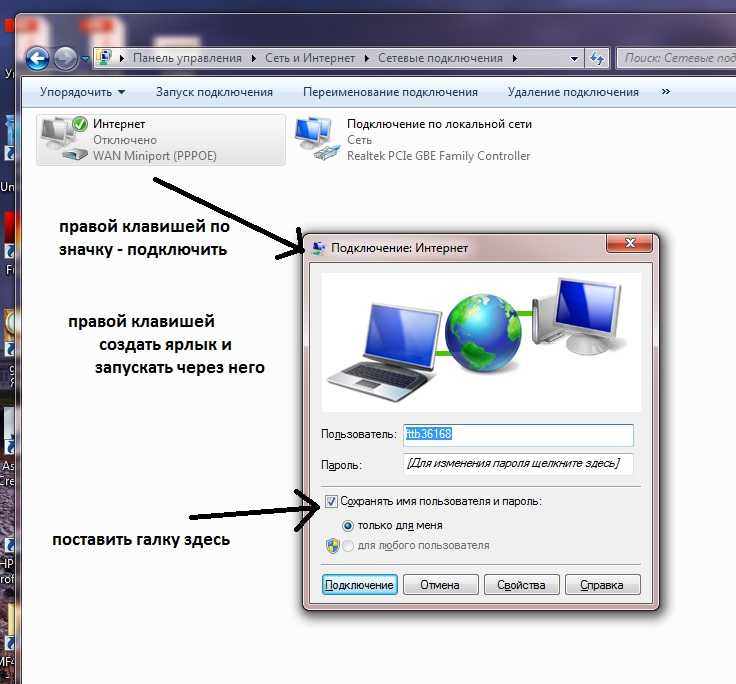 Тем не менее, если человек технически грамотен и имеет хороший опыт, он может задать вам еще несколько вопросов, например, видите ли вы что-то на экране, работает ли вентилятор, видите ли вы какие-либо индикаторы на компьютере и т. д.
Тем не менее, если человек технически грамотен и имеет хороший опыт, он может задать вам еще несколько вопросов, например, видите ли вы что-то на экране, работает ли вентилятор, видите ли вы какие-либо индикаторы на компьютере и т. д.
Если ваш ноутбук не включается, причиной может быть полностью разряженный аккумулятор или неисправный адаптер питания. Точно так же, если это настольный компьютер, причиной может быть неисправный SMPS, поврежденный кабель или неисправная розетка.
- Компьютер включается, но нет дисплея
Вы можете проверить, включен ли компьютер, по звуку вентилятора процессора и/или миганию индикаторов, когда компьютер получает питание. Если это так, проблема может быть не очень серьезной, и несколько настроек могут решить проблему.
- Windows не загружается
Если после обновления Windows компьютер включается, отображается логотип Windows, но операционная система не загружается, а компьютер продолжает перезагружаться, проблема может быть связана с самой ОС. В такой ситуации можно вообще не переживать, так как с железом вашего ПК все в порядке, а исправлять нужно только программную часть.
В такой ситуации можно вообще не переживать, так как с железом вашего ПК все в порядке, а исправлять нужно только программную часть.
Решения для исправления Компьютер перестал работать
В зависимости от типа проблемы с вашим ПК могут быть разные решения, которые могут решить проблему. Помня о вышеперечисленных симптомах, некоторые из наиболее эффективных подходов к устранению неполадок, которые вы можете предпринять, включают:
Решение 1. Проверьте оборудование (если компьютер не включается)
В случае, если компьютер вообще не запускается , есть вероятность, что какое-либо из аппаратных устройств неисправно. В таком случае вы должны применить стратегический подход, чтобы изолировать проблему, а затем устранить ее соответствующим образом. Несколько вещей, которые вы можете попробовать, перечислены ниже:
Шаг 1. Проверьте розетку
Если ваш компьютер не отвечает и даже аккумулятор ноутбука не заряжается, первое, что вы должны проверить, это неисправность розетки. Это можно сделать несколькими способами, включая использование текущего тестера, подключение другого устройства или подключение компьютера к другой розетке.
Это можно сделать несколькими способами, включая использование текущего тестера, подключение другого устройства или подключение компьютера к другой розетке.
Шаг 2. Проверка на неисправность кабеля/батареи
Если это настольный компьютер, убедитесь, что силовой кабель, соединяющий SMPS с электрической розеткой, исправен. Если возможно, попробуйте заменить его другим и посмотреть, исчезла ли проблема. С другой стороны, если вы используете ноутбук, проверьте, не разряжена ли его батарея. Попробуйте подключить его к блоку питания с помощью оригинального адаптера и посмотрите, загрузится ли он. Подключите его к другой розетке, чтобы убедиться, что адаптер правильно получает ток.
Шаг 2: Проверьте оперативную память
Это относится как к настольным, так и к портативным компьютерам. Если на вашем компьютере есть две планки оперативной памяти, вы можете попробовать вытащить их и подключить по одной, желательно в разные слоты, чтобы проверить, неисправен ли какой-либо из портов или проблема связана с планкой оперативной памяти. Перед повторным подключением оперативной памяти убедитесь, что из слотов удалены частицы пыли и углерода.
Перед повторным подключением оперативной памяти убедитесь, что из слотов удалены частицы пыли и углерода.
Шаг 3. Проверка батареи CMOS
Будь то ноутбук или настольный компьютер, батарея CMOS играет жизненно важную роль в обоих типах ПК. Если батарея CMOS слишком старая и не может обеспечить надлежащий ток для материнской платы, компьютер может не запуститься. Вы можете попробовать заменить старую батарею на новую и посмотреть, сможете ли вы включить устройство.
Решение 2. Очистка CMOS или полная перезагрузка (когда компьютер включается, но нет дисплея)
Если у вас есть настольный компьютер, и компьютер запускается, но на экране нет изображения, очистка CMOS будет быть вариантом. С другой стороны, в случае с ноутбуком вы можете попробовать выполнить полную перезагрузку портативного устройства и посмотреть, решит ли это проблему. Оба решения приведены ниже:
Шаг 1 (для рабочего стола): Очистите CMOS
Отключите компьютер от источника питания и убедитесь, что он выключен.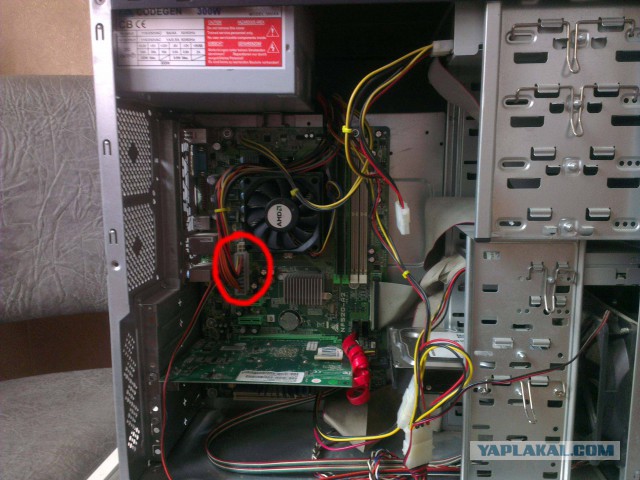 Откройте корпус системы, найдите батарею CMOS на материнской плате, вытащите ее из гнезда и оставьте ПК в покое на 15–20 минут. Кроме того, вы можете закоротить перемычки, если знаете, где они расположены. (Обычно они находятся где-то рядом с самой батареей CMOS.) По истечении указанного времени вставьте батарейку CMOS обратно в гнездо и попробуйте снова включить компьютер. Примечание: Если вы замкнули перемычки, CMOS мгновенно очищается.
Откройте корпус системы, найдите батарею CMOS на материнской плате, вытащите ее из гнезда и оставьте ПК в покое на 15–20 минут. Кроме того, вы можете закоротить перемычки, если знаете, где они расположены. (Обычно они находятся где-то рядом с самой батареей CMOS.) По истечении указанного времени вставьте батарейку CMOS обратно в гнездо и попробуйте снова включить компьютер. Примечание: Если вы замкнули перемычки, CMOS мгновенно очищается.
Шаг 2 (для ноутбука): Hard Reset
Отключите от ноутбука все внешние устройства, такие как USB-мышь и клавиатура, флэш-накопитель и даже кабель адаптера питания, и извлеките его аккумулятор (если аккумулятор разряжен). съемный). Затем нажмите и удерживайте кнопку Power в течение 30–60 секунд. По истечении указанного времени отпустите кнопку Power , вставьте аккумулятор обратно и попробуйте включить компьютер. Проверьте, устранена ли проблема.
Решение 3. Удаление последних обновлений (если Windows застряла в бесконечном цикле загрузки)
Удаление последних обновлений (если Windows застряла в бесконечном цикле загрузки)
файлы обновления несовместимы с операционной системой и должны быть удалены. Это можно сделать, перейдя на экран «Дополнительные параметры запуска» и решив проблему оттуда.
Вы можете узнать, как удалить последние обновления с вашего компьютера с Windows 10, следуя приведенным ниже инструкциям:
Шаг 1. Откройте экран дополнительных параметров запуска
Включите компьютер и, когда появится логотип Windows, перезагрузите его. Повторите этот процесс еще два раза, пока Windows не перейдет в режим автоматического восстановления загрузки. После того как операционная система завершит диагностику загрузочных файлов и откроется окно Automatic Repair , нажмите Advanced options .
Шаг 2. Откройте окно дополнительных обновлений
На экране Выберите параметр , перейдите к Устранение неполадок , а затем снова нажмите Дополнительные параметры , когда откроется экран Устранение неполадок . В следующем окне нажмите Удалить обновления .
В следующем окне нажмите Удалить обновления .
Шаг 3. Удаление последних обновлений и перезапуск
На экране Удаление обновлений щелкните Удалить последнее обновление функции 9 или Удалить0010 по мере необходимости, выберите учетную запись пользователя с правами администратора на следующем появившемся экране, введите пароль при появлении запроса и нажмите кнопку удаления, чтобы удалить последние обновления с вашего ПК. После завершения процесса нажмите Готово и вернитесь в окно Выберите параметр , нажмите Продолжить , чтобы перезагрузить Windows 10 в обычном режиме.
Советы по устранению проблемы
Несколько важных советов, которые вы, возможно, захотите иметь в виду при использовании Windows 10, чтобы предотвратить возникновение проблемы:
- Всегда используйте оригинальные силовые кабели и адаптеры для подключения компьютера к электросети
- Регулярно заменяйте батарею CMOS
- Всегда обновляйте прошивку BIOS, как только выходит новая версия
- Обязательно устанавливайте обновления Windows, как только они становятся массовыми
Практический результат
Если ваш компьютер внезапно не запускается, обязательно проверьте блок питания и аккумулятор на наличие проблем. Если ПК включается, но на экране нет изображения, проверьте, не слишком ли разряжена батарея CMOS, а в случае с ноутбуком попробуйте выполнить ее полную перезагрузку. Примечательно и то, что батарея CMOS присутствует даже в ноутбуках, и она тоже может стареть. Если ничего не происходит, вы также можете попробовать проверить батарею CMOS ноутбука.
Если ПК включается, но на экране нет изображения, проверьте, не слишком ли разряжена батарея CMOS, а в случае с ноутбуком попробуйте выполнить ее полную перезагрузку. Примечательно и то, что батарея CMOS присутствует даже в ноутбуках, и она тоже может стареть. Если ничего не происходит, вы также можете попробовать проверить батарею CMOS ноутбука.
Что касается программной части, всегда проверяйте наличие последних обновлений Windows и устанавливайте их как можно скорее. Однако, если операционная система не загружается после установки обновлений, вы можете запустить ПК в режиме расширенных параметров запуска и удалить оттуда самые последние установки, чтобы избавиться от проблемы.
Люди также спрашивают
В1) Если Windows не загружается, может ли быть проблема с жестким диском или твердотельным накопителем?
A1) Как правило, проблема связана с обновлениями Windows или поврежденными системными файлами. Однако, если никакие методы устранения неполадок не могут решить проблему, вы можете проверить, есть ли на жестком диске несколько поврежденных секторов, или SSD создал пару поврежденных кластеров, которые препятствуют инициализации загрузочных файлов. Команда для проверки — «CHKDSK /R», и ее необходимо выполнять из интерфейса командной строки с правами администратора.
Однако, если никакие методы устранения неполадок не могут решить проблему, вы можете проверить, есть ли на жестком диске несколько поврежденных секторов, или SSD создал пару поврежденных кластеров, которые препятствуют инициализации загрузочных файлов. Команда для проверки — «CHKDSK /R», и ее необходимо выполнять из интерфейса командной строки с правами администратора.
Q2) Является ли батарея CMOS дорогой?
A2) Нет. По сравнению со стоимостью настольного или портативного компьютера емкость батарейки CMOS незначительна. Вы можете легко получить его за 0,5 или 1 доллар США.
Q3) Может ли какая-либо проблема, связанная с BIOS, помешать запуску компьютера?
A3) Да. Вы можете попробовать очистить CMOS или замкнуть перемычки, чтобы решить проблему.
[Решено!] Мой компьютер перестал работать. Как это исправить?
Здесь вы узнаете:
- как починить ПК/ноутбук, который внезапно перестал работать
- какие методы лучше всего
- чем DiskInternals может вам помочь
Вы готовы? Давайте читать!
Эта статья будет посвящена проблеме неработающего компьютера.
Эта проблема всегда возникает внезапно и остро, так как обычно это происходит при включении ранее работавшего компьютера. Причина может быть в видеокарте/видеокарте, в оперативной памяти или просто в отсутствии питания. Определенно, есть гораздо больше причин для этой проблемы! Но ваша тяжелая работа может быть под вопросом, потому что ваш компьютер не работает.
Поэтому начните учиться решать проблему.
Случай 1. Перегрев из-за отсутствия вентиляции.
Это может относиться к компьютерам и ноутбукам.
Загрязненные вентиляторы вызывают неправильный воздухообмен и компьютер выключается из-за перегрева. Если у вас ноутбук, то, возможно, вы его положили на подушку или другую плохо проветриваемую поверхность — это сильная угроза для правильной работы ноутбука.
Поэтому обязательно проверьте все вентиляторы, очистите их и дайте время на охлаждение компьютера. Затем попробуйте включить его снова. Если все же ваш компьютер перестает работать через несколько минут, вам нужно подумать о других решениях.
Случай 2. ОЗУ в опасности
Опыт показывает, что замена ОЗУ может спасти многие компьютеры.
Причин повреждения оперативной памяти много, но разбирать компьютер для их поиска не имеет смысла. Проверить оперативную память можно с помощью специальных тестов (их легко найти в интернете), если вы уверены в своих силах.
В противном случае лучшим решением будет заменить оперативную память.
Случай 3. Внезапно черный экран и нет звука
Проверьте аккумулятор или шнур питания — это может быть источником проблемы.
В ноутбуке, скорее всего, потребуется замена аккумулятора (конечно, если ему более 5 лет). Попробуйте заменить шнур питания на всякий случай. Если это не поможет, это может быть серьезное повреждение, которое следует устранить в центре восстановления ПК.
Случай 4. Если ваш компьютер перестал работать при использовании определенного приложения
Откройте Диспетчер задач, нажав Ctrl + Alt + Del. Найдите здесь неисправное приложение и уничтожьте его. А еще лучше перезагрузите компьютер; он должен нормально загрузиться.
Найдите здесь неисправное приложение и уничтожьте его. А еще лучше перезагрузите компьютер; он должен нормально загрузиться.
Внимание! Приложение Explorer и любой процесс Windows не должны останавливаться.
Если ваш компьютер перестал работать даже после этого действия, возможно, виноваты вирусы или другие вредоносные приложения, скорее всего из Интернета. Посмотрите на это в следующем случае.
Случай 5. Вредоносное ПО
Да, чаще всего об этой ситуации многие забывают.
Но благодаря устранению вирусов и вредоносных программ ваш компьютер может работать как новый. Таким образом, сначала убедитесь, что ваша антивирусная программа обновлена, а затем запустите сканирование. Очень быстро все угрозы будут устранены и компьютер перестанет бесконечно перезагружаться.
Случай 6. Проблемы с жестким диском
Если вам кажется, что ваш компьютер перестал работать из-за того, что не работает жесткий диск или его файловая система повреждена, вы можете подключить его к другому компьютеру и получить данные с жесткого диска с помощью Восстановление разделов DiskInternals.

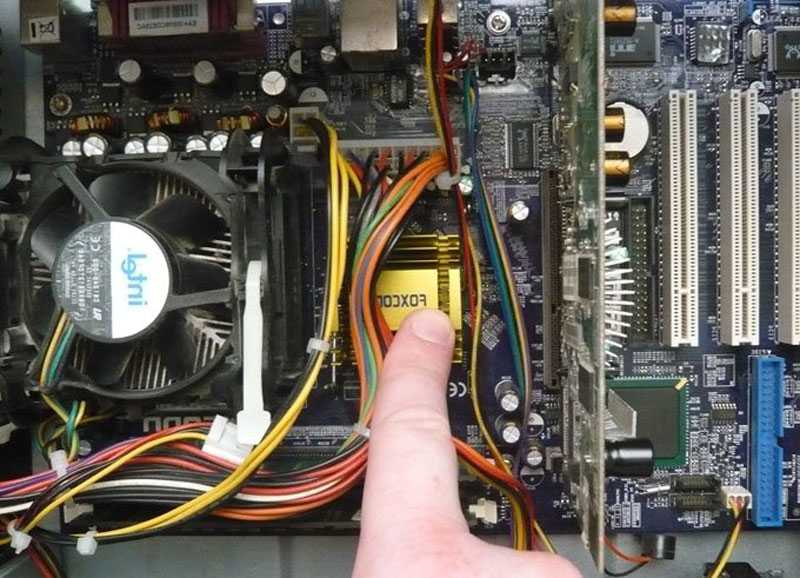 Можно просто выключить блок питания, но я бы полностью его обесточил, выдернув шнур.
Можно просто выключить блок питания, но я бы полностью его обесточил, выдернув шнур. Если это не поможет, то скорее всего она полностью вышла из строя.
Если это не поможет, то скорее всего она полностью вышла из строя.

