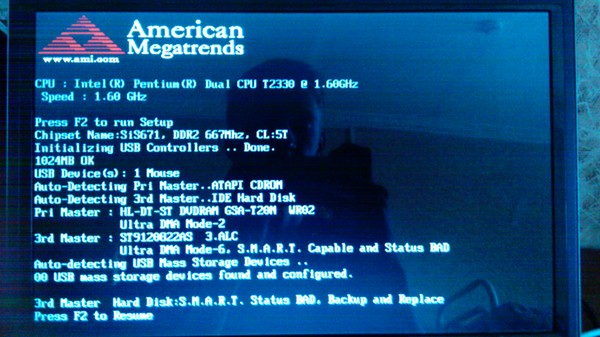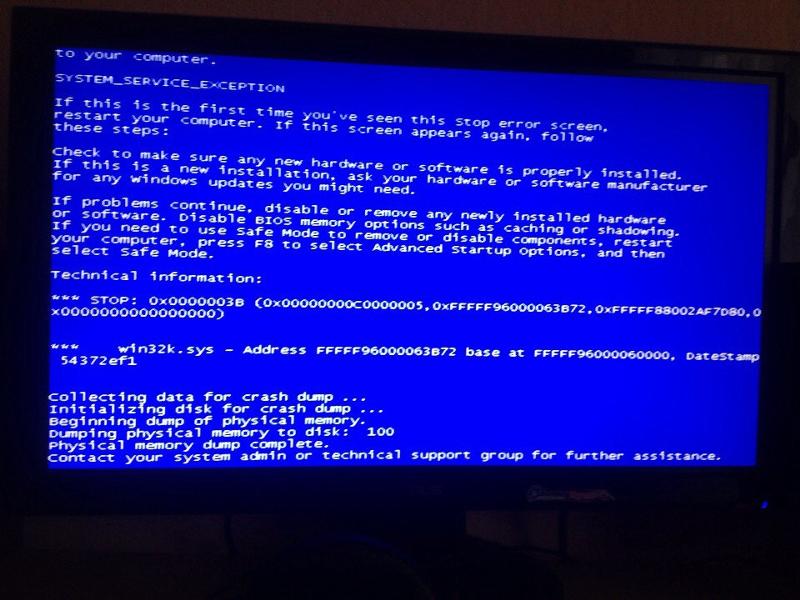Не включается монитор при включении компа: 8 простых причин и их решения
Содержание
8 простых причин и их решения
Сегодня наш разговор пойдёт о такой тёмной и страшной проблеме, как тёмный экран, или почему не включается монитор? Итак, вы включили компьютер. Вы слышите привычный шум кулеров. Вы предвкушаете знакомые картинки загрузки, лого БИОСа но… Но ничего не видите. На экране компьютера ровно то же, что было и до его включения – то есть ничего!
Когда компьютер тормозит, или проблемы с Интернетом, или не запускается какая-то программа – тут хоть понятно, что что-то происходит, и худо-бедно, но машинка работает. Однако когда не наблюдается не только тормозов или любых других проблем, а не наблюдается вообще ничего, то тут, конечно, есть от чего испугаться. Но не стоит волноваться. Как показывает опыт, зачастую, чем страшнее выглядит проблема, тем проще её решение. И вот сейчас мы рассмотрим возможные причины, приведшие к этому казусу, и способы их устранения без обращения к специалистам.
Причины, из-за которых не включается монитор при включении компьютера
Некоторые причины настолько просты, что многие, прочтя их описание, подумают, что эти строки написал воспитатель младшей группы детского сада для своих подопечных, у которых почему-то не включается монитор. Но порядок есть порядок, и мы будем следовать ему, от простого к сложному, каким бы курьёзным это не казалось.
Но порядок есть порядок, и мы будем следовать ему, от простого к сложному, каким бы курьёзным это не казалось.
- Причина первая – монитор просто выключен.
- Причина вторая – шнур питания.
- Причина третья – кабель между монитором и компьютером.
- Причина четвёртая – неведомая, но похожая на статику. Возможно, предвещающая поход в сервис-центр.
- Причина пятая – винтик.
- Причина шестая – видеокарта.
- Причина седьмая – оперативная память.
- Причина восьмая – блок питания монитора.
Остальные неисправности, из-за которых может не включаться монитор при включении вашего компьютера уже находятся в компетенции узких специалистов, и про них мы не будем говорить.
Далее мы рассмотрим способы устранения этих причин. В большинстве случаев, это действительно может помочь вашему монитору снова включиться и пролить свет на клавиатуру. Поехали!
1.
 Монитор не включается, потому что он выключен
Монитор не включается, потому что он выключен
Как бы это ни звучало смешно, но не включается монитор, потому что он выключен. Каким образом такой, казалось бы, естественный факт оказался здесь, в списке проблем – тому есть основание.
У некоторых мониторов кнопка включения расположена не на передней панели, а внизу, на торце. То есть она смотрит «в пол», а не на зрителя. И, зачастую, владельцы компьютеров сами забывают про её существование. Купили, включили, а дальше монитор стоит в ждущем режиме, хоть годами, и сам включается, как только почувствует на входе сигнал. Вот эту кнопку нечаянно можно задеть, и тогда, естественно, монитор выключится. Стоит ли говорить, что решение такой «проблемы» предельно просто: надо найти эту кнопку и нажать.
Нашли и нажали. Ничего не изменилось. Идём дальше.
2. Шнур
Шнур. Не тот, который на сцене, а тот, который в пилоте. В смысле, не в том. который летает, а в том, который на полу лежит, попросту говоря, шнур, который воткнут в удлинитель. Здесь тоже ничего сложного. Из пилота шнур выпадает редко… да никогда вообще – там всё подогнано по европейским стандартам. Но он может выпасть из монитора, где, конечно, тоже всё подогнано по европейским стандартам, но есть один нюанс. В монитор этот шнур зачастую втыкается очень туго, поэтому при сборке компьютера его могли недовоткнуть, и, как следствие, он мог взять и выпасть, например, при перемещении монитора.
В смысле, не в том. который летает, а в том, который на полу лежит, попросту говоря, шнур, который воткнут в удлинитель. Здесь тоже ничего сложного. Из пилота шнур выпадает редко… да никогда вообще – там всё подогнано по европейским стандартам. Но он может выпасть из монитора, где, конечно, тоже всё подогнано по европейским стандартам, но есть один нюанс. В монитор этот шнур зачастую втыкается очень туго, поэтому при сборке компьютера его могли недовоткнуть, и, как следствие, он мог взять и выпасть, например, при перемещении монитора.
Решение и здесь предельно простое: прилагая достаточно большое, но разумное усилие, попытаться воткнуть шнур поглубже, чем он есть, и если он вдруг продвинется (на сантиметр, примерно), то это, скорее всего, и решит проблему — монитор включится сразу.
Попробовали. Не помогло. Ну что же, идём дальше.
3. Кабель между монитором и компьютером
Как и во втором случае, надо проверить, не вывалился ли кабель, соединяющий монитор и компьютер. В таком случае нам может казаться, что монитор не включился. А на самом деле монитор включился, но не получает сигнал от компьютера и просто показывает нам черный экран. Так что проверьте кабель.
В таком случае нам может казаться, что монитор не включился. А на самом деле монитор включился, но не получает сигнал от компьютера и просто показывает нам черный экран. Так что проверьте кабель.
Если это HDMI (с двумя, похожими на USB, но пошире, разъёмами на концах), то точно так же, надо просто эти разъёмы подоткнуть, как на системном блоке, так и на самом мониторе. Если же мы имеем дело с другими типами разъёмов (либо такие широкие и прямоугольные, с белой пластмассой – DVI, либо такие широкие и трапецеидальные, с синей пластмассой – VGA ), то надо не только подоткнуть их, но и затянуть имеющиеся на них винтики, чтобы больше никто ниоткуда выпасть не мог.
Непрофессионалы, собирая компьютер, иногда забывают подтянуть их (работает и ладно!), но рано или поздно кабель этот выпадает. А потом мы сидим и думаем, почему не включается монитор. Но вот мы подкрутили винтики. Надеюсь, монитор заработал. Нет? Идём дальше.
Причина 4-я. Мистическая. А может быть статическая.
Лечение: отсоединить от монитора ВСЕ кабели, а если есть звуковые шнуры, то и их тоже. И идти пить чай. А монитор пусть стоит, отключённый от всего, и думает о своём поведении. Иногда помогает.
Кстати, тот же способ часто действует и на системный блок, если он вдруг перестал запускаться – стоит и молчит, как рыба в пироге. Что там при этом происходит – неведомо. Возможно, куда-то «натекает» статическое электричество и блокирует какой-нибудь стартовый процесс, а когда мы изменяем гальваническую структуру системы, выдернув все провода, эта статика куда-нибудь «стекает», и всё исправляется. Также, возможно, такая проблема с таким же повторяющимся решением – это предвестник посещения сервис-центра. Но пойдём дальше. Попили чаю, проверили… не помогло? Не включается монитор? Тогда продолжаем.
5. Винтик видеокарты
Хоть выше мы назвали эту причину так просто: «винтик», на деле же она не так проста, как предыдущие. Здесь потребуются некоторые хозяйственно-мужские навыки, как-то: умение орудовать отвёрткой, бесстрашие перед электрическими устройствами и аккуратность.
Здесь потребуются некоторые хозяйственно-мужские навыки, как-то: умение орудовать отвёрткой, бесстрашие перед электрическими устройствами и аккуратность.
Итак, выключаем компьютер, обязательно отключаем от сети питания, снимаем боковую крышку и строго оглядываем видеокарту. Этот пункт можно пропустить, если видеокарта интегрированная, то есть, не вставлена в компьютер отдельным блоком, а расположена прямо на материнской плате (или процессоре).
Ну а в остальных случаях надо, во-первых, убедиться, что она стоит ровно в своём слоте. А если есть подозрение, что она подвывалилась, то аккуратно, без чрезмерных усилий задвинуть её на место. Если она двинулась и встала ровно, то, надо подтянуть (а если его нет, то найти и вкрутить) винтик, соединяющий видеокарту с задней стенкой компьютера. Такой дефект также происходит от невнимательности или непрофессионализма того, кто эту карту устанавливал. Винтик там не хохмы ради предусмотрен…
Ладно. Подкрутили видеокарту. Опять не включается монитор! Идём дальше.
Подкрутили видеокарту. Опять не включается монитор! Идём дальше.
6. Сгорела видеокарта
Тут всё просто, потому что, если видеокарта сгорела, компьютер сигнализирует об этом. Делает он это при помощи спикера – динамика на материнской плате. Если раньше компьютер при загрузке издавал одиночный «пик», то когда видеокарта приказала долго жить, он, в зависимости от производителя материнки, пищать будет по разному. Но это не беспорядочные стоны больного электронного механизма, а чёткое сообщение о том, что с ним произошло.
Перевести эти сигналы в диагноз можно, прочитав нашу статью про звуковые сигналы БИОСа, но если не работает монитор, а компьютер чрезмерно распищался, то и переводить ничего не надо. Надо или поменять видеокарту (в крайнем случае, вынуть её и воткнуть монитор в интегрированную, если таковая имеется), или (внимание!) проверить оперативную память. Продолжаем.
7. Оперативная память (ОЗУ)
Сгорела оперативная память. Один из признаков этого, опять-таки, морзянка из спикера. Но так-как мы рассматриваем только те проблемы, которые можно при определённой сноровке выявить и устранить, не прибегая к услугам специалиста, то варианты звуковых сигналов описывать здесь не будем.
Один из признаков этого, опять-таки, морзянка из спикера. Но так-как мы рассматриваем только те проблемы, которые можно при определённой сноровке выявить и устранить, не прибегая к услугам специалиста, то варианты звуковых сигналов описывать здесь не будем.
Не включается монитор, компьютер пищит – проверяем видеокарту, всё равно пищит – проверяем ОЗУ. И хватит с нас. Оперативка (ОЗУ) – это одна, две или больше узких и длинных планочки, воткнутых в материнскую плату, в узкие и длинные гнёзда, соответственно.
Наша задача – аккуратно, по очереди вынимать эти планочки и запускать компьютер после каждой такой манипуляции.
ВНИМАНИЕ! Следует обязательно запомнить, какая планочка стояла в каком слоте, потому что при сборке компьютера их расположение могло быть выбрано мастерами в зависимости от параметров ОЗУ, и изменение этой схемы может привести к ухудшению работы компьютера, или он вообще не запустится.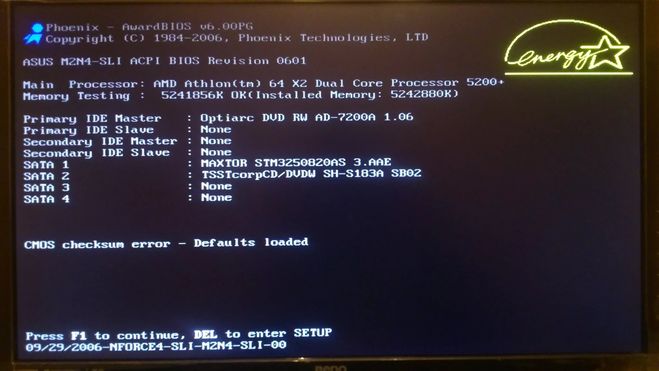
Если после изъятия одной из планок компьютер запустился, то попробуйте оставшуюся, «живую» память переставить на место первой. Если компьютер снова запустился, значит, виновата вынутая память. Если нет – то проблемы с её гнездом. Если решили самостоятельно покупать оперативную память, будьте очень внимательны к параметрам! Их там несколько, а не только ёмкость и тип. Ну ладно. Подёргали память, ничего не изменилось, и тогда для неспециалиста, но человека с руками последнее, что осталось, это вновь вернуться к монитору, потому что именно в нём может окопаться – последняя на сегодня причина.
8. Блок питания монитора
Последняя причина, по которой ваш монитор не включается — неисправность блока питания монитора. Её устранение – это, пожалуй, самое трудоёмкое действо из всех манипуляций, озвученных в этой статье (справится не каждый). Но зато самое простое по описанию.
Блок питания монитора Samsung SyncMaster 710
Итак, разбираем монитор. Находим блок питания. Вытаскиваем, если надо. Если на плате есть предохранитель, то проверяем его. Далее смотрим на конденсаторы. Видим вздувшиеся. Выпаиваем. Впаиваем новые (понятно, что с соблюдением номиналов, но тот, кто добрался до этого пункта, и сам знает такие элементарные вещи). Вставляем всё на место. Собираем монитор. Подключаем. Включаем. Работает!
Находим блок питания. Вытаскиваем, если надо. Если на плате есть предохранитель, то проверяем его. Далее смотрим на конденсаторы. Видим вздувшиеся. Выпаиваем. Впаиваем новые (понятно, что с соблюдением номиналов, но тот, кто добрался до этого пункта, и сам знает такие элементарные вещи). Вставляем всё на место. Собираем монитор. Подключаем. Включаем. Работает!
Ну, наконец-то монитор снова включается! Труды наши увенчались успехом. И к успеху приложилась награда – сэкономленная на сторонних специалистах, порой весьма ощутимая сумма!
На этом можно закончить мини-курс по реанимации изображения. Теперь вы знаете, почему иногда не включается монитор при включении компьютера, а также знаете, как решить эту проблему.
Монитор включается, все свободны
Если всё вышеперечисленное не помогло, и по-прежнему не включается монитор, то, перефразируя известный анекдот: это уже не проблема, это расходы. Но так-как цель нашей статьи – освещение сравнительно простых способов ремонта, доступных в домашних условиях, то мы считаем, что эта задача выполнена, а устранение более сложных неполадок – работа специалиста. Но это не тема данного обзора.
Но так-как цель нашей статьи – освещение сравнительно простых способов ремонта, доступных в домашних условиях, то мы считаем, что эта задача выполнена, а устранение более сложных неполадок – работа специалиста. Но это не тема данного обзора.
МОНИТОР НЕ ВКЛЮЧАЕТСЯ
Здорово иметь дома мощный комп, на котором «летают» игры, открываются без тормозов по 20 вкладок браузера, SSD радует скоростью работы. Однако если в один не очень прекрасный момент дисплей отказывается радовать картинкой, вся мощь системника оказывается бесполезной.
Рассмотрим, почему может не включаться монитор, и что делать в такой ситуации.
Разбираемся с матрицами дисплея: 3 популярных вида матриц: IPS, PLS и TN — какой монитор лучше
Почему не включается монитор?
Когда не включается системник или дисплей, дорогостоящий ремонт не понадобится. Чаще такое случается по банальной причине: отсутствует питание или какая-нибудь мелкая поломка. Может, вообще электричество отключили или розетка сломалась.
Однако вариант с отключением электричества нам не подходит, поскольку предполагаем, что системник заработал, загудел, кулера закрутились, но монитор не подает признаков жизни. В этом случае алгоритм действий начинается с того, что необходимо отбросить наиболее очевидные причины, а затем приступить к диагностике. Вполне вероятно, что придется заглянуть под крышку корпуса ПК.
Подключаем 2 дисплея к компу: Как подсоединить 2 монитора к ПК+ настройка и софт для работы с двумя мониторами
Не работает монитор: что делать в первую очередь
Современные дисплеи радуют живучестью. Многие служат по 10 лет и более без ремонта. Поэтому если не работает старина монитор, не спешите паниковать. Отсутствие картинки на экране не означает, что дисплей сломался. Возможно, причина в компе или кабеле.
Проверка питания
Банальнейшая причина, из-за которой не включается монитор, — случайное нажатие на кнопку питания устройства во время его простоя. Такое может случиться, например, когда протирают пыль. Через некоторое время пользователь включает компьютер и видит черный экран. Проблема устраняется элементарнейшим способом — нажатием на кнопку питания дисплея. Это можно сделать в любой момент загрузки ПК или после ее завершения.
Через некоторое время пользователь включает компьютер и видит черный экран. Проблема устраняется элементарнейшим способом — нажатием на кнопку питания дисплея. Это можно сделать в любой момент загрузки ПК или после ее завершения.
Проверка кабелей
Если кабель не оснащен элементами дополнительной фиксации, он имеет свойство отваливаться от подключаемого устройства. В случае монитора необходимо прежде всего обеспечить подачу сигнала с компьютера. Если используется VGA или DVI-кабель, его нужно фиксировать с двух сторон винтами. Не желательно, чтобы соединение нарушалось, когда техника работает. В противном случае не удивляйтесь проблемам с портами. Если шнур отошел — фиксируем его как положено.
Проверяем дисплей при покупке: Проверка монитора на битые пиксели: 2 способа как проверить самому
Не включается монитор при запуске компьютера: что еще проверить?
Если решить проблему с наскока не удалось — приступаем к более глубокому разбору ситуации.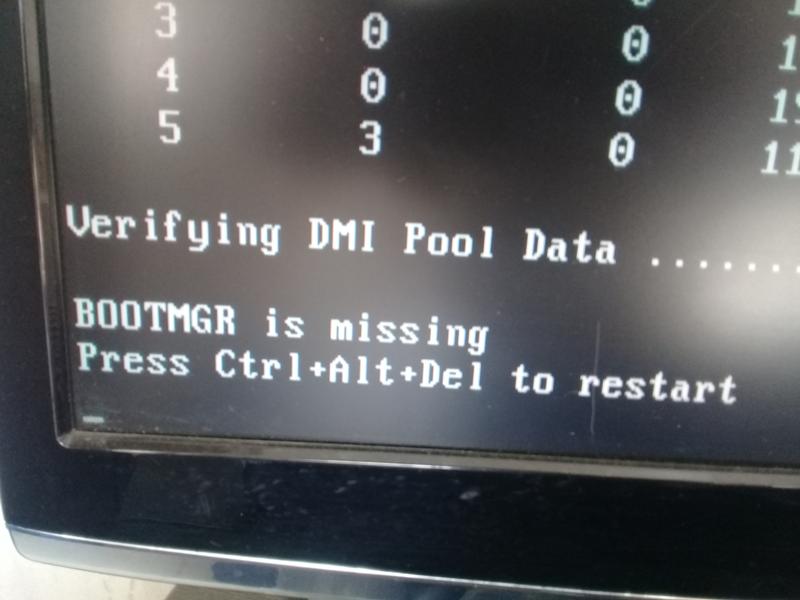 Можно начать с локализации неисправности. Если при включении компьютера категорически не включается монитор, причиной может быть следующее:
Можно начать с локализации неисправности. Если при включении компьютера категорически не включается монитор, причиной может быть следующее:
Монитор, кабель и системник проверяйте по отдельности, например, подключая к рабочей технике у соседа. Дисплей можно проверить самостоятельно. Для этого нужно все выключить, отсоединить его от компа и подключить к питанию. Если на экране появится сообщение, что кабель не подключен, нет сигнала и т.п., это хороший признак. А вот светящийся светодиод монитора — вовсе не гарантия работоспособности.
Если неисправен шнур — вздохните спокойно: покупка нового не станет проблемой. С дисплеем и системником разобраться сложнее. Если сломался монитор, загвоздка может быть в блоке питания. В этом случае, возможно, придется отправить дисплей в сервис.
Топчик популярных дисплеев: Как правильно выбрать монитор для компьютера: ТОП-5 самых популярных
Блок питания
Тут речь пойдет, конечно же, не о БП компа, а об узле, который отвечает за питание монитора. Когда дисплей не включается, ремонтники чаще грешат на него и оказываются правы. Тут можно провести параллель с системником, который не подает признаков жизни. В обоих случаях виновником регулярно оказывается БП, только при компьютерных поломках — это узел системника, а при мониторных — плата под крышкой дисплея или отдельный блочок.
Когда дисплей не включается, ремонтники чаще грешат на него и оказываются правы. Тут можно провести параллель с системником, который не подает признаков жизни. В обоих случаях виновником регулярно оказывается БП, только при компьютерных поломках — это узел системника, а при мониторных — плата под крышкой дисплея или отдельный блочок.
Мониторный БП состоит из:
- АС/DC-адаптера,
- DC/AC-инвертора.
Оба являются преобразователями напряжения. Первый блок трансформирует переменное напряжение в постоянное, а второй — проделывает обратную операцию.
Ремонт встроенного БП включает следующие этапы:
- Если на плате есть предохранитель — проверяем его в первую очередь.
- Визуальный осмотр конденсаторов. Выпаивание вздувшихся и замена на новые.
Браться за ремонт встроенного БП имеет смысл, если умеете читать электросхемы и работать паяльником. В противном случае остается один вариант — нести монитор в сервис. Выносной БП обычно не ремонтируют: в случае поломки его меняют на новый.
Выносной БП обычно не ремонтируют: в случае поломки его меняют на новый.
Подключаем телевизор к ПК: Телевизор в качестве монитора — можно ли использовать: 4 действия для подключения
Видеокарта
Если монитор не включается при запуске компьютера после установки дискретной видеокарты или ее замены, возможно, мощному адаптеру не хватает питания. Разработчики видях пишут на своих сайтах минимальные требования к БП компьютеров. Если там указано, например, 850 Вт, а у вас БП на 600 Вт, адаптер, естественно, не обязан запускаться. Еще одна причина проблем — неправильная установка видяхи: нормально не вставили в слот, не подключили к питанию и т.п.
Если грешите на порт дискретной видеокарты, можете попробовать соединить ее с монитором кабелем другого типа, используя альтернативный разъем. Сгорел HDMI? Попробуйте подключиться по VGA. Или наоборот.
Теперь переходим к диагностике внутри системника. Выдерните кабель питания из корпуса. Снимите статику с рук, дотронувшись до радиатора отопления.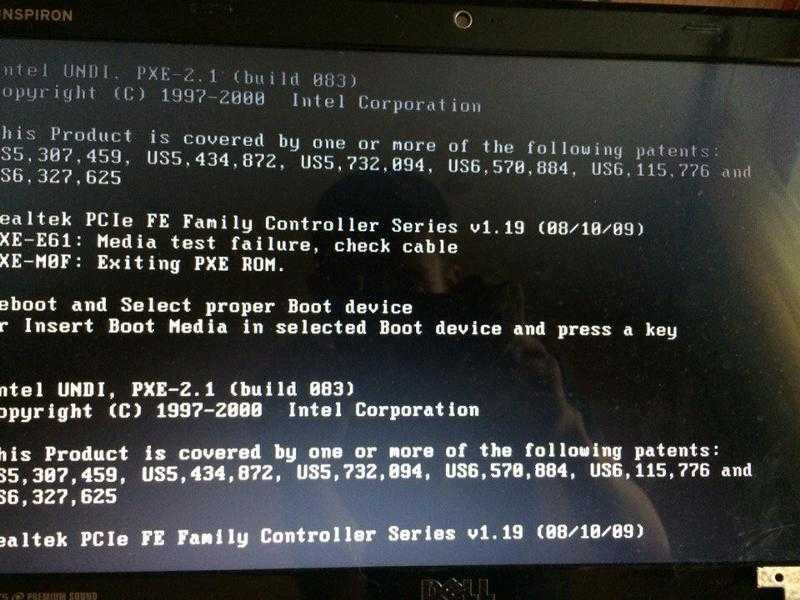 Извлеките дискретную видяху из корпуса, подключите монитор к встроенной. Если заработало, значит нашли источник проблемы. Просто перебросить кабель на другой порт — не вариант. Необходимо обязательно вынуть адаптер из корпуса. Только тогда комп поймет, что нужно отправлять сигнал на дисплей через порт материнской платы.
Извлеките дискретную видяху из корпуса, подключите монитор к встроенной. Если заработало, значит нашли источник проблемы. Просто перебросить кабель на другой порт — не вариант. Необходимо обязательно вынуть адаптер из корпуса. Только тогда комп поймет, что нужно отправлять сигнал на дисплей через порт материнской платы.
Интересная статья: Почему пищит системный блок: расшифровка сигналов ПК на 3 типах BIOS
Память
Оперативка — типичный виновник отсутствия изображения на дисплее. Особенно, если в компе несколько планок памяти, пользователь добавил новую плашку, пытался разогнать старую и т.п.
Перестала отображаться картинка после добавления планки? Значит проблема в ней или в слоте. Иногда помогает рокировка плашек. Однако такой вариант проходит, только если они исправны.
При наличии нескольких планок нужно попробовать запустить комп, оставив только одну из них — ту, что была в первоначальной комплектации. Она должна находиться в том слоте, в котором была изначально. Если не помогло, продолжаем поиск источника неприятностей:
Если не помогло, продолжаем поиск источника неприятностей:
- Отключаем все, без чего комп может загрузиться: извлекаем кабели из USB-портов, из корпуса убираем сетевуху, звуковуху, модем, тюнер и т.д. В общем, все платы, без которых запускается система. Отсоединяем жесткий диск.
- Включаем комп. Картинка появилась? Отлично. Выключаем ПК и по одному подсоединяем отсоединенные устройства. Если на каком-то этапе сигнал перестал поступать на монитор, виновником, скорее всего, является деталь, которую подключили последней.
Возможен также альтернативный алгоритм тестирования. Можно не отключать сразу все «лишнее», а отсоединять по одной детали, проверяя каждый раз передачу сигнала на дисплей.
Если на материнке больше двух слотов памяти, необходимо придерживаться схемы расположения планок. Возможна неприятная ситуация, когда пользователь, пытаясь «запустить» монитор, переставляет их неправильно, хотя причина была не в оперативке. В результате вместо одной проблемы приходится решать две.
Контакты ОЗУ или видеокарты
Есть еще один фактор, который стоит учесть в поисках ответа на вопрос: что делать, если исправный монитор не включается. Сигнал на экране может появиться после чистки контактов оперативки или видеокарты. Контактные поверхности обеих комплектующих необходимо периодически приводить в порядок. Если ПК старый, не помешает уделять им внимание хотя бы раз в полгода.
Нехитрая процедура позволяет избавиться от окислившегося слоя, который препятствует полноценному контакту платы и слота. Логично делать это после чистки от пыли «подкапотного пространства». Вставлять чистенькие контакты в запыленный слот нет смысла. Сначала пылесосим — потом натираем платы. Порядок чистки контактов:
- извлекаем микросхемы памяти и видеоадаптера,
- протираем резиновым ластиком контакты с двух сторон,
- вставляем обратно.
В сервисе эта процедура порой обходится в кругленькую сумму. Если сдадите комп непорядочному мастеру, он может сказать, что поменял дорогую деталь, и выставит внушительный счет. Хотя, на самом деле, он просто прошелся ластиком по контактам.
Хотя, на самом деле, он просто прошелся ластиком по контактам.
FAQ по чистке: Как почистить компьютер от пыли: 2 проверенные технологии
Как еще оценить исправность монитора?
Кроме компа у многих дома есть ноутбук и/или планшет. Лэптоп обычно без проблем коннектится с дисплеем через интерфейс VGA. Привычный мониторный интерфейс имеется у большинства лэптопов. Еще лучше, когда и на ноуте, и на дисплее есть порт HDMI. В этом случае логично воспользоваться более продвинутым интерфейсом. По HDMI, кстати, можно передавать не только изображение, но и звук.
Принцип подключения по VGA и HDMI одинаков:
- Отключаем устройства.
- Соединяем кабелем.
- Включаем сначала монитор, затем — лэптоп.
- Если картинка не пошла на большой экран — жмем Win+P. Альтернативный вариант — функциональная клавиша с изображением дисплея и ноута. Ее обычно необходимо нажимать с кнопкой Fn.
Появилась картинка, все исправно работает? Значит, проблема не в мониторе.
Теперь вариант с планшетом. На компактном устройстве не найдете порт VGA, да и HDMI тоже. Производители комплектуют планшеты более компактными разъемами: microUSB, USB-C и т.п. Поэтому для подключения понадобится переходник. Каких-то дополнительных телодвижений, кроме соединения кабелем по вышеописанному принципу, такой вариант не требует. Подключаем, проверяем. Если дисплей радует стабильной работой, снимаем с него подозрения.
В заключение стоит упомянуть вариант со сбросом БИОСа. Если вы в нем что-то понастраивали, после чего монитор перестал работать, верните значения параметров, которые были там раньше. Не получается по памяти восстановить настройки? Сбросьте БИОС на заводские значения. Для этого извлеките батарейку питания и через 5 минут вставьте обратно.
Подробнее о подключении таблета к дисплею: Как подключить планшет к телевизору или монитору: 7 способов на все случаи жизни
Что делать, если при включении компьютера не включается монитор
Если в ноутбуке всё взаимосвязано и работает как единый механизм, но на персональных компьютерах отдельно функционирует системный блок со всем его содержимым, и монитор.
Стандартная процедура включения выглядит так. Сначала пользователь нажимает на кнопку питания системного блока, а затем включает кнопку питания на самом мониторе. При нормальной работе оборудования всё включается, операционная система запускается, на экране появляется логотип ОС, потом отображается рабочий стол и пр.
Но иногда случается и так, что запуск системного блока происходит нормально. А монитор всё равно включаться не хочет. Он продолжает оставаться чёрным, ничего на экране не происходит.
Ошибочно считать, что проблема находится только со стороны дисплея. В некоторых случаях причина возникновения такой ситуации заключается в самом компьютере. То есть в системном блоке.
Существуют определённые причины, из-за которых монитор вашего компьютера не включается, хотя при запуске системного блока ничего необычного не происходит. Все кнопки нажаты, но монитор не загорается.
Подобное может возникать из-за:
- питания;
- видеокабеля;
- источника сигнала;
- поломки монитора;
- контактов;
- памяти;
- видеокарты;
- блока питания.

Теперь по каждому пункту следует пройтись отдельно, внести соответствующие пояснения и дать рекомендации для дальнейших действий и исправления ситуации.
Питание
Если не включаются мониторы, пользователям рекомендуется первым же делом убедиться в том, что устройство получает питание. Проверить это обычно не сложно. На большинстве мониторов предусмотрен светодиодный индикатор на передней панели. Он может мигать или гореть одним цветов. Если питания нет, то и включиться он по вполне объективной причине не сможет.
При отсутствии горящего индикатора проверьте кнопки питания на самом мониторе, а также на удлинителе, через который он подключается. Если не включается не только монитор, но и сам системный блок, вполне возможно, что была отключена кнопка питания на удлинителе. Её могли задеть случайно во время очередной уборки.
Если не включается не только монитор, но и сам системный блок, вполне возможно, что была отключена кнопка питания на удлинителе. Её могли задеть случайно во время очередной уборки.
Если там всё хорошо, проверьте состояние кабеля. Там, где он переходит в вилку, проблемы случаются редко из-за надёжной и прочной фиксации. А со стороны разъёма в задней панели монитора трудности наблюдаются часто. Провод мог сместиться, нарушился контакт. Вытащите его, посмотрите на предмет целостности, вставьте обратно. Можно немного сильнее его вставить в разъём. Если индикатор загорелся, проблема в контакте.
Плюс нельзя исключать поломку, перетирание кабеля. Самым простым решением в такой ситуации будет воспользоваться аналогичным кабелем. Если через него всё работает, причина определена. Нужно просто поменять кабель.
Видеокабель
Когда при очередном включении компьютера вдруг не включается монитор, вероятно, что возникли проблемы со стороны видеокабеля.
Сигнальный провод может выйти из строя, либо качество его фиксации нарушилось.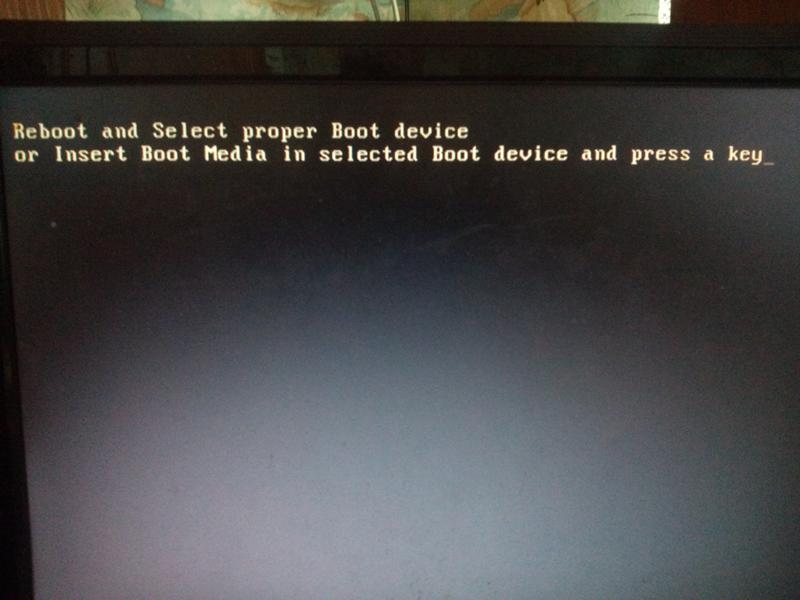
Если у вас DisplayPot и HDMI, проверьте, насколько плотно они вставлены в разъёмы. У DVI и VGA предусмотрены дополнительные винты со штекерами. Проверять соединение нужно с двух сторон кабеля. Один идёт в монитор, а второй соединяется с системным блоком.
При проблемах с видеокабелем, если питание есть, на мониторе обычно отображаются надписи. Они сообщают, что отображение невозможно, возникла какая-то ошибка. То есть экран не остаётся просто чёрным.
Если есть возможность, берите другой кабель и пробуйте подключиться с его помощью. Либо попробуйте соединиться через другой порт. Ведь есть и такая вероятность, что сам порт сломался. Кабель и монитор тут не при чём.
Новички и неопытные пользователи, самостоятельно подключая ПК, могут подключить монитор не к тому разъёму на системном блоке. Это актуально на тех ПК, где у материнской платы есть свой вывод для работы со встроенной графикой. Но при этом компьютер работает через дискретную видеокарту.
Если недавно ПК отключался и разбирался, а после сборки оказалось, что компьютер тот же самый монитор почему-то не видит, то делать нужно следующее. Извлеките видеокабель, вставьте его в другой похожий разъём на задней панели системного блока. Возможно, он и есть выводом дискретной видеокарты. А кабель случайно подключили ко встроенной графике материнской платы.
Извлеките видеокабель, вставьте его в другой похожий разъём на задней панели системного блока. Возможно, он и есть выводом дискретной видеокарты. А кабель случайно подключили ко встроенной графике материнской платы.
ВНИМАНИЕ. Если это дискретная видеокарта, тогда порт для него должен находиться снизу, отдельно от остальных портов.
В общей группе находится разъём встроенной графики.
Источник сигнала
Заметив, что монитор при запуске компьютера не включается, стоит проверить источник питания.
Некоторые мониторы, имеющие сразу несколько портов, оснащены функцией переключения между разными источниками сигнала. То же самое предусмотрено в современных телевизорах.
Даже если соединение было выполнено правильно, устройство может не распознать его автоматически. Из-за этого никакого изображения на дисплее не будет.
Решается проблема предельно просто. На мониторе должна быть кнопка Source или Input. С её помощью переключается источник сигнала.
ВНИМАНИЕ.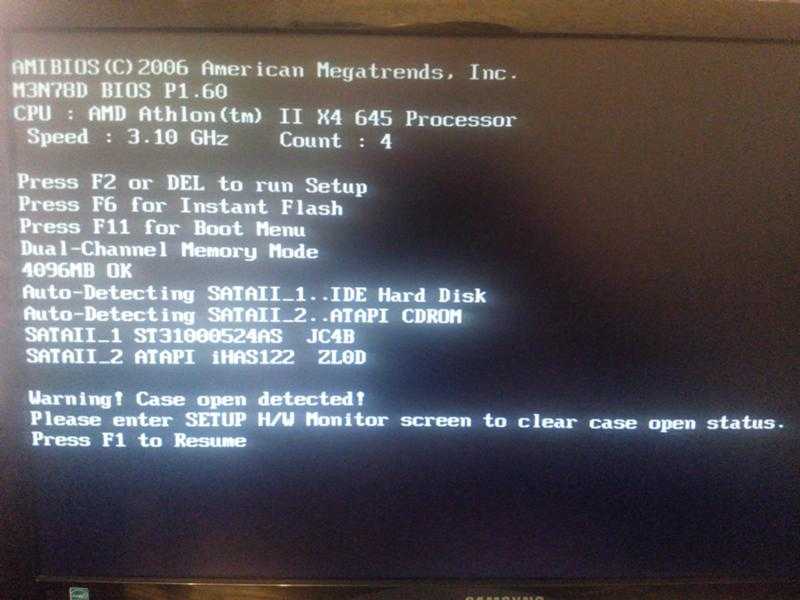 Если кнопка не подписана, ищите клавишу с изображением квадрата и стрелочки внутри него.
Если кнопка не подписана, ищите клавишу с изображением квадрата и стрелочки внутри него.
Чтобы убедиться в своих догадках, либо исключить эту причину из списка возможных, загляните в руководство по эксплуатации. Там вы точно найдёте необходимую информацию и определите кнопку, которая отвечает за переключение между источниками сигнала.
Если и в этом случае при включении самого компьютера монитор всё равно не горит, причину придётся искать в другом.
Неполадки монитора
Случается у пользователей и такое, что монитор не работает и не показывает изображение, хотя компьютер включён, и там всё вроде протекает нормально.
Если все предыдущие рекомендации не помогли, тогда можно предположить, что вышел из строя сам монитор.
Первым делом попробуйте исключить этот вариант, либо подтвердить своё предположение. Для этого нужно подключить дисплей к другому компьютеру. Если и там картина будет аналогичной, диагноз подтверждён.
Но есть вариант, позволяющий провести тестирование работоспособности без другого компьютера.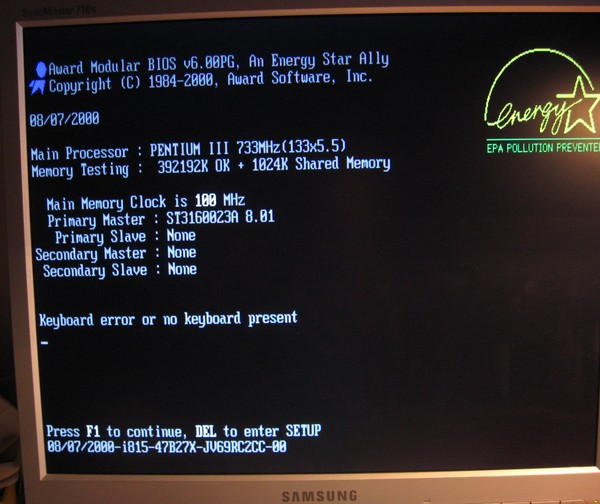 Для этого нужно отключить от монитора все провода, и оставить только кабель питания. Затем включить устройство. Если дисплей исправен, тогда на экране появится уведомление о том, что сигнала нет, либо какое-то ещё сообщение. Тут уже возможно виноват процессор. То есть монитор не при чём, он работает нормально. А то, почему он не включается, нужно спрашивать у системного блока.
Для этого нужно отключить от монитора все провода, и оставить только кабель питания. Затем включить устройство. Если дисплей исправен, тогда на экране появится уведомление о том, что сигнала нет, либо какое-то ещё сообщение. Тут уже возможно виноват процессор. То есть монитор не при чём, он работает нормально. А то, почему он не включается, нужно спрашивать у системного блока.
Когда тестирование показывает, что экран всё равно остаётся чёрным, индикаторы на корпусе не загораются, то монитор приказал долго жить. Нужно искать сервисный центр, относить на диагностику и платить за ремонт. Да, некоторые пользователи сами могут вскрыть корпус, перепаять контакты и заменить конденсаторы. Но задача не самая простая. Тут лучше довериться опытным мастерам, если личных навыков недостаточно.
Контакты
Следующая причина, почему изображение может не выводиться на монитор, заключается в нарушении надёжности контактов.
Даже неопытные пользователи наверняка знают, что ряд комплектующих, среди которых оперативная память, звуковая и видеокарта, находятся в специальных слотах на материнской плате.
И тут иногда происходит такая ситуация. Системный блок разбирался, что-то извлекалось, чистилось, менялось. Теперь комп включается вроде нормально, но монитор ничего не показывает. Вероятнее всего, один из компонентов недостаточно плотно было установлен на своё место.
Плохой контакт довольно распространённая причина того, почему монитор не хочет включаться.
Проверить этот факт не сложно. Но для этого придётся отключить питание от ПК, снять все кабели, открутить боковую крышку, открутив несколько винтов, и добраться до внутренностей системного блока. Внимательно посмотрите, как установлены планки оперативной памяти, видеокарты и прочие разъёмы. Хотя в случае с монитором акцент делается именно на оперативке и видеокарте. Планки должны быть установлены плотно, ровно, не иметь никаких перекосов. Также проверьте, закрыты ли боковые защёлки.
Вздувшиеся конденсаторы на материнской плате — одна из возможных причин возникновения проблем с выключением монитора
Ещё убедитесь, что видеокарта зафиксирована с помощью винта к шасси самого корпуса системного блока.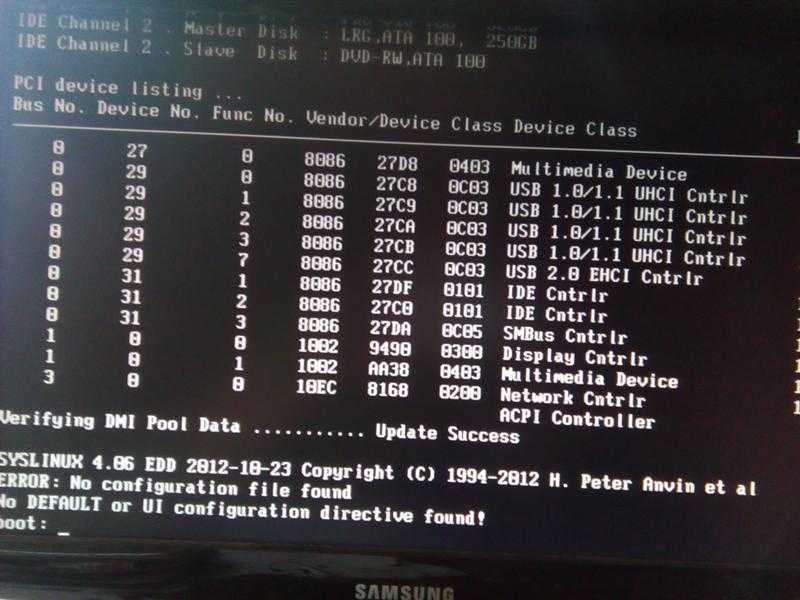 Даже если контакт отошёл совсем немного, всё равно это может проявиться в виде неработающего дисплея. Проблема банальная, но частая. И многие попросту упускают её из виду, отправляя монитор на диагностику. А это услуга платная.
Даже если контакт отошёл совсем немного, всё равно это может проявиться в виде неработающего дисплея. Проблема банальная, но частая. И многие попросту упускают её из виду, отправляя монитор на диагностику. А это услуга платная.
Память
Когда при включении самого компьютера почему-то не работает монитор, одним из подозреваемых может оказаться модуль памяти. Обычно оперативная память может издавать некоторые звуки при включении. Хотя это не обязательное условие.
Нужно обязательно проверить ОЗУ и убедиться, что проблема не с её стороны.
Для этого необходимо выключить ПК, обесточить его и снять боковую крышку. Запомните или даже сфотографируйте, как именно память была установлена в системном блоке. Теперь отведите в стороны боковые защёлки, и извлеките модули оперативной памяти.
Используя канцелярский ластик или спонжик, смоченный в спирте, протрите контакты модулей. Затем верните всё на места, подключите кабель и проверьте, будет ли после таких манипуляций работать монитор.
Если ситуация не меняется, попробуйте ещё один вариант. Если модулей несколько, оставьте только один, а остальные извлеките. Либо же поменяйте слоты местами. После каждой такой манипуляции пробуйте включать компьютер.
Если на экране в итоге появится какое-то изображение, тут причина оказалась в оперативной памяти. Проблемный модуль придётся заменить.
Как видите, системный блок, а точнее его компоненты, также могут быть причиной того, что сам ПК работает, но монитор при этом не включается.
Видеокарта
Если ваш монитор при включении компьютера никак не загорается, нельзя исключать вероятность поломки видеокарты. Если графический адаптер сгорит, он не сможет выводить изображение на монитор. То есть дисплей будет оставаться чёрным при включении.
Чтобы проверить или опровергнуть эту догадку, отключите кабель питания от видеокарты, который находится внутри системного блока. Затем открутите винт крепления, отогните боковые защёлки, и вытащите его из материнской платы.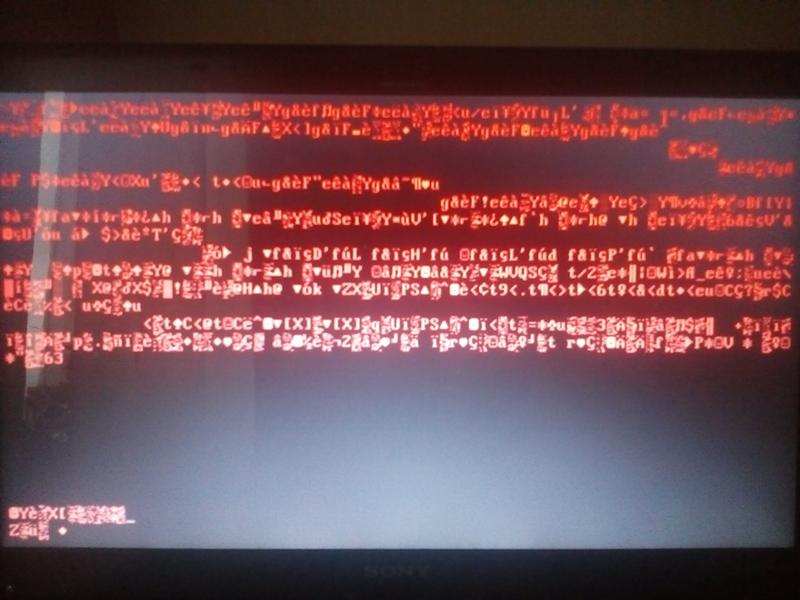
Теперь с помощью ластика или спирта аккуратно протрите контакты. Верните устройство на место, соберите всё в обратной последовательности, и включите ПК.
Если компьютер и после этого всё равно не выводит изображение на монитор, наверняка видеокарта окончательно вышла из строя.
Ещё одним методом тестирования будет установка другой, заведомо исправной, видеокарты на место старой. Если после этого на мониторе начала отображаться картинка, причину вы нашли. Но проблема в том, что теперь придётся покупать новую видеокарту. Рассчитывать на возможности встроенной графики процессора вряд ли стоит. Она откровенно слабая, и даже элементарную работу с компьютером обеспечить не способна. Что уж говорить о запуске компьютерных игр или мощного программного обеспечения.
Блок питания
Фактически это последний вариант того, что можно делать, если монитор не включается при запуске ПК.
Когда другие причины не подтверждены, и ничего не помогло, тогда наверняка неполадка связана с блоком питания.
Протестировать его можно с помощью мультиметра. Для этого потребуются определённые навыки. Если думаете, что справитесь, сделайте следующее:
- снимите крышку корпуса системного блока;
- отключите от материнской платы разъёмы, которые идут на неё от блока питания;
- возьмите канцелярскую скрепку и разогните её;
- теперь перемычкой, сделанной из скрепки, замкните зелёный кабель и любой чёрный провод;
- так создаётся имитация запуска компьютера;
- включите мультиметр и выберите режим с измерением параметров постоянного напряжения;
- щуп чёрного цвета соедините с любым контактом чёрного кабеля;
- поочерёдно касайтесь щупом красного цвета желтого, красного, синего, оранжевого контакта;
- сопоставьте полученные значения с номинальными.
Стандартно при работе с ПК разные контакты, отличающиеся по цвету, должны выдавать различное напряжение. А именно:
- для оранжевого это 3,3 В;
- у красного 5 В;
- у фиолетового тоже 5 В;
- для жёлтого нормой считается 12 В;
- у синего -12 В.

Если напряжение нет, либо разница с эталонным показателем составляет больше 5%, это указывает на неполадки со стороны блока питания.
Но при наличии запасного блока питания можно просто заменить его, и проверить, будет ли с ним функционировать дисплей. Если да, блок питания вышел из строя. Насколько его целесообразно ремонтировать, вопрос довольно спорный. Иногда проще отдать в ремонт. В других ситуациях правильным решением станет покупка нового блока питания. Причём с немного большим запасом мощности, нежели у старого.
Отсюда можно сделать вывод, что существует довольно много причин, из-за которых монитор от компьютера не запускается при включении ПК. И в разных ситуациях предпринимаются соответствующие действия.
Хорошо, что некоторые проблемы вполне можно решить своими силами. Но иногда без помощи специалистов не обойтись.
Сталкивались ли вы с подобными ситуациями? Что послужило причиной отказа монитора? Как удалось справиться с проблемой?
Делитесь своим опытом, рассказывайте интересные истории из жизни.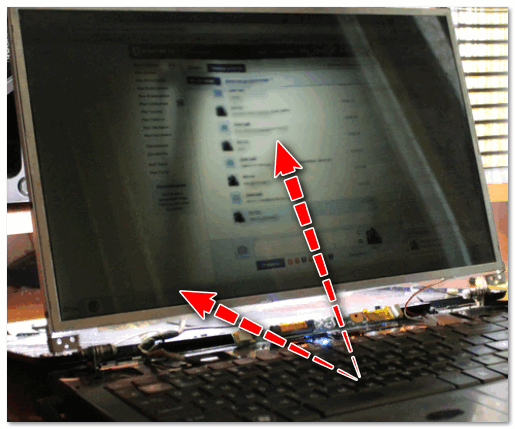
Подписывайтесь, комментируйте, задавайте актуальные вопросы!
Почему при включении компьютера не включается монитор
Содержание
- Монитор не включается вместе с ПК
- Причина 1: Перебои питания
- Причина 2: Неисправности кабеля
- Причина 3: Проблемы с видеокартой
- Причина 4: Неправильные настройки монитора
- Причина 5: Проблемы с драйверами
- Причина 6: Нестабильная работа ОС
- Причина 7: Неустранимые ошибки системы
- Заключение
- Вопросы и ответы
Иногда у пользователей персональных компьютеров и ноутбуков возникают проблемы с тем, что после включения подачи питания к ПК монитор автоматически не запускается. У данной трудности может быть довольно большое количество причин возникновения, о которых мы далее постараемся подробно рассказать, делая акцент на возможных методах починки.
Прежде всего важно упомянуть то, что мониторы бывают самых разных размеров и моделей, однако все они в равной степени подвержены одним и тем же проблемам. Таким образом, данная статья подойдет вам вне зависимости от разновидности вашего экрана.
Таким образом, данная статья подойдет вам вне зависимости от разновидности вашего экрана.
Мы затрагиваем лишь современные разновидности мониторов, использующихся подавляющим большинством пользователей персональных компьютеров.
Весь материал в статье предусмотрен для решения проблем с экраном компьютера, который ранее работал стабильно. Если вы приобрели совершенно новую модель и после включения ПК она не заработала, вам следует обратиться напрямую по месту приобретения с жалобой.
Гарантийный срок устройства ограничен личным вмешательством в его работу или предопределенным временем с момента приобретения – помните об этом.
Переходя к рассмотрению причин возникновения и способам решения трудностей с монитором, отмечаем то, что вы всегда можете обратиться к техническим специалистам для диагностики и починки экрана. Однако делать это следует только в крайнем случае, при условии отсутствия гарантии или после самостоятельного анализа с попытками искоренения неполадок.
Причина 1: Перебои питания
Самой наиболее часто встречаемой трудностью, при которой монитор не запускается автоматически вместе с включением компьютера, является отсутствие питания. При этом выражаться данная неисправность может по-разному, но в целом непосредственно сам экран не будет активироваться вовсе.
Для того, чтобы без лишних проблем диагностировать этого рода неработоспособность, обратите внимание на светодиодные индикаторы питания и режима работы. Если монитор как-либо проявляет наличие электропитания от сети, можете сразу переходить к следующему методу.
Данный метод ни при каких обстоятельствах не касается матрицы ноутбука за исключением случаев подключения внешних экранов.
Читайте также: Как подключить к ноутбуку внешний монитор
В тех случаях, когда на экране попросту отсутствуют какие-либо индикаторы, попробуйте отключить шнур монитора от системного блока компьютера. При условии, что устройство автоматически запустилось и представило экран с сообщением об ошибке, можно смело переходить к рассмотрению проблем с видеокартой или системными настройками.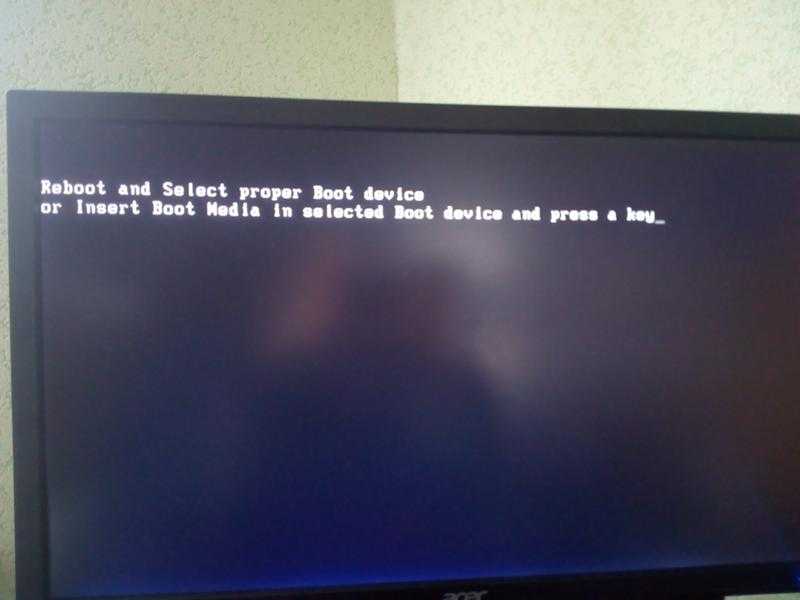
Учитывая все вышесказанное, если монитор не подает признаков стабильной работы, вам следует попробовать сменить кабель подачи электропитания от монитора.
Может возникнуть ситуация, что смена сетевого провода не принесет должных результатов, вследствие чего единственным способом решения проблемы будет обращение к специалистам или замена устройства.
Кроме названых неисправностей, необходимо сделать оговорку на то, что экран может быть попросту выключен через использование кнопок питания.
Следуя предписаниям, диагностировать перебои питания весьма просто. Главное не забывайте о проверке всех возможных сбоев в электросети, включая как сетевой кабель, так и источник питания.
Причина 2: Неисправности кабеля
Этот метод является скорее дополнительным, так как частично связан с предыдущей причиной неисправности монитора. Однако в данном случае риски выхода из строят экрана куда более низкие, нежели при проблемах электропитания.
Заключается возможная проблема в том, что кабель, обычно подключаемый через интерфейс HDMI, может быть поврежден.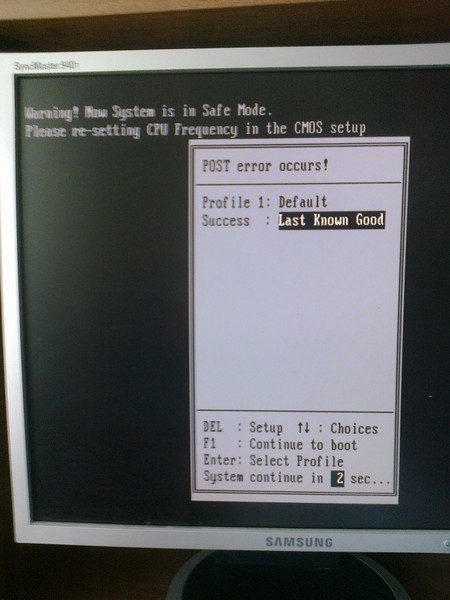 Для диагностики, а также решения данной трудности, попробуйте заменить провод, соединяющий системный блок и монитор.
Для диагностики, а также решения данной трудности, попробуйте заменить провод, соединяющий системный блок и монитор.
Обязательно убедитесь, что кабель передачи изображения надежно подключен к соответствующим разъемам.
Иногда, в случае подключения современного монитора к старым моделям материнских плат или видеокарт, может возникнуть необходимость использования специальных адаптеров. Надежность контакта, а также исправность подобного переходника необходимо перепроверить.
По возможности попробуйте подключить к системному блоку другой экран с исправными проводами и интерфейсами подключения.
Проверьте работоспособность монитора путем его соединения с другим ПК.
Если вам удалось описанными манипуляциями запустить экран, для вас данная статья заканчивается.
Закончив выполнение рекомендаций и подтвердив факт отсутствия неисправностей кабеля, можно переходить к последней возможной технической проблеме.
Причина 3: Проблемы с видеокартой
Условно, данная проблема может быть разделена сразу на две части, касающиеся дискретных видеокарт и интегрированных. При этом подход к диагностике и разрешению неисправности, как правило, всегда одинаков.
При этом подход к диагностике и разрешению неисправности, как правило, всегда одинаков.
Подробнее: Поиск и устранение неисправностей видеокарты
По факту эксплуатации встроенной в материнскую плату видеокарты вам следует в качестве теста перейти на использование дискретной памяти. Если такой возможности нет, необходимо найти подходящую замену вашей материнской плате, руководствуясь соответствующей инструкцией.
Подробнее: Как выбрать и заменить материнскую плату
В случае ноутбука при поломке встроенной памяти вы не сможете самостоятельно перейти на использование дискретной видеокарты.
Подробнее:
Устранение сбоев при использовании дискретной видеокарты в ноутбуке
Переключение GPU в ноутбуке
Если у вас возникают трудности с подключением монитора к дискретному графическому процессору, то следует разобрать системный блок и внимательно осмотреть разъем подключения видеокарты. Осмотр и очистка соединительных контактов карты, а также ее правильная установка, могут помочь решить трудности с экраном.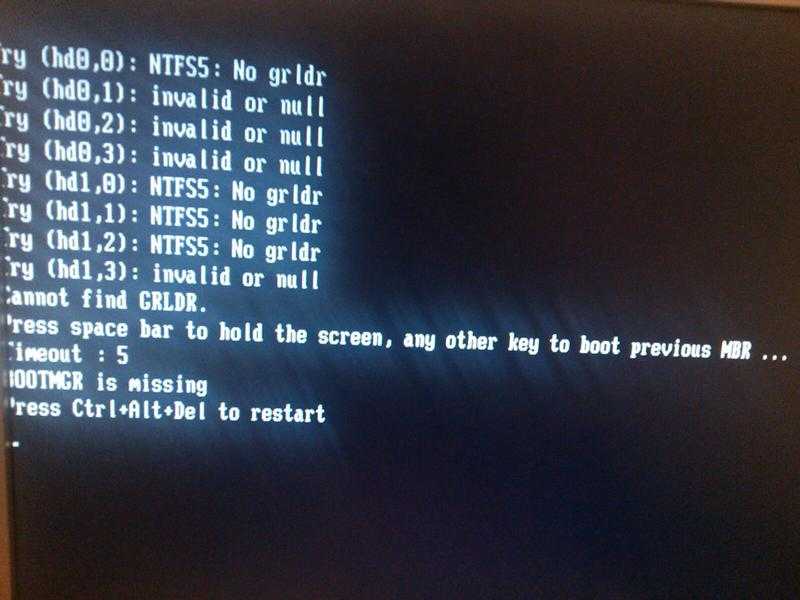
Подробнее:
Отключение видеокарты от компьютера
Подключение видеопамяти к материнке
На этом с данным разделом статьи можно закончить, так как при сохранении проблем единственным решением будет полная замена видеокарты.
Не пытайтесь самостоятельно чинить неисправное устройство – этим вы можете спровоцировать выход из строя прочих компонентов ПК.
Читайте также: Как выбрать графический процессор
Причина 4: Неправильные настройки монитора
Практически любой монитор персонального компьютера оснащается по умолчанию специальными настройками, позволяющими редактировать некоторые параметры отображения. Именно из-за сбитых настроек экран может оставаться выключенным или демонстрировать искаженную картинку во время запуска вашего ПК.
Чтобы разрешить данную ситуацию, вам следует воспользоваться технической спецификацией вашего монитора и в соответствии с ней сбросить параметры к заводским. В то же время помните, что такие параметры не способны вызвать затруднений, так как все необходимые инструменты располагается непосредственно на корпусе и обладают соответствующими символами.
На тот случай, если вы не можете воспользоваться спецификацией, предлагаем вам ознакомиться с нашей специальной инструкцией.
Подробнее: Настройка экрана для комфортной и безопасной работы
Кроме сказанного, важно обратить внимание на установки BIOS, позволяющие по умолчанию отключить встроенный в материнскую плату графический процессор. Если ваш компьютер оборудован дискретной видеокартой, выключите встроенную память в системе БИОС или, как вариант, выполните сброс общих параметров.
Подробнее: Как сбросить настройки BIOS до заводских
Причина 5: Проблемы с драйверами
В некоторых также довольно часто встречаемых случаях у пользователей ПК непосредственно сам монитор работает стабильно, однако иногда изображение сильно искажается, демонстрируя различного рода артефакты. Тут причиной вполне может выступать испорченный или вовсе отсутствующий драйвер для видеопамяти.
Драйверы выполняют важную роль в системе вне зависимости от используемого типа графического процессора.
Руководствуясь специальной инструкцией на нашем сайте, выполните диагностику системы на предмет нехватки нужных драйверов.
Подробнее: Поиск и обновление драйверов с помощью DriverMax
Впоследствии выполните скачивание и установку подходящего программного обеспечения под ваш графический процессор.
Подробнее: Как переустановить драйверы
В крайнем случае можете воспользоваться специальным софтом от сторонних разработчиков, предназначенным для углубленной диагностики видеокарты на предмет наличия каких-либо сбоев.
Подробнее:
Программы для тестирования видеокарты
Проверка GPU на работоспособность
Причина 6: Нестабильная работа ОС
Нестабильная работа операционной системы способна вызывать проблемы не только с монитором, но и многими другими компонентами сборки компьютера. Из-за данной особенности крайне важно вовремя диагностировать возможные проблемы в работе и устранить подобного рода неисправности.
Драйверы хоть и относятся напрямую к ОС, все же являются отдельным ПО.
В качестве примера неисправности ОС Виндовс можно привести такую ситуацию, при которой экран затухает перед приветственной заставкой. При этом непосредственно индикатор загрузки системы, а также все возможные элементы управления БИОС, остаются в рабочем состоянии.
Несколько больше деталей и способов разрешения данной ситуации вы можете получить из специальной статьи.
Подробнее: Решение проблем с черным экраном при загрузке Windows
Помимо представленной инструкции, вам также следует воспользоваться сервисами проверки операционной системы на предмет заражения вирусами. Связано это с тем, что некоторые разновидности зловредных программ способны вызывать отказ полноценной загрузки системы.
Подробнее: Онлайн-сервисы для проверки Виндовс на вирусы
Кроме того, можно воспользоваться возможностью перехода в безопасный режим и оттуда выполнить проверку системы на вирусы с последующим их удалением с помощью специальных портативных программ.
Подробнее: Как найти вирусы в системе без антивируса
Не стоит забывать о том, что трудности могут быть также вызваны неправильной работой реестра системы.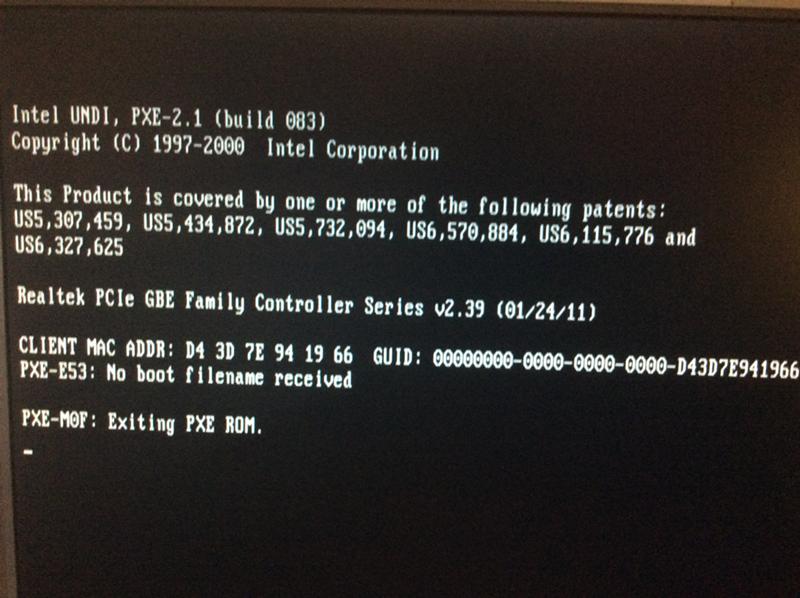
Подробнее: Как выполнить очистку системы с помощью CCleaner
На этом с данным методом можно закончить, так как мы рассмотрели все возможные общие методы исправления ошибок в работе операционной системы Windows.
Причина 7: Неустранимые ошибки системы
Последним способом решения проблем с нерабочим монитором является полная переустановка ОС Виндовс путем использования точно такого же дистрибутива. Тут же учтите, что данный подход является своего рода крайней мерой на те случаи, когда прочие способы не принесли должных результатов.
Метод будет актуален только при отказе запуска экрана из-под системы при исправной работе устройства.
Чтобы облегчить процесс удаления и установки Windows, воспользуйтесь специальной инструкцией на нашем сайте.
Подробнее: Как переустановить операционную систему
Заключение
Подводя итоги, важно сделать оговорку на то, что все представленные по ходу статьи инструкции требуют четкого выполнения предписаний. В противном случае, предпринимая те или иные действия без должного понимания, могут быть спровоцированы дополнительные неисправности.
В противном случае, предпринимая те или иные действия без должного понимания, могут быть спровоцированы дополнительные неисправности.
Не забывайте о том, что некоторые проблемы требуют индивидуального подхода, с чем мы можем вам помочь через ниже расположенный блок с комментариями.
Почему не включается монитор при включении компьютера
За черный экран (отсутствие включения) отвечает ряд причин. Сгоревшая материнская плата, вирусы, не подключенный блок питания или плохо работающий процессор – только некоторые из пунктов, способствующих отсутствию включения. Перед устранением неполадок, сначала нужно провести тщательную диагностику, чтобы понять, в чем причина.
Часть неполадок можно устранить самостоятельно, в другом случае мы рекомендуем обращаться к профессионалам, мастера сервисных центров смогут дать оперативный ответ и быстро найти решение.
Почему не включается монитор?
Черный экран может свидетельствовать о ряде неполадок. За невозможность включения отвечает как естественный износ компонентов, так и серия механических неполадок, препятствующих включению. Неисправности могут касаться как видеокарты, так и сбоя настроек. Состояние драйверов и подключение кабеля – дополнительные причины, которые отвечают за слаженную работу опций, быструю загрузку и включение техники.
Неисправности могут касаться как видеокарты, так и сбоя настроек. Состояние драйверов и подключение кабеля – дополнительные причины, которые отвечают за слаженную работу опций, быструю загрузку и включение техники.
Перечень причин, из-за которых не включается монитор или есть неполадки в его работе и их решение
Полноценно ответить на вопрос, почему не включается монитор, сможет опытный специалист. Заказывая ремонт компьютеров в Харькове или другом городе, пользователь получает диагностику и профессиональное устранение причин, ведущих к невозможности включения. Предлагается консультация, которая поможет предотвратить вопросы с включением в будущем.
Отсутствие питания монитора
Проблема с блоком питания, пожалуй, одна из самых серьезных. Не каждый пользователь справится с устранением неполадки для быстрого включения. Блок питания обеспечивает подачу электричества компьютерной технике. Для самостоятельной диагностики сам, рекомендуется следовать нехитрой инструкции:
- Для возобновления включения следует разобрать дисплей и найти блок питания.

- Если нужно (чтобы облегчить себе работу), вытаскиваете данный компонент.
- Если плата оборудована предохранителем, нужно проверить его.
- Осматриваем конденсаторы. Цель – найти те, которые вздулись.
- Неисправные конденсаторы – это и есть проблема, препятствующая включению. Их нужно выпаять и впаять новые.
- Разобранный, но уже починенный экран следует собрать.
- Последние шаги, которые отвечают за включение: подключить технику к питанию и включить экран.
Если ноутбук снова начал работать – неисправность устранена. Готово! Обратите внимание, что данная неполадка довольно серьезная, и не каждый пользователь справится с ней самостоятельно. Если одна мысль о разборке техники вас пугает, доверить ремонт мониторов опытными специалистами – верное решение!
Кабель между монитором и компьютером
На вопрос, почему монитор не включается, отвечает еще одна банальная причина – кабель, вернее, его состояние. Причина такого отсутствия включения не критическая, ведь возможно, кабель просто не плотно прижат к разъему, что и послужило появлением черного экрана. При этом после запуска, экран может иногда мигать, но не включаться.
Причина такого отсутствия включения не критическая, ведь возможно, кабель просто не плотно прижат к разъему, что и послужило появлением черного экрана. При этом после запуска, экран может иногда мигать, но не включаться.
Проверять плотное присоединение кабеля надо с двух сторон: шнур отвечает за слаженную работу техники, он должен быть вплотную подключен к разъемам как компьютера так и блока питания или розетки.
Проблема настройки монитора
В случае, если монитор включен, но есть проблемы с изображением проблема может быть заключена в настройках монитора. Настройки отвечают за полноценную работу техники, ее жизнеспособность и быстрое включение. Во время обновлений или даже посещения вредоносных сайтов, настройки могут измениться. Вопрос правильных настроек – головоломка для неопытных пользователей, которые, стараясь самостоятельно усовершенствовать какую-либо функцию, могут изменить настройки, сами того не замечая. К счастью, решить проблему вполне реально.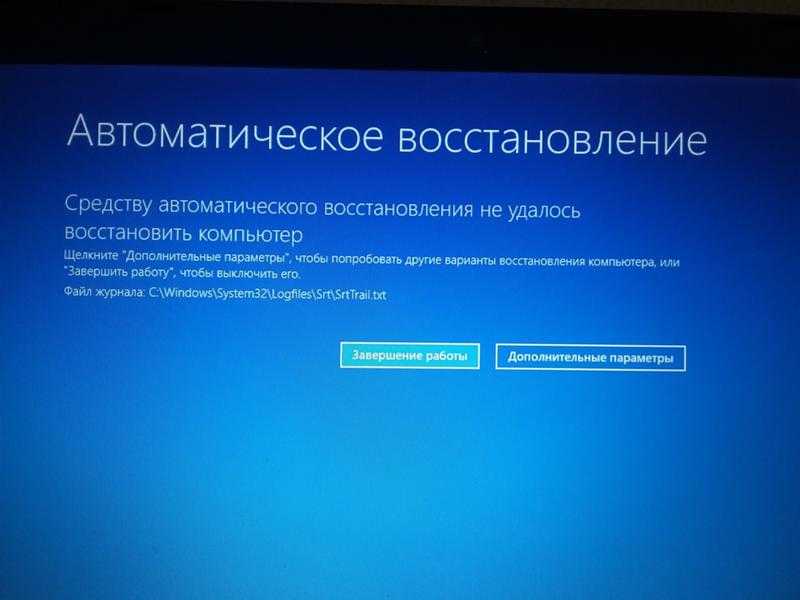 Если включение отсутствует из-за неправильных настроек, надо сделать следующее:
Если включение отсутствует из-за неправильных настроек, надо сделать следующее:
- запустить компьютер в безопасном режиме;
- провести процедуру сброса настроек монитора (как вариант – восстановить систему).
Когда безопасный режим запущен, следует перейти в меню «Пуск» и выбрать опцию для восстановления системы (System Restore). После запуска процесса нужно следовать всем рекомендациям, которые отвечают за быстрое включение (настройки будут появляться на экране автоматически, по мере их исполнения).
Драйверы видеокарты
Если монитор при включении черный, это может быть следствием проблем с драйверами. Элементы отвечают за слаженную работу механизма, а проблемы с их функциями могут отвечать за неудачное обновление, либо удаления нужных опций. Чтобы устранить неполадки, следуйте простой инструкции:
- Запустите ноутбук в безопасном режиме (процедура описана в предыдущем пункте).
- Следующий этап – откатывается сбойный драйвер.

- Выбираете пункт с диспетчером устройств.
- Выбираете пункт «Свойства» видеоадаптера.
- Выбираем вкладку «Драйвер», далее – «Откатить».
- Если возможность отката отсутствует, кликаете на кнопку «Удалить».
После прохождения перечисленных выше пунктов, проблема должна устраниться. Обратите внимание, что после запуска ноутбука нужно установить актуальную версию драйвера для используемой видеокарты. В противном случае, изображения могут быть некачественными.
Вначале попробуйте обновить драйвер сочетанием клавиш CTRL+SHIFT+WIN+B
Неисправность видеокарты
Отвечать за отсутствие картинки может неисправная видеокарта. Выделяют две причины видеокарты:
- Она плохо подключена.
- Худший случай – карта сгорела.
Первое, что специалисты рекомендуют сделать – подключить технику к другому системному блоку. Если поблизости нет другого устройства, к которому можно подключиться, попробуйте подсоединить дисплей к видеокарте встроенного типа (если такова имеется). Перед этим нужно отключить дискретный вариант. Этот шаг поможет выяснить, с чем проблема: с видеокартой или монитором.
Перед этим нужно отключить дискретный вариант. Этот шаг поможет выяснить, с чем проблема: с видеокартой или монитором.
Если вы поняли, что монитор не включается из-за видеокарты, нужно снять крышку, вынуть видеокарту и вставить обратно. Если это не помогло, нужно обращаться в сервисный центр. Таким образом вы будете точно уверены, что проблема не в дисплее.
Проблема с операционной системой
Отвечать за исправность работы экрана может также операционная система. Появление неисправности возможно в нескольких случаях:
- при установлении программ, которые ведут к изменению визуального стиля;
- при заражении вирусами.
Наличие вредоносных программ – всегда большая проблема, которая влияет не только на включение, но и на слаженность работы всех функций и систем. Помимо неполадок с ОС, вирусы могут отвечать за драйверные сбои. Чтобы решить проблему, предлагается простой выход из ситуации – нужно просто запустить ноутбук в режиме safe mode и провести восстановление (recovery) системы до предыдущего (исправного) состояния.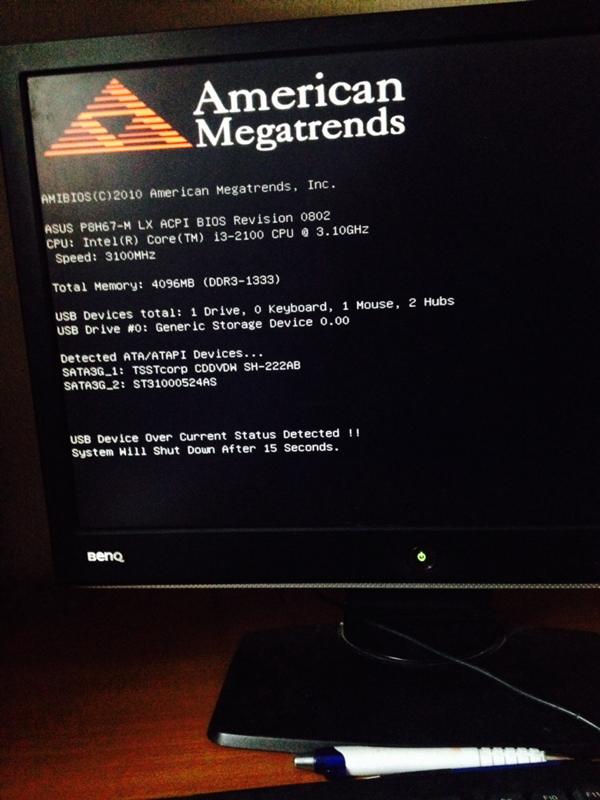
После восстановления программ, нужно обязательно провести сканирование на наличие вредоносных носителей. Если не предоставляется возможность восстановления системы, значит, проблема состоит в ОС. Решение: переустановить ее.
Неполадки с монитором
Дисплей может не включаться потому, что, возможно, пришел в неисправное состояние, то есть сломан. Причиной может быть как резкий перепад напряжения в сети (особенно данная причина возможна, если компьютер старый), или ряд других факторов. Точную проблему сможет определить специалист, задача которого, провести диагностику. Сложный ремонт ноутбука или компьютера стоит доверять только специалистам.
Можно ли провести диагностику проблемы самостоятельно? Сложный вопрос. 100%-е отсутствие включения может полностью диагностироваться исключительно специалистом. За черный экран могут отвечать разные проблемы. Одни отвечают за быстрые и несложные неполадки, другие – за серьезные, устранение которых рекомендуется исключительно мастером.
Помните: за неработающий дисплей отвечают как незначительные, так и весомые факторы. Если проблема значительная, самостоятельное устранение неполадки может только усугубить ситуацию.
Рассматривая проблемы, возможные при включении компьютера, не рекомендуется полагаться исключительно на свои знания. Нужно хотя бы проконсультироваться с профессионалом. Возможно за черным экраном скрывается более серьезная проблема, чем неправильные настройки.
Часто задаваемые вопросы
Почему иногда не включается монитор?
За черный экран отвечает ряд причин. Это может быть неплотное присоединение шнура к разъему, заражение вирусами, плохо работающий процессор, вышедшая из строя материнская плата. Плохо работающий блок питания монитора – тоже проблема, отвечающая за черный дисплей. Точную неполадку и способ устранения поможет определить специалист профильного сервисного центра.
Как можно протестировать монитор?
Монитор рекомендуется проверить и подключить к другому системному блоку. За слаженную работу дисплея отвечает правильная работа систем вместе с программами. Рекомендуется запустить компьютер в safe mode (безопасном режиме) и провести восстановление предыдущих опций. После перезапуска, нужно сканировать технику на наличие вредоносных программ.
За слаженную работу дисплея отвечает правильная работа систем вместе с программами. Рекомендуется запустить компьютер в safe mode (безопасном режиме) и провести восстановление предыдущих опций. После перезапуска, нужно сканировать технику на наличие вредоносных программ.
Как провести сброс настроек монитора?
Нужно провести процедуру отката. Войдите в систему с учетной записи администратора, в меню «Пуск» выберите «Панель управления», кликните на опцию «Диспетчер устройств». Если в разделе с видеоадаптерами присутствуют восклицательные знаки, измените параметры во вкладке «Диагностика».
Как провести самостоятельную диагностику монитора с целью определения конкретной неисправности?
Проверьте, чтобы компьютер был включен (кнопка On находится как сбоку, так и снизу/сзади). Системный блок должен работать, шнур – плотно прилегать к разъему, программы – работать как прежде. Возможно, за черный экран отвечает вирус, полученный после посещения сомнительного сайта. Сбросьте настройки, просканируйте и перезапустите компьютер.
Сбросьте настройки, просканируйте и перезапустите компьютер.
Почему при включении компьютера не включается монитор
Pedant.ru
г. Москва (м. Авиамоторная)
703 отзыва
Пожалуйста, звоните
перед визитом
Авиамоторная
Андроновка
Площадь Ильича
Шоссе Энтузиастов
ул. Авиамоторная, д. 12
Как добраться?
Pedant. ru
ru
г. Москва (м. Автозаводская)
1422 отзыва
Пожалуйста, звоните
перед визитом
Автозаводская
Дубровка
Технопарк
ул. Мастеркова, д. 4
Как добраться?
Выезд мастера Pedant.ru в Москве
Вызвать мастера
Ремонт на ваших глазах
за 15-30 мин. Без наценок.
Приезжаем в назначенное время и место.
Ремонт на ваших глазах
за 15-30 мин. Без наценок.
Приезжаем в назначенное время и место.
Pedant.ru
г. Москва (м. Алексеевская)
1541 отзыв
Пожалуйста, звоните
перед визитом
Алексеевская
Рижская
пр-т Мира, д. 112А
Как добраться?
Pedant.ru
г. Москва (м. Алтуфьево)
437 отзывов
Пожалуйста, звоните
перед визитом
Алтуфьево
Алтуфьевское шоссе, д. 86, к. 1
86, к. 1
Как добраться?
Pedant.ru
г. Москва (м. Аннино)
289 отзывов
Пожалуйста, звоните
перед визитом
Аннино
Варшавское шоссе, д. 143А
ТЦ «Аннино»
Как добраться?
Pedant.ru
г. Москва (м. Аэропорт)
1369 отзывов
Пожалуйста, звоните
перед визитом
Аэропорт
Динамо
Ленинградский пр‑т, д. 62
62
Как добраться?
Pedant.ru
г. Москва (м. Бабушкинская)
297 отзывов
Пожалуйста, звоните
перед визитом
Бабушкинская
ул. Менжинского, д. 36, ТЦ «Камп»
Как добраться?
Pedant.ru
г. Москва (м. Бауманская)
1006 отзывов
Пожалуйста, звоните
перед визитом
Бауманская
ул. Ладожская, д. 4/6, стр. 3
4/6, стр. 3
Как добраться?
Pedant.ru
г. Москва (м. Белорусская)
371 отзыв
Пожалуйста, звоните
перед визитом
Белорусская
Белорусская
2‑я Брестская ул., д. 43
Как добраться?
Pedant.ru
г. Москва (м. Беляево)
456 отзывов
Пожалуйста, звоните
перед визитом
Беляево
ул. Миклухо-Маклая, д. 47А
Миклухо-Маклая, д. 47А
Как добраться?
Pedant.ru
г. Москва (м. Братиславская)
306 отзывов
Пожалуйста, звоните
перед визитом
Братиславская
ул. Братиславская, д. 12, стр. 1,
ТЦ «Братиславская Молл»
Как добраться?
Pedant.ru
г. Москва (м. Верхние Лихоборы)
334 отзыва
Пожалуйста, звоните
перед визитом
Верхние Лихоборы
Дмитровское шоссе, д. 73, стр. 1
73, стр. 1
Как добраться?
Pedant.ru
г. Москва (м. Водный стадион)
1205 отзывов
Пожалуйста, звоните
перед визитом
Водный стадион
Войковская
Речной вокзал
б‑р Кронштадский, д. 7
Как добраться?
Pedant.ru
г. Москва (м. Деловой центр)
353 отзыва
Пожалуйста, звоните
перед визитом
Деловой центр
Пресненская наб. , д. 2,
, д. 2,
ТРЦ «Афимолл Сити»
Как добраться?
Pedant.ru
г. Москва (м. Дмитровская)
1377 отзывов
Пожалуйста, звоните
перед визитом
Дмитровская
Савёловская
Тимирязевская
ул. Бутырская, д. 86Б
Как добраться?
Pedant.ru
г. Москва (м. Домодедовская)
581 отзыв
Пожалуйста, звоните
перед визитом
Домодедовская
Ореховый бульвар, д.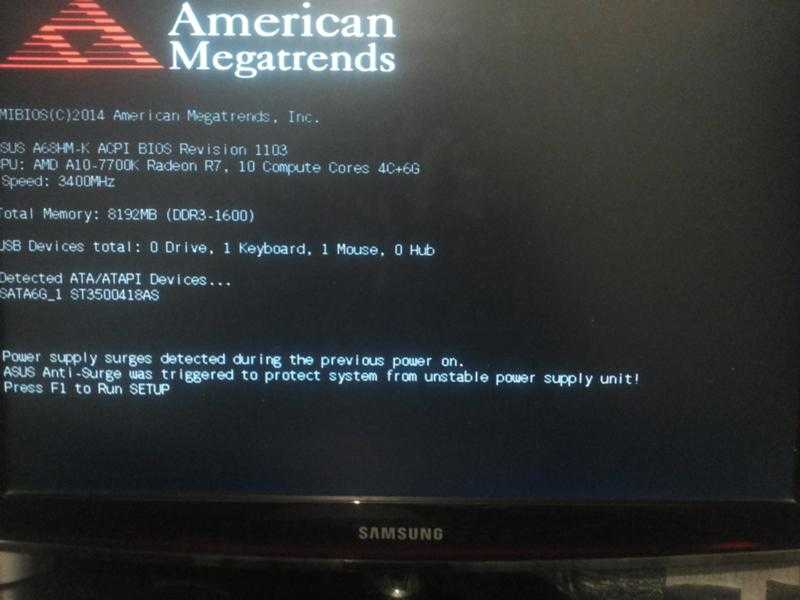 14с3А
14с3А
Как добраться?
Pedant.ru
г. Москва (м. Жулебино)
507 отзывов
Пожалуйста, звоните
перед визитом
Жулебино
ул. Генерала Кузнецова, д. 22
ТЦ «Миля»
Как добраться?
Pedant.ru
г. Москва (м. Кантемировская)
582 отзыва
Пожалуйста, звоните
перед визитом
Кантемировская
Каширская
Царицыно
Пролетарский пр‑т, д. 23А, ТЦ «Аркада»
23А, ТЦ «Аркада»
Как добраться?
Pedant.ru
г. Москва (м. Киевская)
206 отзывов
Пожалуйста, звоните
перед визитом
Киевская
Киевская
Киевская
ул. Большая Дорогомиловская, д. 1
Как добраться?
Pedant.ru
г. Москва (м. Коломенская)
194 отзыва
Пожалуйста, звоните
перед визитом
Коломенская
ул. Новинки, д. 1
Новинки, д. 1
Как добраться?
Pedant.ru
г. Москва (м. Коньково)
1519 отзывов
Пожалуйста, звоните
перед визитом
Коньково
ул. Профсоюзная, д. 126, к. 2
ТЦ «Коньково Пассаж»
Как добраться?
Pedant.ru
г. Москва (м. Красносельская)
1189 отзывов
Пожалуйста, звоните
перед визитом
Красносельская
Комсомольская
ул. Верхняя Красносельская, д. 38/19, стр. 1
Верхняя Красносельская, д. 38/19, стр. 1
Как добраться?
Pedant.ru
г. Москва (м. Кузнецкий мост)
1408 отзывов
Пожалуйста, звоните
перед визитом
Кузнецкий мост
Лубянка
Театральная
ул. Рождественка, д. 6/9/20, стр. 1
Как добраться?
Pedant.ru
г. Москва (м. Кузьминки)
396 отзывов
Пожалуйста, звоните
перед визитом
Кузьминки
Волжская
Окская
ул. Зеленодольская, д. 35
Зеленодольская, д. 35
Как добраться?
Pedant.ru
г. Москва (м. Курская)
1587 отзывов
Пожалуйста, звоните
перед визитом
Курская
Бауманская
Площадь Ильича
Римская
Чкаловская
Нижний Сусальный пер., д. 5, стр. 2
2
Как добраться?
Pedant.ru
г. Москва (м. Ленинский проспект)
611 отзывов
Пожалуйста, звоните
перед визитом
Ленинский проспект
Площадь Гагарина
Шаболовская
ул. Вавилова, д. 3, ТЦ «Гагаринский»
Как добраться?
Pedant.ru
г. Москва (м. Марксистская)
941 отзыв
Пожалуйста, звоните
перед визитом
Марксистская
Таганская
ул.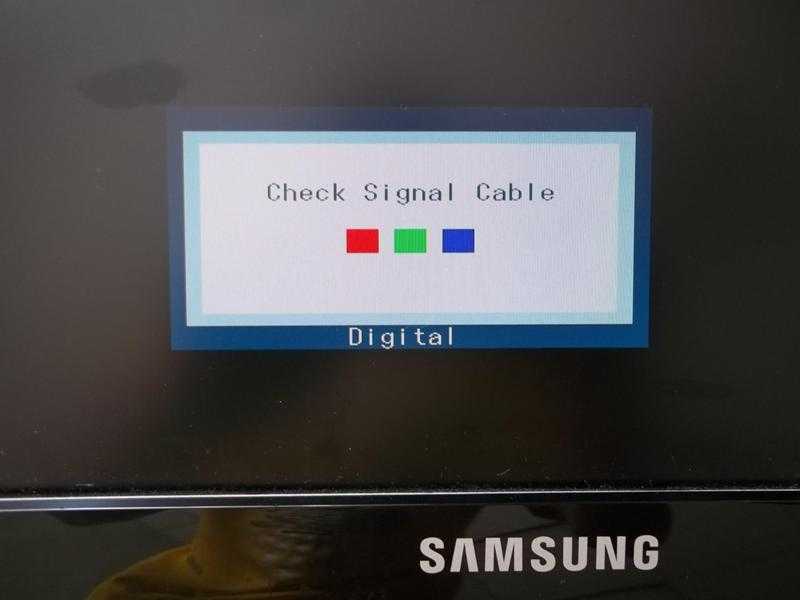 Марксистская, д. 1, стр. 1
Марксистская, д. 1, стр. 1
Как добраться?
Pedant.ru
г. Москва (м. Нижегородская)
543 отзыва
Пожалуйста, звоните
перед визитом
Нижегородская
Рязанский пр-т, д. 2, к. 2
Как добраться?
Pedant.ru
г. Москва (м. Новослободская)
309 отзывов
Пожалуйста, звоните
перед визитом
Новослободская
Достоевская
Менделеевская
Весковский переулок, д. 6/39
6/39
Как добраться?
Pedant.ru
г. Москва (м. Октябрьское поле)
269 отзывов
Пожалуйста, звоните
перед визитом
Октябрьское Поле
Панфиловская
ул. Маршала Бирюзова, д. 16
Как добраться?
Pedant.ru
г. Москва (м. Павелецкая)
1689 отзывов
Пожалуйста, звоните
перед визитом
Добрынинская
Павелецкая
ул. Кожевническая, д. 5
Кожевническая, д. 5
Как добраться?
Pedant.ru
г. Москва (м. Парк Культуры)
493 отзыва
Пожалуйста, звоните
перед визитом
Парк Культуры
Кропоткинская
Зубовский б‑р, д. 15, корп. 1
Как добраться?
Pedant.ru
г. Москва (м. Первомайская)
245 отзывов
Пожалуйста, звоните
перед визитом
Первомайская
ул.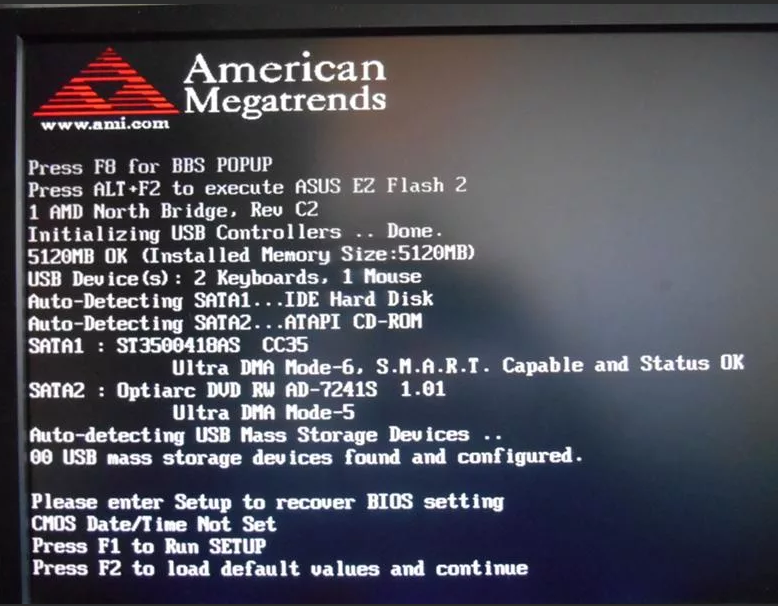 9‑ая Парковая, д. 27
9‑ая Парковая, д. 27
Как добраться?
Pedant.ru
г. Москва (м. Полежаевская)
846 отзывов
Пожалуйста, звоните
перед визитом
Полежаевская
Хорошёвская
Хорошевское шоссе, д. 35, к. 1
Как добраться?
Pedant.ru
г. Москва (м. Проспект Вернадского)
916 отзывов
Пожалуйста, звоните
перед визитом
Проспект Вернадского
пр-т Вернадского, д. 14А
14А
Как добраться?
Pedant.ru
г. Москва (м. Пятницкое шоссе)
405 отзывов
Пожалуйста, звоните
перед визитом
Пятницкое шоссе
ул. Пятницкое шоссе, д. 39
ТЦ «Мандарин»
Как добраться?
Pedant.ru
г. Москва (м. Рассказовка)
423 отзыва
Пожалуйста, звоните
перед визитом
Рассказовка
ул. Анны Ахматовой, д. 11, к. 1
Анны Ахматовой, д. 11, к. 1
Как добраться?
Pedant.ru
г. Москва (м. Рязанский проспект)
699 отзывов
Пожалуйста, звоните
перед визитом
Рязанский проспект
Окская
Рязанский пр‑т, д. 46, ТЦ “Мебель”
Как добраться?
Pedant.ru
г. Москва (м. Саларьево)
506 отзывов
Пожалуйста, звоните
перед визитом
Саларьево
Киевское шоссе, 23-й километр, д. 1
1
ТРЦ «Саларис»
Как добраться?
Pedant.ru
г. Москва (м. Севастопольская)
867 отзывов
Пожалуйста, звоните
перед визитом
Севастопольская
Каховская
Нахимовский проспект
Чертановская
ул. Азовская, д. 24, к. 2
Как добраться?
Pedant. ru
ru
г. Москва (м. Серпуховская)
693 отзыва
Пожалуйста, звоните
перед визитом
Добрынинская
Серпуховская
ул. Б. Серпуховская, д. 8/7, стр. 2
Как добраться?
Pedant.ru
г. Москва (м. Смоленская)
408 отзывов
Пожалуйста, звоните
перед визитом
Смоленская
ул. Арбат, д. 54/2
54/2
Как добраться?
Pedant.ru
г. Москва (м. Спортивная)
194 отзыва
Пожалуйста, звоните
перед визитом
Спортивная
Лужники
ул. 10‑летия Октября, д. 13
Как добраться?
Pedant.ru
г. Москва (м. Сходненская)
203 отзыва
Пожалуйста, звоните
перед визитом
Сходненская
ул. Сходненская, д. 37
Сходненская, д. 37
Как добраться?
Pedant.ru
г. Москва (м. Теплый стан)
752 отзыва
Пожалуйста, звоните
перед визитом
Тёплый Стан
Коньково
Ясенево
ул. Профсоюзная, д. 129А, ТЦ «Принц Плаза»
Как добраться?
Pedant.ru
г. Москва (м. Третьяковская)
479 отзывов
Пожалуйста, звоните
перед визитом
Третьяковская
Новокузнецкая
Климентовский пер. , д. 12, стр. 1
, д. 12, стр. 1
Как добраться?
Pedant.ru
г. Москва (м. Улица Дмитриевского)
1065 отзывов
Пожалуйста, звоните
перед визитом
Улица Дмитриевского
Косино
Лухмановская
ул. Святоозерская, д. 1А, ТЦ «Косино Парк»
Как добраться?
Pedant.ru
г. Москва (м. Ховрино)
407 отзывов
Пожалуйста, звоните
перед визитом
Ховрино
ул. Дыбенко, д. 7/1
Дыбенко, д. 7/1
Как добраться?
Pedant.ru
г. Москва (м. Цветной бульвар)
281 отзыв
Пожалуйста, звоните
перед визитом
Цветной бульвар
Трубная
Цветной бульвар, д. 23, стр. 1
Как добраться?
Pedant.ru
г. Москва (м. ЦСКА)
456 отзывов
Пожалуйста, звоните
перед визитом
Ходынский бульвар, д. 4
4
ТРЦ «Авиапарк»
Как добраться?
Pedant.ru
г. Москва (м. Чеховская)
321 отзыв
Пожалуйста, звоните
перед визитом
Чеховская
Пушкинская
Тверская
Страстной бульвар, д. 4, стр. 1
Как добраться?
Pedant.ru
г. Москва (м. Чистые пруды)
863 отзыва
Пожалуйста, звоните
перед визитом
Чистые пруды
Сретенский бульвар
Тургеневская
ул. Мясницкая, д. 30/1/2с2
Мясницкая, д. 30/1/2с2
Как добраться?
Pedant.ru
г. Москва (м. Щелковская)
289 отзывов
Пожалуйста, звоните
перед визитом
Щёлковская
ул. Уральская, д. 1
Как добраться?
Pedant.ru
г. Москва (м. Электрозаводская)
1415 отзывов
Пожалуйста, звоните
перед визитом
Электрозаводская
Бауманская
Лефортово
Семеновская
ул. Большая Семёновская, д. 17А
Большая Семёновская, д. 17А
Как добраться?
Pedant.ru
г. Москва (м. Юго-Западная)
182 отзыва
Пожалуйста, звоните
перед визитом
Юго-Западная
пр‑т Вернадского, д. 86А,
ТРЦ «Avenue Southwest»
Как добраться?
Pedant.ru
г. Зеленоград (ТРЦ «Zeленопарк»)
230 отзывов
Пожалуйста, звоните
перед визитом
р. п. Ржавки, 2-й мкрн, стр. 20
Как добраться?
Pedant. ru
ru
г. Зеленоград (ТЦ «Столица»)
196 отзывов
Пожалуйста, звоните
перед визитом
корпус 2309А
Как добраться?
Pedant.ru
г. Королев (ТЦ «Ковчег»)
303 отзыва
Пожалуйста, звоните
перед визитом
пр-т Королева, д. 6Г, ТЦ «Ковчег»
Как добраться?
Pedant.ru
г. Люберцы (ТЦ «Косино-Парк»)
468 отзывов
Пожалуйста, звоните
перед визитом
ул. Святоозерская, д. 1А,
1А,
ТЦ «Косино‑Парк»
Как добраться?
Pedant.ru
г. Мытищи (ТК «Фрегат»)
223 отзыва
Пожалуйста, звоните
перед визитом
Олимпийский пр-т, д. 13, стр. 1
ТК «Фрегат»
Как добраться?
Pedant.ru
г. Ногинск (ост. «Вокзал Ногинск»)
697 отзывов
Пожалуйста, звоните
перед визитом
пл. Привокзальная
ул. Соборная, пав. 2
Как добраться?
Проконсультируем прямо сейчас
Мы онлайн в наших сообществах
Pedant. ru
ru
г. Пушкино (напротив ТЦ «Победа»)
142 отзыва
Пожалуйста, звоните
перед визитом
Советская пл., д. 4/12
Как добраться?
Pedant.ru
г. Реутов (м. Новокосино)
714 отзывов
Пожалуйста, звоните
перед визитом
Новокосино
Новогиреево
Перово
ул. Октября вл. 10
Как добраться?
Pedant. ru
ru
г. Щелково («Китайская стена»)
336 отзывов
Пожалуйста, звоните
перед визитом
ул. Талсинская, д. 2
Как добраться?
Монитор
не включается? Причины и решения
Эта статья предназначена для тех из вас, у кого есть настольный компьютер, который вы включили, индикаторы на корпусе горят, и вы слышите, как работает вентилятор… но ваш монитор не включается.
Причины, по которым монитор не включается
Существует множество причин, по которым монитор не включается, даже если компьютер работает нормально. Некоторые требуют простых решений, другие могут означать поездку в местную мастерскую по ремонту компьютеров.
Причины, по которым монитор не включается, включают любую из следующих:-
Ваш монитор не включен
Ваше соединение с электропитанием отсоединено/не подключено
Кабель вашего монитора отсоединен/не подключен
Ваша настенная розетка или плата питания неисправна
Неисправен блок питания (БП) вашего компьютера
Неисправен кабель монитора
Неисправна подсветка монитора
Неисправна видеокарта/видеоконтроллер
Неисправна материнская плата и/или оперативная память
Как починить компьютер с монитором, который не включается
Проверьте свой монитор
Прежде всего, с вашим компьютером может быть все в порядке. Первый и самый простой тест — выяснить, виноват ли ваш монитор или соединения монитора, а не ваш компьютер.
Первый и самый простой тест — выяснить, виноват ли ваш монитор или соединения монитора, а не ваш компьютер.
Убедитесь, что ваш монитор включен
Хорошо, это очень очевидно, но иногда кабели могут отсоединяться. Убедитесь, что вилка блока питания плотно вставлена в настенную розетку, а другое соединение плотно вставлено в монитор и что розетка включена! Если после этого ваш монитор загорается, вы можете чувствовать себя довольно глупо, но, по крайней мере, вы можете вернуться к работе или игре.
Проверьте настенную розетку
Если монитор по-прежнему черный, попробуйте подключить его к другой розетке. Все еще не повезло, тогда вам нужно перейти к следующему шагу устранения неполадок.
Проверьте подсветку монитора
Когда ваш компьютер включен и на мониторе отображается только черный экран, используйте фонарик и посветите им прямо на экран. Если вы видите изображение с помощью касания, скорее всего, неисправна подсветка монитора, и вам необходимо ее заменить. Это не работа для тех, у кого нет опыта ремонта компьютеров, и из-за риска потенциальной поломки экрана рекомендуется обратиться за помощью к авторитетному ремонтнику для этой проблемы.
Это не работа для тех, у кого нет опыта ремонта компьютеров, и из-за риска потенциальной поломки экрана рекомендуется обратиться за помощью к авторитетному ремонтнику для этой проблемы.
Исключить проблему с ПК
Если ни один из перечисленных выше способов устранения неполадок не решил вашу проблему, пришло время проверить, можете ли вы исключить проблему, связанную с вашим компьютером, и зная, что это проблема с компьютером. ваш монитор или подключения к вашему монитору.
Использование второго монитора
Если у вас есть другой монитор (скажем, от другого компьютера в вашем доме или даже у друзей), используйте его, чтобы проверить, неисправен ли ваш монитор. Просто отключите существующий монитор и подключите второй монитор, который, как вы знаете, является рабочим монитором. Я бы сделал это, используя блок питания и кабель второго монитора.
Если второй/сменный монитор включает их, значит, проблем с вашим компьютером нет, поэтому теперь вы можете это исключить.
Проверьте блок питания монитора
Следующее, что нужно проверить, это может быть проблема в подаче питания на монитор, включая кабель. Некоторые мониторы имеют встроенный или внутренний источник питания, в то время как другие используют внешний тип (аналогичный типу, используемому в обычном ноутбуке).
Если блок питания взаимозаменяем со вторым монитором, я бы теперь подключил второй монитор, используя блок питания исходного монитора. Если монитор по-прежнему горит, значит проблема не в блоке питания.
Если экран не загорается, возможно, у вас есть очень простое решение, хотя и не очень дешевое. Решением может быть просто покупка нового блока питания, который можно приобрести в таких магазинах, как Computer Alliance или MSY Technology. Однако, прежде чем пойти и купить новый блок питания экрана, сначала снова подключите свой оригинальный монитор к блоку питания второго монитора и посмотрите, загорается ли ваш монитор. Если это так, то вы знаете, что все, что вам нужно, это новый блок питания.
Однако, если по-прежнему нет, то проблема не только в блоке питания, но и в чем-то еще.
Проверка кабеля монитора
Это такая же простая проверка, как и проверка блока питания. Просто убедитесь, что соединения каждого конца кабеля с компьютером и монитором прочны и надежны. Если после их затягивания ваш монитор заработает, вы снова можете почувствовать себя немного глупо, но у вас будет отличный результат.
Если это не работает, поменяйте местами кабели, чтобы проверить, не поврежден ли кабель. Если ваш компьютер и монитор поддерживают различные типы подключения, попробуйте VGA (15-контактный синий), DVI или DL-DVI-D (белый), HDMI или порт дисплея. Если это решит вашу проблему, то у вас есть простое решение: купить новый кабель, который можно сделать в Интернете или в компьютерном магазине, таком как Computer Alliance, MSY, Umart или даже Officeworks.
Если монитор остается черным, возможно, у вас неисправный монитор, который лучше заменить, чем пытаться починить. Если вы все еще не исключили, что проблема может быть связана с вашим компьютером, а не с монитором, то вам необходимо перейти к следующим шагам устранения неполадок, почему ваш монитор не включается.
Если вы все еще не исключили, что проблема может быть связана с вашим компьютером, а не с монитором, то вам необходимо перейти к следующим шагам устранения неполадок, почему ваш монитор не включается.
Проверка графической карты
Для проверки графической карты необходимо открыть компьютер, если у вас нет опыта ремонта компьютеров, это определенно работа для компании по ремонту компьютеров.
Если у вас есть опыт, извлеките графическую карту и переустановите ее в слот PCI-e (или другой слот PCI-e, если на материнской плате их несколько) и попробуйте другой, который, как вы знаете, работает. Если это не решит проблему, возможно, проблема связана с материнской платой вашего компьютера.
Материнская плата компьютера
Как и в случае с видеокартой, вы можете (если вы опытный специалист по ремонту компьютеров) переключать материнские платы, чтобы определить, является ли это причиной того, что экран вашего монитора становится черным. Это требует довольно много усилий и не рекомендуется для неопытных или слабонервных. Возможно, вам лучше заняться чем-то более легким. Замена, замена или просто переустановка модулей оперативной памяти на вашем компьютере. Ваша типичная материнская плата оснащена двумя или четырьмя слотами для оперативной памяти, обычно с 1, 2 или 4 модулями (планками) DDR2 (более старые), DDR3 (более новые) или DDR4 (самые новые). Удалив, а затем переустановив их, вы можете решить свою проблему.
Это требует довольно много усилий и не рекомендуется для неопытных или слабонервных. Возможно, вам лучше заняться чем-то более легким. Замена, замена или просто переустановка модулей оперативной памяти на вашем компьютере. Ваша типичная материнская плата оснащена двумя или четырьмя слотами для оперативной памяти, обычно с 1, 2 или 4 модулями (планками) DDR2 (более старые), DDR3 (более новые) или DDR4 (самые новые). Удалив, а затем переустановив их, вы можете решить свою проблему.
Если ничего не помогает…
Если после всех этих действий по устранению неполадок у вас по-прежнему нет решения вашей проблемы, мы предлагаем вам позвонить нам по телефону «Доступный ремонт компьютеров и решения» (3397 1215 или 0409 974 707) и мы постараемся помочь вам и предоставить решение, почему ваш монитор не включается.
Гарантия
Обратите внимание, не забывайте, что ваш монитор может быть еще на гарантии. Вы должны проверить это, прежде чем делать что-либо еще, так как это может сэкономить вам немного денег. Однако иногда период времени, который требуется для ремонта по гарантии, означает, что если вы хотите продолжить работу как можно скорее и у вас нет под рукой другого монитора, вы можете починить его самостоятельно или отдать его в местный мастер по ремонту компьютеров.
Однако иногда период времени, который требуется для ремонта по гарантии, означает, что если вы хотите продолжить работу как можно скорее и у вас нет под рукой другого монитора, вы можете починить его самостоятельно или отдать его в местный мастер по ремонту компьютеров.
Кроме того, обратите внимание, что если ваш монитор все еще находится на гарантии, и вы попытаетесь отремонтировать его самостоятельно, но безуспешно, то, скорее всего, вы аннулируете свою гарантию и вам придется заплатить специалисту по ремонту компьютеров, чтобы тот починил его для вас. .
Нет изображения или черный экран на мониторе компьютера
Обновлено: 31.07.2022 автором Computer Hope
Если при включении компьютера на мониторе отображается черный экран и нет изображения, следующие шаги могут помочь устранить неполадку или устранить ее.
Кончик
Всякий раз, когда вы сталкиваетесь с проблемами, связанными с видео в Windows, вы можете быстро сбросить графический драйвер вашего компьютера с помощью сочетания клавиш Клавиша Windows + Ctrl + Shift + B .
Кончик
Если у вас есть ноутбук, см. Экран нашего ноутбука черный, см. Экран моего ноутбука черный.
Кончик
Если ваш монитор изначально работает при загрузке компьютера, а затем гаснет при запуске Windows, см.: Как исправить искаженное видео после увеличения разрешения в Windows.
Монитор не включен
Это может показаться очевидным, но сначала убедитесь, что монитор включен. Если вы не видите индикатор питания (синий, зеленый или оранжевый) на передней или нижней панели монитора, снова нажмите кнопку питания. Если после нескольких попыток индикатор не загорается, перейдите к следующему разделу.
- Как включить монитор компьютера или другой дисплей.
Компьютер спит
Если вы ненадолго отошли от компьютера и вернулись к черному экрану, скорее всего, компьютер спит. Попробуйте двигать мышью, щелкать кнопки мыши или нажимать любую клавишу (например, пробел), чтобы разбудить его. Если ни одно из этих действий не работает, нажмите кнопку питания.
Если ни одно из этих действий не работает, нажмите кнопку питания.
Ослабленные или неправильные соединения
Другая причина черного экрана заключается в том, что компьютер не взаимодействует должным образом с монитором из-за плохого или неправильного подключения кабеля. Следующие шаги помогут вам убедиться, что монитор правильно подключен к компьютеру.
Проверьте кабель данных
Убедитесь, что кабель передачи данных монитора правильно подключен к компьютеру. Он должен быть вставлен полностью и прочно. В старых мониторах используется кабель VGA, но в большинстве новых дисплеев используется кабель и порт DVI или HDMI.
Кончик
Убедитесь, что кабель подключен к правильному видеопорту. Большинство новых видеокарт имеют несколько разъемов, и ваша материнская плата также может иметь собственный разъем.
- Как подключить монитор к компьютеру.
Проверить силовой кабель
Затем убедитесь, что на монитор подается питание, по голубому, зеленому или оранжевому индикатору. Этот индикатор находится на передней или нижней части лицевой панели монитора.
Этот индикатор находится на передней или нижней части лицевой панели монитора.
Если на мониторе не горит свет, убедитесь, что он подключен к работающей настенной розетке. Если шнур питания отсоединяется от задней панели монитора, попробуйте заменить его другим кабелем питания. Если вы по-прежнему не можете включить монитор после подключения к другой сетевой розетке и кабелю, монитор неисправен и его следует заменить.
Проверить состояние светодиода
Если индикатор состояния монитора горит оранжевым или мигает, убедитесь, что монитор не находится в режиме ожидания, перемещая мышь или нажимая Esc . Если это не помогает, снова подключите кабель данных к компьютеру и задней панели монитора, а затем перезагрузите компьютер.
Попробуйте другой кабель
Если на монитор подается питание, но изображение не появляется, проблема может заключаться в кабеле передачи данных. Попробуйте использовать с монитором другой кабель DVI, HDMI или DisplayPort.
Увеличьте яркость и контрастность
Если вы можете просматривать меню настроек вашего монитора, даже если экран пуст, вам, вероятно, нужно увеличить яркость и контрастность.
- Как настроить яркость или контрастность на ноутбуке.
Компьютер необходимо перезагрузить
Если компьютер был включен, когда экран стал черным, возможно, произошло что-то, требующее перезагрузки компьютера. Чтобы перезагрузить компьютер, когда вы ничего не видите, нажмите и удерживайте кнопку питания, пока компьютер не выключится. Вы можете сказать, что компьютер выключен, когда он не горит и вентиляторы не вращаются. После выключения компьютера подождите несколько секунд, а затем снова включите компьютер, нажав кнопку питания.
Нет сообщения
Если компьютер не проходит POST, он не включается и не отвечает, а монитор остается черным. Если вы слышите звуковой сигнал при включении компьютера или видите странные огни, выполните шаги по устранению неполадок POST, чтобы определить проблему.
- Шаги по устранению неполадок POST.
Аппаратная проблема
Если вы выполнили приведенные выше рекомендации, но изображение по-прежнему не появляется, возможно, на вашем компьютере неисправен монитор, видеокарта (видеокарта) или материнская плата. Лучший способ определить это — попробовать приведенные ниже предложения.
Одолжить чужой компьютерный монитор и подключить его к своему компьютеру
Если на вашем компьютере работает другой монитор, можно с уверенностью предположить, что неработающий монитор неисправен и его следует заменить. Хотя монитор можно отремонтировать, часто дешевле и проще купить новый.
Отключите монитор и подключите его к другому компьютеру
Если ваш монитор работает на другом компьютере, неисправна видеокарта. Попробуйте удалить видеокарту с пораженного компьютера и установить ее на другой компьютер. Если на другом компьютере не работает, скорее всего видеокарта вышла из строя и ее нужно заменить.
- Моя видеокарта не работает.
Если ваш монитор и видеокарта работают с другим компьютером, вероятно, проблема в материнской плате. Вы можете попытаться устранить проблемы с материнской платой, используя ссылку ниже. Если вы определили, что материнская плата неисправна или вы не можете успешно выполнить какие-либо тесты, мы предлагаем заменить материнскую плату, чтобы решить проблему с дисплеем.
- Как проверить материнскую плату и процессор компьютера на наличие сбоев.
- Советы по покупке компьютерной видеокарты.
- Советы по покупке компьютерного монитора.
- Монитор, ЖК-дисплей и дисплей справка и поддержка.
Без паники! 8 решений, позволяющих исправить, что ПК включается, но нет дисплея
В этом посте показано 8 решений, позволяющих решить проблему отсутствия дисплея при включенном ПК. Также будет представлено профессиональное программное обеспечение для восстановления потерянных данных – MiniTool Power Data Recovery.
ПК включается, но нет изображения
В: Мой компьютер включается, но экран остается черным
Мой компьютер включает все индикаторы, вентиляторы, вентилятор жесткого диска и VGA… но на экране ничего не появляется…. проверил все соединения и монитор… работал нормально… затем остановился на несколько месяцев, теперь ничего на экране… любые предложения помогут…
На форумах, посвященных ПК, мы видим, что есть много пользователей, которые столкнулись с проблемой « ПК не имеет дисплея при включении «. Однако не многие люди знают быстрые и эффективные способы исправить это.
Черный экран смерти Windows — распространенная проблема. Здесь, для лучшего руководства по устранению неполадок, вы можете увидеть Как решить проблему загрузки Windows 10 до черного экрана с помощью Easy .
Что делать, если на экране ничего не появляется или появляется пустой экран после нажатия кнопки питания?
Не волнуйся. Сегодня в этом посте я покажу вам не одно, а несколько предложений, которые могут помочь вам избавиться от этой надоедливой проблемы «компьютер включается, но не отображается на мониторе или клавиатуре». Вы можете попробовать каждый из них, пока не избавитесь от ошибки.
Сегодня в этом посте я покажу вам не одно, а несколько предложений, которые могут помочь вам избавиться от этой надоедливой проблемы «компьютер включается, но не отображается на мониторе или клавиатуре». Вы можете попробовать каждый из них, пока не избавитесь от ошибки.
Часть 1. Как восстановить данные, когда компьютер включается, но нет изображения
Потеря данных является самой большой проблемой для многих пользователей, когда ПК становится непригодным для использования по какой-либо причине. Если потеря данных также является вашим самым большим беспокойством, когда ваш компьютер не работает из-за черного экрана, вы попали в нужное место.
(Если вы не беспокоитесь о потере данных, вы можете сразу перейти к части 2
Это профессиональное программное обеспечение для восстановления файлов предлагает загрузочную версию MiniTool Power Data Recovery, предназначенную для людей, у которых возникают проблемы с загрузкой операционной системы Windows. , ( Примечание. Мастер создания загрузочных носителей MiniTool предлагается только в версии Personal и выше. )
, ( Примечание. Мастер создания загрузочных носителей MiniTool предлагается только в версии Personal и выше. )
Что еще более важно, этот инструмент, предназначенный только для чтения, предлагает интерфейсы, подобные мастеру, с простыми операциями, которые могут помочь пользователям без труда эффективно восстанавливать потерянные данные. Его использование может помочь вам легко и быстро получить как можно больше данных, когда на вашем компьютере возникнут какие-либо проблемы.
Скачать бесплатно
Давайте посмотрим подробные шаги.
Получить MiniTool Power Data Recovery Personal Edition.
Установить и запустить на здоровом компьютере, на котором нет проблем с загрузкой.
Нажмите значок Bootable Media в правом верхнем углу строки меню, чтобы создать загрузочный компакт-диск, DVD-диск или флэш-накопитель USB.
Загрузите компьютер с загрузочного диска MiniTool, чтобы появилось следующее окно.
Выберите целевой диск для сканирования или перейдите на вкладку Устройства , чтобы выбрать диск, и нажмите Сканировать , чтобы тщательно просканировать все устройство на наличие нужных данных.
Если вы просто хотите восстановить определенные типы файлов, например восстановить фотографии, вы можете щелкнуть значок Настройки сканирования в левой строке меню, а затем только выбрать параметр « Графика/изображения » перед сканированием диска.
Выберите все необходимые файлы в этом интерфейсе и нажмите кнопку Сохранить , чтобы назначить путь сохранения.
Внимание! Никогда не сохраняйте выбранные файлы на диск, на котором вы потеряли данные. В противном случае потерянные/удаленные файлы будут перезаписаны.
В этом окне вы можете использовать функцию Предварительный просмотр для просмотра изображений и текста. файлы перед восстановлением.
файлы перед восстановлением.
Если найдено много файлов, вы можете использовать функцию Фильтр , настроенную в MiniTool Power Data Recovery, чтобы отфильтровать ненужные файлы по имени файла, расширению файла, размеру файла, а также дате создания или изменения.
Привет, я эффективно и быстро восстановил потерянные данные, когда компьютер включается, но не отображает данные с помощью MiniTool Power Data Recovery. Нажмите, чтобы твитнуть
После безопасного переноса данных вы можете начать исправлять запуск компьютера, но экран остается пустым.
8 решений — ваш компьютер включается, но не отображает изображение
- Проверьте свой монитор.
- Убедитесь, что компьютер полностью перезагружен.
- Убедитесь, что переключатель напряжения питания установлен правильно.
- Выполните полную перезагрузку.
- Очистите память BIOS.
- Переустановите модули памяти.
- Знакомство со светодиодными лампами.

- Проверить оборудование.
Часть 2. Как решить проблему, когда компьютер включается, но нет изображения
Существует 8 решений, которые помогут вам решить проблему, когда компьютер включается, но экран остается черным.
Метод 1. Проверьте свой монитор.
Если компьютер запускается, но экран черный, прежде чем приступать к более сложному и трудоемкому устранению неполадок, сначала убедитесь, что ваш монитор работает нормально.
Возможно, ваш компьютер работает нормально, и проблема только в мониторе. Если нет, продолжайте читать, чтобы найти другие решения для решения этой проблемы.
Способ 2. Убедитесь, что компьютер полностью перезагружен.
Убедитесь, что компьютер выходит из полностью выключенного состояния.
Иногда кажется, что ваш компьютер «не включен», когда на самом деле у него просто возникают проблемы с выходом из режима энергосбережения в режиме ожидания/сна или гибернации в Windows, в результате чего ваш компьютер включается, но не отображается на мониторе или клавиатура.
Примечание: В режиме энергосбережения можно удерживать кнопку питания нажатой от 3 до 5 секунд, чтобы полностью отключить питание компьютера. После этого включите этот ПК, чтобы проверить, может ли он загружаться нормально.
Способ 3. Убедитесь, что переключатель напряжения питания установлен правильно.
Если входное напряжение блока питания не соответствует норме (зависит от вашей страны), компьютер включается, но на мониторе или клавиатуре ничего не отображается. (Возможно, вас заинтересует этот пост: Что такое переключатель напряжения питания?)
Если этот переключатель неисправен, вполне возможно, что ваш компьютер вообще не включится. Таким образом, неправильное напряжение питания может помешать правильному запуску компьютера.
Способ 4. Выполните полную перезагрузку.
Если на вашем компьютере все еще нет изображения даже после проверки монитора и проверки того, что ваш компьютер полностью выключен, вы можете попробовать загрузиться в безопасном режиме, а затем восстановить Windows либо с помощью восстановления системы/автоматического восстановления, либо с помощью перезагрузки компьютера.
Однако иногда возникает проблема с неработающей функцией автоматического восстановления Windows. ( Для получения более подробной информации об этой проблеме, пожалуйста, проверьте этот пост: Как решить — Автоматическое восстановление Windows не работает. ) Таким образом, большинство пользователей попытаются перезагрузить ПК. Сброс очень часто является «волшебным» решением таких проблем, как ПК включается, но не отображается.
Важность: Знаете ли вы, как выполнить полный сброс? Что делать, если вы обнаружите, что ваши данные отсутствуют после сброса настроек? Здесь вы можете узнать больше информации, если прочитаете наш предыдущий пост: Как восстановить файлы после сброса настроек ноутбука.
Если аппаратный сброс не решает проблему, перейдите к следующим решениям по устранению неполадок.
Где находятся загрузки на этом устройстве (Windows/Mac/Android/iOS)?
Если вы хотите узнать, где находятся ваши загрузки на Windows, Mac, Android, iPhone или iPad, вы можете прочитать этот пост, чтобы получить ответ.
Подробнее
Способ 5. Очистите память BIOS.
Проблемы с компьютером иногда могут быть вызваны некоторыми неправильными настройками BIOS (аббревиатура от Basic Input/Output System).
В этом случае попробуйте очистить память BIOS на материнской плате, что вернет настройки BIOS к заводским значениям по умолчанию.
Примечание: Если этот метод решил вашу проблему — компьютер запускается, но экран остается пустым, убедитесь, что все будущие изменения, которые вы вносите в BIOS, выполняются по одному, чтобы, когда проблема вернется, вы знали, какое изменение вызвало проблему. .
Способ 6. Переустановите модули памяти.
Если модуль памяти ослаблен, компьютер может не отображать изображение. Другими словами, ваш компьютер запускается, но экран черный.
Теперь вы можете попробовать сбросить модули памяти, чтобы устранить проблему «ПК включается, но не отображается». Извлеките модуль памяти из слота памяти, а затем вставьте его обратно в слот, чтобы обеспечить лучшее соединение и компьютер сможет распознать модуль памяти.
Способ 7. Разобраться со светодиодами.
Если перед запуском компьютер издает один или два коротких сигнала, это означает, что запуск BIOS прошел успешно.
Если ваш компьютер подает звуковой сигнал и не запускается, это может означать более серьезную проблему с оборудованием. Теперь вам, вероятно, потребуется обратиться за профессиональной помощью в службу по ремонту компьютеров или в службу технической поддержки производителя вашего компьютера.
Метод 8. Проверьте оборудование.
Взгляните на настоящее оборудование.
Попробуйте отключить от компьютера все устройства и периферийные устройства, такие как мышь, внешний жесткий диск, динамики, принтеры, сканеры и т. д. Затем попробуйте снова включить компьютер.
Если это не сработает, возможно, вам придется проверить фактические разъемы портов на компьютере и на мониторе на наличие повреждений.
Иногда видеопорт на компьютере мог быть поврежден или погнут, если подключенный к нему кабель был неправильно извлечен. Кроме того, некоторые люди могут попытаться подключить кабель к несоответствующему соединению, что также может привести к повреждению золотых или серебряных разъемов, которые вы видите внутри порта.
Кроме того, некоторые люди могут попытаться подключить кабель к несоответствующему соединению, что также может привести к повреждению золотых или серебряных разъемов, которые вы видите внутри порта.
В этом случае вам следует отнести компьютер в ремонтную мастерскую, чтобы починить погнутые или поврежденные порты.
Нажмите, чтобы твитнуть
Если ваш компьютер включается, но не отображает его, не беспокойтесь и попробуйте решения, которые мы перечислили выше, чтобы эффективно решить вашу проблему.
Если у вас есть другие хорошие решения для этой проблемы «компьютер запускается, но экран черный», прокомментируйте их в разделе ниже. Благодарю вас!
Если у вас есть какие-либо вопросы относительно восстановления данных с помощью MiniTool Power Data Recovery, отправьте электронное письмо по адресу [email protected]. Мы решим это как можно скорее.
Компьютер включается, но нет изображения Часто задаваемые вопросы
Что делать, если компьютер не загружается после включения?
- Проверка блока питания, зарядного устройства для ноутбука и аккумулятора
- Отключите все внешние устройства, отключите все USB-устройства
- Осмотрите монитор ноутбука Asus/HP/Acer/Dell/Lenovo
- Запуск Windows в безопасном режиме
- Восстановление при запуске
- Выполните восстановление системы
- Восстановить MBR
- Исправление ошибок загрузки
- Проверка и устранение повреждения жесткого диска компьютера
- Переустановите Windows
Как исправить черный экран при запуске Windows 10?
- Проверьте соединения.

- Удалите или обновите стороннее антивирусное программное обеспечение.
- Выполните чистую загрузку вашего ПК.
- Отключите и удалите внешние устройства.
- Загрузитесь в безопасном режиме, чтобы устранить проблему с черным экраном.
Как починить дисплей монитора?
- Проверьте настройки полноэкранного режима игры.
- Проверьте настройки дисплея.
- Обновите или переустановите драйвер видеоадаптера.
Как решить проблему с запуском Windows?
- Подключите загрузочный диск Windows к компьютеру и загрузитесь с него.
- Выберите языковые настройки и нажмите Далее.
- Щелкните Восстановить компьютер.
- Выберите «Устранение неполадок».
- Щелкните Командная строка.
- Введите chkdsk /r и нажмите Enter.
- Введите exit и нажмите Enter.
- Перезагрузите ПК.
- Твиттер
- Линкедин
- Реддит
Почему у меня нет изображения при загрузке? Как это исправить
Отсутствие изображения при загрузке в основном вызвано аппаратными проблемами, такими как поврежденные кабели или ослабленные соединения. Исправить это так же просто, как использовать другие кабели и переустановить компоненты.
Исправить это так же просто, как использовать другие кабели и переустановить компоненты.
Но это не единственная причина, по которой это происходит. Наше краткое руководство охватывает все основные причины, вызывающие отсутствие отображения при загрузке, а также подробные инструкции по их устранению.
Содержание
Что вызывает отсутствие изображения при загрузке?
Наиболее распространенная причина, по которой у вас нет изображения при загрузке, — это неисправные кабели и ослабленные соединения . Повреждение кабеля трудно оценить снаружи, так как кабели могут не работать, несмотря на то, что снаружи они выглядят нормально. Другие причины, по которым это происходит:
- Неправильная конфигурация дисплея
- Проблемы с графическим процессором или оперативной памятью
- Проблемные периферийные устройства
- Проблема конфигурации BIOS
- Блок питания (PSU) не работает
Как исправить отсутствие изображения при загрузке
Первый шаг к устранению проблемы отсутствия изображения при загрузке — правильно перезагрузить компьютер. Удерживайте кнопку питания не менее 5 секунд, чтобы выключить компьютер, а затем снова включите его. Если ваш компьютер был переведен в режим сна или гибернации до того, как возникла проблема, это может решить проблему сразу.
Удерживайте кнопку питания не менее 5 секунд, чтобы выключить компьютер, а затем снова включите его. Если ваш компьютер был переведен в режим сна или гибернации до того, как возникла проблема, это может решить проблему сразу.
Если вы вносили какие-либо изменения в свой ПК (как в аппаратном, так и в программном обеспечении) непосредственно перед тем, как возникла эта проблема, их откат также может быть полезен.
Проверьте монитор и подключения
- Проверьте индикатор питания на мониторе. Если он включен, запустите систему и нажмите Windows+Ctrl+Shift+B от до , чтобы перезапустить графический драйвер.
- Если ваш монитор вообще не включился, Отсоедините дисплей и кабели питания и проверьте на наличие повреждений (надрывы, чрезмерные изгибы).
- Если вы подозреваете какие-либо повреждения, попробуйте использовать другой набор/тип кабелей.
- Проверьте порты на наличие повреждений.

- Заново подключите кабели и убедитесь, что вы подключили кабели к правильным портам .
- Подтвердите, что вы используете правильный источник ввода , если на вашем дисплее их несколько.
- Проверьте, не является ли проблема монитором, используя, если возможно, другой монитор.
Переустановка компонентов ЦП (ОЗУ, ГП)
Когда компьютер включен, проверьте индикаторы на материнской плате. Если индикаторы не видны, проблема может быть из-за пыли или ослабленных соединений. Чтобы проверить это, переустановите ОЗУ и графический процессор, выполнив следующие действия.
- Выключите компьютер и отсоедините его от сети.
- Проверьте кабели и компоненты на наличие видимых повреждений .
- Удалите RAM и установите его на место. При повторном подключении вы также можете использовать другой слот, осторожно очистить оперативную память или использовать запасную оперативную память.
 Посмотрите, решает ли какой-либо из них проблему.
Посмотрите, решает ли какой-либо из них проблему. - Подключите все, загрузите компьютер и проверьте, работает ли теперь дисплей.
- Если это не так, выключите компьютер и снова отсоедините его от сети.
- Извлеките видеокарту (GPU), снова подключите все остальное и попробуйте загрузиться без GPU.
- Если это не помогло, выключите и отсоедините компьютер от сети, снова подключите графический процессор, снова подключите все и попробуйте включить его в последний раз.
Сброс BIOS
Причина сброса BIOS после переустановки ОЗУ состоит в том, чтобы исключить ОЗУ как неисправную.
Ваш компьютер запускает POST (самотестирование при включении питания), как только он включается, чтобы убедиться, что все оборудование распознано перед инициализацией BIOS. Экран POST указывает на то, что оперативная память находится в рабочем состоянии, а реальная проблема может заключаться в неправильной конфигурации оборудования.
Пока ваш монитор получает питание, вы можете получить доступ к утилите настройки BIOS и сбросить ее. Чтобы узнать о других методах, таких как переустановка батареи CMOS, прочитайте нашу статью о том, как сбросить настройки BIOS.
Чтобы узнать о других методах, таких как переустановка батареи CMOS, прочитайте нашу статью о том, как сбросить настройки BIOS.
Сброс BIOS с помощью утилиты настройки BIOS
- Включите компьютер и нажмите клавишу F2/F8/F10/F11/F12/Del для доступа к настройкам BIOS. Проверьте марку вашей материнской платы и найдите ее в Интернете или обратитесь к руководству, чтобы найти точный ключ, поскольку он зависит от производителя чипсета.
- Найдите Восстановить значения по умолчанию , Сброс, Загрузить оптимизированные значения по умолчанию или аналогичный вариант.
- Выберите вариант и нажмите Да в ответ на запрос.
- Выберите любой вариант, аналогичный Сохранить и выйти .
Переключатель физического сброса
Встречается довольно редко, но некоторые из новейших материнских плат имеют физические переключатели или кнопки на материнской плате или корпусе процессора для сброса настроек батареи CMOS/BIOS. Если на вашем ПК есть это, просто нажмите кнопку примерно 10 секунд , и все готово.
Если на вашем ПК есть это, просто нажмите кнопку примерно 10 секунд , и все готово.
Проверьте настройки монитора и разрешения
Используйте кнопки управления на мониторе (обычно расположенные сбоку, спереди или снизу от края монитора), чтобы проверить настройки монитора.
- Проверьте уровень яркости и убедитесь, что он не выставлен на минимум или что-то в этом роде.
- Убедитесь, что разрешение не установлено выше, чем фактически поддерживает монитор.
- Если это не помогло, воспользуйтесь опцией Сброс , чтобы сбросить все настройки по умолчанию.
Обратитесь к руководству вашего монитора или посетите веб-сайт поддержки производителя для получения дополнительной помощи по этому вопросу.
Отключение периферийных устройств
Периферийные устройства, такие как динамики, веб-камеры, драйверы внешних устройств хранения и даже клавиатура и мышь, иногда могут работать со сбоями и создавать проблемы для остальной части вашей системы. Вы должны попробовать загрузиться только с минимальными устройствами и проверить, работает ли тогда монитор.
Вы должны попробовать загрузиться только с минимальными устройствами и проверить, работает ли тогда монитор.
- Отключите все ненужные периферийные устройства и загрузите компьютер. Если это помогает, проблема связана с одним из устройств.
- Выясните неисправное устройство, подключая устройства по одному и перезагружая после подключения каждого из них.
- Как только вы его найдете, замените его на новый, и проблема будет решена.
Проверка блока питания (БП) и переключателя напряжения
Вы можете проверить правильность функционирования блока питания с помощью мультиметра или тестера блока питания. Если блок питания не работает должным образом, лучше просто заменить его на новый.
Заодно проверьте переключатель напряжения. Вероятно, это уже установлено правильно, так как ваш компьютер вообще не загрузится, если входное напряжение будет неправильным. Но проверить в любом случае стоит.
Вы можете посетить Справочник по розеткам для иностранных компаний Voltagevalet, чтобы проверить правильность напряжения для вашей страны.
Связанные вопросы
Почему на моем мониторе нет сигнала?
Монитор, показывающий отсутствие сигнала, обычно вызван теми же причинами, что и отсутствие загрузки, такими как неисправное оборудование, ненадежные соединения или плохая конфигурация.
Почему мой компьютер включается, но экран черный?
Если ваш компьютер включается, но экран черный, это происходит по таким причинам, как неисправность блока питания, проблемы с графическим процессором или проблемы в конфигурации BIOS.
Может ли старая батарея CMOS стать причиной отсутствия изображения при загрузке?
Мы рекомендуем заменять батарею CMOS каждые 5 лет или около того, так как она, скорее всего, перестанет работать по истечении этого времени. Разряженная батарея CMOS может вызвать множество проблем, но не вызывает проблемы «Нет дисплея при загрузке».
Почему мой процессор издает звуковые сигналы?
Если вы слышите звуковые сигналы от вашего процессора, ваша материнская плата обнаружила какую-то проблему и сигнализирует о ней.
См. раздел «Как диагностировать материнскую плату» в конце, чтобы узнать больше о том, что означает каждое количество звуковых сигналов.
ПРОСТОЕ ИСПРАВЛЕНИЕ | Компьютер включается, но нет сигнала для монитора
Всем знакомо ощущение, когда садишься за компьютер, чтобы поработать или поиграть в игру, а на мониторе появляется неприятное сообщение: нет сигнала для монитора. Это невероятно расстраивает, и это одна из самых сложных технических проблем для решения.
Как правильно решить проблему без дисплея? В этом руководстве мы рассмотрим, что делать, если ваш компьютер включается, но нет сигнала на монитор (см. также статью «Как закрыть ноутбук и использовать монитор») и что делать с подключением монитора к ноутбук. Если ваш монитор сломан, обязательно проверьте следующее:
- Мониторы FreeSync
- Мониторы 240 Гц
- Мониторы без рамки
- 40-дюймовые мониторы 4K
- Ультраширокие мониторы
- Торговые / фондовые мониторы
- Игровые мониторы до 100
- Игровые мониторы до 400
- Бюджетные игровые мониторы
- Игровые мониторы с частотой 144 Гц
Первые шаги кто-то действительно эксперт или не знает кого-то77tech
7 90 как работает их компьютер, вам нужно пройти несколько основных шагов, прежде чем вы начнете принимать решительные меры по ремонту вашего компьютера. Технические трудности часто проще, чем кажутся на первый взгляд. Вам не стоит углубляться в техническое руководство, если ваше решение все время находится прямо перед вами. Пройдитесь по этим первым шагам, прежде чем углубляться в наши решения ниже.
Технические трудности часто проще, чем кажутся на первый взгляд. Вам не стоит углубляться в техническое руководство, если ваше решение все время находится прямо перед вами. Пройдитесь по этим первым шагам, прежде чем углубляться в наши решения ниже.
Монитор включен?
Во-первых, не волнуйтесь, если это сразу решило проблему. Многие люди забывают, что они выключили свой монитор или могут сделать это не так, как обычно, что всегда приводит к черному экрану. Тем не менее, попробуйте несколько раз нажать кнопку питания на корпусе компьютера и еще раз убедитесь, что монитор действительно должен быть включен, прежде чем двигаться дальше.
Попробуйте другой монитор
Необходимо убедиться, что проблема не в мониторе. Если подключение вашего ПК к другому монитору приводит к его работе, возможно, первый, который вы пробовали, вышел из строя. Если на другом мониторе по-прежнему отображается пустой экран, необходимо предпринять еще несколько шагов.
Проверьте кабель
Затем дважды проверьте кабели монитора и компьютера. Проверьте кабель питания монитора и убедитесь, что розетка, из которой он получает электричество, подает питание на другие приборы или устройства. Если кабель питания подключен к удлинителю, вам может потребоваться перепроверить и убедиться, что удлинитель включен.
Но также следует проверить кабели, ведущие к самому компьютеру. Убедитесь, что кабели целы, не сломаны и не перегрызены грызунами. Также убедитесь, что они не выпали и не были случайно выдернуты кем-то, споткнувшимся о них.
Отсоедините шнур питания и проверьте, нет ли ничего в том месте, где он был подключен. Иногда на мониторе могут скапливаться остатки или пыль. Когда закончите, верните шнур питания обратно и надежно закрепите.
Если кабели повреждены, попробуйте найти замену кабелям HDMI, VGA или DVI в зависимости от того, какой из них вам нужен.
Сброс настроек монитора
Если ваш монитор получает питание и все подключено правильно, выполните сброс монитора с нуля. Это включает в себя выключение монитора вручную и отключение его от источника питания. Подождите около 30 секунд, прежде чем снова подключить монитор и снова включить все. Если сброс монитора не помог, продолжайте.
Это включает в себя выключение монитора вручную и отключение его от источника питания. Подождите около 30 секунд, прежде чем снова подключить монитор и снова включить все. Если сброс монитора не помог, продолжайте.
Отключите все ненужные внешние устройства.
Компьютеры могут иногда сбиваться с толку и выходить из строя, несмотря на все наши усилия. Если компьютер обрабатывает несколько устройств или устройств одновременно, он может быть сбит с толку и не сможет правильно направить сигнал вашего монитора. Для этого вам следует отключить все ненужные внешние устройства, такие как динамики или веб-камеры. Дайте компьютеру возможность сосредоточиться на сигнале для исключительного мониторинга проблемы и посмотрите, поможет ли это.
Компьютер включается, но нет сигнала для монитора – 7 шагов по устранению неполадок
Если вы выполнили вышеуказанные предварительные шаги, но ваш компьютер по-прежнему включается, но нет сигнала на мониторе, пора принимать серьезные меры. Отсутствие сигнала на монитор может указывать на программную или аппаратную проблему, аналогично ситуации, когда экран ноутбука не работает, а внешний монитор работает.
Отсутствие сигнала на монитор может указывать на программную или аппаратную проблему, аналогично ситуации, когда экран ноутбука не работает, а внешний монитор работает.
Все мониторы, от топовых FreeSync до бюджетных, могут испытывать проблемы с программным обеспечением. Это означает, что ваш компьютер и монитор сталкиваются с какой-то проблемой кода. Возможно, они не могут нормально общаться друг с другом. А может проблема с драйверами.
Аппаратная проблема означает, что что-то физически не так либо с монитором, либо с самим компьютером. Также узнайте, почему компьютер включается сам по себе, если вы сталкивались с такой проблемой. Вот несколько советов по устранению неполадок:
Шаг 1. Слушайте, когда вы включаете компьютер, и наблюдайте за индикаторами
Если ваш компьютер включается, но на мониторе нет изображения, полностью выключите компьютер и присядьте рядом с ним. прежде чем вы снова нажмете кнопку питания. Вы будете обращать внимание на звуки, издаваемые компьютером, и внимательно наблюдать за его начальными огнями.
прежде чем вы снова нажмете кнопку питания. Вы будете обращать внимание на звуки, издаваемые компьютером, и внимательно наблюдать за его начальными огнями.
Если при включении компьютера издается звуковой сигнал, велика вероятность того, что некоторые внутренние компоненты ослаблены. Возможно, вам придется открыть компьютер и дважды проверить, правильно ли установлены его различные карты и внутренние кабели. Также следует убедиться, что компьютерные вентиляторы собираются. Без вентиляторов любой компьютер со временем станет слишком горячим и в конечном итоге сломается.
Также следует убедиться, что индикаторы компьютера правильно мигают и указывают на активность. Если компьютер оживает, но индикаторы не горят, возможно, сам компьютер не работает.
Шаг 2. Подключите ЦП к другому монитору
Проверенный и проверенный способ сузить круг проблем, связанный с вашим монитором или компьютером, заключается в простом использовании второго монитора, например, вертикального монитора или монитора с частотой 240 Гц. Подключите этот дополнительный монитор к тому же компьютеру, ничего не меняя. Если дополнительный монитор работает нормально, вы знаете, что проблема связана с вашим основным монитором.
Подключите этот дополнительный монитор к тому же компьютеру, ничего не меняя. Если дополнительный монитор работает нормально, вы знаете, что проблема связана с вашим основным монитором.
С другой стороны, если дополнительный монитор также не работает, велика вероятность, что проблема связана с вашим компьютером. Вероятность того, что два монитора будут отображать одно и то же сообщение «нет сигнала на мониторе», очень мала.
Шаг 3. Обратите внимание на изменения на экране
При включении компьютера внимательно следите за монитором и отмечайте любые происходящие изменения. Если экран монитора включен и включен, но на нем нет никаких изменений, проблема, вероятно, не в самом мониторе.
Однако, если соединение и монитор отображают какую-либо информацию или экран запуска, а затем гаснут, возможно, проблема связана с операционной системой. Это потому, что эта разработка указывает на то, что монитор может получать сигнал от вашего компьютера, но операционная система компьютера испытывает проблемы.
Возможно, вам потребуется переустановить операционные системы Windows или Mac. Или ваш компьютер может быть настроен на разрешение, которое не поддерживается монитором. Это может произойти, если вы только что заменили старый монитор и подключаете новый дисплей к старой машине.
Шаг 4. Проверьте адаптеры дисплея
Многие мониторы используют кабели HDMI или DVI VGA. Это может быть проблемой, если вы используете адаптер для обеспечения хорошего соединения между вашим компьютером и монитором. Дважды проверьте сами адаптеры и убедитесь, что они не сломаны и не повреждены каким-либо образом.
Другая потенциальная проблема может быть связана с типом используемого адаптера. Если у вас есть активный адаптер, вы можете поддерживать более высокие разрешения. Пассивные адаптеры поддерживают более низкие разрешения для своего типа порта. Это означает, что если ваша операционная система настроена на более высокое разрешение, чем поддерживает ваш текущий адаптер, адаптер может препятствовать правильной передаче сигнала.
Шаг 5. Закрепите ослабленные внутренние компоненты компьютера
Если у вас есть какие-либо внутренние компоненты, которые болтаются, вам нужно позаботиться о них. Если компьютер когда-либо перемещали или даже ударяли по пешеходному движению, различные модули, видеокарты и процессоры могли сдвинуться со своего нормального положения. Процессор и внутренние кабели также могут ослабнуть.
В этом случае вам следует полностью отключить компьютер от сети и отсоединить все возможные кабели. Затем вы можете удалить винты на задней панели вашего компьютера и сдвинуть панель в сторону. Вы должны исправить любые незакрепленные компоненты или видеокарты. Закрепите их плоской лентой или кабелем, чтобы они больше не раскачивались.
После этого можно еще раз заменить заднюю панель питания на компьютере. Если это все еще не решило ваши проблемы, виновником может быть сама видеокарта.
Шаг 6.
 Сброс настроек BIOS до настроек по умолчанию
Сброс настроек BIOS до настроек по умолчанию
BIOS — это микропрограмма, которая выполняет аппаратную инициализацию при загрузке компьютера. Если свойства вашего BIOS изменились, это может повлиять на отображение вашего монитора при каждом запуске компьютера. Вам нужно будет сбросить настройки этой прошивки на уровни производителя по умолчанию.
Вы можете сделать это довольно просто. Удерживайте кнопку питания вашего компьютера. Затем нажмите клавишу F10 несколько раз в течение 10 секунд. Нажмите клавишу со стрелкой вниз три раза, затем нажмите клавишу ввода два раза. Это перезагрузит компьютер и сбросит настройки прошивки/BIOS.
Шаг 7. Замените видеокарту или отремонтируйте оборудование
Наконец, если ничего не помогает, вам может потребоваться заменить видеокарту компьютера или отремонтировать оборудование самого монитора. Видеокарты, как и любые другие компоненты компьютера, со временем могут перегреваться или устаревать. Особенно это касается старых компьютеров. Возможно, вам просто нужно приобрести новую видеокарту, которая более актуальна, чтобы она лучше работала с вашим новым монитором.
Особенно это касается старых компьютеров. Возможно, вам просто нужно приобрести новую видеокарту, которая более актуальна, чтобы она лучше работала с вашим новым монитором.
Возможно, вам также потребуется приобрести новый монитор и посмотреть, сможете ли вы получить модель на замену точно такого же типа. Если на самом мониторе есть дефект производителя на внутреннем уровне, никакие ваши действия не смогут решить проблему отсутствия сигнала на мониторе.
Часто задаваемые вопросы:
1. Как починить компьютер, который включается, но не отображает изображение?
Как устранить неполадки компьютера, который включается, но ничего не отображает.
1. Выполните проверку монитора.
2. Убедитесь, что ваш компьютер полностью перезагружен и включается из полностью выключенного состояния.
3. Если вам посчастливилось получить звуковой сигнал, устраните причину.
4. Необходимо очистить память CMOS.
5. Убедитесь, что переключатель напряжения на блоке питания установлен правильно.
6. Удалите и переустановите все, что возможно внутри вашего компьютера.
2. Почему мой компьютер не обнаруживает мой монитор?
Эта проблема может быть вызвана несколькими причинами. Одна из возможностей заключается в том, что ваш монитор несовместим с вашим ПК. Другая возможность заключается в том, что ваш монитор не включен. Убедитесь, что монитор подключен и включен, а затем повторите попытку. Если проблема не устранена, вам может потребоваться обновить драйверы или обратиться за поддержкой к производителю монитора.
3. Что делать, если монитор не показывает?
Если ваш монитор не работает, первое, что вы должны сделать, это убедиться, что он включен. Если это так, и он по-прежнему не отображается, вы можете попробовать несколько вещей.
Вы можете попробовать отсоединить и снова подсоединить кабель монитора. Если это не сработает, вы можете попробовать перезагрузить компьютер. Если это все еще не работает, возможно, вам придется заменить монитор.
4. Может ли плохой блок питания быть причиной отсутствия изображения?
Возможно, неисправный блок питания может привести к отсутствию изображения, но есть и другие возможные причины. Плохая видеокарта или материнская плата также могут вызвать эту проблему. Если вы не уверены, в чем причина проблемы, лучше всего проконсультироваться с техническим специалистом.
5. Как сбросить настройки монитора?
Как восстановить заводские настройки ЖК-монитора.
1. На передней панели монитора нажмите кнопку MENU.
2. В окне МЕНЮ выберите значок СБРОС, нажимая кнопки со СТРЕЛКОЙ ВВЕРХ или СТРЕЛКА ВНИЗ.
3. Нажмите кнопку OK.
4. В окне СБРОС с помощью КНОПОК со СТРЕЛКАМИ выберите OK или СБРОС ВСЕХ.
В окне СБРОС с помощью КНОПОК со СТРЕЛКАМИ выберите OK или СБРОС ВСЕХ.
5. Нажмите кнопку OK.
6. Выберите пункт МЕНЮ.
Компьютер включается, но экран черный [Исправлено]
Если на вашем компьютере отображается черный экран, это означает, что данные, которые он пытается отобразить, не принимаются. Чтобы исправить ваши дисплеи, вы должны сначала определить источник проблемы.
Компьютер показывает черный экран
После того, как вы исключили сломанный монитор или неисправный кабель, вам придется глубже заглянуть в компьютер, чтобы выяснить, что мешает ему работать.
Вот несколько распространенных причин, по которым экран остается черным, даже когда компьютер включен.
- Неисправный блок питания
- Проблемы с графическим процессором
- Настройки BIOS
Как исправить компьютер, который включается, но экран черный
Лучший способ устранения неполадок компьютера — начать с простых исправлений, которые займут всего несколько минут . Если эти исправления не помогают восстановить изображение на дисплее, возможно, вам придется протестировать некоторые компоненты вашего компьютера.
Если эти исправления не помогают восстановить изображение на дисплее, возможно, вам придется протестировать некоторые компоненты вашего компьютера.
Перезагрузите компьютер
Первое, что вы должны сделать, это полностью перезагрузить компьютер. Иногда, когда вы думаете, что ваш компьютер выключен, на самом деле он все еще включен в режиме пониженного энергопотребления, чтобы ускорить запуск. Полное выключение компьютера гарантирует, что при его перезапуске начнется действительно новая жизнь.
Чтобы полностью перезагрузить компьютер, нажмите кнопку питания компьютера. Удерживайте ее в течение пяти секунд, прежде чем отпустить. Дайте компьютеру полностью загрузиться, прежде чем продолжить устранение неполадок.
Проверьте соединения
Убедитесь, что ваш монитор подключен к устройству вывода видео. Некоторые материнские платы имеют встроенную графику и могут работать без графического процессора. Другие не имеют встроенной графики и требуют графического процессора для отображения чего-либо.
Если у вас есть графический процессор, убедитесь, что монитор подключен непосредственно к нему. Если нет, убедитесь, что он подключен к материнской плате.
Также следует убедиться, что все кабели питания, необходимые для компьютера, подключены к розетке. Если вашему графическому процессору требуется дополнительное подключение, это может помешать компьютеру отправлять видео на ваш дисплей.
Проверка яркости
Иногда яркость вашей системы настолько низкая, что вы думаете, что на экране ничего не отображается, потому что его не видно.
Найдите на клавиатуре горячую клавишу яркости, которую вы, возможно, настроили непреднамеренно. Нажимайте клавиши, чтобы увеличить яркость, когда компьютер подключен к дисплею, который, по вашему мнению, работает.
Сброс настроек монитора
Сброс настроек монитора гарантирует отсутствие странных настроек, несовместимых с выбранным компьютером. Метод зависит от того, какой у вас монитор.
Убедитесь, что вход выбран для компьютера. Если вы изменили провода, которые используете для подключения монитора к компьютеру, вам также может потребоваться изменить настройки входа.
Когда для монитора установлено значение по умолчанию, перезагрузите компьютер и посмотрите, захватывает ли он соединение.
Проверьте периферийные устройства
Отключите от компьютера все лишнее, например дополнительные мониторы, внешние накопители или USB-концентраторы.
Перезагрузите компьютер с одним подключенным монитором. Если экран по-прежнему черный, попробуйте переключить кабель, соединяющий монитор, на другой. Попробуйте подключить его с помощью кабеля другого типа или к другому порту компьютера.
Когда вы знаете, что монитор работает, кабель подходит и на вашем компьютере нет ни одного неисправного разъема, пора подумать о том, что еще могло выйти из строя, чтобы монитор отображал черный экран.
Сменить ОЗУ
Попробуйте удалить всю оперативную память из вашего компьютера, вставить одну флешку в слот и загрузиться с этой единственной вставленной флешкой. Если это не сработает, попробуйте другой накопитель в том же слоте.
Если это не сработает, попробуйте другой накопитель в том же слоте.
Попробуйте вставить флешку в другой слот, если она все еще не работает. С помощью этого метода вы пытаетесь найти поврежденные слоты или поврежденные планки оперативной памяти. Если он запускается и работает с одной флешкой в определенном месте, возможно, у вас повреждена оперативная память или повреждены слоты.
Убедитесь, что вы вставляете оперативную память в слот с сильным нажатием, пока она не встанет на место со щелчком. Неправильно установленная оперативная память может помешать работе компьютера.
Проверьте блок питания
Даже если блок питания выглядит исправно, он может стать жертвой ошибок, из-за которых все части компьютера не получают достаточного питания.
Если вы часто работаете с компьютерами, приобретите тестер блока питания. Это более безопасный и простой способ проверки блока питания, чем использование мультиметра.
- Отключите и откройте компьютер.

- Отсоедините все силовые кабели , идущие от блока питания к другим компонентам. Когда вы закончите, это не должно быть связано ни с чем.
- Проверьте переключатель напряжения на блоке питания, чтобы убедиться, что он правильный. Параметр для компьютеров США: 110 В/115 В.
- Подключите больший разъем питания и один из меньших, , в зависимости от используемой модели.
- Включите блок питания в розетку. Включите питание, если это модель с выключателем.
- Включите тестер блока питания на и посмотрите на экран устройства. Если экран не включается, источник питания неисправен.
- Проверьте по номеру и убедитесь, что ни один из номеров не говорит LL или HH. Это означает, что блок питания неисправен и нуждается в замене.
- Сверьтесь с руководством по эксплуатации вашего тестера источника питания с указанными на экране напряжениями.
 Убедитесь, что они находятся в допустимых пределах для вашего блока питания. Если цифры выходят за допустимые пределы или значение задержки не равно 100-500 мс, следует заменить блок питания.
Убедитесь, что они находятся в допустимых пределах для вашего блока питания. Если цифры выходят за допустимые пределы или значение задержки не равно 100-500 мс, следует заменить блок питания. - При необходимости проверьте другие кабели. Это зависит от того, какую модель блока питания вы используете и какие силовые кабели от него отходят.
Если вам необходимо заменить блок питания, убедитесь, что ваша модель рассчитана на силовые нагрузки всех компонентов вашего ПК.
Прослушивание звуковых сигналов
Некоторые компьютеры издают звуки, когда в системе что-то не так. Эти звуковые коды помогут вам устранить неполадки и устранить любые проблемы, препятствующие правильной работе.
- Включите компьютер.
- Прослушайте звуковые коды.
- Запишите, сколько звуковых сигналов было , были ли они быстрыми или медленными и повторялся ли код. Ничего страшного, если вам придется несколько раз включить компьютер, чтобы правильно расшифровать код.

- Обратитесь к руководству или справочнику для вашей модели BIOS , чтобы определить причину звукового сигнала.
Распознавание причины звукового сигнала — это не конец проблемы, потому что вам еще нужно устранить то, что его вызвало. Тем не менее, это отличная отправная точка для поиска источника проблемы.
Очистите CMOS
Очистка батареи CMOS на материнской плате приведет к сбросу настроек BIOS по умолчанию. Если проблема с настройками BIOS не позволяет вашему компьютеру отображать изображение на мониторе, очистка CMOS должна исправить это.
- Выключите компьютер и отключите питание.
- Нажмите кнопку питания на компьютере три раза.
- Найдите батарею CMOS на материнской плате.
- Снимите его с гнезда.
- Подождите пять минут.
- Вставьте его обратно в розетку и перезагрузите компьютер.
Ваш BIOS вернется к тому состоянию, в котором он был при первом включении компьютера. Если вы когда-либо прошивали BIOS для его обновления, вам может потребоваться повторить процесс.
Если вы когда-либо прошивали BIOS для его обновления, вам может потребоваться повторить процесс.
Проверьте свой графический процессор
Возможно, у вашего графического процессора возникла проблема, из-за которой он не отображается на экране. Однако его не так просто проверить, как некоторые другие части.
Стандартный способ протестировать графический процессор — запустить серию тестовых программ, чтобы увидеть, с чем он может справиться. Это невозможно, когда вы не видите свой экран.
Лучший способ проверить свой GPU — подключить его к другому компьютеру, к которому у вас есть доступ . Посмотрите, загружается ли этот компьютер. Если это так, запустите стресс-тест на графическом процессоре.
Загрузите программу, например 3dMark, Unigine Heaven или FurMark, и используйте ее, чтобы убедиться, что ваш графический процессор работает должным образом.
Если графический процессор работает неправильно, вы можете попробовать разобрать его, почистить, нанести новую термопасту, а затем снова собрать. Иногда это может помочь управлять температурой и поддерживать более стабильную работу графического процессора.
Иногда это может помочь управлять температурой и поддерживать более стабильную работу графического процессора.
Переустановите процессор и повторно нанесите термопасту
Если ваш процессор установлен не идеально или не так крут, как должен быть, это может привести к ошибкам, из-за которых ваш компьютер не сможет отображать изображение.
- Убедитесь, что питание компьютера отключено. Отсоедините материнскую плату и переместите ее в безопасное рабочее место без статического электричества.
- Снимите кулер процессора.
- Ослабьте зажим, удерживающий ЦП.
- Поднимите ЦП прямо из гнезда.
- Смойте остатки термопасты мягкой безворсовой тканью, смоченной 99-процентным изопропиловым спиртом.
- Дайте процессору высохнуть в течение часа.
- Повторно нанесите достаточное количество термопасты на ЦП.
- Вставьте его прямо в гнездо на материнской плате. Помните, что ни в коем случае нельзя сгибать контакты.

- Установите зажим на место.
- Установите на место материнскую плату и все внутренние компоненты.
- Перезагрузите компьютер.
Вам также следует присмотреться к кулеру процессора. Если это не работает должным образом, это может привести к перегреву вашего процессора и препятствовать работе вашего компьютера.
Очистите и переустановите компоненты
Удивительно, как часто тщательная очистка и переустановка всех ваших компонентов может исправить ошибки компьютера. Не торопитесь и будьте нежны, работая над каждой частью.
- Выключите компьютер, отсоедините его от источника питания и несколько раз нажмите кнопку питания после отключения питания.
- Снимите материнскую плату, графический процессор и диски. Отключите все.
- Извлеките оперативную память из слотов.
- Сдуйте пыль с внутренней стороны корпуса сжатым воздухом.
- Очистите все съемные фильтры и лопасти вентиляторов.

- Снова используйте сжатый воздух, чтобы удалить пыль, упавшую во время очистки.
- Установите плунжер в свои слоты.
- Замените вентиляторы и охладители.
- Замените блок питания, графический процессор и любые кулеры AIO для графического процессора.
- Подключите все правильно.
- Снова подключите питание.
- Перезагрузите компьютер.
Если компьютер запускается нормально, возможно, что-то просто нужно немного подрегулировать.
Ищите повреждения компьютерного оборудования
Ищите такие вещи, как перегоревшие конденсаторы и короткие замыкания на материнской плате. Вы можете заметить сгоревшие участки, выпуклые части или оголенную проводку.
Если что-то повреждено на материнской плате, возможно, вам придется полностью заменить ее, чтобы компьютер снова заработал. К сожалению, замена компонентов вашей материнской платы довольно сложна, и в большинстве случаев имеет смысл приобрести новую.
Часто задаваемые вопросы
Почему экран моего компьютера случайно становится черным?
Возможно, ваш дисплей не работает.