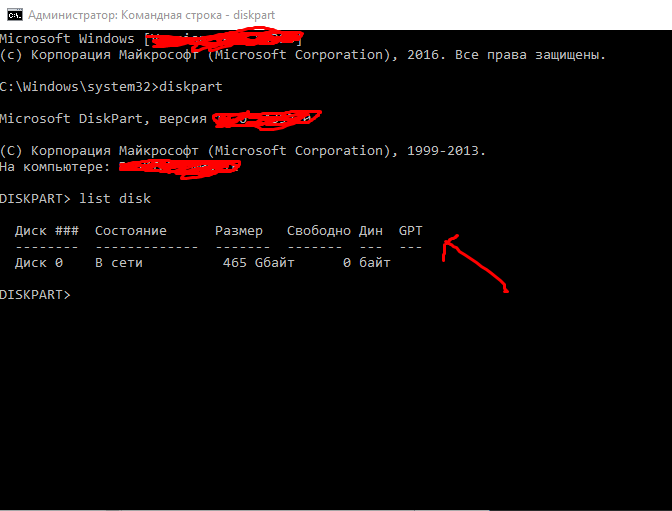Командная строка при установке windows: Параметры командной строки программы установки Windows
Содержание
Как исправить ошибку при установке Windows «На диске находится таблица MBR-разделов»
Существует 2 вида разделов – MBR и GPT, и многие пользователи при попытке установки Windows сталкиваются с ошибкой «На диске находится таблица MBR-разделов». Чем вызвана и какие существуют методы решения? Прежде чем приступать к конвертации, нужно понять их отличия. MBR – это более ранняя структура разделов, она была разработана ещё в 1983 году. MBR содержит определённый загрузочный сектор, который позволяет загружать операционную систему.
Почему возникает ошибка
Ошибки MBR могут иметь три разные причины:
- Вирус;
- Сбой диска;
- Перезапись MBR, вызванная программой.
О последствиях заражения ПК вирусом знают все. Многие из них нацелены на основную загрузочную область, так как это самая важная часть вашего винчестера. Сбои HDD также являются основной причиной появления окна «На выбранном диске находится таблица MBR разделов». Если область винчестера с MBR содержит несколько дефектных кластеров, значит загрузочная запись будет нечитаемой. Некоторые программы также иногда случайно перезаписывают часть MBR, вызывая её повреждение.
Некоторые программы также иногда случайно перезаписывают часть MBR, вызывая её повреждение.
Как конвертировать MBR в GPT
Этот параметр структуры имеет свои ограничения и действует только с винчестерами размером менее 2 ТБ. Если несколько лет назад это не было серьёзной проблемой, с ростом числа больших HDD неудивительно, что стандарт MBR уже устарел. Используя структуру MBR, можно иметь до четырёх первичных разделов, что для некоторых пользователей является проблемой.
Как преобразовать MBR в GPT-диск в Windows 10
GPT не имеет ограничений своего предшественника, поэтому поддерживает почти бесконечное число разделов. GPT содержит образы разделов и загрузочных файлов в разных местах. Поэтому система более стабильна, и даже если эти файлы будут перезаписаны или повреждены, серьёзных проблем не возникнет. GPT также поддерживает функцию проверки циклического избыточного кода, которая анализирует данные на наличие повреждения. В целом, GPT обеспечивает лучшую производительность.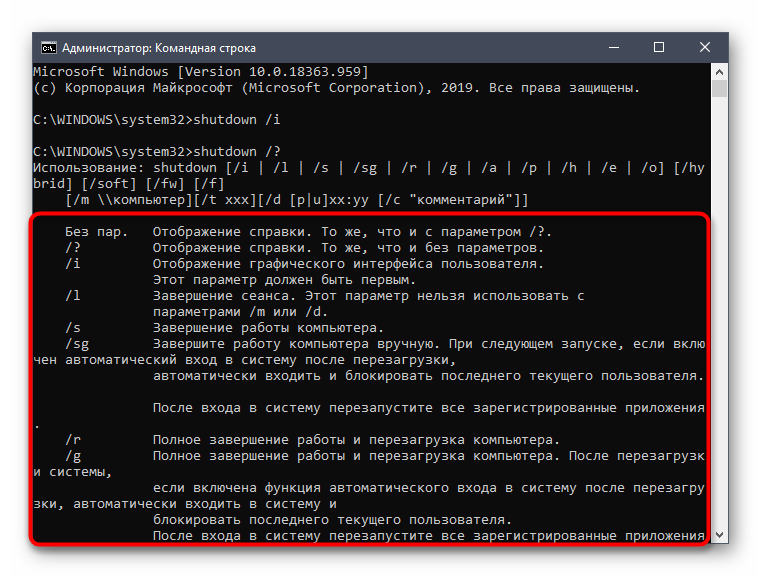 Существует также аппаратное ограничение, и, если использовать BIOS вместо UEFI, загрузиться с GPT будет невозможно. GPT также требует 64-разрядную Виндовс 10, 8, 7 или Vista.
Существует также аппаратное ограничение, и, если использовать BIOS вместо UEFI, загрузиться с GPT будет невозможно. GPT также требует 64-разрядную Виндовс 10, 8, 7 или Vista.
Без сохранения данных
Конвертировать разделы HDD без сохранения данных можно несколькими способами.
С помощью Diskpart
Diskpart – это мощный инструмент, который поможет вам преобразовать MBR-раздел в GPT в Windows 7, 10 и других. Софт удалит все файлы и папки с жёсткого диска, поэтому настоятельно рекомендуется создать резервные копии важных файлов. Для конвертации проделайте следующее:
- Win + X и нажмите «Командная строка» (от имени администратора). Если функция недоступна, можно использовать PowerShell.

- В открывшемся окне введите diskpart и нажмите Enter.
- Введите list disk и нажмите Enter. Появится перечень всех HDD на ПК. Если установлен только один диск, вы не сможете его конвертировать во время входа в Windows.
- Введите select disk X. Замените X на правильный номер HDD, указанный выше. Крайне важно выбрать правильный диск, поэтому будьте осторожны. Если вы выберите не тот диск, все данные будут потеряны, поэтому советуем вам дважды всё взвесить. Один из самых простых способов выбрать правильный HDD – проверить его размер. Если у вас есть два или более жёстких диска, вы сможете легко отличить их по размеру.
- Теперь введите clean и нажмите Enter. После запуска этой команды все файлы с жёсткого будут удалены, поэтому обязательно создайте копии всех важных документов.
- Введите convert gpt и нажмите Enter.
После этого выбранный винчестер будет конвертирован из MBR в GPT. Ещё раз отметим, что Diskpart – это очень мощный инструмент, поэтому имейте в виду, что вы используете его на свой страх и риск.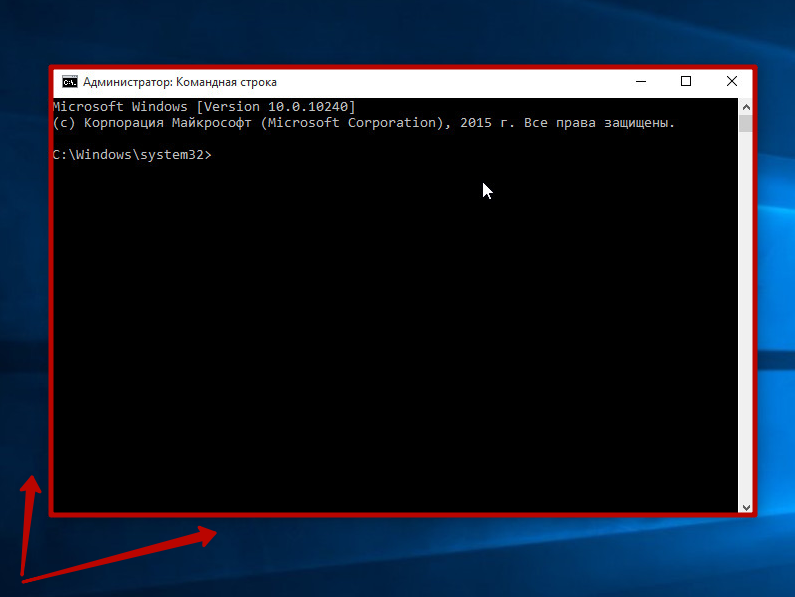
Diskpart во время установки Windows
Если нужно конвертировать MBR в GPT, это можно легко сделать с помощью Diskpart. Для этого выполните следующие действия:
- Загрузите компьютер с установочного носителя.
- Выберите нужный язык и нажмите «Далее».
- Нажмите «Восстановить компьютер» (Repair your computer) в правом нижнем углу.
- Выберите Устранение неполадок – Дополнительные параметры – Командная строка (Troubleshoot – Advanced options – Command Prompt) и выберите своё имя пользователя. При необходимости введите свой пароль.
- После запуска командной строки выполните шаги из прошлого метода, чтобы начать и использовать Diskpart.
Командную строку можно сразу запустить при установке Windows с помощью сочетания клавиш Shift+F10. Этот метод похож на первое решение, но, запустив Diskpart вне Windows, появляется возможность преобразовать даже раздел с системой. Diskpart удалит все файлы с выбранного HDD, поэтому при использовании этого метода будьте осторожны. Имейте в виду, что для запуска командной строки вне Windows использовать установочный носитель не нужно. Самый простой способ сделать это – открыть меню «Пуск», нажать кнопку «Питание», нажать и удерживать клавишу Shift и выбрать «Перезапустить» из меню. Теперь вам просто нужно перейти к разделу Устранение неполадок – Дополнительные параметры – Командная строка. После этого вы сможете запустить командную строку и без проблем использовать Diskpart.
Имейте в виду, что для запуска командной строки вне Windows использовать установочный носитель не нужно. Самый простой способ сделать это – открыть меню «Пуск», нажать кнопку «Питание», нажать и удерживать клавишу Shift и выбрать «Перезапустить» из меню. Теперь вам просто нужно перейти к разделу Устранение неполадок – Дополнительные параметры – Командная строка. После этого вы сможете запустить командную строку и без проблем использовать Diskpart.
Преобразование диска при установке Windows
Компьютер может автоматически конвертировать диск из MBR в GPT при установке Windows. Нужно загрузить установочный носитель в режиме UEFI, после чего диск будет автоматически преобразован в GPT. Для этого выполните следующие действия:
- Загрузите установочный носитель в режиме UEFI.
- Вам будет предложено выбрать тип установки. Выберите Пользовательский (Custom).
- Выберите все разделы вашего HDD и нажмите «Удалить». Это приведёт к удалению всех файлов с жёсткого диска, поэтому обязательно создайте их резервные копии.
 После удаления всех разделов вы увидите одну большую область нераспределённого пространства.
После удаления всех разделов вы увидите одну большую область нераспределённого пространства. - Выберите нераспределённое пространство и нажмите «Далее» (Next).
- Следуйте инструкциям, чтобы завершить настройку.
Этот метод полезен, если вы устанавливаете Windows на совершенно новый компьютер или хотите переустановить систему и преобразовать основной HDD. Способ довольно прост, но для его использования необходимо иметь поддержку UEFI и загружать установочный носитель в режиме UEFI.
С помощью Управления дисками
Более удобный для обычного пользователя способ конвертировать MBR в GPT-накопитель – с помощью графического интерфейса системы. Для этого нужно запустить Disk Management и конвертировать HDD. Сделать это можно следующим образом:
- Нажмите клавишу Windows + X и выберите «Управление дисками».
- Когда откроется Управление дисками, появится список всех HDD и разделов на ПК. Прежде чем конвертировать диск в GPT, необходимо удалить все файлы и разделы.
 Для этого щёлкните правой кнопкой мыши нужный раздел и выберите «Удалить». Повторите этот шаг для всех разделов.
Для этого щёлкните правой кнопкой мыши нужный раздел и выберите «Удалить». Повторите этот шаг для всех разделов. - После удаления всех разделов щёлкните правой кнопкой мыши на своём HDD и в меню выберите «Преобразовать в GPT-диск».
Имейте в виду, что метод не может преобразовать системный диск во время работы Windows. Это решение также довольно быстрое и простое, и, если вы предпочитаете использовать графический интерфейс, обязательно его попробуйте. При этом все ваши файлы с жёсткого диска будут удалены, поэтому обязательно заблаговременно создавайте резервные копии.
Без потери данных
Конвертировать разделы жёсткого диска без удаления данных также можно несколькими способами.
С помощью MBR2GPT
В большинстве случаев процесс преобразования удалит с диска все файлы.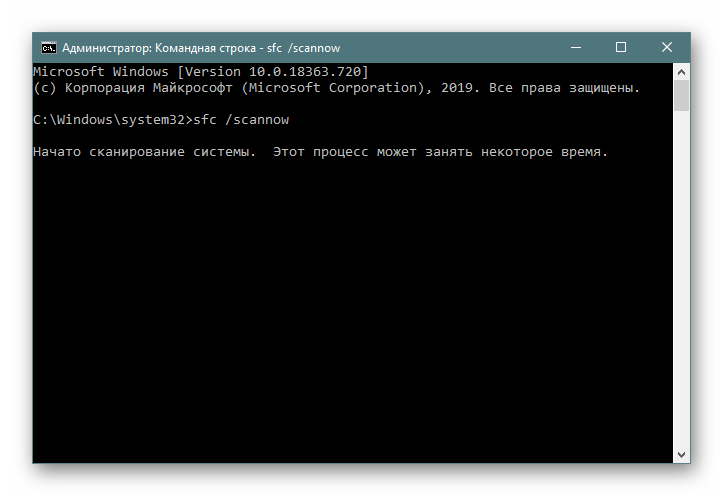 Windows 10 Creators Update принёс новый инструмент под названием MBR2GPT, который позволяет конвертировать диск без удаления файлов. Чтобы использовать его, выполните следующие действия:
Windows 10 Creators Update принёс новый инструмент под названием MBR2GPT, который позволяет конвертировать диск без удаления файлов. Чтобы использовать его, выполните следующие действия:
- Перейдите к расширенному запуску. Для этого откройте меню «Пуск», нажмите кнопку «Питание», удерживайте клавишу «Shift» и нажмите «Перезагрузить».
- Откроется список опций. Откройте «Устранение неполадок» – «Дополнительные параметры» – «Командная строка». Выберите свою учётную запись и введите свой пароль.
- В открывшейся командной строке введите mbr2gpt /validate.
- Если не будет ошибок, введите mbr2gpt /convert и нажмите Enter. После выполнения этой команды диск будет преобразован из MBR в GPT.
Использовать данный инструмент не рекомендуется, так как можно столкнуться с различными проблемами. Чтобы использовать его в среде Windows, нужно после каждой команды добавлять /allowFullOS:
- mbr2gpt /validate /allowFullOS
- mbr2gpt /convert /allowFullOS
Здесь же можно сразу указать, какой диск нужно конвертировать – с помощью команды /disk:X. Например, если нужно преобразовать первый жёсткий диск, введите:
Например, если нужно преобразовать первый жёсткий диск, введите:
mbr2gpt /convert /disk:1.
С помощью MiniTool Partition Wizard
MiniTool Partition Wizard может помочь пользователям конвертировать MBR-диск, содержащий Windows, в GPT. Скачать софт можно с сайта разработчиков.
ВАЖНО. Если вы имеете дело с системным диском, заранее в случае любых аварий после конвертации:
- Создайте загрузочный носитель MiniTool Partition Wizard.
- Создайте системный образ или резервную копию всего жёсткого диска.
Чтобы успешно загрузиться с диска GPT, система должна поддерживать режим UEFI. Запустите программу и следуйте инструкции:
- Выберите MBR-диск, который вы хотите преобразовать.
- Выберите «Преобразовать MBR-диск в GPT-диск»:
- В списке слева выберите «Конвертировать диск».
- Выберите его в раскрывающемся списке меню «Диск» сверху.
- Щёлкните правой кнопкой мыши нужный диск и выберите «Конвертировать» во всплывающем списке.

- Нажмите кнопку «Применить», чтобы выполнить запланированные операции.
- Во всплывающем окне выберите «Да», чтобы начать конвертирование диска из MBR в GPT.
- В конце нажмите «ОК».
Как исправить через режим Legacy
Есть ещё один способ решения проблемы MBR, при которой установка Windows невозможна – через BIOS:
- как только появится приветственное окно с названием материнской платы, быстро нажимайте Del или F2, пока не откроется меню настроек BIOS;
- Стрелками на клавиатуре выберите вкладку Boot;
- Найдите здесь опцию Boot Mode, выберите её и нажмите Enter;
- В открывшемся меню измените тип загрузки с UEFI на Legacy или CSM (Compatibility Support Mode).
Если у вас не устанавливалась Windows 7, 8 или 10 из-за ошибки таблицы MBR, этот способ позволит просто проигнорировать её. Различные версии прошивки материнских плат имеют разные версии BIOS, поэтому в очень редких случаях пункты меню могут отличаться.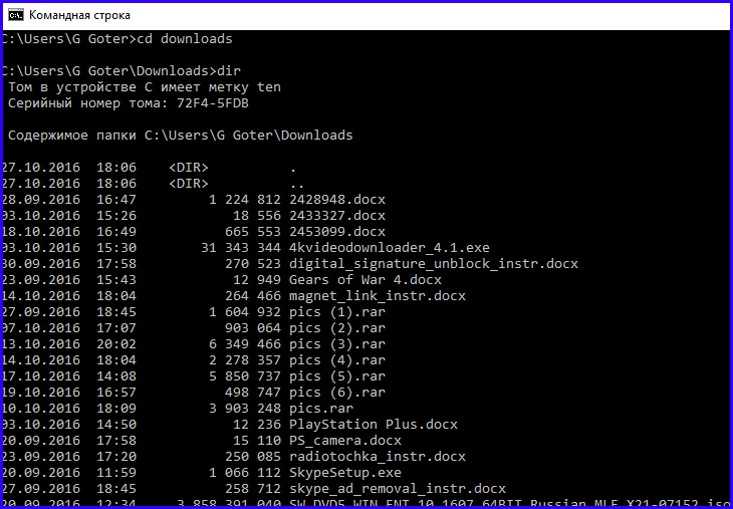 Если вы не уверены, лучше воспользуйтесь инструкцией к своей материнской плате. Скачать её можно на сайте производителя.
Если вы не уверены, лучше воспользуйтесь инструкцией к своей материнской плате. Скачать её можно на сайте производителя.
Как вытащить важные файлы с диска, если Windows не загружается. – WindowsTips.Ru. Новости и советы
Windows
Андрей
Не в каждом случае Windows, подвергшуюся серьезному сбою и в результате этого неспособную загружаться, целесообразно реанимировать. Если ранее не создавалась резервная копия, если ранее не был подготовлен соответствующий проблеме Live-диск, если в помещении нет другого компьютерного устройства, чтобы можно было оперативно создать аварийный носитель, восстановление системы может стать довольно затратным по времени и усилиям процессом. Для успешной реанимации Windows нужны и навыки, и специальный инструментарий. Нередко даже профессионалы в сервисных центрах советуют переустановить систему, поскольку это обойдется дешевле ее восстановления. Но даже если переустановка Windows неизбежна, не обязательно прощаться с важными данными, хранящимися на системном диске С. Их можно спасти при помощи того же установочного носителя Windows.
Но даже если переустановка Windows неизбежна, не обязательно прощаться с важными данными, хранящимися на системном диске С. Их можно спасти при помощи того же установочного носителя Windows.
Переместить важные файлы с системного раздела незагружающейся Windows на несистемный раздел или альтернативный носитель поможет командная строка. Ее можно вызвать на первом этапе процесса установки Windows клавишами Shift+F10.
Для копирования файлов с помощью командной строки нужно знать не только сами команды, но еще и точное название папок и файлов, а также их пути размещения на системном разделе. Потому для спасения данных лучше прибегнуть к помощи графического интерфейса проводника Windows. Доступ к нему получим в блокноте, а сам блокнот откроем посредством командной строки. В ее окне вводим команду:
notepad
В окне блокнота жмем меню «Файл», а в нем – «Открыть».
Проводник Windows, работающий в таких условиях, имеет свою специфику.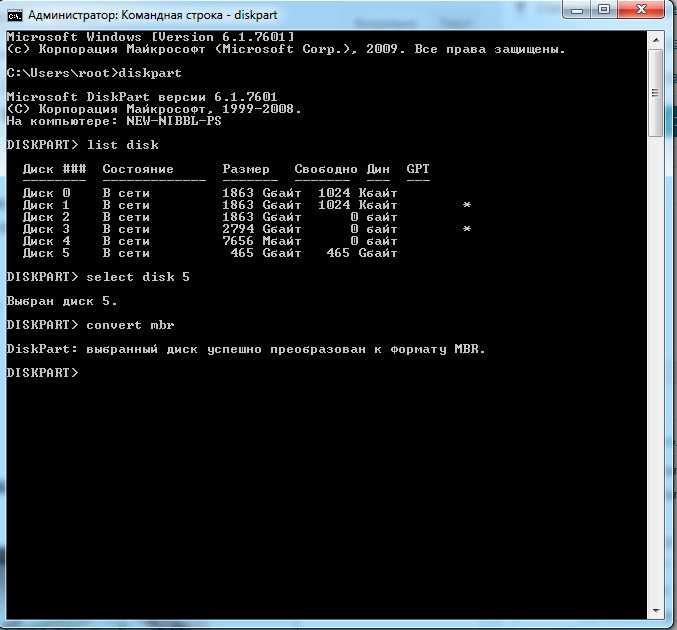 В нем не открываются папки библиотек, и для доступа к данным придется пройти полный путь размещения папок пользовательского профиля. В окошке проводника выбираем «Этот компьютер», затем – системный раздел. В большинстве случаев системный раздел не будет значиться привычной буквой С, поскольку эту букву займет небольшой технический раздел Windows, который в работающей операционной системе намеренно скрыт от глаз пользователей. Системный раздел, скорее всего, будет обозначен буквой D. В любом случае при поиске традиционного диска С в программной среде, отличной от полноценно работающей Windows, лучше ориентироваться на размер раздела или методом «тыка» искать такой, что содержит папки «Windows» и «Program Files».
В нем не открываются папки библиотек, и для доступа к данным придется пройти полный путь размещения папок пользовательского профиля. В окошке проводника выбираем «Этот компьютер», затем – системный раздел. В большинстве случаев системный раздел не будет значиться привычной буквой С, поскольку эту букву займет небольшой технический раздел Windows, который в работающей операционной системе намеренно скрыт от глаз пользователей. Системный раздел, скорее всего, будет обозначен буквой D. В любом случае при поиске традиционного диска С в программной среде, отличной от полноценно работающей Windows, лучше ориентироваться на размер раздела или методом «тыка» искать такой, что содержит папки «Windows» и «Program Files».
Если спасти нужно настроечные файлы отдельных программ, попав в окно системного раздела, далее следуем в папку «Program Files» («Program Files (x86)»). Для спасения данных, хранящихся в системных библиотеках «Загрузки», «Видео», «Музыка», «Изображения» и т.д., открываем папку «Пользователи».
Затем выбираем пользовательский профиль – папку с названием используемой локальной учетной записи или учетной записи Microsoft.
Далее заходим в папки профиля, где имеются важные файлы.
И копируем данные на несистемный раздел или другой носитель. Поскольку проводник внутри блокнота заточен только под открытие TXT-файлов, для отображения всех форматов файлов необходимо в графе «Тип файлов» установить значение «Все файлы». Далее выбираем по отдельности каждую папку или файл, вызываем контекстное меню и кликаем «Копировать».
С помощью кнопки «Этот компьютер» или адресной строки вверху перемещаемся на несистемный раздел или другой носитель и там с помощью того же контекстного меню вставляем папку или файл.
Условный недостаток такого способа спасения данных – копирование и вставка каждой папки, каждого файла в отдельности. Выбор объектов в групповом режиме с зажатой клавишей Shift не поддерживается.
Так что папки пользовательского профиля лучше копировать целиком. Еще один нюанс: чтобы увидеть, переместилась ли папка или файл в пункт назначения, необходимо обновить окошко проводника с помощью соответствующей команды в контекстном меню.
Еще один нюанс: чтобы увидеть, переместилась ли папка или файл в пункт назначения, необходимо обновить окошко проводника с помощью соответствующей команды в контекстном меню.
А вот для спасения данных папки «AppData», где содержатся настройки и кэш отдельных программ, рассмотренный выше способ не подойдет. В силу своей специфики проводник блокнота со скрытыми папками и файлами не работает. Для доступа к содержимому папки «AppData» необходимо прибегнуть к помощи функционального файлового менеджера, поддерживающего отображение скрытых объектов, в составе LiveDisk.
По завершении работы с файлами окна блокнота и командной строки закрываем. И продолжаем процесс установки Windows.
Установка в Windows — документация conda 22.11.1.post18+fc3371d7f
Скачать программу установки:
Установщик Miniconda для
Окна.Установщик Anaconda для
Окна.
Проверьте хэши установщика.
Дважды щелкните файл
.. exe
exe Следуйте инструкциям на экране.
Если вы не уверены в каком-либо параметре, примите значения по умолчанию. Ты
можете изменить их позже.После завершения установки в меню Пуск откройте
Анаконда Подсказка.Проверьте свою установку. В окне терминала или
Anaconda Подскажите, запустите командуconda list. Появится список установленных пакетов
если он был установлен правильно.
Установка в тихом режиме
Примечание
Следующие инструкции относятся к Miniconda. Для Анаконды,
замените Anaconda на Miniconda во всех командах.
Примечание
Начиная с Anaconda Distribution 2022.05 и Miniconda 4.12.0 параметр добавления Anaconda в переменную среды PATH во время установки All Users отключен. Это было сделано для устранения уязвимости системы безопасности. Вы по-прежнему можете добавить Anaconda в переменную среды PATH во время установки Just Me .
Чтобы запустить установщик Windows для Miniconda в
беззвучный режим, используйте /С
аргумент. Поддерживаются следующие необязательные аргументы:
.
/InstallationType=[JustMe|AllUsers]— По умолчаниюJustMe./AddToPath=[0|1]— По умолчанию0/RegisterPython=[0|1]— Сделать это системой по умолчанию
Питон.
0указывает, что Python не будет зарегистрирован как система по умолчанию.1
указывает, что Python будет зарегистрирован как система по умолчанию./S— Установить в тихом режиме./D=<путь установки>— Целевой путь установки.
Должен быть последний аргумент. Не заключайте в кавычки.
Требуется, если вы используете/S.
Все аргументы чувствительны к регистру.
ПРИМЕР: Следующая команда устанавливает Miniconda для
текущий пользователь без регистрации Python по умолчанию в системе:
start /wait "" Miniconda3-latest-Windows-x86_64.exe /InstallationType=JustMe /RegisterPython=0 /S /D=%UserProfile%\Miniconda3
Обновление конды
Откройте подсказку Anaconda из меню «Пуск».
Перейдите в каталог
anaconda.Запустите
conda update conda.
Удаление конды
В панели управления Windows нажмите «Установка и удаление программ».
Выберите Python X.X (Miniconda), где X.X — ваша версия Python.
Щелкните Удалить программу.
Примечание
Удаление программы отличается в Windows 10.
Установка DriveWorks из командной строки (KB16071802) (документация DriveWorks)
Программа установки DriveWorks поддерживает многочисленные параметры командной строки, которые изменяют или изменяют способ ее работы.
Командная строка Windows
- Откройте командную строку Windows (перейдите в меню «Пуск» Windows и введите cmd).

- В диалоговом окне «Команда» перейдите к расположению установочного файла DriveWorks.
- Введите требуемую команду установки и нажмите Enter.
Команды установки
Перед командой установки должно стоять имя установочного файла в кавычках, например:
«InstallDriveWorksPro-[версия].exe»
Имена команд не чувствительны к регистру. /Uninstall — это то же самое, что и /UNINSTALL, а также
/UnInstaLL
| Команда | Псевдоним | Описание | Пример |
|---|---|---|---|
| Удалить | Указано, что DriveWorks следует удалить, это эквивалентно щелчку правой кнопкой мыши и выбрав «Удалить» в «Программы и компоненты» в Windows. | /uninstall | |
| Без звука | s | То же, что и без звука. 1 | /silent /repair |
| Repair | Указывает, что текущая установка должна быть отремонтирована.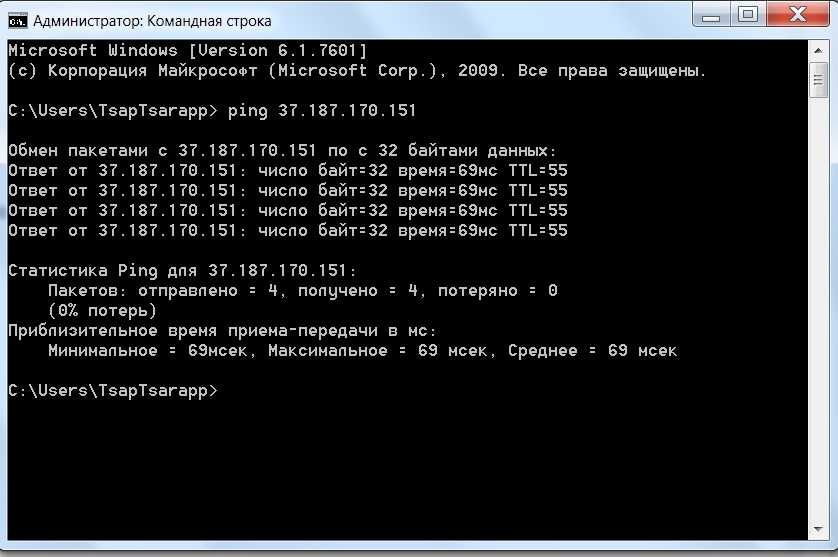 Это равносильно правильному Это равносильно правильномущелкнув и выбрав «Восстановить» в «Программы и компоненты» в Windows. | /repair | |
| Тихий | q | Указывает, что для программы установки не должен отображаться пользовательский интерфейс. Программа установки автоматически возьмет соответствующее действие с учетом других указанных аргументов. | /quiet /uninstall |
| NoRestart | Указывает, что программа установки не должна запрашивать перезагрузку компьютера, если перезагрузка считается необходимо установщику. | /norestart | |
| Modify | Указывает, что текущую установку следует изменить. Это равносильно правильному щелкнув и выбрав «Изменить» в «Программы и компоненты» в Windows. | /modify | |
| Журнал | l | Укажите путь к файлу журнала, который создаст программа установки.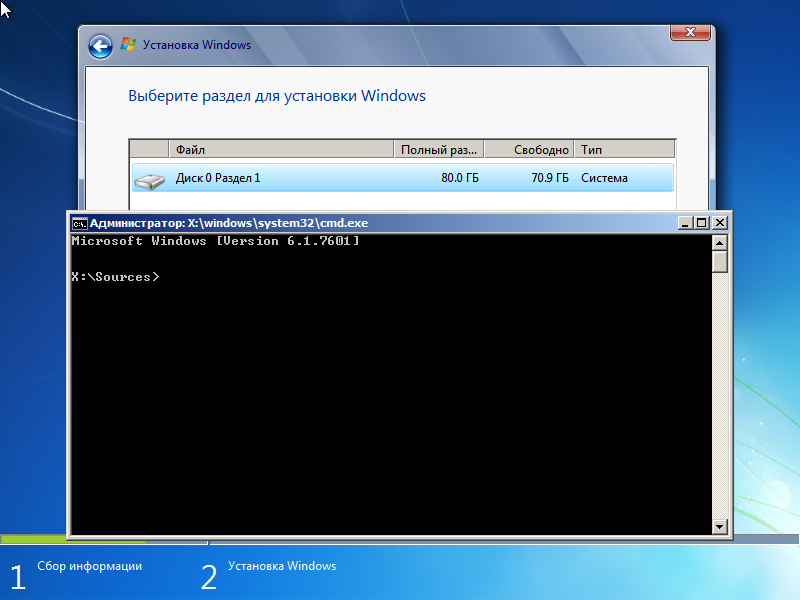 | /log C:\Temp\MyInstallLog.txt |
| Макет | Подготавливает установку и загружает все необходимые файлы по указанному необязательному пути. Запись что в настоящее время DriveWorks не нужно ничего загружать, что делает эту команду бессмысленной. Таким образом, результат будет таким же, как при запуске /install | /layout D:\DriveWorks\PreparedInstaller | |
| Install | Выполняет обычную установку (по умолчанию). | /установить | |
| Принудительно | f | Принудительно закрыть все приложения, препятствующие запуску программы установки (это необходимо, если у вас есть работающий сервер синхронизации в реальном времени и хотите выполнить установку без вывода сообщений). | /force |
| Извлечь | x | Извлекает связанные MSI-файлы установщика Windows из загрузчика в указанный каталог или тот же каталог, что и загрузчик, если путь не указан. 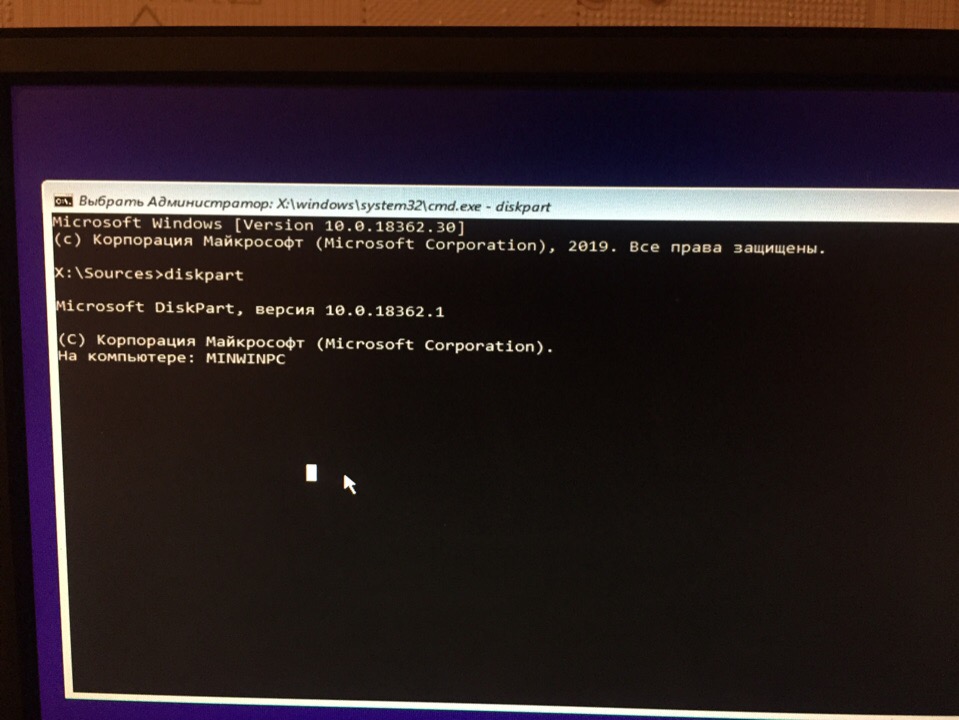 Это требуется только для продвинутых Это требуется только для продвинутыхсценарии развертывания, в которых требуются MSI. Всем пользователям рекомендуется использовать комбинированный загрузчик, когда это возможно. | /x C:\Temp\DWExtracted |
| Расписание | Позволяет возобновить установку после перезагрузки. Это полезно, если для установки DriveWorks требуется платформа .NET. В этом случае компьютеру, скорее всего, потребуется перезагрузка перед продолжением работы с DriveWorks. | /schedule |
1 Командная строка должна быть запущена с повышенными правами (администратор)
привилегии для выполнения автоматической установки.
Щелкните правой кнопкой мыши средство запуска командной строки и выберите «Запуск от имени администратора».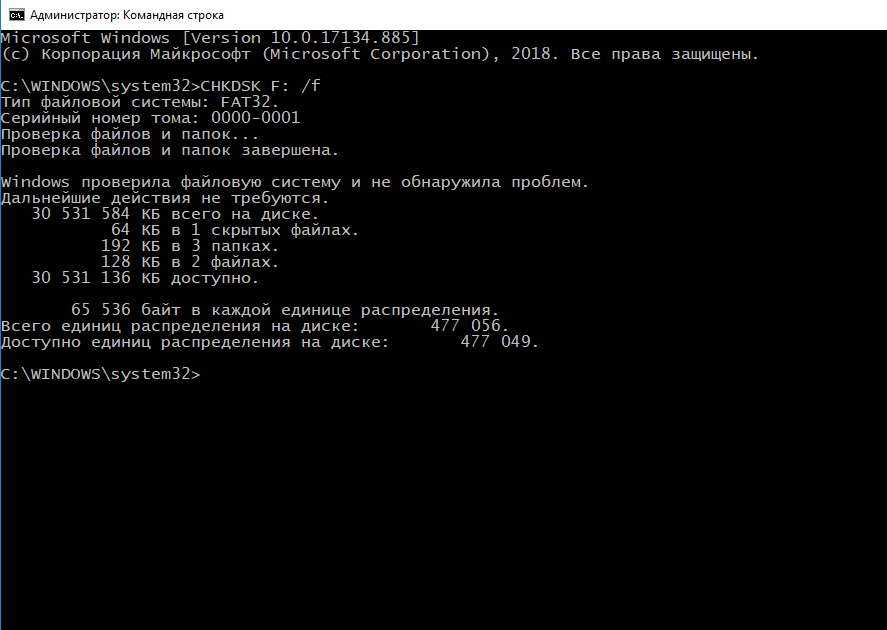
Компоненты установки
В таблице ниже показано, какие компоненты устанавливаются при использовании указанной команды установки.
| DriveWorks Pro (Clients) | DriveWorks Pro (Network) | Common Components | ||||||||||||||||||
|---|---|---|---|---|---|---|---|---|---|---|---|---|---|---|---|---|---|---|---|---|
| Installation Command | Administrator | User | Autopilot | License Manager | Live | Pro Server | Инструмент управления данными | Документация | Инструмент управления лицензиями | Экспорт 3D для SOLIDWORKS | ||||||||||
| /install | Y | Y | Y | Y | Y | Y | ||||||||||||||
| /install installfeatures=»clientfeatures» | Y | Y | Y | Y | Y | |||||||||||||||
| /УСТАНОВКА УСТАНОВКА = «СЕРЕРСИТЕЛЬНЫЕ ПЕРЕДЕЛЯ3 Y | Y | |||||||||||||||||||
| /install installfeatures=»driveworksadministrator» | Y | Y | Y | Y | ||||||||||||||||
| /install installfeatures=»driveworksuser» | Y | Y | Y | Y | ||||||||||||||||
/УСТАНОВКА. 0195 0195 | Y | Y | Y | |||||||||||||||||
| /install installfeatures=»driveworkslicensemanager» | Y | Y | Y | Y | ||||||||||||||||
| /install installfeatures=»driveworkslive» | Y | Y | Y | Y | ||||||||||||||||
| /УСТАНОВКА УСТАНОВКА = «Driveworksprespronver» | ||||||||||||||||||||
| /Установка установки = «Driveworkspresprver» | ||||||||||||||||||||
| /Установка.5 | Y | Y | Y | Y | ||||||||||||||||
| /install installfeatures=»datatoolfeature» | Y | Y | ||||||||||||||||||
| /install installfeatures=* | Y | Y | Y | Y | Y | y | y | y | y | y | ||||||||||
| Пример | Описание |
|---|---|
| «InstallDriveWorksPro-[версия].exe» /silent /install | Устанавливает DriveWorks Manager, User, Data Management, Group Upscale. |
| «InstallDriveWorksPro-[версия].exe» /silent /install /schedule | Устанавливает DriveWorks Administrator, User, Data Management, Group Upscale, License Manager. Будет продолжена установка после перезагрузки, если .NET была установлена во время первой |
| «InstallDriveWorksPro- [ версия ]. installfeatures=»driveworksadministrator» | Устанавливает DriveWorks Administrator, Data Management, Group Upscale, License Manager. |
| «InstallDriveWorksPro-[ версия ].exe» /установить installfeatures=»driveworksadministrator|driveworkslive» | Устанавливает DriveWorks Administrator, Data Management, Group Upscale, License Manager и Live. Читайте также: |


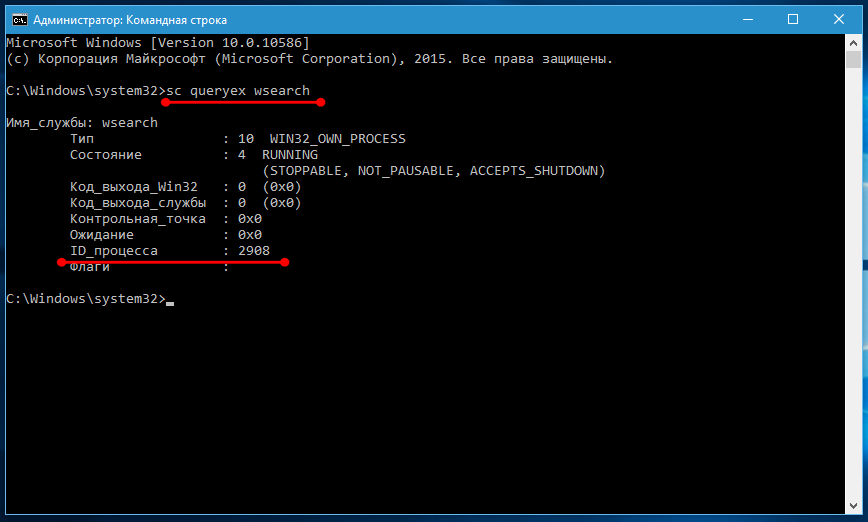 После удаления всех разделов вы увидите одну большую область нераспределённого пространства.
После удаления всех разделов вы увидите одну большую область нераспределённого пространства.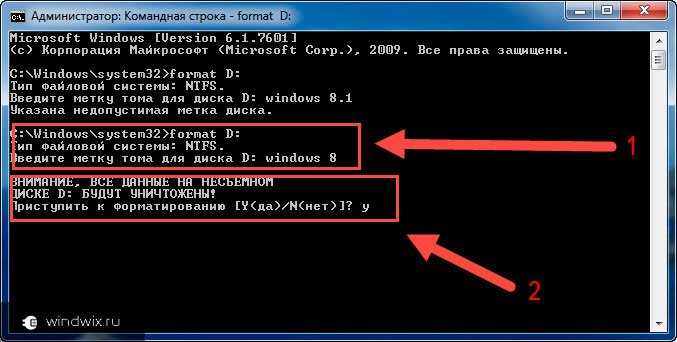 Для этого щёлкните правой кнопкой мыши нужный раздел и выберите «Удалить». Повторите этот шаг для всех разделов.
Для этого щёлкните правой кнопкой мыши нужный раздел и выберите «Удалить». Повторите этот шаг для всех разделов.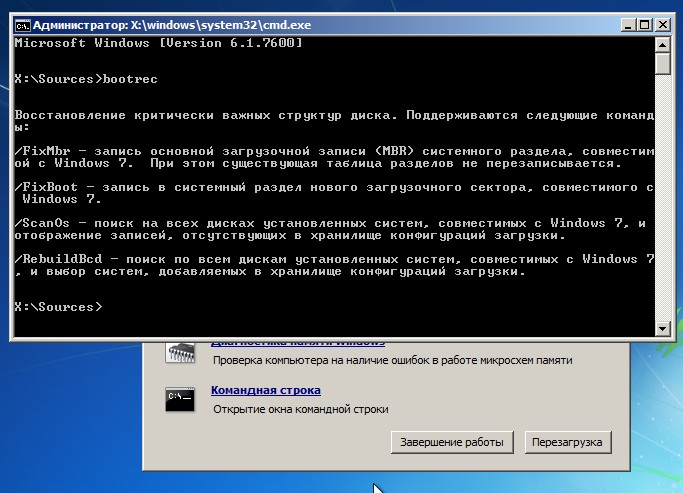
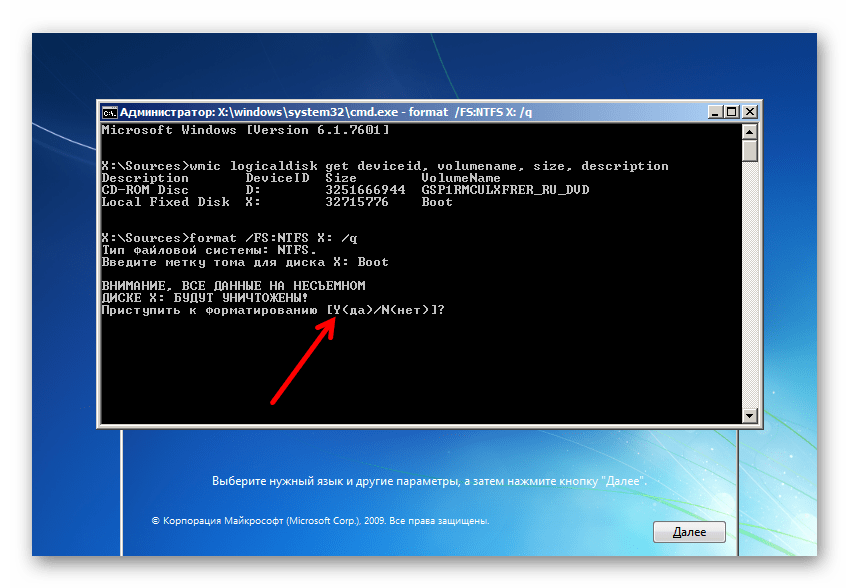 exe
exe  exe /InstallationType=JustMe /RegisterPython=0 /S /D=%UserProfile%\Miniconda3
exe /InstallationType=JustMe /RegisterPython=0 /S /D=%UserProfile%\Miniconda3