Не видит клаву комп: Компьютер не видит проводную клавиатуру — что делать?
Содержание
После установки Windows 10 не работает клавиатура: решение
Знакомы с неприятной ситуацией, когда после обновления ОС до Windows 10 или ее чистой установки не функционирует клавиатура? Причем, мышь в большинстве таких случаев исправно работает, несмотря на подключение обеих устройств по интерфейсу USB. Попробуем разобраться, с чем это связано, как решить подобную проблему, когда что-то вновь не работает на десятке, если уже столкнулись с этим.
Решение №0
Самым простым, что можно сделать, дабы заработала клавиатура, которая перестала функционировать после установки Виндовс 10, — это переподключить устройство в другой USB-порт. Если проблема не решится мгновенно, перезагружаем компьютер. К сожалению, метод подойдет только для владельцев компьютеров, и работает он далеко не всегда.
Решение №1
Не работает клавиатура, подключенная по интерфейсу USB, после установки Виндовс 10.
Это один из самых проблемных случаев, ведь пользователь не может никоим образом вводить команды. Для выхода из ситуации в первую очередь проверяем, функционирует ли клавиатура до загрузки «десятки». Лучше всего вызвать меню BIOS или UEFI после инициализации аппаратной части компьютера. Если это удалось (а при наличии новой системной платы с UEFI можно проверить и мышь), значит проблема кроется в Windows 10. Скорее всего драйверы на USB-контроллер не были установлены автоматически ввиду возникновения ошибки или система нуждалась в перезагрузке.
Для выхода из ситуации в первую очередь проверяем, функционирует ли клавиатура до загрузки «десятки». Лучше всего вызвать меню BIOS или UEFI после инициализации аппаратной части компьютера. Если это удалось (а при наличии новой системной платы с UEFI можно проверить и мышь), значит проблема кроется в Windows 10. Скорее всего драйверы на USB-контроллер не были установлены автоматически ввиду возникновения ошибки или система нуждалась в перезагрузке.
Если зайти в BIOS не удалось, и после запуска ОС клавиатура и/или мышь не активны – скорее всего проблема с контроллером USB, исправить которую в домашних условиях в большинстве случаев не получится. Также неполадка может крыться в самом устройстве ввода. Попробуйте подключить мышь или клавиатуру с интерфейсом PS/2 или через соответствующий переходник. В случаях с ним, источником неполадки чаще всего является дефекты контактов: при частом или неосторожном подключении можно подогнуть один из них (или несколько).
Решение №2
Проблема с драйверами, если используется беспроводная клавиатура или мышь.
Если одно из устройств ввода взаимодействует с компьютером посредством радио-интерфейса – Bluetooth, зайдите в «Диспетчер задач», используя иное устройство, и проверьте, нет ли возле пиктограммы девайса красной или желтой иконки. При ее наличии удалите драйверы, и дождитесь пока Виндовс 10 не установит их автоматически. Если этого не произошло – инсталлируйте драйвер вручную, загрузив его с сайта производителя, или воспользуйтесь центром обновлений.
Решение №3
После перезагрузки Windows 10 клавиатура не работает, но работает мышь. Такое может случиться вследствие изменения одного из параметров реестра.
- Жмем по иконке кнопки «Windows», затем – «Параметры».
- Кликаем по пиктограмме с надписью «Специальные возможности».
- Переходим во вкладку «Клавиатура».
- Переводим триггер с надписью: «Включение экранной клавиатуры» в положение «Вкл.».
- Поочередно жмем по клавишам «Windows» с иконкой окна и «R», переключив раскладку на английскую.

- Вводим «regedit», используя мышь и экранную клавиатуру, кликаем «ОК».
- В появившемся окне Windows 10 с заголовком «Редактор реестра» переходим по адресу:
HKEY_LOCAL_MACHINE\SYSTEM\CurrentControlSet\Control\Class\{4D36E96B-E325-11CE-BFC1-08002BE10318}.
- Находим параметр с именем UpperFilters, вызываем его контекстное меню и выбираем «Изменить».
- Вводим его значение как «kbdclass», удалив исходные данные или лишние символы.
- Перезагружаем компьютер.
После того, как Windows 10 загрузится, клавиатура должна работать в штатном режиме.
Дело в том, что программа для обеспечения безопасности от именитой лаборатории Касперского по неизвестным пользователям причинам изменяет значение указанного выше параметра, добавляя случайную последовательность символов перед его значением.
Решение №4
Еще одной тревожащей пользователей причиной, по которой не работает клавиатура, является функционирование антивирусной программы от лаборатории Касперского. Методом проб и ошибок установлено, что функционирующий антивирус по неизвестным причинам блокирует клавиатуру. Все о профессиональных марафонах читай в источнике нашего сайта.
Методом проб и ошибок установлено, что функционирующий антивирус по неизвестным причинам блокирует клавиатуру. Все о профессиональных марафонах читай в источнике нашего сайта.
Что самое интересное — клавиша Win работает во всех приложениях, а остальные – только в окне браузера.
Отключаем антивирус Касперского, удаляем его или обновляем, так как в последних версиях приложения наличие данной проблемы замечено не было.
Другие решения проблемы
Самые отчаявшиеся пользователи, которым не помогло ни одно из приведенных решений, рекомендуют выполнять следующие операции:
- воспользоваться драйверами для мыши или клавиатуры от Windows 8;
- выполнить поиск обновлений Виндовс 10 после удаления драйверов на клавиатуру;
- деактивировать режим быстрого старта операционной системы для выполнения полной инициализации оборудования;
- отключить все функции, связанные с xHCI, в BIOS/UEFI.

На этом все. Надеюсь, приведенные здесь советы помогли решить проблему и сэкономили массу времени, которое пришлось бы потратить на поиски ответов на форумах.
Клавиатура iPhone
отсутствует или не появляется? Как это исправить!
Нет ничего более разочаровывающего, чем осознание того, что клавиатура iPhone исчезла именно тогда, когда вы хотите ее использовать.
Из того, что я понял, проблема может возникать по разным причинам, но в первую очередь по этим трем: iPhone все еще подключен к какой-либо клавиатуре Bluetooth, есть какая-то проблема с приложением или злополучное обновление программного обеспечения. .
Есть несколько проверенных решений, которые могут помочь вам вернуть недостающую клавиатуру на ваше устройство iOS. Давайте попробуем… переходим к делу!
- Аппаратный сброс устройства
- Отключение Bluetooth
- Восстановление устройства iOS
1. Аппаратный сброс устройства
Первое, что вы должны сделать, чтобы решить проблему отсутствия клавиатуры iPhone, — это перезагрузить устройство. Для iPhone 6s и более ранних моделей (и iPhone SE) просто одновременно нажмите и удерживайте кнопки «Домой» и «ВКЛ/ВЫКЛ» в течение примерно 10 секунд, пока на экране не появится логотип Apple.
Для iPhone 6s и более ранних моделей (и iPhone SE) просто одновременно нажмите и удерживайте кнопки «Домой» и «ВКЛ/ВЫКЛ» в течение примерно 10 секунд, пока на экране не появится логотип Apple.
Для полной перезагрузки iPhone 7/7 Plus одновременно нажмите и удерживайте кнопку уменьшения громкости и кнопку ВКЛ/ВЫКЛ. (См. также: Как перезагрузить iPhone/iPad без кнопки включения/выключения питания.)
Чтобы сбросить настройки iPhone 8/8 Plus или новее, нажмите и отпустите кнопку увеличения громкости, нажмите и отпустите кнопку уменьшения громкости, а затем нажмите и удерживайте боковую кнопку.
2. Отключите Bluetooth
Если вы подключили свой iPhone к устройству Bluetooth, в частности, к внешней клавиатуре, а затем не отключили его, есть большая вероятность, что iPhone по-прежнему считает, что он не должен отображать клавиатуру, в результате клавиатура не появляется.
Единственный способ исправить это — отключить соединение Bluetooth. После этого перезагрузите iPhone, чтобы убедиться.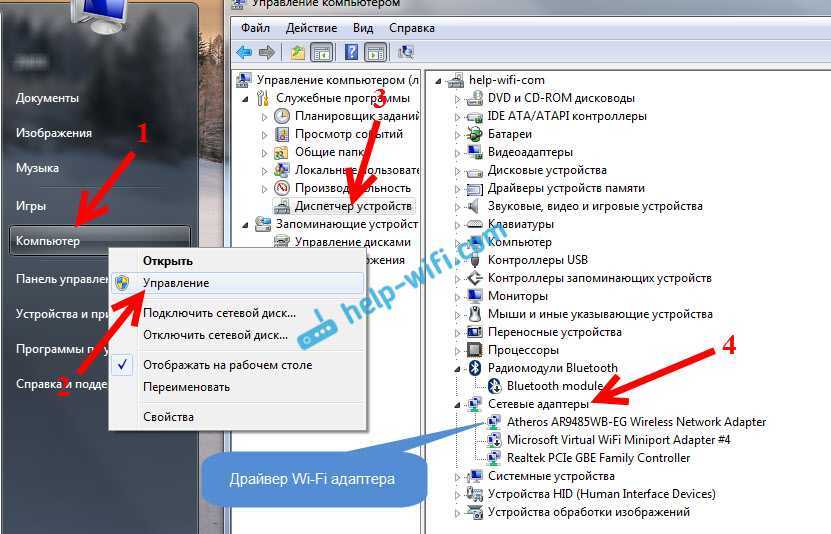 Это решает проблему? Если нет, попробуйте третье решение.
Это решает проблему? Если нет, попробуйте третье решение.
3. Восстановите устройство iOS
Если ни одно из приведенных выше решений не помогло решить проблему, восстановите устройство с помощью Finder или iTunes. Не забудьте сделать резервную копию, прежде чем приступить к убийству.
Подключите iPhone или iPad к компьютеру → Запустите Finder или iTunes в зависимости от ситуации → Выберите устройство → Нажмите «Восстановить iPhone/iPad» и подтвердите.
В большинстве случаев отсутствующая клавиатура iPhone устраняется простой перезагрузкой устройства. Я надеюсь, что вы добились успеха с этим маленьким трюком.
Есть что-нибудь для нас? Не стесняйтесь поделиться им с нами в комментариях ниже!
Вы хотели бы прочитать и эти сообщения:
- Кнопка «Домой» на iPhone не работает? 7 лучших способов исправить это!
- 3G, 4G и LTE не работают на iPhone или iPad? Как исправить
- микрофон iPad не работает? Попробуйте эти 7 исправлений!
- Как очистить историю клавиатуры на iPhone и iPad
- Клавиатура
iGeeksBlog имеет дочерние и спонсируемые партнерские отношения. Мы можем получать комиссионные за покупки, сделанные по нашим ссылкам. Однако это не влияет на рекомендации наших авторов. Вы можете прочитать больше о нашем обзоре и редакционном процессе здесь.
Мы можем получать комиссионные за покупки, сделанные по нашим ссылкам. Однако это не влияет на рекомендации наших авторов. Вы можете прочитать больше о нашем обзоре и редакционном процессе здесь.
Автор
Маркус
Маркус — независимый технический писатель/редактор, специализирующийся на кратком описании потребительских устройств и их программного обеспечения. Его предыдущая работа была опубликована на MakeUseOf, где он освещал все, от iOS до Git и дизайна пользовательского интерфейса.
Клавиатура Android
не отображается (сначала попробуйте это исправление!)
Gotechtor.com поддерживается читателями. Когда вы совершаете покупку по ссылкам на этой странице, мы можем получать комиссию. См. наше заявление об этике.
Представьте, что вы подняли трубку, чтобы ответить на текстовое сообщение, но обнаружили, что клавиатура Android не отображается.
Вы закрываете приложение и снова открываете его, но клавиатура Android по-прежнему не появляется. Кажется, ничего не работает, и ты расстраиваешься. Не волнуйтесь, мы здесь, чтобы помочь.
В этом руководстве вы узнаете, почему клавиатура Android не отображается и что делать, чтобы вернуть клавиатуру на Android. Давайте начнем.
Почему клавиатура Android не отображается?
Клавиатура Android не отображается из-за недавней ошибки или проблемы с кэшем. К счастью, эту проблему легко исправить.
Существуют и другие причины, по которым клавиатура Android может перестать отображаться, в том числе:
- Несовместимое обновление приложения клавиатуры
- Недостаточно памяти на устройстве Android
- Заполненный кеш приложения клавиатуры
Как решить проблему «Клавиатура Android не отображается»
Чтобы устранить проблему «Клавиатура Android не отображается», обязательно очистите кэш используемой клавиатуры.
Для этого перейдите в «Настройки» > «Приложения» > найдите свою клавиатуру > «Память» > «Очистить кеш».
Ниже вы найдете все исправления для проблемы « Клавиатура Android не показывает ». Попробуйте эти исправления по порядку, пока не найдете то, которое поможет вам вернуть клавиатуру на телефон.
- Перезагрузите устройство
- Очистить кэш приложения клавиатуры
- Очистить данные вашего приложения клавиатуры
- Принудительная остановка клавиатуры
- Очистить кэш приложения
- Обновите приложение клавиатуры
- Выход из программы бета-тестирования вашего приложения для клавиатуры
- Сброс настроек клавиатуры
- Установка новой клавиатуры с помощью голосового поиска
- Восстановление заводских настроек устройства
1. Перезагрузите устройство
Если клавиатура Android не отображается, первое, что нужно сделать, это перезагрузить устройство.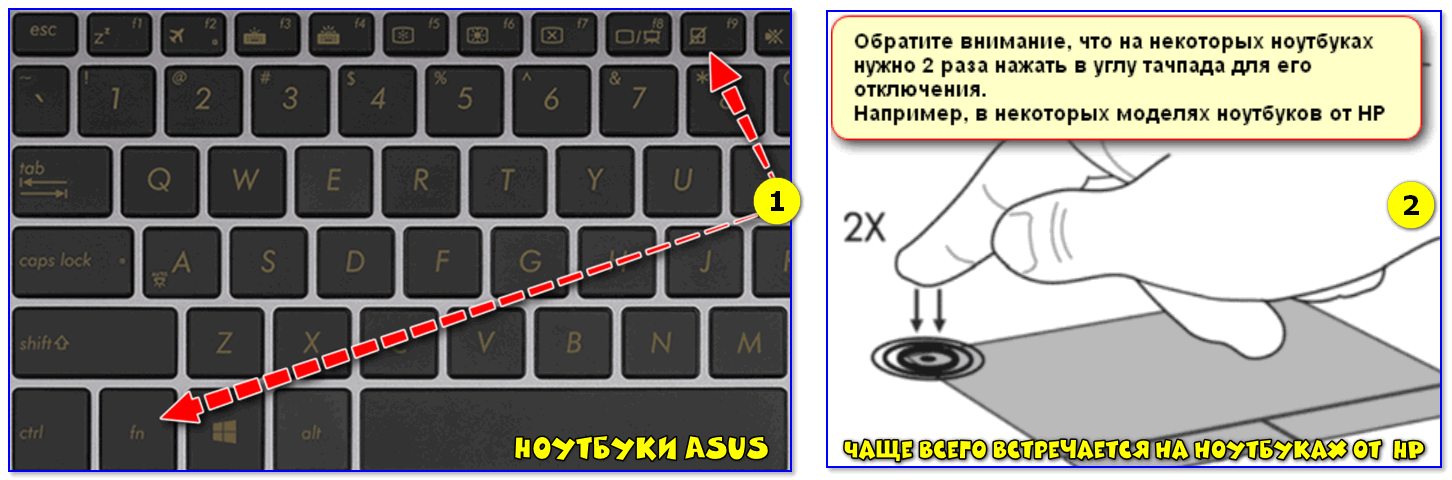 Перезапуск устройства очищает вашу оперативную память и запускает ее с чистого листа, что может решить проблему с клавиатурой.
Перезапуск устройства очищает вашу оперативную память и запускает ее с чистого листа, что может решить проблему с клавиатурой.
Чтобы перезагрузить устройство, выполните следующие действия:
- Нажмите и удерживайте кнопку ВКЛ/ВЫКЛ на боковой панели устройства, пока не появится сообщение, подобное приведенному ниже. (В зависимости от марки вашего устройства Android он может выглядеть по-разному.)
Перезагрузите Android-устройство. Скриншот: Chizara Ibeakanma/Gotechtor
- Нажмите кнопку Перезагрузить и подождите, пока телефон выключится, а затем снова включится.
Попробуйте использовать клавиатуру. Он должен появиться сейчас. Если он по-прежнему не отображается, попробуйте другие исправления ниже.
2. Очистите кеш вашего приложения клавиатуры
Очистка кеша для вашей конкретной клавиатуры может помочь исправить это, когда ваша клавиатура не отображается на вашем мобильном телефоне Android.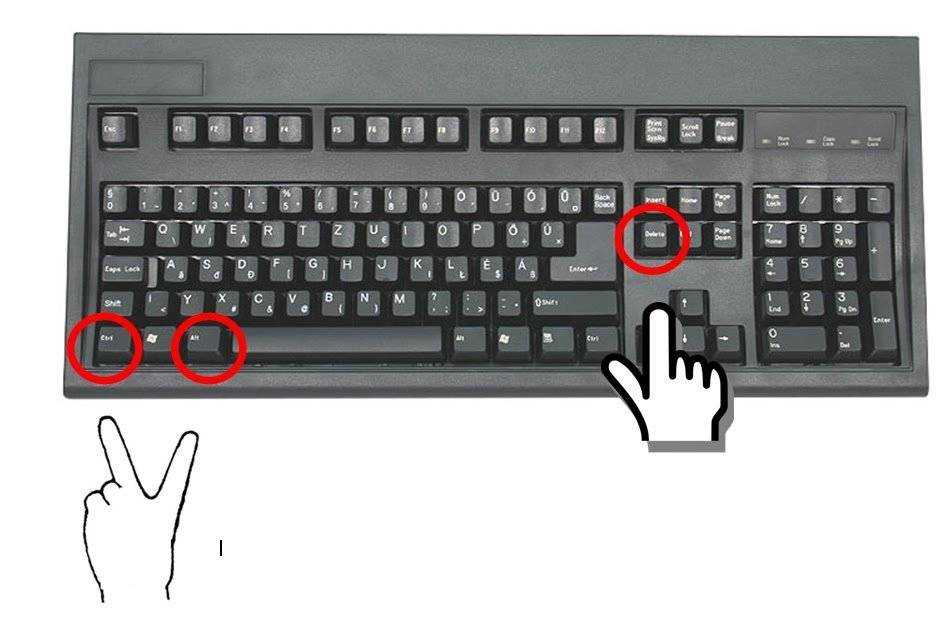
Это исправление работает на разных клавиатурах. Найдите клавиатуру, которую вы используете в данный момент. Это может быть Google Gboard, Samsung Keyboard, Microsoft SwiftKey или любая другая клавиатура, поставляемая с вашим устройством Android.
Чтобы очистить кэш клавиатуры, выполните следующие простые действия:
- Перейдите к Настройки и нажмите на панель Приложения .
Панель приложений в настройках. Скриншот: Chizara Ibeakanma/Gotechtor
- Прокрутите и найдите приложение клавиатуры, которое вы используете. Например, я буду искать Gboard .
Gboard в списке приложений. Скриншот: Chizara Ibeakanma/Gotechtor
- Нажмите на Хранилище .
Хранилище Gboard. Скриншот: Чизара Ибеаканма/Готехтор
- Нажмите кнопку Очистить кэш .
Кнопка очистки кэша. Скриншот: Chizara Ibeakanma/Gotechtor
Скриншот: Chizara Ibeakanma/Gotechtor
Теперь вы очистили кеш приложения клавиатуры. Это должно решить вашу проблему, и теперь ваша клавиатура должна появиться.
3. Очистите данные вашего приложения для клавиатуры
Если последнее исправление не сработало, вам придется пойти дальше и очистить данные приложения. Для этого выполните следующие действия:
- Вернитесь в хранилище приложения и нажмите Очистить данные .
Кнопка очистки данных. Скриншот: Chizara Ibeakanma/Gotechtor
- Вы получите сообщение с вопросом, уверены ли вы в необходимости очистки данных. Подтвердите действие, нажав OK .
Подтверждение действия по очистке данных. Скриншот: Chizara Ibeakanma/Gotechtor
Ошибка « Клавиатура Android, не отображающая » теперь должна быть исправлена. Если это не так, перейдите к следующему шагу.
4.
 Принудительная остановка клавиатуры
Принудительная остановка клавиатуры
Принудительная остановка клавиатуры — это один из способов ее перезапуска. А перезапуск клавиатуры может помочь вам избавиться от ошибок, из-за которых клавиатура не отображается.
Выполните следующие действия, чтобы принудительно остановить клавиатуру:
- Перейдите к Настройки и выберите приложение клавиатуры на панели Приложения .
Gboard в списке приложений. Скриншот: Chizara Ibeakanma/Gotechtor
- Внизу экрана нажмите на Кнопка принудительной остановки .
Кнопка принудительной остановки. Скриншот: Chizara Ibeakanma/Gotechtor
- Нажмите OK , если появится предупреждение.
Нажмите OK. Скриншот: Chizara Ibeakanma/Gotechtor
Проверьте свою клавиатуру прямо сейчас. Теперь он должен работать правильно.
Чтобы очистить кеш, выполните следующие простые действия:
- Перейдите в Настройки и нажмите на панель Приложения .

Панель приложений в настройках Android. Скриншот: Chizara Ibeakanma/Gotechtor
- Выберите приложение, перейдите в его хранилище и нажмите «Очистить кэш».
Очистить кэш приложения камеры . Скриншот: Chizara Ibeakanma/Gotechtor
Рекомендуется очистить кеш приложений с большим объемом памяти.
6. Обновите приложение клавиатуры
Если приложение клавиатуры устарело, его обновление может исправить ошибку, из-за которой клавиатура Android не отображается.
Выполните следующие действия, чтобы обновить приложение клавиатуры:
- Откройте приложение Google Play Store и щелкните значок своей учетной записи в правом верхнем углу.
- Теперь нажмите Управление приложениями и устройством .
Управление приложениями и устройствами в магазине Google Play. Скриншот: Chizara Ibeakanma/Gotechtor
- Если доступны обновления, вы увидите это.
 Нажмите « Доступны обновления », чтобы выбрать обновление приложения клавиатуры.
Нажмите « Доступны обновления », чтобы выбрать обновление приложения клавиатуры.
Проверить наличие обновлений. Скриншот: Чизара Ибеаканма/Готехтор
- Нажмите Обновить , чтобы обновить приложение клавиатуры.
Обновление приложения клавиатуры. Скриншот: Chizara Ibeakanma/Gotechtor
Теперь должна отображаться клавиатура Android. Если нет, не сдавайтесь! Остальные исправления обязательно сработают.
7. Выйти из программы бета-тестирования приложения «Клавиатура»
Большинство приложений имеют программу бета-тестирования, в рамках которой обновления тестируются перед выпуском для широкой публики.
Если вы используете стороннее приложение для клавиатуры, такое как Gboard, и участвуете в бета-программе, вам следует выйти из программы и загрузить обычную версию из Play Store.
1. Откройте Google Play Store и щелкните значок своей учетной записи в правом верхнем углу.
2. Перейдите к Управление приложениями и устройством .
Управление приложениями и устройствами. Скриншот: Chizara Ibeakanma/Gotechtor
3. Нажмите на панель Manage и выберите приложение клавиатуры.
Приложение Gboard. Скриншот: Chizara Ibeakanma/Gotechtor
4. Выйдите из программы бета-тестирования.
Выйти из программы бета-тестирования. Скриншот: Чизара Ибеаканма/Готехтор
5. Установите приложение в обычном режиме и перезагрузите телефон. Теперь должна отображаться ваша клавиатура Android.
8. Сброс настроек клавиатуры
Сброс настроек приложения клавиатуры возвращает его к исходным настройкам. Это может исправить ошибку, вызывающую ошибку «Клавиатура Android не отображается».
Чтобы сбросить настройки клавиатуры, выполните следующие действия:
- Откройте Настройки и перейдите на панель Общее управление .

Общее управление в настройках. Скриншот: Chizara Ibeakanma/Gotechtor
- Перейти к Язык и ввод.
Язык и ввод. Скриншот: Chizara Ibeakanma/Gotechtor
- Выберите Экранная клавиатура .
Экранная клавиатура. Скриншот: Chizara Ibeakanma/Gotechtor
- Выберите клавиатуру по умолчанию из предоставленного списка.
Выберите клавиатуру по умолчанию. Скриншот: Chizara Ibeakanma/Gotechtor
- Нажмите на Сброс настроек по умолчанию .
Сбросить настройки клавиатуры по умолчанию. Скриншот: Chizara Ibeakanma/Gotechtor
- Сброс настроек клавиатуры
Сброс настроек клавиатуры. Скриншот: Chizara Ibeakanma/Gotechtor
Перезагрузите телефон и попробуйте использовать клавиатуру. Теперь он должен появиться и работать правильно.
9.
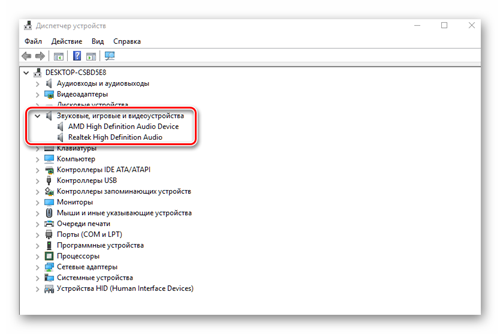 Установите новую клавиатуру с помощью голосового поиска
Установите новую клавиатуру с помощью голосового поиска
Если приведенные выше исправления не работают, возможно, вам придется установить новую клавиатуру. Поскольку вы не можете печатать, мы рекомендуем использовать функцию голосового поиска в строке поиска Google Play Store.
Установить новую клавиатуру. Скриншот: Chizara Ibeakanma/Gotechtor
10. Восстановление заводских настроек устройства
Возможно, вам потребуется восстановить заводские настройки устройства Android. Это всегда должно быть последним средством, но если ничего не помогает, это может быть вашим единственным вариантом.
Убедитесь, что вы создали резервные копии всех важных файлов и данных в выбранном вами облачном хранилище, поскольку при сбросе настроек все ваши данные, файлы и загруженные приложения будут удалены. Ниже приведено пошаговое руководство по безопасному резервному копированию данных на телефоне Android.
Чтобы восстановить заводские настройки телефона, выполните следующие простые действия:
- Откройте Настройки и перейдите к Общее управление .


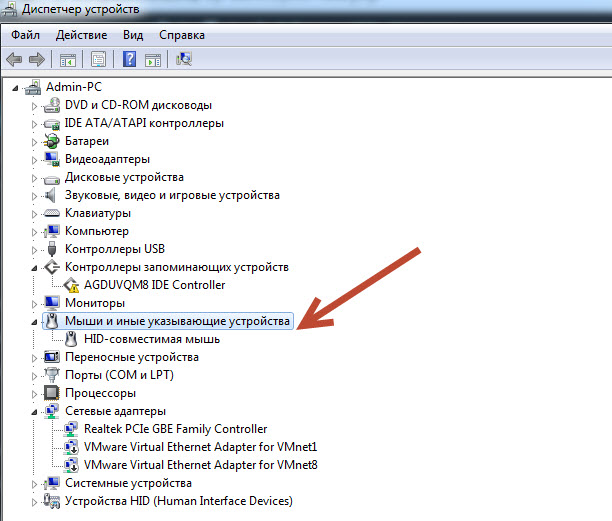


 Нажмите « Доступны обновления », чтобы выбрать обновление приложения клавиатуры.
Нажмите « Доступны обновления », чтобы выбрать обновление приложения клавиатуры.

![Видеочип nvidia: Видеочип nVidia GeForce 9600M GT, [G96-630-A1] в Детальке купить,](https://dilios.ru/wp-content/themes/dilios.ru/assets/front/img/thumb-medium-empty.png)