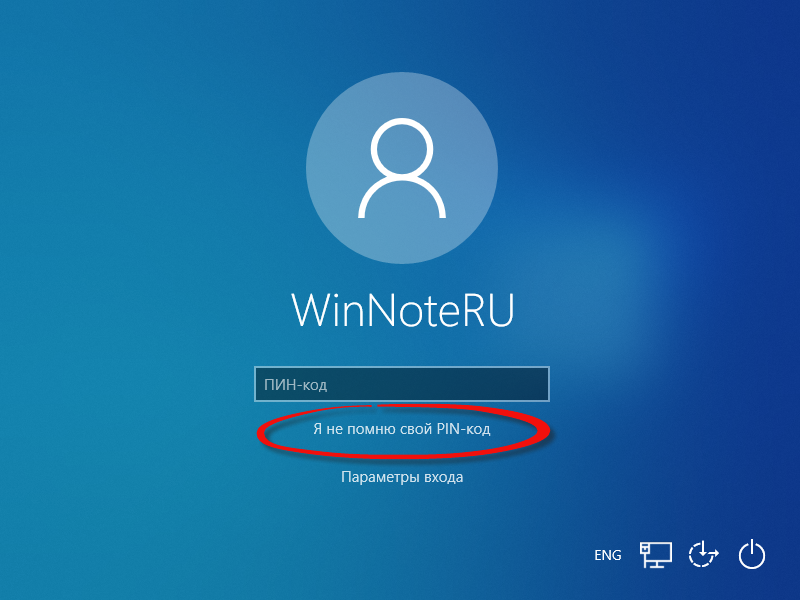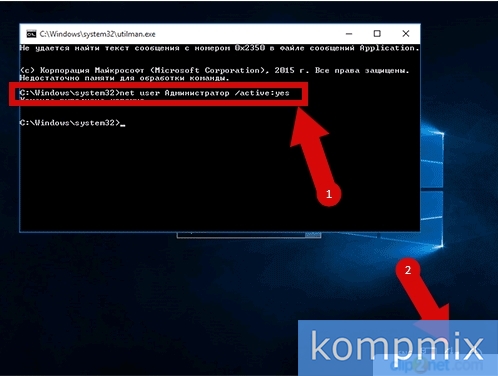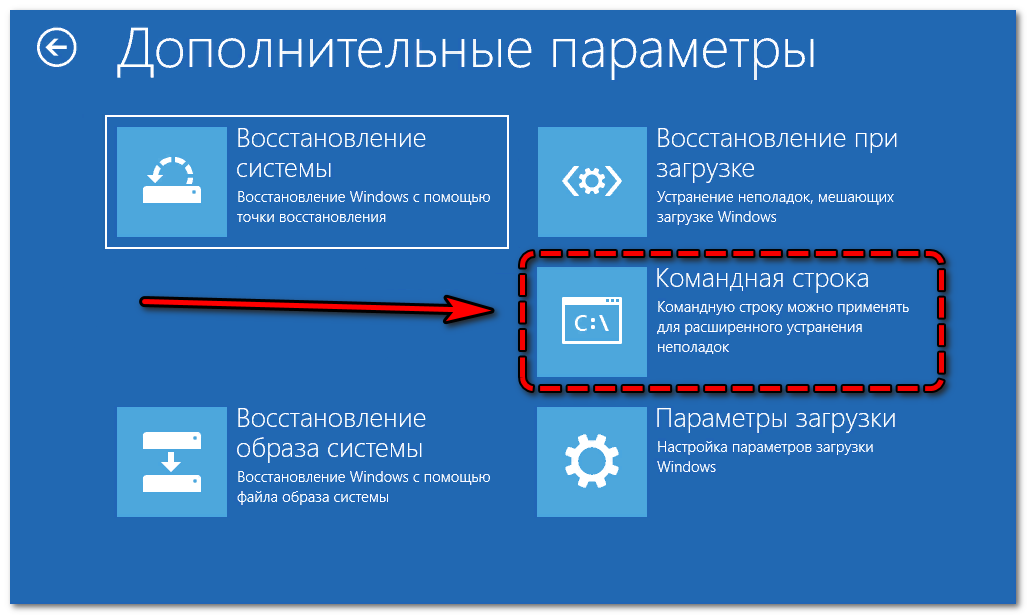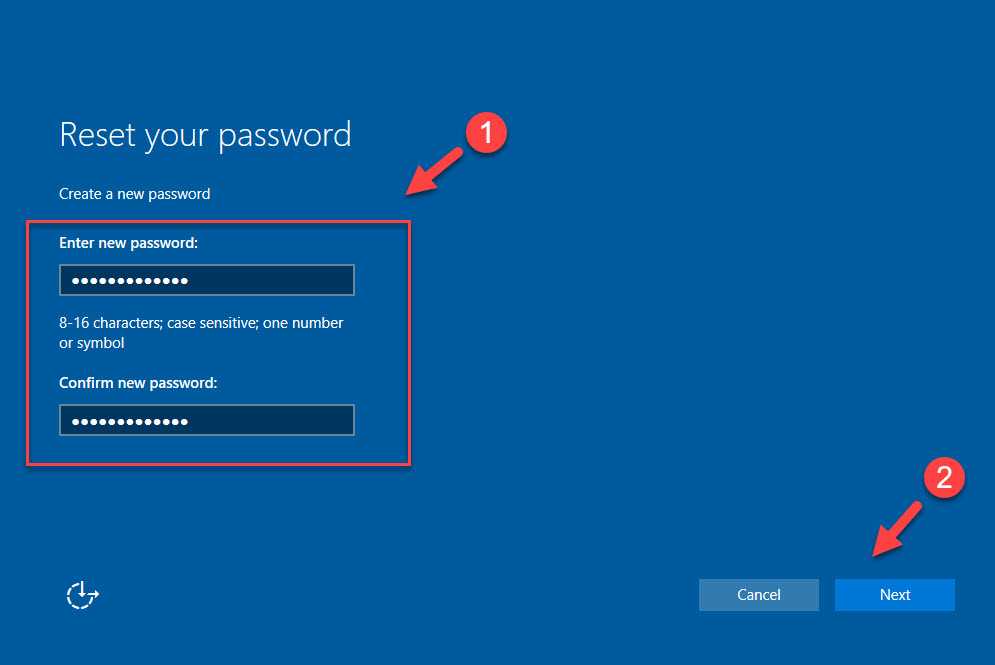Забыл пароль от windows 10 что делать: 2 способа обойти экран входа в Windows 10 без пароля
Содержание
2 способа обойти экран входа в Windows 10 без пароля
Спонсоров
Вы не можете войти в Windows 10, потому что забыли пароль? Вы перепробовали все возможные пароли, и ничего не помогло? Итак, вы застряли на экране входа в Windows 10 и не можете двигаться дальше? Не волнуйся; эта статья поможет вам. Мы покажем вам, как обойти экран входа в Windows 10 без пароля. Будьте уверены, вы сможете восстановить доступ к Windows 10 без потери данных.
Способ 1: обойти вход в Windows 10 с помощью iSumsoft Windows Password Refixer
iSumsoft Windows Password Refixer — это специализированный инструмент для сброса пароля Windows, предназначенный для сброса или удаления паролей учетных записей Windows. Это самый простой и быстрый способ обойти экран входа в Windows10 без пароля. Инструмент имеет следующие особенности:
- Безопасный и простой в использовании
- Быстро сбросить пароли Windows без потери данных.
- Добавьте новые учетные записи локального администратора для Windows.

- Совместимость с Windows 7/8/10/11 и Windows Server.
- Работает для любой марки ноутбука и настольного компьютера.
Вот как iSumsoft Windows Password Refixer поможет вам обойти экран входа в Windows 10 без пароля.
Шаг 1: Создайте диск для сброса пароля.
Поскольку вы не можете войти в свою Windows 10, вам необходимо выполнить этот шаг на другом компьютере. Если поблизости нет второго компьютера, одолжите его у кого-нибудь другого.
Загрузите и установите iSumsoft Windows Password Refixer на другой работающий компьютер и подключите к нему USB-накопитель.
Запустите iSumsoft Windows Password Refixer и нажмите кнопку USB-устройство.
На следующей странице убедитесь, что ваш USB-накопитель выбран, и нажмите кнопку «Начать запись».
Нажмите «Да» во всплывающем диалоговом окне, чтобы подтвердить, что вы хотите продолжить. Программное обеспечение немедленно начнет записывать файлы, необходимые для обхода пароля входа в Windows 10, на ваш USB-накопитель, чтобы создать диск для сброса пароля.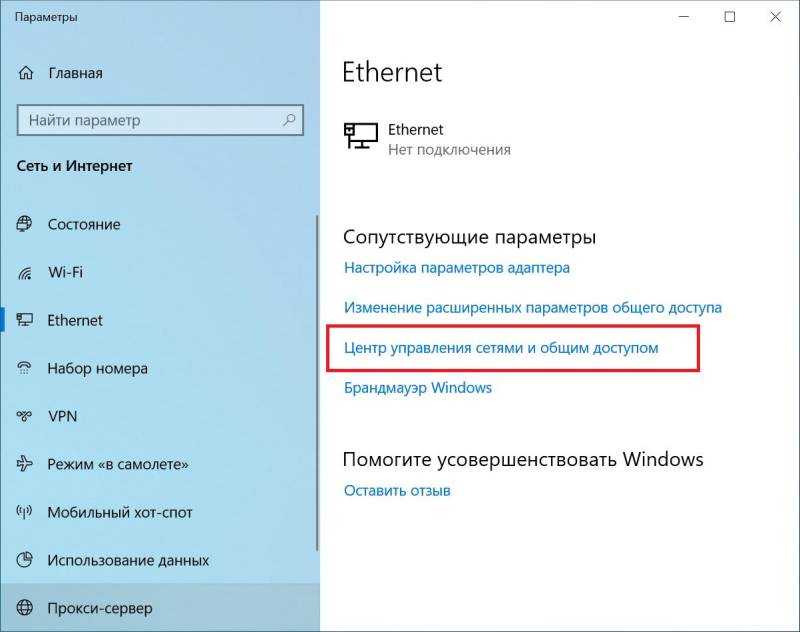 Процесс создания обычно занимает всего несколько секунд.
Процесс создания обычно занимает всего несколько секунд.
Когда вы видите всплывающее диалоговое окно с надписью «Запись успешно завершена», это означает, что диск для сброса пароля был успешно создан. Затем извлеките USB-накопитель из компьютера.
Шаг 2: Загрузите компьютер с диска.
Подключите USB-накопитель для сброса пароля, который вы только что создали, к заблокированному компьютеру, на котором вы хотите обойти экран входа в Windows 10.
Запустите (или перезагрузите) компьютер, и после его запуска нажмите и удерживайте F12 или F8 (или Esc, в зависимости от производителя вашего компьютера), пока не появится меню загрузки.
В меню загрузки выберите USB-накопитель в качестве загрузочного устройства и нажмите «ОК». Ваш компьютер загрузится с USB-накопителя.
Когда ваш компьютер завершит загрузку с USB-накопителя, вы увидите на экране iSumsoft Windows Password Refixer.
Шаг 3: Удалите пароль для своей учетной записи.
В окне iSumsoft Windows Password Refixer выберите свою Windows 10, выберите пользователя, чей пароль вы забыли, и нажмите кнопку «Сбросить пароль».
Во всплывающем диалоговом окне нажмите «Да», и ваш пароль будет немедленно сброшен на пустой (то есть удален).
Нажмите кнопку «Перезагрузить», затем нажмите «Да» и быстро извлеките USB-накопитель из компьютера. Ваш компьютер перезагрузится в обычном режиме.
Шаг 4. Обойдите экран входа в Windows 10.
Как только ваш компьютер завершит перезагрузку, он пропустит экран входа в Windows 10 и автоматически войдет в Windows 10 без пароля.
Способ 2: обойти вход в Windows 10 с помощью командной строки
Если вы хотите обойти пароль для входа в Windows 10 без использования стороннего программного обеспечения, вам подойдет командная строка. Выполните шаги, описанные ниже.
Шаг 1: Загрузите компьютер с USB-накопителя Windows 10.
Во-первых, вам нужно сделать загрузочную флешку Windows 10 на другом рабочем компьютере, если у вас его нет.
Подключите USB-накопитель Windows 10 к компьютеру, на котором вы хотите обойти экран входа в Windows 10, а затем загрузите компьютер с USB-накопителя.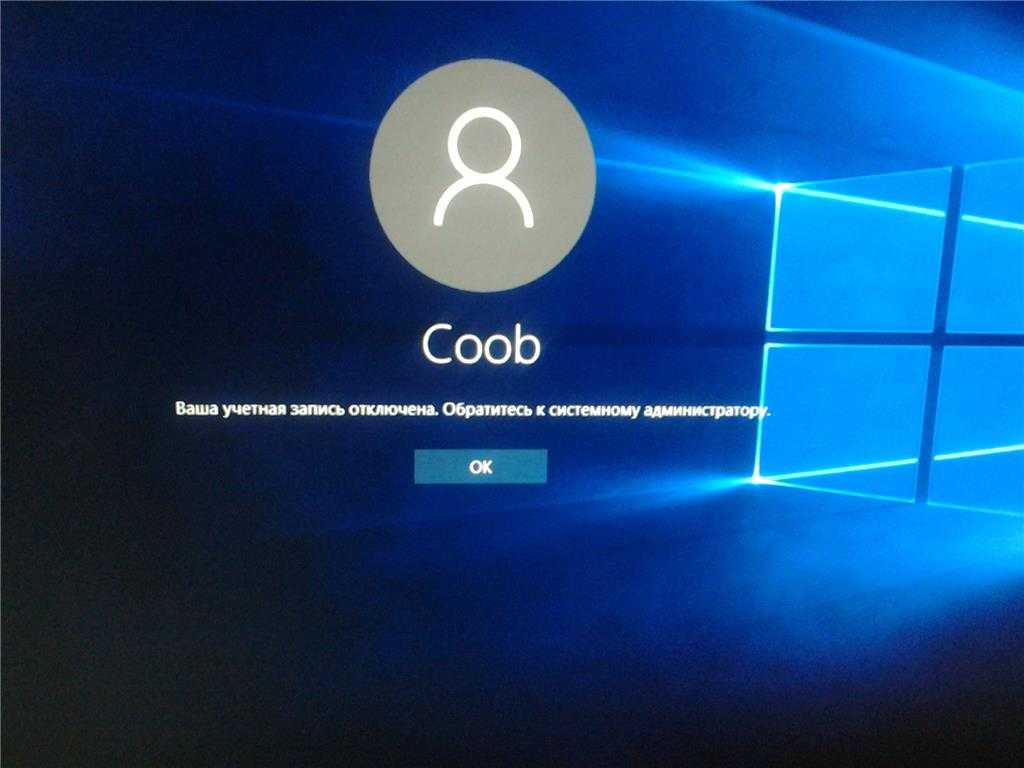
Шаг 2: Замените Utilman.exe на Cmd.exe.
После того, как ваш компьютер завершит загрузку с USB-накопителя, вы увидите окно «Установка Windows». Нажмите «Далее», а затем «Восстановить компьютер».
На вашем компьютере появится синий экран «Выберите вариант». Выберите «Устранение неполадок», а затем «Восстановление образа системы».
Вы увидите окно «Re-image your computer». Нажмите «Отмена», а затем «Далее». На следующей странице нажмите кнопку «Дополнительно», выберите «Установить драйвер» и нажмите «ОК». Это вызовет диалоговое окно Открыть.
В диалоговом окне «Открыть» откройте диск операционной системы, на котором установлена ваша Windows 10, а затем перейдите в папку Windows\System32.
В папке System32 найдите файл с именем Utilman и переименуйте его в Utilman1. Вам нужно обновить текущую папку, чтобы увидеть изменения.
Опять же, в папке System32 найдите файл с именем cmd и переименуйте его в Utilman.
Закройте все окна на экране, а когда вы вернетесь к экрану «Выберите вариант», выберите «Продолжить».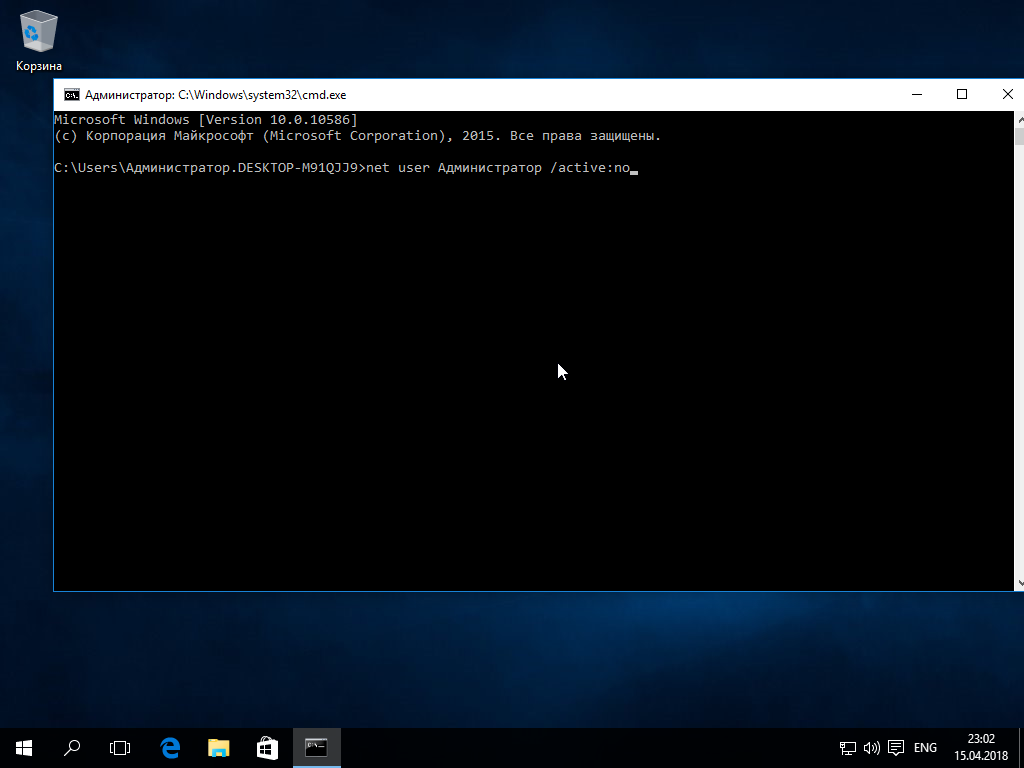 Ваш компьютер перезагрузится в Windows 10 как обычно.
Ваш компьютер перезагрузится в Windows 10 как обычно.
Шаг 3: обойти пароль для входа в Windows 10 с помощью cmd.
Когда вы попадете на экран входа в Windows 10, нажмите кнопку «Стереть доступ» в правом нижнем углу. Это вызовет окно командной строки.
В окне командной строки введите сетевое имя пользователя «» и нажмите Enter. Замените имя пользователя на фактическое имя учетной записи Windows. Это сбросит ваш пароль Windows 10 на пустой.
Закройте окно командной строки и нажмите «Войти» на экране входа, чтобы войти в Windows 10 без пароля.
Подводя итог
Когда вы забыли свой пароль Windows 10 и не можете войти в систему, вы можете задаться вопросом, есть ли способ обойти экран входа в Windows 10 без пароля. К счастью, оба iSumsoft Windows Password Refixer и Командная строка может помочь вам в этом. Оба метода безопасны и надежны. Просто выберите метод, который лучше всего подходит для вас.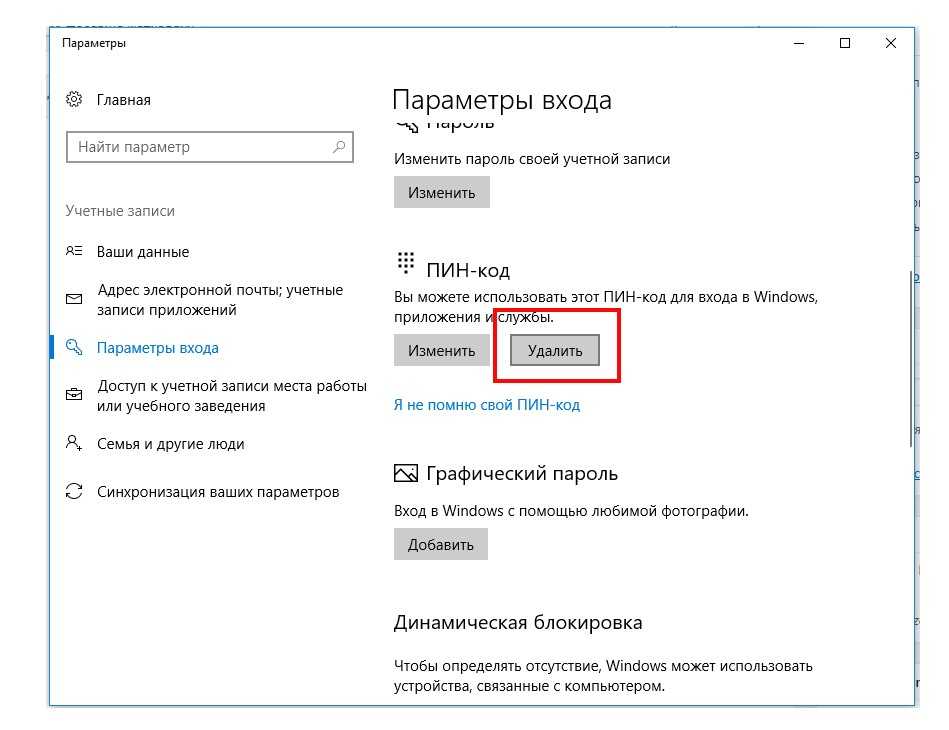 Стоит отметить, что оба метода требуют использования USB-накопителя.
Стоит отметить, что оба метода требуют использования USB-накопителя.
Как войти в Windows 10, если забыл пароль
Если пользователь забыл пароль при входе в Windows 10, потребуется восстановить утерянные данные посредством штатных средств или с помощью утилит от сторонних разработчиков. В качестве альтернативы, если юзер был авторизован в Microsoft, можно произвести восстановление через веб-версию сайта компании.
Содержание
- Как разблокировать Windows 10, если забыл пароль, с помощью установочного диска
- Через редактор реестра
- Посредством «Командной строки»
- Восстановление пароля от аккаунта Microsoft
- Как войти в Windows 10, если забыл пароль, с помощью сторонних программ
- Dism++
- Live CD AOMEI PE Builder
- Сброс пароля второго пользователя через профиль администратора
- Заключение
Как разблокировать Windows 10, если забыл пароль, с помощью установочного диска
Систему можно разблокировать без использования внештатных утилит, но для этого потребуется инсталляционный диск с используемой на компьютере редакцией Windows 10.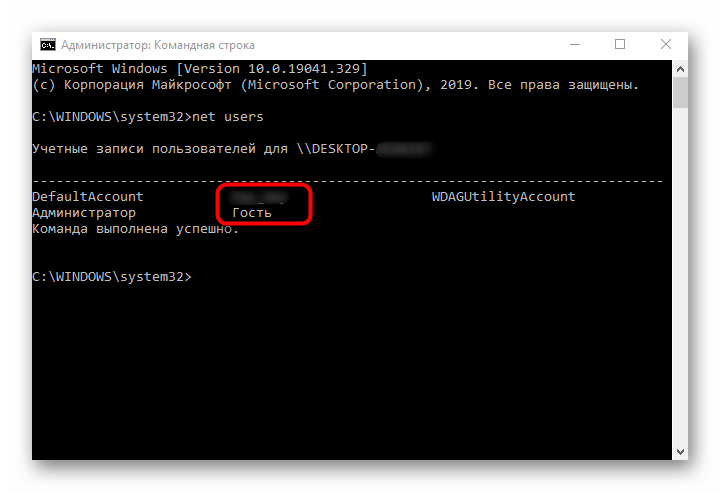
Через редактор реестра
Данные от аккаунта содержатся в реестре, поэтому посредством изменения определенных параметров можно восстановить доступ к операционной системе (ОС). Пошаговое руководство:
- После запуска инсталлятора нажать Shift + F10.
- В консоли вписать regedit и нажать Enter.
- После появления редактора выделить каталог HKEY_LOCAL_MACHINE, развернуть на верхней панели меню «Файл», щелкнуть «Загрузить куст».
- Проследовать по пути C:\Windows\System32\config в файловом менеджере, выделить SYSTEM и кликнуть Открыть.
- В строку «Имя раздела» вписать любое название, щелкнуть ОК.
- В редакторе реестра перейти в добавленный каталог, открыть папку Setup и дважды кликнуть по файлу CmdLine.
- В поле «Значение» вписать команду cmd.exe, подтвердить ввод.
- Дважды нажать по файлу SetupType и прописать значение 2.
 Подтвердить изменения.
Подтвердить изменения.
Далее потребуется закрыть все окна и перезапустить компьютер. После появления приветственного меню отобразится консоль, путем ввода параметров в которую удастся изменить данные аккаунта. Пошаговое руководство:
- Ввести net user, чтобы отобразить всех пользователей. Запомнить имя нужного.
- Вписать net user <название профиля> <новый_пароль>.
- Нажать Enter, чтобы завершить изменение данных.
Далее потребуется пройти стандартную аутентификацию.
Посредством «Командной строки»
Выполнить поставленную задачу можно с помощью консольных команд. Пошаговое руководство:
- В инсталляторе ОС вызвать «Командную строку» нажатием Shift + F10.
- Вписать DISKPART, а затем list volume. В отобразившемся списке разделов запомнить буквенное обозначение системного раздела. Ориентироваться можно на занимаемый объем памяти.

- Выйти из утилиты путем ввода exit.
- Переименовать файл ultiman, вписав move c:\windows\system32\utilman.exe c:\windows\system32\utilman2.exe.
- Переместить с заменой имени исполняемый файл консоли, выполнив команду copy c:\windows\system32\cmd.exe c:\windows\system32\utilman.exe.
- Закрыть окно, перезапустить компьютер.
Важно! Вместо диска C в пути к файлам может использоваться другая буква, которая отобразилась при выполнении второго шага инструкции.
После перезапуска компьютера или ноутбука требуется на этапе ввода данных пользователя вызвать консоль, нажав пять раз Shift. Далее производится сброс (алгоритм действий описан выше).
Восстановление пароля от аккаунта Microsoft
Если пользователь забыл пароль от учетной записи Windows 10, вход в которую был осуществлен посредством аккаунта Microsoft, вернуть доступ можно с другого устройства.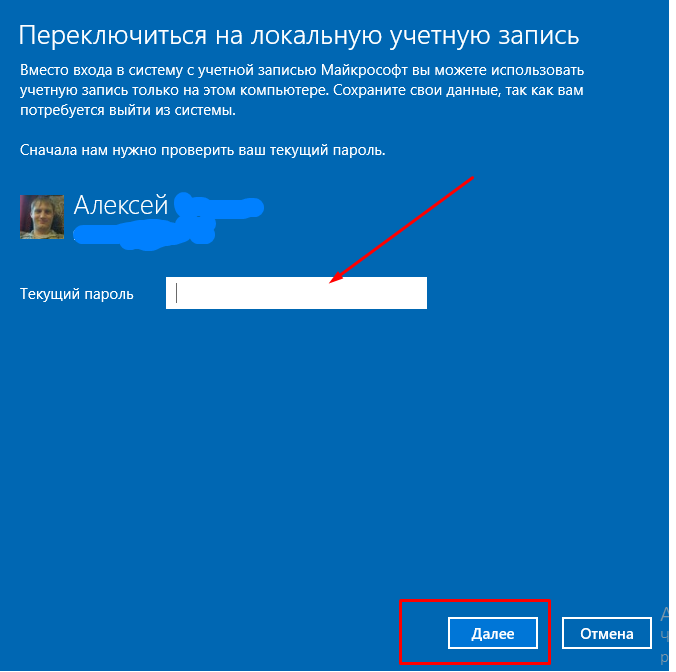 Для этого необходимо войти на сайт компании и выполнить следующие действия:
Для этого необходимо войти на сайт компании и выполнить следующие действия:
- Открыть в браузере официальный ресурс Майкрософт, нажать «Войти».
- Вписать логин от профиля, щелкнуть Далее.
- Перейти по гиперссылке «Забыли пароль».
- Указать один из способов получения кода, подтвердить действие.
- Ввести полученные данные.
- Задать новый пароль, подтвердить в соседней строке.
Как войти в Windows 10, если забыл пароль, с помощью сторонних программ
Если встроенные средства инсталлятора ОС не помогли восстановить данные от профиля, можно воспользоваться решениями от сторонних разработчиков.
Обратите внимание! Каждая перечисленная ниже программа работает независимо от Windows 10 — предварительно софт нужно поместить на загрузочную флешку.
Dism++
Dism++ — приложения для низкоуровневого взаимодействия с системными компонентами. Чтобы воспользоваться предоставляемыми инструментами, потребуется на установочную флешку с дистрибутивом Windows 10 поместить папку программы.
Чтобы воспользоваться предоставляемыми инструментами, потребуется на установочную флешку с дистрибутивом Windows 10 поместить папку программы.
После подготовительных мероприятий нужно выполнить следующую последовательность действий:
- Запустить компьютер со внешнего накопителя и в главном меню инсталлятора нажать Shift + F10, чтобы вызвать консоль.
- Ввести DISKPART, после чего list volume. Отобразится список разделов. Ориентируясь на занимаемый объем памяти, определить букву флешки.
- Выйти из утилиты путем ввода exit.
- Запустить Dism++, вписав X:dismdism++x64.exe, где X — это буква раздела флешки.
- Принять лицензионное соглашение, кликнув по одноименной кнопке.
- На верхней панели выбрать основной дистрибутив ОС, щелкнуть «Открыть сессию».
- В боковом меню перейти в раздел «Дополнительно», кликнуть по «Учетные записи».
- Выбрать в списке профиль и нажать Сброс пароля.

- Перезагрузиться.
Последующий вход в ОС будет осуществляться автоматически, пароль не потребуется.
Live CD AOMEI PE Builder
Live CD AOMEI PE Builder работает без установщика Windows, программу необходимо предварительно записать на флешку. После выполнения этого действия, нужно сделать следующее:
- Запустить компьютер с внешнего накопителя.
- На рабочем столе открыть программу Windows Disk Manager.
- Ориентируясь на размер системного раздела, определить в списке букву диска.
- Закрыть окно программы и перейти в папку Integrated Tools. Запустить утилиту NTPWEdit.
- В поле Path to SAM file заменить корневую букву диска на ту, которая была определена ранее. Кликнуть (Re)open.
- В списке выделить аккаунт, который нужно восстановить, нажать Change password.
- Ввести новый пароль, подтвердить в соседней строке.
 Щелкнуть ОК.
Щелкнуть ОК.
- Закончить процедуру нажатием Save changes.
После перезапуска компьютера восстановленный профиль будет запрашивать измененный пароль.
Сброс пароля второго пользователя через профиль администратора
Если пароль утерян от второго профиля, данные можно восстановить путем использования инструментов ОС, запущенной с аккаунта администратора. Пошаговое руководство:
- Находясь на рабочем столе, нажать Win + R, вписать значение netplwiz и кликнуть ОК.
- Выбрать из списка имя аккаунта, пароль которого нужно изменить, нажать Сменить пароль.
- Вписать в поля новые данные, перезапустить компьютер.
Заключение
Если пароль утерян от учетной записи администратора, который не был авторизован через аккаунт Microsoft, необходимо воспользоваться средствами инсталлятора Windows 10 или применить программы от сторонних разработчиков. При потере данных второго пользователя можно выполнить восстановление через штатные средства, запущенные с рабочего стола администратора.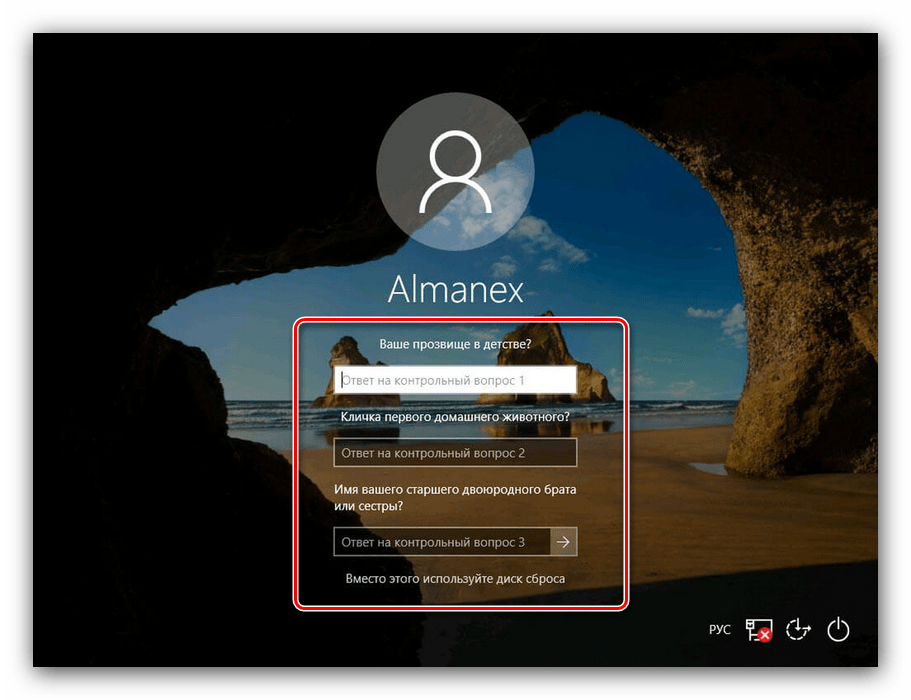 Сброс информации учетной записи Майкрософт производится на официальном сайте компании.
Сброс информации учетной записи Майкрософт производится на официальном сайте компании.
Восстановление утерянного или забытого пароля Windows с помощью PCUnlocker
Предоставление лучшего программного обеспечения для восстановления паролей для
Windows, SQL Server, PDF, Word, Excel, Outlook, FTP, электронной почты и т. д. Простой обход и сброс пароля Windows
PCUnlocker — загрузочная утилита для обхода/сброса забытых паролей администратора или других пользователей в Windows 11/10/8/7/Vista/XP/2022/2019/2016/2012/2008/2003/2000 и серверы Active Directory (AD). Мгновенно разблокируйте свою систему, если вы забыли пароль Windows или учетная запись пользователя заблокирована или отключена. PCUnlocker предназначен для того, чтобы помочь обычным пользователям удалить забытые пароли Windows путем записи загрузочного CD/DVD или USB-накопителя.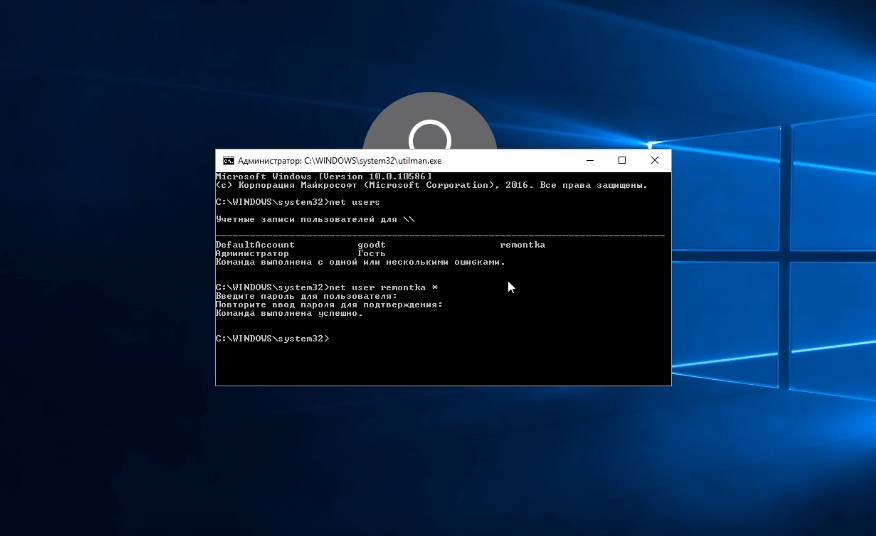
Семейство PCUnlocker
Compare Editions>>
Standard
Buy Now $19.95 Download
Professional
Buy Now $29.95 Download
Enterprise
Buy Now $49.95 Download
- Overview
- Скриншот
- Когда использовать
- Отзывы
Основные характеристики и преимущества
- 100% удовлетворение гарантировано.
- Простой и интуитивно понятный графический интерфейс.
- Обойти, удалить или сбросить пароли локального администратора и пользователя Windows .
- Сброс забытых паролей администратора домена и пользователей для контроллера домена Windows 2000, 2003, 2008, 2012, 2016, 2019 и 2022 AD (Active Directory).
- Сбросить пароли к учетным записям DSRM (режим восстановления служб каталогов).

- Разблокировать/включить любую локальную учетную запись Windows или учетную запись Active Directory, которая заблокирована, отключена или срок действия которой истек.
- Повышение уровня любой стандартной или ограниченной учетной записи пользователя Windows до администратора.
- Новинка! Создайте новую учетную запись локального администратора, если Windows не может загрузить профиль пользователя существующей учетной записи.
- Возможность снять ограничения времени входа в систему для локальной учетной записи Windows и учетной записи Active Directory.
- Поддержка сброса пароля для локальной учетной записи Windows 11/10/8 и учетной записи Microsoft.
- Новинка! Обход пароля локальной учетной записи Windows без изменения старого пароля.
- Сброс пароля администратора виртуальной машины работает в VMware, Parallels, VirtualBox, Microsoft Virtual PC, Hyper-V (Gen2 и Gen1 VM).

- Сброс паролей для Windows 11, 10, 8.1, 8, 7, Vista, XP, 2003, 2000, NT, Windows Server 2003 x64 Edition (64-бит), Windows 7 64-бит, Windows Server 2008/2012/ 2016 / 2019 / 2022.
- Сбросьте пароли Windows с помощью загрузочного компакт-диска , USB-накопителя или сети через PXE .
- Поддержка компьютеров под управлением Windows 11/10/8 с безопасной загрузкой UEFI, включая Microsoft Surface Pro, Apple Mac, ThinkPad Tablet 2, Dell Venue 8/11 Pro, Toshiba Encore.
- Поддержка дисков RAID/SCSI/SATA и файловых систем FAT16, FAT32, NTFS, NTFS5.
- Новинка! Подключить виртуальный жесткий диск (*.vhd, *.vhdx, *.iso).
- Отключите «Принудительный вход со смарт-картой», если ваша смарт-карта утеряна.
- БЕСПЛАТНАЯ техническая поддержка.
Сравнение выпусков
Существует три редакции PCUnlocker — Standard Edition, Professional Edition и Enterprise Edition.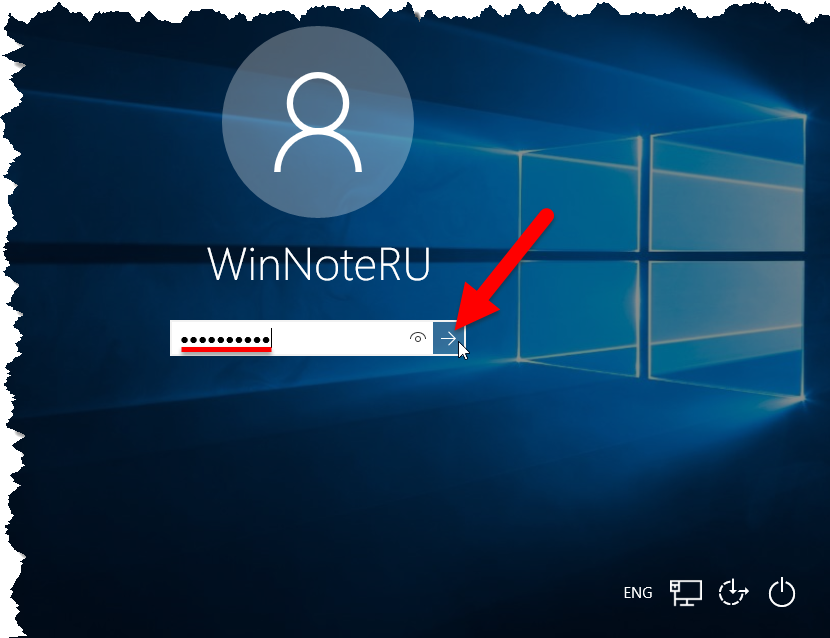 Убедитесь, что у вас есть правильная версия для сброса утерянного пароля Windows.
Убедитесь, что у вас есть правильная версия для сброса утерянного пароля Windows.
| Характеристики | Стандарт | Профессиональный | Предприятие |
|---|---|---|---|
| Сброс пароля локального администратора Windows | |||
| Обход пароля локальной учетной записи Windows/учетной записи Microsoft без изменения текущего пароля | |||
| Разблокировка отключена, заблокирована или просрочена локальная учетная запись Windows | |||
| Сброс администратора домена Windows и пароля пользователя | |||
| Разблокировка отключенных, заблокированных или просроченных учетных записей Active Directory | |||
| Создать новую учетную запись локального администратора Новое! | |||
| Записать CD/DVD для сброса пароля | |||
| Запись USB-накопителя для сброса пароля | |||
| Загрузка компьютера на базе UEFI с компакт-диска или USB-накопителя и поддержка Windows 11 Новинка! | |||
| Загрузите заблокированный компьютер из сети с помощью PXE Новинка! | |||
| Поддержка Windows 10/8/7/Vista/XP/2000/NT | |||
| Сброс паролей для локальной учетной записи и учетной записи Microsoft в Windows 10/8 | |||
| Поддержка Windows Server 2022/2019/2016/2012/2008(R2)/2003/2000 | |||
| Повышение уровня любой стандартной или ограниченной учетной записи пользователя Windows до администратора | |||
Поиск ключей продуктов для Windows, Office, SQL Server и т. д. д. | |||
| Цена | 19,95 $ | 29,95 $ | 49,95 $ |
| Покупка |
Руководство пользователя
Узнайте, как мгновенно сбросить утерянный или забытый пароль Windows с помощью CD/DVD или USB-накопителя.
Системные требования
- Windows 11, 10, 8, 7, Vista, XP, 2022, 2019, 2016, 2012, 2008, 2003 (32- и 64-разрядная версии)
- Не менее 512 МБ физической памяти
- CD/DVD или флэш-накопитель USB
Демонстрация Ограничение
- Отображает все учетные записи Windows на вашем ПК, но не может сбрасывать пароли.
Готов попробовать или купить?
- Купить PCUnlocker Professional
- Скачать PCUnlocker
Как восстановить или сбросить утерянный пароль учетной записи пользователя Windows 10
Если вы забудете свой пароль Windows, это может показаться концом света.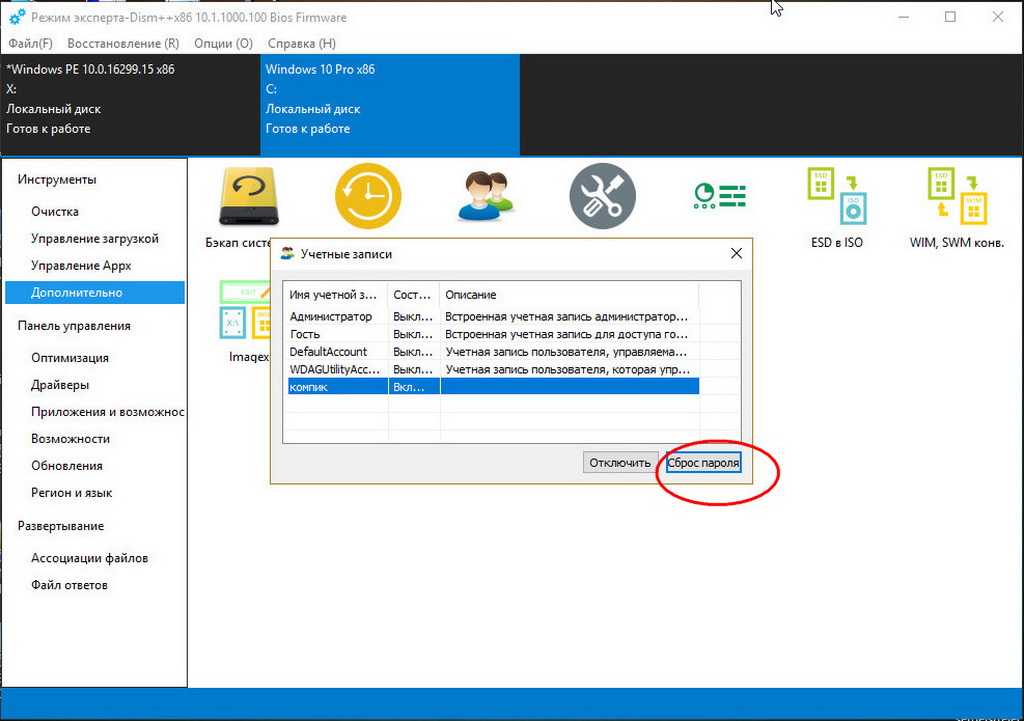 Но не волнуйтесь, потому что мы вас прикрыли. Вот как это вернуть.
Но не волнуйтесь, потому что мы вас прикрыли. Вот как это вернуть.
Забыть пароль может стать кошмаром для любого пользователя Windows. Это может произойти, если вы впервые настраиваете новую установку и случайно создали пароль, не задумываясь над тем, что вы создаете. Это может быть даже пароль для учетной записи, которую вы не часто используете. В этой статье мы обсудим, как восстановить или сбросить пароль в Windows 10 и более ранних операционных системах Windows.
Подсказки
Первое, с чего я хотел бы начать, прежде чем пытаться что-либо агрессивное, это функция подсказки. Когда вы впервые создали учетную запись и пароль, вам также было предложено создать подсказку, которая может оживить вашу память и помочь вам вспомнить ее. Если это не сработает, то переходите к следующему шагу.
Войдите в другую учетную запись администратора в системе и сбросьте ее. что ты забыл. Имейте в виду, что для этого потребуется, чтобы вы знали пароль или знали кого-то с учетной записью в системе с правами администратора.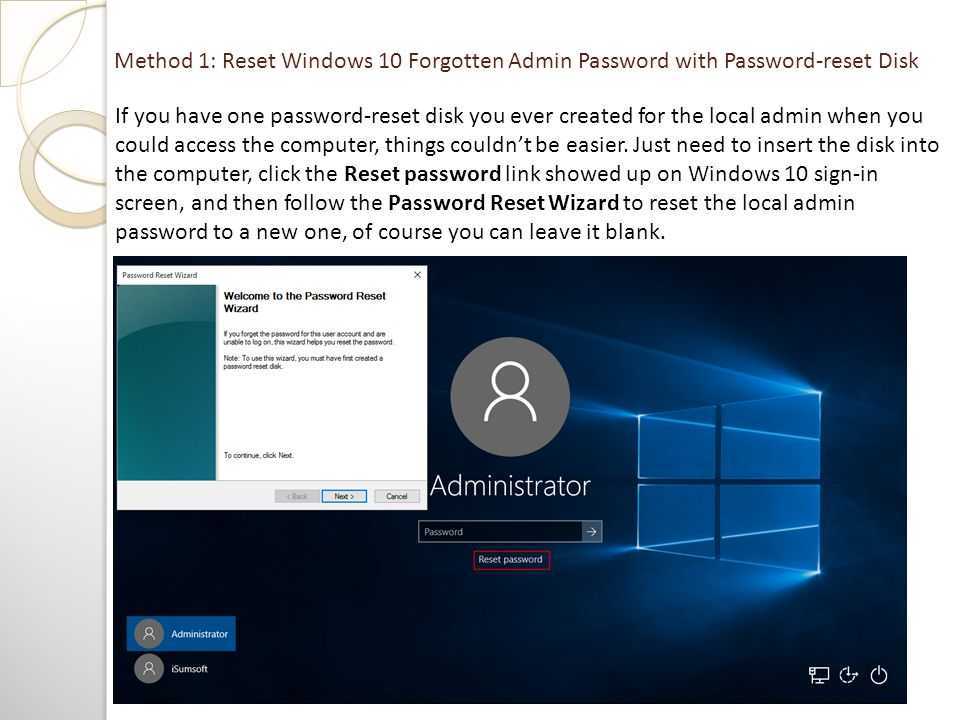
- Нажмите Клавиша Windows + R
- Тип: control userpasswords2
- Нажмите клавишу Enter на клавиатуре
- Выберите учетную запись, затем нажмите «Сбросить пароль»
- Введите новый пароль и подтвердите его, затем нажмите «ОК» ваш пароль идеален, но что, если на вашем ПК нет другой учетной записи с правами администратора? Если вы использовали учетную запись Microsoft, попробуйте этот трюк. Вам потребуется доступ к настройкам учетной записи Microsoft. Итак, первое, что вам нужно сделать, это перейти на https://account.live.com/password/reset.
Затем выберите Я забыл свой пароль, затем нажмите Далее .
Введите свой адрес электронной почты, затем введите появившийся код проверки.
Выберите предпочтительный способ доставки кода, затем нажмите «Отправить код».
После получения кода введите его и нажмите «Далее», чтобы восстановить свою учетную запись.

Что делать, если указанные выше параметры недоступны?
Что ж, следующим лучшим вариантом будет выполнить выборочную установку Windows, создать новую учетную запись и пароль, который вы может запомнить . Приступайте к восстановлению личных файлов из папки Windows.old и переустановке приложений и драйверов. Это муторно, но это следующий лучший вариант. Вот как это сделать:
- Загрузитесь с установочного носителя Windows
- Выберите язык, время и метод клавиатуры, затем нажмите «Далее» Далее
- Нажмите Пользовательский
- Выберите Основной раздел, затем нажмите Далее
Вы получите следующее предупреждение: Выбранный раздел может содержать файлы из предыдущей установки Windows. Если это так, эти файлы и папки будут перемещены в папку с именем Windows.old. Вы сможете получить доступ к информации в Windows.old, но не сможете использовать предыдущую версию Windows. Нажмите OK и дождитесь установки Windows.

После завершения установки вы можете просмотреть корневой каталог системы и восстановить личные файлы из папки Windows.old.
При подготовке этой статьи я заметил, что старые функции, такие как создание диска сброса пароля, больше не работают в Windows 10 или Windows 8x. Если вы используете более старую версию Windows, например Windows 7, и вам не нужно восстанавливать пароль, сейчас самое время создать его.
Способы предотвратить потерю пароля
Я также должен упомянуть, что во избежание этой ситуации необходимо создать парольную фразу, которую вы можете запомнить для своей учетной записи Microsoft. После этого вы можете использовать простой четырехзначный PIN-код вместо пароля. Подробнее об этом читайте в одной из следующих статей:
- Совет по Windows 10: создайте PIN-код для более быстрого входа в систему
- Войдите в Windows 8.1 с помощью PIN-кода
Кроме того, вы можете настроить Windows на автоматический вход.



 Подтвердить изменения.
Подтвердить изменения.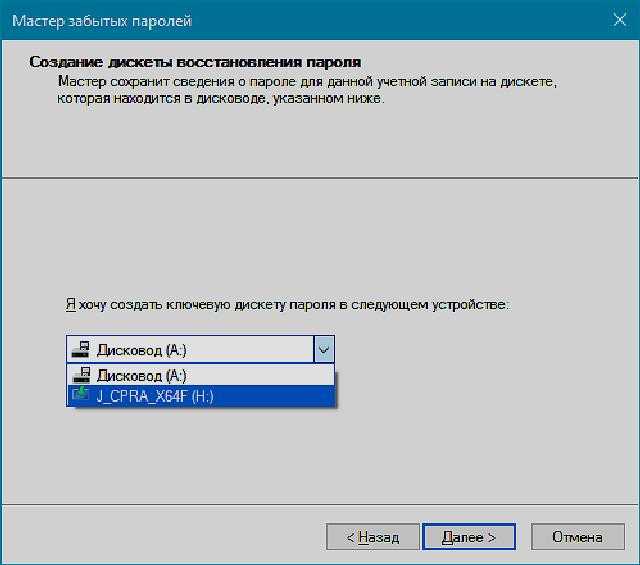
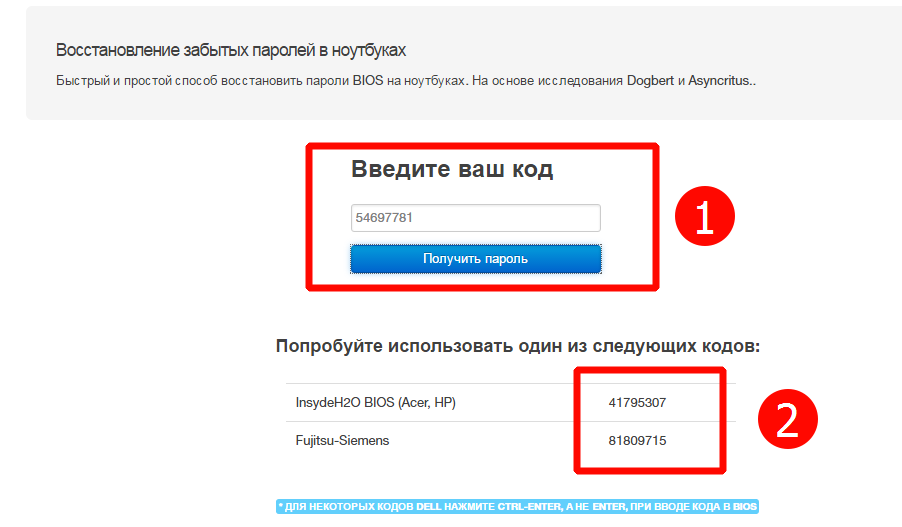
 Щелкнуть ОК.
Щелкнуть ОК.