Что делать если звук на ноутбуке не работает windows 8: Что делать, если пропал звук на ноутбуке с Windows 8
Содержание
Не работает звук на WINDOWS 8
Ситуация, когда пропадает звучание в компьютере, работающем под операционной системой Виндовс 8, возникает довольно часто. Причин тому может быть несколько. Давайте подробно рассмотрим все возможные причины и пути их устранения.
Проверка оборудования
В не зависимости от версии операционной системы, в случае отсутствия отзвука следует в первую очередь проверить, подключен ли штекер, он должен плотно размещаться в гнезде.
Фото: подключение штекера колонок
В стандартных звукокартах предусматривается аудиовыход зеленого цвета, линейный выход синего цвета и выход для подключения микрофона розового цвета. Штекер нужно воткнуть именно в аудиовыход зеленого цвета.
Если штекер подключен правильно, неисправными могут быть и сами колонки: подключите другие колонки и все станет ясно.
Причина пропавшего отзвука бывает порой банальна: выставленный на минимум уровень громкости или отключенный совсем.
Фото: минимальная громкость в системном трее
Для устранения неполадки кликните на изображение динамика в панели задач и поставьте необходимый уровень громкости.
На некоторых планшетах или на ноутбуке может находиться внешний регулятор громкости. В этом случае проверить нужно и его.
Примечание: У каждого проигрывателя имеется свой регулятор громкости и если он установлен на минимум, звучания не будет.
Проверка звуковой платы
Если проверка оборудования не помогла устранить неполадку, следует проверить исправность вашей аудио карты.
С этой целью нужно:
- щелкнуть два раза по ярлыку «мой компьютер» на рабочем столе;
- на вкладке «оборудование» зайти в диспетчере устройств в «звуковые, видео и игровые устройства»;
- найти звуковую карту.
Далее с помощью контекстного меню выбираем «свойства» → «общие» → «состояние» (должно быть написано «работает нормально»).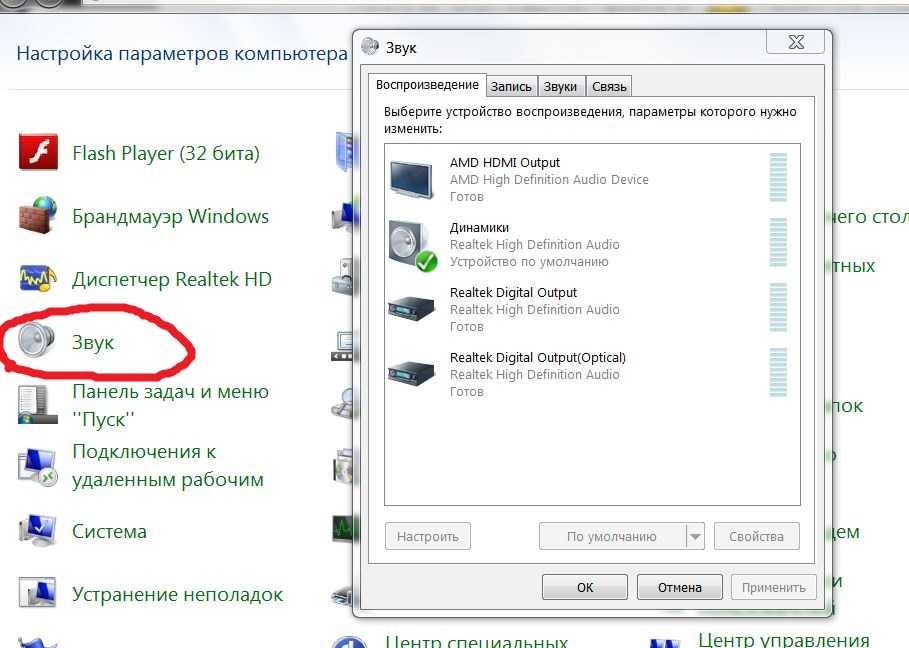
Фото: проверка работоспособности звуковой карты
Запустите любой звуковой файл, сохраненный в компьютере, с расширением wav (именно с этим расширением, так как на другие звуковые файлы могут быть не установлены кодеки). Если звучание есть, значит звуковая плата работает нормально.
Следующая причина – отключение в BIOS интегрированной в материнку аудио карты: войдите в базовую систему ввода/вывода и убедитесь, что параметр встроенной звуковой платы «High Definition Audio».
Средство устранения неполадок Microsoft Fixit Audio Playback Run
Microsoft Fixit – набор специализированных утилит для автоматического устранения неполадок в работе операционной системы. Они находят и устраняют в автоматическом режиме некоторые проблемы.
Microsoft Fixit Audio Playback Run диагностирует и устраняет типичные ошибки, возникающие в процессе работы звуковых устройств.
Чтобы воспользоваться этим способом, необходимо:
- скачать рассматриваемую утилиту с официального сайта Майкрософт и установить ее;
- запускаем скачанную утилиту и нажимаем «принять»;
Фото: запускаем скачанную утилиту
- выбираем нужный пункт;
Фото: Выбираем нужный пункт
Microsoft Fixit проблем не обнаружило.
Фото: проблем не обнаружено
Обновление драйверов
Одна из самых распространенных причин отсутствия отзвука – устаревшие или неисправно работающие драйверы. Если недавно обновлялась или переустанавливалась ОС, возможно, аудиодрайвер предназначен для предыдущей версии. Именно поэтому очень часто не работает звук на windows 8.
«Дрова» повреждаются вследствие сбоев электропитания или в случаях заражения вредоносными программными кодами. Как правило, ОС обновляет аудиодрайвер в автоматическом режиме, однако, если этого не произошло, потребуется загрузить и установить последнюю версию драйвера вручную.
Установить утилиту можно тремя способами:
- с помощью центра обновления Виндовс;
- установка с прилагаемого к ПК или ноутбуку диска;
- самостоятельная загрузка и установка с сайта изготовителя.
Видео: что делать если пропал звук
Автоматически с помощью службы Windows Update
Виндовс Update — это услуга, предоставляемая корпорацией Майкрософт для обновления ОС и ее компонентов.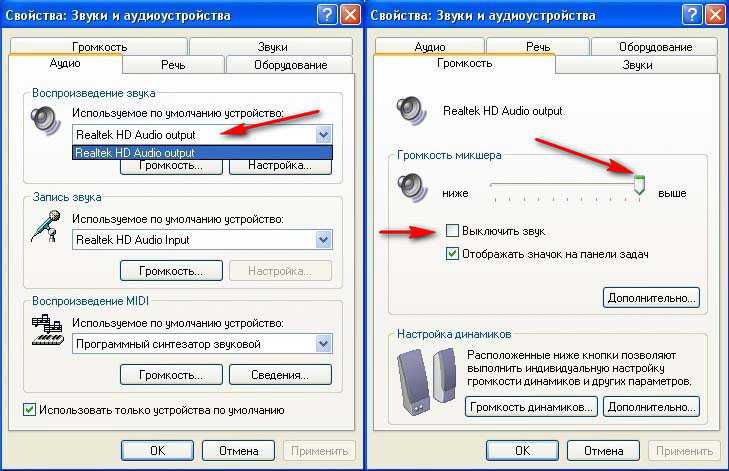
Для поиска необходимого обновления зайдите:
Самостоятельная загрузка и обновление драйвера
Если операционная система не может самостоятельно найти необходимые драйвера и они не прилагались (или устарели), их следует найти на веб-сайте изготовителя, как правило, в разделах технической поддержки.
Чтобы найти нужную программу следует:
- определить наименование модели и изготовителя или номер звуковой карты;
- после этого на сайте найти контакты поставщиков оборудования и ПО;
- на заключительном этапе с сайта производителя следует загрузить последний драйвер для своей звукоплаты;
- если вы нашли новую версию «дров», выполните предписания по его установке, указанные на веб-сайте.
Многие утилиты устанавливаются в автоматическом режиме: достаточно после загрузки дважды щелкнуть по скачанному файлу – он установится на компьютер.
Если этого не произошло, вам потребуется выполнить следующие действия:
Важно! Загружать драйверы надлежит именно с официальных сайтов производителей.
Как правило, это бесплатно. Если вы не нашли необходимую утилиту в разделах портала, настоятельно не рекомендуется искать ее на сторонних ресурсах, таких как форумы, блоги и т. п.
На таких площадках нередко можно наткнуться на вирус, некоторые предлагают ввести номер телефона для идентификации и распаковки архива, другие внести определенную плату. При этом вирус можно подцепить часто, а найти на таких сайтах именно то, что необходимо – нет.
Практически все производители цифровой техники, продукты которых представлены на прилавках нашей страны, имеют службу поддержки, указывают на порталах номер «горячей линии». Позвоните в call-центр. Даже если необходимых программных продуктов нет на сайте, они пришлют их вам по электронной почте.
Запуск службы Windows Audio
Еще один способ быстро решить проблему с отзвуком.
Для этого вам потребуется выполнить следующие действия.
- нажимаем кнопку «пуск» в нижней левой части монитора;
- далее «выполнить», в строке команд вводим «services.
 msc» без кавычек и нажимаем «ок»;
msc» без кавычек и нажимаем «ок»;Фото: команда services.msc
- в открывшемся окне ищем службу Windows Audio на расширенной или стандартной вкладке;
Фото: запуск службы Windows Audio
- должно быть выставлен тип запуска «авто» → кнопка «пуск» → «применить».
Если вы выполнили все правильно, все должно выглядеть, как на картинке ниже.
Не работает звук в наушниках на Windows 8
В отдельных случаях отзвук не воспроизводится только в наушниках.
При возникновении подобного подобает, прежде всего:
Теперь выбираем:
У динамиков справа отображается шкала. Если при воспроизведении она не заполняется, значит что-то не так, если заполняется, а ничего не слышно – проверьте уровень громкости.
Когда громкость выставлена, шкала заполняется, а звучания нет, причина в неисправности наушников.
Такое происходит также в том случае, если наушники вставлены не в то гнездо.
Вступают в конфликт с наушниками устройства, поддерживающие контроллер HDA. Если в диспетчере устройств отображается такой контроллер, его необходимо удалить и перезагрузить ПК или ноутбук.
Как видим, ничего сложного. Подведем итог: если у вас не работает звук на windows 8, следует проверить правильность подключения оборудования и исправность звукокарты. Если причина не устранена, обновляем дрова, устраняем проблему с помощью службы Windows Audio.
Теперь вы знаете, что делать, когда нет отзвука на вашем ПК или ноутбуке. Если вы знаете другие способы, хотите что-то дополнить, не стесняйтесь, оставляйте комментарии.
Читайте наши следующие материалы, где вы найдете не менее подробные и полезные рекомендации по работе с цифровыми устройствами.
Предыдущая статья: Не работают колонки Следующая статья: Не работает звук в браузере
Пропал звук на ноутбуке с Виндовс 8
Содержание
- Устраняем неисправность аудио на ноутбуке в Виндовс 8
- Способ 1: Использование сервисных клавиш
- Способ 2: Микшер громкости
- Способ 3: Проверка антивирусным ПО
- Способ 4: Диспетчер устройств
- Способ 5: Проверка настроек BIOS
- Способ 6: Служба Windows Audio
- Способ 7: Мастер по устранению неполадок
- Способ 8: Восстановление или переустановка Windows 8
- Способ 9: Ремонт звуковой карты
- Вопросы и ответы
Владельцы ноутбуков довольно часто сталкиваются с проблемой самопроизвольного отключения аудиоустройств. Причины этого явления могут быть очень различными. Условно неисправности с воспроизведением звука можно разделить на две группы: программные и аппаратные. Если в случае поломки компьютерного «железа» без обращения в сервисный центр не обойтись, то сбои в работе операционной системы и иного программного обеспечения можно исправить собственными силами.
Причины этого явления могут быть очень различными. Условно неисправности с воспроизведением звука можно разделить на две группы: программные и аппаратные. Если в случае поломки компьютерного «железа» без обращения в сервисный центр не обойтись, то сбои в работе операционной системы и иного программного обеспечения можно исправить собственными силами.
Попытаемся самостоятельно найти источник проблемы со звуком в ноутбуке с установленной Windows 8 и восстановить полную функциональность девайса. Для этого возможно применить несколько способов.
Способ 1: Использование сервисных клавиш
Начнем с самого элементарного метода. Возможно, вы сами случайно выключили звук. Находим на клавиатуре клавиши «Fn» и служебную номерную «F» со значком динамика в верхнем ряду. Например, в устройствах от Acer это «F8». Нажимаем одновременно комбинацию двух этих клавиш. Пробуем несколько раз. Звук не появился? Тогда переходим к следующему методу.
Способ 2: Микшер громкости
Теперь выясним уровень громкости, установленный на ноутбуке для звуков системы и приложений. Вполне вероятно, что микшер настроен неправильно.
Вполне вероятно, что микшер настроен неправильно.
- В нижнем правом углу экрана в панели задач щелкаем правой кнопкой мыши по иконке динамика и в меню выбираем «Открыть микшер громкости».
- В появившемся окне проверяем уровень ползунков в разделах «Устройство» и «Приложения». Смотрим, чтобы иконки с динамиками не были зачеркнуты.
- Если аудио не работает только в какой-то программе, то запускаем её и опять открываем Микшер громкости. Убеждаемся, что регулятор громкости высоко, а динамик не перечеркнут.
Способ 3: Проверка антивирусным ПО
Обязательно нужно проверить систему на отсутствие вредоносных и шпионских программ, которые вполне могут нарушить правильное функционирование звуковых устройств. И конечно, процесс сканирования нужно проводить периодически.
Подробнее: Борьба с компьютерными вирусами
Способ 4: Диспетчер устройств
Если в Микшере громкости всё в порядке и вирусов не обнаружено, то нужно проверить функционирование драйверов аудиоустройств.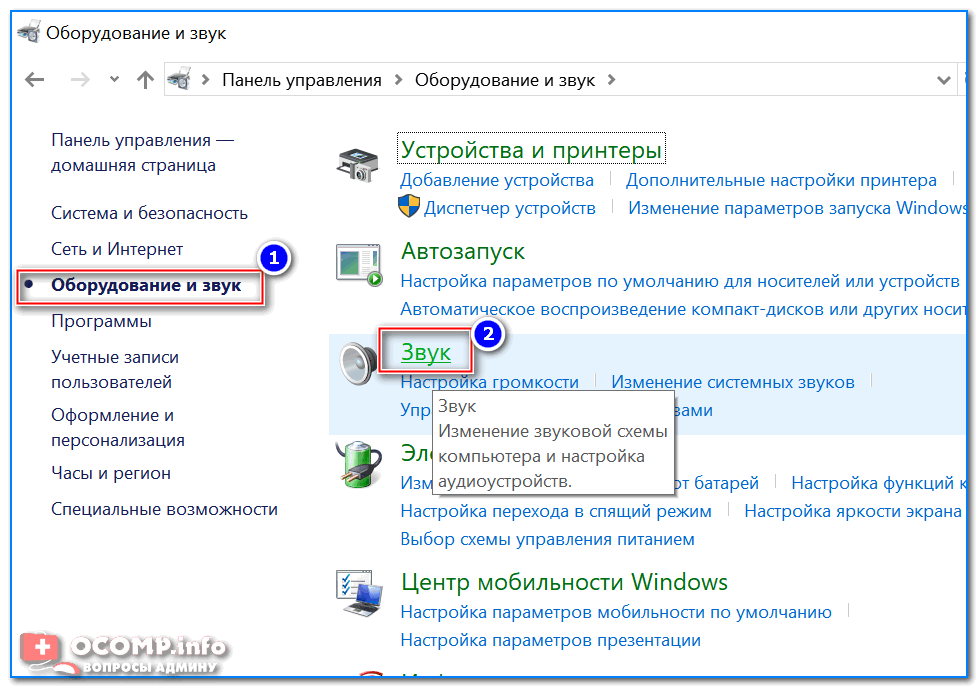 Иногда они начинают работать некорректно в случае неудачного обновления или несоответствия аппаратной части.
Иногда они начинают работать некорректно в случае неудачного обновления или несоответствия аппаратной части.
- Нажимаем сочетание клавиш Win + R и в окне «Выполнить» вводим команду
devmgmt.msc. Жмем на «Enter». - В Диспетчере устройств нас интересует блок «Звуковые устройства». В случае неисправности рядом с названием оборудования могут стоять восклицательные или вопросительные знаки.
- Кликаем ПКМ по строке звукового устройства, в меню выбираем «Свойства», переходим на вкладку «Драйвер». Попробуем провести обновление управляющих файлов. Подтверждаем «Обновить».
- В следующем окне выбираем автоматическую загрузку драйвера из интернета или поиск на жестком диске ноутбука, если вы предварительно скачали их.
- Бывает, что свежий драйвер начинает работать неправильно и поэтому можно попробовать откатиться на старую версию. Для этого в свойствах оборудования нажимаем кнопку «Откатить».

Способ 5: Проверка настроек BIOS
Возможен вариант, что прежний владелец, лицо, имеющее доступ к ноутбуку или вы сами по незнанию отключили звуковую плату в BIOS. Чтобы убедиться в том, что аппаратная часть включена, перезагружаем девайс и входим на страницу прошивки. Клавиши, используемые для этого могут различаться в зависимости от производителя. В ноутбуках ASUS это «Del» или «F2». В BIOS нужно проверить состояние параметра «Onboard Audio Function», должно быть прописано «Enabled», то есть «звуковая плата включена». Если аудиокарта выключена, то, соответственно, включаем её. Обратите внимание, что в BIOS различных версий и производителей название и расположение параметра может отличаться.
Способ 6: Служба Windows Audio
Возможна такая ситуация, что на ноутбуке отключилась системная служба воспроизведения звука. Если служба Windows Audio остановлена, то звуковое оборудование работать не будет. Проверяем, всё ли в порядке с этим параметром.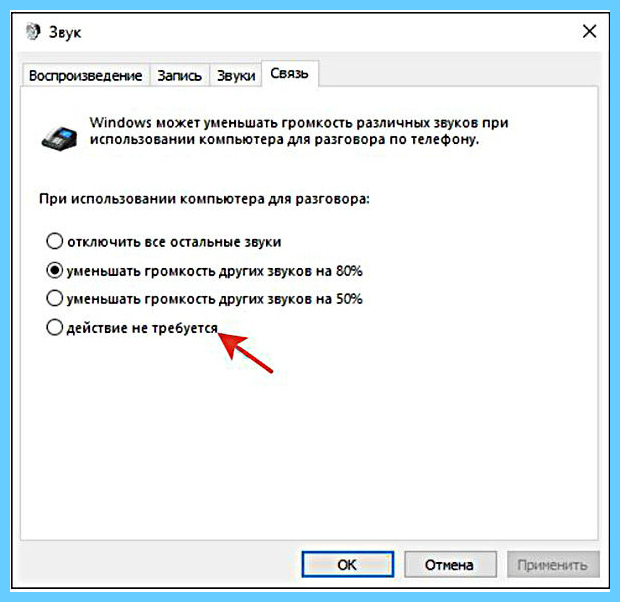
- Для этого, используем уже знакомую нам комбинацию Win + R и набираем
services.msc. Затем нажимаем «OK». - На вкладке «Службы» в правом окне нам необходимо найти строку «Windows Audio».
- Перезапуск службы может помочь восстановить воспроизведение звука на девайсе. Для этого выбираем «Перезапустить службу».
- Проверяем, чтобы в свойствах службы аудио тип запуска был в автоматическом режиме. Правой кнопкой мыши кликаем по параметру, переходим в «Свойства», смотрим блок «Тип запуска».
Способ 7: Мастер по устранению неполадок
В Windows 8 есть встроенный системный инструмент для исправления неполадок. Можно попробовать применить его для поиска и устранения проблемы со звуком на ноутбуке.
- Нажимаем «Пуск», в верхней правой части экрана находим иконку с лупой «Поиск».
- В строке поиска вбиваем: «Устранение неполадок». В результатах выбираем панель Мастера по устранению неполадок.

- На следующей странице нам нужен раздел «Оборудование и звук». Выбираем «Устранение неполадок воспроизведения звука».
- Далее просто следуйте указаниям Мастера, который поэтапно проведет поиск неисправности аудиоустройств на ноутбуке.
Способ 8: Восстановление или переустановка Windows 8
Возможно, что вы установили какую-то новую программу, которая вызвала конфликт управляющих файлов звуковых устройств или произошел сбой в программной части ОС. Исправить это можно, откатившись на последнюю работоспособную редакцию системы. Провести восстановление Windows 8 до контрольной точки несложно.
Подробнее: Как восстановить систему Windows 8
Когда бэкап не помогает, остается последнее крайнее средство — полная переустановка Windows 8. Если причина отсутствия звука на ноутбуке кроется именно в программной части, то этот метод точно поможет.
Не забудьте скопировать ценные данные из системного тома жесткого диска.
Подробнее: Установка операционной системы Windows 8
Способ 9: Ремонт звуковой карты
Если вышеуказанные способы не решили проблему, то с почти абсолютной вероятностью случилось самое страшное из того, что могло произойти со звуком на вашем ноутбуке.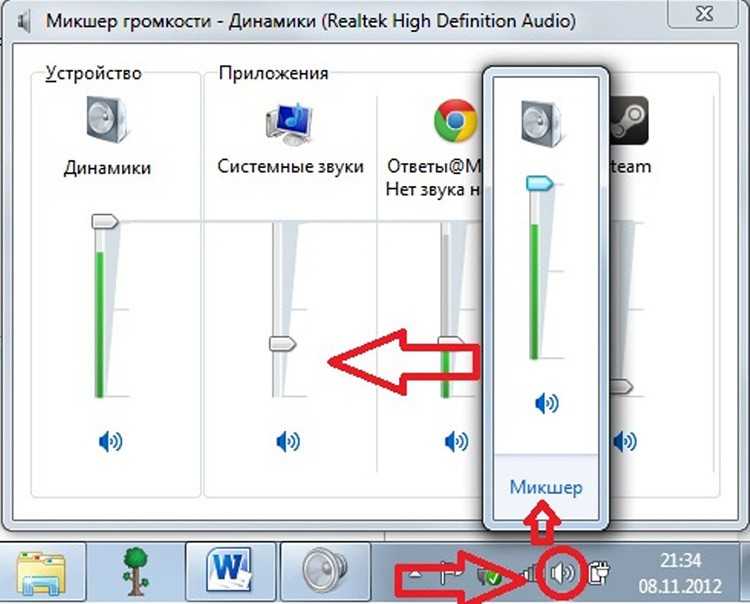 Звуковая карта физически неисправна и подлежит ремонту силами специалистов. Самостоятельно перепаять микросхему на материнской плате ноутбука по силам только профессионалу.
Звуковая карта физически неисправна и подлежит ремонту силами специалистов. Самостоятельно перепаять микросхему на материнской плате ноутбука по силам только профессионалу.
Мы рассмотрели основные методы нормализации функционирования звуковых устройств на ноутбуке с Виндовс 8 «на борту». Конечно же, в таком сложном устройстве как ноутбук может быть очень много причин некорректной работы звукового оборудования, но используя методы, приведенные выше, вы в большинстве случаев опять заставите свой девайс «петь и говорить». Ну а с аппаратной неисправностью прямая дорога в сервисный центр.
Пошаговое руководство по устранению проблем со звуком и динамиками в Windows 8
Динамики являются наиболее важными частями ноутбука. Здесь я собираюсь обсудить советы и шаги для бесперебойной работы динамиков. Время от времени возникают различные проблемы с динамиками. Например, вы решили воспроизводить фильмы или музыкальные альбомы в системе Windows 8. Но вы обнаружите, что системные динамики не воспроизводят звук..png) На самом деле, этот тип проблем на экране вызывает беспокойство. Проблемы со звуком в Windows 8 могут быть вызваны несколькими причинами. Чтобы устранить проблему со звуком и динамиками в Windows 8 в системе Windows 8, выполните следующие три шага, указанные ниже.
На самом деле, этот тип проблем на экране вызывает беспокойство. Проблемы со звуком в Windows 8 могут быть вызваны несколькими причинами. Чтобы устранить проблему со звуком и динамиками в Windows 8 в системе Windows 8, выполните следующие три шага, указанные ниже.
Как исправить проблемы со звуком и динамиками в Windows 8
Первый шаг
Включить динамики в Windows 8
Система Виндовс 8. Иногда аудиоустройства отключаются вами случайно. Чтобы включить аудиоустройства в Windows 8,
- Перейдите в область уведомлений на правой панели экрана рабочего стола Windows 8. Здесь щелкните правой кнопкой мыши на Значок громкости .
- Затем нажмите на опцию Playback Devices .
- Теперь вы получите список аудио подключенных устройств, таких как наушники, динамики под окном звука.
- Выберите подключенные динамики в показанном списке и нажмите кнопку Свойства .

- Далее вы увидите новое окно с именем Свойства динамиков . Здесь нажмите на раздел использования устройства внизу и выберите использовать устройство (включить) из выпадающего меню.
- Наконец, нажмите Применить и ОК .
Таким образом, вы можете видеть ваши динамики в стадии включения. Теперь попробуйте воспроизвести видео или музыку. Если звук по-прежнему не работает или вы не слышите музыку, вы можете перейти к следующему шагу.
Второй шаг
Обновление аудиодрайверов вручную в Windows 8
При устранении проблем со звуком и динамиками в Windows 8 Иногда устаревшие аудиодрайверы являются основной причиной неработающих аудиоустройств. Всегда рекомендуется обновлять все драйверы устройств для Windows 8 с помощью функции автоматического обновления. Если вы остановили функцию автоматического обновления в своей системе Windows 8, вам необходимо обновить ее вручную. Для запуска обработки ручного обновления для звуковых драйверов, следуйте приведенным ниже пунктам.
- Перейти к окну поиска, нажав сочетание клавиш (клавиша Windows +F).
- Введите диспетчер устройств в строке поиска с правой стороны и нажмите на настройки вариант.
- В результатах поиска нажмите на значок диспетчера устройств .
- В окне диспетчера устройств выберите параметр звуковой, видео и игровой контроллер .
- Далее разверните параметр Аудиовходы и Выход .
- Теперь щелкните правой кнопкой мыши параметр драйвера и выберите Обновить.
Этот процесс установит все новые обновления драйверов для ваших аудиоустройств, которые подключены или установлены в ваших системах Windows 8.
Третий шаг
Загрузите и установите обновление аудиодрайверов
Если вы хотите установить новые звуковые драйверы в системе Windows 8, посетите веб-сайт соответствующего производителя аудиодрайверов и загрузите оттуда драйверы, поддерживаемые Windows 8.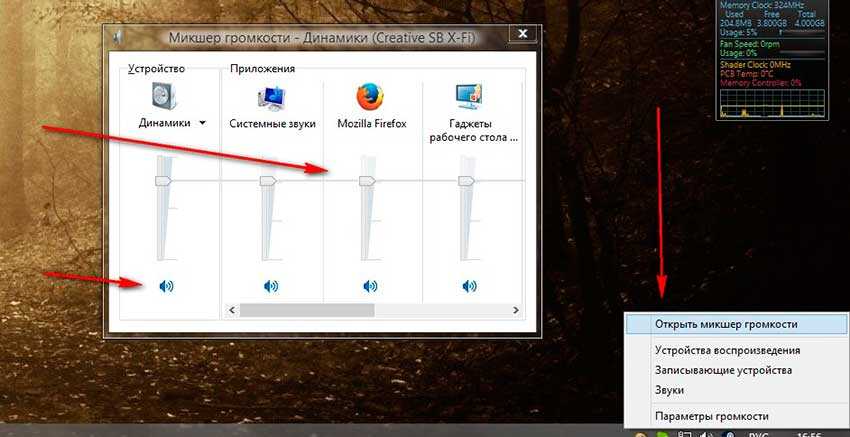
Примечания
Тем не менее, если вы не слышите звук из динамиков, значит, неисправность связана с динамиками или аудиоразъемами. Итак, замените аудиоразъемы и обратитесь в любой ближайший сервисный центр по ремонту динамика.
Исправьте любые проблемы Windows, такие как синий/черный экран, DLL, Exe, приложения, ошибки реестра, и быстро восстановите систему после проблем с помощью Reimage .
Наушники не работают в Windows 8, 10 у некоторых пользователей
by Раду Тырсина
Раду Тырсина
Генеральный директор и основатель
Раду Тырсина был поклонником Windows с тех пор, как у него появился первый компьютер Pentium III (монстр в то время). Для большинства детей… читать далее
Обновлено
Раскрытие партнерской информации
XУСТАНОВИТЕ, щелкнув файл для загрузки.
Для решения различных проблем с ПК мы рекомендуем DriverFix:
Это программное обеспечение будет поддерживать работоспособность ваших драйверов, тем самым защищая вас от распространенных компьютерных ошибок и сбоев оборудования. Проверьте все свои драйверы прямо сейчас, выполнив 3 простых шага:
- Загрузите DriverFix (проверенный загружаемый файл).
- Щелкните Начать сканирование , чтобы найти все проблемные драйверы.
- Нажмите Обновить драйверы , чтобы получить новые версии и избежать сбоев в работе системы.
- DriverFix был загружен 0 читателями в этом месяце.
Некоторые пользователи недавно сообщали на форумах поддержки сообщества Microsoft, что замечали проблемы с наушниками в Windows 8. Мы идем немного глубже
Некоторое время назад мы сообщали, что некоторые пользователи Linux обнаруживают проблемы с наушниками в Windows 8. Теперь некоторые новые сообщения на форуме предполагают, что проблема также распространяется и на пользователей Windows 8. Если у вас есть наушники Parrot Zik, будьте спокойны, поскольку они будут работать в Windows 8 и Windows 8.1, поскольку Parrot предоставил совместимые драйверы. Вот что говорят три пользователя:
Теперь некоторые новые сообщения на форуме предполагают, что проблема также распространяется и на пользователей Windows 8. Если у вас есть наушники Parrot Zik, будьте спокойны, поскольку они будут работать в Windows 8 и Windows 8.1, поскольку Parrot предоставил совместимые драйверы. Вот что говорят три пользователя:
При воспроизведении любого типа аудио звук из динамиков будет воспроизводиться нормально, но когда я подключаю наушники, звук из динамиков будет продолжаться. Как изменить настройки, чтобы я мог использовать наушники?
я только что получил ноутбук toshiba с windows 8, все шло нормально, пока я не хочу использовать наушники, и как-то звук не обычный. у него все еще есть звук, но похоже, что у него нет баса, или, что более четко, если вы не надели наушники на что-то полностью. Я пробовал, например, когда люди говорили, чтобы проверить отключено при воспроизведении, и наушники появятся, но в моем случае это не так. так как же заставить мои наушники работать как обычно?
Недавно я обновил свой Inspiron 15R до Windows 8.
1, и с тех пор разъем для наушников/аудиовыхода не работает. Когда наушники подключены, они перестают использовать динамики, но звук в наушниках не воспроизводится. Это известная рабочая пара, и проблема не возникает, когда я загружаюсь в Ubuntu, поэтому это определенно проблема программного обеспечения, специфичная для Win8. Я установил драйверы IDT, переустановил их, удалил все из диспетчера устройств и перезапустил, чтобы сбросить, и ничего не изменилось.
Возможно, простое решение могло бы решить проблему с наушниками
Как мы видим, проблема не ограничивается одним OEM, так как многие сообщают о проблемах с наушниками в Windows 8 и Windows 8.1. Если у вас возникли подобные проблемы, попробуйте переустановить драйвер наушников, если он не основан на USB. Или вы можете попробовать следующее исправление, предложенное пользователем Dell:
- Убедитесь, что вы работаете от имени администратора
- На начальном экране введите «Компьютер»
- Щелкните правой кнопкой мыши «Этот компьютер» и выберите «Свойства».

- С левой стороны нажмите «Диспетчер устройств»
- Прокрутите вниз, пока не увидите «Звуковые, видео и игровые контроллеры», и щелкните стрелку раскрывающегося списка
- Щелкните правой кнопкой мыши «Realtek High Definition Audio» и выберите «Отключить».
- Щелкните правой кнопкой мыши еще раз, но на этот раз щелкните «Включить».
.
Читайте также : Драйверы картридера Realtek до сих пор не обновлены для Windows 8.1
Я знаю, что для некоторых это может показаться глупым и банальным, но на самом деле это может сработать для тех из вас, кто ищет обходной путь. Пробовал искать другие решения, но не нашел. Если вы знаете работающее исправление, сообщите нам об этом, оставив свой комментарий.
Другие проблемы с наушниками в Windows 10 и их исправления
Это далеко не единственная проблема, которая может возникнуть при использовании наушников в Windows 10, 8.1 или 8. раздражает, когда появляется.

 Как правило, это бесплатно. Если вы не нашли необходимую утилиту в разделах портала, настоятельно не рекомендуется искать ее на сторонних ресурсах, таких как форумы, блоги и т. п.
Как правило, это бесплатно. Если вы не нашли необходимую утилиту в разделах портала, настоятельно не рекомендуется искать ее на сторонних ресурсах, таких как форумы, блоги и т. п. 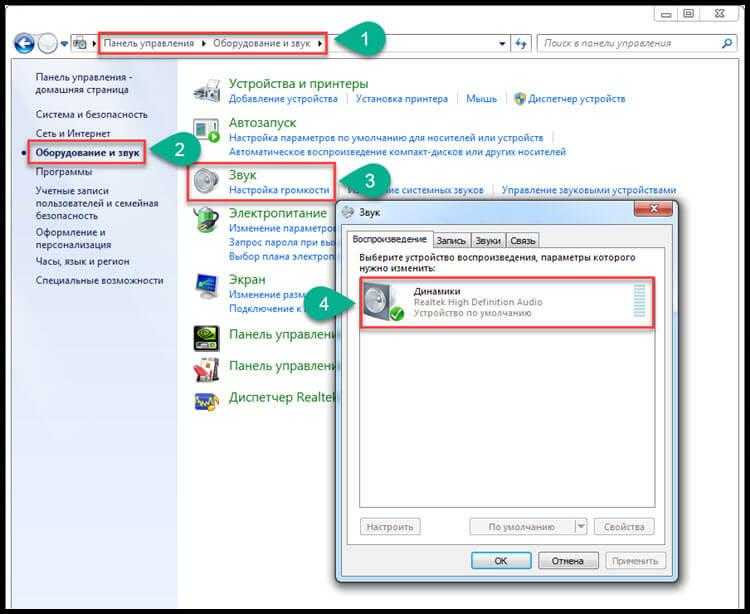 msc» без кавычек и нажимаем «ок»;
msc» без кавычек и нажимаем «ок»;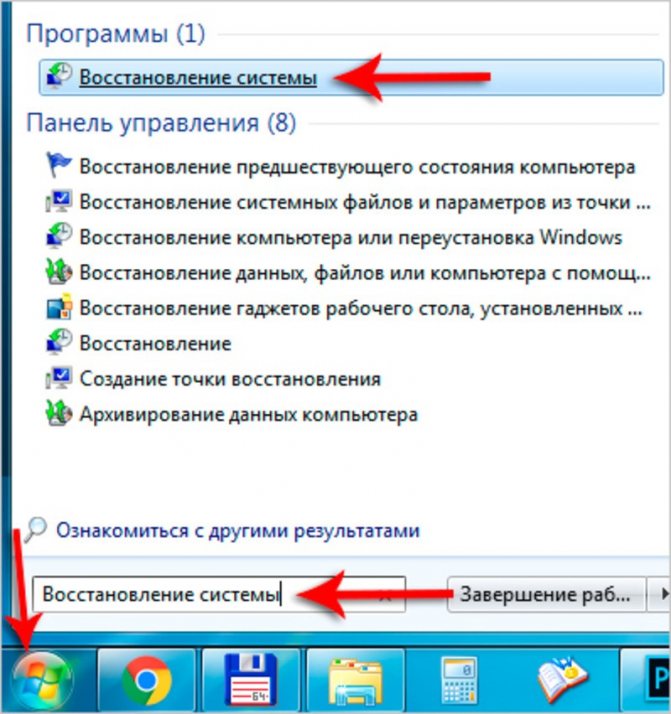 Такое происходит также в том случае, если наушники вставлены не в то гнездо.
Такое происходит также в том случае, если наушники вставлены не в то гнездо.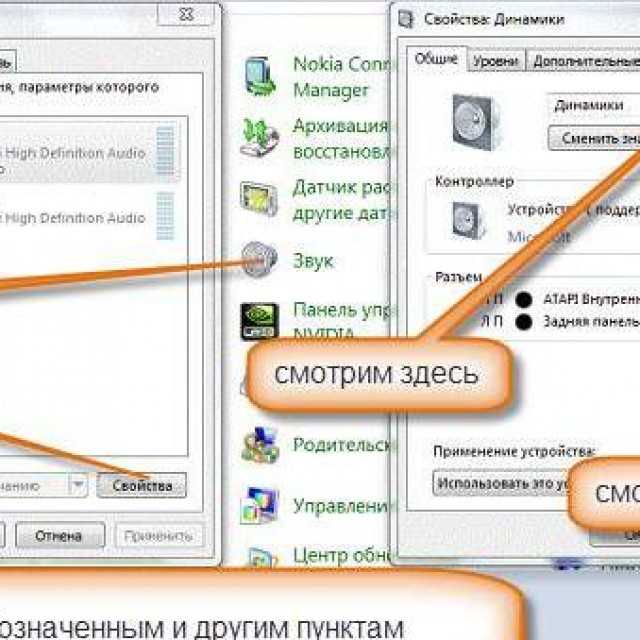
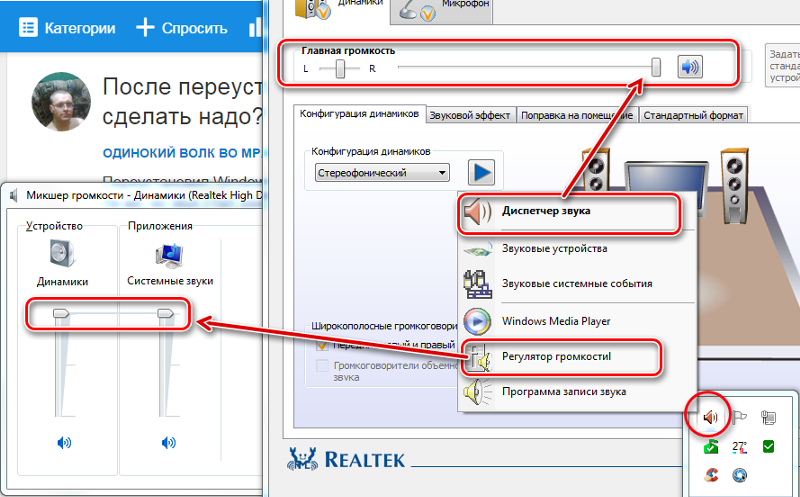
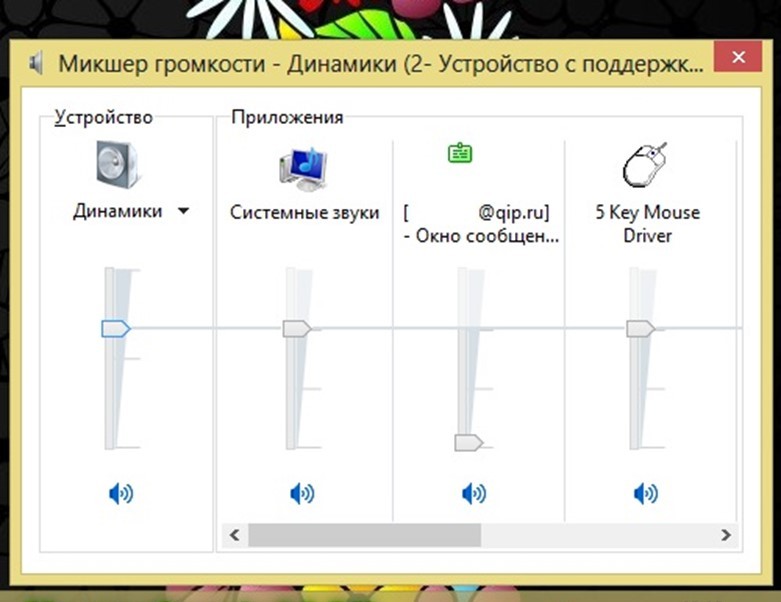
 1, и с тех пор разъем для наушников/аудиовыхода не работает. Когда наушники подключены, они перестают использовать динамики, но звук в наушниках не воспроизводится. Это известная рабочая пара, и проблема не возникает, когда я загружаюсь в Ubuntu, поэтому это определенно проблема программного обеспечения, специфичная для Win8. Я установил драйверы IDT, переустановил их, удалил все из диспетчера устройств и перезапустил, чтобы сбросить, и ничего не изменилось.
1, и с тех пор разъем для наушников/аудиовыхода не работает. Когда наушники подключены, они перестают использовать динамики, но звук в наушниках не воспроизводится. Это известная рабочая пара, и проблема не возникает, когда я загружаюсь в Ubuntu, поэтому это определенно проблема программного обеспечения, специфичная для Win8. Я установил драйверы IDT, переустановил их, удалил все из диспетчера устройств и перезапустил, чтобы сбросить, и ничего не изменилось.
