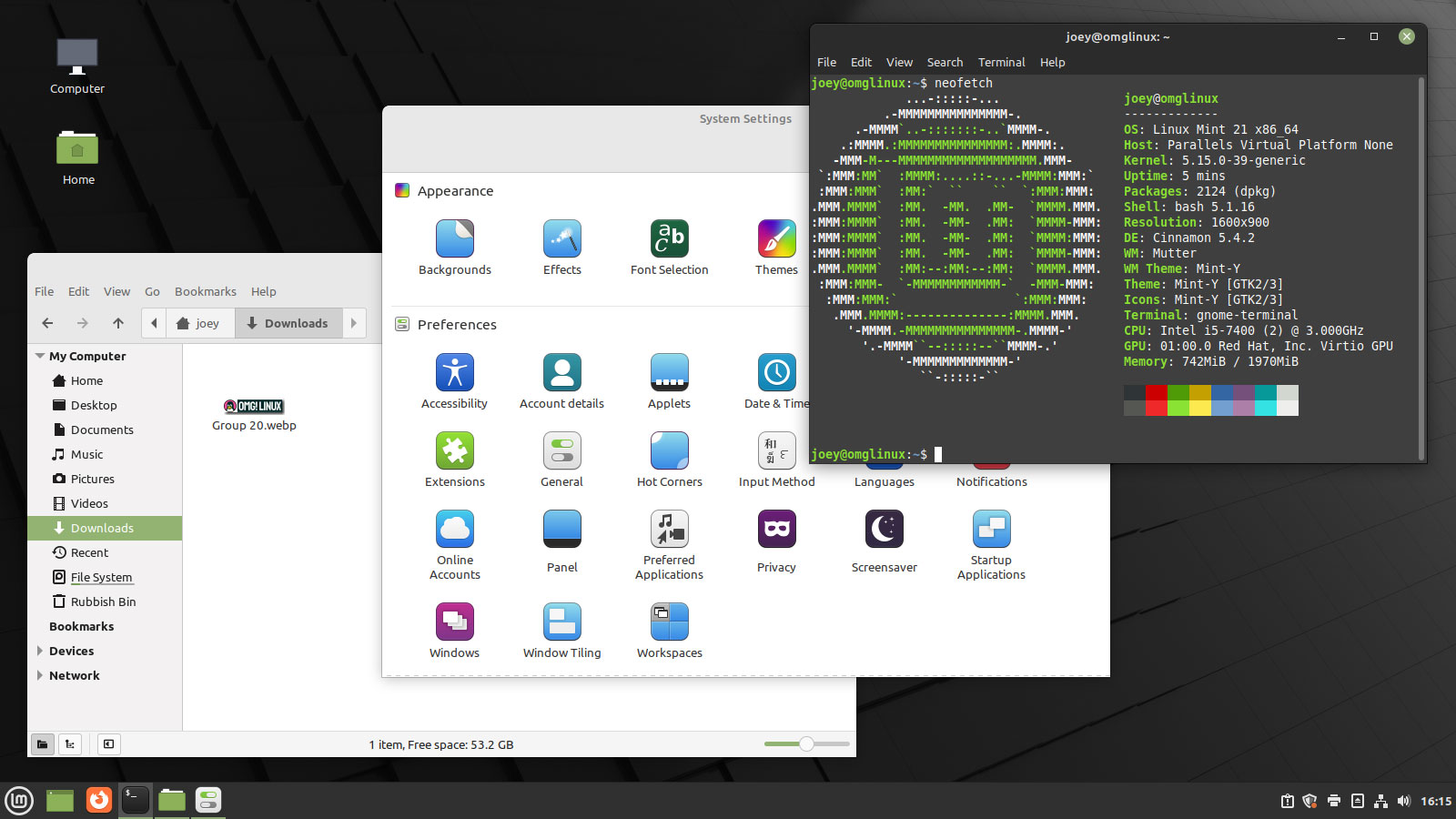Руководство mint linux: Linux Mint руководство пользователя — качаем, читаем, радуемся!
Содержание
Руководство по использованию программного менеджера Linux Mint
Linux Mint — это операционная система с открытым исходным кодом, предлагающая пользователям различные функции и функции. Одной из выдающихся особенностей Linux Mint является его менеджер программного обеспечения, который позволяет вам легко просматривать, устанавливать, обновлять и удалять программные приложения. Это подробное руководство подробно расскажет о диспетчере программного обеспечения и охватит все, что вам нужно знать для эффективного управления всеми программными приложениями.
Мы начнем с основ доступа к диспетчеру и поиска программного обеспечения, а затем перейдем к более сложным темам, таким как настройка и устранение распространенных проблем. К концу вы полностью поймете, как контролировать приложения Linux Mint с помощью этого динамического инструмента. Виртуализация в вычислениях включает в себя создание виртуальных машин, хранилища, оборудования, ресурсов компьютерной сети или операционной системы. Вы можете создать множество экземпляров операционной системы на одном компьютере. Эти экземпляры называются виртуальными машинами. Вот лучшее программное обеспечение для виртуализации с открытым исходным кодом для Linux.
Вы можете создать множество экземпляров операционной системы на одном компьютере. Эти экземпляры называются виртуальными машинами. Вот лучшее программное обеспечение для виртуализации с открытым исходным кодом для Linux.
Диспетчер программного обеспечения Linux Mint позволяет легко и быстро управлять всеми видами программных приложений. Это приложение с графическим интерфейсом пользователя (GUI), которое предустановлено вместе с операционной системой Linux Mint. Диспетчер программного обеспечения предоставляет доступ к широкому спектру приложений с открытым исходным кодом и проприетарных приложений, которые можно установить, обновить и удалить всего несколькими щелчками мыши.
Одной из его отличительных особенностей является простота и удобство использования. Он имеет чистый и интуитивно понятный интерфейс, в котором легко ориентироваться даже людям, плохо знакомым с Linux. Менеджер программного обеспечения также содержит мощную функцию поиска, которая позволяет легко находить и устанавливать новейшие приложения в считанные секунды.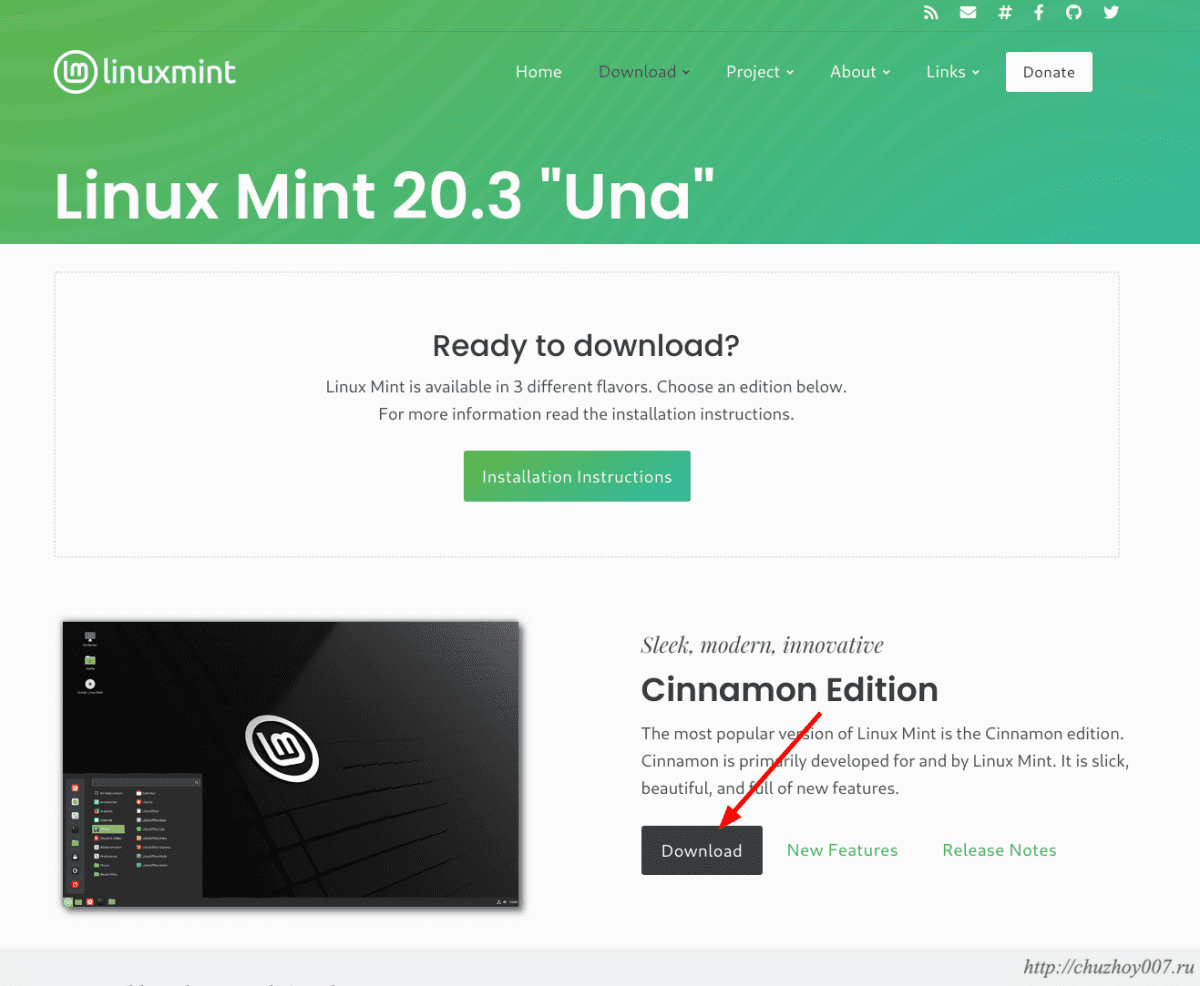
Эта программа разработана специально для операционной системы Linux Mint. Это означает, что он оптимизирован для платформы и обеспечивает бесшовную интеграцию с системой. Кроме того, диспетчер программного обеспечения поддерживается надежной системой управления пакетами, которая обеспечивает актуальность всех приложений и отсутствие уязвимостей в системе безопасности. Он включает в себя обширную библиотеку программных приложений Mint, в том числе такие популярные, как LibreOffice, VLC и GIMP. Это позволяет каждому легко находить и устанавливать приложения, необходимые для работы или личного использования.
Доступ к диспетчеру программного обеспечения
В Linux Mint вы можете получить доступ к диспетчеру программного обеспечения несколькими различными способами. Первый — это переход к менеджеру из главного меню, а второй — использование команд терминала.
Способ 1: Навигация из главного меню
Самый простой способ получить доступ к диспетчеру программного обеспечения в Linux Mint — перейти к нему из главного меню. Вы можете сделать это, выполнив шаги, указанные ниже:
Вы можете сделать это, выполнив шаги, указанные ниже:
Шаг 1: Нажмите кнопку «Меню» в левом нижнем углу рабочего стола. Это откроет главное меню Linux Mint.
Шаг 2: Перейдите на вкладку «Администрирование» или найдите ее в строке поиска вверху.
Шаг 3: Щелкните значок «Диспетчер программного обеспечения» в категории «Администрирование». Это запустит диспетчер программного обеспечения.
Способ 2: Использование команд терминала
Другой способ получить доступ к диспетчеру программного обеспечения — использовать терминал Linux Mint.
Шаг 1: Откройте терминал, щелкнув значок «Терминал» в главном меню или используя сочетание клавиш «Ctrl + Alt + T».
Шаг 2: Введите следующую команду в терминал и нажмите «Enter». Это немедленно запустит диспетчер программного обеспечения.
mintinstall
После запуска менеджера вы можете начать поиск программных приложений. Он имеет чистый и интуитивно понятный интерфейс, который легко перемещать. Используйте панель поиска в верхней части окна для поиска определенного приложения или просмотрите различные категории, чтобы найти новое программное обеспечение.
Он имеет чистый и интуитивно понятный интерфейс, который легко перемещать. Используйте панель поиска в верхней части окна для поиска определенного приложения или просмотрите различные категории, чтобы найти новое программное обеспечение.
Поиск программного обеспечения
Диспетчер программного обеспечения предоставляет различные методы поиска программного обеспечения, упрощая пользователям поиск и установку необходимых приложений. В этом разделе будут рассмотрены три способа поиска программного обеспечения в этом менеджере. К ним относятся использование панели поиска, просмотр по категориям и фильтрация по ключевым словам.
Использование строки поиска:
Панель поиска — это самый быстрый способ найти новое программное обеспечение в диспетчере программного обеспечения Linux Mint.
Шаг 1: Запустите диспетчер программного обеспечения. Введите имя или ключевые слова искомого приложения в строку поиска в верхней части окна.
Шаг 2: По мере ввода менеджер отображает список совпадающих результатов. Нажмите на приложение, которое хотите установить, чтобы просмотреть дополнительные сведения.
Нажмите на приложение, которое хотите установить, чтобы просмотреть дополнительные сведения.
Шаг 3: Чтобы установить приложение, нажмите кнопку «Установить» рядом с его названием.
Просмотр по категориям:
Шаг 1: Запустите диспетчер программного обеспечения. Нажмите на одну из вкладок «Категории» в верхней части окна.
Шаг 2: Просмотрите различные категории, чтобы найти нужное программное приложение. Вы можете развернуть каждую категорию, щелкнув стрелку рядом с названием категории.
Шаг 3: Нажмите на приложение, которое хотите установить, чтобы просмотреть дополнительные сведения.
Шаг 4: Чтобы установить это приложение, нажмите кнопку «Установить» рядом с названием приложения.
Фильтрация по ключевым словам:
Фильтрация по ключевым словам — это более продвинутый метод поиска новейших программных приложений.
Шаг 1: Запустите диспетчер программного обеспечения.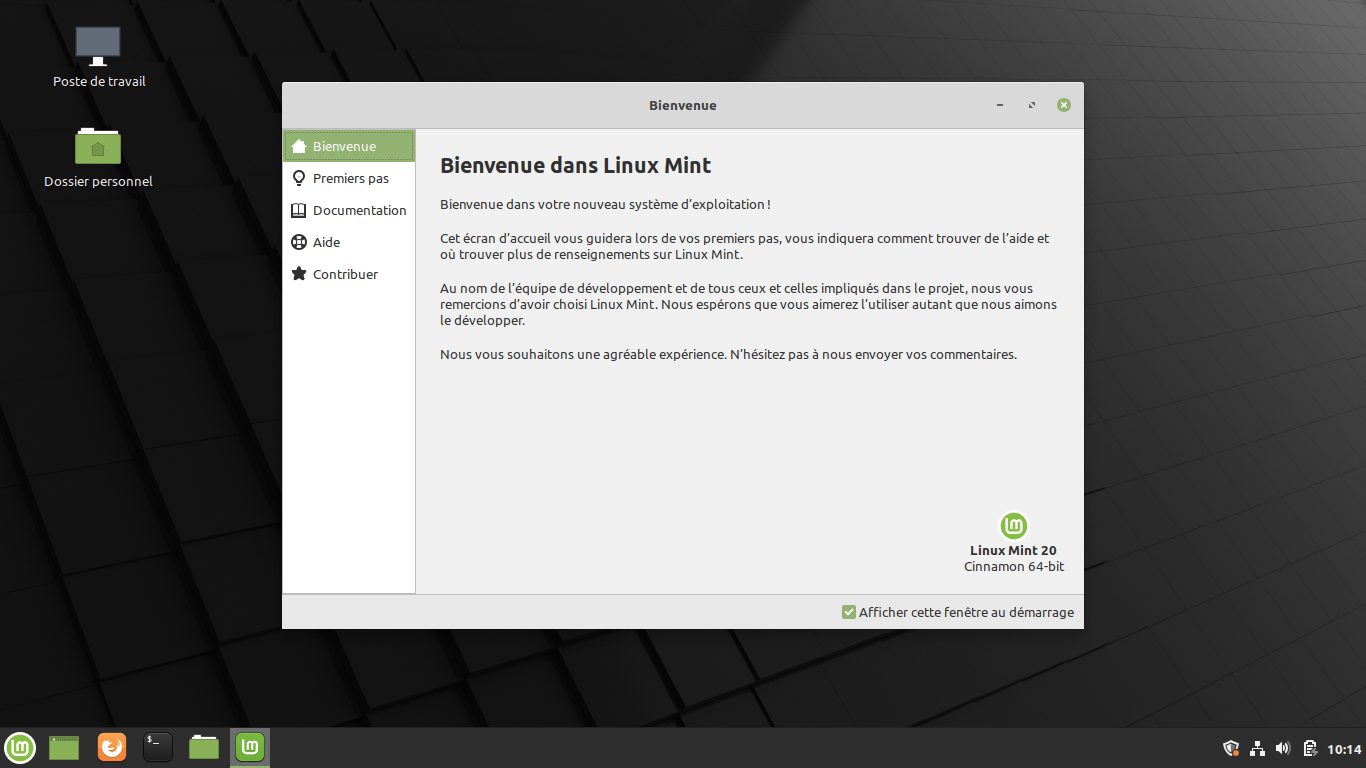 Введите ключевые слова или теги программного приложения, которое вы ищете, в поле «Поиск».
Введите ключевые слова или теги программного приложения, которое вы ищете, в поле «Поиск».
Шаг 2: Нажмите на значок меню гамбургера в правом верхнем углу окна.
Шаг 3: Используйте другие параметры фильтрации и убедитесь, что установлены флажки «Искать в сводке пакетов» и «Искать в описании пакетов».
Шаг 4: Примените эти фильтры, чтобы отобразить совпадающие результаты. Затем вы можете перейти к приложению, которое хотите установить, чтобы просмотреть дополнительные сведения.
Одним из основных инструментов любого дистрибутива Linux является диспетчер задач. Это приложение системного монитора, которое дает вам отчет обо всех программах, запущенных на вашем компьютере, а также о состоянии использования вашей оперативной памяти и процессора.
Установка и удаление программного обеспечения
В этом разделе мы расскажем, как устанавливать и удалять программное обеспечение с помощью диспетчера программного обеспечения, а также как инициировать процесс установки, отслеживать его ход и удалять программное обеспечение и любые связанные с ним данные.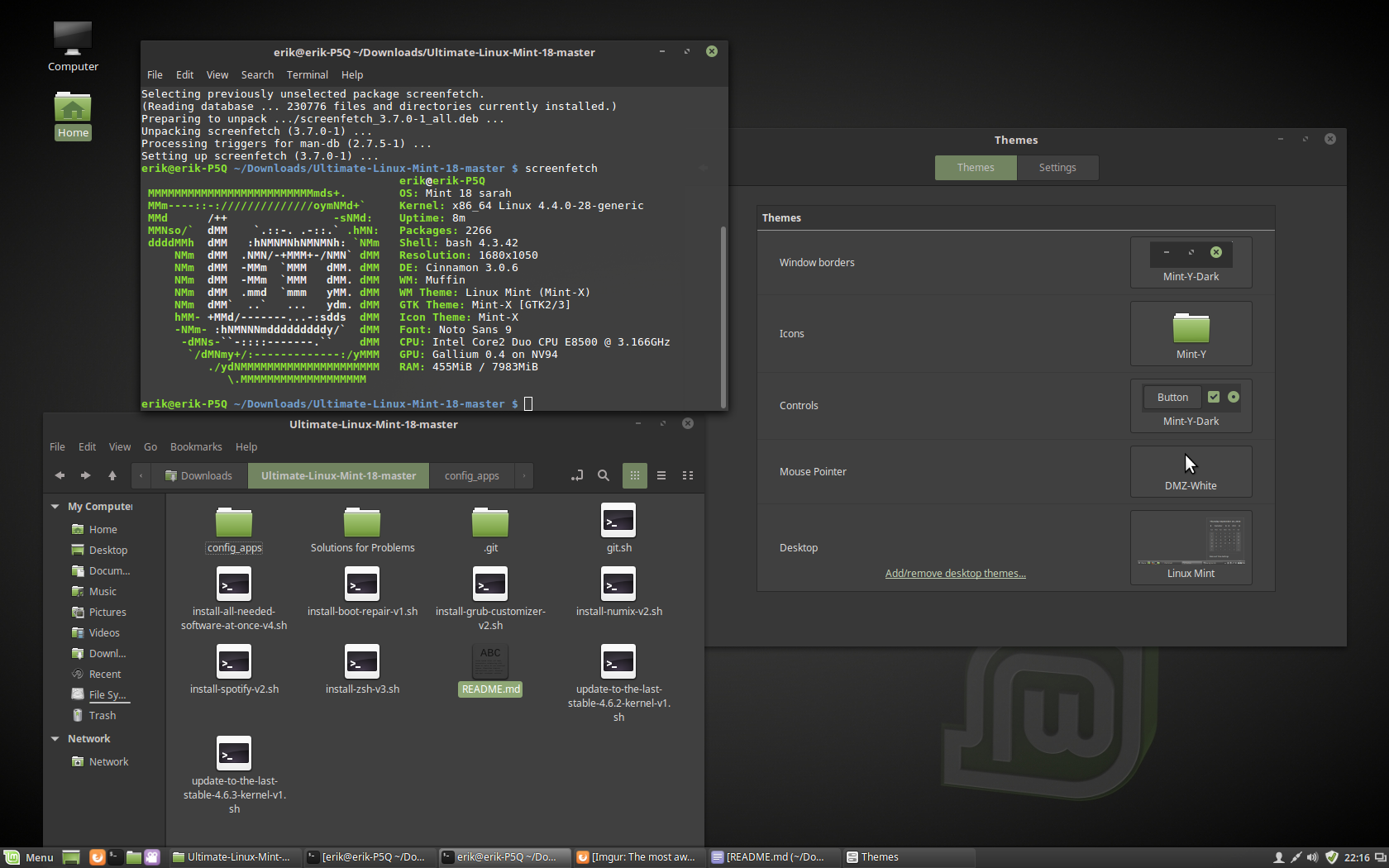
Установка нового ПО:
Вот шаги, которые необходимо выполнить для установки нового программного обеспечения через менеджер:
Шаг 1: Найдите приложение, которое хотите установить, как описано в предыдущем разделе.
Шаг 2: Нажмите кнопку «Установить» рядом с названием приложения. При необходимости введите пароль пользователя для авторизации установки.
Шаг 3: Менеджер программного обеспечения загрузит и установит приложение. Вы можете следить за ходом установки на панели в правом верхнем углу окна.
Шаг 4: После завершения установки это приложение будет указано на вкладке «Установлено» вашей системы Linux Mint.
Удаление установленного ПО:
Вот шаги, которые необходимо выполнить для удаления ранее установленных программных приложений:
Шаг 1: Запустите диспетчер программного обеспечения. Поиск уже установленного приложения. Затем просмотрите список установленных программ, чтобы найти ту, которую хотите удалить.
Шаг 2: Нажмите на приложение, которое нужно удалить, чтобы открыть соответствующую страницу.
Шаг 3: Нажмите кнопку «Удалить» рядом с названием приложения. При необходимости введите свой пароль пользователя, чтобы авторизовать процесс.
Менеджер программного обеспечения удалит это приложение и все связанные с ним данные. После завершения процесса это приложение больше не будет отображаться на вкладке «Установлено».
Примечание. Важно отметить, что некоторые программные приложения после удаления могут оставлять после себя остаточные файлы конфигурации или данные. Если вы хотите удалить все следы, вы можете использовать следующую команду терминала. Это не только удалит приложение, но и удалит все связанные с ним файлы конфигурации.
sudo apt-get purge supertuxkart
Замените «supertukart» на имя приложения, которое вы хотите удалить.
Мониторинг прогресса:
Во время установки или удаления программного обеспечения через диспетчер программного обеспечения вы можете следить за ходом процесса во вкладке «Очередь».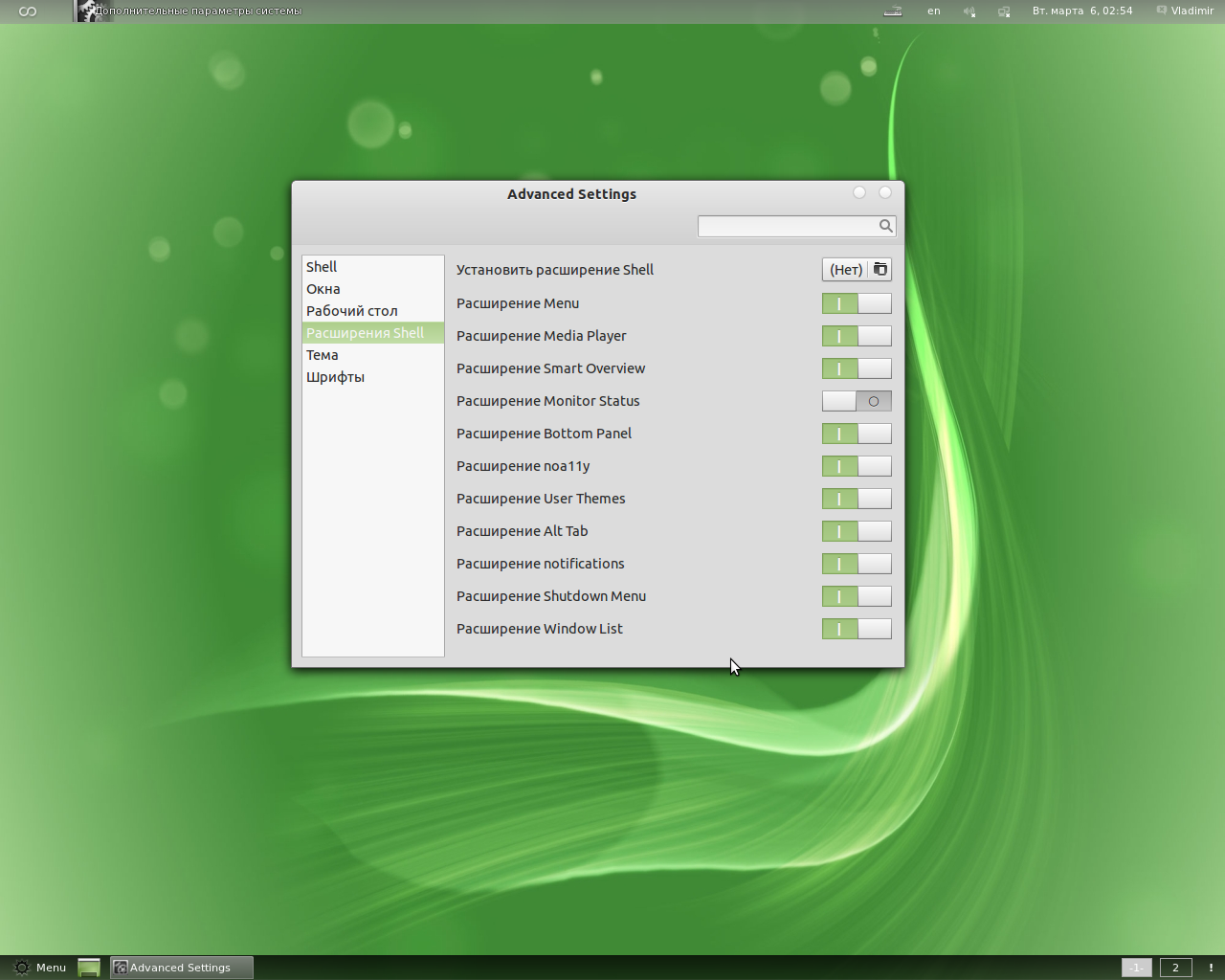 В очереди перечислены все ожидающие установки или удаления программного обеспечения и их текущий статус. Вы можете приостановить, возобновить или отменить процесс, используя кнопки рядом с каждой записью в очереди.
В очереди перечислены все ожидающие установки или удаления программного обеспечения и их текущий статус. Вы можете приостановить, возобновить или отменить процесс, используя кнопки рядом с каждой записью в очереди.
Обновление программного обеспечения
Поддержание программных приложений в актуальном состоянии необходимо для поддержания стабильности и безопасности вашей системы. В этом разделе рассказывается, как обновить уже установленное программное обеспечение с помощью менеджера программного обеспечения Linux Mint. Мы также обсудим, как проверять наличие новых обновлений и управлять ими автоматически.
Проверка обновлений:
Шаг 1: Запустите менеджер. При этом автоматически запускается проверка и отображается список доступных обновлений. Вы также можете нажать «Обновить список пакетов», чтобы проверить наличие обновлений вручную.
Шаг 2: Список, отображаемый менеджером, включает название программного приложения, текущую версию и доступную версию.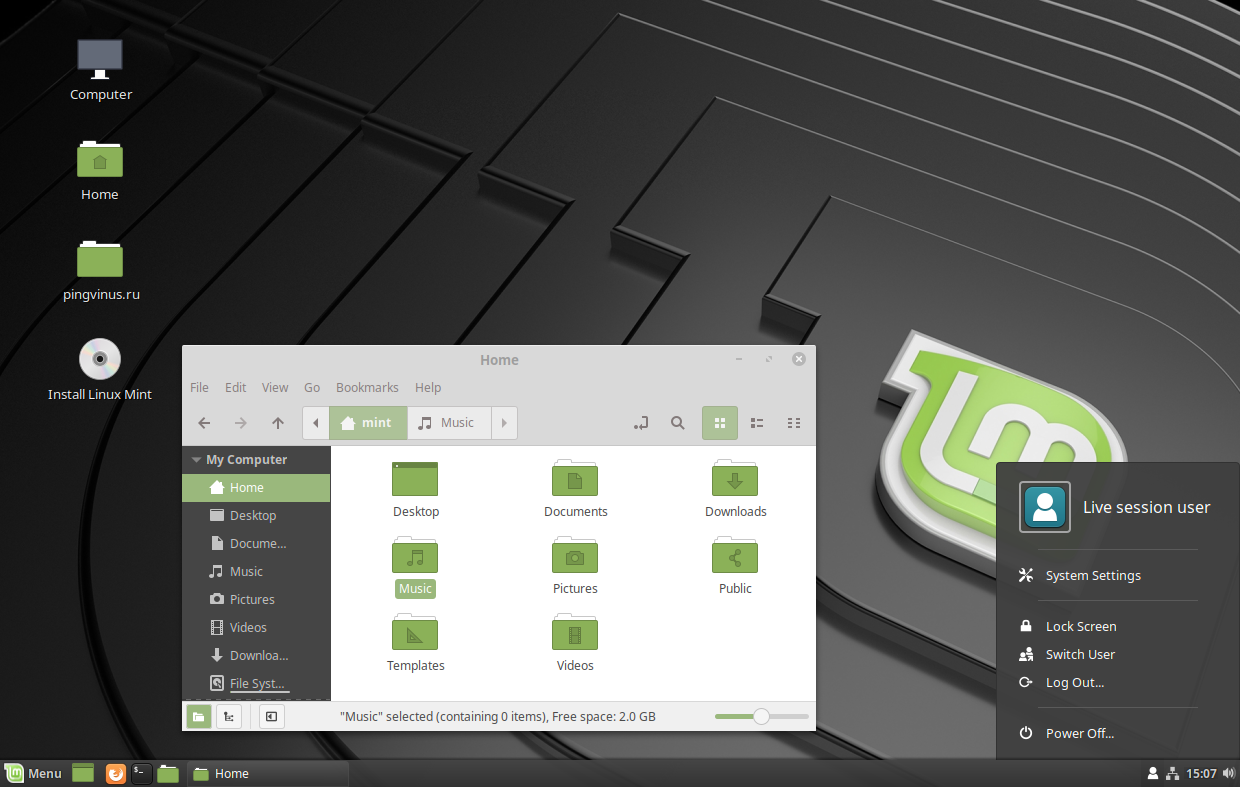
Шаг 3: Выберите приложения, которые вы хотите обновить, установив флажки рядом с их именами. Выбрав его, нажмите кнопку «Установить обновления». При необходимости введите пароль пользователя для авторизации обновлений.
Диспетчер программного обеспечения начнет загрузку и установку выбранных обновлений. Вы можете следить за их ходом в очереди.
Управление автоматическими обновлениями:
По умолчанию диспетчер программного обеспечения Linux Mint настроен на проверку обновлений и уведомляет вас, когда обновления доступны. Однако вы также можете настроить диспетчер для регулярной и автоматической загрузки и установки обновлений. Ниже приведены шаги для управления автоматическими обновлениями в Linux Mint:
Шаг 1: Запустите менеджер. Нажмите на меню «Редактировать», расположенное в верхней части окна.
Шаг 2: Выберите «Настройки» в раскрывающемся меню. В окне «Настройки» нажмите на вкладку «Автоматизация».
Шаг 3: В разделе «Обновления пакетов» вы можете выбрать, как часто вы хотите, чтобы диспетчер программного обеспечения проверял наличие обновлений, и хотите ли вы загружать их автоматически.
Шаг 4: Вы также можете получать уведомления о доступных обновлениях и устанавливать их частоту. После внесения всех изменений нажмите кнопку «Закрыть», чтобы сохранить эти настройки.
Настройка менеджера программного обеспечения
Диспетчер программного обеспечения Linux Mint предоставляет различные варианты настройки для адаптации каждого пользователя. В этом разделе мы расскажем, как настроить диспетчер программного обеспечения, изменив настройки, связанные с отображением, уведомлениями и обновлениями.
Настройка параметров интерфейса:
Шаг 1: Запустите менеджер. Нажмите на меню «Редактировать», расположенное в верхней части окна.
Шаг 2: Выберите «Настройки» в раскрывающемся меню. В окне «Настройки» перейдите на вкладку «Параметры».
Шаг 3: Вы можете выбрать предпочтительный интерфейс, переключая переключатели рядом с каждым параметром. После внесения всех изменений нажмите кнопку «Закрыть», чтобы сохранить настройки.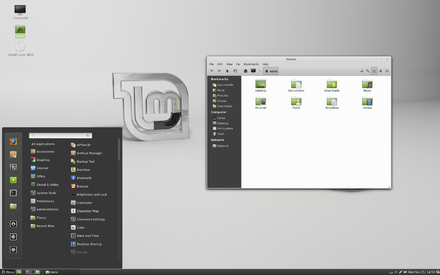
Настройка параметров уведомлений:
Шаг 1: Запустите менеджер. Нажмите на меню «Редактировать», расположенное в верхней части окна.
Шаг 2: Выберите «Настройки» в раскрывающемся меню. В окне «Настройки» перейдите на вкладку «Параметры».
Шаг 3: Здесь вы можете выбрать, как часто вы хотите получать уведомления от менеджера. Выберите тип уведомлений, которые вы хотите получать, из одного из вариантов ниже. После внесения всех изменений нажмите кнопку «Закрыть», чтобы сохранить настройки.
Настройка параметров обновления:
Шаг 1: Запустите менеджер. Нажмите на меню «Редактировать», расположенное в верхней части окна.
Шаг 2: Выберите «Настройки» в раскрывающемся меню. В окне «Настройки» нажмите на вкладку «Автоматизация».
Шаг 3: Выберите, как часто вы хотите, чтобы менеджер проверял наличие обновлений. Выберите, выполнять ли другие обновления, переключив переключатель рядом с этой опцией. После внесения всех изменений нажмите кнопку «Закрыть», чтобы сохранить настройки.
После внесения всех изменений нажмите кнопку «Закрыть», чтобы сохранить настройки.
Этот уровень настройки позволяет вам использовать менеджер более эффективно и продуктивно, что в конечном итоге делает управление приложениями Linux Mint более приятным.
Заключение
Диспетчер программного обеспечения Linux Mint — это комплексный инструмент, упрощающий управление программным обеспечением в этой операционной системе. Мы изучили его различные функции, включая, помимо прочего, поиск программного обеспечения, установку и удаление приложений, их обновление и настройку самих функций менеджера.
Выполняя шаги, описанные в этом руководстве, вы сможете эффективно управлять своим программным обеспечением и поддерживать систему в актуальном состоянии. Благодаря удобному интерфейсу и обширной библиотеке менеджер программного обеспечения Linux Mint просто спасает жизнь.
2639730cookie-checkРуководство по использованию программного менеджера Linux Mintno
Руководство для начинающих по началу работы с Linux
В конце этой статьи вы сможете понять начало и возникновение операционная система linux , Вы также узнаете об особенностях системы и наиболее известных местах, в которых используется Linux, а также мы покажем некоторые простые сравнения с другими операционными системами.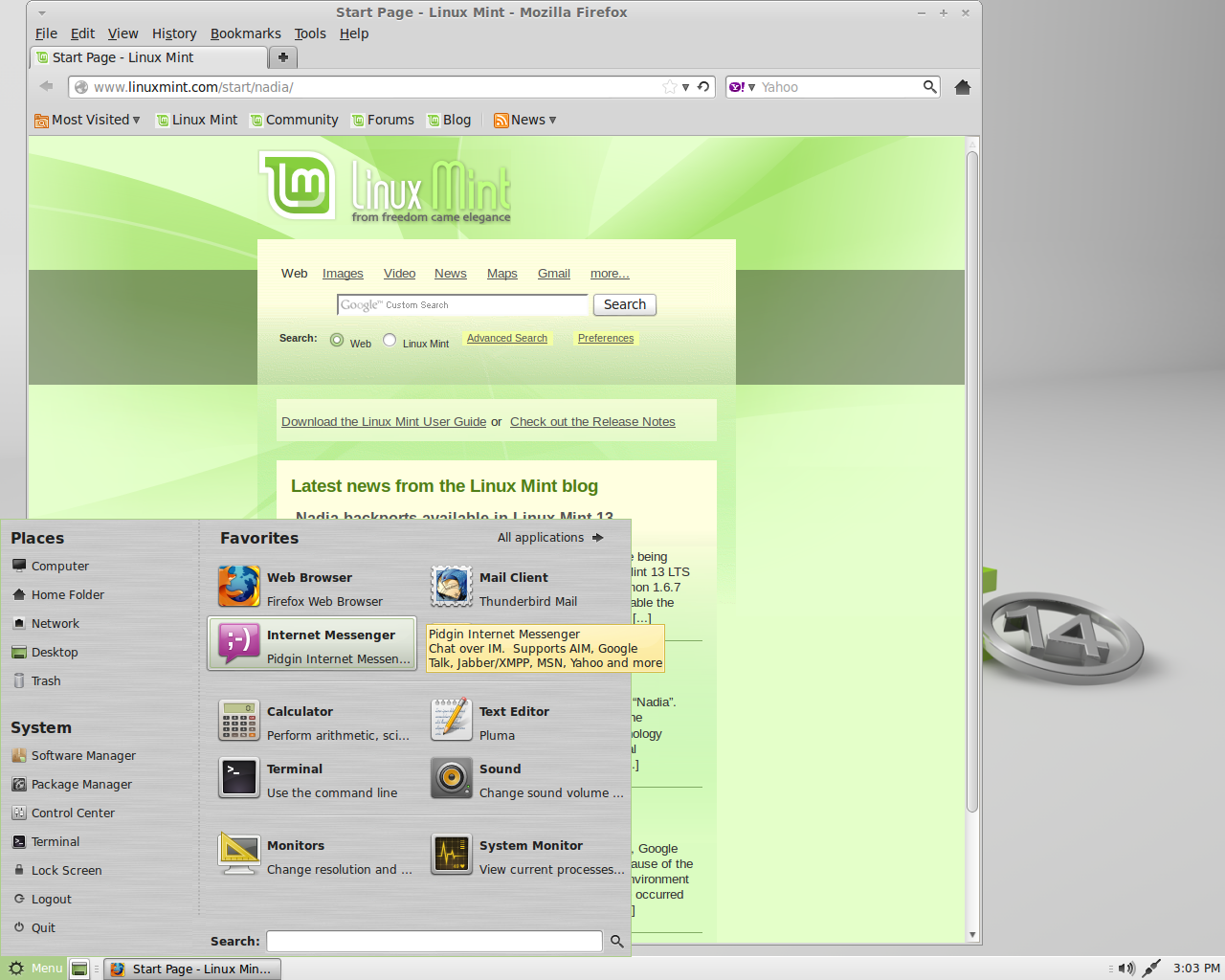
Примечание. Если вам надоело много текстов, вот решение. Прочтите заголовки и точки внутри цветных полей, чтобы извлечь пользу из этой веб-страницы, прежде чем покинуть сайт 🙂
Во-первых, истоки Linux:
Вернись История состоит в том, что существовала система с открытым исходным кодом под названием Unix, где она могла быть Чтобы любой мог прочитать и изменить его код, по этой причине эта система распространилась и использовалась многими университетами и компаниями, так как это побудило многих пользователей системы модифицировать систему и информировать системных администраторов об ошибках программного обеспечения и исправлять их. Но в 1983 году компания AT&T, основанная на системе Unix, прекратила предоставлять код для системы и вынудила пользователей запрашивать лицензию на использование системы! .
Это разозлило многих людей и учреждения, которые разработали систему до тех пор, пока она не достигла того, чем она является. Но это движение со стороны компании, которая представила систему Unix, стало началом появления системы Linux, поскольку одним из разгневанных людей из AT&T был профессор Ричард Мэтью Столлман, поскольку Ричард Мэтью Столмен работал в Лаборатории искусственного интеллекта в Институт Массачусетского технологического института и решил предоставить полностью бесплатную систему, и он руководил проектом под названием GNU Project, и большая часть проекта была завершена, но в нем отсутствовала очень важная часть, а именно ядро. В проекте финский студент по имени Линус Торвальдс начал разработку ядра и в конечном итоге выпустил интегрированную систему GNU-Linux.
В проекте финский студент по имени Линус Торвальдс начал разработку ядра и в конечном итоге выпустил интегрированную систему GNU-Linux.
Читайте также: Что такое дистрибутив Linux, почему и когда следует использовать Linux?
Вкратце:
Linux — это операционная система, созданная профессором Ричардом Мэтью в 1984 году, а затем начатая Линусом Торвальдсом в 1991 году и разработанная группой добровольцев со всего мира.
Что такое дистрибутивы Linux?
Прежде чем мы начнем знакомиться с дистрибутивами Linux, давайте сделаем простой вывод.
Только Linux без GNU является ядром операционной системы, а не интегрированной операционной системой, и, объединив его с GNU Project Toolkit, вы получите операционную систему. Но для обычных пользователей операционной системы GNU / Linux недостаточно. но с
Добавление некоторого программного обеспечения, такого как открытый офис и среда рабочего стола, чтобы получить операционную систему, подходящую для выполнения различной работы, которая варьируется от человека к человеку. Отсюда появились так называемые дистрибутивы. Эти дистрибутивы объединяют ядро операционной системы Linux с группой программ с открытым исходным кодом, проектными программами GNU и другими инструментами в зависимости от цели От дистрибутива и предполагаемых пользователей каждый дистрибутив Linux имеет свои преимущества, и он был разработан для определенной группы пользователей, некоторые из них поддерживают язык, и некоторые из них работают как брандмауэр, а другие характеризуются своим небольшим размером, и некоторые из этих дистрибутивов стараются быть подходящими для большого количества пользователей, чтобы привлечь как можно больше из них. Большинство дистрибутивов могут удовлетворить ваши потребности, но с некоторыми отличиями, так как некоторые из них поставляются с инструментами, которые облегчают процесс установки системы, а некоторые облегчают выполнение многих задач.
Отсюда появились так называемые дистрибутивы. Эти дистрибутивы объединяют ядро операционной системы Linux с группой программ с открытым исходным кодом, проектными программами GNU и другими инструментами в зависимости от цели От дистрибутива и предполагаемых пользователей каждый дистрибутив Linux имеет свои преимущества, и он был разработан для определенной группы пользователей, некоторые из них поддерживают язык, и некоторые из них работают как брандмауэр, а другие характеризуются своим небольшим размером, и некоторые из этих дистрибутивов стараются быть подходящими для большого количества пользователей, чтобы привлечь как можно больше из них. Большинство дистрибутивов могут удовлетворить ваши потребности, но с некоторыми отличиями, так как некоторые из них поставляются с инструментами, которые облегчают процесс установки системы, а некоторые облегчают выполнение многих задач.
Короче говоря, вы должны знать, что дистрибутивы Linux по структуре представляют собой две незаменимые части. Каждый дистрибутив либо создается с нуля, как Arch, либо основан на другом дистрибутиве, таком как Ubuntu, который основан на Debian. Дистрибутив — это набор программ и пакетов, которые были тщательно отобраны для обеспечения совместимости и интеграции друг с другом для определенной цели.
Каждый дистрибутив либо создается с нуля, как Arch, либо основан на другом дистрибутиве, таком как Ubuntu, который основан на Debian. Дистрибутив — это набор программ и пакетов, которые были тщательно отобраны для обеспечения совместимости и интеграции друг с другом для определенной цели.
Примеры международных и арабских дистрибутивов Linux:
Глобальные примеры: Debian , Ubuntu , Fedora , linux mint opensuse и другие
Примеры арабского языка: Hilal Linux , чудо (оджуба) , и некоторые другие дистрибутивы, но, к сожалению, большинство из них больше не выпускаются!
Почему Linux?
- Первое: простота тестирования и установки системы.
- Во-вторых: вирусов больше нет 🙂
- В-третьих: сложная, легкая и стабильная система.
- В-четвертых: простота использования системы.
- Пятое: превосходный графический интерфейс пользователя, мягко говоря, замечательный!
- Шестое: гибкая, многофункциональная система.
- Седьмое: для него характерно большое сообщество по всему миру.

- Восьмое: с открытым исходным кодом и бесплатно
Давайте подробнее рассмотрим каждую часть выше …
Первое: простота тестирования и установки системы.
Да, Linux — одна из лучших систем в пробной и установочной части, поскольку она позволяет вам опробовать любой дистрибутив Linux через флэш-память или компакт-диск, а также часть установки системы, будь то на флэш-памяти или компакт-диске, очень просто и не требует времени, что означает, что вы можете попробовать любой дистрибутив только без установки его на свое устройство и достаточно испытать его, чтобы иметь возможность ознакомиться с системой и ее функциями перед установкой. Кроме того, установка системы не является сложной и очень просто.
Во-вторых: вирусов больше нет 🙂
Одна из лучших особенностей Linux — это то, что он построен так, чтобы быть надежным и безопасным. Вы не встретите ничего, что называется вирусами, пока вы используете какой-либо из дистрибутивов Linux. Лично я хочу делать копии любых данных от моих друзей, я делаю это, используя последние дистрибутивы Linux, чтобы эти дистрибутивы не могли чертать вирусы.
В-третьих: сложная, легкая и стабильная система.
Если характеристики вашего устройства нормальные или ниже, то система Linux считается лучше, чем ее аналоги в этой части, потому что ей не нужны сверхъестественные возможности и не требуются большие ресурсы для ее запуска, и она подходит для устройств с низкими возможностями. и его не нужно устанавливать каждый раз, и у него нет уродливого синего экрана, который появляется у пользователей Windows. xD Он также может работать годами без необходимости переустанавливать его, в отличие от Windows.
В-четвертых: простота использования системы
Будем реалистами! Вы помните, как впервые использовали Windows? Были ли вы так же эффективны в работе с Windows, как сейчас?
Любая операционная система в начале вашего использования кажется странной, и со временем это чувство уходит от того, что вы много с ней общаетесь, позвольте мне сказать вам, что система Linux отличается в работе с каждым ее дистрибутивом от другого, но в В общем, справиться с ним, как правило, легко и просто, и если вы привыкнете использовать его, вы позже узнаете разницу.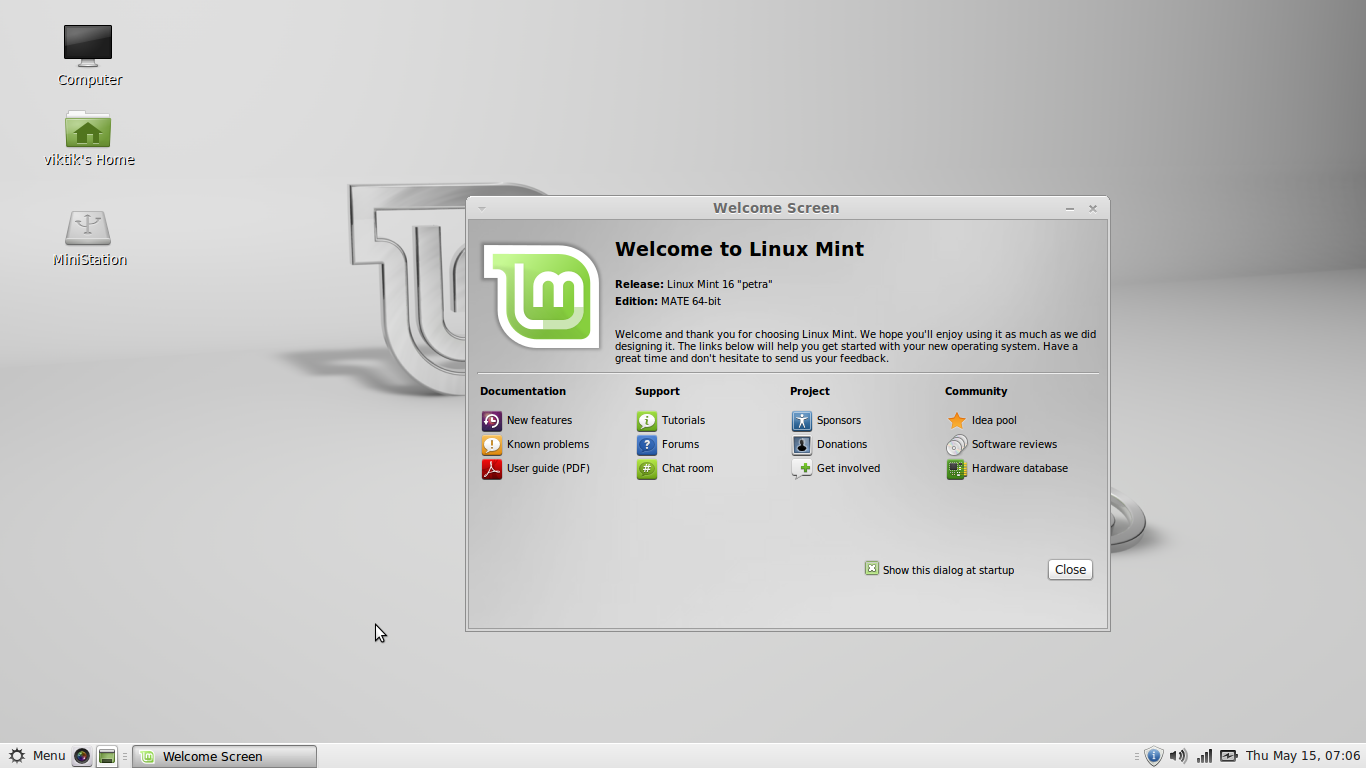
Пятое: превосходный графический интерфейс пользователя, мягко говоря, замечательный!
Я не буду много говорить об этом, за меня будут говорить только изображения системы. Взгляните на изображения и сравните Linux и остальные операционные системы с точки зрения красоты и элегантности.
Шестое: гибкая, многофункциональная система.
Одним из преимуществ Linux и его дистрибутивов является то, что он очень гибкий благодаря открытому исходному коду,
Он позволяет программистам изучать детали системы и изменять ее в соответствии со своими потребностями и свидетельствует о гибкости следующей системы: Статистика лучших дистрибутивов Linux для использования в 2014 году по данным Linux.com
- Самый красивый из дистрибутивов Linux: Bodhi
- Лучшее для настольных компьютеров: Xubuntu
- Лучшее для портативных персональных устройств: Lubuntu
- Самое важное для будущего Linux: DouDou
- Лучшее для бойцов-противников: ХВОСТ
- Лучшее для бизнеса: Suse и Red Hat
За каждым распределением есть много деталей, которые вы можете найти, чтобы узнать, почему они включены в эту статистику.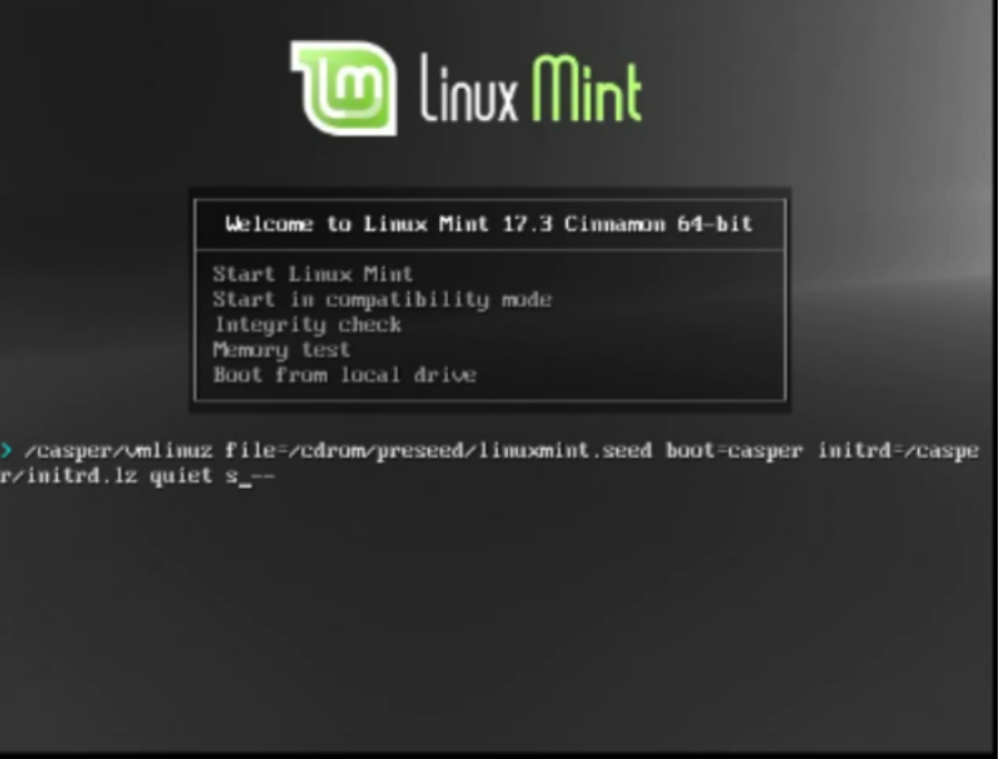
Седьмое: для него характерно большое сообщество по всему миру.
Если вы сторонник бесплатного программного обеспечения с открытым исходным кодом, то вам, безусловно, нравится большое сообщество в Интернете, которое также поддерживает его. Вы найдете множество ссылок, книг, статей и всевозможного контента, объясняющего любую часть, будь то большая или small, относящийся к этому программному обеспечению.
Восьмое: с открытым исходным кодом и бесплатно.
Со всеми этими преимуществами, которыми обладает эта замечательная система, а также то, что она имеет открытый исходный код и бесплатна, вам больше не нужно будет использовать операционную систему нелегально!
Теперь поговорим о самых известных вещах, которые используют Linux.
- Агентство НАСА
- Замечательная операционная система для телефонов «Android» изначально основана на ядре Linux!
- Подводный флот армии США
- Скоростной поезд Японии!
- Крупные компании, такие как Google, Facebook, Wikipedia и Amazon.

- Большинство, если не все, веб-сайты, которые мы используем ежедневно
- Также Нью-Йоркская фондовая биржа
- Большинство правительств мира находятся в развитых странах!
Думаю, этой суммы хватит для моей первой статьи в разделе Linux, но это только начало. Подождите меня, дай Бог, новых статей, надеюсь, вам понравится 🙂.
Источник
Linux Mint — Сообщество
Руководство пользователя Linux Mint
| 12 лет назад 379 |
Это официальное руководство пользователя Linux Mint, доступное на многих языках в форматах PDF и ODT.
Ссылка для скачивания: http://www.linuxmint.com/documentation.php
Содержание:
Введение в Linux Mint
История
Цель
Номера версий и кодовые названия
Выпуски
Где найти помощь
Установка Linux Mint
Загрузить ISO
через торрент 9 0011 Установите Torrent-клиент
Загрузите Torrent-файл
Через зеркало загрузки
Прочитайте примечания к выпуску
Проверьте MD5
Запишите ISO на компакт-диск
Загрузите LiveCD
Установите Linux Mint на жесткий диск
Последовательность загрузки
Знакомство с Linux Mint Desktop
Gnome Desktop
mintDesktop
mintMenu
Знакомство с mintMenu
Меню «Места»
Меню «Система»
Меню «Приложения»
Поле «Поиск»
Определите ваши любимые приложения
Создание собственных ярлыков
Автоматический запуск приложений при входе в систему
Изменение внешнего вида mintMenu
Активация плагина Recent
Восстановить настройки по умолчанию
Заменить mintMenu меню Gnome по умолчанию
Установка/удаление приложений
Управление пакетами в Linux Mint
MintInstall, Менеджер программного обеспечения
mintMe nu
Synaptic & APT
Удалить приложения
mintMenu
APT
Synaptic
Обновите вашу систему и ваши приложения
Использование mintUpdate
Получите максимум от своего рабочего стола
Копировать и вставлять с помощью мыши
Делать заметки с помощью Tomboy
Архивировать электронные письма и веб-сайты в формате PDF
Заключение
Комментарии
нужна помощь waydroid
Спасибо.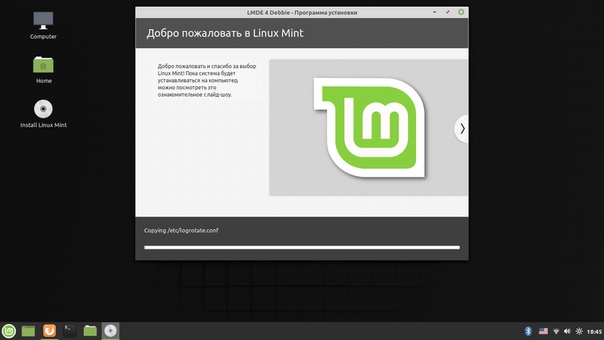
Спасибо за это, я буду следить за ним на моем Mac
Спасибо!
Большое спасибо, это помогло
Спасибо!
Большое спасибо!!
Очень хорошее руководство пользователя.
Спасибо
Спасибо
ХОРОШАЯ РАБОТА
Я голландский переводчик для Linux Mint на Launchpad. Где я могу перевести официальное руководство пользователя? Кажется, не на Launchpad….
Спасибо за это, но оно устарело и сбивает с толку неправильное обращение к вещам для Mint 17.3.
, например, страница 21, относится к меню мест и показывает его изображение.
Когда вы выбираете меню «Места», в нем есть следующие 5 мест; Документы, музыка, изображения, видео, загрузки, однако в руководстве упоминается место «Компьютер», которого НЕТ в меню «Места»!
Затем тут же рассказывается о разделах, их монтировании и т. д. таким образом, что это могут понять только пользователи, привыкшие к использованию Linux, хотя предполагается, что это руководство для начинающих, но в середине описания того, как выбрать простое меню, говорится о продвинутых идеях. !
!
Затем он говорит о месте «Дом» как об одной из кнопок меню, которые вы будете использовать чаще всего, опять же, в разделе, который он описывает, НЕТ кнопки меню «Домой»!
Таким образом, он ссылается на «Компьютер» и «Дом» в меню, которое имеет следующие 5 мест; Документы, Музыка, Картинки, Видео, Загрузки! Очень запутанно.
Затем он говорит о меню «Система», но где оно, как получить к нему доступ?
и т.д. и т.п.
Отличное руководство
Отличное руководство! Спасибо
спасибо
Спасибо за это прекрасное руководство!
Спасибо
Это отличный путеводитель. Спасибо!
спасибо
Отличная работа, Клем! Спасибо!
отличная информация
Привет, ищу хороший туто’.
Поскольку этому руководству уже 5 лет, можно ли его использовать?
Спасибо 🙂
Похоже, это то, что мне нужно. Большое спасибо.
Обязательна к прочтению всем новичкам, таким как я.
Ваше руководство великолепно, но я сейчас ищу что-то для следующего шага — новички, использующие команды терминала. Однажды я наткнулся на что-то и больше не видел, за чем было легко следить. Может быть, у вас есть идея, что я сейчас ищу…..
Это потрясающе… Руководство пользователя для LM 17 Cinnamon edition на моем родном языке (голландский
Спасибо!!
Благодарим вас даже за руководство пользователя для LM 17 Cinnamon edition.
(http://www.linuxmint.com/documentation/user-guide/Cinnamon/english_17.0.pdf)
У меня есть следующие примечания:
1) Было бы неплохо указать точную версию описанный софт (а может быть даже и версия самого документа) на первой странице.
2) Установка Linux Mint (стр. 7). Новички не знают, что означает liveDVD, поэтому я бы изменил следующее предложение:
После этого liveDVD становится загрузочным и представляет собой полнофункциональную операционную систему, которую вы можете попробовать, не затрагивая свой ПК. —>
—>
Этот DVD становится загрузочным и содержит полнофункциональную операционную систему, которую вы можете запустить на своем ПК. Это так называемый liveDVD, который можно использовать для пробной версии, не затрагивая ваш диск.
Пожалуйста, также измените следующее:
Если вам нравится то, что вы видите при запуске liveDVD, вы можете установить систему
на свой жесткий диск. —>
Если вам нравится то, что вы видите при запуске этого liveDVD, вы можете решить установить систему
на жесткий диск с помощью значка на рабочем столе.
(Раньше мне было непонятно, как установить liveDVD, и я думал, что мне понадобится другой ISO для установки!)
3) В главе «Введение в рабочий стол» описано, как «Знакомство с меню» , но в установленном программном обеспечении нет ни «Системного меню» (стр. 22), ни «Кнопки диспетчера пакетов» (стр. 24), ни «Меню приложений» (стр. 27).
4) На стр. 43-44 объясняется, как копировать и вставлять, просто выделяя текст и вставляя его средним щелчком мыши с использованием «мышиного буфера». У меня не работает так, как вы описали с LibreOffice.
У меня не работает так, как вы описали с LibreOffice.
Предложение «Теперь нажмите на какую-то другую часть документа, чтобы переместить туда курсор…» неверно. Вы не должны щелкать, просто переместите курсор (не щелкая) над новым местом, а затем вставьте его средним щелчком мыши.
(некоторые из этих примечаний могут относиться к другим изданиям руководства пользователя)
Подходит для очень простой отправной точки.
Хорошее базовое руководство, но не совсем соответствует моей версии, а жаль.
Я установил 64-разрядную версию LinuxMint 16 Xfce на свой настольный компьютер с 64-разрядным процессором AMD sempron, который работает очень нестабильно, несмотря на то, что эта установка Linux использует только 3 ГБ памяти и 500 ГБ на жестком диске. Руководство (которое предназначено для версии 15, но это все, что нам, англоговорящим, разрешено) не предлагает помощи в следующем:
Подскажите, пожалуйста, как мне выйти из экранной заставки displayimage-melting. Я пробовал бесконечное количество комбинаций клавиш. В настоящее время лучше всего нажать большую красную кнопку аппаратного прерывания «Сброс» на корпусе моего настольного ПК для мгновенной перезагрузки — к счастью, у моей машины она есть! Это не особенно повышает производительность и приводит к повреждению программного обеспечения и данных.
Я пробовал бесконечное количество комбинаций клавиш. В настоящее время лучше всего нажать большую красную кнопку аппаратного прерывания «Сброс» на корпусе моего настольного ПК для мгновенной перезагрузки — к счастью, у моей машины она есть! Это не особенно повышает производительность и приводит к повреждению программного обеспечения и данных.
Нашел это руководство пользователя через два дня после установки Linux Mint 14 вместе с Windows 7 и 8. У меня не было никаких проблем с установкой. Я просто хочу, чтобы я прочитал это раньше. Обойти систему было хорошо, но я все еще новичок, когда дело доходит до кодирования.
Вы настоящий разработчик Linux. Спасибо за Вашу лучшую работу. Спасибо, Клемент…
Linux Mint 14, пока все хорошо. Я новичок в Linux, и я не знаю, как обращаться с этим типом программного обеспечения, поэтому простите меня за глупые вопросы. lol
Удобная документация, большое спасибо.
Отличная документация. Кратко, подробно, без чрезмерной сложности из-за мелочей и легко для понимания.
Кратко, подробно, без чрезмерной сложности из-за мелочей и легко для понимания.
Еще одна победа Mint.
Очень хорошая документация.
установить linux mint en mi compu y me trone xp, parece que no perdi mucho ya que linux se mira exelente, lo unico que no puedo es instalar mi impresora l355, favour de mandarme los lineamentos para realizarlo,
Gracias 90 018
Спасибо!
Как бы хорошо ни было руководство, когда такой новичок, как я, опрометчиво решил удалить Microsoft Windows и начать заново, мне действительно было нужно пошаговое руководство со скриншотами, чтобы сдвинуться с мертвой точки. Несмотря на поиски веб-сайтов и YouTube, получить простую, но качественную информацию оказалось непросто.
Очень полезно и полезно! Большое спасибо за это Руководство пользователя!!!
Отличный гид. Действительно очень полезно.
это отличный текстовый помощник!!!!поздравляю!!!как я могу перевести руководство на свой язык. ..несколько лет назад я переводил в панели запуска…извините ребята за мой глупый вопрос
..несколько лет назад я переводил в панели запуска…извините ребята за мой глупый вопрос
это — отличный текст для знакомства новичков со средой Linux и Linux Mint. Еще раз спасибо.
Отличный гид, чувак. Все еще есть некоторые проблемы с монетным двором, но я буду придерживаться его, уверен, что он скоро разберется, так или иначе.
Как новый пользователь… Танкс, это здорово
Фантастическое руководство. Как новый пользователь, это очень ценится.
@sbrbot — ссылка на ваше руководство была размещена в блоге сообщества Linux Mint на tumblr.
Я создал Руководство пользователя Linux Mint 12 на хорватском языке. Его можно найти здесь: https://docs.google.com/open?id=0B5XAJBrSKXNpNERUMU84MlJTYkt0d25oMkNaLTJUUQ
Как я могу или кто может поставить его с другими руководствами пользователя?
Есть ли версия для LMDE?
Есть ли дополнения к этому прекрасному путеводителю специально для «Лизы».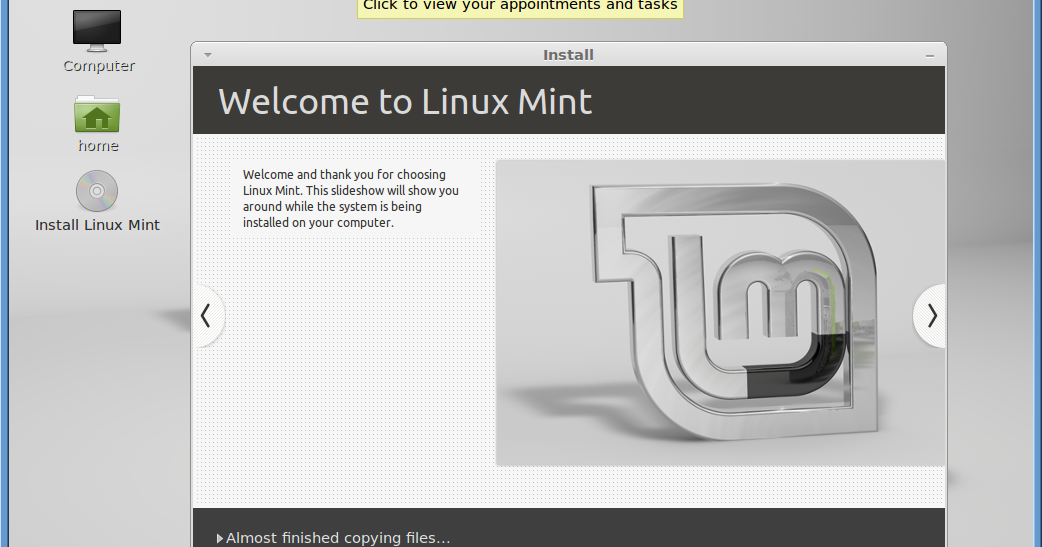
Muito bom é semper bom aprender mais….
Buenisimo 🙂 No sabia que ya estaba traducido al español. Gracias
Спасибо 🙂
Спасибо. Написана очень простым и понятным языком.
Не могли бы вы добавить информацию о двойной и тройной загрузке и количестве разделов, необходимых для установки mint.
Я надеюсь, что это должно быть в рамках руководства Mint.
Есть ли шанс, что руководство может быть обновлено, чтобы включить различные версии? У меня есть LXDE, и это руководство относится только к основной версии. Я новичок в Linux, и мне это очень нравится. Я хотел бы узнать больше о конкретной версии, которую я использую.
Спасибо! Это действительно полезно для новичка, как я.
Сегодня я опубликовал версию Alpha 1 Руководства пользователя LMDE на итальянском языке. Я намерен предоставить английскую версию всем потенциальным пользователям в мире. Главная страница это:
http://livelinux. altervista.org/Guida_LMDE/index_en.html
altervista.org/Guida_LMDE/index_en.html
Что вы думаете об этом?
Всем большое спасибо 🙂
Хорошая ссылка
Я нахожу это полное руководство вдохновляющим для новых переходников с Windows на Linux. Linux Mint даже самый простой. Спасибо за это руководство, которое необходимо для новичков.
Mint — лучшая…..Сейчас я почти не открываю окно….
Эта система в десять раз лучше, чем Windows XP или любая другая система. Спасибо за новую операционную систему Windows.
Послушай, я просто хотел получить ответ на простой вопрос, используя широкоэкранный монитор ACER. Ноутбук
(15.6) все, что я получаю после установки процесса установки, это начальная заставка, а затем экран становится черным. Диск работает, и я слышу, что происходит, но видео нет? Вероятно, это неподходящее место для получения какой-то простой информации, но, как и большинству из вас, ребята, мне пришлось прыгать через обручи
(что с регистрацией и навигацией, чтобы попытаться получить ПРОСТОЙ ответ)
Я ожидаю получить один из эти ответы RTFM для загрузки.
цвет
12 лет назад
Хорошо бы зеркало: щас ссылка не работает.
La liga para descargar el manual no esta disponible (enlace roto). Si me gustaria obtener el manual, Gracias.
Привет всем. Я возвращаюсь к использованию двойной загрузки с Windows XP и Mandriva 10. У меня такой вопрос: я запускаю Mandriva, и может ли кто-нибудь сказать мне, как установить MINT в раздел, используемый Mandiva, не затрагивая при этом раздел Windows? Я недостаточно знаю, чтобы сразу распознать раздел Mandriva. Заранее спасибо. БК (он же сэндвич-бей)
пана
12 лет назад
Хорошая статья
спасибо
Я новичок в Linux Mint.. Очень полезно и полезно! Большое спасибо за это руководство пользователя. Надеюсь, я смогу чему-нибудь научиться здесь
Как раз то, что мне нужно, очень хорошо собрано, спасибо.
Я был на вводном курсе Открытого университета, и это руководство даже лучше, чем их (в курсе). Так что это плюс для Linux Mint!
Так что это плюс для Linux Mint!
Очень полезно и полезно! Большое спасибо за это Руководство пользователя!!!
привет. новичок в этом, нужна помощь, много помощи … как мне ее получить и когда. и где. bin, использующий Windows XP, теперь также имеет это, и это кажется забавным, но трудно. не знаю, что делать.
спасибо дорогая…
Это отличное руководство пользователя для Mint! Спасибо.
Я использую Mint 10 уже несколько дней, и до сих пор у меня все аппаратное и программное обеспечение работало, Windows может исчезнуть с моего жесткого диска очень скоро, так как чем больше я использую тонкий, тем больше мне нравится, как он становится мятным !!
Отлично! Это отличное руководство пользователя для Mint!
Пользуюсь Linux Mint уже 7 месяцев. Из-за этого Windows выглядит как грязное белье.
Спасибо, приятель, это действительно должно мне помочь … спасибо
Отлично. Все основы объясняются очень хорошо, особенно если вы новичок в ОС Linux.
Все основы объясняются очень хорошо, особенно если вы новичок в ОС Linux.
Очень хорошо! (y)
Отличное руководство для начинающих
Новое в Linux. Использование полной установки Julia на двухлетнем ноутбуке с Vista. Мне так понравилось, что прошлой ночью я установил Isadora на свой нетбук через Unetbootin, и это также был беспроблемный процесс. Теперь я по уши в Linux. В доме все еще есть один рабочий стол Vista, а также рабочий стол XP и Macbook Pro. Я надеюсь переоборудовать все Windows-машины к лету, поскольку я создаю свою базу знаний.
мрачный
12 лет назад
Вот что я называю великой инициативой! Ты хороший сэр.
Очень полезно для начинающих…
автор этого, да благословит вас бог!
Большое спасибо! 😀
Отличное руководство для новых пользователей. Очень полезно и хорошо сделано.
Привет, я новый пользователь LinuxMint. Я не знаю, как установить драйвер беспроводной сети USB, а также настроить сеть.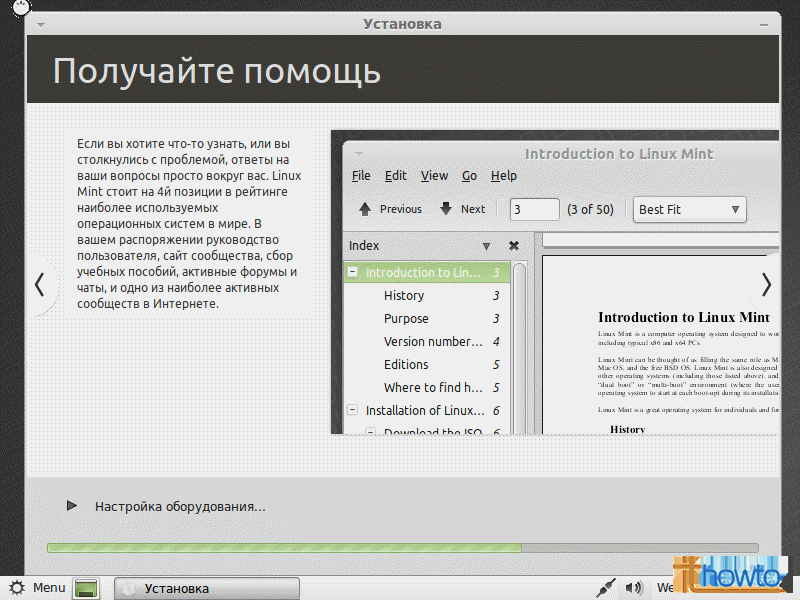 Может ли кто-нибудь помочь мне.
Может ли кто-нибудь помочь мне.
Спасибо…..
нужно
Очень хорошая информация. Большое спасибо
Очень информативная книга, она помогла мне понять Linux. Я настоятельно рекомендую скачать и прочитать ее, прежде чем рвать на себе волосы.
Вчера я только что закончил читать официальное руководство по Linux mint9, которое было действительно фантастическим и простым для получения базовых знаний о Linux Mint!
Очень приятно и очень ценно
Я могу перевести руководство пользователя версии 9.0 на румынский язык. Просто дайте мне знать, как и где….
tengo una asus Eeepc 1005h
intale mint9 32B
pero ¿no puedo conestar el internet?
… Руководство по KDE? Руководство Gnome является классическим, голубь использует руководство Монетного двора 9 итальянского KDE? Grazie
Я думаю, что это руководство устарело
Клем:
На стр. 47, параграф 1, есть небольшая ошибка, которую необходимо исправить.
«Теперь щелкните другую часть документа, чтобы переместить туда курсор…»
Буфер мыши не будет работать в OpenOffice Writer и GEdit, если текст перестает выделяться при нажатии на другую часть документа.
Было бы интересно, если бы руководство Mint можно было опубликовать в формате HTML с якорями, чтобы люди могли легко указать на определенные части руководства. Возможно, я попробую после того, как мы переведем руководство на румынский язык в нашем национальном сообществе. 🙂
клем
13 лет назад
@Alexio: О, хорошо 🙂 Спасибо, теперь все исправлено.
При переходе по ссылке для скачивания ftp://ftp.heanet.ie/pub/linuxmint.com/docs/user-guide/ появляется сообщение «Обнаружена ошибка / Представленный вами URI содержит запрещенные символы». и в адресной строке браузера появится ссылка http://community.linuxmint.com/tutorial/view/[removed]void(0).
клем
13 лет назад
RayWoods: Зачем вам переходить по такой ссылке? Для ссылок есть более одного руководства, и я не уверен, как я буду привязываться к PDF/ODT.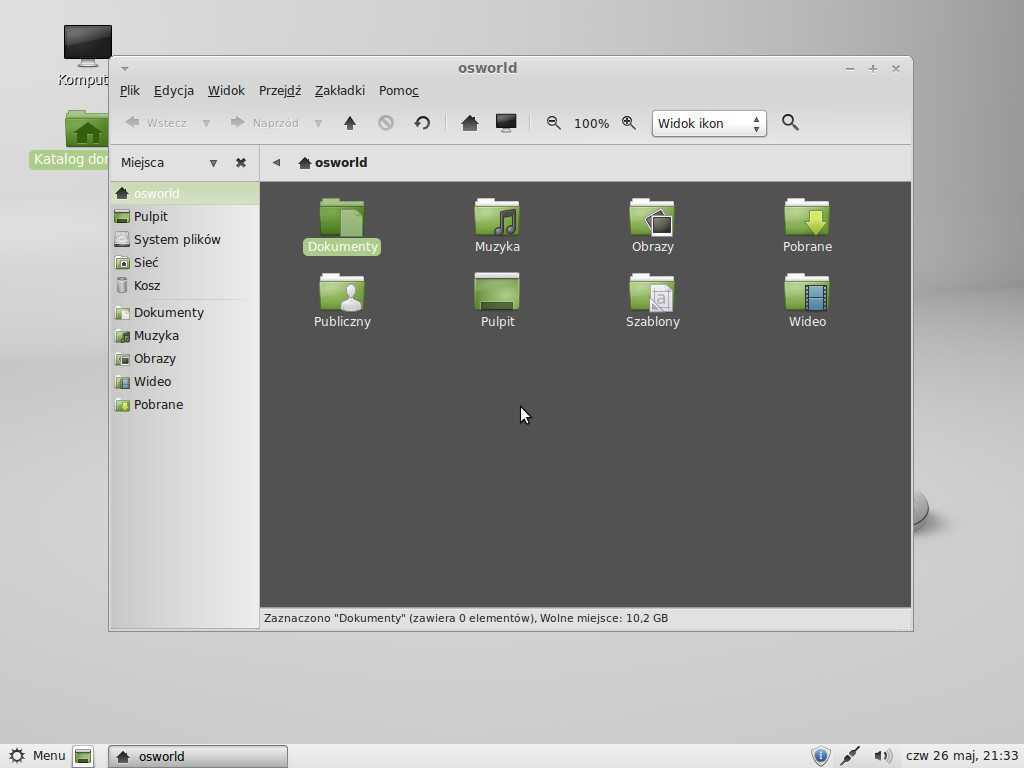
Кстати, я только что получил…
Обнаружена ошибка
В отправленном вами URI есть запрещенные символы.
Когда я перешел по ссылке!
http://community.linuxmint.com/tutorial/view/[удалено]void(0)
Привет, Клем,
Можно ли в приведенном выше содержании сделать элементы живыми, чтобы нажатие на них приводило к соответствующему разделу руководства? (Точно так же, как индекс работает в версии Руководства в формате PDF.)
Ray
Руководство для начинающих и советы для профессионалов
Linux Mint обычно считается самым простым способом уйти от Windows и Mac и войти в удивительный мир операционные системы с открытым исходным кодом. Благодаря простому процессу установки, великолепному интерфейсу и множеству удобных функций ничто не помешает вам опробовать эту замечательную версию Linux, особенно если вы хотите избежать Windows 11. Мы покажем вам все тонкости в этом руководство по Linux Mint.
Обратите внимание, что это руководство по установке Mint с нуля. Если вы уже являетесь пользователем Mint, у нас есть руководство по переустановке Mint без потери ваших настроек.
Если вы уже являетесь пользователем Mint, у нас есть руководство по переустановке Mint без потери ваших настроек.
Содержание
Как установить Linux Mint
Чтобы начать работу с Linux Mint, сначала необходимо загрузить установочный файл и перенести его на USB-накопитель или другой вид съемного носителя.
Загрузка Mint
- Посетите linuxmint.com и нажмите на значок скачать кнопку, которую вы видите в верхней половине экрана. Размер файла составляет около 2 ГБ, хотя для установки Mint потребуется около 12 ГБ.
- На следующем экране вы можете выбрать одну из трех версий Mint. Это может показаться запутанным, но в значительной степени это выбор между тем, какой тип интерфейса вы получаете. Если вы переходите из Windows, выберите Cinnamon (верхний). Если вы пришли из Ubuntu, MATE, вероятно, будет правильным выбором. Последний выбор, Xfce, вероятно, оставлен ветеранам Linux, поскольку он в значительной степени зависит от использования терминала.

- На следующем экране отображается сводка того, что вы собираетесь загрузить, но нет кнопки загрузки. Чтобы скачать , прокрутите немного вниз до списка зеркал и выберите ближайшее к вам местоположение или страну, расположенную рядом с вами. Выбрав место, подождите, пока файл загрузится.
Краткое примечание о версиях Linux Mint
Если вы пойдете вышеописанным путем, вы всегда будете получать последнюю версию Linux Mint. В нашем случае на начало октября 2021 года это версия 20.2, которая называется Ума — каждая версия Linux получает женское имя. Это удобный способ запомнить их.
Однако в некоторых случаях может случиться так, что новая версия слишком новая и имеет некоторые проблемы с прорезыванием зубов или, возможно, не слишком хорошо работает с вашим оборудованием. Если это произойдет, вы можете загрузить более раннюю версию. Для этого щелкните вкладку загрузить в правом верхнем углу экрана и выберите все версии .
Это приведет вас к новому экрану со всеми доступными версиями Linux Mint. Если у вас возникли проблемы с Mint, просто вернитесь на одну или две версии назад, и это должно исправить все проблемы, которые могут у вас возникнуть.
Установка Linux Mint
- Чтобы установить Mint, сначала нужно получить загруженный файл .iso и поместить его на съемное запоминающее устройство, например на флэш-накопитель. Для Windows у нас есть удобное руководство по созданию загрузочных USB-накопителей. Если вы уже работаете в Linux, вы можете использовать для этой задачи программу Linux под названием USB Image Writer .
- После этого вам нужно изменить порядок загрузки вашего устройства в BIOS (у нас есть руководство для этого). После этого вставьте USB-накопитель и перезагрузите компьютер. Если вы установите USB-накопитель в качестве первого варианта загрузки, Mint загрузится автоматически. Если вы просто хотите установить Mint, выберите верхний вариант
- Далее вы попадете на рабочий стол Mint.
 Важно понимать, что это не означает, что Mint был установлен, он просто загрузился с флешки. Это похоже на попытку немного познакомиться с Mint, прежде чем принять решение об установке. Если вы решили продолжить, просто щелкните значок диска с именем , чтобы установить Linux Mint .
Важно понимать, что это не означает, что Mint был установлен, он просто загрузился с флешки. Это похоже на попытку немного познакомиться с Mint, прежде чем принять решение об установке. Если вы решили продолжить, просто щелкните значок диска с именем , чтобы установить Linux Mint .
- Если вы когда-либо устанавливали Windows или даже Mac, следующие несколько экранов должны быть как минимум знакомы: вы выбираете язык и раскладку клавиатуры.
- После того, как эти два пункта будут выполнены, на третьем экране вы сможете выбрать, устанавливать или нет мультимедийные кодеки. Мы рекомендуем установить флажок , так как все это избавит вас от хлопот позже — вам в любом случае понадобятся эти кодеки в большинстве случаев. Не устанавливайте этот флажок, только если вы очень внимательно относитесь к кодекам.
- Следующий шаг немного сложнее: вы можете либо полностью стереть вашу текущую установку (она отображается как пустая на изображении ниже, потому что мы используем виртуальную машину), либо создать свои собственные разделы и как.
 Здесь мы выбираем верхний вариант, ознакомьтесь с нашим руководством по двойной загрузке Windows и Linux Mint для получения дополнительной информации о втором варианте.
Здесь мы выбираем верхний вариант, ознакомьтесь с нашим руководством по двойной загрузке Windows и Linux Mint для получения дополнительной информации о втором варианте.
6а. Если вам нужна дополнительная производительность, мы рекомендуем вам щелкнуть расширенные функции и выбрать использование управления логическими томами Linux (LVM). Это облегчает возню с разделами позже, если вы того пожелаете. В качестве дополнительной опции вы также можете добавить пароль на жесткий диск, если вам нужна дополнительная безопасность — это разумно, особенно на ноутбуках.
- После всего этого просто выберите Установить сейчас .
- 905:07 Далее вам нужно выбрать свой часовой пояс.
- Последним шагом перед началом установки является выбор имени пользователя и пароля. Пароль не может быть восстановлен после того, как вы его установили, поэтому убедитесь, что вы можете его запомнить или записать где-нибудь, чтобы никто другой не мог его найти.
 В качестве альтернативы вы можете настроить Linux на автоматический вход , хотя мы не рекомендуем это для ноутбуков. Если вы выберете Зашифровать мою домашнюю папку , вам будет предложено вводить пароль каждый раз при доступе к файловой системе, что повышает безопасность, но также создает проблемы.
В качестве альтернативы вы можете настроить Linux на автоматический вход , хотя мы не рекомендуем это для ноутбуков. Если вы выберете Зашифровать мою домашнюю папку , вам будет предложено вводить пароль каждый раз при доступе к файловой системе, что повышает безопасность, но также создает проблемы.
- На этом все готово: просто выберите продолжить и Linux Mint установится на ваш компьютер. Все это в значительной степени запускается само по себе, так что просто расслабьтесь и немного наслаждайтесь слайд-шоу (около 10-15 минут в зависимости от вашей системы). Что бы вы ни делали, НЕ нажимайте кнопку «Пропустить» .
- Когда Linux сотворит свое волшебство, вы вернетесь к своему рабочему столу и сможете либо продолжить сеанс тестирования, либо перезапустить Linux Mint. Выберите Перезагрузите сейчас и дайте компьютеру перезагрузиться. Вы закончили установку, пришло время посмотреть, на что способна ваша новая операционная система.

Знакомство с Linux Mint
После перезапуска Linux вы увидите рабочий стол — на этот раз без возможности установки — и будет запущена программа «Добро пожаловать в Mint ».
Мы определенно рекомендуем вам самостоятельно пройти первые шаги , как указано в этой программе, а также просмотреть документацию и другие предоставленные ресурсы. Это связано с тем, что Linux Mint требует, чтобы вы авторизовали определенные шаги, чтобы обеспечить его бесперебойную работу, в отличие от Windows, которая часто выполняет многие шаги автоматически без вашего разрешения.
Вы можете открыть эти приложения через экран приветствия или через меню, которое работает так же, как кнопка «Пуск» в Windows прошлых лет. Просто нажмите системную кнопку Linux в левом нижнем углу экрана по умолчанию или клавишу Windows на клавиатуре, если она у вас есть.
Большинство программ, которые вам понадобятся, находятся на вкладке Администрирование , но вы также можете найти их, введя их название в строку поиска в верхней части меню.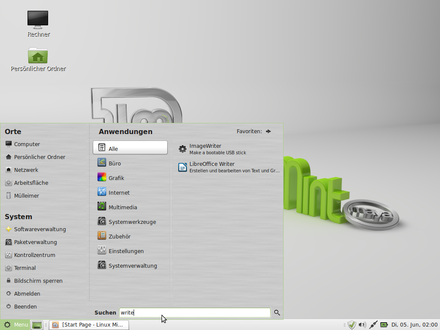 Здесь мы рассмотрим самые важные из них.
Здесь мы рассмотрим самые важные из них.
Обратите внимание, что при работе с этими продвинутыми системами вам снова и снова будет предлагаться вводить пароль. Вот как Linux гарантирует, что никто не вмешивается в систему, если они не знают, что делают.
Mint Update Manager
Один из самых странных способов, если вы переходите из Windows, — это Update Manager , который дает вам список приложений, программ и частей ОС, для которых доступны обновления, и позволяет решить, стоит ли вы хотите их обновить. С Linux прошли те времена, когда обновления системы запихивали вам в глотку.
Тем не менее, если вы не знаете, что делаете, мы рекомендуем просто оставить все отмеченными и выбрать Install Updates . Это имеет двойное значение для любых обновлений ядра Linux, поскольку оно часто содержит важные обновления системного уровня.
Установка программного обеспечения в Linux Mint
Установка новых программ или их удаление осуществляется с помощью Software Manager . Это огромная коллекция приложений и программ, предназначенных для работы в Linux Mint. Все, что вам нужно сделать, это щелкнуть один раз, чтобы установить их. Это довольно хорошая коллекция, и мы рекомендуем вам немного просмотреть ее, чтобы увидеть, что доступно.
Это огромная коллекция приложений и программ, предназначенных для работы в Linux Mint. Все, что вам нужно сделать, это щелкнуть один раз, чтобы установить их. Это довольно хорошая коллекция, и мы рекомендуем вам немного просмотреть ее, чтобы увидеть, что доступно.
Например, доступно большинство основных браузеров, а также целая куча альтернатив известных программ с открытым исходным кодом, таких как GIMP для Adobe Photoshop. Есть даже несколько крутых игр, в которые можно поиграть. Здесь все бесплатно, так что не помешает попробовать.
Однако существует множество программ, которые не имеют записи в этой базе данных. В этом случае есть несколько разных способов заполучить их. Самый простой, и тот, который мы рассмотрим здесь, — это просто зайти на сайт нужной вам программы и скачать ее оттуда. Единственный трюк здесь — убедиться, что вы загружаете пакет Debian (с расширением файла .deb), так как он хорошо работает с Mint.
После загрузки просто перейдите в папку Загрузки , доступ к которой можно получить через значок Компьютер на рабочем столе, и щелкните там файл. Откроется диалоговое окно; щелкните Установить пакет , и программа установки должна взять его оттуда. Хотя, если для установки программы потребуются дополнительные файлы, называемые «зависимостями», вам придется с этим согласиться.
Откроется диалоговое окно; щелкните Установить пакет , и программа установки должна взять его оттуда. Хотя, если для установки программы потребуются дополнительные файлы, называемые «зависимостями», вам придется с этим согласиться.
Другой способ установки файлов — это сложный процесс, о котором мы поговорим далее.
Терминал Linux
Linux имеет репутацию сложного в использовании устройства, и, в общем, он этого заслуживает, по крайней мере, большинство других дистрибутивов, кроме Mint и Ubuntu. Это благодаря тому, что они полагались на терминал, как большинство компьютеров работали примерно до середины 90-х годов.
Как только вы научитесь работать с терминалом, это не так уж и плохо. Просто нужно привыкнуть. Тем не менее, Mint — отличный способ начать работу с Linux, потому что есть большая вероятность, что вам никогда не понадобится использовать терминал, за исключением устранения некоторых неполадок.
К счастью, есть хороший способ обойти терминал.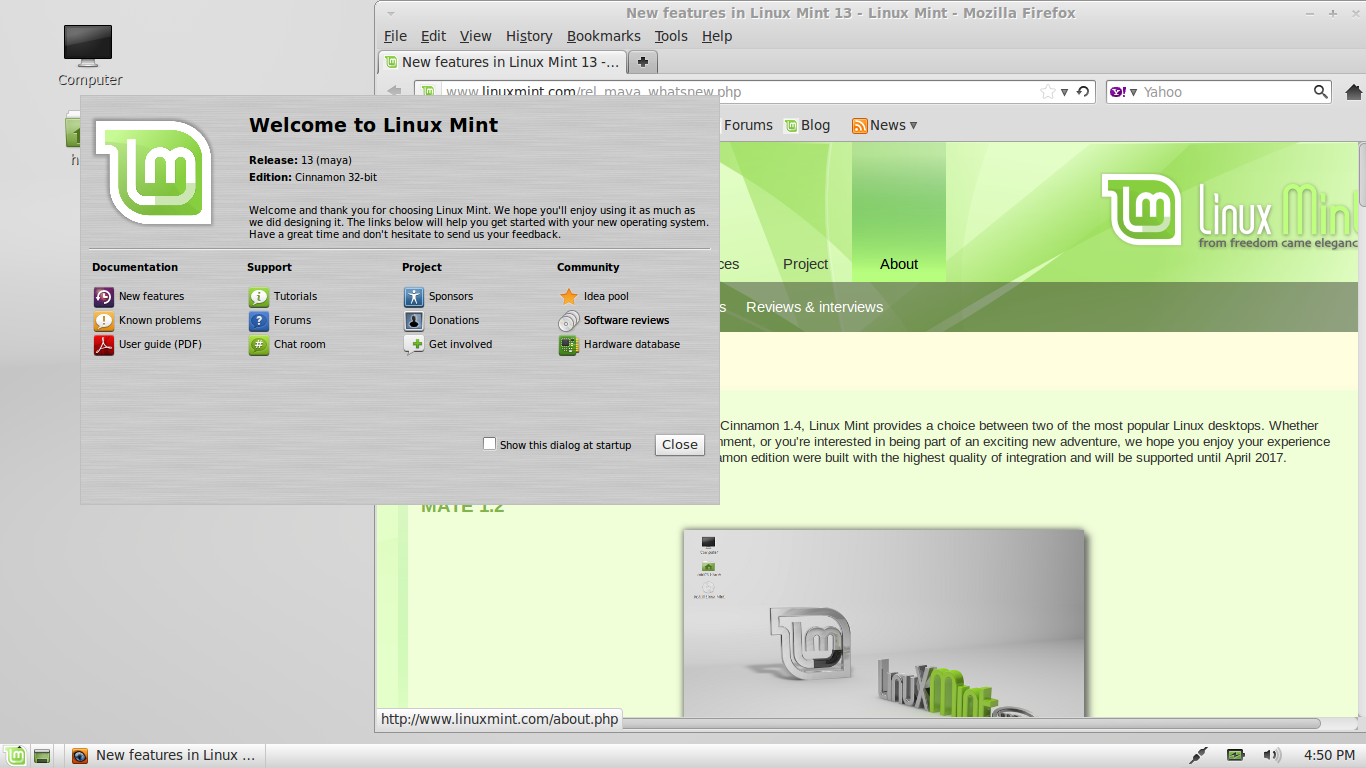


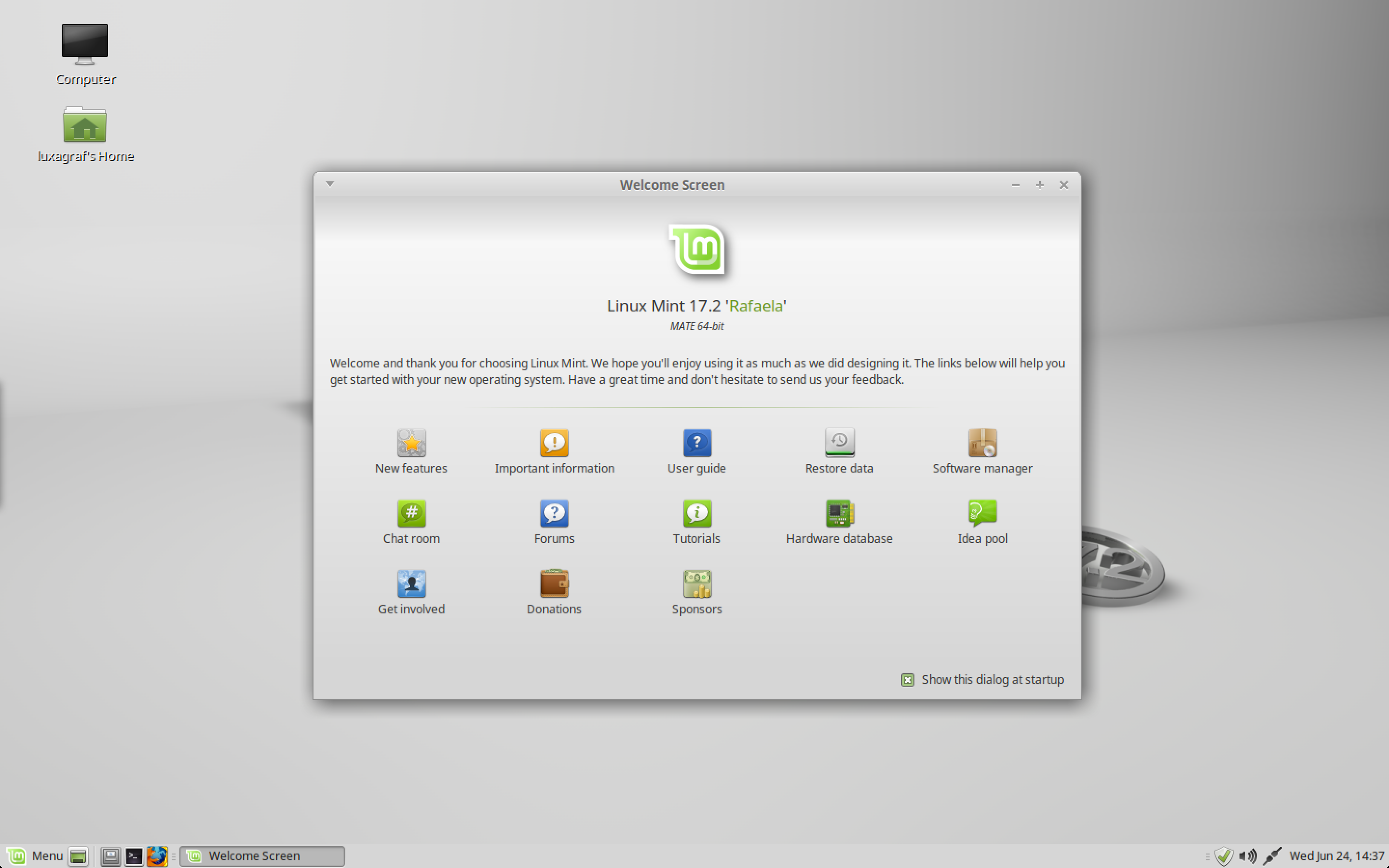

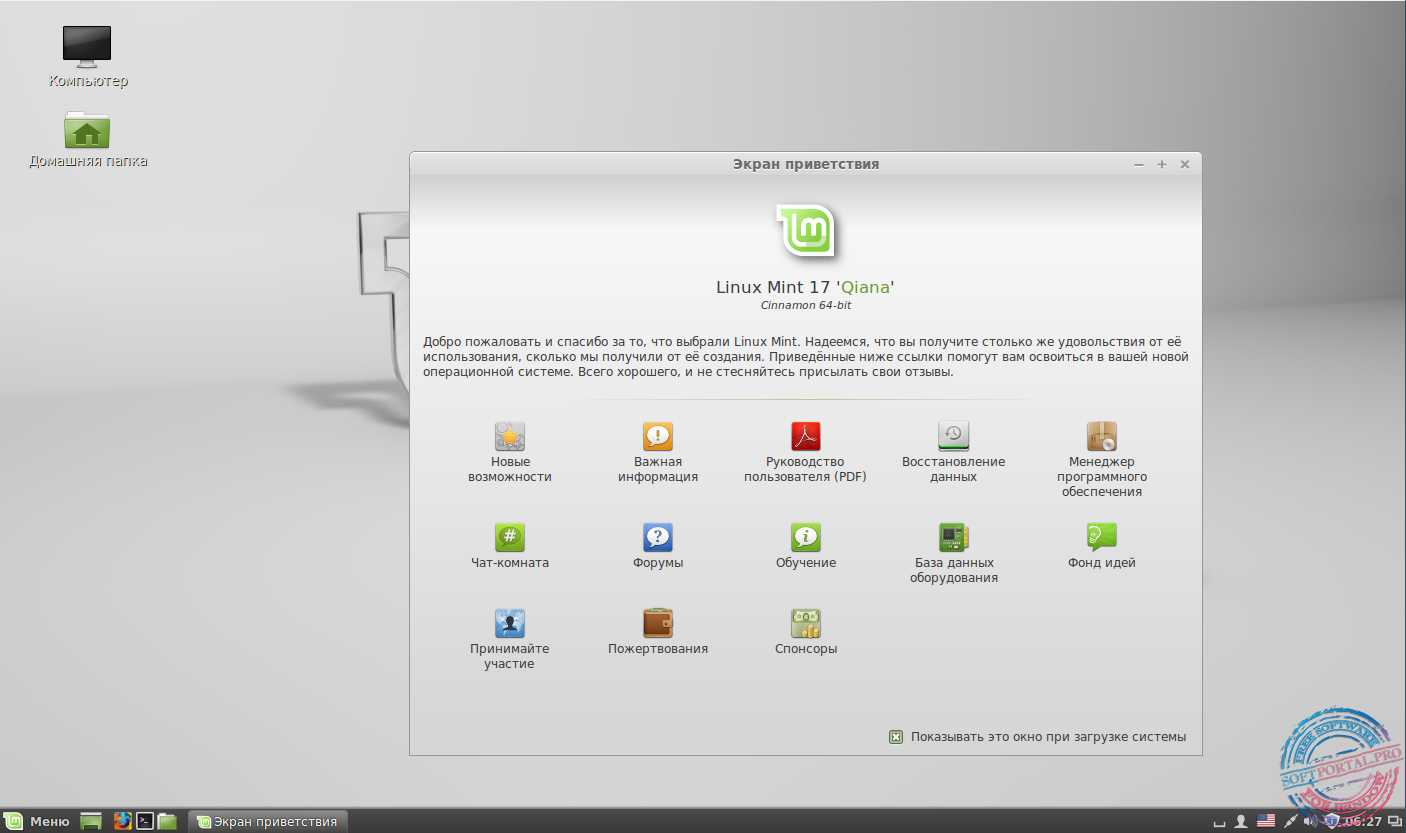 Важно понимать, что это не означает, что Mint был установлен, он просто загрузился с флешки. Это похоже на попытку немного познакомиться с Mint, прежде чем принять решение об установке. Если вы решили продолжить, просто щелкните значок диска с именем , чтобы установить Linux Mint .
Важно понимать, что это не означает, что Mint был установлен, он просто загрузился с флешки. Это похоже на попытку немного познакомиться с Mint, прежде чем принять решение об установке. Если вы решили продолжить, просто щелкните значок диска с именем , чтобы установить Linux Mint .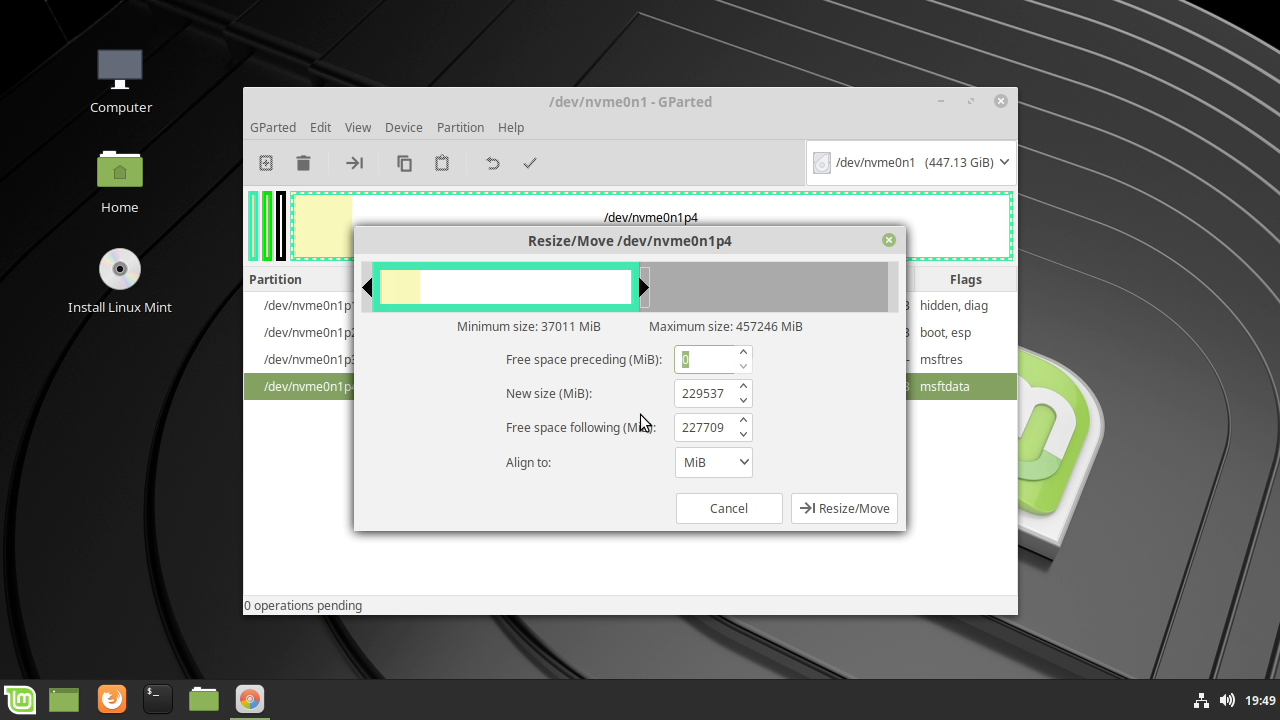 Здесь мы выбираем верхний вариант, ознакомьтесь с нашим руководством по двойной загрузке Windows и Linux Mint для получения дополнительной информации о втором варианте.
Здесь мы выбираем верхний вариант, ознакомьтесь с нашим руководством по двойной загрузке Windows и Linux Mint для получения дополнительной информации о втором варианте.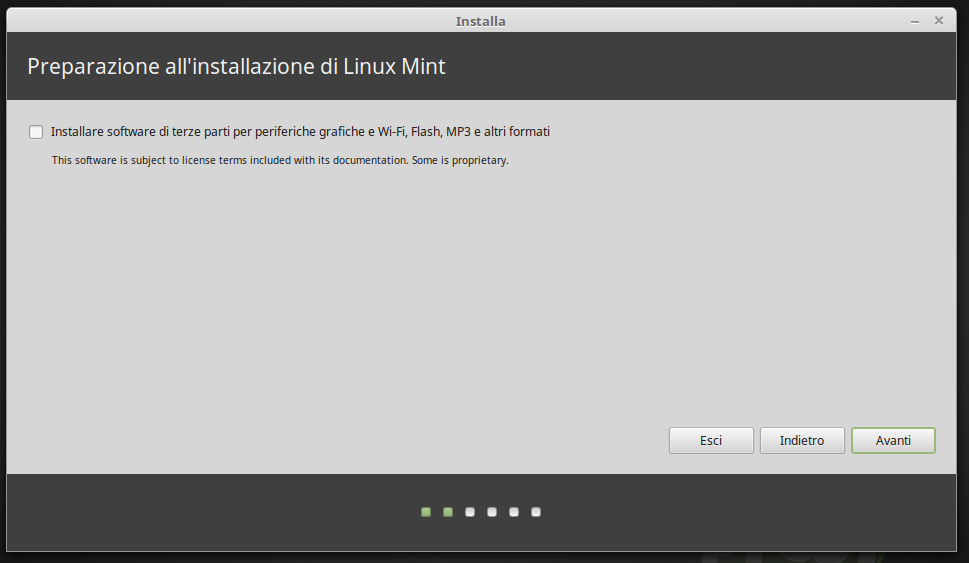 В качестве альтернативы вы можете настроить Linux на автоматический вход , хотя мы не рекомендуем это для ноутбуков. Если вы выберете Зашифровать мою домашнюю папку , вам будет предложено вводить пароль каждый раз при доступе к файловой системе, что повышает безопасность, но также создает проблемы.
В качестве альтернативы вы можете настроить Linux на автоматический вход , хотя мы не рекомендуем это для ноутбуков. Если вы выберете Зашифровать мою домашнюю папку , вам будет предложено вводить пароль каждый раз при доступе к файловой системе, что повышает безопасность, но также создает проблемы.