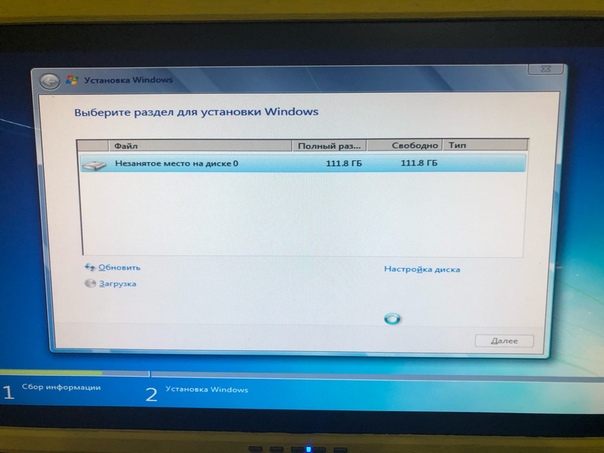Не устанавливается виндовс с диска: Почему не устанавливается Windows, причины ошибок при установке
Содержание
На компьютер не устанавливается Windows
| Проблемы с драйверами | До 1 часа | 150 ₽ |
| Удаление вируса | До 1 часа | 200 ₽ |
| Настройка Windows | До 1 часа | 250 ₽ |
| Установка / Восстановление Windows | До 1 часа | 250 ₽ |
| Выезд мастера | Бесплатно | |
| Диагностика поломки | Бесплатно |
Самостоятельная диагностика
Заявка на ремонт
Зимняя скидка 20% на ремонт
Ремонтируем и обслуживаем все
бренды компьютеров в Москве и области
Если Вы не нашли свой бренд компьютера — не расстраивайтесь! Наши мастера
обслужат технику любого производителя.
Часто задаваемые вопросы
- 1ПК на гарантии еще после ремонтных мероприятий, и возникли снова неисправности. Как правильно поступить?
Если компьютер на гарантии, вы вправе обратиться в наш сервисный центр и вызвать специалиста для бесплатной починки устройства. Ремонтируем девайсы по гарантии в сжатые сроки.
- 2Я проживаю в Московской области. Могу я сделать заявку на ремонт? org/Answer»>
Филиалы сервисного центра расположены в разных частях Москвы и Подмосковья, поэтому наши мастера оказывают услуги и в Московской области. Вы можете вызвать специалиста до 30 км за МКАД.
- 3Почему не могу установить Windows 7?
Причины могут быть разными: от плохого качества записи образа системы, до проблем с жестким диском. Нужно диагностировать ПК и выявлять характер проблемы, а затем выполнять ликвидировать аппаратные или программные поломки. Для этого лучше обратиться к мастеру.
org/Question»> - 5Почему не запускается винда с флешки?
Возможны механические повреждения носителя, неисправность разъема USB, отсутствие поддержки запуска компьютера с флешки и т.
 д. Вызовите нашего специалиста, он точно установит причину.
д. Вызовите нашего специалиста, он точно установит причину. - 6Как убрать ошибку при установке Windows?
Если ошибка выскакивает при установке системы с внешнего носителя, переключите флешку в порт 2.0. При отсутствии такого порта нужно интегрировать драйвера USB 3.0 в дистрибутив Windows. Или можете сделать установку через диск с внешнего привода.
- 7Почему синий экран при установке Windows? org/Answer»>
Экран смерти возникает в связи с серьезными неполадками. Поэтому при его появлении стоит остановить установку и отформатировать жесткий диск. А еще лучше, вызовите мастера, который определит поломку и устранит ее.
4Почему не запускается установка Windows с диска?
Вероятно, носитель поврежден. Либо есть сбои в настройках БИОС или аппаратные неисправности. Чтобы точно установить причину, нужно вызвать профессионала. Он проведет проверку техники и определит способы, которые помогут исправить ситуацию.
Команда специалистов со стажем от 9 лет
Роман ПархоменкоСервисный инженер, стаж 10 лет
Михаил СедловСервисный инженер, стаж 12 лет
Сергей ГофаровСервисный инженер, стаж 9 лет
Александр БасовСервисный инженер, стаж 10 лет
Остались вопросы? Задайте их нашему мастеру
Ремонтируем и обслуживаем все
бренды компьютеров в Москве и области
Если Вы не нашли свой бренд компьютера — не расстраивайтесь! Наши мастера
обслужат технику любого производителя.
Все бренды
Обслуживаем все АО и районы Москвы
Работаем во всех АО Москвы
Ремонтируем в районе любой станции метро
Работаем в Подмосковье до 30 км от МКАД
ошибка и не ставится на компьютер – WindowsTips.Ru. Новости и советы
Не устанавливается Windows 11? Достаньте внешнее оборудование, обновите Виндовс до последней версии, удалите антивирусное ПО не от Майкрософт, деинсталлируйте ненужные программы или очистите диск для получения нужного количества места. Также проверьте сторонние драйверы и проверьте наличие их обновления. Ниже рассмотрим, почему может возникать ошибка при установке Виндовс 11, по каким причинам могут происходить подобные сбои в работе, и каким путем проще всего исправить возникшую проблему.
Причины
На практике может быть множество объяснений, почему Виндовс 11 не ставится на компьютер / ноутбук в ситуации, когда «железо» полностью соответствует требованиям производителя ОС. Рассмотрим основные:
Рассмотрим основные:
- «Лишнее» внешнее оборудование.
- Устаревшая версия Виндовс.
- Старое антивирусное ПО от стороннего разработчика.
- Ненужные приложения.
- Недостаток места на диске.
Также могут возникать некоторые ошибки, которые свидетельствуют об определенных проблемах. К основным стоит отнести:
- 0xC1900101 — ошибка драйвера;
- 0xc1900223 — временная проблема с загрузкой / установкой Windows 11;
- 0xC1900208 — 0x4000C — наличие несовместимого приложения;
- 0xC1900107 — необходимость завершения попытки установки, требование очистить диск;
- 0x80073712 — повреждение / отсутствие файла;
- 0xC1900200 — 0x20008, 0xC1900202 — 0x20008 — несоответствие ПК / ноутбука минимальным требованиям;
- 0x800F0923 — несовместимость драйверов и ПО;
- 0x80200056 — Windows 11 не устанавливается из-за ручного прерывания процесса: выход из системы, перезагрузка;
- 0x800F0922 — невозможность подключения к серверам Центра обновления, нехватка рабочего места;
- 0x80300024 — раздел / диск на ПК / ноутбуке не поддерживает указанную операцию;
- 0x80070002 0x20009 — система Windows 11 не устанавливается из-за невозможности найти требуемый файл;
- 0x8007042B 0x4000D, 0x800700B7 0x2000a — непредвиденное завершение инсталляции из-з стороннего процесса.

Это базовые причины, почему не устанавливается Виндовс 11 на компьютер или ноутбук. Зная эти особенности, можно самостоятельно устранить проблему и завершить инсталляцию ОС в обычном режиме.
Что делать
Теперь разберемся с основными шагами, что делать, если Виндовс 11 не устанавливается с флешки, с официального сайта или путем загрузки другими способами. Выделим основные советы.
Удалите внешнее оборудование
Если к ПК / ноутбуку подключены наушники, сканер, колонки, устройства USB или другое дополнительное оборудование, временно выключите его из разъемов и попробуйте сделать работу еще раз.
Обновите Windows
Если не устанавливается обновление Виндовс 11, попробуйте загрузить новую версию Виндовс через Центр обновлений вручную («Параметры», «Обновление и безопасность»). Предварительно убедитесь, что все драйвера также обновлены.
Удалите антивирусное ПО
Для работы с ПК / ноутбуком используйте официальный «Защитник Windows» (не отключайте Defender). Если же установлен сторонний антивирус, это может привести к сбоям. Для удаления сделайте следующее:
Если же установлен сторонний антивирус, это может привести к сбоям. Для удаления сделайте следующее:
- Войдите в «Панель управления», а далее «Программы».
- Кликните на «Программы и компоненты».
- Выберите и удалите антивирус, который не дает загрузить новую систему.
Деинсталлируйте лишнее ПО
Жалобы, мол, почему не могу установить Виндовс 11, но все подходит, часто обусловлены сторонним программным обеспечением. Оно может мешать процессу инсталляции, из-за чего новая версия не устанавливается. Для удаления используйте рассмотренный выше алгоритм.
Проверьте наличие достаточного места
В ситуации, когда Windows 11 не устанавливается на ноутбук / ПК, причиной может быть банальный дефицит свободного места на жестком диске. Для просмотра места используйте проводник или специальные программы (к примеру, Everest).
Проверьте на совместимость
Если не удалось скачать Windows 11, причиной может быть несоответствие минимальным требованиям. В результат ОС не устанавливается на ваше устройство. Информацию по оборудованию можно найти здесь — docs.microsoft.com/ru-ru/windows/whats-new/windows-11-requirements.
В результат ОС не устанавливается на ваше устройство. Информацию по оборудованию можно найти здесь — docs.microsoft.com/ru-ru/windows/whats-new/windows-11-requirements.
Ошибки и решения
Отдельного внимания заслуживают ситуации, когда система не устанавливается, и появляются определенные ошибки.
Наиболее распространенная проблема, когда не удается установить Windows 11, и появляется ошибка при установке 0xC1900101. Это свидетельствует об ошибке драйвера, а решение возможно следующими путями:
- Проверьте, чтобы на 32-разряднойо ОС было от 16 Гб и более, а на 64-разрядной — от 20 Гб свободного места.
- Загрузите доступные версии ПО в Центре обновления Виндовс.
- Обновите все имеющиеся драйвера.
- Удалите временно постороннее оборудование, если не запускается установщик Windows 11.
- Проверьте диспетчер устройств на ошибки и установите недостающие драйвера.
- Удалите антивирусы от сторонних разработчиков.
- Исправьте ошибки жесткого диска.
 Для этого жмите Win+R, а потом введите chkdsk/f C: и жмите «Ввод». Для выполнения этого шага у вас должны быть права администратора.
Для этого жмите Win+R, а потом введите chkdsk/f C: и жмите «Ввод». Для выполнения этого шага у вас должны быть права администратора.
- Перезапустите Windows 11.
- Восстановите системные файлы. Жмите Win+R, а потом пропишите DISM.exe /Online /Cleanup-image /Restorehealth, а далее кликните «Ввод».
Это основные решения, позволяющие решить жалобу, мол, не могу установить Windows 11. В процессе инсталляции могут возникнуть и другие ошибки, требующие определенного решения:
- 0xc1900223. Подождите, пока Центр обновления повторит попытку.
- 0xC1900208 — 0x4000C. Удалите несовместимые приложения с ПК / ноутбука.
- 0xC1900107. Перезапустите устройство и снова проверьте, устанавливается ли Windows 11.
- 0x80073712. Попробуйте восстановить системные файлы. Для этого жмите Win+R, а после этого введите DISM.exe /Online /Cleanup-image /Restorehealth.
- 0xC1900200 — 0x20008, 0xC1900202 — 0x20008. Убедитесь, что ваше оборудование соответствует минимальным требованиям.

- 0x800F0923. Проверьте, чтобы драйвера и ПО были совместимы с новой Windows. Иногда она не устанавливается именно по этим причинам.
- 0x80200056. Попробуйте еще раз обновить ОС.
- 0x800F0922. Отключитесь от ВПН, если она используется при подключении.
- 0x80300024. Убедитесь в соответствии ПК / ноутбука минимальным требованиям.
- 0x80070070 — 0x50011, 0x80070070 — 0x50012, 0x80070070 — 0x60000. Убедитесь в наличии достаточного места на диске, куда устанавливается ОС.
- 0x80070002 0x20009. Удалите посторонние диски.
- 0x8007042B 0x4000D, 0x800700B7 0x2000a. Windows 11 не устанавливается из-за какого-то процесса.
Иногда возникает ошибка «This PC can’t run Windows 11», которая свидетельствует о том, что ПК / ноутбук не может работать под управлением новой ОС. Чаще всего это связано с отсутствием поддержки и включения TPM 2.0.
Также многие жалуются, мол, не могу скачать новую ОС. Объяснением может быть не только несоответствие новым требованиям и рассмотренные выше проблемы, но и отсутствие Интернета.
Зная, почему не устанавливается Windows11, вы сможете быстро выявить проблему и исправить ее. В комментариях расскажите, какой способ вам помог, и какие еще решения можно использовать.
6 способов исправить Windows не может быть установлена на диск 0 раздел 1
В: Как исправить Windows не может быть установлена на диск 0 раздел 1?
«Здравствуйте, у меня были проблемы с жестким диском, поэтому я решил его отформатировать. Теперь я пытаюсь установить новую Windows на свой компьютер. Однако он показывает мне ошибку, в которой говорится, что windows не может быть установлена на диск 0 разделы 1 . Вы когда-нибудь сталкивались с этой ошибкой во время установки? Как вам удалось ее решить?»
Если вы планируете установить свою ОС, вы должны сначала скопировать все свои файлы. По этой причине вам понадобится раздел или диск с системой разделов. Вы можете сохранить эту систему как таблицу разделов GUID (GPT) или как основную загрузочную запись (MBR).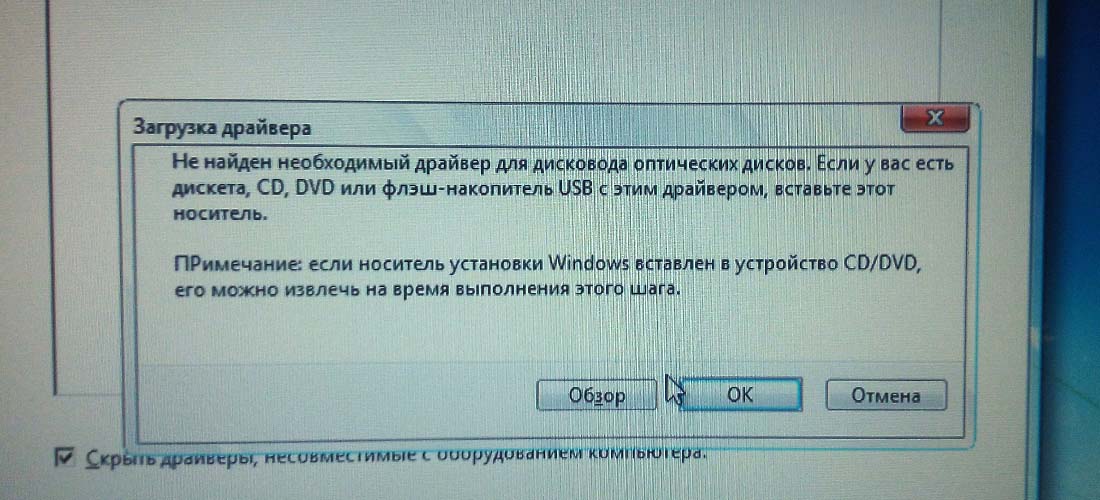
Система разметки будет установлена в зависимости от вашей ОС и параметров загрузки. GPT будет установлен, если он загружается в UEFI, а система MBR будет установлена, если он загружается в устаревшем BIOS. Разница в том, что UEFI создает раздел размером 500 МБ, а GPT — 100 МБ. Их легко отличить при установке. Убедитесь, что вы выбрали соответствующую систему разделов для установки Windows на жесткий диск.
И в этой статье я расскажу об очень распространенной ошибке: Windows не может быть установлена на диск 0, раздел 1 . Вы можете узнать о двух эффективных решениях проблем. Давайте начнем!
- Часть 1. Обзор ошибки — Windows не может быть установлена на диск 0, раздел 1
- Часть 2: 6 решений для устранения ошибки — Windows не может быть установлена на диск 0, раздел 1
Часть 1. Обзор ошибки — Windows не может быть установлена на диск 0, раздел 1
Во время установки Windows часто возникают некоторые проблемы. Windows не может быть установлена на этот диск — распространенная ошибка. Большая проблема с этим заключается в том, что процесс установки Windows запрещен. Ошибка приходит с разными сообщениями
Windows не может быть установлена на этот диск — распространенная ошибка. Большая проблема с этим заключается в том, что процесс установки Windows запрещен. Ошибка приходит с разными сообщениями
A Windows не может быть установлена на диск 0 Раздел n будет отображаться при выборе любого из них. N указывает на раздел. Вы получаете разные сообщения в трех разделах, и это может сильно раздражать.
Что может быть причиной таких ошибок? Ниже мы узнаем об этом подробнее.
1. Причины ошибки
Некоторые пользователи предпочитают использовать внутренний контроллер SAS для жесткого диска при установке Windows. Если основная таблица файлов (MFT) повреждена или у диска SAS есть проблемы, вы получите сообщение об ошибке. Сообщение Windows не может быть установлена на диск 0 раздел 1 появится всплывающее окно. После внесения изменений диспетчер разделов Microsoft Windows (partmgr.sys) больше не подключается к драйверу.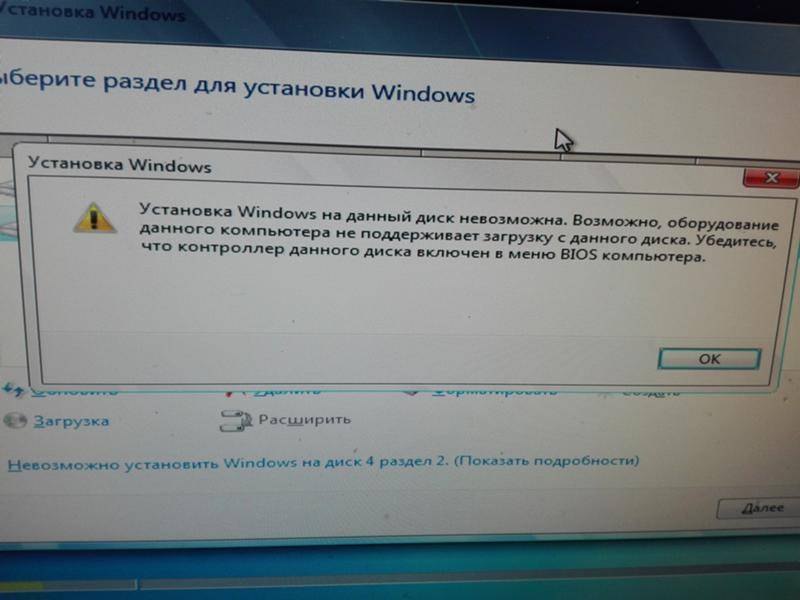
Когда для параметра списка загрузки или режима загрузки в настройках BIOS установлено значение Unified Extensible Firmware Interface (UEFI и размер жесткого диска более 2 ТБ.
2. Симптомы ошибки
Windows не может быть установлена на Диск 0, раздел 1, ошибка часто встречается при установке Windows на ваш компьютер. Даже когда это происходит, и вы выбираете «Далее» в окне, появляется другая ошибка. Прежде чем процесс установки будет завершен, вы получите сообщение о том, что Windows была не удается установить в выбранное место. С этими ошибками процесс установки Windows не будет успешным.
Если вы думаете об установке Windows без компакт-диска или USB-накопителя, вы можете дополнительно прочитать сообщение: Как переустановить Windows 10 без компакт-диска или USB-накопителя?
Часть 2. 6 Решения для устранения ошибки — Windows не может быть установлена на диск 0, раздел 1
Если вам нужно, чтобы система загружалась с раздела GPT (это должен быть GPT), материнская плата должна быть совместима с UEFI /ЭФИ. Если это не так, то сначала необходимо преобразовать раздел GPT в MBR. Если при установке просит установить на раздел NTFS, можно выбрать NTFS при форматировании. Кроме того, вы можете преобразовать FAT в NTFS. NTFS — это файловая система.
Если это не так, то сначала необходимо преобразовать раздел GPT в MBR. Если при установке просит установить на раздел NTFS, можно выбрать NTFS при форматировании. Кроме того, вы можете преобразовать FAT в NTFS. NTFS — это файловая система.
Непонимание разделов вашего компьютера задержит процесс установки. Возникает множество вопросов, и на их решение уходит много времени. Вопрос в том, есть ли простой способ справиться с этим? Хорошая новость в том, что есть решение. Есть несколько практических советов, которые вы можете использовать для решения проблемы.
Большинство этих проблем возникает у тех, кто использует свои разделы во второй раз. Например, пользователи устанавливают другую операционную систему в качестве системы с двойной загрузкой. Также те, кто переустанавливает Windows. Даже с этими проблемами вы можете исправить их, используя любой из двух методов, указанных ниже.
1. Удалите раздел с помощью средства управления дисками Windows
Первое, что вы должны сделать, это изменить разделы на диске. Windows поставляется с инструментом управления дисками, который можно использовать для изменения разделов. Это достаточно удобно и полезно.
Windows поставляется с инструментом управления дисками, который можно использовать для изменения разделов. Это достаточно удобно и полезно.
Вы должны иметь в виду, что неправильное использование этого предустановленного инструмента в Windows может испортить ваши разделы. Вы даже можете потерять важные файлы. Таким образом, если вы не знаете, как выполнить эту задачу, рекомендуется обратиться к специалисту. Это мощный инструмент, и это означает, что вы должны быть уверены в том, как вы его используете.
Прежде чем вы сможете начать изменять разделы, важно сделать резервную копию ваших файлов. Вы не совершите небольшую ошибку только для того, чтобы в конечном итоге потерять свои данные. Это также происходит, когда вы выполняете операции в Windows.
Возможно, вы не видите необходимости сохранять разделы на своем компьютере. В этом случае удалите их с помощью средства управления дисками Windows на установочном диске. Ниже приведены шаги, как это сделать.
Шаг 1: Первый шаг включает в себя нажатие кнопки «Пуск» и щелчок правой кнопкой мыши на «Компьютер». В меню выберите «Управление». Вот как вы получаете доступ к инструменту управления дисками. Это проще при использовании Windows 10. Все, что вам нужно сделать, это нажать на кнопку «Пуск» и открыть меню, затем выбрать «Управление дисками».
В меню выберите «Управление». Вот как вы получаете доступ к инструменту управления дисками. Это проще при использовании Windows 10. Все, что вам нужно сделать, это нажать на кнопку «Пуск» и открыть меню, затем выбрать «Управление дисками».
Шаг 2: Чтобы выделить раздел, вам нужно щелкнуть по нему левой кнопкой мыши. Вы увидите синюю ссылку «Параметры диска (дополнительно)», на которую нужно нажать. Далее выберите опцию «Удалить».
Примечание: Имейте в виду, что это нужно сделать для всех перечисленных разделов. После успешного завершения появится сообщение «Disk 0 Unallocated Space». Это показывает одну запись.
Шаг 3: Теперь вам нужно будет постоянно устанавливать новую Windows. Для этого перейдите к часам по кнопке «Далее».
Выполнив шаг 3, вы не должны получить окна, которые не могут быть установлены на диске 0, разделы 1, ошибка Windows 10.
Важно учитывать, что при установке Windows 10 будет создан скрытый раздел «Зарезервировано системой».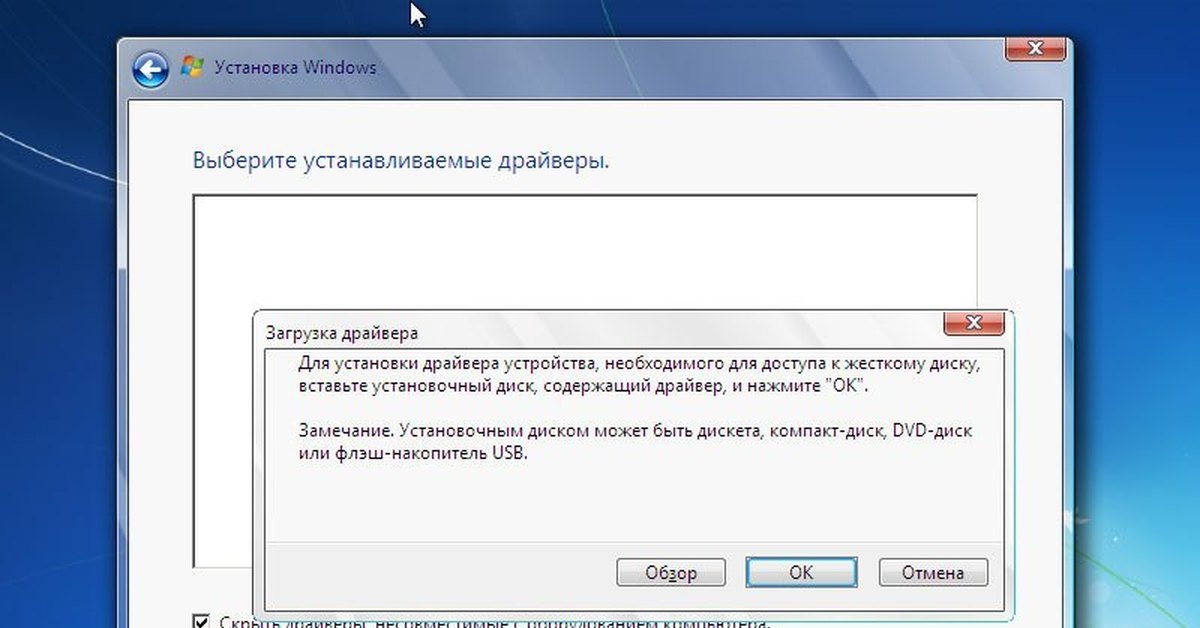 Размер этого раздела составляет около 100 МБ. Он содержит среду восстановления и загрузочные файлы. Прежде чем что-либо удалять, убедитесь, что вы сделали резервную копию своих данных.
Размер этого раздела составляет около 100 МБ. Он содержит среду восстановления и загрузочные файлы. Прежде чем что-либо удалять, убедитесь, что вы сделали резервную копию своих данных.
Внимание!
Если вы по ошибке удалили все свои файлы без резервного копирования, вы можете воспользоваться Wondershare Recoverit. Он предоставляет три расширенные функции: восстановление данных, восстановление данных с неисправного компьютера и восстановление видео. Вы можете загрузить его, чтобы вернуть свои данные в три простых шага.
Скачать бесплатно | Win Версия для Windows Скачать бесплатно | Mac Версия Mac
2. Исправьте ошибку с помощью DiskPart
Во втором методе используется DiskPart. Первое, что вам нужно сделать, это запустить процесс установки Windows. Система предложит вам выбрать диск, на который вы хотите установить Windows. Это не сложно, так как делать нечего. Чтобы открыть окно DOS, нажмите «Shift+F10». Их следует нажимать одновременно.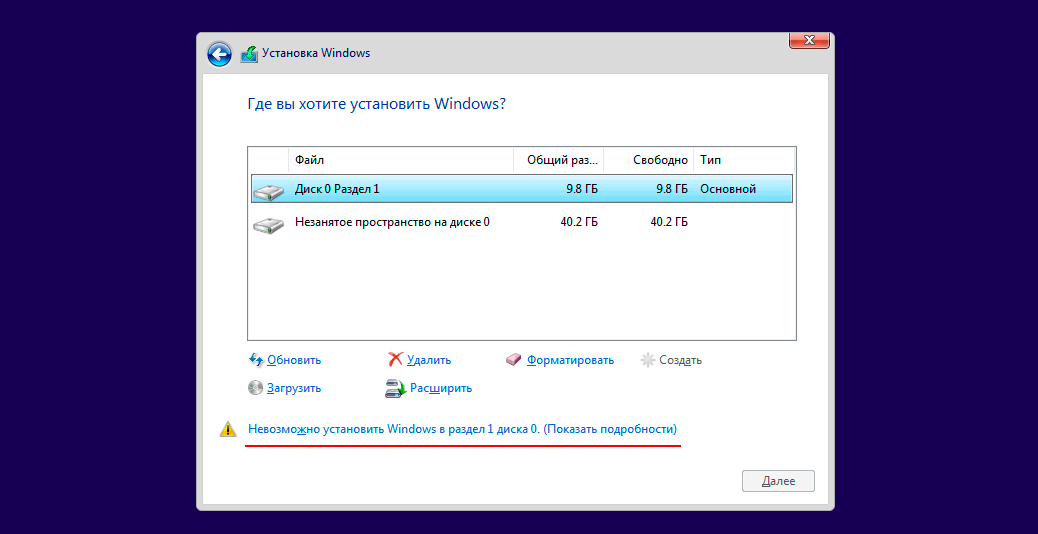
Шаг 1: Вы также можете следовать этому. В окне командной строки введите команду diskpart. Это приведет вас к инструменту DISKPART. После ввода команды отображается командная строка DISKPART.
Шаг 2: «Список дисков» — следующая команда, которую следует использовать после команды diskpart. Что делает эта команда? Он отображает все диски, подключенные к вашему ПК в это конкретное время. Когда они будут перечислены, вы увидите Диск 0.
Шаг 3: Теперь, когда вы увидели Диск 0, пришло время поработать с ним. На этом шаге вам нужно выбрать его. Для этого введите команду «выберите диск 0» или полностью «выберите диск 0». Любая из этих записей будет работать.
Шаг 4: Этот шаг очень важен, так как он удаляет защищенный раздел и все остальное на диске 0. Прежде чем вводить команду, убедитесь, что вы выбрали диск 0. Как только это будет сделано, введите «clean» в качестве последней команды.
После успешного выполнения шага 4 все разделы будут стерты, и у вас будет новый диск. Эта команда работает всего несколько секунд. Следующее, что нужно сделать, это закрыть окно DOS. Задача еще не выполнена. Нажмите «Обновить», затем на указанном диске и выберите «Далее». Выполнив это, вы должны продолжить установку Windows.
С помощью этих методов легко устранить ошибку « windows не может быть установлена на этот диск 0 разделов 1 ».
Если вы хотите установить Windows, вы можете получить следующую ошибку: « Windows не может быть установлена на диск 0, раздел 1 ». Это может быть связано с разными факторами, однако существует несколько решений, которые помогут вам решить эту проблему. В этом посте вы узнаете, как выполнять каждое задание шаг за шагом.
Вам также может понравиться: Примеры использования команд Diskpart для управления разделами в Windows 10, 11, 8 и 7
3. Сотрите диск, чтобы избежать совместимости с предыдущими системами разделения
Один из способов исправить вышеупомянутую ошибку — удалить раздел, на который вы будете устанавливать Windows, тем самым устранив любую совместимость, которая прерывает процесс.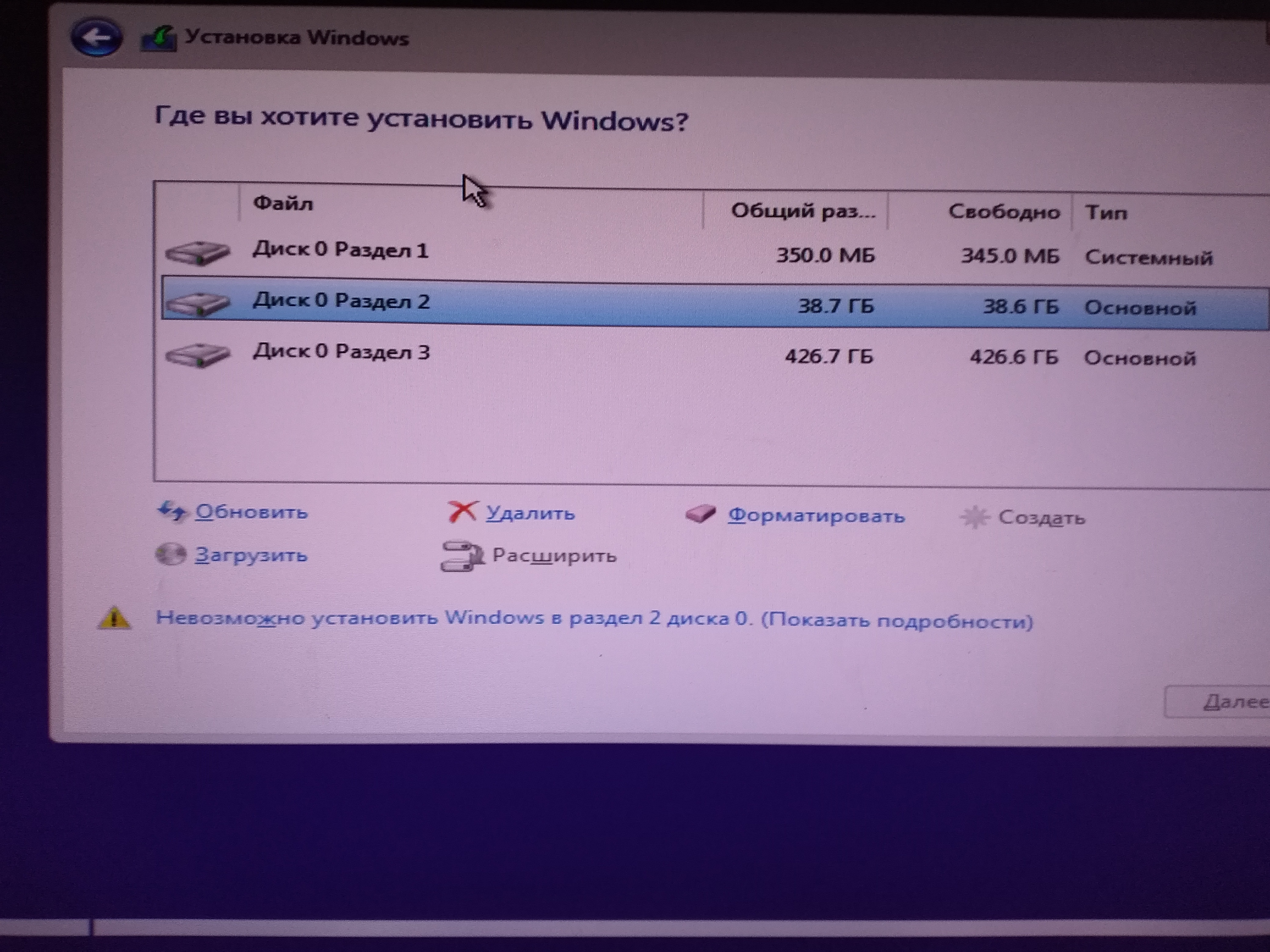 Для этого выполните следующие действия:
Для этого выполните следующие действия:
Шаг 1 Удалить раздел
В режиме пользовательской установки вы можете проверить разделы. Нажмите «Удалить», чтобы стереть раздел, на который вы хотите установить Windows. Появится всплывающее окно для подтверждения этой задачи.
Шаг 2 Создайте новый раздел
Теперь нажмите «Создать», а затем измените размер раздела, если хотите. Затем нажмите «Применить», и раздел будет создан. Вы можете нажать «Далее», чтобы продолжить установку Windows.
4. Выберите правильный вариант загрузки, Legacy BIOS или UEFI
Вы должны настроить загрузку в зависимости от формата вашего диска. GPT совместим с UEFI, а для MBR удобнее загружаться через Legacy BIOS, при отсутствии совместимого режима загрузки будут возникать различные ошибки. Чтобы изменить конфигурацию загрузки, вам нужно будет сделать следующее:
При запуске компьютера нажмите клавишу F1, F2, F10, F11 или F12. Это откроет настройки прошивки.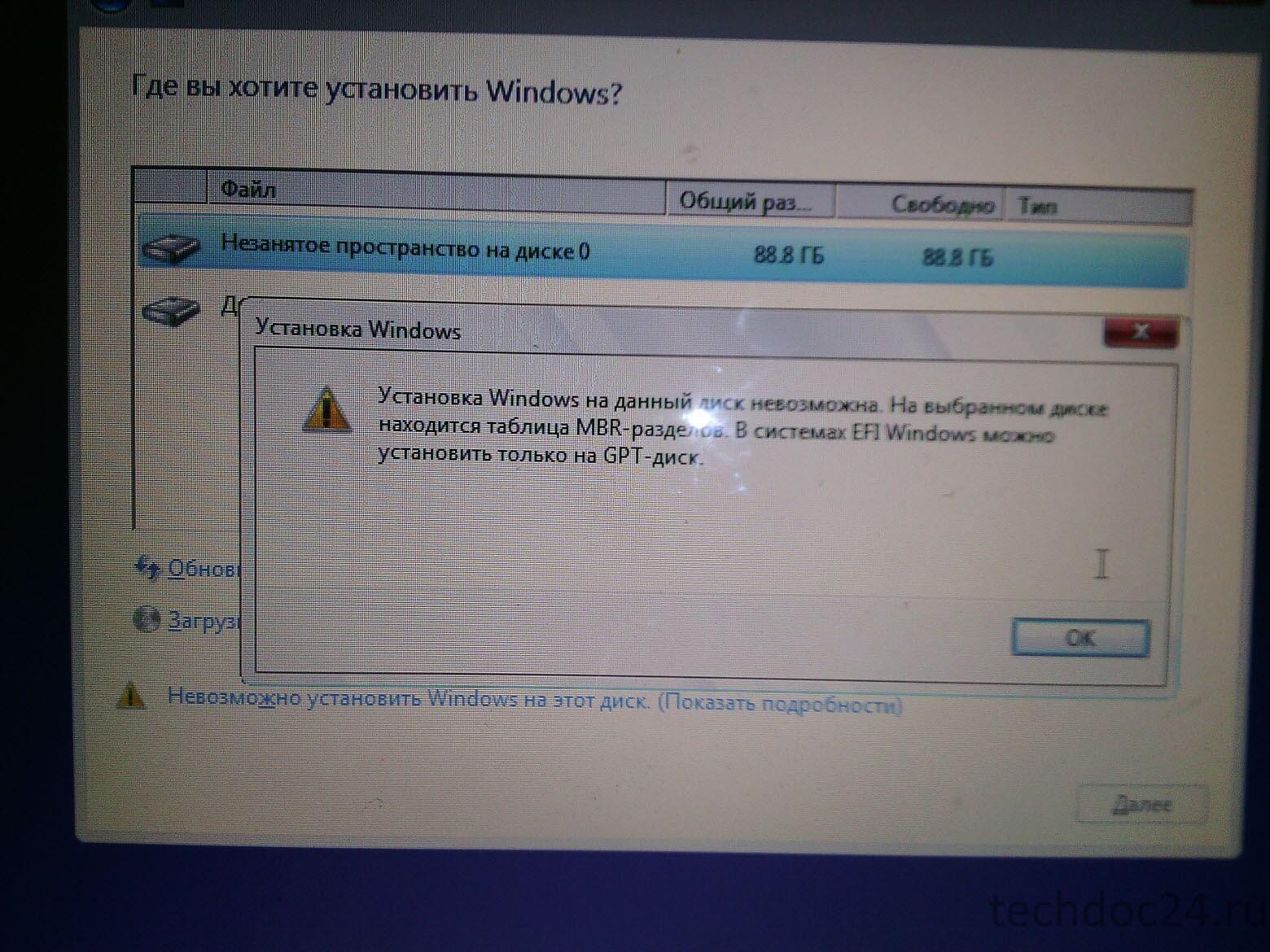 Перейдите в «Дополнительные параметры загрузки», а затем в «Режиме загрузки» нажмите «Ввод». Измените конфигурацию на UEFI или Legacy и, наконец, снова нажмите «Ввод». Просто перезапустите Windows, и новые настройки будут обновлены.
Перейдите в «Дополнительные параметры загрузки», а затем в «Режиме загрузки» нажмите «Ввод». Измените конфигурацию на UEFI или Legacy и, наконец, снова нажмите «Ввод». Просто перезапустите Windows, и новые настройки будут обновлены.
5. Измените таблицу разделов с GPT на MBR
Если у вас мало места на жестком диске и вы хотите установить более старую версию Windows, вам потребуется преобразовать формат из GPT в MBR. Это улучшит работу вашего устройства и позволит избежать таких проблем, как ошибка, которую мы рассматривали. Для выполнения этой задачи вам нужно будет сделать следующее:
Шаг 1 Откройте «Управление дисками»
Щелкните правой кнопкой мыши значок Windows и выберите «Управление дисками».
Шаг 2 Удалить том
Найдите диск, на который вы хотите установить Windows. Теперь щелкните правой кнопкой мыши пустое место и выберите «Удалить том…». Учтите, что вся информация будет удалена после выбора этой опции.
Шаг 3 Преобразование GPT-диска в MBR
После удаления тома щелкните правой кнопкой мыши на том же пустом месте рядом с названием диска и выберите «Преобразовать в MBR-диск». Стиль раздела будет обновлен и изменен на MBR.
Стиль раздела будет обновлен и изменен на MBR.
Шаг 4 Назначить том
После удаления тома место на диске будет нераспределено, и вы не сможете его использовать. Вам просто нужно щелкнуть правой кнопкой мыши на пустом месте рядом с заголовком диска и выбрать «Новый простой том…». Затем вам нужно будет указать размер тома и ввести букву диска, наконец, диск будет отформатирован, чтобы вы могли использовать его снова.
Узнайте больше о решениях по замене GPT на MBR.
6. Стереть систему разделов через командную строку
Как упоминалось ранее, целесообразно стереть раздел, чтобы избежать ошибок совместимости. Существует альтернативный способ сделать это с помощью инструмента командной строки:
Шаг 1 Откройте CMD
Удерживайте клавишу «Windows» и нажмите клавишу «R», чтобы открыть инструмент «Выполнить». Введите «cmd», чтобы открыть командную строку.
Шаг 2 Напишите команды для удаления раздела
Введите следующие команды, нажимая «Enter» после каждой:
- diskpart
- список дисков
- sel disk 1* (изменить «1» на номер диска, на котором расположен раздел)
- список разделов
- sel partition 1 (измените «1» на номер раздела, который вы хотите удалить)
- удалить переопределение раздела
После этого раздел должен быть стерт и можно создать новый для установки Windows.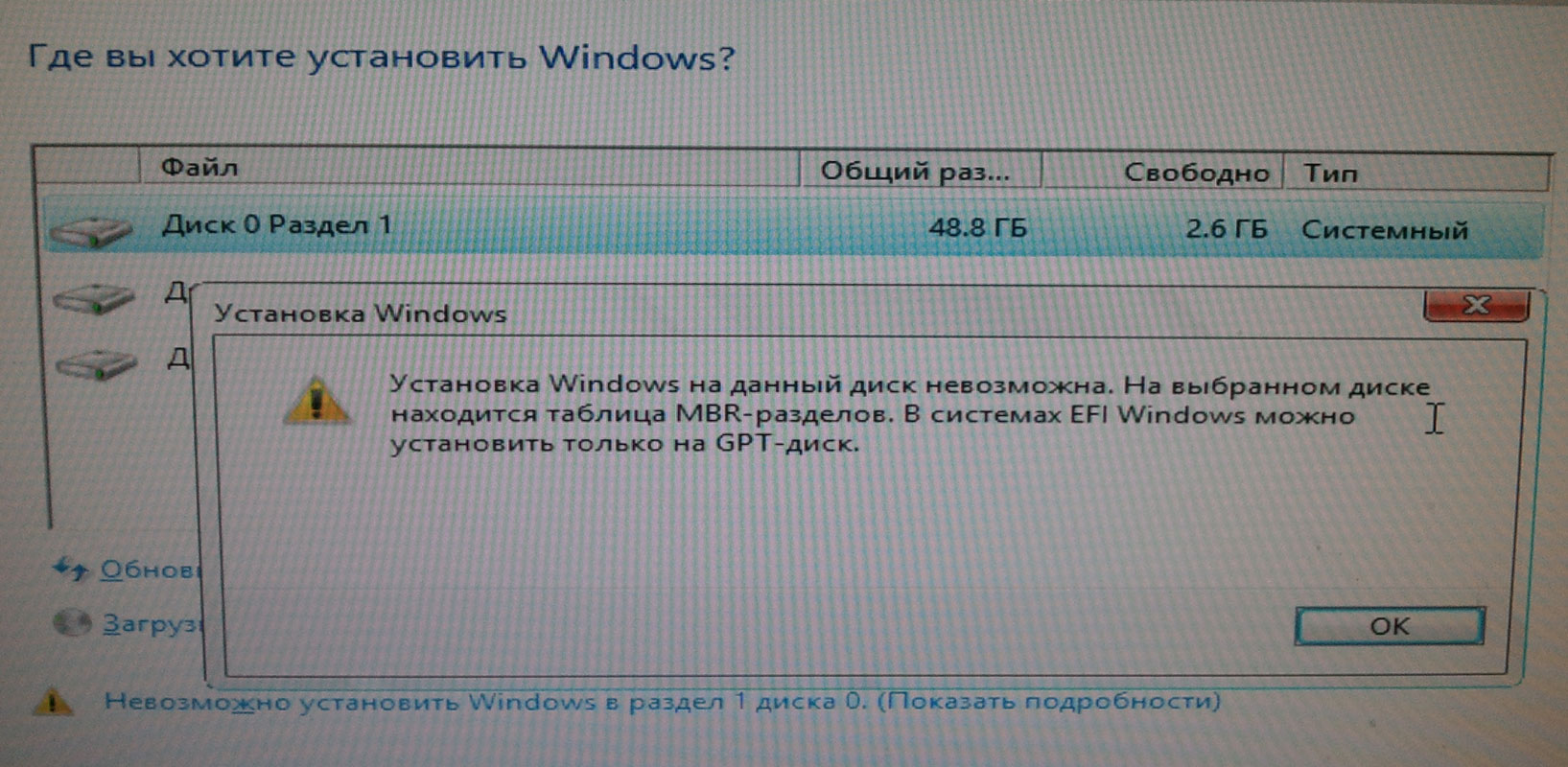
Заключение
Такие ошибки, как Windows не может быть установлена на диск 0, раздел 4 часто встречаются. Это особенно важно, когда выбранный диск имеет неправильный стиль таблицы разделов в настройках BIOS. Система разделов должна быть совместима и правильно настроена во время установки. Средство управления дисками Windows, предустановленное в Windows и DiskPart, поможет устранить эти ошибки. Эти два помогут в очистке Windows не могут быть установлены на этом диске.
Вышеуказанные параметры эффективны при решении проблем с установкой Windows. Это гарантирует, что всякий раз, когда вы захотите установить Windows, вы сможете сделать это без стресса. Это важно для каждого пользователя, который потратил время и силы, пытаясь выполнить задачу. Преимущество этого руководства в том, что оно не сложное.
Скачать бесплатно | Win Версия для Windows Скачать бесплатно | Mac Версия Mac
Часто задаваемые вопросы
Можно ли удалить диск 0, раздел 1?
Да, но это большой риск.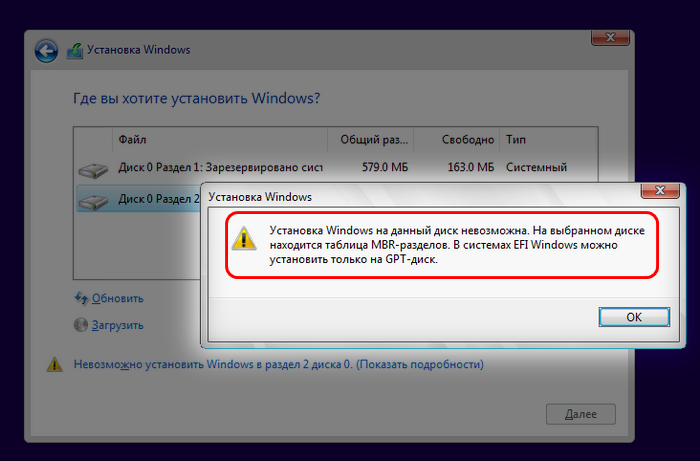 Раздел 1 диска 0 — это раздел, зарезервированный для операционной системы; его удаление означало бы, что Windows автоматически перестанет работать, и информация будет полностью потеряна. Если вы удалите этот раздел, компьютер не будет работать, и вы будете использовать установочный носитель Windows.
Раздел 1 диска 0 — это раздел, зарезервированный для операционной системы; его удаление означало бы, что Windows автоматически перестанет работать, и информация будет полностью потеряна. Если вы удалите этот раздел, компьютер не будет работать, и вы будете использовать установочный носитель Windows.
Должен ли я форматировать OEM зарезервировано?
Раздел OEM присутствует на дисках с момента их создания и хранит файлы и архивы, чтобы при необходимости восстановления операционной системы устройство оставалось с заводскими настройками. Форматирование удалит указанный контент, и это не рекомендуется делать, если только вам действительно не нужно использовать пространство, которое занимает этот раздел.
В чем разница между основным и дополнительным разделом?
Основной раздел — это раздел диска, который компьютер распознает при запуске, поэтому в этот тип разделов обычно устанавливается операционная система. С другой стороны, вторичные или расширенные разделы не распознаются BIOS; следовательно, они используются для хранения данных.
Как добавить два нераспределенных раздела?
Это можно сделать с помощью различных задач, но наиболее практичным способом является использование управления дисками Windows. Вы просто запускаете приложение, щелкните правой кнопкой мыши раздел, в который вы хотите добавить два нераспределенных пространства, и нажмите «Расширить том», чтобы добавить разделы. Дождитесь окончания процесса и все будет готово.
Как объединить нераспределенное пространство на диске C?
Как и в предыдущей задаче, вы должны использовать Управление дисками Windows, чтобы выполнить этот процесс на практике. Вам просто нужно запустить приложение, щелкнуть правой кнопкой мыши диск C и нажать «Расширить том», чтобы объединить нераспределенное пространство. Вы можете добавить все или только часть.
Быстро и легко исправить Windows 10 не устанавливается на SSD
- Дом
- Диспетчер разделов
- Быстро и легко исправить Windows 10 не устанавливается на SSD
Ариэль | Подписаться |
Последнее обновление
Английский
- 日本語
Многие пользователи жалуются, что Windows 10 не устанавливается на SSD. Почему Windows не может быть установлена на этот диск SSD? Как это исправить? Если вы пытаетесь в них разобраться, этот пост о MiniTool — то, что вам нужно.
Почему Windows 10 не устанавливается на SSD? Эта проблема часто возникает, когда аппаратное обеспечение вашего компьютера не поддерживает загрузку с этого SSD. Кроме того, неправильный режим контроллера, устаревший BIOS и поврежденный носитель Windows также являются причиной того, что SSD не отображается при установке Windows 10.
Возможные методы
Если вы не можете установить Windows 10 на SSD, вы можете сначала попробовать следующие методы. Эти решения оказались полезными для некоторых пользователей. Здесь мы резюмируем следующее:
- Выполнить чистую установку . Если Windows не может быть установлена на этот диск SSD, вы можете попробовать выполнить чистую установку на раздел нужного размера на жестком диске и клонировать его на SSD.

- Правильно подключите SSD . Эта проблема часто возникает при установке нового SSD в Windows 10. Поэтому убедитесь, что вы подключили этот SSD и правильно подключили все кабели.
- Установите последнюю версию BIOS . BIOS очень важен для обеспечения бесперебойной работы вашего SSD/HHD в Windows. Если у вас не последняя версия BIOS, вы можете попробовать обновить BIOS, а затем установить Windows на SSD.
- Включить режим AHCI . Если SSD не отображается при установке Windows 10, вам необходимо загрузиться в BIOS и установить режим работы SATA на AHCI. Вы можете получить подробные шаги из этого поста.
Если вышеуказанные методы не могут помочь вам решить проблему с невозможностью установки Windows на этот диск, вам также могут помочь следующие решения.
Как исправить, что Windows 10 не устанавливается на SSD
В этой части мы в основном сосредоточимся на том, как исправить, что Windows 10 не устанавливается на SSD.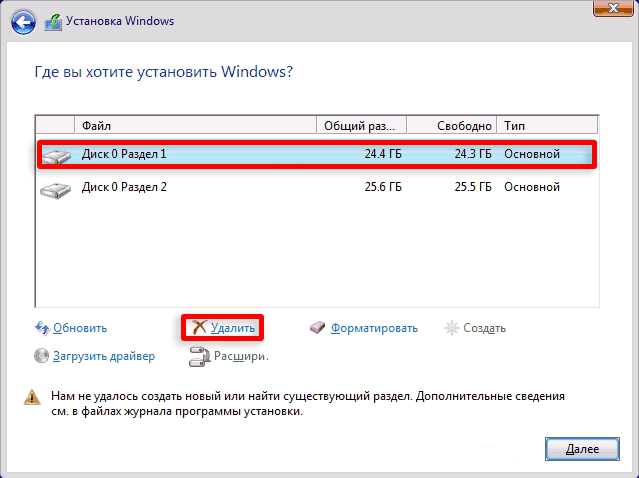 Вы можете выбрать подходящее решение в зависимости от вашей ситуации.
Вы можете выбрать подходящее решение в зависимости от вашей ситуации.
Исправление 1. Преобразуйте этот SSD в GPT
Если вы не можете установить Windows 10 на SSD, когда на выбранном диске есть таблица разделов MBR, вам необходимо преобразовать диск в GPT. Это связано с тем, что Windows можно установить только на GPT-диски в системном режиме EFI.
Совет: Если вы найдете только режим загрузки Legacy, вам необходимо преобразовать этот SSD в MBR. Если ваш компьютер с Windows 10 поддерживает режим загрузки UEFI, вы можете перейти в настройки BIOS и включить режим UEFI.
Как преобразовать MBR в GPT без потери данных? Мастер MiniTool Partition Wizard может помочь вам легко преобразовать MBR в GPT. Это надежный инструмент управления разделами, в котором реализовано множество мощных функций, таких как изменение размера раздела, преобразование FAT в NTFS без потери данных, восстановление данных, изменение размера кластера и т. д.
Мастер создания разделов MiniTool FreeЩелкните для загрузки100%Очистка и безопасность
Шаг 1. Установите Мастер создания разделов MiniTool на свой компьютер и запустите это программное обеспечение, чтобы получить его основной интерфейс.
Установите Мастер создания разделов MiniTool на свой компьютер и запустите это программное обеспечение, чтобы получить его основной интерфейс.
Шаг 2. Выберите целевой диск, который необходимо преобразовать, и нажмите на функцию Convert MBR Disk to GPT Disk на левой панели.
Шаг 3. Щелкните Применить , чтобы выполнить эту операцию.
Если Windows 10 может отображать SSD, но по-прежнему появляется сообщение об ошибке «Windows не может быть установлена на этот диск SSD, то выбранный диск является таблицей разделов GPT, и вам нужно изменить его на MBR. Мастер MiniTool Partition Wizard также может помочь вам преобразовать диск GPT в MBR без потери данных.
Исправление 2. Восстановите компьютер с помощью Windows 10 Media Creation Tool
Если вы используете поврежденный носитель Windows 10, вы не сможете установить Windows на SSD. Для этого вам нужно создать новый загрузочный диск Windows 10 и использовать его для восстановления компьютера.

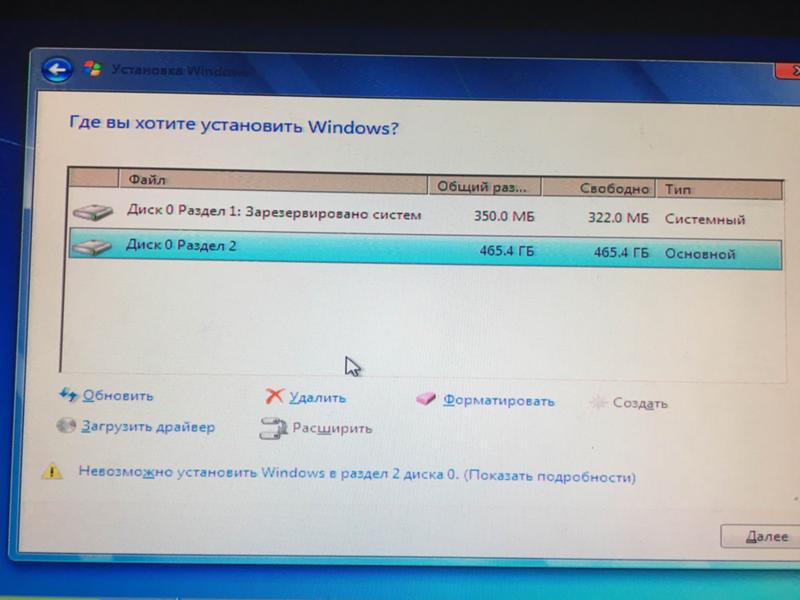 д. Вызовите нашего специалиста, он точно установит причину.
д. Вызовите нашего специалиста, он точно установит причину.
 Для этого жмите Win+R, а потом введите chkdsk/f C: и жмите «Ввод». Для выполнения этого шага у вас должны быть права администратора.
Для этого жмите Win+R, а потом введите chkdsk/f C: и жмите «Ввод». Для выполнения этого шага у вас должны быть права администратора.