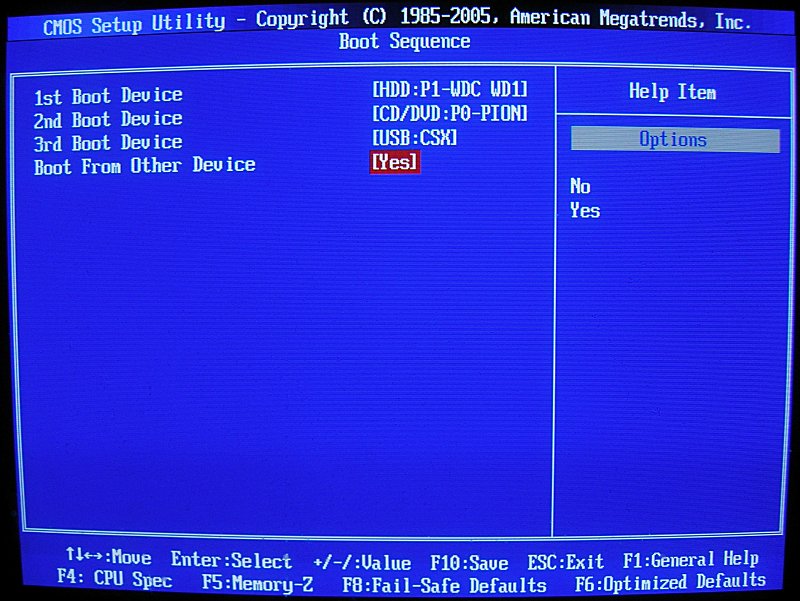Windows bios xp: Обновление BIOS для Windows XP, Windows 7 (32- и 64-разрядная версии), — IdeaPad Z570
Содержание
Помощь при проблемах с BIOS — МИР NVIDIA
Помощь при проблемах с BIOS — МИР NVIDIA
- BIOS
- AGP
- nForce
- RivaTuner
- драйвер
- PCI Express
- VIA
- VideoBIOS
- AMD
- электропитание
- Asus
- CPU
- Intel
- Windows Vista
- Windows XP
- ноутбуки
- RAM
- Windows 2000
- NiBiTor
- overclock
- PCI
- RVBEdit
- Windows 9x
- монитор
- разгон
- После установки или замены видеокарты компьютер не включается, экран темный
- После установки драйвера сразу же после загрузки Windows экран гаснет
- Видеокарта PCI-Express использует ширину шины меньшую, чем x16
- При работе 3D-приложений и игр они аварийно завершаются, компьютер зависает или операционная система выпадает в «синий экран»
- Перестали работать некоторые OpenGL приложения и игры, ссылаясь на то, что OpenGL не поддерживается системой.
 Те, что запускаются, работают очень медленно. Что произошло?
Те, что запускаются, работают очень медленно. Что произошло? - Не работает встроенная сетевая карта на материнской плате. Не удается связаться с другими компьютерами
- Как обновить видеоBIOS?
- После установки видеокарты на базе NVIDIA пропал встроенный звуковой адаптер материнской платы
- Драйвер не позволяет выбрать графический процессор NVIDIA для ускорения PhysX в панели управления NVIDIA
- Не включается Windows Aero
- Нет изображения BIOS, DOS или отдельных устаревших программ на мониторе/телевизоре, подключенном по DVI/HDMI/DisplayPort
- Предупреждение относительно технологий скрытого разгона видеокарты в BIOS материнских плат
- Постоянно вылетают ошибки «Устройство не смогло выполнить операцию», «Драйвер видеоадаптера не смог выполнить прорисовку» и т. д.
- Выход на ТВ не работает, драйвер не определяет подключенный телевизор или нет изображения
- Видеокарты AMD Radeon 5000 и чипсеты nForce
- Совместимость чипсетов nForce 780/790 со скоростными модулями памяти
- Замечания по материнским платам MSI K8N Neo3
- Какой размер AGP апертуры выделять в BIOS?
- Проблемы совместимости некоторых чипсетов с видеокартами на базе NVIDIA
- Обновление BIOS интегрированных и мобильных графических решений NVIDIA
- В BIOS материнской платы имеется опция по изменению напряжения AGP/PCIE.
 Можно ли использовать эту опцию для разгона видеокарты?
Можно ли использовать эту опцию для разгона видеокарты? - Замечания по ноутбукам с видеоадаптерами GeForce 8400, 8500 и 8600
- Замечания по материнским платам ASUS A8N32-SLI
- При запуске установки Windows 2000/XP после загрузки драйверов темный экран с мерцающим курсором и дальше ничего не происходит
- Драйвер и диагностические утилиты сообщают, что видеокарта работает в режиме PCI. В программе DxDiag ускорение AGP текстурирования отключено и не поддерживается
- Видеокарта AGP работает не в максимальном скоростном режиме шины (2х вместо 4х, например)
- Наблюдаются искажения изображения — «артефакты»: цветные точки, полосы, пропадание частей
- После установки в систему видеокарты на базе NVIDIA звук начал заикаться и трещать
- Замечания по установке видеокарты для шины PCI-Express
- Видеокарта PCI-Express 2.0 работает в режиме 1.x, хотя чипсет поддерживает 2.0
- Я обновил видеоBIOS, но компьютер не стартует, экран темный
- Почему не видно сообщения-заставки видеоBIOS при включении компьютера?
- Чипсеты nForce и технология PCI Prefetch
- Совместимость чипсета nForce 4 SLI Intel Edition и процессоров Pentium 4 D-серии
- Не работает режим AGP Fast-Writes (FW) или сообщается, что он не поддерживается
- Замечания по материнcким платам ABIT KT7
- Совместимость RAID-контроллера SiI3112 и южного моста чипсета nForce 2
- Замечания по материнcким платам EPOX 8RDA/RDA+
- Видеокарты серий GeForce GTX 900 и GeForce 10 (архитектуры Maxwell и Pascal) имеют проблемы с интерфейсом для подключения современных дисплеев через DisplayPort
- После установки драйвера Windows по-прежнему загружается в режим VGA, аппаратное ускорение недоступно.
 В диспетчере устройств видеокарта отмечена желтым знаком, код ошибки 10 или 12
В диспетчере устройств видеокарта отмечена желтым знаком, код ошибки 10 или 12 - Я не разгонял карту, однако в мониторинге RivaTuner видно, что карта работает на частотах выше стандартных
- Можно ли скопировать RAID-раздел, созданный средствами NVIDIA RAID, с помощью утилит вроде Ghost?
- Windows Vista не видит полный объем жесткого диска емкостью более 1 Тб
- Проблемы совместимости чипсета nForce 680i SLI и винчестеров SATA
- Не работает режим AGP SBA или сообщается, что он не поддерживается
- Замечания по материнским платам Aсorp 6BX81, 6BX86
- Замечания по материнским платам Acorp 6via85t
- Замечания по материнским платам Lucky-Star VA693AM
How do I get into BIOS on Windows XP?
Press F2, Delete, or the Correct key for your specific system on the POST screen (or the screen that displays the computer manufacturer’s logo) to enter the BIOS setup screen.
As soon as the computer restarts, you will need to act quickly—be ready. Press F8 repeatedly as soon as the computer powers on. Continue tapping this key until you see the Advanced Boot Options menu—this is the Windows XP boot menu.
Press F8 repeatedly as soon as the computer powers on. Continue tapping this key until you see the Advanced Boot Options menu—this is the Windows XP boot menu.
Índice de contenidos
How do I check my BIOS version Windows XP?
How to Enter the BIOS in Windows XP Professional
- Turn on your computer.
- Watch the bottom of the screen. There will be a message that says “Press a button to enter setup.” On most systems capable of operating Windows XP Professional, the access key will be F1, F2, F10, DEL or ESC.
- Press the access key.
What button do I press to get into BIOS?
In order to access BIOS on a Windows PC, you must press your BIOS key set by your manufacturer which could be F10, F2, F12, F1, or DEL. If your PC goes through its power on self-test startup too quickly, you can also enter BIOS through Windows 10’s advanced start menu recovery settings.
youtube.com/embed/bWCk3ANLKjM?feature=oembed» frameborder=»0″ allow=»accelerometer; autoplay; clipboard-write; encrypted-media; gyroscope; picture-in-picture» allowfullscreen=»»>
How do I go directly into BIOS in Windows?
To enter BIOS from Windows 10
- Click –> Settings or click New notifications. …
- Click Update & security.
- Click Recovery, then Restart now.
- The Options menu will be seen after executing the above procedures. …
- Select Advanced options.
- Click UEFI Firmware Settings.
- Choose Restart.
- This displays the BIOS setup utility interface.
How do I enter BIOS setup?
Get ready to act quickly: You need to start the computer and press a key on the keyboard before the BIOS hands over control to Windows. You have only a few seconds to perform this step. On this PC, you‘d press F2 to enter the BIOS setup menu.
The F12 Boot Menu allows you to choose which device that you would like to boot the computer’s Operating System from by pressing the F12 key during the computer’s Power On Self Test, or POST process. Some notebook and netbook models have the F12 Boot Menu disabled by default.
Some notebook and netbook models have the F12 Boot Menu disabled by default.
How do I check my BIOS settings?
If you can’t use a BIOS key and you have Windows 10, you can use the “Advanced startup” feature to get there.
- Navigate to Settings.
- Click Update & Security.
- Select Recovery in the left pane.
- Click Restart now under the Advanced startup header.
- Click Troubleshoot.
- Click Advanced options.
- Click UEFI Firmware Settings.
How do I check BIOS version without booting?
Instead of rebooting, take a look in these two places: Open Start -> Programs -> Accessories -> System Tools -> System Information. Here you will find System Summary on the left and its contents on the right. Find the BIOS Version option and your BIOS flash version displayed.
Find the BIOS Version option and your BIOS flash version displayed.
Is Microsoft release Windows 11?
Microsoft is all set to release Windows 11 OS on October 5, but the update won’t include Android app support. … It is being reported that the support for Android apps won’t be available on Windows 11 until 2022, as Microsoft first tests a feature with Windows Insiders and then releases it after a few weeks or months.
How do I get into BIOS on Windows 10?
On Windows 7, 8, or 10, hit Windows+R, type “msinfo32” into the Run box, and then hit Enter. The BIOS version number is displayed on the System Summary pane.
How can I enter BIOS if F2 key is not working?
If the F2 prompt doesn’t appear on the screen, you might not know when you should press the F2 key.
…
- Go to Advanced > Boot > Boot Configuration.
- In the Boot Display Config pane: Enable POST Function Hotkeys Displayed. Enable Display F2 to Enter Setup.

- Press F10 to save and exit BIOS.
Ошибка «Stop error code 0x000000A5» при установке Windows XP
Симптомы
При установке Windows XP может появиться следующая ошибка Stop:
STOP: 0x000000A5 ( Параметр 1 , Параметр 2 , Параметр 3 , Параметр 4 )
Биос ACPI в этой системе не полностью соответствует спецификации. Прочтите файл Readme.txt, чтобы узнать о возможных обходных путях, или обратитесь к поставщику вашей системы за обновленной версией BIOS.
Биос в этой системе не полностью совместим с ACPI. Пожалуйста, свяжитесь с поставщиком вашей системы для получения обновленной версии BIOS. Если вы не можете получить обновленную версию BIOS или последняя версия BIOS, предоставленная вашим поставщиком, не совместима с ACPI, вы можете отключить режим ACPI во время настройки текстового режима. Для этого просто нажмите клавишу F7, когда вам будет предложено установить драйверы хранилища.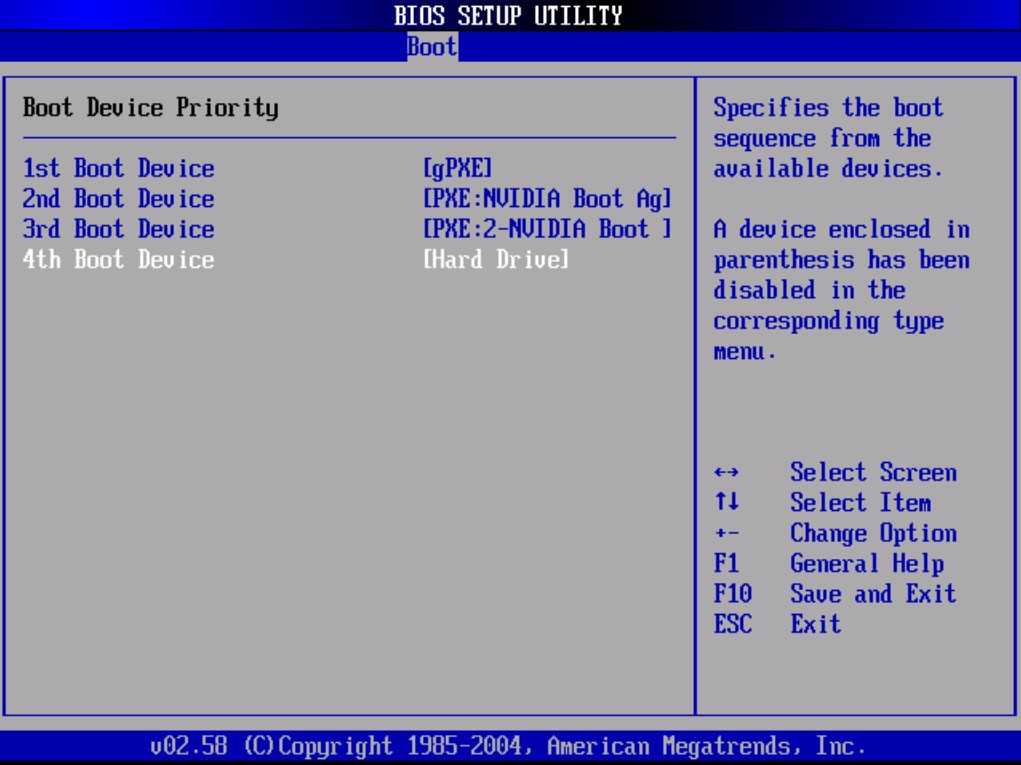 Система не уведомит вас о том, что была нажата клавиша F7, — она автоматически отключит ACPI и позволит вам продолжить установку».0015
Система не уведомит вас о том, что была нажата клавиша F7, — она автоматически отключит ACPI и позволит вам продолжить установку».0015
Параметры Параметр 1 , Параметр 2 , Параметр 3 и Параметр 4 варьируются от компьютера к компьютеру.
Причина
Это может произойти, если Windows обнаружила, что BIOS компьютера не полностью совместим с расширенным интерфейсом конфигурации и питания (ACPI).
Резолюция
Чтобы решить эту проблему, обратитесь к производителю компьютера, чтобы получить BIOS, полностью совместимый с ACPI.
Чтобы обойти эту проблему, вручную установите уровень аппаратной абстракции стандартного ПК (HAL):
Перезагрузите компьютер, чтобы перезапустить программу установки.

Когда программа установки запустится снова, нажмите F7 (не F6), когда появится экран «Нажмите F6, если вам нужно установить сторонний драйвер SCSI или RAID».
Windows автоматически отключает установку ACPI HAL и устанавливает стандартный PC HAL.
Дополнительная информация
Следующая информация может помочь вам отладить ошибку Stop 0x000000A5.
Причиной появления сообщения Stop всегда являются ошибки в ACPI BIOS. Нет ничего, что можно было бы исправить на уровне операционной системы.
Это стоп-сообщение может появляться в другое время.
 Например, вы можете получить эту ошибку Stop после установки Windows XP и последующего изменения оборудования, например добавления устройства. Компьютер, который правильно работает с Microsoft Windows 98, может не работать с Windows XP. Windows 98 не обязательно использует все функции ACPI, которые использует Windows XP. Windows 98 может допускать обходные пути, которые Windows XP не может использовать из-за более строгих требований к стабильности системы).
Например, вы можете получить эту ошибку Stop после установки Windows XP и последующего изменения оборудования, например добавления устройства. Компьютер, который правильно работает с Microsoft Windows 98, может не работать с Windows XP. Windows 98 не обязательно использует все функции ACPI, которые использует Windows XP. Windows 98 может допускать обходные пути, которые Windows XP не может использовать из-за более строгих требований к стабильности системы).
В следующей информации перечислены возможные причины ошибки Stop 0x000000A5. Чтобы определить причину этой ошибки Stop, запишите Parameter1 и сравните его с числами, указанными в следующих параграфах, чтобы получить общее представление о проблеме.
Остальные параметры (аргументы) в данной статье не обсуждаются. Вы можете просмотреть эти другие аргументы, только подключив систему к отладчику ядра. В этой статье представлено описание проблем, которые может вызвать эта стоп-ошибка, не требуя более сложной отладки.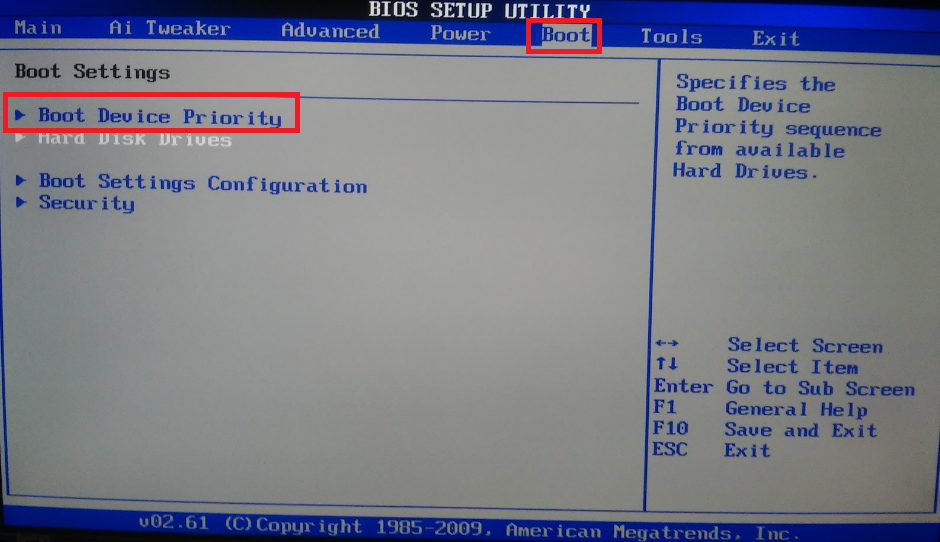 Дополнительные сведения см. в Acpidbg.h.
Дополнительные сведения см. в Acpidbg.h.
(0x00000001, Параметр 2 , Параметр 3 , Параметр 4 ):
Этот аргумент определяется как сбой корневых ресурсов ACPI. В частности, ACPI не смог найти вектор системного управляющего прерывания (SCI) ни в одном из ресурсов, полученных ACPI при запуске. SCI — это особый тип прерывания, обеспечивающий более эффективный способ решения проблем, которые обычно обрабатываются прерываниями управления системой (SMI). Если SCI не могут быть инициализированы, ACPI не может работать. Это может произойти, если в списке не найдена запись для данного IRQ или если вообще не найден список ресурсов IRQ.
(0x00000002, Параметр 2 , Параметр 3 , Параметр 4 ):
Эта ошибка определяется как отказ корневого ресурса PCI ACPI. Чтобы узнать, какие текущие ресурсы используются устройствами PCI, ACPI должен иметь возможность запрашивать дескриптор CRS в пространстве имен ACPI. Эта ошибка возникает, если в BIOS отсутствует указатель на список, или если список пуст, или если список содержит ошибки или конфликты.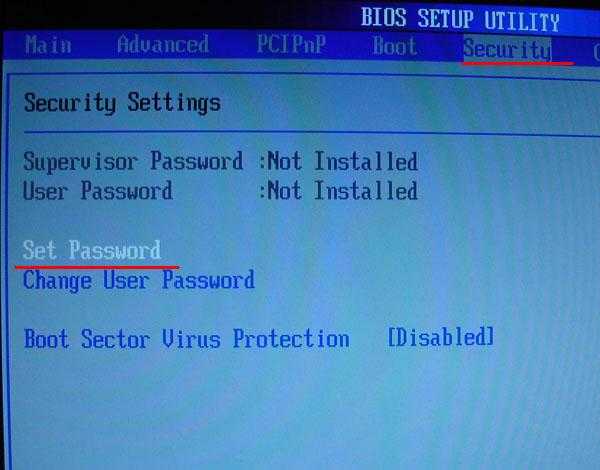
(0x00000003, Параметр2 , Параметр3 , Parameter4 ):
Эта ошибка определяется как «Сбой ACPI должен быть выполнен успешно.» Эта ошибка возникает, если ACPI не может создать метод управления для ссылки на пространство имен ACPI. Другие аргументы этой ошибки ссылаются на запущенный объект ACPI и имя метода управления. Одно очень упрощенное объяснение (которое может быть не совсем точным) состоит в том, что система не может найти способ получить доступ к таблицам ACPI, которые определяют возможности Plug and Play и Power Management системы.
(0x00000004, Параметр2 , Параметр3 , Параметр4 ):
Эта ошибка возникает из-за того, что система получила некоторый тип данных, отличный от ожидаемого целого числа, в качестве элемента пакета при определении метода _PRW в пространстве имен ACPI. _PRW определяется только для систем, которые могут вывести систему из спящего режима. Помимо прочего, _PRW определяет состояние системы с наименьшим энергопотреблением, в которое система может войти и выйти из спящего режима.
(0x00000005, Параметр 2 , Параметр 3 , Параметр 4 ):
Указанный _PRW должен содержать не менее двух элементов. При запросе _PRW указал, что он неполный.
(0x00000006, Параметр2 , Параметр3 , Параметр4 ):
Источник питания назван, но в пространстве имен для этого ресурса нет информации.
(0x00000007, Параметр2 , Параметр3 , Parameter4 ):
Когда система ссылалась на метод в пространстве имен ACPI, система ожидала тип данных BUFFER, но получала данные другого типа.
(0x00000008, Параметр2 , Параметр3 , Параметр4 ):
Система ожидала тип данных INTEGER, но получила другой тип данных.
(0x00000009, Параметр2 , Параметр3 , Параметр4 ):
Система ожидала тип данных ПАКЕТ, но получила данные другого типа.
(0x0000000A, Параметр2 , Параметр3 , Параметр4 ):
Система ожидала тип данных STRING, но получила данные другого типа.
(0x0000000B, Параметр2 , Параметр3 , Параметр4 ):
Строка _EJD ссылается на несуществующий объект. Объект _EJD определяет объекты, которые зависят от конкретного устройства выброса. Например, если у вас есть дополнительный адаптер на док-станции и вы пытаетесь извлечь портативный компьютер, ACPI обращается к этому пространству имен, чтобы определить, поддерживает ли зависимый адаптер на док-станции извлечение. Эта ошибка возникает из-за отсутствия объекта для определения имени, указанного в строке _EJD.
(0x0000000C, Параметр2 , Параметр3 , Параметр4 ):
Пространство имен определяет поддержку стыковки, но не хватает информации для ее реализации. Это может быть связано с тем, что он не определен должным образом или с определенными дублирующими службами.
(0x0000000D, Параметр2 , Параметр3 , Параметр4 ):
Существует множество объектов, которые должны быть определены в пространстве имен ACPI, и один или несколько из них не найдены.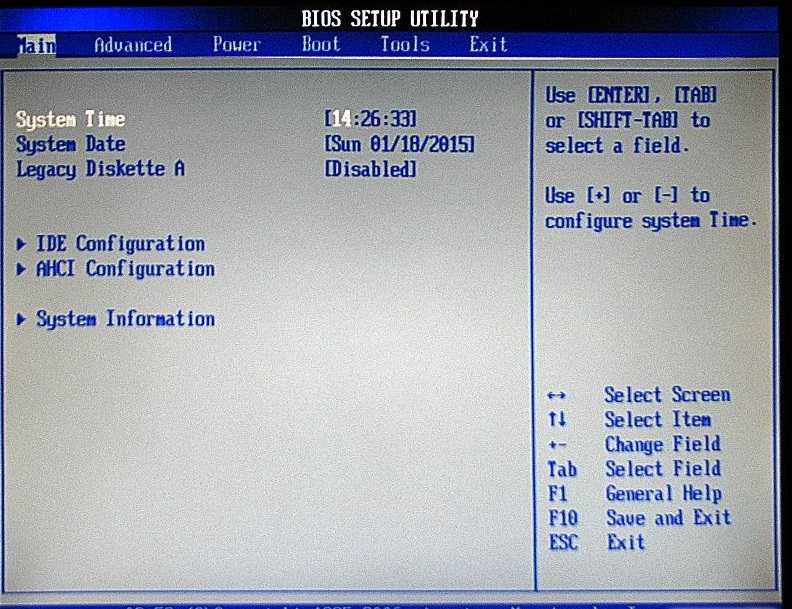 Эта ошибка обычно возникает, если объект _HID или _ADR отсутствует. _ADR используется для определения адреса устройства на его родительской шине. _ADR — это статический адрес, который определяет номера слотов для устройств, которые находятся на шинах любого типа, включая EISA, гибкие диски, контроллер IDE, канал IDE, PCI, PCMCIA и CardBus. _HID содержит объекты, которые предоставляют операционной системе идентификатор оборудования Plug and Play для устройства. Технически эти объекты необязательны, но они абсолютно необходимы для описания любого устройства, перечисляемого драйвером ACPI.
Эта ошибка обычно возникает, если объект _HID или _ADR отсутствует. _ADR используется для определения адреса устройства на его родительской шине. _ADR — это статический адрес, который определяет номера слотов для устройств, которые находятся на шинах любого типа, включая EISA, гибкие диски, контроллер IDE, канал IDE, PCI, PCMCIA и CardBus. _HID содержит объекты, которые предоставляют операционной системе идентификатор оборудования Plug and Play для устройства. Технически эти объекты необязательны, но они абсолютно необходимы для описания любого устройства, перечисляемого драйвером ACPI.
(0x0000000E, Параметр2 , Параметр3 , Параметр4 ):
Эта ошибка возникает из-за того, что системе не удалось найти требуемый метод или объект в пространстве имен для ресурса питания. Это все, что угодно, кроме «устройства». Если BIOS не предоставляет ON, OFF или STA для источника питания, система останавливается с этой ошибкой.
(0x0000000F, Параметр2 , Параметр3 , Параметр4 ):
Это происходит, когда дескриптор ресурса Plug and Play меньше заданного размера, что указывает на то, что дескриптор либо неполный, либо поврежден.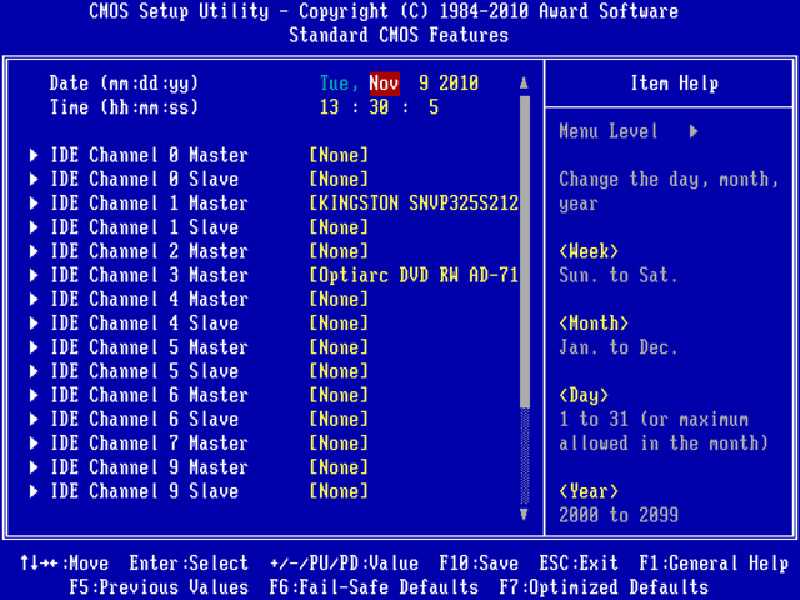 Дескрипторы ресурсов описывают системные ресурсы, которые компьютер использует, может использовать или хочет использовать. Каждая запись дескриптора имеет предопределенный размер, который должен соответствовать возвращаемым данным.
Дескрипторы ресурсов описывают системные ресурсы, которые компьютер использует, может использовать или хочет использовать. Каждая запись дескриптора имеет предопределенный размер, который должен соответствовать возвращаемым данным.
(0x000000010, Параметр 2 , Параметр 3 , Параметр 4 ):
система. Эта ошибка возникает, если Power Resource сопоставляется с несуществующим общесистемным ресурсом. Вы можете использовать отладчик ядра для просмотра особенностей этой ошибки, включая состояние питания системы, которое вызывает проблему.
(0x000000011, Параметр 2 , Параметр 3 , Параметр 4 ):
Система не может войти в режим ACPI. Для этого есть много причин, в том числе:
Системе не удается инициализировать интерпретатор AML.
org/ListItem»>Системе не удается выделить важный драйвер.
Системе не удается загрузить таблицу описания корневой системы.
Системе не удается загрузить блоки дескрипторов устройств.
Система не может подключить вектор прерывания.
Невозможно установить SCI_EN (запрос разрешения прерывания управления системой) (см.
 0x00000001).
0x00000001).Неверная контрольная сумма таблицы ACPI.
Системе не удается найти таблицу описания корневой системы.
ACPI представляет собой иерархическое расположение таблиц, каждая из которых опирается на следующую, чтобы определить все возможности системы и каждого устройства в системе. ACPI начинает с поиска таблицы описания корневой системы, которая указывает на следующую таблицу, которая указывает на следующую таблицу и так далее. Обычно ошибка 0x000000011 возникает из-за того, что эти таблицы повреждены или отсутствуют.
(0x000000012, Параметр2 , Параметр3 , Параметр4 ):
ACPI ожидает объект энергоресурса, который не может найти. Вы можете просмотреть ошибку через отладчик ядра, чтобы увидеть, что это за объект.
(0x00002001, Параметр 2 , Параметр 3 , Параметр 4 ):
ACPI попытался оценить метод управления для определенного типа программируемого контроллера прерываний, но безуспешно.
(0x00010001, Параметр 2 , Параметр 3 , Параметр 4 ):
ACPI попытался выполнить маршрутизацию прерывания, но безуспешно. Эта ошибка обычно возникает из-за поврежденной таблицы маршрутизации прерываний.
(0x00010002, Параметр 2 , Параметр 3 , Параметр 4 ):
ACPI не смог найти узел связи, указанный в таблице маршрутизации прерываний.
(0x00010003, Параметр2 , Параметр3 , Параметр4 ):
Устройство присутствует в системе, но для него нет записи в таблице маршрутизации IRQ.
(0x00010005, Параметр 2 , Параметр 3 , Параметр 4 ):
Эта ошибка связана с правилами записи таблицы маршрутизации PCI. Во избежание двусмысленности в таблице должен быть указан номер устройства, но не номер функции. Для этого в функциональном поле должны быть установлены все F. Эта ошибка возникает, когда номер функции не состоит из всех F.
(0x00010006, Параметр 2 , Параметр 3 , Параметр 4 ):
ACPI должен иметь возможность отключить узел связи, чтобы перепрограммировать его. Эта ошибка возникает, если ACPI не может отключить узел связи.
Эта ошибка возникает, если ACPI не может отключить узел связи.
» Как войти в БИОС на Windows 10, 8.1, 8, 7, Vista, XP
25 октября 2016 г. 9:34
Опубликовано Риз
11 комментариев
Теги: войти в биос, войти в биос на windows 7, войти в биос windows 10, войти в биос windows xp, как войти в биос, открыть биос
Категория: Практические советы
BIOS — это аббревиатура базовой системы ввода/вывода , которую можно использовать для управления основными функциями ПК. Если вы не знаете, как войти в БИОС в Windows 10, новейшей системе Windows, или если вы забыли способы открытия БИОС в Windows 8.1, 8, 7 и т. д., это сборник способов входа в систему.
Подробнее: Драйверы BIOS — распространенные ошибки драйверов BIOS и способы их устранения
Как войти в конфигурацию BIOS
После обновления до Windows 10 вы можете не нажать F2 или другие функциональные клавиши, чтобы открыть BIOS, потому что Windows 10 сохраняет ту же функцию быстрого запуска, что и Windows 8, что делает способ входа в BIOS другим, чем в Windows 7 или ХР.
Давайте посмотрим, как войти в BIOS на ОС Windows:
Вход в BIOS в Windows 10, 8.1, 8
Способ 1: Откройте конфигурацию BIOS через рабочий стол
- Использовать сочетания клавиш Windows Win + I для запуска Настройки .
- Выберите Обновление и безопасность , а затем выберите вкладку Восстановление в левом столбце.
- В разделе Расширенный запуск нажмите Перезагрузить сейчас , чтобы открыть меню синего экрана.
Примечание: Вы также можете войти в то же меню, удерживая нажатой клавишу Shift и нажимая Restart в меню Power или на экране входа в систему.
- Щелкните Устранение неполадок , а затем выберите Дополнительные параметры .
- Выберите Настройки прошивки UEFI и нажмите Перезагрузить .

Теперь вы входите в интерфейс конфигурации BIOS.
Если вы не видите на синем экране настройки микропрограммы UEFI, вы также можете войти в BIOS в Windows 10 или 8 с помощью приведенных ниже способов.
Способ 2: использование функциональных клавиш для входа в BIOS
Трудно использовать функциональные клавиши для входа в BIOS в Windows 10 или 8, но это все еще доступно на некоторых компьютерах. Ключ находится в Быстром запуске. Итак, прежде всего, вам нужно отключить функцию, которая сделает загрузку медленной, чтобы помочь вам войти в BIOS, нажав функциональную клавишу, такую как F1 или F2
- С помощью сочетания клавиш Windows Win + X откройте список переходов и выберите Панель управления .
- Выберите Параметры питания , а затем нажмите Выберите, что делают кнопки питания .
- Нажмите Изменить настройки, которые в настоящее время недоступны , и вы увидите, что Настройки выключения ниже были активированы.

- Отключить Включить быстрый запуск и сохранить изменения.
Теперь перезагрузите компьютер. Когда вы увидите ЛОГОТИП бренда, удерживайте функциональную клавишу как можно быстрее. Это заставит вас войти в BIOS.
Вход в BIOS в Windows 7, Vista, XP
Когда вы захотите войти в БИОС на Windows 7 и ее предшественниках, если вы знакомы с маркой материнской платы вашего компьютера, вам будет легко запомнить функциональную клавишу.
Чтобы войти в BIOS в Windows 7 или более ранней ОС Windows, вам нужно как можно быстрее нажать функциональную клавишу (клавиши) после включения или перезагрузки ПК и появления логотипа торговой марки.
Вот 3 основных BIOS и функциональные клавиши доступа к системе.
- Phoenix BIOS . Это обычный BIOS, используемый на ноутбуках большинства марок, например Dell. И функциональная клавиша, которую вы можете использовать для входа в BIOS, — F2 .

- Phoenix-Award BIOS . Нажмите клавишу Del или Ctrl+Alt+Esc , чтобы войти в BIOS. Вы можете использовать ключ для входа в Award BIOS большинства материнских плат.
- АМИ БИОС . Ключ для входа в BIOS AMI (American Megatrens Inc.) — Del или Esc .
Другие типы BIOS и функциональная клавиша для входа в BIOS:
Compaq BIOS — F10 ( Примечание: Compaq BIOS обычно используется на компьютерах HP)
MR BIOS — Esc или Ctrl + Alt + Esc
ALR BIOS — F2 или Ctrl + Alt + Esc
AMD BIOS — F1
ДТК БИОС – Esc
Примечание: Если вы не знаете свой BIOS, выполните следующие действия, чтобы проверить стиль BIOS.
- Используйте сочетания клавиш Windows Win + R для запуска Выполните .


 Те, что запускаются, работают очень медленно. Что произошло?
Те, что запускаются, работают очень медленно. Что произошло? Можно ли использовать эту опцию для разгона видеокарты?
Можно ли использовать эту опцию для разгона видеокарты? В диспетчере устройств видеокарта отмечена желтым знаком, код ошибки 10 или 12
В диспетчере устройств видеокарта отмечена желтым знаком, код ошибки 10 или 12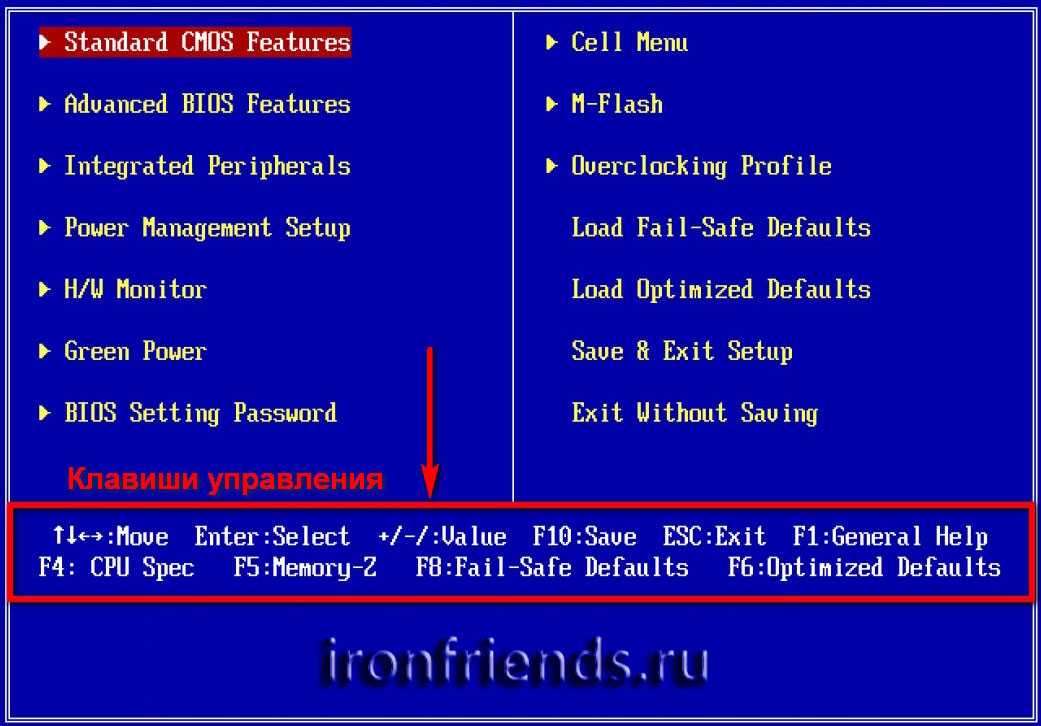
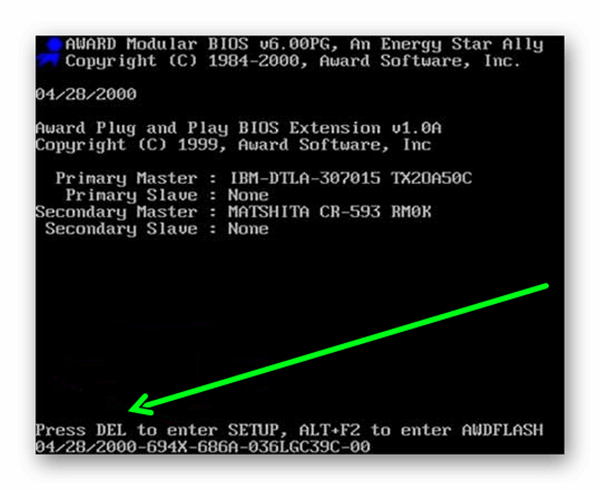
 Например, вы можете получить эту ошибку Stop после установки Windows XP и последующего изменения оборудования, например добавления устройства. Компьютер, который правильно работает с Microsoft Windows 98, может не работать с Windows XP. Windows 98 не обязательно использует все функции ACPI, которые использует Windows XP. Windows 98 может допускать обходные пути, которые Windows XP не может использовать из-за более строгих требований к стабильности системы).
Например, вы можете получить эту ошибку Stop после установки Windows XP и последующего изменения оборудования, например добавления устройства. Компьютер, который правильно работает с Microsoft Windows 98, может не работать с Windows XP. Windows 98 не обязательно использует все функции ACPI, которые использует Windows XP. Windows 98 может допускать обходные пути, которые Windows XP не может использовать из-за более строгих требований к стабильности системы). 0x00000001).
0x00000001).