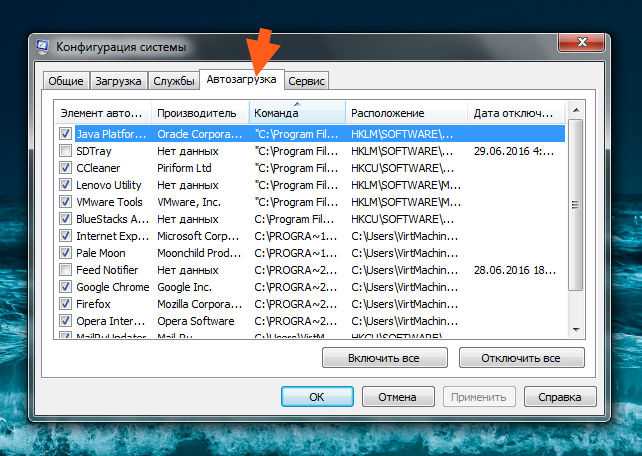Как убрать лишние программы из автозапуска windows 7: Как убрать лишние программы из автозагрузки Windows 7?
Содержание
Как убрать программу из автозапуска Windows 7, 8, 10, XP
В настоящее время, каждая установленная программа, так и норовит прописаться в автозагрузке операционной системы, в некоторых случаях, такая функция очень полезна.
Но, когда таких приложений становится много, это очень плохо влияет на общую производительность и вызывает зависания при работе в системе.
Рассмотрим методы отключения ненужных программ при автозагрузке на разных версиях Windows.
Может быть интересно — 11 причин торможения вашего компьютера.
Отключение автозапуска приложений на Windows 7/ XP
Данный способ сработает, как на XP, так и на семерке.
- Выполните комбинацию из кнопок Win+R и в открывшейся консоли введите msconfig.
- Выберите в нём раздел Автозагрузки и снимите отметки с лишних приложений.
- Нажмите клавишу «Ок» и выполните перезагрузку системы.

Перед вами откроется окно Конфигурация системы.
Стоит отметить, перед отключением программ, следует внимательно просмотреть список приложений, находящихся в автозагрузке, некоторые из них связанны с работой важных компонентов системы, таких как: антивирусное ПО, аудио и видео драйверы.
Если вы сомневаетесь в каком либо приложении, прежде чем его отключить, почитайте информацию о нем в интернете.
Также вы можете через меню «Пуск», в разделе «Все программы», найти пункт «Автозагрузка».
Чтобы убрать ненужные приложения, кликните ПКМ и выберите удалить.
Windows 10/ 8/ 8.1
В данных операционных системах, действия немного отличаются.
Раздел «Автозагрузка», находится в диспетчере задач.
Рассмотрим два способа для отключения автозагрузки.
Способ №1
- Снова вызываем окно «Выполнить», комбинацией клавиш Win+R и вводим команду msconfig.

- После подтверждения, перед нами появится окно с конфигурацией системы. Далее, во вкладке «Автозагрузка», нам необходимо нажать на кнопку «Открыть диспетчер задач».
- Кликнув на нужном приложении ПКМ, выбираем «Отключить».
После чего, откроется окно с нужным списком приложений.
Перезагружать компьютер необязательно.
Советуем почитать — Как ускорить Windows 10?
Способ №2
- Выполните комбинацию из кнопок Ctrl+Shift+Esc, чтобы вызвать Диспетчер задач.
- Нажмите на пункт подробнее и перейдите в раздел Автозагрузка.
- Также, как и в первом способе, нажмите правую кнопку мыши на ненужных программах и выберите «Отключить».
Отключение автозапуска на любой операционной системе
Данный способ подразумевает в себе использования стороннего ПО.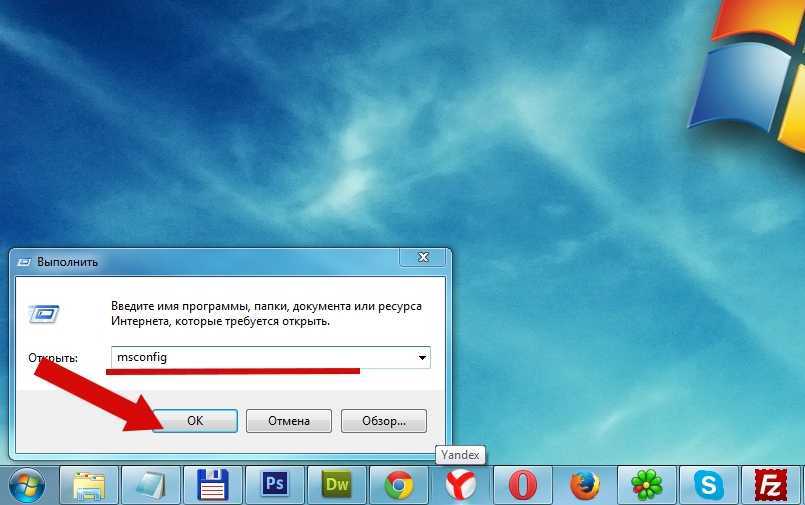
Рассмотрим несколько приложений, которые могут убирать приложения из автозагрузки.
CCleaner
- Загрузите приложение с официального сайта и при запуске перейдите в раздел Сервис.
- В нём выберите вкладку Автозагрузка.
- Выбирайте те, которые необходимо убрать и нажимайте «Отключить».
Перед вами откроется список приложений, находящихся в автозагрузке операционной системы.
Auslogics BoostSpeed
Данная программа служит для оптимизации работы вашего персонального компьютера. Чтобы выполнить нужную вам задачу перейдите в раздел Инструменты и выберите Автозапуск. Дальше вам останется лишь снимать отметки с ненужных приложений, а после применить изменения.
Дополнительные способы
Отключите функцию автозагрузки, непосредственно из самого приложения. Рассмотрим на примере программу Skype.
- Вам нужно перейти раздел Инструменты и выбрать пункт Настройки.
- В новом окне снимите отметку с включения скайпа при старте системы и сохраните изменения.
Полезно знать — 5 способов убрать рекламу из скайпа
Аналогично вы можете проделать и с другими нужными вам приложениями.
В данной статье были рассмотрены основные способы отключения приложений из автозагрузки.
Воспользуйтесь тем, который по вашему мнению оказался проще всего.
Если данный материал вам помог, помогите и вы развитию проекта, оценив статью и поделившись ею в соц. сетях.
Отключение автозапуска программ в Windows
Январь13
Практически каждый пользователь ПК сталкивался с проблемой медленной работы компьютера. Многие считают то, что их компьютер со временем работает все медленнее и медленнее — само-собой разумеющимся фактом, и мирятся с этим. В действительности — компьютер со временем захламляется как физически, так и программно.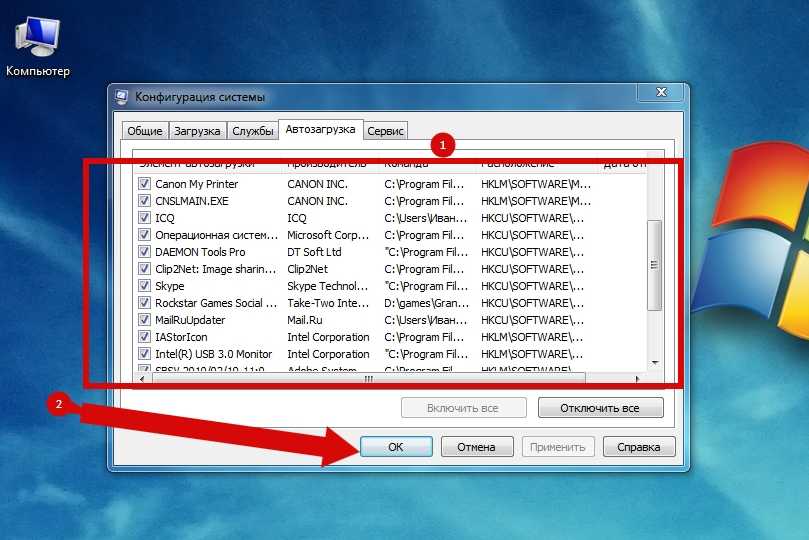 Если вы решили почистить свой любимый ПК от пыли — нужны некоторые усилия, а если вы являетесь счастливым обладателем ноутбука — то тут уж без специальной подготовки — разбирать его и вообще не рекомендуется! К счастью, с софтовым мусором дела обстоят намного проще.
Если вы решили почистить свой любимый ПК от пыли — нужны некоторые усилия, а если вы являетесь счастливым обладателем ноутбука — то тут уж без специальной подготовки — разбирать его и вообще не рекомендуется! К счастью, с софтовым мусором дела обстоят намного проще.
Беда в том, что многие программы после установки самостоятельно без нашего ведома прописываются в автозагрузку, и потом каждый раз при включении компьютера запускаются вместе с операционной системой. Это, определенно, влияет не в лучшую сторону на время загрузки Windows. Для увеличения скорости загрузки системы необходимо исключить лишние приложения из автозапуска.
Существует несколько способов удаления из автозагрузки ненужных программ:
Первый способ – через папку Автозагрузка. В ней хранятся ярлыки к программам, запускающимся после успешной регистрации пользователя в системе. Ярлыки в эту папку могут добавляться программами при их установке, либо пользователем самостоятельно.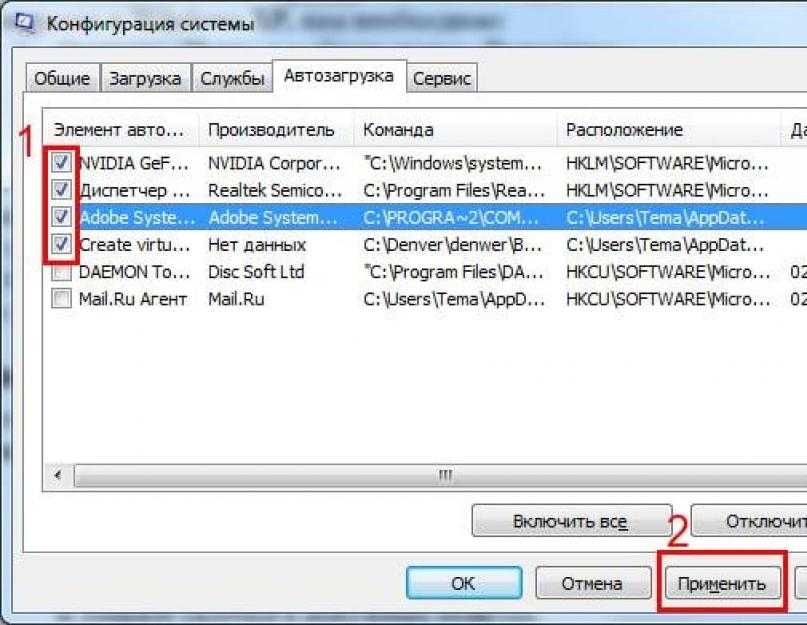
Существует две папки автозагрузки:
Общая – для всех пользователей данного ПК. Находится в каталоге Documents and Settings\All Users\Главное меню\Программы\Автозагрузка. Программы из данного каталога будут запускаться для всех пользователей Windows, сколько бы их не было.
Индивидуальная – для текущего пользователя, вошедшего в систему под своей учетной записью. Хранится в каталоге Documents and Settings\Имя пользователя\Главное меню\Программы\Автозагрузка. Программы из данной папки будут запускаться для текущего пользователя.
Итак, если вы не хотите, чтобы программы из этих папок запускались при старте Windows – просто удалите их ярлыки из данных папок. Также эти ярлыки можно удалить, если зайти в “Пуск” — “Все программы” — “Автозагрузка”.
Второй способ – с помощью встроенной утилиты Настройка системы. Чтобы вызвать ее, зайдите в “Пуск” – “Выполнить” – наберите msconfig и нажмите “ОК”. В появившемся окне перейдите во вкладку “Автозагрузка”. Чтобы удалить из автозагрузки ненужные программы – просто снимите галочки напротив них и нажмите “ОК”, затем перезагрузите компьютер.
В появившемся окне перейдите во вкладку “Автозагрузка”. Чтобы удалить из автозагрузки ненужные программы – просто снимите галочки напротив них и нажмите “ОК”, затем перезагрузите компьютер.
Если по названию в первом столбике вы не можете понять, какая именно программа находится в автозагрузке, посмотрите на столбик “Команда”. Здесь указан путь к исполняемому файлу, который поможет вам определить папку и, соответственно, название программы.
Третий способ – в редакторе реестра. Зайдите в “Пуск” – “Выполнить” – наберите regedit и нажмите “ОК”. Сведения об автозагрузке содержатся в двух ветках реестра:
HKEY_LOCAL_MACHINE\SOFTWARE\Microsoft\Windows\CurrentVersion\Run — отвечает за автозагрузку программ всех пользователей системы.
HKEY_CURRENT_USER\Software\Microsoft\Windows\CurrentVersion\Run — отвечает за автозагрузку программ текущего пользователя системы.
Чтобы убрать программу из автозагрузки – просто удалите соответствующий ключ (щелкните правой кнопкой мыши по ключу — выберите в контекстном меню пункт “Удалить”):
Четвертый способ – управление автозагрузкой с помощью сторонних программ. Существует множество утилит, позволяющих отключать автозапуск ненужных приложений. Среди них, самые популярные программы CCleaner и Starter. В CCleaner для управления автозапуском небходимо выбрать вкладку “Сервис” – “Автозагрузка” – найти приложение, которому не обязательно загружаться вместе с системой – выделить его и нажать “Выключить”:
Существует множество утилит, позволяющих отключать автозапуск ненужных приложений. Среди них, самые популярные программы CCleaner и Starter. В CCleaner для управления автозапуском небходимо выбрать вкладку “Сервис” – “Автозагрузка” – найти приложение, которому не обязательно загружаться вместе с системой – выделить его и нажать “Выключить”:
В программе Starter для этого нужно перейти во вкладку “Автозагрузка” – найти в списке справа нужную программу и снять с нее галку. В появившемся окошке нажать “Да”.
Еще одна программа для управления автозагрузкой Windows, про которую я обязательно должен вам рассказать, называется Autoruns. Это небольшая, но очень мощная утилита, с помощью которой можно увидеть (и в случае необходимости отключить) все программы, службы и драйверы запускающиеся вместе с операционной системой. Autoruns может оказаться полезной, если в автозагрузке вашей системы поселился вирус.
Как использовать автозапуск ERD Commander для управления запускаемыми программами
Раньше программное обеспечение запускалось автоматически путем добавления записи в папку «Автозагрузка» в меню «Пуск» или добавления значения в ключ «Выполнить» в реестре. Некоторые подлые производители программного обеспечения начали выяснять, как автоматически загружать свое программное обеспечение с помощью вспомогательных объектов браузера, запланированных задач служб и даже изображений.
Проверка каждого из этих условий вручную не только отнимает много времени, но и маловероятна для обычного человека. У разных пользователей есть свой инструмент выбора для работы с процессами, которые запускаются автоматически, такими как MS Config, CCleaner или даже диспетчер задач. Но ни один из них не является таким мощным, как Autoruns, что также является нашей сегодняшней темой.
Что такое автозапуск ERD Commander?
ERD Commander Autoruns относится к бесплатному инструменту Microsoft, который пользователи могут загрузить с веб-сайта Office Microsoft. Он показывает пользователям все программы и процессы, которые запускаются, когда пользователи запускают Windows. Пользователи могут повысить производительность своего компьютера, предотвратив автоматический запуск ненужных программ при запуске Windows, а также остановить автоматический запуск программы при запуске Windows, открыв автозапуск.
Он показывает пользователям все программы и процессы, которые запускаются, когда пользователи запускают Windows. Пользователи могут повысить производительность своего компьютера, предотвратив автоматический запуск ненужных программ при запуске Windows, а также остановить автоматический запуск программы при запуске Windows, открыв автозапуск.
Как управлять запускаемыми программами с автозапуском в Windows 10/8/7?
Отключение ненужных элементов может ускорить загрузку и увеличить объем доступной памяти на компьютере с системой Windows. Autoruns может помочь вам управлять этими приложениями. Загрузите Autoruns с официального сайта и установите его, как любое другое программное обеспечение для Windows.
Шаг 1. Откройте файл aotoruns.exe для запуска программы и согласитесь с пользовательским соглашением. Тогда все, что загружается с вашего компьютера, будет отображаться в списке автозапусков. Найдите записи, отмеченные желтым цветом, и снимите флажок. Затем вы можете удалить их из процесса загрузки, чтобы ускорить процесс.
Шаг 2. Непонятно, что это за запись и нужна ли она. Вы можете выбрать кого угодно, чтобы просмотреть полезную информацию на панели ниже, и щелкнуть правой кнопкой мыши «Поиск в Интернете». Более подробная информация будет показана в Интернете.
Шаг 3. Искомая информация показывает вам. Сайты сообщат, является ли это безопасным или подозрительным вредоносным ПО.
Шаг 4. Запустите Autoruns для сканирования, прежде чем устанавливать какое-либо программное обеспечение. Выберите Сохранить в меню Файл. Он сохранит текущий список записей запуска и позволит вам сравнить будущие списки запуска и прочитать различия.
Шаг 5. После завершения установки нового программного обеспечения нажмите «Файл и сравнить». Выберите файл, сохраненный ранее, и проверьте каждую вкладку на наличие зеленых записей.
Шаг 6. Функция Autoruns Compare показывает большие зеленые просторы после установки всего двух программ. Есть некоторые элементы, которые Windows должна загружать при запуске. Чем их больше, тем медленнее будет. Поэтому постарайтесь избавиться от подобного программного обеспечения, если сможете.
Чем их больше, тем медленнее будет. Поэтому постарайтесь избавиться от подобного программного обеспечения, если сможете.
Шаг 7. Когда вы удаляете программы, Autoruns сравнивает список автозагрузки с исходным сохраненным списком. Очевидно, что деинсталляторы не удалили все, так что вам придется вручную удалять лишнее.
Шаг 8. Щелкните правой кнопкой мыши запись в списке автозагрузки, и вы увидите Process Explorer, дополнительную опцию. Запустите его, а затем сверните.
Шаг 9. Щелкните правой кнопкой мыши запись еще раз в списке автозагрузки и выберите Process Explorer. Появится окно свойств, и оно может помочь вам определить, может ли неизвестный элемент быть вредоносным или нет. Кнопка Kill Process останавливает его работу.
Примечание : Вот что означает каждый цвет:
Желтый: обычно используется для обозначения элемента запуска, который больше не существует.
Зеленый: зеленый цвет обычно используется, чтобы убедиться, что элемент автозагрузки отсутствует в соответствии с предыдущим известным сканированием.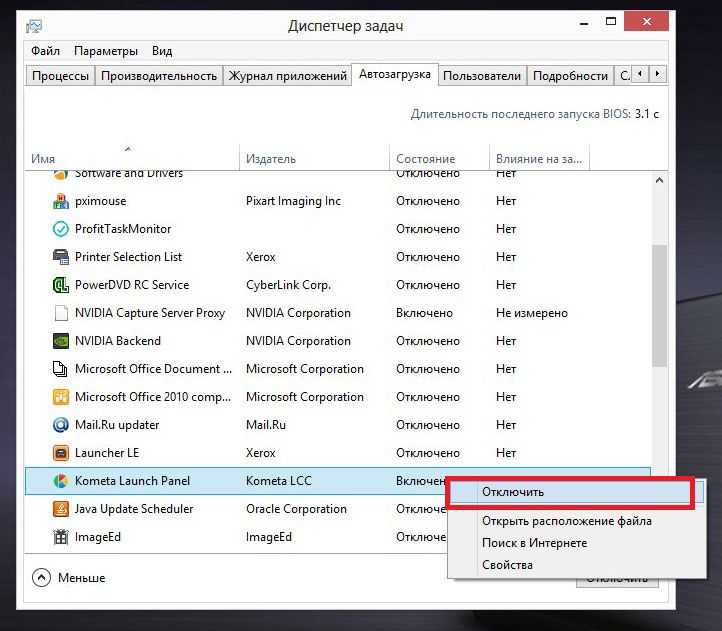
Розовый: относится к элементу запуска без сигнатур кода или информации об издателе.
Мы уже нашли несколько способов ускорить работу Windows 10/8/7/XP больше, чем управление программами автозагрузки с помощью ERD Commander Autoruns. Если у вас есть какие-либо вопросы, пожалуйста, оставьте свои комментарии в разделе комментариев.
- Похожие статьи
- Как сбросить пароль Windows 10, если он забыт
- как сбросить пароль окно 7 с usb
- как сбросить пароль администратора в windows 8.1
Включите JavaScript для просмотра комментариев на платформе Disqus.
Автор: Уэйл Адекиле. Опубликовано: в .
Программы запуска Windows — это программы/приложения, которые автоматически запускаются при каждом включении компьютера. Как и другие операционные системы, Windows 7 запрограммирована на запуск определенных приложений/папок при запуске.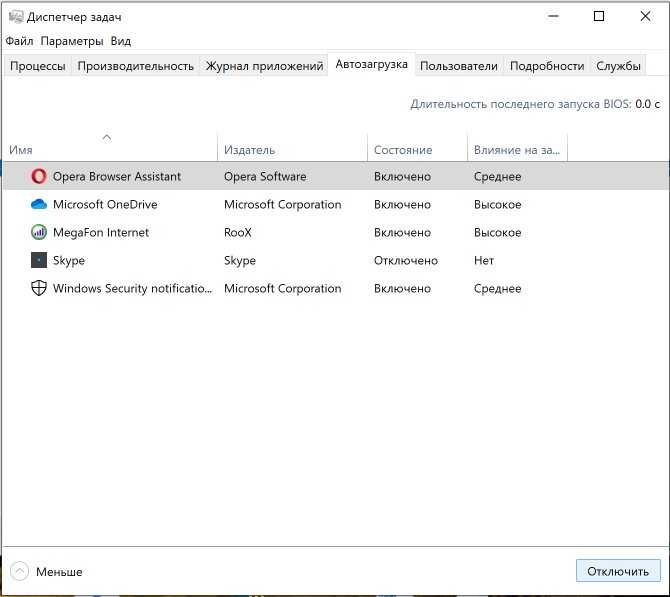 Эти программы запуска сохраняются в определенной папке в каталоге Windows. Microsoft запрограммировала ОС на запуск всех программ из папки при запуске компьютера. Изменив их, мы можем добавить новую программу или отключить любую существующую. Давайте посмотрим, как они работают.
Эти программы запуска сохраняются в определенной папке в каталоге Windows. Microsoft запрограммировала ОС на запуск всех программ из папки при запуске компьютера. Изменив их, мы можем добавить новую программу или отключить любую существующую. Давайте посмотрим, как они работают.
Как программы запуска влияют на ваш компьютер:
Хотя они являются обычными программами и приложениями Windows, они влияют на производительность вашего компьютера. Чтобы запустить приложение, компьютер должен совместно использовать свою память. Запуск слишком большого количества приложений при запуске может повредить вашей оперативной памяти. В основном скорость и производительность компьютера зависят от производительности оперативной памяти. Если вы потеряете производительность оперативной памяти, вы обязательно потеряете производительность компьютера. Рекомендуемый вариант — не иметь больше программ автозагрузки, чем требуется. Даже, я посоветую вам сохранить минимальное количество программ запуска Windows 7. Это поможет вам повысить скорость и производительность вашего компьютера.
Это поможет вам повысить скорость и производительность вашего компьютера.
Читайте также: Ускорьте свой компьютер с помощью этих простых советов по ремонту ноутбуков
Добавление новой программы в список программ автозагрузки Windows 7:
- Сначала нажмите кнопку «Пуск», а затем «Все программы». Прокрутите вниз и щелкните правой кнопкой мыши «Автозагрузка». Теперь выберите Исследовать. Вы также можете выбрать программы для текущего пользователя или для всех пользователей. Только для текущего пользователя нажмите Исследовать. Для всех пользователей компьютера щелкните Исследовать всех пользователей. С помощью этой опции вы можете выбрать определенные программы запуска для определенных пользователей на вашем компьютере.
- Теперь скопируйте с жесткого диска определенные приложения или папки, которые должны отображаться при запуске компьютера. Чтобы скопировать приложение или папку, щелкните его правой кнопкой мыши и выберите «Копировать».
 Или вы можете нажать Ctrl+C на клавиатуре, чтобы скопировать. Хорошая новость заключается в том, что вы также можете использовать папку или файл для открытия при запуске. Затем выбранная папка или файл автоматически откроется при запуске компьютера.
Или вы можете нажать Ctrl+C на клавиатуре, чтобы скопировать. Хорошая новость заключается в том, что вы также можете использовать папку или файл для открытия при запуске. Затем выбранная папка или файл автоматически откроется при запуске компьютера. - Перейдите в папку автозагрузки, которую мы открыли ранее. Щелкните правой кнопкой мыши пустое место и выберите «Вставить» или нажмите Ctrl + V на клавиатуре, чтобы вставить. Все вставленные сюда приложения, файлы и папки будут автоматически запускаться при включении компьютера.
- Все готово. Вы добавили новую программу в список программ запуска Windows 7. Таким образом, вы можете добавлять неограниченное количество программ. Но имейте в виду, слишком много запускаемых программ могут замедлить работу вашего компьютера.
Читайте также: 5 лучших антивирусных программ для Windows 8 в 2013 году
Отключение существующих программ из списка автозапуска Windows 7:
- Сначала вам нужно открыть msconfig.
 Итак, нажмите кнопку «Пуск», в строке поиска введите msconfig. В результатах поиска нажмите на нее.
Итак, нажмите кнопку «Пуск», в строке поиска введите msconfig. В результатах поиска нажмите на нее. - Вы увидите окно конфигурации системы. Нажмите на вкладку «Автозагрузка» в окне. Здесь вы увидите список всех программ запуска Windows 7. Я уверен, что вы раньше не проверяли, какие программы запускаются автоматически при включении компьютера. Но, все перечисленные здесь программы запускаются при каждом включении компьютера.
- Теперь проверьте, какие программы вы хотите включить, и снимите флажки с тех программ, которые вы хотите отключить. Все отмеченные программы будут активированы. А вот совет по отключению ненужных программ. Если вы хотите повысить скорость своего компьютера, вы можете отключить только те программы, которые установлены самостоятельно. Например, если вы ранее установили Skype, он будет включен в список программ запуска Windows 7. Вы должны отключить эти типы приложений.
Также читайте: Список необходимых программ для набора инструментов для ремонта компьютеров
Когда это необходимо, вы можете запустить его вручную.



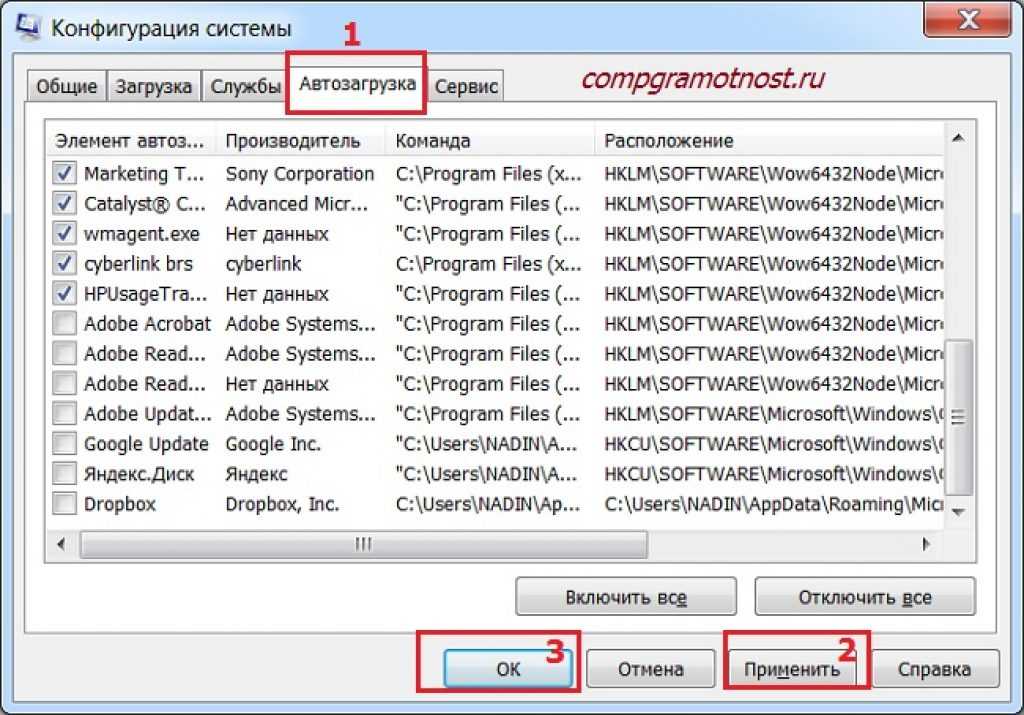
 Или вы можете нажать Ctrl+C на клавиатуре, чтобы скопировать. Хорошая новость заключается в том, что вы также можете использовать папку или файл для открытия при запуске. Затем выбранная папка или файл автоматически откроется при запуске компьютера.
Или вы можете нажать Ctrl+C на клавиатуре, чтобы скопировать. Хорошая новость заключается в том, что вы также можете использовать папку или файл для открытия при запуске. Затем выбранная папка или файл автоматически откроется при запуске компьютера. Итак, нажмите кнопку «Пуск», в строке поиска введите msconfig. В результатах поиска нажмите на нее.
Итак, нажмите кнопку «Пуск», в строке поиска введите msconfig. В результатах поиска нажмите на нее.