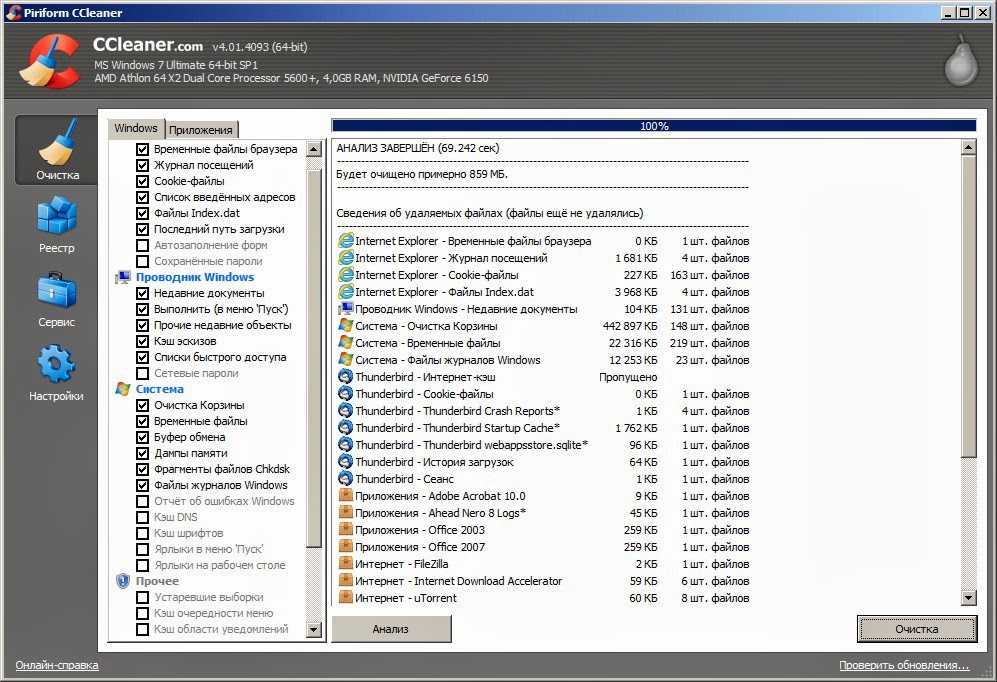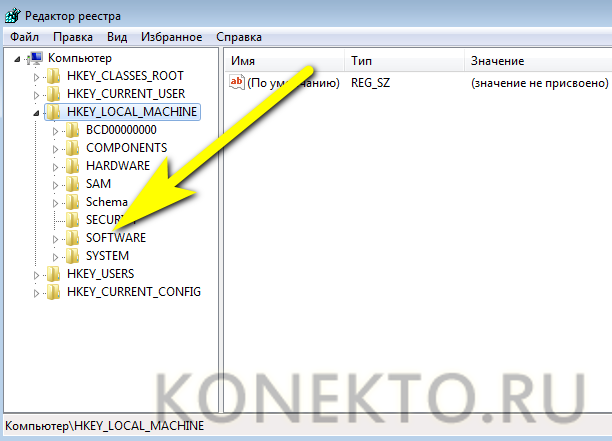Как чистить реестр в windows 8: Чистка реестра Windows 8
Содержание
Как быстро и безопасно почистить реестр Windows 7, 8, 10
Что делать, если через какое-то время Вы вдруг заметили, что компьютер начал постепенно заметно притормаживать. Обычно такое происходит через год, а у кого-то и полгода, активного использования. Причина как правило проста: ядро операционной системы — так называемый реестр Windows — буквально забит мусором от установленных ранее игр и приложений. Вы их давно поудаляли, но кучу записей от них в реестре — осталась. Многие в этом случае начинают переустанавливать Виндовс и это конечно же помогает, но отнимает огромное количество времени — ведь придется ставить кучу программ заново, настраивать всё это под себя. А ведь так не хочется;) Выход есть и он весьма прост — надо почистить реестр Windows. В представлении обычного пользователя это ужасно тяжелое и муторное занятие, так как придется перелопатить тысячи записей, найти и удалить лишние.
Действительно, раньше чистка реестра была достаточно сложным процессом. Ещё в эпоху прихода Windows XP были бородатые дядьки с грустными глазами, которые знали наизусть зачем нужна каждая ветка и за что она отвечает. Они часами через regedit удаляли мусор и много курили.
Ещё в эпоху прихода Windows XP были бородатые дядьки с грустными глазами, которые знали наизусть зачем нужна каждая ветка и за что она отвечает. Они часами через regedit удаляли мусор и много курили.
Сейчас, в эпоху Windows 10 всё намного проще — за Вас эту работу сделает программа CCleaner, причем за несколько минут. Особенно удобно, что есть бесплатная portable-версия CCleaner и скачать её можно тут — ссылка.
После скачивания — распаковываем архив:
Здесь есть два exe-шника — один для обычной Винды, а второй — для 64-битной системы. Не пугайтесь, если не знаете какая у Вас версия — если запустите не ту — программа просто выдаст ошибку и не запустится.
Первым Вы увидите окно Интеллектуального сканирования куки-файлов:
Оно нужно чтобы не снести случайно все учетки в почте и браузерах. Кликаем на «Yes». Откроется вот такое окно:
Тут я советую выполнить полную чистку системы. Для этого идём сначала на вкладку «Cleaner». Тут все галочки оставляем по-умолчанию и просто кликаем кнопку «Analyse». Результат будет примерно такой:
Тут все галочки оставляем по-умолчанию и просто кликаем кнопку «Analyse». Результат будет примерно такой:
Теперь надо нажать на кнопку «Run Cleaner» и долждаться результата удаления.
Потом переходим непосредственно к чистке реестра — вкладка «Registry»:
Ставим все галочки в поле «Registry Cleaner» и кликаем на Scan for Issues. после нескольких минут сканирования — увидите результат:
В поле справа будут записи в реестре, которые надо удалить. Кликаем на «Fix selected issues». В ответ утилита выдаст вот такое предупреждение:
Это запрос на сохранение резервной копии для восстановления системы в прежнее состояние в случае проблем, возникших после очистки. Выбрать надо «Да» и сохранять файл.
Затем, для каждой записи Вам будет выводится вот такое диалоговое окно:
В нем для исправления каждой записи надо кликнуть на кнопку «Fix Issue». Но чтобы не мучаться с каждой по-очереди — проще сразу выбрать вариант «Fix All Selected Issues». Программа сама всё сделает за Вас.
Программа сама всё сделает за Вас.
После того, как чистка реестра будет завершена — перезагрузите компьютер и оцените результат.
Как создать резервную копию и восстановить реестр в Windows
Windows 11 Windows 10 Windows 8.1 Еще…Меньше
Ручное резервное копирование реестра
-
Нажмите кнопку » Пускregedit.exe в поле поиска и нажмите клавишу ВВОД. При получении запроса на ввод пароля администратора или подтверждения введите пароль или подтвердите действие.
-
В редакторе реестра найдите и щелкните раздел реестра или подраздел, для которого требуется выполнить резервное копирование.

-
Выберите файл> экспорта.
-
В диалоговом окне «Экспорт файла реестра» выберите расположение, в котором нужно сохранить резервную копию, а затем введите имя файла резервной копии в поле «Имя файла «.
-
Нажмите кнопку «Сохранить».
Восстановление ручной резервной копии
- org/ListItem»>
-
В редакторе реестра щелкните «Файл > импортировать».
-
В диалоговом окне Импорт файла реестра выберите расположение, куда была сохранена резервная копия, выберите файл резервной копии, а затем нажмите кнопку Открыть.
Нажмите кнопку » Пуск «,regedit.exeи нажмите клавишу ВВОД. При получении запроса на ввод пароля администратора или подтверждения введите пароль или подтвердите действие.
Ручное резервное копирование реестра
Нажмите кнопку » Пускregedit.exe в поле поиска и нажмите клавишу ВВОД. При получении запроса на ввод пароля администратора или подтверждения введите пароль или подтвердите действие.
В редакторе реестра найдите и щелкните раздел реестра или подраздел, для которого требуется выполнить резервное копирование.
Выберите файл> экспорта.
В диалоговом окне «Экспорт файла реестра» выберите расположение, в котором нужно сохранить резервную копию, а затем введите имя файла резервной копии в поле «Имя файла «.
Нажмите кнопку «Сохранить».
Восстановление ручной резервной копии
-
Нажмите кнопку » Пуск «,regedit.exeи нажмите клавишу ВВОД. При получении запроса на ввод пароля администратора или подтверждения введите пароль или подтвердите действие.
-
В редакторе реестра щелкните «Файл > импортировать».
org/ListItem»>
В диалоговом окне Импорт файла реестра выберите расположение, куда была сохранена резервная копия, выберите файл резервной копии, а затем нажмите кнопку Открыть.
Ручное резервное копирование реестра
-
Нажмите кнопку » Пускregedit.exe в поле поиска и нажмите клавишу ВВОД. При получении запроса на ввод пароля администратора или подтверждения введите пароль или подтвердите действие.
-
В редакторе реестра найдите и щелкните раздел реестра или подраздел, для которого требуется выполнить резервное копирование.

-
Выберите файл> экспорта.
-
В диалоговом окне «Экспорт файла реестра» выберите расположение, в котором нужно сохранить резервную копию, а затем введите имя файла резервной копии в поле «Имя файла «.
-
Нажмите кнопку «Сохранить».
Восстановление ручной резервной копии
- org/ListItem»>
-
В редакторе реестра щелкните «Файл > импортировать».
-
В диалоговом окне Импорт файла реестра выберите расположение, куда была сохранена резервная копия, выберите файл резервной копии, а затем нажмите кнопку Открыть.
Нажмите кнопку » Пуск «,regedit.exeи нажмите клавишу ВВОД. При получении запроса на ввод пароля администратора или подтверждения введите пароль или подтвердите действие.
Как очистить реестр Windows 8
Мы покажем вам, как оптимизировать Windows 8 (8.1) и Windows 10 для достижения наилучшей производительности на вашем устаревшем настольном или портативном ПК.
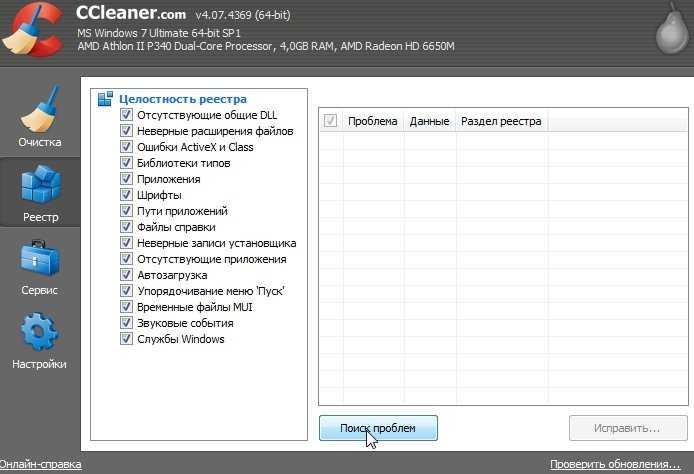
от Admin Оставить комментарий
В наши дни Интернет постоянно гудит от Windows 8. Люди покупают новые ПК и обновляют свои старые компьютеры до ОС Windows 8. Тем не менее, важная вещь, которую вы должны знать при обновлении до ОС Windows 8: «Чтобы обеспечить бесперебойную и быструю работу вашего ПК с Windows 8, вам необходимо регулярно проводить техническое обслуживание вашего ПК». Не забудь. При регулярном обслуживании необходимо очищать временные файлы и папки, оставшиеся в процессе установки приложений для Windows 8 и программных приложений для настольных ПК. Даже Microsoft Windows 8 невероятно быстра по сравнению со старыми версиями Windows, но ее также нужно немного почистить и программное обеспечение для восстановления реестра , чтобы поддерживать его скорость быстрой и стабильной.
Посмотрите это видео , если вам нужно знать, как исправить ошибки реестра Windows 8 с помощью этого бесплатного средства очистки реестра Windows 8 .
Несмотря на очистку и удаление, ненужные и временные файлы можно удалить, открыв каталог временных файлов и удалив их, но в вашей системе есть другие вещи, которые влияют на скорость и производительность вашего компьютера. Например, реестр Windows. Все, что вы делаете в своей компьютерной системе, сохраняется в реестре Windows, независимо от используемой версии Windows. Всякий раз, когда вы устанавливаете приложение или программное обеспечение в своей системе Windows 8, записи реестра создаются Windows 8 и сохраняются в реестре Windows 8. Записи реестра — это следы всего, что вы делаете в своей компьютерной системе Windows 8. Каждое установленное приложение или программное обеспечение, просматриваемый веб-сайт и изменения, которые вы вносите в свою операционную систему, сохраняются в реестре Windows 8. Теперь вы можете себе представить, сколько таких записей реестра существует в вашем реестре Windows 8, если учесть каждую операцию, которую вы выполняете в своей системе Windows 8.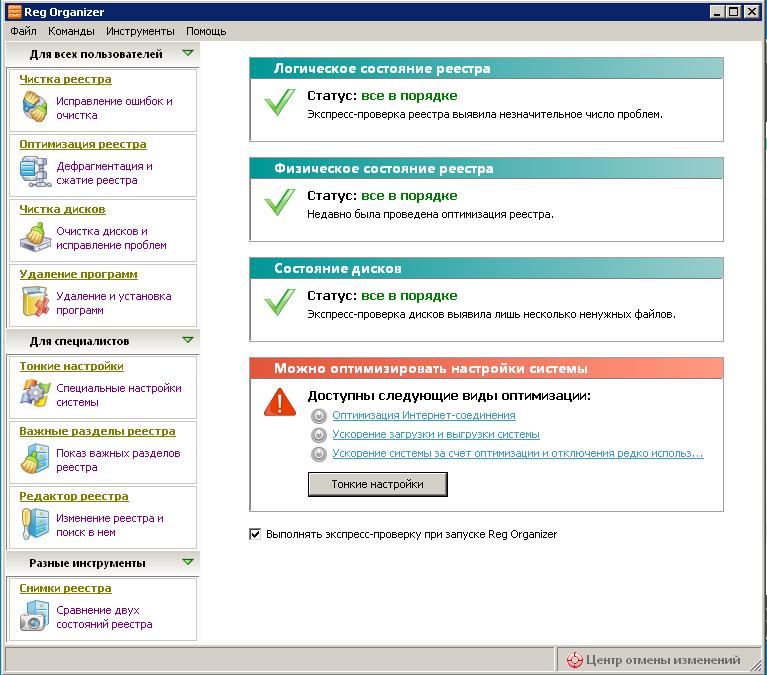
Проблема с операционными системами серии Windows заключается в том, что эти записи реестра постоянно накапливаются, а в Windows 8 нет встроенного программного обеспечения для очистки реестра, позволяющего удалять и очищать те, которые больше не используются. Таким образом, с течением времени эти абсолютные записи растут в таком огромном количестве, что теперь они могут влиять на производительность вашей компьютерной системы.
Как очистить реестр Windows 8
Прежде чем я объясню, вы должны очистить реестр Windows 8, совет: будьте осторожны, что вы делаете, если вы удалите неправильную запись из реестра Windows, это может быть катастрофы и приводит к повреждению вашей ОС Windows 8. Существует несколько способов очистки реестра Windows 8. Вы можете очистить реестр с помощью встроенных инструментов Windows 8 или воспользоваться преимуществами разработки приложений для очистки реестра от сторонних поставщиков программного обеспечения.
Для очистки реестра встроенными средствами Windows 8 можно использовать редактор реестра Windows 8. Открыв редактор реестра, запустите и введите в нем «regedit». Редактор реестра откроется на вашем экране. Теперь вы можете искать записи в реестре, а затем изменять или удалять их. Этот метод очистки реестра очень сложен. Лучший способ очистки реестра Windows 8 — использование программного приложения для очистки реестра. Просто скачайте и установите его на свой компьютер, он найдет недействительные ключи в вашем реестре и ускорит работу вашего ПК с Windows 8.
Открыв редактор реестра, запустите и введите в нем «regedit». Редактор реестра откроется на вашем экране. Теперь вы можете искать записи в реестре, а затем изменять или удалять их. Этот метод очистки реестра очень сложен. Лучший способ очистки реестра Windows 8 — использование программного приложения для очистки реестра. Просто скачайте и установите его на свой компьютер, он найдет недействительные ключи в вашем реестре и ускорит работу вашего ПК с Windows 8.
Нравится:
Нравится Загрузка…
Категории: Сканирование и поиск ошибок реестра, Window 8 | Теги: Очистка реестра Windows 8, более чистое программное обеспечение, настольные программные приложения, Исправить ошибки реестра Windows 8, старые компьютеры, записи реестра, скорость и производительность, Программное обеспечение для восстановления реестра Windows 8 | Постоянная ссылка.
Блог
на WordPress.com.
верхний
%d блоггерам нравится это:
Бесплатная очистка реестра для Windows 8 и Windows 10
Мы покажем вам, как оптимизировать Windows 8 (8.
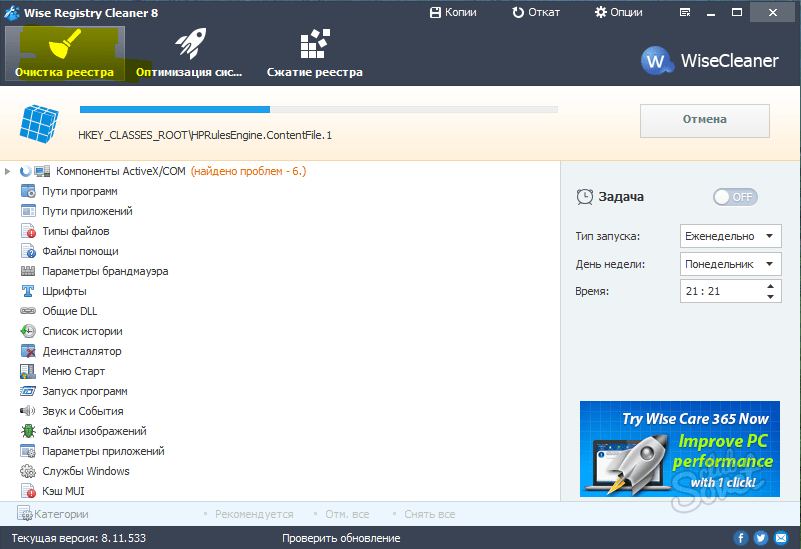 1) и Windows 10 для достижения наилучшей производительности на вашем устаревшем настольном или портативном ПК.
1) и Windows 10 для достижения наилучшей производительности на вашем устаревшем настольном или портативном ПК.
Если вы ищете способы исправить ошибки реестра Windows 8 (8.1) и WIndows 10, вы можете использовать Registry Recycler, чтобы выполнить эту работу.
Registry Recycler — это бесплатная программа для очистки реестра для Windows 10 и Windows 8 (8.1), которая отлично подходит для очистки реестра. Этот бесплатный очиститель реестра надежно и глубоко сканирует области реестра Windows 8 и 10, чтобы найти и исправить проблемы. Программное обеспечение также с одинаковым успехом работает в Windows 7/Vista/XP.
Перейдите к этой части редакционной статьи, чтобы узнать больше о функциях, целях и окупаемости этого инструмента обслуживания реестра.
Сканирование/восстановление реестра Windows 8 и Windows 10 — это основная цель Registry Recycler, целью которой является мониторинг, тестирование и исправление библиотек реестра. Registry Recycler имеет возможность выполнять поиск в различных местах реестра и обнаруживать элементы, которые могут угрожать производительности вашей системы. Выполнение этого вручную потребует высокого уровня знаний и недель времени. Однако это небольшое приложение сделает это за вас с точностью до нескольких минут. Программное обеспечение восстанавливает реестр, чтобы ваша система не зависала из-за неверных записей. Все поврежденные записи будут восстановлены, а недействительные будут удалены. В конечном итоге это обеспечит бесперебойную работу системы.
Выполнение этого вручную потребует высокого уровня знаний и недель времени. Однако это небольшое приложение сделает это за вас с точностью до нескольких минут. Программное обеспечение восстанавливает реестр, чтобы ваша система не зависала из-за неверных записей. Все поврежденные записи будут восстановлены, а недействительные будут удалены. В конечном итоге это обеспечит бесперебойную работу системы.
Дефрагментация реестра Windows 8 и 10 — Реестр Windows 8 и 10 имеет общие характеристики с предыдущими версиями. Он становится фрагментированным со временем. Чем больше времени потрачено; выше будет уровень фрагментации данных. Итак, если вы обнаружите, что системе требуется много времени для поиска и запуска приложений, выполните дефрагментацию реестра с помощью бесплатной утилиты Registry Recycler Defrag . Он дефрагментирует весь реестр, чтобы упорядочить разрозненные ключи. В результате дефрагментации реестра ваши программы будут загружаться еще быстрее. Кроме того, ваша Windows 8 и 10 в конечном итоге ускорятся.
Кроме того, ваша Windows 8 и 10 в конечном итоге ускорятся.
Достаточно ли безопасно? — Да! Registry Recycler считается одним из лучших и безопасных очистителей реестра. Вы всегда можете « Отменить изменения » и « Подтвердить записи », чтобы вернуться к старым настройкам. Это можно сделать с помощью функции « Backup », которая автоматически сохраняет старые настройки реестра, когда вы нажимаете « Scan ». Так что просто используйте эту функцию, если вам нужно вернуться к старым настройкам.
Отключение запускаемых приложений Windows 8 и 10 . Помимо сохранения реестра, Registry Recycler выполняет дополнительные задачи, ограничивая этап запуска и обеспечивая быструю загрузку. Вы можете легко просмотреть и определить ненужные приложения, которые загружаются во время загрузки вашей системы. Этот интерфейс позволяет остановить эти приложения и ускорить загрузку Windows 8 и 10.