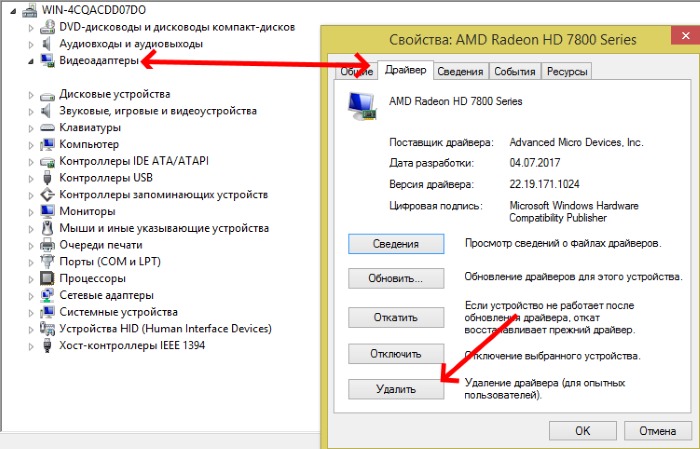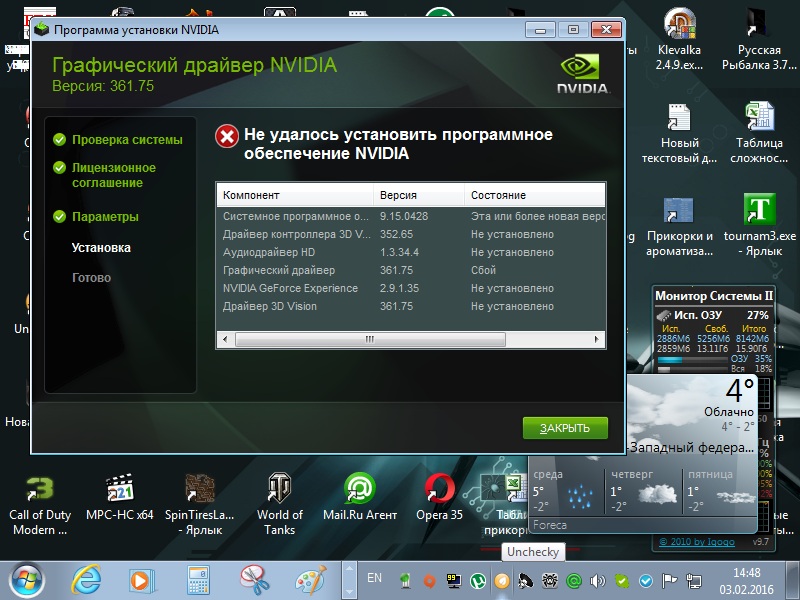Не устанавливается видеодрайвер на ноутбук: Почему не устанавливаются драйвера на видеокарту
Содержание
Почему диспетчер устройств не видит видеокарту и как исправить данную проблему
Чаще всего данная проблема вызвана сбоями в операционной системе или ошибками при обновлении драйверов. Немного реже встречаются и другие неисправности, как самой платы, так и ОС из-за которых диспетчер устройств не видит видеокарту. И в этой статье я расскажу, как их самостоятельно диагностировать и устранить.
Содержание статьи
- Произошел сбой в работе ОС Windows
- Драйвера
- Неудачное обновление Windows
- Проверка подключения графической платы
- BIOS
- Заражение вирусами
- Неисправность карты
- Встроенная карта
- Видео инструкция по обновлению ПО
- Комментарии пользователей
Произошел сбой в работе ОС Windows
Обычная ситуация, когда неожиданно гаснет свет, компьютер выключается и при следующей загрузке выдает многочисленные ошибки. Так бывает, при некорректном завершении работы ОС Windows повреждаются системные файлы, необходимые для правильной работы.
Для решения проблемы рекомендуется провести сканирование системных файлов и заменить битые файлы, на рабочие. Как это сделать:
- Запустить окно «Выполнить» нажав комбинацию на клавиатуре «WIN+E».
- Ввести команду «sfc /scannow» и дождаться завершения проверки.
- После чего остается лишь перезагрузить компьютер.
Итак, первую причину, почему видеокарты нет в диспетчере устройств, мы разобрали. Если вам этот способ не помог, двигаемся дальше.
Драйвера
Драйвера установлены или обновлены с ошибками – еще одна проблема, из-за которой дискретная карта не отображается в списке видеоадаптеров диспетчера устройств на ноутбуке. В этом случае поможет только полная их переустановка.
Разберем процесс более подробно:
- Для начала следует скачать новое ПО с оф. сайта. Для карт Nvidia, для AMD Radeon.
- Далее заходим в «Пуск» — «Панель управления» — «Программы и компоненты». Находим и поочередно удаляем каждый драйвер.
 Также можно использовать специальные утилиты.
Также можно использовать специальные утилиты. - Перезагружаем ПК и устанавливаем ранее скачанное ПО.
После очередной перезагрузки, работоспособность восстановится и карта появится в диспетчере устройств.
В случае если карта отображается, но рядом с названием стоит восклицательный знак, решение проблемы будет то же.
Данный способ показал наибольшую эффективность, даже в тех случаях, когда пользователь случайно удалил драйвер видеокарты.
Неудачное обновление Windows
Бывают случаи, когда после очередного обновления ОС, перестают работать те или иные устройства. Зачастую это связано с ошибками и в таком случае, требуется откатить последние изменения.
Все что нужно это:
- Запустить компьютер или ноутбук в безопасном режиме. Для этого при включении ПК нажимайте кнопку «F8», до тех пор, пока не появится окно с вариантами загрузки. Выберите соответствующий пункт.
- После загрузки системы открываем «Пуск» и в строку поиска вводим фразу «восстан…» и запускаем модуль «Восстановление системы».

- В первом же окне устанавливаем опцию «Выбрать другую точку восстановления» и жмем «Далее».
- Выбираем дату отката (когда система работала стабильно) и жмем «Далее».
- В следующем окошке нажимаем «Готово».
- Отобразится еще одно уведомление, в котором нажимаем «Да».
После перезагрузки ПК, Виндовс запустится в нормальном режиме. Однако если данный способ вам не помог и видеокарта по-прежнему не определяется в диспетчере устройств, то переходим к следующему пункту.
Проверка подключения графической платы
Перед тем как приступить к проверке, необходимо полностью выключить ПК и отсоединить шнур питания. Далее снимите боковую крышку ПК и проверьте подключение видеокарты. Она должна плотно сидеть в разъеме материнской платы.
BIOS
Возможно, видеокарта попросту отключена в настройках БИОС, поэтому ваш комп ее не видит в диспетчере устройств. Исправить ситуацию достаточно просто, разберем все по шагам:
- Открываем BIOS и находим пункт сброса настроек по умолчанию.
 Обычно данный пункт называется «Load Setup Default». В зависимости от версии биоса, он может иметь и другие похожие названия.
Обычно данный пункт называется «Load Setup Default». В зависимости от версии биоса, он может иметь и другие похожие названия. - Кликаем по данному пункту и подтверждаем наши действия. После чего, произойдет автоматическая перезагрузка.
После того как Windows запустится, заново проверьте работу графической карты.
Заражение вирусами
Как всем давно известно, вирусы оказывают негативное влияние на работу всей системы. Поэтому нужно произвести проверку ноутбука или ПК на вирусы. Сделать это можно с бесплатных утилит, одной из которых является Dr.Web CureIt.
Неисправность карты
Еще одна причина, из-за которой видеокарта пропадает из диспетчера устройств, является физическая неисправность. Обычно с этой проблемой сталкиваются геймеры, поскольку в играх видеоплата нагружается до предельных температур, особенно если настройки выставлены на максимум и в любой момент из-за плохо охлаждения она может выйти из строя.
Ранее я описывал, как определить и устранить поломку. Прочитайте статью до конца, в большинстве случаев она помогает.
Прочитайте статью до конца, в большинстве случаев она помогает.
Встроенная карта
Если на вашем ноутбуке в ДУ нет встроенной видеокарты, зайдите на оф. сайт производителя лэптопа, скачайте и установите следующие драйвера в определенном порядке:
- Сначала устанавливается ПО на чипсет.
- И только после этого, производится установка ПО на интегрированную графику.
Если процедура была выполнена правильно, при следующем запуске системы, интегрированная плата заработает.
Теперь вы знаете, почему диспетчер устройств не видит видеокарту и что с этим делать. Однако если ни один из разобранных выше способов вам не помог, рекомендуется дополнительно проверить винчестер на ошибки и бэды, поскольку именно он отвечает за правильную работу системы.
В самом крайнем случае обратитесь за помощью к специалистам для более детальной диагностики.
Видео инструкция по обновлению ПО
youtube.com/embed/Iv_cBT4Q4Lg?feature=oembed» allow=»accelerometer; autoplay; clipboard-write; encrypted-media; gyroscope; picture-in-picture» allowfullscreen=»»/>
«Не могу установить драйвера на интегрированную видеокарту, что делать?(решено)» — Яндекс Кью
Популярное
Сообщества
Процессор intel core i5-1035g1(графика intel uhd).
В диспетчере устройств в разделе видеоадаптеры есть только базовый видеоадаптер майкрософт, когда устанавливаю специальные драйвера под именно мой процессор на сайте интел, при запуске (скачиваю .exe, так как самостоятельно устанавливать драйвера не умею) запускаю установленный драйвер, разрешаю приложению вносить изменения, после ноут немного думают и выдает ошибку: этот установочный пакет не поддерживается данным типом процессора
проблема оказалась в том что версия виндовс была слишком старой, не спрашивайте как(хз сам) но версия виндовс откатилась, если у вас подобная проблема установите последнюю версию виндовс
ТехникаВидеокартыДрайверы
Нурсултан Айтбай
997Z»>25 августа 2020 ·
5,4 K
ОтветитьУточнитьИП Барановский
171
Занимаюсь ремонтом компьютеров, ноутбуков. Настраиваю: сети, интернет, видео наблюдение… · 25 авг 2020
Отвечает
Барановский Александр
Попробуйте от сюда: https://downloadmirror.intel.com/29808/a08/igfx_win10_100.8587.exe
У вас в системе одна видеокарта или две? Если укажите модель ноутбука дам ссылку и с их сайта. Если из этих ресурсов не ставиться нужен осмотр специалиста.
Через вк обратная связь быстрее. VK HelpGOODini
Перейти на vk.com/club108534280Комментировать ответ…Комментировать…
Сергей Чижов
Технологии
433
Все о ремонте ноутбуков. Канал на YouTube — Freeqwer · 25 авг 2020 · youtube.com/user/MrFreeqwer
Устанавливайте драйвера с официального сайта производителя ноутбука именно под вашу конкретную модель.
Так как модель не указали, ссылку дать не могу, но думаю и сами сможете найти.
Ютуб канал Freeqwer
Перейти на youtube.com/user/MrFreeqwerКомментировать ответ…Комментировать…
АйТи Сервис
13
Ремонт компьютерной техники.
Абонентское обслуживание организаций.
Поставка совместимых… · 25 авг 2020 · it40.info
Отвечает
Андрей Ефремов
Добрый день. В чем заключается проблема установки.?
Самое правильное решение на сайте производителя найти нужный драйвер. Если это не удаётся сделать, то опишите чуть подробнее, что именно происходит при установке.
Технический отдел ООО АйТи Сервис
Перейти на it40.info
Нурсултан Айтбай
25 августа 2020
запускаю установленный драйвер, разрешаю приложению вносить изменения, после ноут немного думают и выдает ошибку:… Читать дальше
Комментировать ответ…Комментировать…
Ремонт компьютеров и ноутбуков на Киевке
55
26 авг 2020 · kievka-pc.blogspot.com
Отвечает
Алексей Меленец
Если раньше был Intel UHD, то проще зайти в «диспетчер устройств», выбрать «видеоадаптеры», правой кнопкой мыши щелкаем по вашему драйверу от майкрософт, выбираем «свойства» — «драйвер» и жмем кнопку «откатить» и выбираем обратно драйвер Intel UHD
Комментировать ответ…Комментировать…
Ремонт компьютеров и ноутбуков на Киевке
55
26 авг 2020 · kievka-pc. blogspot.com
blogspot.com
Отвечает
Алексей Меленец
Здравствуйте. Драйвера лучше всего брать с сайта производителя материнской платы или процессора. Зная модель материнской платы и процессора, заходите на сайт производителя, ищете модель, идете в раздел «поддержка» или «драйвера» и качаете драйвер, соответствующий вашей операционной системе.
Комментировать ответ…Комментировать…
Вы знаете ответ на этот вопрос?
Поделитесь своим опытом и знаниями
Войти и ответить на вопрос
Невозможно установить драйверы в Windows 10 [Проблема обновления]
Ознакомьтесь с нашими быстрыми исправлениями проблем с установкой драйверов в Windows
by Милан Станоевич
Милан Станоевич
Эксперт по Windows и программному обеспечению
Милан с детства увлекался технологиями, и это побудило его проявить интерес ко всем технологиям, связанным с ПК. Он энтузиаст ПК и… читать дальше
Обновлено
Рассмотрено
Влад Туричану
Влад Туричану
Главный редактор
Увлеченный технологиями, Windows и всем, что имеет кнопку питания, он тратил большую часть своего времени на развитие новых навыков и изучение мира технологий. Скоро… читать дальше
Раскрытие партнерской информации
Перевести
- Драйверы являются основой любого ПК, но некоторые пользователи сообщают, что не могут установить драйверы в Windows 10.
- Многие из них предлагали запустить встроенные средства устранения неполадок Windows, так как это может помочь.
- Если это не сработало и вы по-прежнему не можете установить драйверы Windows 10, попробуйте выполнить сканирование DISM.
- Если ничего не помогает, последним средством также может быть перезагрузка всего компьютера.
XУСТАНОВИТЬ, НАЖИМАЯ НА ФАЙЛ ЗАГРУЗКИ
Для устранения различных проблем с ПК мы рекомендуем DriverFix:
Это программное обеспечение будет поддерживать ваши драйверы в рабочем состоянии, тем самым защищая вас от распространенных компьютерных ошибок и сбоев оборудования. Проверьте все свои драйверы прямо сейчас, выполнив 3 простых шага:
Проверьте все свои драйверы прямо сейчас, выполнив 3 простых шага:
- Загрузите DriverFix (проверенный загружаемый файл).
- Нажмите Начать сканирование , чтобы найти все проблемные драйверы.
- Нажмите Обновить драйверы , чтобы получить новые версии и избежать сбоев в работе системы.
- DriverFix был загружен 0 читателями в этом месяце.
Если вы перепробовали все, что могли, но не можете установить драйверы на свой ПК с Windows 10, вот несколько быстрых решений для решения этой проблемы.
Что делать, если драйверы Windows 10 не устанавливаются?
В этой статье
- Что делать, если драйверы Windows 10 не устанавливаются?
- 1. Запустите средство устранения неполадок оборудования и устройств
- 2. Обновите драйверы
- 3. Запустите инструмент DISM
- 4. Запустите сканирование SFC
- 5.
 Выполните чистую загрузку
Выполните чистую загрузку - 6. Выполните сброс системы 9 0038
1. Запустите средство устранения неполадок оборудования и устройств
- Щелкните правой кнопкой мыши Пуск
- Выберите Панель управления
- Перейдите к опции View by в правом верхнем углу
- Щелкните стрелку раскрывающегося списка и выберите Крупные значки
- Нажмите Просмотреть все опция на на левой панели
- Щелкните Оборудование и устройства
- Щелкните Дополнительно
- Щелкните Запуск от имени администратора
- Щелкните Далее
Если вы не можете установить драйверы в Windows 10, запустите средство устранения неполадок оборудования и устройств, чтобы решить эту проблему.
Проверяет часто возникающие проблемы и гарантирует, что любое новое устройство или оборудование правильно установлено на вашем компьютере.
2. Обновите драйверы
В качестве альтернативы вы также можете попробовать проверить, не связана ли проблема с драйверами, поскольку отсутствующие, сломанные или устаревшие драйверы могут препятствовать работе ваших аппаратных компонентов.
Хотя это можно сделать вручную, это может занять много времени, поэтому мы рекомендуем вместо этого попробовать стороннюю утилиту, так как она также устраняет риск человеческой ошибки.
Некоторые из наиболее распространенных ошибок и ошибок Windows являются результатом использования старых или несовместимых драйверов. Отсутствие обновленной системы может привести к лагам, системным ошибкам или даже BSoD.
Чтобы избежать таких проблем, вы можете использовать автоматический инструмент, который найдет, загрузит и установит нужную версию драйвера на ваш ПК с Windows всего за пару кликов, и мы настоятельно рекомендуем DriverFix . Вот как это сделать:
- Загрузите и установите DriverFix .

- Запустить приложение.
- Подождите, пока DriverFix обнаружит все неисправные драйверы.
- Теперь программа покажет вам все проблемные драйверы, и вам просто нужно выбрать те, которые вы хотите исправить.
- Подождите, пока DriverFix загрузит и установит новейшие драйверы.
- Перезагрузите компьютер, чтобы изменения вступили в силу.
DriverFix
Драйверы больше не будут создавать проблем, если вы загрузите и используете это мощное программное обеспечение сегодня.
Бесплатная пробная версия
Посетите сайт
Отказ от ответственности: эта программа должна быть обновлена с бесплатной версии, чтобы выполнять некоторые определенные действия.
3. Запустите средство DISM
- Нажмите «Пуск»
- В поле поиска введите CMD
- Нажмите «Командная строка» в списке результатов поиска и введите следующее:
-
Dism /Online /Cleanup-Image /ScanHealth -
Dism /Online /Cleanup-Image /RestoreHealth
9003 8
-
Если вы по-прежнему не можете установить драйверы в Windows 10, запустите DISM средство обслуживания образов развертывания и управления ими.
Средство DISM помогает исправить ошибки повреждения Windows, когда обновления Windows и пакеты обновлений не устанавливаются из-за ошибок повреждения, например, если у вас поврежден системный файл.
После завершения восстановления перезагрузите компьютер и попробуйте снова установить драйверы в Windows 10.
Если у вас возникли проблемы с доступом к командной строке в качестве администратора, вам лучше ознакомиться с этим руководством.
4. Запустите сканирование SFC
- Нажмите Пуск
- Перейдите в поле поиска и введите CMD
- Выберите Командная строка
- Щелкните правой кнопкой мыши и выберите Запуск от имени администратора
- Введите sfc/scannow
- Нажмите Введите
- Перезагрузите компьютер эта статья. Если вы по-прежнему не можете установить драйверы в Windows 10, попробуйте следующее решение.

Большинство пользователей не знают, что делать, если окно поиска Windows пропало. Прочтите эту статью, чтобы узнать, как вернуть его обратно всего за пару шагов.
5. Выполните чистую загрузку
Совет эксперта:
СПОНСОРЫ
Устаревшие драйверы являются основной причиной ошибок и системных проблем. Если некоторые из ваших файлов отсутствуют или дают сбой, автоматизированное решение, такое как DriverFix , может решить эти проблемы всего за пару кликов. И это также легко в вашей системе!
Выполнение чистой загрузки для вашего компьютера снижает количество конфликтов, связанных с программным обеспечением, которые могут выявить основные причины, по которым вы не можете установить драйверы в Windows 10.
Эти конфликты могут быть вызваны приложениями и службами, которые запускаются и работают в фоновом режиме при обычном запуске Windows.
Как выполнить чистую загрузку
Чтобы успешно выполнить чистую загрузку в Windows 10, вы должны войти в систему как администратор, затем выполните следующие действия:
- Перейдите в окно поиска
- Введите msconfig
- Выберите Конфигурация системы
- Найти вкладку Службы
- Выбрать Скрыть все службы Microsoft поле
- Нажмите Отключить все
- Перейти на Запуск вкладка
- Щелкните Открыть диспетчер задач
- Закрыть задачу затем нажмите Ok
- Перезагрузите компьютер
У вас будет чистая загрузочная среда после тщательного выполнения всех этих шагов, после чего вы можете попытаться проверить, не можете ли вы по-прежнему установить драйверы или проблема ушел.

Если вы хотите узнать, как добавлять или удалять приложения для запуска в Windows 10, ознакомьтесь с этим простым руководством.
6. Выполните сброс системы
Выполнение сброса позволяет вам выбрать, какие файлы вы хотите сохранить или удалить, а затем переустанавливает Windows. Вот как начать:
- Нажмите Пуск
- Нажмите Настройки
- Нажмите Обновление и безопасность
- Нажмите Восстановление на левая панель
- Нажмите «Дополнительные параметры»
- Нажмите «Сбросить этот компьютер»
- Нажмите «Начать» и выберите вариант «Сохранить мои файлы», «Удалить все» или «Восстановить заводские настройки»
Примечание. файлы будут удалены и сброс настроек. Все установленные вами приложения будут удалены, и будут переустановлены только предустановленные приложения, поставляемые с вашим компьютером.

Иногда вы хотите сохранить некоторые важные файлы или просто сделать резервную копию своих данных, просто на всякий случай. Для этого ознакомьтесь с этим специальным руководством.
Если у вас возникли проблемы с открытием приложения «Настройки», ознакомьтесь с этой статьей, чтобы решить эту проблему. Нужна дополнительная информация о том, как восстановить заводские настройки ПК? Прочитайте эту статью и узнайте все, что вам нужно знать.
Пробовали ли вы снова установить драйверы после использования любого из этих решений? Сообщите нам свой опыт в разделе комментариев.
Также оставьте там любые другие предложения или вопросы, которые могут у вас возникнуть.
Проблемы остались? Исправьте их с помощью этого инструмента:
СПОНСОРЫ
Некоторые проблемы, связанные с драйверами, можно решить быстрее с помощью специального инструмента. Если у вас по-прежнему возникают проблемы с драйверами, просто загрузите DriverFix и запустите его в несколько кликов.
 После этого позвольте ему вступить во владение и исправить все ваши ошибки в кратчайшие сроки!
После этого позвольте ему вступить во владение и исправить все ваши ошибки в кратчайшие сроки!Была ли эта страница полезной?
Есть 1 комментарийДелиться
Копировать ссылку
Новостная рассылка
Программное обеспечение сделок
Пятничный обзор
Я согласен с Политикой конфиденциальности в отношении моих персональных данных
Как правильно обновить драйверы устройств в Windows 10
Когда вы покупаете по ссылкам на нашем сайте, мы можем получать партнерскую комиссию. Вот как это работает.
Драйвера обновления Windows 10
(Изображение предоставлено: Будущее)В Windows 10 драйвер устройства представляет собой набор файлов с инструкциями, которые позволяют системе взаимодействовать с определенным оборудованием (например, видеокартой, жестким диском и сетевым адаптером) и периферийными устройствами, включая мыши, клавиатуры, принтеры, мониторы и другие устройства.
 многие другие.
многие другие.Как правило, Windows автоматически обнаруживает и устанавливает устройства, используя комбинацию локальной базовой библиотеки драйверов и Центра обновления Windows. Однако иногда вам может потребоваться обновить некоторые контроллеры вручную. Например, когда Windows 10 не может распознать компонент, устройство перестает работать после обновления, Центр обновления Windows устанавливает общий пакет или вам необходимо быстро применить критическое исправление или получить доступ к новой функции.
Независимо от причины, в Windows 10 есть несколько способов обновить драйвер устройства, включая Центр обновления Windows, Диспетчер устройств и помощников по автоматическому обновлению от производителей устройств.
Это руководство познакомит вас с тремя способами обновления драйверов оборудования на вашем компьютере. Кроме того, мы намечаем шаги, чтобы определить, успешно ли был применен драйвер.
Как обновить драйверы в Windows 10 с помощью Центра обновления Windows
Хотя для появления последних обновлений драйверов в Центре обновления Windows требуется некоторое время, по-прежнему лучше загружать и устанавливать их вручную.
 Это связано не только с тем, что вы получаете обновления из надежного источника, но и с тем, что через службу будут доступны только пакеты, совместимые с вашей системой, что сводит к минимуму вероятность путаницы, которая может вызвать множество проблем.
Это связано не только с тем, что вы получаете обновления из надежного источника, но и с тем, что через службу будут доступны только пакеты, совместимые с вашей системой, что сводит к минимуму вероятность путаницы, которая может вызвать множество проблем.Чтобы обновить драйверы устройств с помощью Центра обновления Windows, выполните следующие действия:
- Откройте Настройки .
- Нажмите Обновление и безопасность .
- Нажмите Центр обновления Windows .
- Нажмите кнопку Проверить наличие обновлений (если применимо).
- Щелкните параметр «Просмотр дополнительных обновлений» .
(Изображение предоставлено Future)
- Щелкните вкладку Обновления драйверов .
- Выберите драйвер устройства для обновления в Windows 10.
(Изображение предоставлено Future)
- Нажмите кнопку «Загрузить и установить» .

После выполнения этих шагов новый драйвер будет автоматически установлен на компьютер.
Если параметр «Просмотр необязательных обновлений» не отображается на странице, значит, в Центре обновления Windows в данное время нет новых драйверов или обновлений для других продуктов.
Как обновить драйверы в Windows 10 с помощью диспетчера устройств
Вы также можете использовать Диспетчер устройств для обновления драйверов для принтера, адаптера беспроводной сети, монитора и других компонентов.
Если драйвер недоступен в Центре обновления Windows, поскольку он был доступен совсем недавно или у компании есть бета-версия, вам придется вручную загрузить и установить пакет с веб-сайта поддержки производителя.
Обычно, когда вы загружаете обновление от производителя, вы всегда должны использовать его инструкции для его установки. Если на веб-сайте поддержки нет полезной информации, дважды щелкните программу установки и следуйте инструкциям на экране для завершения обновления.

Дважды щелкните файл, чтобы извлечь его содержимое, если у вас есть самораспаковывающийся пакет. Или используйте это руководство для извлечения содержимого сжатого файла «.zip», а затем выполните следующие действия.
Чтобы обновить драйвер устройства из диспетчера устройств в Windows 10, выполните следующие действия:
- Открыть Запустить .
- Найдите Диспетчер устройств и щелкните верхний результат, чтобы открыть приложение.
- Дважды щелкните ветку с оборудованием для обновления.
- Щелкните правой кнопкой мыши оборудование и выберите параметр Обновить драйвер .
(Изображение предоставлено: Будущее)
- Нажмите «Просмотреть драйверы на моем компьютере» .
(Изображение предоставлено Future)
- Нажмите кнопку Browse .
(Изображение предоставлено Future)
- Выберите папку с извлеченными файлами драйвера.

- Нажмите кнопку OK .
- Проверить Параметр «Включить вложенные папки» , позволяющий мастеру найти правильный файл «.inf», содержащий инструкции по обновлению драйвера.
- Нажмите кнопку Далее .
После выполнения этих шагов мастер просканирует, обнаружит и установит новый драйвер на компьютер, чтобы улучшить общую работу.
Несмотря на то, что с помощью этого метода можно обновить компонент вручную, вы обычно используете эти шаги для обновления контроллеров более старого оборудования, например, старого принтера.
Как обновить графические драйверы в Windows 10
Обновление драйвера никогда не бывает хорошей идеей, если видеокарта работает должным образом. Однако производители видеокарт периодически выпускают обновления для улучшения работы, расширения поддержки, исправления ошибок и добавления дополнительных функций, особенно для игр.
Если вам нужна самая последняя версия графического драйвера, вместо использования Центра обновления Windows вы должны использовать панель управления графикой, доступную от NVIDIA, AMD или Intel, для установки последних обновлений.

Вы можете использовать приведенные ниже ссылки для загрузки программного обеспечения для вашего производителя:
- NVIDIA GeForce Experience.
- Программное обеспечение AMD Radeon Adrenalin Edition.
- Помощник по драйверам и поддержке Intel.
После получения приложения его установка должна быть такой же простой, как двойной щелчок по установщику и выполнение обычного мастера «Далее, Далее, Далее». Находясь в панели управления, нажмите кнопку «Проверить наличие обновлений» в разделе драйверов, чтобы установить последнюю версию драйвера.
(Изображение предоставлено Future)
Загрузка графического драйвера вручную
Если вы не хотите устанавливать другое программное обеспечение, вы можете загрузить последнюю версию графического драйвера непосредственно с веб-сайта поддержки производителя.
В приведенном ниже списке содержатся ссылки для загрузки последнего обновления для вашей видеокарты непосредственно с веб-сайта поддержки производителя:
- NVIDIA.

- драм.
- Intel.
После загрузки пакета следуйте инструкциям производителя для завершения установки. Если вы не можете найти инструкции, запустите программу установки, и мастер автоматически удалит старый драйвер и заменит его новой версией.
Если у вас есть «.zip» или самораспаковывающийся пакет, вы можете обратиться к нашим предыдущим шагам, чтобы завершить установку драйвера с помощью диспетчера устройств.
Автоматическая загрузка графического драйвера
В качестве альтернативы, если вы не знаете марку и модель видеокарты, некоторые производители предоставляют инструмент для автоматического определения требуемого драйвера.
Вы можете использовать приведенные ниже ссылки, чтобы загрузить и использовать помощник автоматического определения драйвера для вашего компьютера:
- NVIDIA.
- драм.
- Intel.
Находясь на веб-сайте, загрузите помощника, дважды щелкните исполняемый файл и следуйте инструкциям на экране, чтобы завершить обновление драйвера.

Если у вас OEM-устройство (например, Dell, HP, Lenovo, ASUS и т. д.), учтите, что многие производители (особенно Intel) модифицируют свои драйверы, чтобы ограничить, расширить или оптимизировать функциональные возможности встроенной видеокарты. Если у вас фирменный компьютер, всегда рекомендуется загружать последние обновления с их веб-сайта поддержки, а не с Intel. В противном случае ваше устройство может демонстрировать непредвиденное поведение или отсутствующие конфигурации, или вы не сможете получить доступ ко всем предполагаемым функциям.
Чтобы проверить модель и марку устройства с помощью диспетчера устройств в Windows 10, выполните следующие действия:
- Открыть Запустить .
- Найдите Диспетчер устройств и щелкните верхний результат, чтобы открыть инструмент.
- Развернуть ветку Видеоадаптеры .
- Подтвердите марку и модель видеокарты.
(Изображение предоставлено: Будущее)
После выполнения шагов вы можете использовать эту информацию для загрузки правильного обновления драйвера.
 Если информация недоступна, возможно, вам придется использовать один из доступных инструментов от NVIDIA, AMD или Intel для обнаружения необходимого драйвера. Или вы также можете обратиться к руководству по вашему устройству, чтобы определить конфигурацию оборудования, чтобы найти правильное обновление драйвера.
Если информация недоступна, возможно, вам придется использовать один из доступных инструментов от NVIDIA, AMD или Intel для обнаружения необходимого драйвера. Или вы также можете обратиться к руководству по вашему устройству, чтобы определить конфигурацию оборудования, чтобы найти правильное обновление драйвера.Как определить, успешно ли обновлен драйвер в Windows 10
После установки обновления рекомендуется убедиться, что последняя версия добавлена правильно, с помощью диспетчера устройств.
Чтобы проверить версию драйвера в Windows 10, выполните следующие действия:
- Открыть Запустить .
- Найдите Диспетчер устройств и щелкните верхний результат, чтобы открыть инструмент.
- Развернуть ветку с оборудованием для обновления.
- Щелкните правой кнопкой мыши оборудование и выберите Свойства опция.
(Изображение предоставлено Future)
- Перейдите на вкладку Драйвер .

- Подтвердите информацию «Дата драйвера» и «Версия драйвера» .
(Изображение предоставлено Future)
После выполнения этих шагов, если эти данные совпадают с информацией на веб-сайте поддержки производителя, устройство имеет последнюю версию драйвера.
Дополнительные ресурсы
Для получения дополнительных полезных статей, обзоров и ответов на распространенные вопросы о Windows 10 и Windows 11 посетите следующие ресурсы:
- Windows 11 для Windows Central — все, что вам нужно знать
- Windows 10 для Windows Central — все, что вам нужно знать
Windows 11
Все последние новости, обзоры и руководства для фанатов Windows и Xbox.
Свяжитесь со мной, чтобы сообщить о новостях и предложениях от других брендов Future. Получайте электронные письма от нас от имени наших надежных партнеров или спонсоров.
Мауро Хукулак — технический писатель WindowsCentral.

9 0045

 Также можно использовать специальные утилиты.
Также можно использовать специальные утилиты.
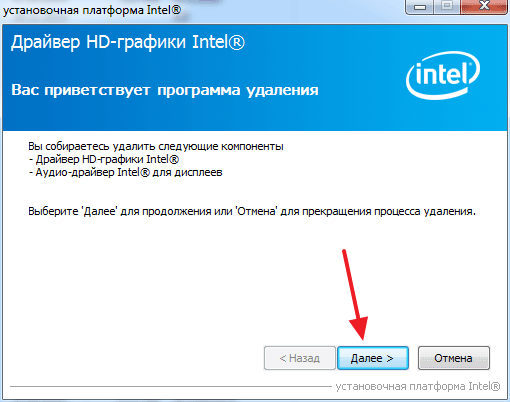 Обычно данный пункт называется «Load Setup Default». В зависимости от версии биоса, он может иметь и другие похожие названия.
Обычно данный пункт называется «Load Setup Default». В зависимости от версии биоса, он может иметь и другие похожие названия. Выполните чистую загрузку
Выполните чистую загрузку
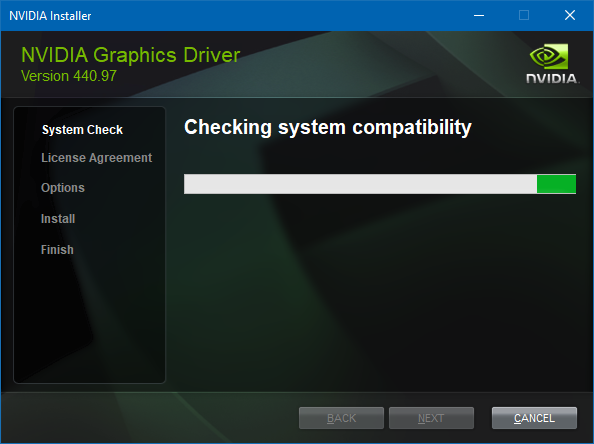


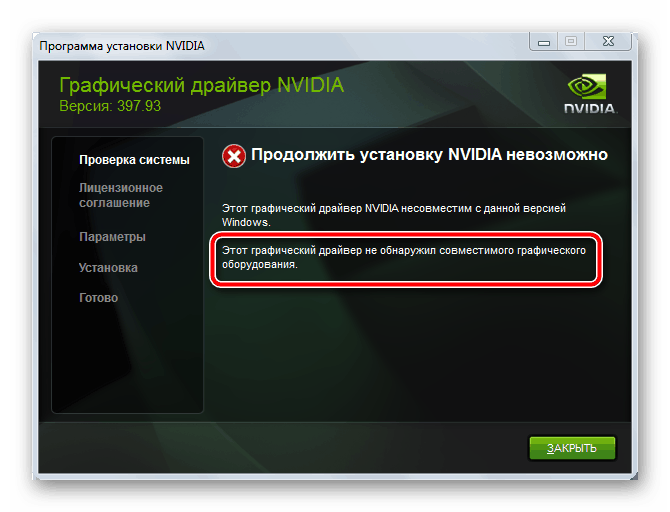 После этого позвольте ему вступить во владение и исправить все ваши ошибки в кратчайшие сроки!
После этого позвольте ему вступить во владение и исправить все ваши ошибки в кратчайшие сроки! многие другие.
многие другие. Это связано не только с тем, что вы получаете обновления из надежного источника, но и с тем, что через службу будут доступны только пакеты, совместимые с вашей системой, что сводит к минимуму вероятность путаницы, которая может вызвать множество проблем.
Это связано не только с тем, что вы получаете обновления из надежного источника, но и с тем, что через службу будут доступны только пакеты, совместимые с вашей системой, что сводит к минимуму вероятность путаницы, которая может вызвать множество проблем.


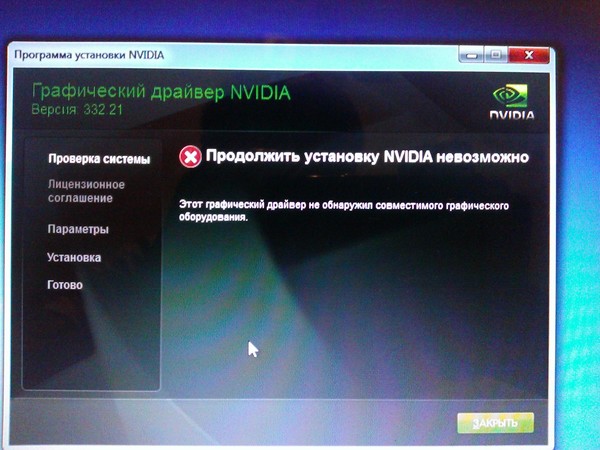

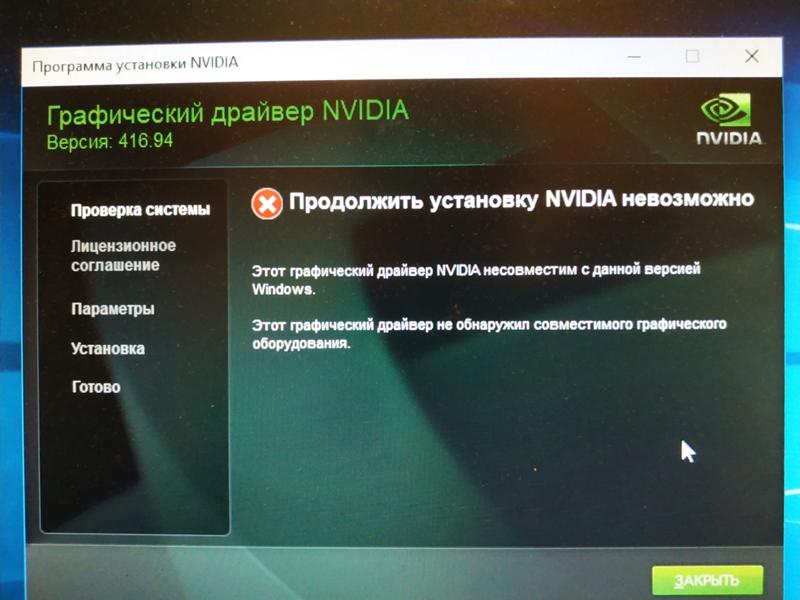
 Если информация недоступна, возможно, вам придется использовать один из доступных инструментов от NVIDIA, AMD или Intel для обнаружения необходимого драйвера. Или вы также можете обратиться к руководству по вашему устройству, чтобы определить конфигурацию оборудования, чтобы найти правильное обновление драйвера.
Если информация недоступна, возможно, вам придется использовать один из доступных инструментов от NVIDIA, AMD или Intel для обнаружения необходимого драйвера. Или вы также можете обратиться к руководству по вашему устройству, чтобы определить конфигурацию оборудования, чтобы найти правильное обновление драйвера.