В ноутбуке клавиатура: Клавиатуры для ноутбуков — купить в интернет-магазине В ноутбуке в Москве
Содержание
Как на ноутбуке пользоваться клавиатурой
Содержание статьи (кликните для открытия/закрытия)
- Ввод текстовой информации
- Особенности набора текста
- Ввод числовой информации
- Функциональные клавиши
- «Scroll lock»
- «Break»
- «Insert»
- «Fn»
- «Page up» и «Page down»
- «Win»
- «Del»
Привет всем читателям блога. Скажите друзья, задумывались ли вы, какой большой функционал таит в себе клавиатура? Большинство людей даже не подозревает, что с её помощью можно выполнять действия, которые могут облегчить и ускорить вашу работу с компьютером. Не печально ли, что разработчики приложений сидят и часами ежедневно пишут команды, которые присваивают комбинациям клавиш полезные функции, а этими сочетаниями пользуются лишь единицы.
Так вот, мне кажется, данную оплошность пришла пора исправлять, чтобы и работать было проще, и труд разработчиков был не напрасен. В этой статье постараюсь подробно разобрать, как на ноутбуке пользоваться клавиатурой. Согласитесь ведь не все знают для чего нужна, например, кнопка «pg dn». А ведь таких кнопок ещё очень много, и все они несут в себе какую-то полезную функцию. Вот какие именно функции они таят, будем разбираться сегодня вместе. Для наглядности, я разместил ниже две фотографии с клавиатурами: с цифровым блоком и без него. Они чаще всего встречаются в конструкциях ноутбуков.
Согласитесь ведь не все знают для чего нужна, например, кнопка «pg dn». А ведь таких кнопок ещё очень много, и все они несут в себе какую-то полезную функцию. Вот какие именно функции они таят, будем разбираться сегодня вместе. Для наглядности, я разместил ниже две фотографии с клавиатурами: с цифровым блоком и без него. Они чаще всего встречаются в конструкциях ноутбуков.
Клавиатура с цифровым блоком
Клавиатура без цифрового блока
Печать текста на клавиатуре осуществляется с помощью алфавитно-цифрового блока. Расположение символов в нем задают раскладку клавиатуры. Сегодня распространена латинская раскладка QWERTY, название походит от первых пяти английских букв в верхнем ряду для набора, и русская – ЙЦУКЕН.
Особенности набора текста
В этом разделе уделим именно самому аспекту набора текста на клавиатуре, а также рассмотрим, как вставлять и пользоваться разными символами. Начнём же.
Для начала разберемся, как же менять язык ввода на клавиатуре. Чтобы поменять язык, зажимаем «Alt +Shift» или «Ctrl + Shift» в правом нижнем углу поменяется обозначение языка.
Чтобы поменять язык, зажимаем «Alt +Shift» или «Ctrl + Shift» в правом нижнем углу поменяется обозначение языка.
Alt +Shift — данная запись говорит об одновременном нажатии комбинации клавиш. Чтобы правильно выполнить данную комбинацию, необходимо, удерживая нажатой клавишу Alt, нажать один раз кнопку Shift.
Для ввода заглавной буквы нажимаем одновременно кнопку Shift и нужный символ.
Иногда при наборе текста приходится вбивать какую-то аббревиатуру или ещё что-то, где идут только одни заглавные (прописные) буквы. И вроде бы ничего, но набирать текст при этом зажимая кнопку «Shift», к сожалению, совсем не удобно, поэтому и был придуман «Caps Lock». Этой кнопкой выполняется переключение и фиксация режима ввода только заглавных (прописных) или только маленьких (строчных) букв.
Бывает потребность что-то набрать большими буквами – включил эту кнопку и печатаешь себе сколько угодно, при этом не зажимая постоянно «Shift», а потом нажимаешь ещё раз на эту кнопку и начинаешь печатать маленькими буквами.
Очень удобно, когда раскладка клавиатуры содержит символы разных алфавитов, различающихся цветом. Кроме букв, могут быть раскрашены цветом и некоторые другие символы. Это позволит вам ориентироваться в режиме какого языка можно напечатать этот символ. А если все символы одного цвета, то тогда придется определять методом проб и ошибок.
Теперь пройдёмся по тому как поставить определённый символ:
Посмотрите на рисунок выше. На кнопках с цифрами, другим цветом выделены символы: кавычки, номер, точка с запятой, двоеточие и т.п. Это значит, что напечатать их можно при включенном режиме русского языка с нажатой кнопкой Shift. А вот в режиме английского языка вместе с нажатой кнопкой Shift будут напечатаны другие (белые) символы.
Например, как написать собаку @, придётся сначала найти её на клавиатуре (соседствует с цифрой 2), а после нажать вместе с «Shift» (обязательно включите английский язык для набора).
Не знаете, как ставить знаки препинания? Механизм тот же самый «Shift» + одна из кнопок ниже представленных. В данном случае клавиша Shift вызывает символ, который нарисован в верхней части кнопки.
Примеры:
- Как поставить апостроф — нужно просто нажать русскую букву Э в режиме английского языка. А если нажать вместе с Shift, то получим — кавычки.
- Нижнее подчеркивание: абсолютно идентично.
- Знак умножения — на кнопочке с цифрой восемь в английском режиме.
- Римские цифры: просто ставим английский язык и пишем соответствующие заглавные латинские буквы, из которых состоит римское число.
Думаю принцип получения символа с кнопки вам понятен и как поставить другие знаки разберетесь самостоятельно. Дополнительно про горячие клавиши можно почитать в другой моей статье здесь.
Задумались о покупке нового ноутбука.
Прочитайте инструкцию про первое включение и настройку системы Windows тут.
Любая клавиатура содержит цифры в верхнем ряду, но набирать числа из него не всегда удобно. Привычнее работать с расположением кнопок как на калькуляторе, поэтому на клавиатурах имеется дополнительный цифровой блок.
Первым делом нужно научиться включать цифровую панель, хотя сразу стоит сказать, что она бывает не во всех моделях ноутбуков, но сейчас уже это редкость и, как правило, стоит почти в каждом портативном компьютере.
Чтобы лучше понять, как включать цифры, будем использовать две клавиатуры от разных ноутбуков (для наглядности), одна со встроенным Numpad, а другая без него.
- Ноутбук с цифровым блоком (смотрите картинку в начале статьи). Для того, чтобы он активировался нажимаем на «Numlock».
- Ноутбук без цифрового блока (картинка ниже).
Если же у вас его нет, тогда можно воспользоваться дополнительной USB клавиатурой, хотя производителями ноутбуков это было предусмотрено. При включении «Numlk» на клавиатуре ноутбука без отдельного цифрового блока, его роль начинают исполнять определенные символьные клавиши. На следующей фотографии — это можно увидеть.
При включении «Numlk» на клавиатуре ноутбука без отдельного цифрового блока, его роль начинают исполнять определенные символьные клавиши. На следующей фотографии — это можно увидеть.
Красными кружками показано, что будет печататься на экране, при включенном «Numlk».
На клавиатурах режим включения цифрового блока обычно сигнализируется светодиодным индикатором. Попробуйте понажимать кнопку «Numlk» или «Num Lock» понаблюдайте, какой индикатор сигнализирует этот режим на вашей клавиатуре.
Функциональные клавиши
Данный раздел будет полностью посвящен обзору основных функциональных кнопок, что используются в компьютере, а также подробно поговорим о назначении данных клавиш.
«Scroll lock»
Данная кнопка сегодня почти не используется, по крайней мере у меня. При отключенном режиме она не выполняется никаких функций, кроме как изменения положения курсора, а при включении она делает так, что курсор мышки приводит в движение сам экран, к примеру, двигает страницу в браузере без каких-либо нажатий.
«Break»
При переводе с английского языка можно понять, что главная функция данной кнопки — это остановка или отмена какого-то действия.
«Insert»
Она тоже находится на стадии вымирания, так как вместо нее уже давно используется комбинация «Ctrl + C» и «Ctrl + V». Возможно вы уже догадались о её функции, а если, то её функция заключалась в том, чтобы копировать и вставлять файлы, папки. Чаще всего она используется вместе с «Ctrl» и «Shift». Если использовать вместе с первой клавишей, то будет произведена команда «скопировать», а если вместе со второй – то будет инициализирована команда «вставить».
«Fn»
Теперь поговорим о кнопке, которая на сегодняшний день является универсальным решением для всех ноутбуков. Ее суть заключается в том, что она при комбинациях с разными клавишами способна включать и выключать разные аппаратные части ноутбука и менять их состояния. Лучше всего её функционал заметен при комбинациях с f1… f12. Присмотритесь на иконки около названия этих клавиш, они выделены тем же цветом, что и кнопка «Fn». С помощью них можно понять, что произойдёт при использовании вместе с «Fn».
С помощью них можно понять, что произойдёт при использовании вместе с «Fn».
Вот ниже представлен ряд функциональных кнопок с пиктограмками, на вашем ноутбуки возможно они будут отличаться. Разберемся с их назначением.
Нажатие совместно с клавишей «Fn«:
- F1 — включение или отключение спящего режима компьютера
- F2 — включение или отключение WiFi- модуля на ноутбуке
- F5 -уменьшение яркости экрана монитора
- F6 -увеличение яркости экрана монитора
- F7 -отключение монитора
- F8 -переключение режимов отображения между монитором ноутбука и внешним устройством — вторым монитором или проектором
- F9 — отключение тачпада, при использовании компьютерной мыши
- F10 -отключение звука
- F11 -уменьшение громкости звука
- F12 -увеличение громкости звука
«Page up» и «Page down»
В переводе с английского, «page» — страница, а «up, down» — верх, вниз. Данные кнопки используются для прокрутки видимой части экрана ровно на высоту просматриваемого окна приложения в операционной системе. Но сегодня для этой цели чаще используют колесико мыши.
Но сегодня для этой цели чаще используют колесико мыши.
«Win»
Данная кнопочка на клавиатуре представлена в виде логотипа, флажок в кружочке. Ещё обозначается как «win». Используется для того, чтобы активировать меню «пуск», которое в свою очередь служит одним из способов запуска разного рода программ. Также в некоторых приложения используется в комбинации с другими, для того, чтобы активировать или запустить какую-то дополнительную опцию, функцию.
Например, Win+L — блокирует работу компьютера. Для продолжения работы необходимо ввести пароль пользователя.
«Del»
Думаю много рассказывать о кнопке «del», то есть «delete», не стоит, так как сразу понятно, что она используется для удаления разных файлов и папок.
Некоторые клавиши были упущены, такие как «Ctrl», «Alt» и «Tab» из-за того, что они являются обычными клавишами для комбинаций и сами по себе каких-либо важных функций не исполняют. Хотя «Tab» и выполняет разные функции: переключение между пунктами в окнах системы, табулирования в текстовом процессоре. Но за всё время, что использую компьютер, редко ей пользовался, только «Alt» + «Tab» — переключение между окнами.
Но за всё время, что использую компьютер, редко ей пользовался, только «Alt» + «Tab» — переключение между окнами.
Вот такая небольшая памятка получилась. Надеюсь эта статья была вам полезна. Если так, то поделитесь ей со своими друзьями в социальных сетях (кнопочки ниже) и подписывайтесь на обновлении блога. До встречи в новых статьях блога.
Дорогой читатель, если для Вас была полезна информация из статьи, буду рад Вашему Спасибо за помощь
Дополнительная информация:
- Горячие клавиши в Word
- Управление курсором мыши с клавиатуры
- Выбираем ноутбук для работы и учебы
Как включить клавиатуру на ноутбуке: 6 способов
Наверх
26.08.2022
Автор: CHIP
1 звезда2 звезды3 звезды4 звезды5 звезд
Как включить клавиатуру на ноутбуке: все проще, чем кажется
3
5
1
6
Клавиатура ноутбука может не работать по самым разным причинам. Это может быть и случайное нажатие каких-то горячих клавиш, и сбившиеся настройки Windows и даже вирусы. Рассказываем о том, как включить клавиатуру на ноутбуке несколькими способами.
Это может быть и случайное нажатие каких-то горячих клавиш, и сбившиеся настройки Windows и даже вирусы. Рассказываем о том, как включить клавиатуру на ноутбуке несколькими способами.
Клавиатура ноутбука может не работать по самым разным причинам, и далеко не все из них связаны с какой-то неисправностью устройства. У многих лэптопов, включая популярные модели Dell и Asus, предусмотрена возможность блокировки клавиатуры для избегания ложных срабатываний, когда она не нужна. Иногда клавиатуру отключает сторонний софт, а бывает, что проблемы с ней могут быть вызваны и вирусами.
Сегодня мы расскажем о том, как включить клавиатуру на ноутбуке самыми разными способами. Главное, без паники.
Содержание
- Как включить клавиатуру в ноутбуке с помощью горячих клавиш
- На ноутбуке не работает клавиатура: как ее включить с помощью командной строки
- Не печатает клавиатура на ноутбуке: как ее включить через Диспетчер устройств
- Включаем клавиатуру, заблокированную сторонним софтом
- Не забывайте о вирусах
- Если ничего не помогло
- Выводы
Этот способ включения клавиатуры подойдет, если она внезапно перестала работать после того, как вы «что-то нажали». Впрочем, попробовать его стоит в любом случае — много времени это не займет.
Впрочем, попробовать его стоит в любом случае — много времени это не займет.
В большинстве ноутбуков для разблокировки клавиатуры используется комбинация клавиш Fn + NumLock. Если она не помогла, поищите в ряду F-кнопок клавишу со значком замка и попробуйте нажать ее, предварительно зажав Fn. Иногда бывает и так, что такого значка на кнопках просто нет. В этом случае зажмите Fn и поочередно нажмите все кнопки F1-F12.
Бывает и так, что из строя выходит не вся клавиатура, а лишь некоторый набор кнопок. К примеру, часто пользователи пугаются, когда на ноутбуках с полноразмерными клавиатурами перестает работать числовой блок. Но для его включения и выключения достаточно нажать кнопку NumLock.
Если вы заметили «некорректную» работу F-ряда, то стоит помнить, что в подавляющем большинстве ноутбуков эти кнопки имеют двойное назначение. При обычном нажатии на них можно запустить справку (F1), открыть меню поиска (F5) и т.д. А когда вы нажмете Fn, этот блок клавиш перейдет в мультимедийный режим работы, и их назначение изменится — они будут выполнять действие, определенное производителем ноутбука (включение/выключение звука и подсветки, управление громкостью, включение/выключение Wi-Fi и т. д.). Бывает и наоборот — F-кнопки по умолчанию находятся в мультимедийном режиме, а при нажатии Fn переходят в обычный функциональный режим Windows.
д.). Бывает и наоборот — F-кнопки по умолчанию находятся в мультимедийном режиме, а при нажатии Fn переходят в обычный функциональный режим Windows.
🔹 Яндекс.Дзен🔹 Вконтакте🔹 Телеграм🔹 Пульс Mail.ru
Поэтому, если ряд Fn работает не так, как вы ожидали, это, скорее всего, связано с неверно выбранным режимом. Ну а режим по умолчанию можно изменить в BIOS ноутбука. Для этого отправьте устройство в перезагрузку и войдите в BIOS.
Откройте вкладку System Configuration, найдите там параметр Action Keys Mode и выключите его (Disabled). В некоторых ноутбуках Dell для этого нужно зайти в Advanced -> Function Key Behavior и в зависимости от того, что вам нужно переключить последний параметр в Function Key или Multimedia Key.
Сохраните изменения и выйдите из BIOS.
Ноутбук перезагрузится, а F-ряд теперь будет по умолчанию выполнять заданные Windows функции, переходя в мультимедийный режим с помощью кнопки Fn.
Если клавиатура ноутбука не работает полностью, ее можно включить обратно с помощью командной строки. Для этого войдите в меню Пуск. Найдите там пункт Служебные — Windows и кликните в нем на строчку Выполнить.
Для этого войдите в меню Пуск. Найдите там пункт Служебные — Windows и кликните в нем на строчку Выполнить.
В открывшемся окне выполните команду rundll32 keyboard, enable. Клавиатура должна заработать. Ну а для отключения клавиатуры есть команда rundll32 keyboard, disable.
Конечно, вы не сможете ввести никакую команду привычным способом, если у вас не работает клавиатура. Но разработчики предусмотрели этот момент, добавив в операционную систему утилиту Экранная клавиатура. Просто запустите ее и с помощью мышки наберите нужную команду. Затем скопируйте получившееся «творчество» и вставьте текст в окно Выполнить.
Клавиатура может быть выключена и включена средствами Windows через Диспетчер устройств. Для этого запустите утилиту, нажав правой кнопкой мышки по меню Пуск и выбрав в выпадающем списке Диспетчер устройств.
В появившемся окне разверните раздел Клавиатуры. Если вы увидите там значок с изображением желтого треугольника, нажмите по нему правой кнопкой мыши и выберите Удалить.
Перезагрузите ноутбук. После этого он должен автоматически найти новое оборудование (в нашем случае клавиатуру), включить его и установить актуальные драйверы. Ну а клавиатура, соответственно, должна заработать.
Если вместо треугольника вы видите значок стрелочки, щелкните по нему правой кнопкой мыши, откройте меню Свойства и там перейдите на вкладку Драйвер.
Найдите там кнопку Включить устройство и кликните по ней. Клавиатура должна заработать.
В сети есть немало софта, созданного для расширения возможностей клавиатуры, а среди функций некоторого ПО имеется и возможность его блокировки. Если это программное обеспечение устанавливали вы, то просто удалите его или включите клавиатуру обратно. Если же вы работаете с чужого ноутбука и не знаете, какой софт на нем установлен, попробуйте самые распространенные сочетания клавиш, предусмотренные в таком ПО для разблокировки клавиатуры.
Это могут быть кнопки Alt+Home или Alt+End, а также всемирно известное сочетание Ctrl+Shift+Del с последующим нажатием клавиши Esc.
Универсальным способом того, как включить клавиатуру на ноутбуке Acer, Asus и любого другого производителя может стать его проверка на вирусы. Дело в том, что вирусов придумано великое множество, и далеко не все из них призваны стереть или украсть ваши данные. Помимо них есть и огромное число зловредов, которые полностью оправдывают свое название мелкими пакостями. И одна из них — отключение клавиатуры.
Обычный антивирусный софт время от времени пропускает вирусы. Поэтому мы рекомендуем хотя бы раз в месяц проверять ноутбук на вирусы с помощью специализированного ПО. Таким, например, может стать отлично зарекомендовавший себя Dr.Web CureIt!. Это не антивирус в привычном понимании термина. Он не защитит ваш компьютер от проникновения вирусов, но отлично справится с их поиском, если неприятность уже произошла.
А самое приятное в том, что Dr.Web CureIt! не требует установки, не нуждается в обновлении своих баз и не конфликтует с уже установленным в системе антивирусом. Просто скачайте программу с официального сайта разработчика, запустите ее и выберите область сканирования. Ну а затем наберитесь терпения и дождитесь окончания проверки, после чего удалите найденных зловредов и перезагрузите ноутбук. Есть немалый шанс, что после этого клавиатура все-таки заработает.
Ну а затем наберитесь терпения и дождитесь окончания проверки, после чего удалите найденных зловредов и перезагрузите ноутбук. Есть немалый шанс, что после этого клавиатура все-таки заработает.
Как включить клавиатуру на ноутбуке Асус, Самсунг, Делл и любого другого производителя, если ни один из наших советов не помог? Остается еще один не самый приятный вариант — клавиатура может быть сломана физически. В этом случае никакие манипуляции с ПО не помогут, и вам не обойтись без поездки в сервисный центр.
Впрочем, иногда причиной поломки клавиатуры может быть поврежденный или выпавший шлейф. И вероятность этого резко возрастает, если вы недавно разбирали ноутбук, например, для чистки от пыли. Поэтому, если устройство уже не на гарантии, то вы можете разобрать его и, как минимум, осмотреть внутренности компьютера. Выпавший шлейф несложно поставить на место. Но даже это рекомендуется делать только тем, кто хорошо понимает устройство ноутбука — любое неосторожное действие может привести к очень печальным последствиям.
Часто проблемы с неработающей клавиатурой носят программный характер. И вы легко можете исправить проблему парой нажатий клавиш, удалением или переустановкой проблемного софта, и, конечно, избавлением ноутбука от вирусов. Ну а, как это сделать, мы подробно разобрали в нашей статье. Но иногда клавиатура может физически выйти из строя, и в этом случае решение проблемы лучше доверить специалистам из сервисного центра.
Читайте также
- Как выбрать идеальный ноутбук: от офисных до геймерских
- Как включить подсветку клавиатуры на ноутбуке?
Теги
ноутбуки
Была ли статья интересна?
Поделиться ссылкой
Нажимая на кнопку «Подписаться»,
Вы даете согласие на обработку персональных данных
Рекомендуем
Обзор смартфона HONOR Magic Vs: все складывается, как надо
Как задать анонимный вопрос в ВК
Сбой запроса дескриптора USB устройства: что делать?
Лучшие приставки для телевизора: топ-10 моделей в 2023 году
Зачем клавиатуре подставка под запястья?
2ГИС на Айфон: как вернуть популярное приложение на iOS
Как обновить Сбербанк Онлайн на Андроид-телефоне
Не работает клавиатура на компьютере или ноутбуке: что делать?
Как избавиться от старой техники и не навредить природе
Реклама на CHIP
Контакты
Приобрести аксессуары для Surface — клавиатуры, ручки, чехлы, док-станции, наушники и многое другое
Аксессуары для Surface Pro
Показано с %{start} по %{end} из %{total} товаровПоказано с %{start} по %{end} из %{total} товаров
Просмотреть все
Пропустить аксессуары для Surface Pro
Клавиатура Surface Pro Signature
Изначально От 179,99 долл. США Сейчас От 107,99 долл. США
США Сейчас От 107,99 долл. США
большое стекло… Для получения дополнительных сведений выберите фирменную клавиатуру Surface Pro.
Surface Dock 2
Первоначально 259,99 долл. США, сейчас 191,99 долл. США
Увеличьте мощность своего ноутбука. Surface Dock 2 превращает ваш Surface в рабочий стол… Выберите Surface Dock 2 для получения дополнительной информации.
Surface Earbuds
Первоначально от 199,99 долларов США сейчас От 175,99 долларов США
Ультракомфортный дизайн, интуитивно понятное управление, доступ к инновационным технологиям Microsoft… Выберите Surface Earbuds для получения дополнительной информации.
Клавиатура Surface Pro Signature с тонким пером 2
Первоначально от 279,99 долл. США сейчас От 204,99 долл. США
Surface Slim Pen 2
Первоначально 129,99 долл. США, сейчас 92,99 долл. США
Пишите, делайте наброски, перемещайтесь и заряжайтесь. Делайте рукописные заметки и рисуйте тем же… Выберите Surface Slim Pen 2 для получения дополнительной информации.
Зарядное устройство Surface Slim Pen
34,99 $
Зарядное устройство для Surface Slim Pen 2 и Slim Pen. Включает в себя кабель USB-A для использования Surface… Выберите Зарядное устройство Surface Slim Pen для получения дополнительной информации.
Surface Slim Pen 2 Tips
24,99 $
Держите под рукой дополнительные наконечники для стилуса, когда они вам понадобятся, благодаря Surface Slim Pen 2 Tips. Разработано… Выберите Surface Slim Pen 2 Tips для получения дополнительной информации.
Мышь Microsoft Arc (черная)
Первоначально 79,99 долл. США, сейчас 51,99 долл. США
- Ультратонкий и легкий
- Защелкивается и легко помещается в карман или сумку…
Для получения дополнительной информации выберите мышь Microsoft Arc Mouse (черная).
Surface Dock
199,99 $
Превратите свой ультрапортативный Surface в настольный ПК и повысьте производительность с помощью… Выберите Surface Dock для получения дополнительной информации.
Клавиатура Surface Pro Liberty с тонким пером 2
299,99 $
Захватывающее дух искусство и легендарные инновации объединяются в этом специальном выпуске… Выберите Surface Pro Liberty Keyboard with Slim Pen 2 для получения дополнительной информации.
Вернуться к следующему и предыдущему элементам управления
Конец аксессуаров Surface Pro
Аксессуары Surface Pro 7+ и Surface Pro 7
Отображение %{start} до %{end} из %{total} элементовОтображение %{start} до % {конец} из %{всего} элементов
Просмотреть все
Пропустить аксессуары Surface Pro 7+ и Surface Pro 7
Док-станция Surface 2
Первоначально 259,99 долл. США, сейчас 191,99 долл. США
США, сейчас 191,99 долл. США
Придайте больше мощности своему ноутбуку. Surface Dock 2 превращает ваш Surface в рабочий стол… Выберите Surface Dock 2 для получения дополнительной информации.
Surface Dock
199,99 $
Превратите свой ультрапортативный Surface в настольный ПК и повысьте производительность с помощью… Выберите Surface Dock для получения дополнительной информации.
Surface Pen
Первоначально От 99,99 долл. США Сейчас От 74,99 долл. США
Surface Pen лучше и быстрее, чем когда-либо, с наклоном для затенения¹ больше… Выберите Surface Pen для получения дополнительной информации.
Surface Earbuds
Первоначально от 199,99 долларов США сейчас От 175,99 долларов США
Ультракомфортный дизайн, интуитивно понятное управление, доступ к инновационным технологиям Microsoft. .. Выберите Surface Earbuds для получения дополнительной информации.
.. Выберите Surface Earbuds для получения дополнительной информации.
Surface Pen
Первоначально От 99,99 долларов США Сейчас От 74,99 долларов США
Творите без ограничений. Surface Pen лучше и быстрее, чем когда-либо, с точными чернилами… Выберите Surface Pen для получения дополнительной информации.
Microsoft Ocean Plastic Mouse
$24,99
Microsoft Ocean Plastic Mouse изготовлена из переработанного океанского пластика из пластиковых отходов… Выберите Microsoft Ocean Plastic Mouse для получения дополнительной информации.
Surface Adaptive Kit
14,99 долл. США
Представляем akit, упрощающий использование и навигацию на компьютере Surface. Определить… Выберите Surface Adaptive Kit для получения дополнительных сведений.
Мышь Surface Arc Mouse
Первоначально от 79,99 долл. США сейчас От 66,99 долл. США
США сейчас От 66,99 долл. США
Тонкая, легкая и готовая к поездкам мышь Surface Arc Mouse разработана, чтобы соответствовать вашим… Выберите мышь Surface Arc для получения дополнительной информации.
Современная мобильная мышь Microsoft
От 39,99 долл. США
Легкий и портативный — с плавной прокруткой, продуманным удобным дизайном и… Выберите Microsoft Modern Mobile Mouse для получения дополнительной информации.
Мышь Surface Mobile Mouse
Первоначально от 39,99 долл. США сейчас От 28,99 долл. США
Легкая и портативная — с плавной прокруткой, продуманным удобным дизайном и… Выберите мышь Surface Mobile Mouse для получения дополнительной информации.
Вернуться к следующему и предыдущему элементам управления
Конец аксессуаров Surface Pro 7+ и Surface Pro 7
Аксессуары для ноутбуков Surface
Отображение элементов с %{start} по %{end} из %{total} Отображение с %{start} по %{end} из %{total} items
Просмотреть все
Skip Surface Аксессуары для ноутбуков
Surface Pen
Изначально От 99,99 $ Сейчас От 74,99 $
Создавайте без ограничений.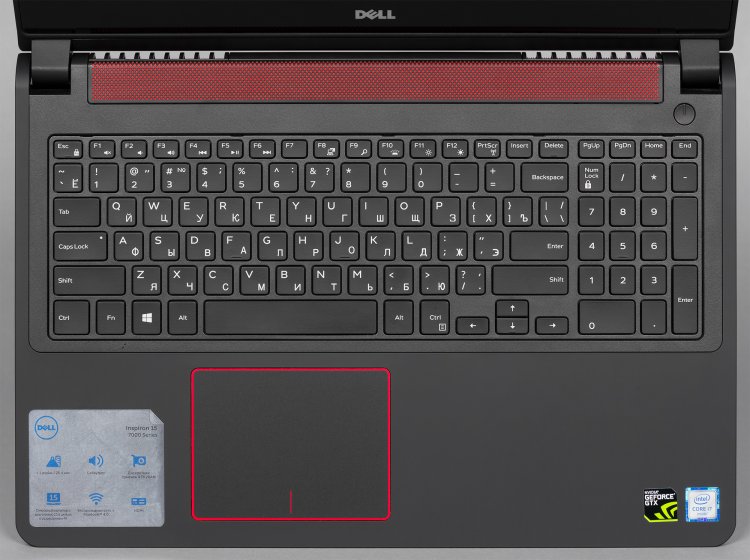 Surface Pen лучше и быстрее, чем когда-либо, с точными чернилами… Выберите Surface Pen для получения дополнительной информации.
Surface Pen лучше и быстрее, чем когда-либо, с точными чернилами… Выберите Surface Pen для получения дополнительной информации.
Surface Dock 2
Первоначально 259,99 долл. США, сейчас 191,99 долл. США
Увеличьте мощность своего ноутбука. Surface Dock 2 превращает ваш Surface в рабочий стол… Выберите Surface Dock 2 для получения дополнительной информации.
Блок питания Microsoft Surface 127 Вт
124,99 $
Легко и быстро заряжайте некоторые устройства Surface с помощью этого универсального 127-ваттного блока питания… Выберите блок питания Microsoft Surface 127 Вт для получения дополнительной информации.
Surface Earbuds
Изначально от 199,99 долларов США сейчас От 175,99 долларов США
Ультракомфортный дизайн, интуитивно понятное управление, доступ к инновационным технологиям Microsoft. .. Выберите Surface Earbuds для получения дополнительной информации.
.. Выберите Surface Earbuds для получения дополнительной информации.
Surface Dock
199,99 $
Превратите свой ультрапортативный Surface в настольный ПК и повысьте производительность с помощью… Выберите Surface Dock для получения дополнительной информации.
Пластиковая мышь Microsoft Ocean
24,99 $
Microsoft Ocean Plastic Mouse изготовлена из переработанного океанского пластика из пластиковых отходов… Выберите Microsoft Ocean Plastic Mouse для получения дополнительной информации.
Мышь Surface Arc Mouse
Первоначально от 79,99 долл. США сейчас От 66,99 долл. США
Тонкая, легкая и готовая к поездкам мышь Surface Arc Mouse разработана, чтобы соответствовать вашим… Выберите мышь Surface Arc для получения дополнительной информации.
Мышь Microsoft Arc (черная)
Первоначально 79,99 долл. США, сейчас 51,99 долл. США
США, сейчас 51,99 долл. США
- Ультратонкий и легкий
- Защелкивается и легко помещается в карман или сумку…
Для получения дополнительной информации выберите мышь Microsoft Arc Mouse (черная).
Мышь Surface Arc Mouse
Первоначально 79,99 долл. США, сейчас 66,99 долл. США
Тонкая, легкая и готовая к путешествию мышь Surface Arc Mouse разработана, чтобы соответствовать вашим… Выберите мышь Surface Arc Mouse для получения дополнительной информации.
Мышь Microsoft Arc Mouse
Первоначально От 79,99 долл. США Сейчас От 51,99 долл. США
Мышь Microsoft Arc Mouse идеально ложится в вашу руку и легко фиксируется… Выберите Microsoft Arc Mouse для получения дополнительной информации.
Вернуться к следующему и предыдущему элементам управления
Конец аксессуаров для ноутбуков Surface
Аксессуары для ноутбуков Surface Studio
Отображается с %{начало} по %{конец} из %{всего} элементовПоказано с %{начало} по %{конец} из % {всего} элементов
Просмотреть все
Пропустить аксессуары Surface Laptop Studio
Surface Slim Pen 2
Первоначально 129,99 долл. США сейчас 92,99 долл. США
США сейчас 92,99 долл. США
Пишите, делайте наброски, перемещайтесь и заряжайтесь. Делайте рукописные заметки и рисуйте тем же… Выберите Surface Slim Pen 2 для получения дополнительной информации.
Зарядное устройство Surface Slim Pen
34,99 $
Зарядное устройство для Surface Slim Pen 2 и Slim Pen. Включает в себя кабель USB-A для использования Surface… Выберите Зарядное устройство Surface Slim Pen для получения дополнительной информации.
Блок питания Microsoft Surface 127 Вт
124,99 $
Легко и быстро заряжайте некоторые устройства Surface с помощью этого универсального 127-ваттного блока питания… Выберите блок питания Microsoft Surface 127 Вт для получения дополнительной информации.
Surface Earbuds
Первоначально от 199,99 долларов США сейчас От 175,99 долларов США
Ультракомфортный дизайн, интуитивно понятное управление, доступ к инновационным технологиям Microsoft. .. Выберите Surface Earbuds для получения дополнительной информации.
.. Выберите Surface Earbuds для получения дополнительной информации.
Surface Dock 2
Первоначально 259,99 долл. США, сейчас 191,99 долл. США
Увеличьте мощность своего ноутбука. Surface Dock 2 превращает ваш Surface в рабочий стол… Выберите Surface Dock 2 для получения дополнительной информации.
Surface Dock
199,99 $
Превратите свой ультрапортативный Surface в настольный ПК и повысьте производительность с помощью… Выберите Surface Dock для получения дополнительной информации.
Surface Pen
Первоначальная цена от 9 долларов США9,99 сейчас От 74,99 $
Создавайте без ограничений. Surface Pen лучше и быстрее, чем когда-либо, с точными чернилами… Выберите Surface Pen для получения дополнительной информации.
Surface Pen
Первоначально от 99,99 долл. США сейчас От 74,99 долл. США
США сейчас От 74,99 долл. США
Surface Pen лучше и быстрее, чем когда-либо, с наклоном для затенения¹ больше… Выберите Surface Pen для получения дополнительной информации.
Наконечники Surface Pen
19,99 $
Выберите один из трех наконечников пера, который подходит именно вам. Оставайтесь на среднем уровне… Выберите Советы по перу Surface для получения дополнительной информации.
Surface Adaptive Kit
14,99 долл. США
Представляем akit, упрощающий использование и навигацию на компьютере Surface. Определить… Выберите Surface Adaptive Kit для получения дополнительных сведений.
Элементы управления «Назад к следующему и предыдущему»
Аксессуары End of Surface Laptop Studio
Аксессуары Surface Go
Отображение элементов с %{start} по %{end} из %{total}Показ элементов с %{start} по %{end} из %{total}
Просмотреть все
Пропустить аксессуары Surface Go
Surface Pen
Первоначально От 99,99 долл. США Сейчас От 74,99 долл. США
США Сейчас От 74,99 долл. США
Surface Pen лучше и быстрее, чем когда-либо, с наклоном для затенения¹ больше… Выберите Surface Pen для получения дополнительной информации.
Обложка Surface Go Type — английский язык
Первоначально От 129 долларов США0,99 сейчас От 74,99 долл. США
Для удобного набора текста в любое время соедините обложку Surface Go Type Cover с Surface Go.¹ Включает… Выберите Surface Go Type Cover — English для получения дополнительной информации.
Surface Dock 2
Первоначально 259,99 долл. США, сейчас 191,99 долл. США
Увеличьте мощность своего ноутбука. Surface Dock 2 превращает ваш Surface в рабочий стол… Выберите Surface Dock 2 для получения дополнительной информации.
Накладные вкладыши
Первоначально От 199,99 долл. США Теперь От 175,99 долл. США
США
Ультракомфортный дизайн, интуитивно понятное управление, доступ к инновационным технологиям Microsoft… Выберите Surface Earbuds для получения дополнительной информации.
Surface Dock
199,99 $
Превратите свой ультрапортативный Surface в настольный ПК и повысьте производительность с помощью… Выберите Surface Dock для получения дополнительной информации.
Блок питания Microsoft Surface 127 Вт
124,9 $9
Легко и быстро заряжайте некоторые устройства Surface с помощью этого универсального блока питания мощностью 127 Вт… Выберите блок питания Microsoft Surface 127 Вт для получения дополнительной информации.
Мышь Microsoft Arc Mouse (черная)
Первоначально 79,99 долл. США, сейчас 51,99 долл. США
- Сверхтонкий и легкий
- Защелкивается и легко помещается в карман или сумку.
 ..
..
Для получения дополнительной информации выберите мышь Microsoft Arc Mouse (черная).
Microsoft Ocean Plastic Mouse
$24,99
Microsoft Ocean Plastic Mouse изготовлена из переработанного океанского пластика из пластиковых отходов… Выберите Microsoft Ocean Plastic Mouse для получения дополнительной информации.
Surface Pen
Первоначально От 99,99 долл. США Сейчас От 74,99 долл. США
Творите без ограничений. Surface Pen лучше и быстрее, чем когда-либо, с точными чернилами… Выберите Surface Pen для получения дополнительной информации.
Наконечники Surface Pen
19,99 долл. США
Выберите один из трех наконечников пера, который подходит именно вам. Оставайтесь на среднем уровне… Выберите Советы по перу Surface для получения дополнительной информации.
Вернуться к следующему и предыдущему элементам управления
Конец аксессуаров Surface Go
Аксессуары Surface Book
Показаны элементы с %{start} по %{end} из %{total}Показаны элементы с %{start} по %{end} из %{ всего} шт.
Просмотреть все
Пропустить аксессуары Surface Book
Surface Slim Pen 2
Первоначально 129,99 долл. США, сейчас 92,99 долл. США
Пишите, делайте наброски, перемещайтесь и перезаряжайте. Делайте рукописные заметки и рисуйте тем же… Выберите Surface Slim Pen 2 для получения дополнительной информации.
Зарядное устройство Surface Slim Pen
34,99 $
Зарядное устройство для Surface Slim Pen 2 и Slim Pen. Включает в себя кабель USB-A для использования Surface… Выберите Зарядное устройство Surface Slim Pen для получения дополнительной информации.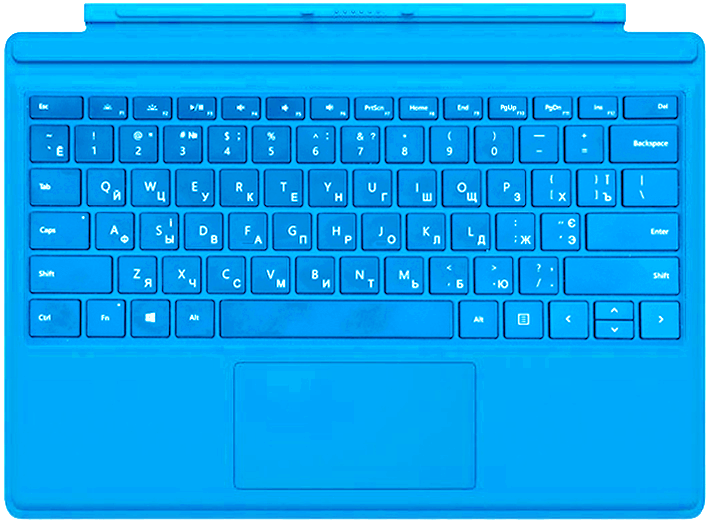
Комплект для адаптации поверхности
14,9 $9
Представляем akit, упрощающий использование и навигацию на вашем Surface PC. Определить… Выберите Surface Adaptive Kit для получения дополнительных сведений.
Surface Earbuds
Первоначально от 199,99 долларов США сейчас От 175,99 долларов США
Ультракомфортный дизайн, интуитивно понятное управление, доступ к инновационным технологиям Microsoft… Выберите Surface Earbuds для получения дополнительной информации.
Пластиковая мышь Microsoft Ocean
24,99 $
Microsoft Ocean Plastic Mouse изготовлена из переработанного океанского пластика из пластиковых отходов… Выберите Microsoft Ocean Plastic Mouse для получения дополнительной информации.
Surface Pen
Первоначально От 99,99 долл. США Сейчас От 74,99 долл. США
США
Творите без ограничений. Surface Pen лучше и быстрее, чем когда-либо, с точными чернилами… Выберите Surface Pen для получения дополнительной информации.
Surface Dock 2
Первоначально 259,99 долл. США, сейчас 19 долл. США1,99
Придайте вашему ноутбуку больше мощности. Surface Dock 2 превращает ваш Surface в рабочий стол… Выберите Surface Dock 2 для получения дополнительной информации.
Surface Dial
99,99 $
Surface Dial — это совершенно новый способ взаимодействия с технологиями и творчества в… Выберите Surface Dial для получения дополнительной информации.
Наушники Surface 2
Первоначально От 249,99 долл. США Сейчас От 232,99 долл. США
Окружите себя захватывающим всенаправленным звуком для музыки, шоу и звонков. Оставайтесь… Выберите Surface Headphones 2 для получения дополнительной информации.
Оставайтесь… Выберите Surface Headphones 2 для получения дополнительной информации.
Microsoft USB-C® Travel Hub
Первоначально 99,99 долл. США сейчас 71,99 долл. США
Имейте все необходимые порты с этим многопортовым адаптером, который дает вам пять способов… Выберите Microsoft USB-C® Travel Hub для Дополнительная информация.
Элементы управления «Назад к следующему и предыдущему»
Аксессуары End of Surface Book
Аксессуары для Surface Studio
Показаны элементы с %{start} по %{end} из %{total} Показаны элементы с %{start} по %{end} из %{total}
Просмотреть все
Пропустить аксессуары для Surface Studio
Surface Slim Pen 2
Первоначально 129,99 долл. США сейчас 92,99 долл. США
Пишите, делайте наброски, перемещайтесь и перезаряжайте. Делайте рукописные заметки и рисуйте тем же… Выберите Surface Slim Pen 2 для получения дополнительной информации.
Делайте рукописные заметки и рисуйте тем же… Выберите Surface Slim Pen 2 для получения дополнительной информации.
Зарядное устройство Surface Slim Pen
34,99 $
Зарядное устройство для Surface Slim Pen 2 и Slim Pen. Включает в себя кабель USB-A для использования Surface… Выберите Зарядное устройство Surface Slim Pen для получения дополнительной информации.
Surface Adaptive Kit
14,99 долл. США
Представляем akit, упрощающий использование и навигацию на компьютере Surface. Определить… Выберите Surface Adaptive Kit для получения дополнительных сведений.
Пластиковая мышь Microsoft Ocean
24,99 $
Пластиковая мышь Microsoft Ocean изготовлена из переработанного морского пластика из пластиковых отходов… Выберите Microsoft Ocean Plastic Mouse для получения дополнительной информации.
Surface Dial
99,99 $
Surface Dial — это совершенно новый способ взаимодействия с технологиями и творчества в. .. Выберите Surface Dial для получения дополнительной информации.
.. Выберите Surface Dial для получения дополнительной информации.
Наушники Surface 2
Первоначально От 249,99 долл. США Сейчас От 232,99 долл. США
Окружите себя захватывающим звуком Omnisonic для музыки, шоу и звонков. Оставайтесь… Выберите Surface Headphones 2 для получения дополнительной информации.
Surface Earbuds
Изначально от 199,99 долларов США сейчас От 175,99 долларов США
Ультракомфортный дизайн, интуитивно понятное управление, доступ к инновационным технологиям Microsoft… Выберите Surface Earbuds для получения дополнительной информации.
Microsoft Modern Mobile Mouse
От 39,99 долл. США
Легкая и портативная — с плавной прокруткой, скульптурным удобным дизайном и… Выберите мобильную мышь Microsoft Modern для получения дополнительной информации.
Мышь Surface Mobile Mouse
Первоначально От 39,99 долл. США Сейчас От 28,99 долл. США
Легкая и портативная — с плавной прокруткой, продуманным удобным дизайном и… Выберите Surface Mobile Mouse для получения дополнительной информации.
Мышь Microsoft Bluetooth Mouse Camo Special Edition
Первоначально От 24,99 долл. США Сейчас От 18,99 долл. США
Встречайте свою новую мышь для точной прокрутки и навигации. Издание для получения дополнительной информации.
Вернуться к следующему и предыдущему элементам управления
Конец аксессуаров Surface Studio
Аксессуары Surface Duo
Отображается с %{start} по %{end} из %{total} элементовПоказывается с %{start} по %{end} из %{ total} items
Просмотреть все
Пропустить аксессуары для Surface Duo
Блок питания Surface 23 Вт USB-C
39,99 $
Легко заряжайте свой Surface Duo 2 с помощью этого универсального блока питания USB-C®, теперь. .. Чтобы получить дополнительные сведения, выберите блок питания Surface 23 Вт USB-C.
.. Чтобы получить дополнительные сведения, выберите блок питания Surface 23 Вт USB-C.
Surface Slim Pen 2
Первоначально 129,99 долл. США, сейчас 92,99 долл. США
Пишите, рисуйте, перемещайтесь и перезаряжайте. Делайте рукописные заметки и рисуйте тем же… Выберите Surface Slim Pen 2 для получения дополнительной информации.
Зарядное устройство Surface Slim Pen
34,99 $
Зарядное устройство для Surface Slim Pen 2 и Slim Pen. Включает в себя кабель USB-A для использования Surface… Выберите Зарядное устройство Surface Slim Pen для получения дополнительной информации.
Surface Slim Pen 2 наконечника
24,99 $
Держите под рукой дополнительные наконечники для пера, когда они вам понадобятся, благодаря Surface Slim Pen 2 Tips. Разработано… Выберите Surface Slim Pen 2 Tips для получения дополнительной информации.
Surface Earbuds
Первоначально от 199,99 долларов США сейчас От 175,99 долларов США
Ультракомфортный дизайн, интуитивно понятное управление, доступ к инновационным технологиям Microsoft… Выберите Surface Earbuds для получения дополнительной информации.
Накладные наушники 2
Первоначально От 249,99 долл. США Сейчас От 232,99 долл. США
Окружите себя захватывающим звуком Omnisonic для музыки, шоу и звонков. Оставайтесь… Выберите Surface Headphones 2 для получения дополнительной информации.
Аудиоадаптер Surface USB-C™ на 3,5 мм
11,99 долл. США
Подключите проводные вкладыши или наушники к планшету Surface с помощью этого адаптера USB-C™ на 3,5 мм… Выберите Surface USB-C™ на 3,5 мм Аудиоадаптер для получения дополнительной информации.
Поверхностное перо
Первоначально От 99,99 долл. США Сейчас От 74,99 долл. США
Surface Pen лучше и быстрее, чем когда-либо, с наклоном для затенения¹ больше… Выберите Surface Pen для получения дополнительной информации.
Бампер для Surface Duo 2
От 39,99 долл. США
Защитите свое устройство с помощью этого мягкого бампера, специально разработанного для Surface Duo… Выберите «Бампер Surface Duo 2» для получения дополнительной информации.
Элементы управления «Назад к следующему и предыдущему»
Аксессуары End of Surface Duo
Замена ключей ноутбука | Keyboard Keys
$ 4 .95
$ 4 .95
We have 6,244,200 keys in stock for 52,035 laptop models
No Problem; вам не нужно заменять всю клавиатуру. Мы продаем комплекты для замены одного ключа (ключей): колпачок для ключа, пластиковые петли и резиновый колпачок для отсутствующего ключа для ноутбука.
Мы продаем комплекты для замены одного ключа (ключей): колпачок для ключа, пластиковые петли и резиновый колпачок для отсутствующего ключа для ноутбука.
Доставка по всему миру (Да, в любой город мира!)
Доставка в тот же день! Anywhere in the world:
United Kingdom (UK)
Canada
Australia
Germany
France
United States (USA)
Toronto
Denmark
Ireland
and your Country too!…
Что говорят наши клиенты
Мой кролик пробежался по моей клавиатуре и сломал клавишу Shift. После 30 минут попыток исправить это я нашел видео на YouTube для вашего сайта. Я зашел на ваш сайт, нашел свой компьютер и следил за видео. Я починил свою клавиатуру с первой попытки, просто следуя видео! Большое спасибо!!! — Джойс, США
Ключи для ноутбуков : LaptopKeys.com предоставляет сменные ключи для ноутбуков. Разместите заказ на нашем веб-сайте для вашего конкретного типа ключа, и он будет отправлен в течение 24 часов. При покупке ключа на LaptopKeys.com вы получите полный комплект ключа: колпачок для ключа, чашку, фиксаторы и видеоруководство по установке.
При покупке ключа на LaptopKeys.com вы получите полный комплект ключа: колпачок для ключа, чашку, фиксаторы и видеоруководство по установке.
Петли : Все колпачки клавиш на клавиатуре имеют внизу петли, которые также можно назвать фиксаторами. Петли представляют собой две или более пластиковых детали, которые находятся под колпачком ключа. При поиске необходимого ключа на LaptopKeys.com начните с поиска марки и номера модели вашего ноутбука. Затем выберите изображение типа петли, которое выглядит так же, как петля исходного ключа. Важно определить правильный тип шарниров для вашей клавиатуры. Несмотря на то, что клавиатуры выглядят одинаково снаружи, петли под клавишами не одинаковы и не взаимозаменяемы. Многие производители клавиатур выпускают несколько типов петель для одной и той же модели клавиатуры.
Ремонт клавиш клавиатуры ноутбука : Вам не нужно заменять всю клавиатуру, если у вас сломана или отсутствует клавиша. На сайте LaptopKeys.com вы можете приобрести отдельные комплекты ключей для ремонта клавиатуры вашего ноутбука. Известно, что специалисты по ноутбукам берут более 95 долларов за замену клавиатуры вашего ноутбука. Вы можете узнать, как это сделать менее чем за 5 долларов!
Известно, что специалисты по ноутбукам берут более 95 долларов за замену клавиатуры вашего ноутбука. Вы можете узнать, как это сделать менее чем за 5 долларов!
Бесплатные видеоруководства по установке : LaptopKeys предлагает бесплатные видеоруководства по установке, которые помогут вам починить сломанные клавиши ноутбука. Щелкните ссылку «Руководства по установке», расположенную в верхней строке меню, выберите марку ноутбука, серию, номер модели, а затем выберите изображение шарнира, соответствующего вашей клавиатуре. Нажмите на видео, посмотрите и узнайте, как удобно установить ключи на ноутбук. В наших пошаговых обучающих видеороликах показано, как легко установить сменные ключи. На LaptopKeys.com также есть раздел блога, в котором подробно рассказывается о том, как ремонтировать ключи от ноутбука, с видео и учебными пособиями.
О LaptopKey.com : LaptopKeys — это быстрый и надежный источник замены сломанных клавиш клавиатуры. Мы продаем сменные клавиши клавиатуры для следующих и других брендов: клавиши для ноутбуков Acer, клавиши для клавиатуры Alienware, клавиши для клавиатуры Apple, ключ для ноутбука Asus, Clevo, клавиши для клавиатуры Compaq, клавиши для клавиатуры Dell, ключ для клавиатуры для ноутбука eMachines, ключ для клавиатуры для ноутбука Fujitsu Lifebook, ноутбук Gateway.


 Прочитайте инструкцию про первое включение и настройку системы Windows тут.
Прочитайте инструкцию про первое включение и настройку системы Windows тут.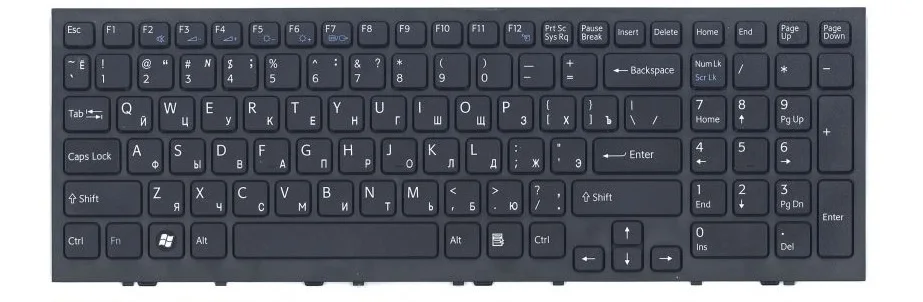 США 204,99 долл. США Slim Pen 2 для получения дополнительной информации.
США 204,99 долл. США Slim Pen 2 для получения дополнительной информации. ..
..