При вставке флешки просит отформатировать: Как открыть флешку если она требует форматирования
Содержание
Как подключить флешку USB к телефону и планшету
Компактные и удобные в использовании устройства с сенсорным экраном давно и прочно закрепились в жизни.. Смартфоны и планшеты стали действительно качественной заменой громоздким персональным компьютерам и крупным ноутбукам. Но несмотря на все их преимущества, такие устройства имеют и недостатки, самым критическим из которых является малое количество встроенной постоянной памяти.
Конечно, сегодня на рынке уже присутствуют телефоны с 1 терабайтом физического хранилища, но их цена слишком велика. Поэтому более экономные пользователи предпочитают пользоваться внешними расширителями полезного пространства. Обычные флешки, подключающиеся по USB, в этом очень сильно помогают.
Содержание
- Подключение USB-флешки к телефону или планшету
- Решение проблем с подключением флешки
- Виды переходников и кабелей для подключения
- Подключение флешки через программу USB Media Explorer
- Подключение внешнего жесткого диска
Подключение USB-флешки к телефону или планшету
Для просмотра файлов, сохранённых на внешнем накопителе, в большинстве случаев нужны дополнительные вспомогательные приспособления. Конечно, есть и планшеты с полноразмерными USB-портами, например, серия Surface от Microsoft, но они являются скорее исключением из правил.
Конечно, есть и планшеты с полноразмерными USB-портами, например, серия Surface от Microsoft, но они являются скорее исключением из правил.
Несколько способов подключить флешку к планшету или телефону:
- С помощью технологии USB OTG (On The Go) – в этом случае нужно удостовериться, что сам телефон поддерживает такую технологию и подобрать корректный переходник, о чём будет рассказано ниже.
- Через USB-host. Дело в том, что стандартный разъём microUSB или Type-C не поддерживает передачу питания в обе стороны и используется только для зарядки телефона. В кабеле USB-host используется дополнительный провод USB, подключаемый в любой совместимый порт и обеспечивающий нужное питание.
- Через специальный порт на самой флешке.
Последний способ – самый беспроблемный и лёгкий, так как моделей USB-накопителей с двойными разъёмами становится все больше. В этом случае единственное, что требуется – поддержка технологии OTG самим смартфоном.
Решение проблем с подключением флешки
Ситуации, в которых планшет или телефон никак не реагируют на вставленный в соответствующий порт накопитель, имеют несколько причин. Они могут быть связаны как с неисправностью порта, так и с повреждением самой флешки. Чтобы проверить эти две причины, достаточно иметь доступ к заведомо исправным устройству и другой USB-флешке. Другие причины могут быть такими:
Они могут быть связаны как с неисправностью порта, так и с повреждением самой флешки. Чтобы проверить эти две причины, достаточно иметь доступ к заведомо исправным устройству и другой USB-флешке. Другие причины могут быть такими:
- Отсутствие поддержки технологии USB OTG устройством. Решается через подключение с помощью USB-host и кабеля дополнительного питания.
- Физическое повреждение кабеля OTG. Решается только заменой на рабочий.
- Некорректное форматирование накопителя. Для устранения этой проблемы потребуется подключить устройство к компьютеру или ноутбуку и отформатировать его.
Форматирование флешки выполняется так:
- Накопитель вставляется в USB-порт, проверяется корректное определение его подключения.
- После этого нужно перейти в Проводник и выбрать пункт «Этот компьютер».
- На иконке подключенного накопителя нужно нажать правой кнопкой мыши и выбрать «Форматировать».
- В открывшемся окне установить нужные параметры (файловую систему лучше выбирать NTFS) и нажать кнопку «Начать», после этого подтвердив намерение отформатировать, нажав ОК.

- Об успешном окончании процесса будет свидетельствовать всплывающее окно.
После этого можно заново подключить флешку через переходник и попробовать использовать её в качестве внешнего накопителя.
Виды переходников и кабелей для подключения
Даже самые обычные OTG-адаптеры отличаются между собой. Это могут быть кабеля разной длины или короткие устройства, сами напоминающие миниатюрную флешку. Кроме того, они могут отличаться и видом разъёма подключения к телефону или планшету. Так, в более новых моделях есть всего два варианта – microUSB и Type-C. Второй выглядит предпочтительнее из-за своей симметричности, вставить кабель в порт неправильно больше нельзя.
Если же планшет более старый, поиск нужного переходника может сильно усложниться. Варианты могут быть такими:
- MiniUSB – на сегодня устаревший порт, но его все еще можно найти в устройствах 5-7-летней давности.
- Проприетарный разъём от Samsung – до определённого времени планшеты от корейского гиганта использовали исключительно такие широкие коннекторы для зарядки и передачи данных.

Другие фирменные разъёмы, например от Asus. Они могут быть похожи на предыдущие внешне, но в большинстве случаев несовместимы друг с другом. Подключение флешки через программу StickMount
Для того, чтобы USB OTG функционировал корректно, может понадобиться дополнительное программное обеспечение. Одной из таких программ является StickMount. Она имеет богатый функционал и позволяет управлять процессом монтирования новых подключаемых устройств.
Главные особенности:
- Расширенные функции монтирования внешних устройств при подключении к Android-гаджету.
- Автоматическое распознавание флешки или жёсткого диска.
- Поддержка всех популярных файловых систем (FAT32, NTFS, EXT и другие).
- Наглядное представление подключенного накопителя в виде обычной папки в проводнике.
Стоит отметить, что в комплекте не поставляется функциональный файловый менеджер, его придётся устанавливать отдельно. Кроме того, приложение требует root-прав, что не всегда удобно для многих пользователей.
Первый запуск приложения позволяет настроить его на автоматическое включение при обнаружении подключения USB-устройства.
После этого при первом подключении флешки и всех последующих сразу появляется запрос на предоставление прав суперпользователя, который обязательно нужно вовремя подтвердить.
Интерфейс программы довольно прост и состоит всего из нескольких пунктов:
- Mount – монтирует все внешние накопители, подключенные к устройству.
- Unmount – размонтирует их.
Можно также настроить выдачу уведомлений в шторке и выбрать язык, на котором будет отображаться программа.
Подключение флешки через программу USB Media Explorer
Раньше называлось Nexus Media Importer и работало исключительно с линейкой Google Nexus. Сегодня же функционирует с любыми моделями телефонов. Используется для стриминга через OTG всех медиафайлов, которые будут обнаружены на подключаемом устройстве.
Чтобы использовать, достаточно просто подключить устройство к телефону или планшету. Программа запускается автоматически. Ключевые особенности:
Программа запускается автоматически. Ключевые особенности:
- Сортировка всех файлов по типу.
- Поддержка большинства доступных адаптеров.
Возможность копирования файлов между устройствами.
Доступ суперпользователя (root) при этом не требуется, но программа не бесплатна и стоит примерно 4 доллара.
Подключение внешнего жесткого диска
К любому Android-устройству можно подключить и полноценный внешний жёсткий диск, но здесь есть несколько ограничений. Например, обычные 3,5-дюймовые диски подключать можно, но из-за их габаритов ни о какой портативности речи быть не может. Плюс требуется подключение внешнего питания.
2,5-дюймовые жесткие диски, имеющие собственные карманы для подключения по USB-кабелю, подходят уже лучше, но страдают от общей с крупными собратьями проблемы. Дело в том, что в жёстких дисках находится чувствительная к внезапным наклонам или падениям механика, а значит, и их использовать получится только в стационарном положении.
Некоторые ограничения накладывает и файловая система, которая используется в них. Очень часто NTFS не поддерживается, а значит, максимальный объём файла, который можно записать на диск будет ограничен 4 гигабайтами.
И последнее – может понадобиться дополнительное внешнее питание, которое тоже отнимет у всей связки любой намёк на возможность транспортировки. Поэтому, если нет возможности использовать флешку, жёсткий диск – это по-настоящему крайняя мера.
Компьютер не видит флешку. Не видит жесткий диск
11.04.2013 • 138 комментариев
Поделиться
Твитнуть
Pin
Отпр. по эл. почте
SMS
Здравствуйте. Ваш компьютер не видит флешку, карту памяти или жесткий диск и вы задаетесь вопросом, что же делать? Наверняка у каждого пользователя компьютера возникала подобная ситуация, а то и не одна.
Сегодня я вам помогу с решением вопросов, если ваши компьютеры не видят флешки и другие подобные устройства.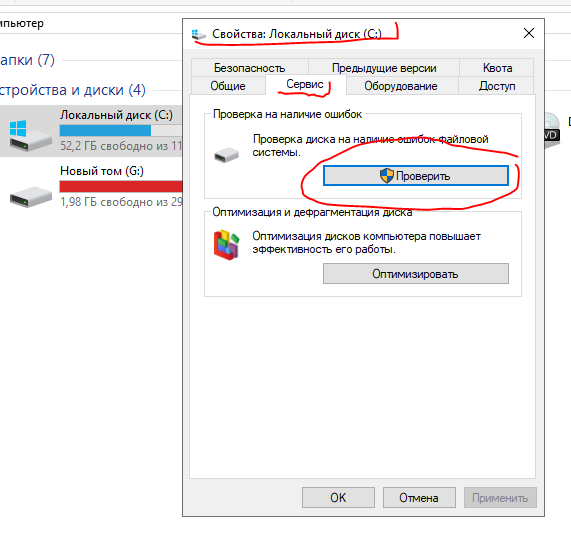 Расскажу какие бывают проблемы с отображением usb устройств и возможности их решения.
Расскажу какие бывают проблемы с отображением usb устройств и возможности их решения.
Проблемы с отображением
Кстати прошлая статья была про восстановление данных с флешки. Если вам это интересно, то восполняйте багаж своих знаний.
Ваш компьютер не видит или не определяет флешку, жесткий диск и карту памяти. Давайте рассмотрим возможные причины сложившейся ситуации. Рекомендую посмотреть наглядный видео урок, как сделать так, чтобы флешка или жесткий диск заработали.
Небольшой план статьи
- Определение устройства
- Индикатор питания
- Передние usb порты
- Не хватка питания
- Usb выключены в биосе
- Устройство usb не опознано
- Устаревшие драйвера
- Вирусы
- Разные файловые системы
- Заключение
Определяем устройство
Первым делом нужно определить как именно компьютер не видит ваш usb накопитель. От данного ответа будет ясно можно ли восстановить данные с флешки или нет.
От данного ответа будет ясно можно ли восстановить данные с флешки или нет.
Для этого нужно зайти в диспетчер устройств Windows.
Для того чтобы в него войти, нужно нажать правой кнопкой по ярлыку моего компьютера на рабочем столе или в меню пуск, перейти в свойства, нажать на диспетчер устройств.
После этого выбрать дисковые устройства.
В диспетчер устройств и вкладку дисковые устройства мы попали. Если ваша флешка или карта памяти отображается в этом списке, то с большой вероятностью можно восстановить данные на них. Если же флешки там нет, то скорее всего перегорел контроллер карты памяти. Рекомендую попробовать подключить ваше usb устройство к другим компьютерам.
Если ничего не поменяется и флешка так же будет не видна, то наверняка дело в неисправном контроллере. С такого устройства usb наврятли вы вытащите данные, можно конечно обратиться в специальные заведения, которые этим занимаются (они есть не во всех городах), но они с вас возьмут кругленькую сумму за работу. Так что подумайте — нужно это вам или нет.
Так что подумайте — нужно это вам или нет.
Ваша флешка видна как устройство, но в моем компьютере или проводнике она не отображается, или просит, чтобы её отформатировали. Для этого нужно зайти в управление дисками. Чтобы в него попасть нужно выполнить следующие действия. Вот скриншоты для наглядности:
Нажать правой кнопкой мыши по моему компьютеру, перейти в управление.
Зайти в управление дисками.
Устройство отображается, пишет свой объем и файловую систему — он готов к работе и функционирует нормально.
Устройство отображается, показывает свой объем, но не отображает файловую систему и пишет «не определен». Для того чтобы его задействовать, нужно нажать правой кнопкой мыши в окошке не определен и выбрать форматировать.
Можно поставить галочку быстрое форматирование и нажать OK. После того как устройство отформатируется, оно должно заработать в нормальном рабочем режиме.
Отображается как съемное устройство, пишет нет носителя и не показывает файловую систему. Все эти параметры говорят о том, что данное устройство не исправно, имеются внутренние или внешние повреждения контроллера. С такой флешки наврятли можно прочитать информацию, без специального дорогостоящего оборудования.
Все эти параметры говорят о том, что данное устройство не исправно, имеются внутренние или внешние повреждения контроллера. С такой флешки наврятли можно прочитать информацию, без специального дорогостоящего оборудования.
Индикатор питания
При подключении флешки к компьютеру должен загореться небольшой индикатор на usb устройстве. Если он загорелся и начал моргать, то с флешкой все нормально, а вот с операционной системой нет, нужно искать причину в ней. Если индикатор флешки не загорелся, то проблема может быть в самом устройстве или подключаемом порте компьютера.
Передние usb порты
Бывали случаи, когда флешку подключают к компьютеру через передние usb порты, а флешка не работает. Возможно эти передние usb выключены или забыли их подсоединить к материнской плате.
Не хватает питания
Не хватка питания в основном возникает при подключении жестких дисков через передние usb порты компьютера, концентраторы и хабы. Лучше всего такие устройства подсоединять непосредственно к разъемам usb на материнской плате, то есть сзади компьютера. Если вы пользуетесь хабом или концентратором usb, то отключите ненужные устройства, возможно это поможет. Так же причина может быть в маломощном блоке питания компьютера.
Если вы пользуетесь хабом или концентратором usb, то отключите ненужные устройства, возможно это поможет. Так же причина может быть в маломощном блоке питания компьютера.
Usb выключены в биосе
Эта проблема случается редко. В основном в компьютерных клубах и подобных развлекательных заведениях. Для чего это нужно? Для того, чтобы человек не занес вирусы и не загрузил разные программы и не нужную информацию на компьютер. Это скорее мера защиты. Если это домашний компьютер, то нужно зайти в настройки биоса и выставить галочку на включении запуска usb устройств в материнской плате.
Устройство usb не опознано
Устройство usb не опознано и при подключении флешки, операционная система дает ей уже задействованную букву (использующуюся метку тома). Это происходит не всегда, бывают и другие случаи. Для того чтобы это исправить нужно зайти в панель управления компьютером.
Как в неё заходить я показал выше или можете вызвать окно Выполнить — сочетание клавиш на клавиатуре Win+R (флажок между Ctrl и Alt плюс буква R) и набрать команду diskmgmt. msc. Зайти в управление дисками, найти нужное устройство — флешку, нажать по ней правой кнопкой мыши и выбрать Изменить букву диска или путь к диску. В появившемся окне можно добавить или изменить эту букву.
msc. Зайти в управление дисками, найти нужное устройство — флешку, нажать по ней правой кнопкой мыши и выбрать Изменить букву диска или путь к диску. В появившемся окне можно добавить или изменить эту букву.
Устаревшие драйвера
Возможно, что у вас устаревшие драйвера — обновите их. Для этого нужно узнать какая фирма производитель и модель вашей материнской платы. Обычно пишется на коробке с упаковкой, если вы их сохранили конечно. Если нет, то воспользуйтесь программой Everest или Aida.
С помощью них можно узнать модель вашей материнской платы и много другой полезной информации о вашем компьютере. После того, как все узнали, нужно зайти на официальный сайт производителя, найти нужную системную плату и скачать драйвера на чипсет и устройство usb, если таковые там есть.
Рекомендую скачивать все драйвера только на официальных сайтах производителя. В противном случае, ваш персональный компьютер или ноутбук могут работать неправильно.
Вирусы
Бывали случаи, что компьютер не распознает флешку из-за вирусов, которые появились в вашей операционной системе. Для этого рекомендую пользоваться хорошими антивирусными программами и делать полную проверку на вирусы минимум один раз в месяц. Если у вас его нет, то можете воспользоваться бесплатным антивирусом Касперский яндекс версия, или приобрести платный продукт.
Для этого рекомендую пользоваться хорошими антивирусными программами и делать полную проверку на вирусы минимум один раз в месяц. Если у вас его нет, то можете воспользоваться бесплатным антивирусом Касперский яндекс версия, или приобрести платный продукт.
Разные файловые системы
Такое встречается, но очень редко. Ваш компьютер не видит флешку из-за конфликта файловых систем компьютера и устройств юсби. Большинство флешек работают в двух файловых системах FAT и FAT32, а жесткие диски в NTFS.
Можете попробовать отформатировать вашу флешку в другом формате например FAT32 или NTFS. Возможно после этого все заработает нормально.
Полезная информация. На флешку в формате FAT и FAT32 можно закинуть информацию одним файлом не более 4 Гигабайт, а на жесткий диск гораздо больше. Поэтому если вы столкнетесь с такой проблемой будьте к этому готовы и имейте ввиду.
Заключение
Ну вот мы с вами подробно и разобрали проблему компьютер не видит флешку, карту памяти или жесткий диск.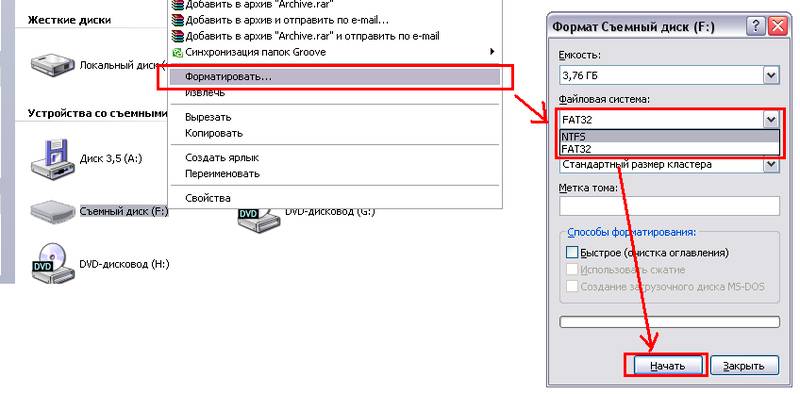 Попробуйте все эти способы для решения вашей проблемы. Думаю хоть один из них должен вам помочь, если флешка «не мертвая» конечно. Это все чем я хотел сегодня с вами поделиться.
Попробуйте все эти способы для решения вашей проблемы. Думаю хоть один из них должен вам помочь, если флешка «не мертвая» конечно. Это все чем я хотел сегодня с вами поделиться.
И еще у меня небольшая новость. Вчера взломали мой ящик на майле. Пробовал его восстановить, но безрезультатно. Заполнил форму в службу поддержки, ответ должны прислать в течении 3-х рабочих дней, буду ждать новостей. Если все сложиться хорошо и я смогу восстановить свою почту, то обязательно напишу отдельную статью об этом. Ведь данная проблема случается у многих пользователей интернета.
Возможно у вас возникли или появились вопросы — ваш компьютер на видит флешку. Можете задавать их ниже в комментариях к этой статье, а так же воспользоваться формой обратной связи со мной.
Благодарю вас что читаете меня в Твиттере.
Оставайтесь на связи — мой канал You Tube.
Если приведенная выше информация оказалась для вас полезной, тогда рекомендую подписаться на обновления моего блога, чтобы всегда быть в курсе свежей и актуальной информации по настройке и ремонту вашего компьютера.
Не забудьте поделиться этой информацией с вашими знакомыми и друзьями. Нажмите на социальные кнопки — поблагодарите автора.
С уважением, Дмитрий Сергеев 11 апреля 2013
Навигация по блогу
Вы можете поделиться своим мнением, или у вас есть что добавить, обязательно оставьте свой комментарий.
Прошу поделитесь ссылками в социальных сетях.
Получайте новые выпуски на почту
[5 исправлений] Вам необходимо отформатировать диск в накопителе SD-карта USB-диск
Краткое содержание
Иногда при вставке флешки, внешнего жесткого диска или карты памяти sdhc/sdxc/microsd компьютер Windows 11/10/8/7/Vista/XP выскакивает сообщение «Необходимо отформатировать диск в диск, прежде чем вы сможете его использовать». Вот 5 бесплатных исправлений, которые могут исправить ошибку на вашем устройстве без потери данных.
Вопрос: Мне действительно нужно форматировать карту памяти SD, внешний жесткий диск или USB-накопитель перед использовать?
Two Senarioes
а) если это новая SD-карта/USB/HD, ее не нужно форматировать, или совершенно безопасно отформатировать ее на вашем устройстве, чтобы получить карту памяти, USB-диск или флэш-память диск, совместимый с вашим устройством. (Это происходит, когда ваше устройство exfat, в то время как ваш телефон / устройство Android, например, читает только FAT.)
(Это происходит, когда ваше устройство exfat, в то время как ваш телефон / устройство Android, например, читает только FAT.)
b) если это была старая использованная SD-карта, USB-диск …, который содержал данные, это означает, что ваш носитель получил логические убытки, который имеет следующие четыре случая.
- Носитель логически поврежден, что можно исправить с помощью простого трюка без форматирования, который будет проиллюстрирован далее в этой статье.
- sd/usb/hd логически поврежден, однако его нельзя восстановить простыми приемами, но вам необходимо отформатировать его любыми доступными способами (форматировать с помощью телефона/устройства Android; форматировать с помощью параметра форматирования правой кнопкой мыши на компьютере; форматировать с помощью Управление дисками компьютера Windows)
- Логическое повреждение, форматировать нельзя -> нужно сначала удалить в управлении дисками, а потом оперировать форматированием
- Физические повреждения, например, повреждение чипа, не могут быть восстановлены программно.
 Вам нужно обратиться в местные ремонтные мастерские.
Вам нужно обратиться в местные ремонтные мастерские.
Если используемый вами USB-накопитель, карта памяти SD или внешний жесткий диск сообщает о необработанной файловой системе, вам необходимо отформатировать диск в приводе. Вот 5 способов решить эту проблему.
5 способов исправления SD/USB/HD, о которых сообщается, что вам нужно отформатировать диск
Способ № 1 — исправить «Вам необходимо отформатировать диск» без форматирования
В этом следующем видео показано, как исправить необработанный носитель без форматирования .
Примечание: форматирование удалит все данные на вашем устройстве.
Также читайте: преобразование необработанного диска в ntfs без форматирования
Способ № 2 — Восстановление поврежденного носителя с помощью chkdsk
В следующем видео показано, как восстановить поврежденное устройство с помощью chkdsk /f /r /x, которое может помочь восстановить поврежденное устройство, исправить неисправность блоки и многое другое.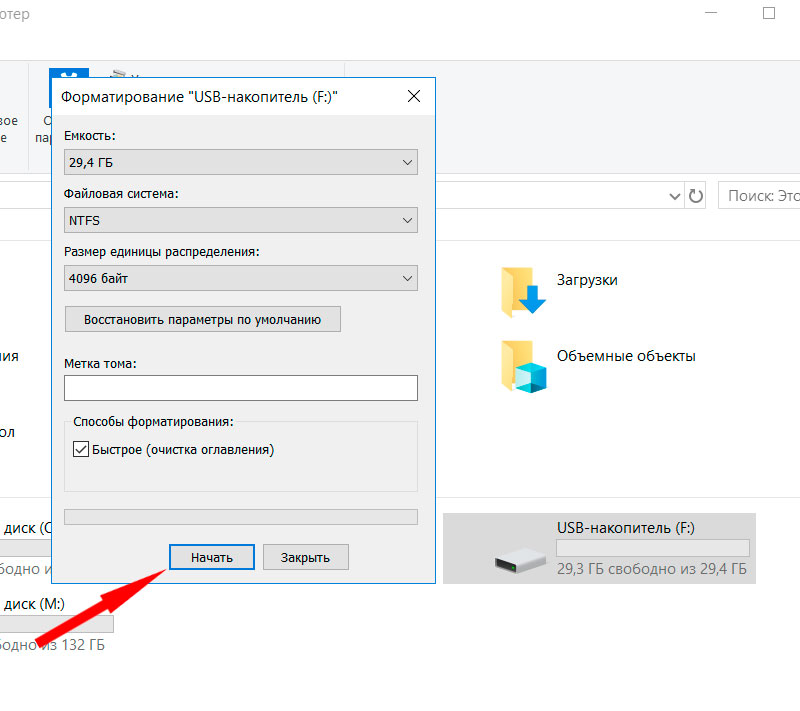
Читайте также: 8 лучших утилит для восстановления USB-накопителей
В большинстве случаев вы форматируете диск, щелкнув правой кнопкой мыши параметр форматирования, вы можете получить сообщение о том, что Windows не может завершить форматирование. Затем вы можете попробовать функцию «Управление дисками», чтобы исправить ошибку, когда ваш компьютер предупреждает «Вам нужно отформатировать диск в дисководе» для вашей SD-карты, USB-накопителя. Сначала щелкните правой кнопкой мыши «Мой компьютер» и выберите «Управление». Найдите «Управление дисками».
Примечание: пожалуйста, восстановите внутренние данные, прежде чем использовать Управление дисками для исправления ошибки, иначе внутренние данные будут потеряны.
Используйте управление диском, чтобы исправить ошибку «вам нужно отформатировать диск в приводе»
Затем выберите съемное устройство, щелкните правой кнопкой мыши и выберите форматирование.
Используйте управление диском, чтобы исправить ошибку «вам нужно отформатировать диск в дисководе»
Не удалось отформатировать носитель? Решение -> Исправить Невозможно завершить форматирование
Способ № 4 — Как исправить ошибку «Вам нужно отформатировать необработанный диск» с помощью командной строки
Командная строка также может помочь вам исправить диск в дисководе. Но вам нужно быть осторожным, чтобы не делать ошибок, потому что это может привести к форматированию вашего важного диска.
1. Запустите команду CMD на вашем компьютере.
Используйте cmd для исправления ошибки «вам нужно отформатировать диск в приводе»
2. введите «diskpart» в поле команды
Используйте cmd для исправления ошибки «вам нужно отформатировать диск в приводе»
3. Введите «список дисков» в поле команды и введите
Используйте cmd, чтобы исправить ошибку «вам нужно отформатировать диск в приводе»
4. Введите «выберите диск 2» и введите.
Введите «выберите диск 2» и введите.
Используйте cmd для исправления ошибки «вам нужно отформатировать диск в приводе»
5. тип «чистый». Подождите минуту.
Используйте cmd для исправления ошибки «вам нужно отформатировать диск в приводе»
Не работает? Или вы можете попробовать исправить это следующим образом:
Используйте cmd для исправления ошибки «вам нужно отформатировать диск в дисководе»
Примечание. Внутренние данные будут удалены с помощью ремонтного диска с CMD.
После этих шагов вы можете отформатировать диск в приводе и устранить проблему.
Однако все ваши данные будут удалены, поэтому, если у вас есть важная информация на карте памяти USB, когда компьютер говорит «вам нужно отформатировать диск в дисководе, прежде чем вы сможете его использовать». вам необходимо восстановить данные до или после форматирования устройства хранения.
Способ № 5 — Восстановление данных с sd/usb/hd с надписью «Вам необходимо отформатировать диск в дисководе»
Бесплатное восстановление, когда диск нуждается в форматировании флэш-память, карта памяти БЕСПЛАТНО, которая может помочь восстановить 1 ГБ данных совершенно бесплатно.
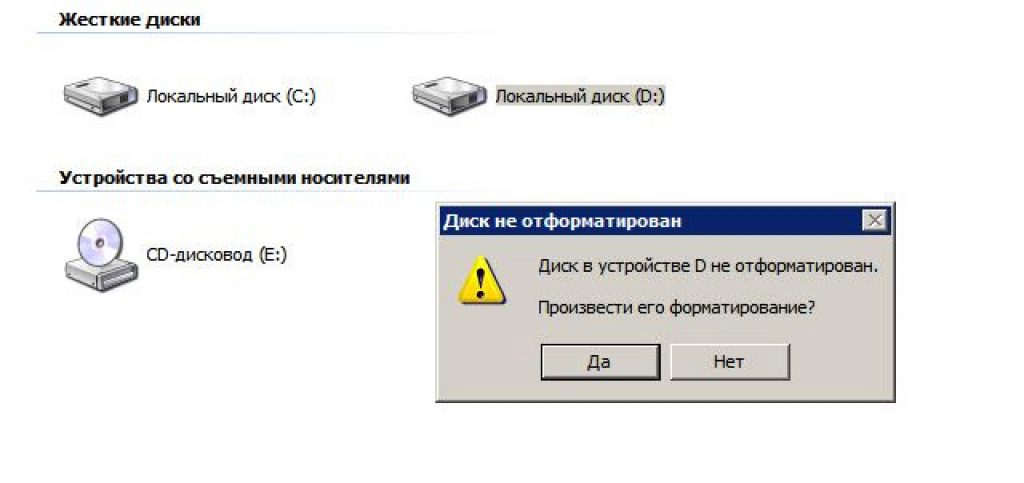
Крайне важно избегать перезаписи файлов на диске, который необходимо отформатировать.
Шаг 1: запустите программу восстановления данных и выберите подходящий режим
Шаг 1 для восстановления данных, когда ваш компьютер говорит «вам нужно отформатировать диск в приводе»
Шаг 2: выберите карту памяти USB для сканирования ваших данных.
Шаг 2 для восстановления данных, когда ваш компьютер говорит, что «нужно отформатировать диск в приводе»
Шаг 3: дождитесь завершения процесса сканирования, просмотрите найденные данные.
Шаг 3, чтобы восстановить данные, когда ваш компьютер говорит «вам нужно отформатировать диск в приводе»
Шаг 4: выберите данные, которые необходимо восстановить, и сохраните их в другом месте.
Примечание: не сохраняйте свои данные в одном и том же месте, а также не кладите на диск ничего, что нужно отформатировать, потому что это перезапишет ваш диск, и вы больше не сможете восстановить свои данные.
После этих шагов вы можете восстановить важные данные и исправить ошибку, отформатировав карту памяти USB или внешний жесткий диск.
HOT FAQs
??Вам необходимо отформатировать SD-карту перед использованием
-> Это происходит с SD-картой с логическими ошибками, лучше не трогать ее до того, как данные с SD-карты будут успешно перемещены/извлечены сохранить на другом устройстве в качестве резервной копии, а затем безопасно отформатировать его любыми возможными способами.
??Нужно ли форматировать новую SD-карту для камеры -> Да, вам нужно отформатировать ее на камере для хранения данных при первой установке SD-карты в камеру, вы можете отформатировать ее вместе с камерой напрямую.
Статьи по теме
- Жесткий диск показывает, что вам нужно отформатировать диск Ошибка
- RAID запрашивает форматирование диска в Windows
- Диск не отформатирован, вы хотите отформатировать его сейчас
- Windows не удалось завершить форматирование
Съемный диск Нет носителя в управлении дисками Windows 10
«Внешний жесткий диск говорит об отсутствии носителя в управлении дисками» — это раздражающее сообщение, особенно когда вы пытаетесь получить доступ к сохраненным на нем данным.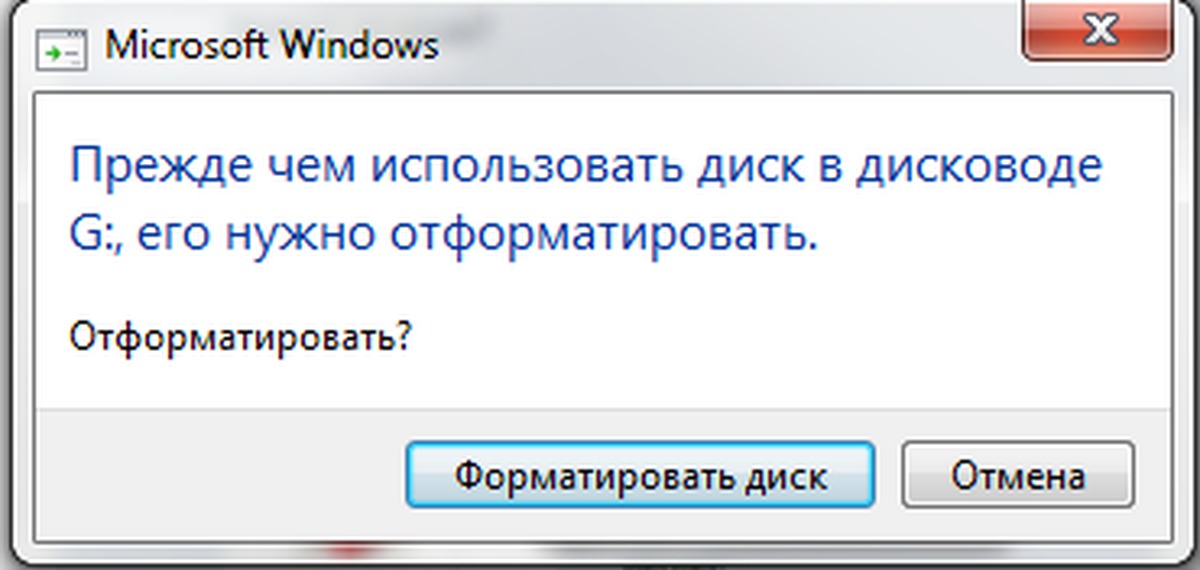 Как появляется эта ошибка? И какое возможное решение? В этой статье вы найдете несколько способов, которые легко выполнить при попытке извлечь носитель из USB-накопителя. Проверьте и попробуйте!
Как появляется эта ошибка? И какое возможное решение? В этой статье вы найдете несколько способов, которые легко выполнить при попытке извлечь носитель из USB-накопителя. Проверьте и попробуйте!
Просматривая форумы, я обнаружил, что многие люди обсуждают USB-накопитель не содержит носителя проблема. Настоящий пример, извлеченный из Tomshardware , показан следующим образом:
Пожалуйста, помогите! Моя флешка не отображается на «мой компьютер», но управление дисками определяет ее как съемный диск 2 без носителя. Произошло это после неудачной попытки превратить мою флешку в загрузочное устройство с помощью Rufus. Что еще хуже, он показывает 0 байт на diskpart.
Итак, сегодня я хотел бы поделиться всем об исправлении USB без носителя для Windows 10/8/7.
USB-накопитель сообщает об отсутствии носителя в управлении дисками
Прежде всего, взгляните на это изображение, соответствующее теме:
Когда вы увидите USB-накопитель без носителя в управлении дисками, как показано на рисунке выше, возможно, вы увидите две другие информации Windows:
- В Diskpart на USB-накопителе отображается No Media и 0 байт.

- В этом ПК при щелчке по разделу появляется маленькое окно с надписью «в приводе нет диска».
На вашем съемном диске или USB-накопителе в разделе «Управление дисками» Windows указано «Нет носителя» или вы видите похожую информацию на диске 1 без носителя, и вы не знаете, что делать?
Неважно! Я покажу вам несколько полезных советов о том, как разрешить съемный диск без носителя . Сначала прочтите все решения, а затем выберите то, которое, по вашему мнению, может оказаться полезным. Все описанные ниже операции основаны на Windows 10.
Совет: Прежде чем перейти к предлагаемым решениям, убедитесь, что вы вставили носитель на случай, если вы используете устройство чтения карт.
Решение 1. Проверьте USB-порт
Прежде всего, я предлагаю вам дважды проверить, нормально ли работает USB-порт, к которому подключен накопитель. Вы можете использовать другой USB-накопитель и подключить его для проверки или подключить USB-устройство через другой USB-порт для идентификации.
Решение 2. Проверьте источник питания
USB-накопитель сообщает об отсутствии носителя в разделе «Управление дисками» также может произойти при недостаточном питании съемного диска от USB-порта. Пожалуйста, проверьте, не перегружаете ли вы порты USB энергоемкими устройствами. Кроме того, USB-кабели иногда могут протекать и уменьшать доступный источник питания.
Решение 3. Включите/переустановите USB в диспетчере устройств
Шаг 1. Также нажмите Win + X, чтобы загрузить меню опытного пользователя. Затем выберите Диспетчер устройств .
Шаг 2. Найдите флэш-накопитель USB в контроллере универсальной последовательной шины с именем USB Mass Storage.
Шаг 3. Если он отмечен красной меткой или стрелкой, щелкните его правой кнопкой мыши и выберите Включить . Если красная метка или стрелка не обнаружены, диск уже помечен. В это время выберите Удалите из контекстного меню, извлеките USB-накопитель и снова подключите его. При этом драйвер будет переустановлен.
При этом драйвер будет переустановлен.
Шаг 4. Перезагрузите компьютер и повторно подключите флэш-накопитель USB к компьютеру. Затем вы можете проверить, отображается ли съемный диск как «Нет носителя».
Однако, если это решение не помогает, вы можете продолжить проверку дисководов в диспетчере устройств, чтобы убедиться, что все диски также включены.
Решение 4. Удалите драйвер диска в диспетчере устройств
Шаг 1. Нажмите Win + X, чтобы загрузить меню опытного пользователя, и щелкните Диспетчер устройств .
Шаг 2. Выберите Показать скрытые устройства на вкладке Просмотр .
Шаг 3. Развернуть Драйверы дисков . Найдите все выделенные серым цветом, щелкните их правой кнопкой мыши и выберите Удалить .
Шаг 4. Перезагрузите компьютер и снова подключите USB-накопитель, чтобы проверить, не зафиксирован ли USB-носитель.
Решение 5. Измените букву диска и запустите CHKDSK для исправления ошибок
Хотя на USB-накопителе не удается найти раздел, буква диска назначена всему диску. Теперь вы можете попробовать изменить букву диска, а затем запустить CHKDSK для исправления ошибок жесткого диска.
1) Изменить букву драйвера USB
Шаг 1. Запустите diskmgmt.msc, чтобы загрузить «Управление дисками» из меню «Пуск» Windows.
Шаг 2. Щелкните правой кнопкой мыши USB-накопитель, на котором нет носителя, и выберите Изменить букву диска и пути…
Шаг 3. Нажмите Изменить в следующем всплывающем окне, чтобы установить новую букву диска для флэш-накопителя USB.
Шаг 4. Нажмите OK для подтверждения операции.
2) Запустите CHKDSK для исправления ошибок USB
Шаг 1. В меню опытного пользователя запустите Командная строка от имени администратора и разрешите ее изменения на вашем ПК.
В меню опытного пользователя запустите Командная строка от имени администратора и разрешите ее изменения на вашем ПК.
Шаг 2. В окне командной строки введите chkdsk M: /R и нажмите Enter. (Замените M: на букву вашего собственного USB-накопителя.)
Шаг 3. Запустите процесс и проверьте, отображается ли он как обычное запоминающее устройство на вашем ПК или нет, когда процесс завершен.
Если проблема по-прежнему не решена, перейдите к остальным решениям, чтобы исправить ошибку USB не показывает носитель на компьютере с Windows.
Решение 6. Сканирование и исправление ошибок USB в проводнике Windows
Если USB-накопитель мог быть заражен вирусами, попробуйте восстановить его следующим образом:
Шаг 1. В разделе «Управление дисками» или «Проводник Windows» щелкните правой кнопкой мыши раздел USB-накопителя без носителя. и выберите Свойства .
Шаг 2. Подойдите к Инструменты и нажмите кнопку Проверить , расположенную в разделе Проверка ошибок.
Шаг 3. В следующем окне вам будут даны инструкции о том, нужно ли вам предпринять дальнейшие шаги для сканирования и восстановления диска. Если есть необходимость, вперед; если нет, перейдите к следующему решению.
Решение 7. Исправление MBR для USB-накопителя
Если основная загрузочная запись (MBR) съемного диска повреждена, вы можете восстановить ее с помощью профессионального менеджера разделов. MiniTool Partition Wizard Free Edition упрощает восстановление MBR для USB-накопителей и съемных дисков. Всего за несколько кликов все готово.
Загрузите бесплатное программное обеспечение для создания разделов, чтобы попробовать его прямо сейчас.
Скачать бесплатно
Теперь следуйте пошаговому руководству, чтобы начать.
Шаг 1. При подключенном USB-накопителе установите и запустите MiniTool Partition Wizard Free, чтобы получить его основной интерфейс.
При подключенном USB-накопителе установите и запустите MiniTool Partition Wizard Free, чтобы получить его основной интерфейс.
Шаг 2. Щелкните правой кнопкой мыши USB-накопитель (значок диска) и выберите Восстановить MBR в контекстном меню.
Шаг 3. Щелкните Применить , чтобы продолжить операции.
Рекомендуется: Вас также может заинтересовать, как исправить MBR в Windows 8.
Решение 8. Проверьте, не работает ли флэш-накопитель
В общем, No Media означает, что контроллер флэш-памяти не может обмениваться данными с флэш-памятью NAND внутри накопителя. Из-за этого этот диск кажется пустым диском, и в «Управлении дисками» не отображается раздел.
Кроме того, USB-накопитель может быть без носителя, если накопитель является поддельным. Дешевую микросхему памяти в приводе легко повредить из-за неправильной работы, и тогда привод выйдет из строя, показывая, что в нем нет носителя.
В результате у вас нет доступа к этому диску. В настоящее время вам нужно проверить, не скоро ли эта флешка выйдет из строя. Кроме того, вы можете попробовать бесплатную версию MiniTool Partition Wizard Free Edition.
Бесплатная загрузка
Шаг 1. Выберите USB-накопитель, а затем выберите Surface Test на панели действий.
Шаг 2. Во всплывающем окне нажмите кнопку Начать сейчас и дождитесь отчета. Если обнаружены некоторые ошибки, вам может потребоваться другой USB-накопитель. Для ценных данных внутри вы можете попробовать бесплатное программное обеспечение для восстановления данных USB.
Примечание: Если USB-накопитель не отображается в программе MiniTool Partition Wizard, вам может потребоваться отправить его в центр восстановления данных для восстановления потерянных данных.
«Эй! У меня есть решение проблемы со съемным диском без носителя. Я хотел бы поделиться им со всеми вами, ребята!» Нажмите, чтобы твитнуть
Я хотел бы поделиться им со всеми вами, ребята!» Нажмите, чтобы твитнуть
Дополнительная литература: Причины отсутствия носителя со съемным диском
В общем, причин может быть несколько. которые отвечают за съемный / USB-накопитель, нет проблемы с носителем. Здесь я покажу вам наиболее распространенные из них, приводящие к нераспознанному разделу на USB-накопителе:
- Носитель не вставлен. Если вы используете устройство для чтения карт памяти, убедитесь, что в него вставлена SD-карта или что SD-карта вставлена правильно. Без носителя вы обязательно получите USB-накопитель без проблем с носителем.
- Плохое или плохое соединение. Для флэш-накопителя USB или внешнего жесткого диска USB плохое или слабое соединение с портом USB может привести к этой ошибке.
- USB-накопитель был принудительно удален. Без извлечения или безопасного извлечения USB-накопителя из компьютера файлы, сохраненные на USB-накопителе, включая MBR или PBR устройства, могут быть повреждены.

- Вирусная инфекция. Файлы на USB-накопителе могут быть повреждены компьютерным вирусом.
- Недостаточное питание от порта USB. Перегрузка USB-портов, например вставка нескольких USB-накопителей, может привести к тому, что на USB-накопителе будет отображаться 0 байт и нет носителя.
- Неисправность флешки. Ошибка отсутствия носителя также возникает, когда контроллер флэш-памяти не может обмениваться данными с флэш-памятью NAND на накопителе. В результате Windows будет рассматривать диск как пустой диск.
Зная возможные причины проблем с носителем на USB-накопителе, я полагаю, что в ближайшие дни вы будете более осторожны при использовании USB-накопителя или съемных запоминающих устройств, что уменьшит вероятность появления диска 1 без носителя diskpart.
Резюме
Читая здесь, я думаю, вы должны иметь общее представление об устранении отсутствия носителя в USB-накопителе, а также о причинах, приводящих к этой проблеме.

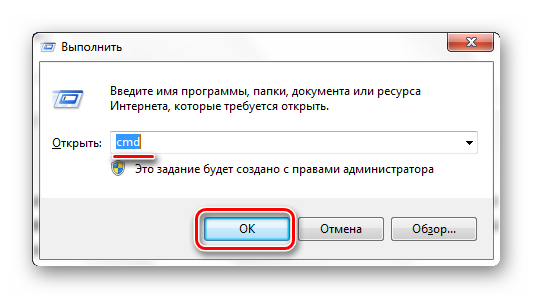

 Вам нужно обратиться в местные ремонтные мастерские.
Вам нужно обратиться в местные ремонтные мастерские.

