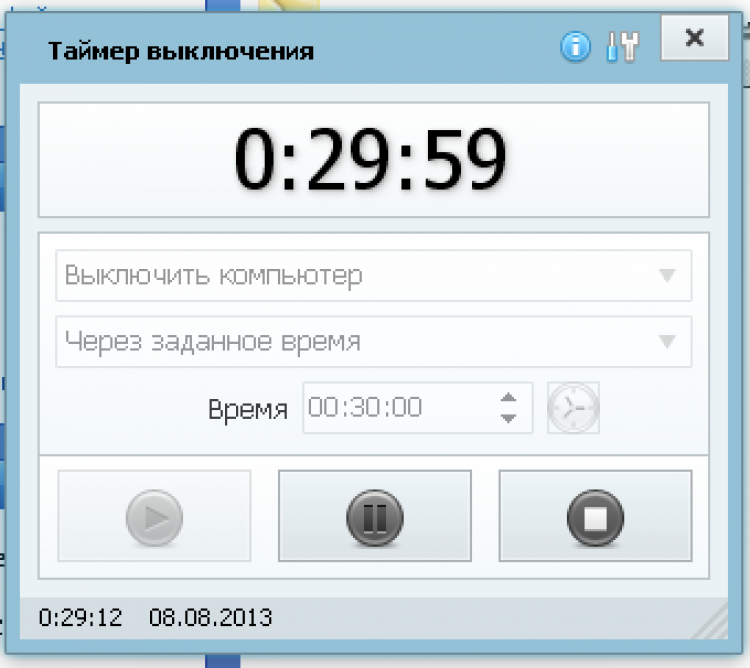Отключение пк по таймеру: Как установить таймер выключения Windows
Содержание
Как отключить таймер выключения в Windows 10
Опубликовано: Автор: Артём Чёрный
Таймер выключения в Windows 10 по умолчанию находится в неактивном состоянии. Если вы или другой пользователь его ранее включали, то с выключением у вас не должно возникнуть проблем, так как все это делается с помощью средств, встроенных в операционную систему.
Содержание
- Как деактивировать таймер выключения на компьютере в Windows 10
- Вариант 1: Строка “Выполнить”
- Вариант 2: “Планировщик заданий”
- Вариант 3: Wise Auto Shutdown
- Вариант 4: Lim Timer Off
В большинстве случаев для этого используются средства самой операционной системы. Исключение может быть только в том случае, если таймер был установлен с помощью другой программы. В таком случае вам потребуется выполнять его деактивацию непосредственно с помощью той программы, которой его и устанавливали.
Читайте также:
Не могу отключить режим в самолете на Windows 10
Продвинутые способы очистки места на диске C в Windows 10
Отключаем прокси-сервер в Windows 10
Не удаляется папка в Windows 10
Далее рассмотрим несколько распространенных и популярных способов проведения деактивации таймера выключения на компьютере в Windows 10.
Вариант 1: Строка “Выполнить”
Достаточно простой вариант в своем исполнении. От вас потребуется только вызвать интерфейс “Выполнить” и туда прописать команду. Делается это по следующей инструкции:
- Для начала запустите строку “Выполнить”, воспользовавшись сочетанием клавиш Win+R.
- В появившемся интерфейсе строки “Выполнить” пропишите команду shutdown -a. Нажмите кнопку “Ок” или клавишу Enter для применения.
После выполнения указанной команды от операционной системы придет уведомление об отключении таймера выключения компьютера.
Вариант 2: “Планировщик заданий”
Предыдущий вариант мог не сработать, если таймер выключения был установлен через системную утилиту “Планировщик заданий”. В таком случае его отключение придется проводить именно через рассматриваемую утилиту:
- Откройте строку “Выполнить” с помощью сочетания клавиш Win+R и введите туда команду taskschd.msc.
- В левой части открывшегося окна выберите пункт “Библиотека планировщика”.

- Теперь в центральной части вам нужно найти соответствующее задание. Если вы его задавали сами, то должны помнить его название. В случае если не помните или работаете с компьютером другого человека, то обращайте внимание на описание команды во вкладке “Действия”. Там должно быть описание “Запуск программы shutdown -s”.
- После обнаружения нужного задания в правой части интерфейса окна выберите пункт “Удалить”.
- Во всплывшем окне подтвердите удаление задания.
Примечательно, что в этом случае вы не получите от системы никаких уведомление об отключении таймера.
Вариант 3: Wise Auto Shutdown
Это уже не системное средство, а популярная программа, с помощью которой можно также настроить выключение компьютера по таймеру. Если вам нужно отменить автоматическое выключение компьютера, которое было организовано с помощью данной программы, то следуйте этой инструкции:
- Обычно данная программа запускается автоматически вместе с Windows 10.
 Доступ к ней можно получить через системный трей (кликните по стрелке, расположенной рядом со временем). В списке запущенных фоновых программ найдите и нажмите по иконке Wise Auto Shutdown.
Доступ к ней можно получить через системный трей (кликните по стрелке, расположенной рядом со временем). В списке запущенных фоновых программ найдите и нажмите по иконке Wise Auto Shutdown. - Откроется окошко программы, где сразу же будет показана задача на выключение компьютера, если таковая есть. Нажмите кнопку “Отменить задание”.
- Во всплывшем окне подтвердите отмену текущего задания.
Также вы можете отключить автоматическое выключение компьютера за 5 минут, когда оно будет произведено Wise Auto Shutdown. Вы получите уведомление об отключении, в котором нужно будет воспользоваться кнопкой “Отмена”.
Вариант 4: Lim Timer Off
Еще одна программка, используемая для автоматического отключения компьютера по заданным параметрам. Отменить данное выключение можно по следующей инструкции:
- Откройте системный трей с уже запущенными в фоновом режиме программами и найдите там иконку Lim Timer Off.
- Кликните по ней правой кнопкой мыши. В контекстном меню выберите “Остановить таймер”.

В случае с Lim Timer Off каких-либо дополнительных подтверждений действий не требуется.
Мы рассмотрели несколько вариантов отключения заранее установленного таймера выключения компьютера в Windows 10. Чаще всего деактивацию рассматриваемой функции можно выполнить системными средствами. Однако иногда бывают исключения, когда требуется прибегать к помощи сторонних программ.
Как установить таймер на выключение компьютера
07 июня 2021
14:24
Выключить компьютер на базе Windows 10 можно автоматически через определенное время, например, чтобы избежать лишнего расхода электроэнергии и продлить срок службы. Сделать это можно с помощью как системных средств, так и бесплатных утилит из магазина приложений Microsoft Store.
У многих в жизни наверняка бывали ситуации, когда компьютер нужно было обязательно выключить, но для этого приходилось ждать завершения какой-либо процедуры, например окончания резервного копирования, загрузки торрентов и т.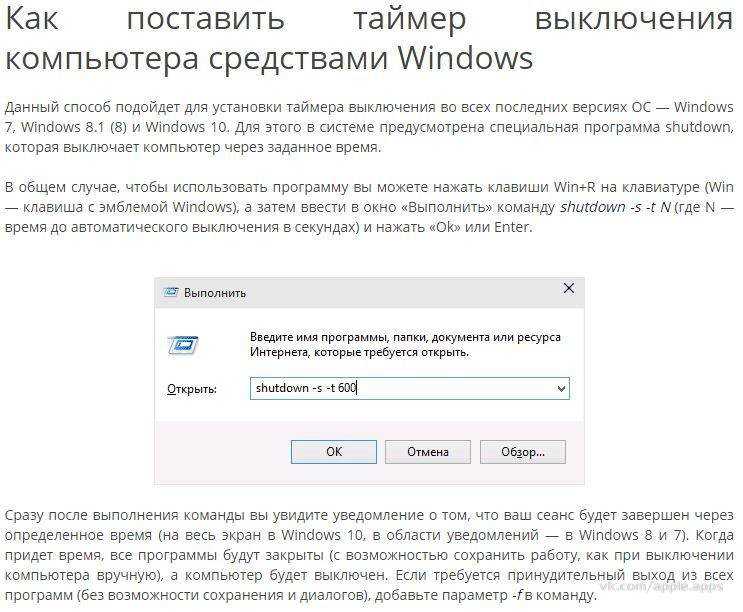 п. Или иной раз вечером просто хотелось спокойно заснуть еще во время просмотра фильма, особенно если тот не увлекал, а лишь убаюкивал. Но ждать в подобных случаях совсем необязательно, если предварительно настроить автоматическое выключение ПК. Причем сделать это можно разными способами. Приведем лишь пару примеров для компьютера, работающего под управлением Windows 10.
п. Или иной раз вечером просто хотелось спокойно заснуть еще во время просмотра фильма, особенно если тот не увлекал, а лишь убаюкивал. Но ждать в подобных случаях совсем необязательно, если предварительно настроить автоматическое выключение ПК. Причем сделать это можно разными способами. Приведем лишь пару примеров для компьютера, работающего под управлением Windows 10.
Сразу напрашивается использование мощной системной утилиты shutdown.exe, которой пользуются сисадмины для отключения не только локальных, но и удаленных компьютеров. Из всего множества параметров этой программы нам понадобится только три: /s – завершение работы компьютера, /a – прерывание завершения работы системы и /t <xxx> — время ожидания до завершения работы в xxx секунд, причем допустимый диапазон составляет от 0 до 315 360 000 (10 лет), а значение по умолчанию равно 30 секундам.
Попасть во встроенное меню «Выполнить» можно через комбинацию клавиш Win (клавиша с эмблемой Windows) + R, после чего в поле «Открыть» вводим, к примеру, имя утилиты с параметрами — shutdown /s /t 10800, то есть ПК сам выключится ровно через три часа.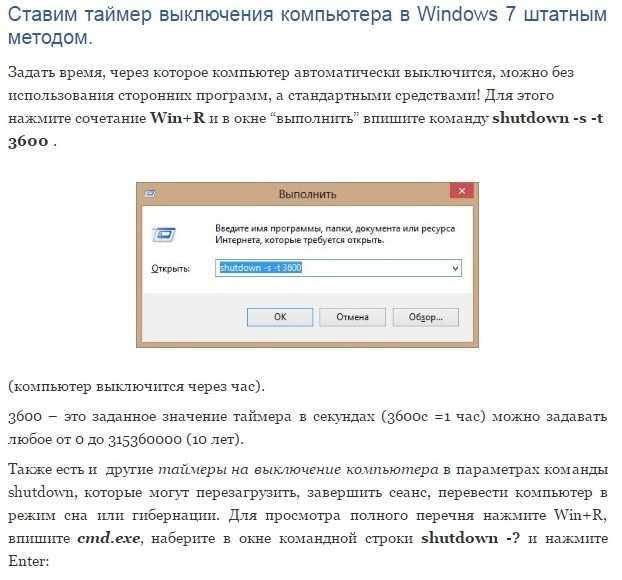 Если же по каким-либо причинам ваши планы изменились, надо в течение этого времени успеть ввести команду shutdown /a. Чтобы увидеть отклики системы на ваши действия, можно воспользоваться командной строкой или оболочкой PowerShell (выбираем из списка после клика правой клавишей мышки по кнопке «Пуск»).
Если же по каким-либо причинам ваши планы изменились, надо в течение этого времени успеть ввести команду shutdown /a. Чтобы увидеть отклики системы на ваши действия, можно воспользоваться командной строкой или оболочкой PowerShell (выбираем из списка после клика правой клавишей мышки по кнопке «Пуск»).
Если автоматическим выключением компьютера приходится пользоваться довольно часто, то стоит создать несколько ярлыков для утилиты shutdown.exe, например, на свободном месте рабочего стола. Для этого щелкаем правой кнопкой мышки, и из меню команды «Создать» выбираем «Ярлык». Теперь в поле «Укажите расположение объекта» записываем не только путь к папке, где находится файл shutdown.exe, но и требуемые для него параметры, например, C:\Windows\System32\shutdown.exe /s /t 3600. По понятным причинам (3600 секунд – это один час) данному ярлыку логично дать название «Выключение через 1 час». Понятно, что подобные ярлыки легко создать для разных временных интервалов перед выключением ПК.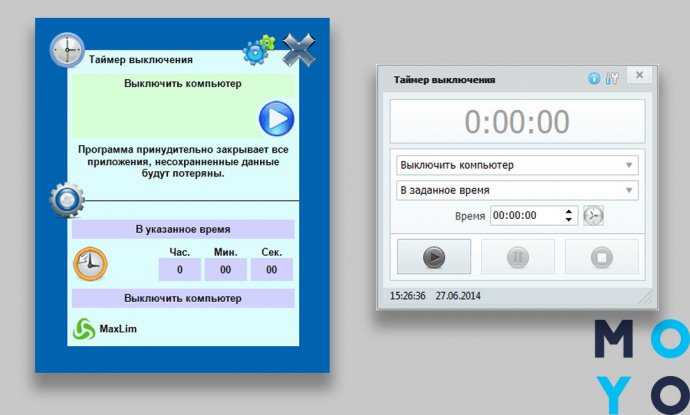 Главное, не забыть о создании ярлыка для отмены автоматического выключения, то есть, предусмотреть выполнение утилиты с параметром /a.
Главное, не забыть о создании ярлыка для отмены автоматического выключения, то есть, предусмотреть выполнение утилиты с параметром /a.
Неплохой альтернативой изложенному выше могут стать бесплатные утилиты из Microsoft Store, путь в который открывается из меню после щелчка левой клавишей мышки по кнопке «Пуск». В строку поиска в этом магазине вводим shutdown, а в результатах обычно предлагается не менее полдюжины различных программ, в названиях которых фигурирует это слово.
Самая простая из подобных утилит так и называется Shutdown. Она даже не требует использования клавиатуры, поскольку время ожидания вводится здесь мышкой с помощью графического интерфейса. По истечению запланированного времени будет выполняться одно из трех заранее указанных, опять же мышкой, действий – Shutdown («выключение»), Sleep («сон») или Restart («перезагрузка»). Но вот беда, прерывание завершения работы здесь почему-то не предусмотрено. Поэтому есть резон воспользоваться другой подобной программой, например, The Shutdown Timer, в которой, помимо прерывания таймера, можно установить как интервал, так и точное время отключения или перезагрузки.
технологии
компьютер
ликбез
Windows
hi-tech
новости
Установите таймер выключения на рабочем столе Windows с помощью этой команды
Сейчас играет:
Смотри:
Установите таймер выключения на рабочем столе Windows с помощью этого…
1:24
Если вы когда-нибудь окажетесь в ситуации, когда вам нужно оставить компьютер включенным на несколько часов, но вы хотите, чтобы он выключился после завершения определенного процесса, у пользователя reddit excelhelpneeded111 есть удивительно простое решение. Вам не нужно никакое стороннее программное обеспечение, и установка займет всего минуту или две.
Создание таймера выключения для Windows
Чтобы вручную создать таймер выключения, откройте командную строку и введите команду shutdown -s -t XXXX . «XXXX» должно быть временем в секундах, по истечении которого компьютер выключится.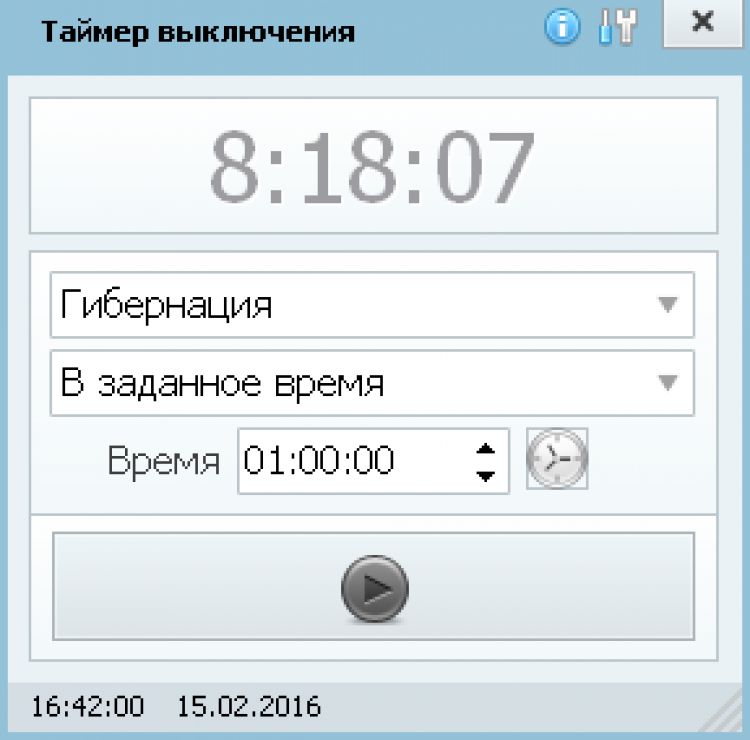 Например, если вы хотите, чтобы компьютер выключился через 2 часа, команда должна выглядеть так: shutdown -s -t 7200 .
Например, если вы хотите, чтобы компьютер выключился через 2 часа, команда должна выглядеть так: shutdown -s -t 7200 .
Если вы хотите перезагрузить компьютер с задержкой, используйте вместо этого команду shutdown -r -t XXXX .
Чтобы отменить таймер, снова откройте окно «Выполнить» или командную строку и введите shutdown -a .
Создание ярлыка таймера выключения
Если вам нужно регулярно использовать таймер выключения, вы можете пойти еще дальше, превратив его в ярлык на рабочем столе.
Увеличить изображение
Тейлор Мартин/CNET
- Щелкните правой кнопкой мыши на рабочем столе, наведите курсор на Новый и выберите Ярлык в боковом меню.
- В поле пути введите «shutdown -s -t XXXX» и нажмите Далее .
- Введите имя ярлыка (например, «Завершение работы через 1 час») и нажмите Готово .

Каждый раз, когда вы дважды щелкаете по ярлыку выключения, запускается таймер. Чтобы отменить таймер, вы можете создать второй ярлык, используя shutdown -a или ввести команду shutdown -a в командной строке.
Чтобы изменить время таймера выключения, щелкните правой кнопкой мыши значок ярлыка, выберите Свойства и измените значение секунд в поле Цель. Из свойств вы также можете назначить другое изображение в качестве значка.
Специализированные программы
Тейлор Мартин/CNET
Если вы не хотите создавать несколько ярлыков таймера сна или постоянно редактировать тот, который вам нужен для разных временных интервалов, или если вам просто нужен графический интерфейс, лучше установить специальную программу, например ПК сна или таймер сна. Эти программы предоставят вам дополнительные возможности, такие как возможность выхода из системы, перехода в спящий режим, установки точного времени выключения или выключения после продолжительного бездействия.
Примечание редактора: Эта статья была обновлена 3 марта 2017 г., чтобы включить дополнительную информацию о таймерах сна Windows.
Как настроить отключение по таймеру сна в Windows
Помните, как вы засыпали, смотря телевизор в гостиной? Если это так, вы, вероятно, использовали функцию таймера сна на своем телевизоре, чтобы автоматически отключить его через час или около того (чтобы он не работал всю ночь).
А если ты больше не пользуешься телевизором? Все больше и больше из нас получают доступ к развлечениям на ноутбуках или настольных компьютерах. Было бы здорово, если бы для ПК была опция таймера сна?
Ну есть! Вот как вы можете использовать встроенную функцию выключения Windows для установки таймера сна.
Как установить таймер отключения в Windows
Вы можете настроить таймер отключения Windows для выключения компьютера через определенный период времени. Самый простой способ настроить компьютер на выключение по таймеру — через командную строку с помощью команды Windows shutdown .
Сначала запустите командную строку. Введите команду в поле поиска меню «Пуск» и выберите «Лучшее совпадение».
Теперь введите следующую команду:
Shutdown -s -t 3600
Параметр -s указывает, что это должно выключить компьютер, а параметр -t 3600 указывает, что должна быть задержка 3600 секунд, что равно одному часу. Просто набрав эту команду, вы можете быстро запланировать однократное отключение — идеальный таймер сна.
Таймер отключения работает в секундах. Если вы хотите установить таймер на два часа, введите 7200 и так далее.
Создание ярлыка таймера сна на рабочем столе
Теперь, если вы хотите регулярно использовать таймер сна, вы можете сэкономить несколько кликов с помощью ярлыка таймера сна. Вы можете создать ярлык, который запускает таймер сна, не открывая командную строку.
Более того, вы также можете создать ярлык, который отменяет таймер сна для тех моментов, когда вы понимаете, что еще не закончили.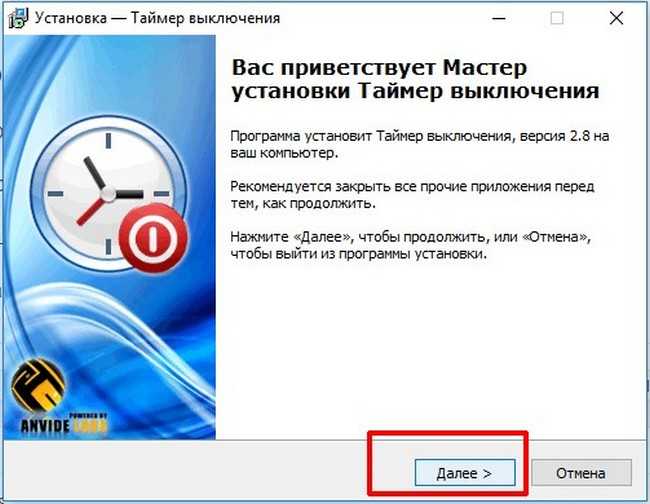
Сначала создайте новый ярлык. Щелкните правой кнопкой мыши рабочий стол и выберите New > Shortcut 9.0012 . Скопируйте и вставьте следующее:
Shutdown -s -t 3600
Дайте ярлыку имя и нажмите Finish . Вот и все: настраиваемый таймер отключения при выключении.
В качестве последнего штриха щелкните правой кнопкой мыши ярлык таймера сна, выберите Свойства , затем Изменить значок . Нажмите на предупреждение, и вы можете выбрать собственный значок для своего таймера сна.
Еще один вариант — назначить сочетание клавиш для команды сна — просто не нажимайте ее неожиданно или неосознанно!
Создать ярлык отмены таймера сна
Что если вы запустите обратный отсчет таймера сна, а затем поймете, что вам нужно продолжать использовать компьютер дольше одного часа?
К счастью, вы также можете создать ярлык, который отменяет таймер сна.
Щелкните правой кнопкой мыши на рабочем столе и выберите Создать > Ярлык . Скопируйте и вставьте следующее:
Скопируйте и вставьте следующее:
Завершение работы -a
Дайте ярлык и имя и нажмите Готово . Вы можете добавить собственный значок для ярлыка отмены таймера сна — сделайте его другим значком, чтобы вы могли заметить разницу.
Специальное приложение для отключения по таймеру сна для Windows 10
Если вы не хотите использовать ярлык или просто предпочитаете графический пользовательский интерфейс, у вас есть несколько вариантов приложения для отключения по таймеру сна.
1. SleepTimer Ultimate
SleepTimer Ultimate — бесплатная программа таймера сна с множеством функций.
Вы можете использовать SleepTimer Ultimate, чтобы установить широкий диапазон таймеров сна, каждый из которых имеет разные результирующие действия. Например, вы можете установить определенное время и дату в будущем для выключения компьютера или выхода из учетной записи Windows, если загрузка ЦП достигнет определенного уровня.
Еще одна интересная функция SleepTimer Ultimate — запуск программы по времени. Вы можете настроить запуск программы по истечении определенного времени. Кроме того, вы можете добавить настраиваемые накладки таймера сна на рабочий стол, чтобы отслеживать таймер и быть уверенным, что вы знаете, когда ваше время истекло.
Вы можете настроить запуск программы по истечении определенного времени. Кроме того, вы можете добавить настраиваемые накладки таймера сна на рабочий стол, чтобы отслеживать таймер и быть уверенным, что вы знаете, когда ваше время истекло.
Загрузка: SleepTimer Ultimate для Windows (бесплатно)
2. Таймер сна
От обширной функциональности SleepTimer Ultimate до базового подхода Sleep Timer. Тем не менее, Sleep Timer делает то, что вы хотите: вы устанавливаете таймер, оставляете свой компьютер, и он выключается в нужное время.
Разработчик приложения изначально задумывал Таймер сна как идеальный инструмент для тех, кто хочет слушать музыку во время засыпания, но не оставлять компьютер включенным на всю ночь, что он и делает.
Существуют также варианты для перезагрузки по времени или перехода в режим гибернации, и вы можете настроить последовательность выключения, чтобы она начиналась после определенного времени или периода бездействия.
Загрузить: Таймер сна для Windows (бесплатно)
3. Adios
Точно названный Adios — это бесплатный таймер сна для Windows с удобным и простым в использовании пользовательским интерфейсом. Есть варианты для отключения по времени, перезагрузки, выхода пользователя из системы и выключения монитора. Вы используете стрелки вверх и вниз, чтобы установить время, которое может исчисляться днями, если вам нужно.
Вы также найдете возможность включить голосовое уведомление для таймера выключения, что является интересным вариантом.
Как и SleepTimer Ultimate, вы можете использовать Adios для запуска программы по таймеру. Кроме того — и это действительно здорово — вы можете использовать Adios, чтобы установить начало загрузки в определенное время.
Загрузить: Adios для Windows (бесплатно)
Изменение таймера сна на вашем ноутбуке
В Windows 10 есть таймер сна, и вы, вероятно, уже используете его. Когда вы оставляете свой компьютер, ноутбук или планшет без присмотра, он автоматически переходит в спящий режим через определенное время.
Когда вы оставляете свой компьютер, ноутбук или планшет без присмотра, он автоматически переходит в спящий режим через определенное время.
Чтобы изменить количество времени до сна, введите sleep в строке поиска меню «Пуск» и выберите «Наилучшее совпадение». Вы можете редактировать таймеры сна из этого меню.
Есть две вещи, которые следует знать об этих параметрах:
- Экран : Настроить, когда экран переходит в спящий режим
- Сон : Настроить, когда компьютер переходит в спящий режим весь компьютер в спящий режим. Вместо этого просто выключается экран. Вы можете использовать вторую опцию «Сон», чтобы настроить определенное время, прежде чем система перейдет в режим гибернации.
В Windows 11 доступны те же параметры сна и питания, хотя меню настроек выглядит иначе, чем в Windows 10. выход. Есть и другие варианты, например, использование кнопки питания ноутбука для управления сном.
Вы можете легко устанавливать таймеры сна Windows
Теперь у вас есть несколько вариантов установки таймера сна в Windows 10.



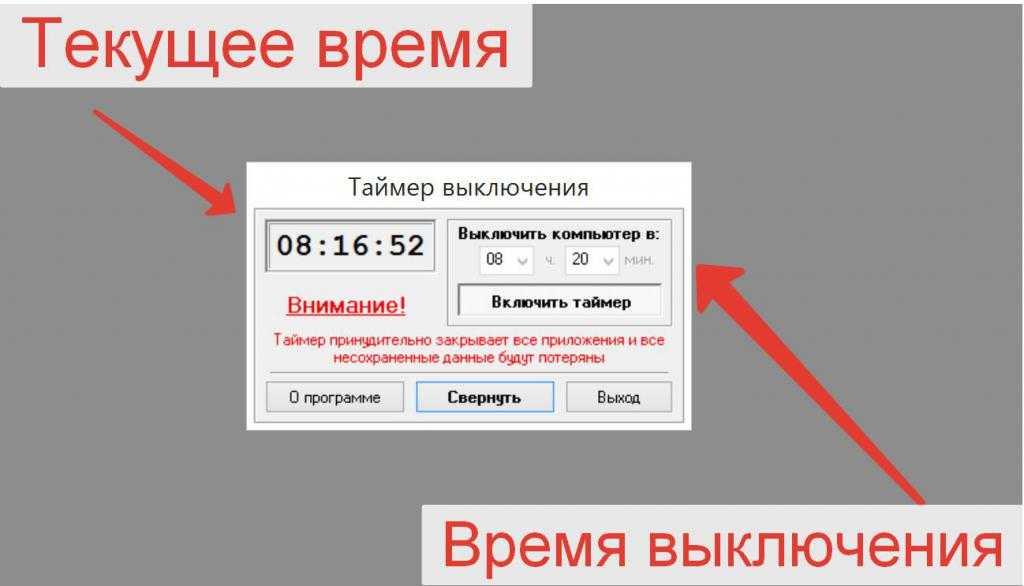 Доступ к ней можно получить через системный трей (кликните по стрелке, расположенной рядом со временем). В списке запущенных фоновых программ найдите и нажмите по иконке Wise Auto Shutdown.
Доступ к ней можно получить через системный трей (кликните по стрелке, расположенной рядом со временем). В списке запущенных фоновых программ найдите и нажмите по иконке Wise Auto Shutdown.