Не устанавливается office 2018 на windows 10: Устранение неполадок при установке Office
Содержание
Не устанавливается Microsoft Office на windows 7
Microsoft Office 2007, 2010 или 2013 практически всегда не устанавливается в windows 7 или виндовс 8 только после его удаления и повторной установки.
Многих не устраивает старая версия, например ms office 2003 – они ее удаляют и пытаются установить более новую: 2007, 2010, 2013 – но не получается, иногда возникают ошибки 1935 или 1402.
Почему так происходит? Майкрософт офис создали программисты виндовс.
Они настолько тесно внедрили этот пакет в систему, что удалить его полностью средствами виндовс и даже специальными программами деинсталляторами – не возможно.
Как бы вы не старались – «хвосты» остаются всегда, это неизбежно. Именно они не позволяю выполнить повторную установку – но выход есть.
Что делать если не устанавливается Microsoft Office 2007
Как я писал выше нужно полностью удалить остатки ранее установленного пакета. Это может сделать только специальная утилита.
[info]Также есть программа сканирующая компьютер и указывающая что делать, если не устаналивается офис — подробности здесь. [/info]
[/info]
По ссылке ниже вы можете скачать утилиту, которая полностью удаляет все остатки Майкрософт офис 2007.
Если у вас раньше была установлена именно она, то скачивайте утилиту по ссылке ниже.
ВСТАВЬТЕ ЕЕ В АДРЕСНУЮ СТРОКУ БРАУЗЕРА .
http://download.microsoft.com/download/B/C/7/BC767024-747D-417A-BFCF-3C0806826140/MicrosoftFixit50154.msi
Что делать если не устанавливается Microsoft Office 2010
Только что заметил, что я неправильно пишу заголовки абзацев. В них описывается, как удалять остатки той или иной версии Майкрософт офис, чтобы потом можно было установить любую.
В этом разделе предоставляется ссылка для полного удаления остатков Microsoft Office 2010. Ссылка ниже.
http://download.microsoft.com/download/2/1/8/218C926D-9400-43D6-9E81-E236AD9ED2A5/MicrosoftFixit50450.msi
Сразу после запуска утилиты офисный пакет не устанавливайте, ниже будет предоставлена еще одна программа.
Что делать если не устанавливается Microsoft Office 2013
В этом разделе можете скачать утилиту для очищения Майкрософт офис 2013. Если раньше стоял он, но очень сильно тормозил (зависал, так бывает на windows 7) и вы хотите перейти на версию которая раньше работала стабильно скачивайте по ссылке ниже.
Если раньше стоял он, но очень сильно тормозил (зависал, так бывает на windows 7) и вы хотите перейти на версию которая раньше работала стабильно скачивайте по ссылке ниже.
http://download.microsoft.com/download/5/0/5/505878EB-FFC4-4DF0-A526-B1165BFA6C35/O15CTRRemove.diagcab
Как написано выше, в некоторых случаях использование только одних утилит может быть недостаточно (при неправильном удалении пакета) – нужно еще почистить реестр.
Сделать это очень легко, воспользовавшись бесплатной программой для чистки реестра. Все утилиты касаются windows 7, для виндовс 8 другие. Не найдете самостоятельно пишите в комментариях — дам ссылку. Успехов.
Как удалить Microsoft Office — три эффективных способа
ГлавнаяРабота на компьютере
Office — самый распространённый пакет офисных программ для ОС Виндовс.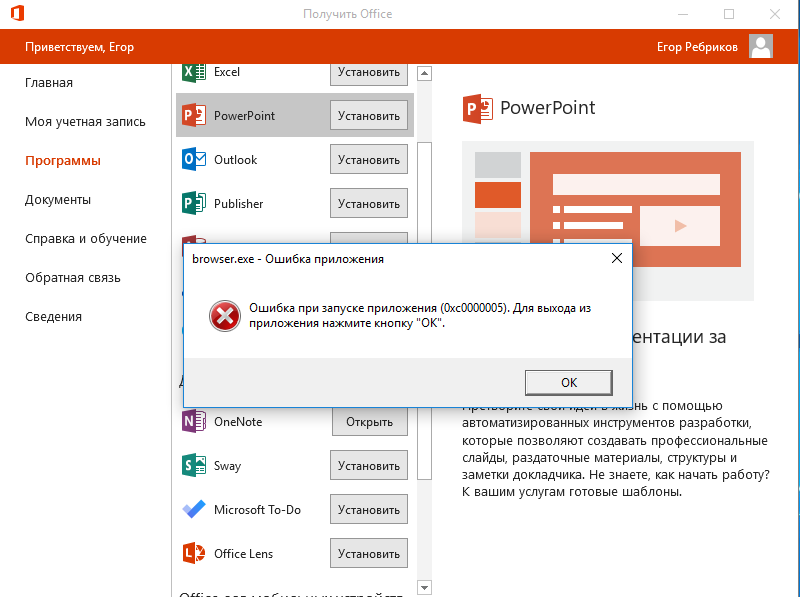 Microsoft Word, Excel, PowerPoint — все эти и другие офисные программы можно найти практически на любом компьютере или ноутбуке под управлением Windows. Однако случается так, что для документов используются иные программы и сервисы, а этот пакет лишь занимает место на жестком диске. Или же, хоть и достаточно редко, в какой-либо из этих программ случается сбой, требующий полного удаления и переустановки Microsoft Office. В этом руководстве будет рассмотрено, как окончательно удалить Microsoft Office 2007, 2010, 2013 и более новых версий, а также как заново его установить.
Microsoft Word, Excel, PowerPoint — все эти и другие офисные программы можно найти практически на любом компьютере или ноутбуке под управлением Windows. Однако случается так, что для документов используются иные программы и сервисы, а этот пакет лишь занимает место на жестком диске. Или же, хоть и достаточно редко, в какой-либо из этих программ случается сбой, требующий полного удаления и переустановки Microsoft Office. В этом руководстве будет рассмотрено, как окончательно удалить Microsoft Office 2007, 2010, 2013 и более новых версий, а также как заново его установить.
Как удалить Microsoft Office
Содержание
- Стандартное удаление Microsoft Office
- Деинсталляция Office через «Средство простого исправления»
- Удаление Office с помощью сторонних программ
- Как переустановить Office
- Как установить Office 365 и Office 2019
- Как установить Office 2007
- Видео — Как удалить Microsoft Office 2007, Word, Excel
Стандартное удаление Microsoft Office
Один из самых популярных и доступных методов деинсталляции Microsoft office — следование стандартной для Виндовс процедуре удаления программ. Осуществляется это с помощью системного раздела «Программы и компоненты». Смотрите приведенную ниже пошаговой инструкцию, где описано, как открыть данный раздел и правильно выполнить удаление.
Осуществляется это с помощью системного раздела «Программы и компоненты». Смотрите приведенную ниже пошаговой инструкцию, где описано, как открыть данный раздел и правильно выполнить удаление.
Шаг 1. Откройте главное меню Виндовс — раздел «Пуск», кликнув по иконке в виде логотипа Windows в левом нижнем углу. Найдите «Панель управления» и щелкните по ней левым кликом мыши.
Кликаем по иконке в виде логотипа Windows в левом нижнем углу, находим «Панель управления» и щелкаем по ней левым кликом мыши
Если вы пользуетесь 10-й версией Виндовс, откройте классическую «Панель управления» с помощью системного поиска, написав соответствующее название.
Во встроенном поисковике вводим «Панель управления» и открываем ее
Также на всех Windows-cистемах присутствует возможность открытия «Панели управления» посредством окна «Выполнить», вызываемой клавишами «Win» и «R». Затем просто впишите «control» в строке команд.
Вызываем нажатием клавиш «Win»+«R» консоль «Выполнить», вводим команду «control», нажимаем «ОК»
Шаг 2.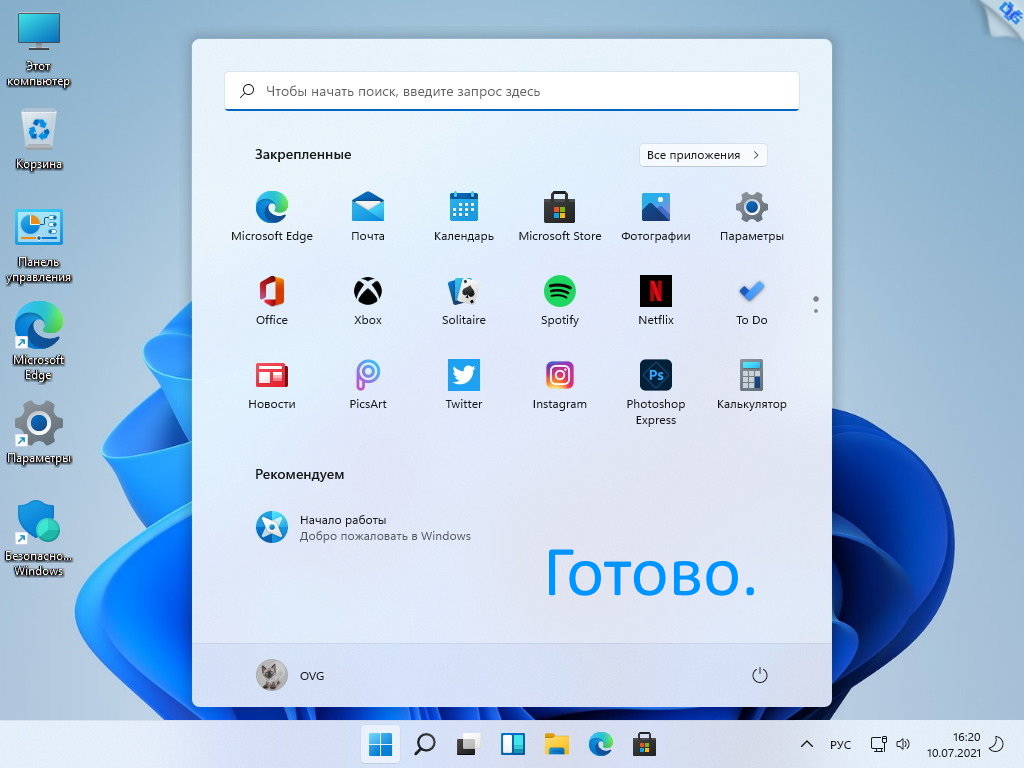 Выберите раздел с названием «Программы и компоненты».
Выберите раздел с названием «Программы и компоненты».
В режиме «Просмотр» выставляем «Крупные значки», выбираем раздел с названием «Программы и компоненты»
Шаг 3. Среди списка найдите Microsoft Office, а затем кликнете левой клавишей по строке с названием программы. В контекстном меню выберите «Удалить». Затем вам останется лишь подтвердить действие.
Кликаем левой клавишей по строке с названием программы, в меню выбираем «Удалить»
Нажимаем «Да»
Обратите внимание! Такой способ удаления считается самым быстрым, однако он далеко не всегда эффективен. В системе всё-таки остаются некоторые остаточные файлы, поэтому в случае, если вам необходимо полное удаление — воспользуйтесь методами, предоставленными ниже.
Деинсталляция Office через «Средство простого исправления»
Средство простого исправления — приложение-деинсталлятор от компании Microsoft, созданное для упрощения процедуры удаления Office. Удаление таким способом также очень простое в исполнении, ведь для этого потребуется лишь скачать нужный файл и совершить несколько кликов.
Удаление таким способом также очень простое в исполнении, ведь для этого потребуется лишь скачать нужный файл и совершить несколько кликов.
Шаг 1. Перейдите по ссылке «https://aka.ms/diag_officeuninstall», и после этого начнётся автоматическое скачивание небольшого файла.
Вставляем ссылку в адресную строку любого браузера, нажимаем «Enter»
Шаг 2. После установки запустите его, кликнете по «Далее», затем по «Да».
Кликаем по «Далее»
Нажимаем «Yes» («Да»)
Шаг 3. После окончания работы программы, закройте её и перезагрузите ваш компьютер. Это действие удалит все остаточные файлы.
Нажимаем по кнопке «Закрыть»
Важно! Удаление Office с помощью «Средства простого исправления» доступно только в ОС Windows 7 и более новых. Если вы пользуетесь более старыми системами (Windows XP или Vista), воспользуйтесь другим способом деинсталляции.
Удаление Office с помощью сторонних программ
Использование специализированных утилит — ещё один действенный метод окончательного удаления Microsoft Office с компьютера. Подобных утилит существует огромное множество, а самые популярные среди них — CCleaner и Revo Unistaller. Мы же рассмотрим подобный метод удаления на примере Revo Unistaller.
Подобных утилит существует огромное множество, а самые популярные среди них — CCleaner и Revo Unistaller. Мы же рассмотрим подобный метод удаления на примере Revo Unistaller.
Шаг 1. Первым делом загрузите Revo Unistaller с официального сайта компании-разработчика «https://www.revouninstaller.com». Нам будет достаточно и функционала бесплатной версии утилиты.
Переходим в раздел «Загрузки» («Download»)
Выбираем бесплатную версию, нажимаем «Скачать»
Шаг 2. После окончания скачивания установочного файла revosetup.exe, вам нужно открыть его. Затем выполните установку программы, следуя предоставленным в ней инструкциям:
Шаг 3. После завершения установки откройте Revo Unistaller, и в перечне программ найдите строку с названием Microsoft Office.
Находим строку с названием Microsoft Office
Шаг 4. Кликнете по ней правой клавишей мыши, а затем в открывшемся контекстном меню выберите пункт «Удалить».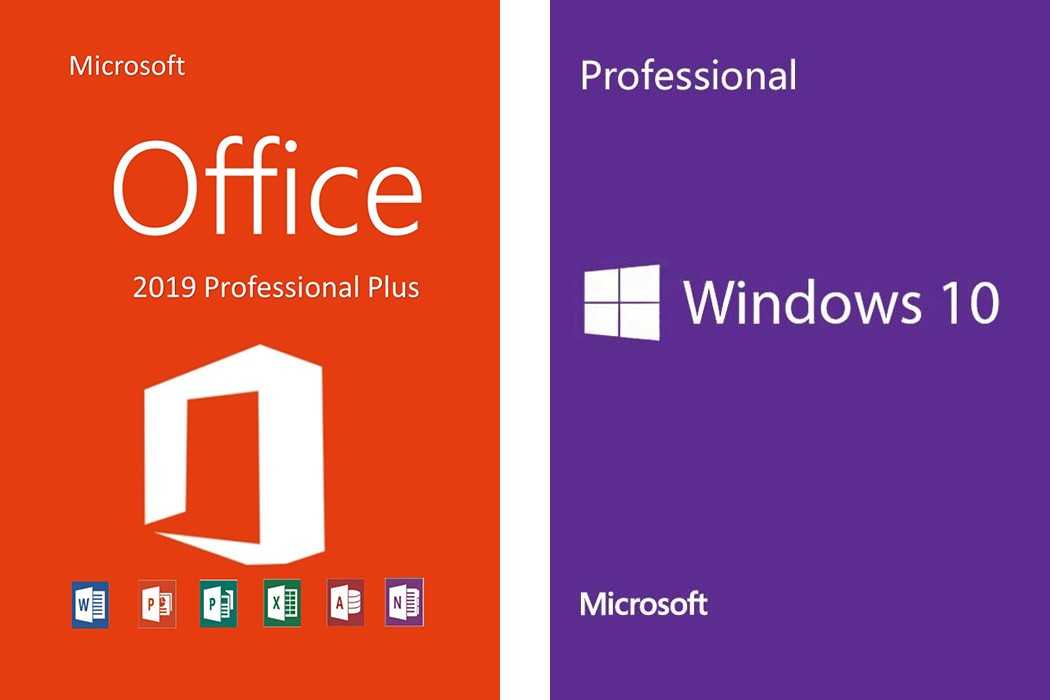 Затем от вас потребуется лишь подтвердить данное действие.
Затем от вас потребуется лишь подтвердить данное действие.
Кликаем по ней правой клавишей мыши, а затем левой по пункту «Удалить»
Узнайте также полезную информацию, как удалять программы на Windows 7, из нашей новой статьи.
Как переустановить Office
В Office, как и в любой другой программе, изредка могут случаться различные баги и проблемы в работе. Лучшее средство от них — банальная переустановка программы. В инструкциях ниже вы можете прочитать, как совершить переустановку каждой версии Office:
Как установить Office 365 и Office 2019
Шаг 1. Перейдите на официальный сайт программного обеспечения Office «www.office.com», кликните по блоку «Войти» в правом верхнем углу.
На официальном сайте Майкрософт нажимаем по блоку «Войти» в правом верхнем углу
Шаг 2. Войдите в свою учетную запись Майкрософт, привязанную к Office, если вы прежде не сделали этого.
Вводим данные от учетной записи Майкрософт
Шаг 3. Затем на главной странице кликните по «Установить Office». Начнётся скачка установочного файла.
Затем на главной странице кликните по «Установить Office». Начнётся скачка установочного файла.
Кликаем по «Установить Office»
Шаг 4. По окончанию скачивания запустите файл. После этого начнётся непосредственно процесс установки Office на компьютер.
Ожидаем завершения процесса установки Office
Шаг 5. После появления надписи «Готово! Набор Office установлен» можно считать, что вы успешно переустановили этот пакет офисных программ.
После появления надписи «Готово! Набор Office установлен» нажимаем «Закрыть»
На заметку! Процесс установки Office 2010, 2013 и 2016 практически не отличаются от вышеописанного способа установки Office 365 и 2019.
Как установить Office 2007
Это версия Office всё ещё остается одной из самых массовых за всё время, хоть и её официальная поддержка была прекращена в октябре 2017-го года. Тем не менее, её до сих пор можно установить и беспрепятственно ею пользоваться. Однако стоит предупредить, что её установка сейчас возможна только с компакт-диска, что в нынешних реалиях кажется уже весьма устаревшим методом установки.
Однако стоит предупредить, что её установка сейчас возможна только с компакт-диска, что в нынешних реалиях кажется уже весьма устаревшим методом установки.
Шаг 1. Вставьте диск с Microsoft Office 2007 в дисковод. После этого автоматически запустится мастер установки.
Вставляем диск с Microsoft Office 2007 в дисковод компьютера
Шаг 2. Затем вам будет предложено ввести код активации. Его можно найти на наклейке, расположенной на коробке от диска с Office.
Вводим код активации, который можно найти в наклейке на коробке от диска
Шаг 3. После этого прочтите и примите условия использования программы. Кликните по «Продолжить».
Отмечаем пункт о принятии лицензионного соглашения, кликаем по «Продолжить»
Шаг 4. Далее вам остаётся проделать ещё несколько действий, соблюдая все инструкции.
Нажимаем «Install Now» («Установить сейчас»)
Шаг 5. После установки кликните по «Закрыть». Вот и всё, установка завершена.
Вот и всё, установка завершена.
Нажимаем «Закрыть»
Видео — Как удалить Microsoft Office 2007, Word, Excel
Понравилась статья?
Сохраните, чтобы не потерять!
Рекомендуем похожие статьи
Установка Office занимает много времени
Если вы получаете это сообщение об ошибке « Извините, похоже, у вас медленное соединение… », установка Microsoft 365 занимает очень много времени или кажется, что она зависает во время установки, вы можете отменить установку, а затем попробовать некоторые из следующих решений.
Совет: Получите технические знания с помощью Business Assist. Свяжитесь с нашими консультантами по малому бизнесу, чтобы помочь сделать продукты Microsoft 365 полезными для вас и всех в вашем бизнесе. Узнать больше.
Вы пытаетесь установить Office на Mac? Если вы пытаетесь установить Office на Mac, выполните действия, описанные в разделе Удаление Office для Mac, а затем перезапустите установку Office.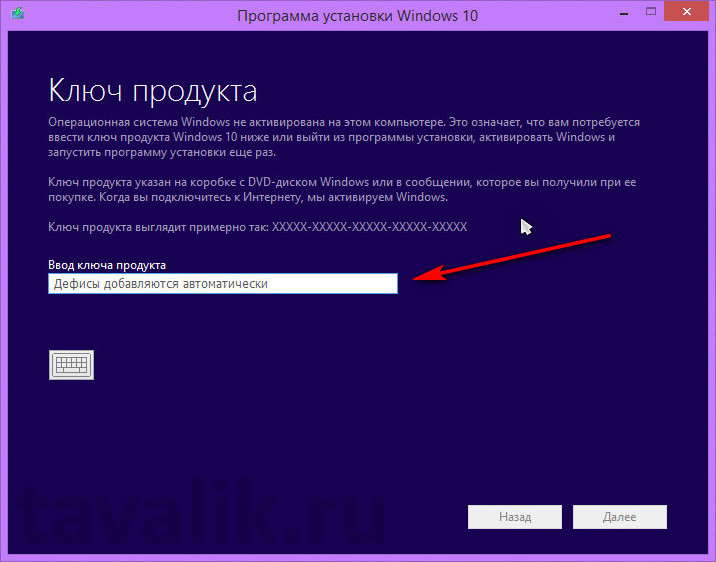
Если вы устанавливаете Office на ПК (настольный компьютер, ноутбук или 2-в-1), попробуйте эти решения в указанном порядке.
1. Office зависает или зависает на 90%?
Если ваша установка Office зависает или зависает на отметке 90%, как показано на снимке экрана ниже, это может быть связано с тем, что установщик Windows занят. Возможное решение см. в разделе Установка Office зависает на 90%.
2. Перезагрузите компьютер и проверьте, установлен ли Office
.
Возможно, установка Office завершена. Итак, после перезагрузки компьютера перейдите к разделу Не удается найти приложения Office в Windows 10, Windows 8 или Windows 7? чтобы узнать, действительно ли Office был установлен.
3. Используйте проводное соединение
Если Office не установился, попробуйте переустановить после перехода на проводное соединение. Это может помочь ускорить установку, поскольку проводное соединение обычно быстрее, чем беспроводное. После этого перезапустите установку Office.
Это может помочь ускорить установку, поскольку проводное соединение обычно быстрее, чем беспроводное. После этого перезапустите установку Office.
4. Если у вас медленное подключение к Интернету, установите Office с помощью автономного установщика
.
Автономный установщик Microsoft 365 может помочь обойти потенциальные проблемы с прокси-сервером, брандмауэром, антивирусом или подключением к Интернету, которые могут возникнуть во время установки Microsoft 365.
Инструкции по установке автономной версии Microsoft 365 см. в разделе Использование автономного установщика Office и выберите вкладку, соответствующую вашей версии Office.
Если Office по-прежнему не устанавливается, попробуйте один из следующих вариантов.
5. Временно отключите антивирусное программное обеспечение
Информацию о том, как отключить антивирусное программное обеспечение, см. на веб-сайте производителя антивирусного ПО. Также может помочь удаление антивирусного программного обеспечения. Не забудьте переустановить его после завершения установки Office, и если вы отключили его, обязательно включите его снова.
на веб-сайте производителя антивирусного ПО. Также может помочь удаление антивирусного программного обеспечения. Не забудьте переустановить его после завершения установки Office, и если вы отключили его, обязательно включите его снова.
Если вы не уверены, какое антивирусное программное обеспечение у вас установлено, следуйте приведенным ниже инструкциям, чтобы открыть панель управления и найти название своего антивирусного программного обеспечения.
Совет. Windows 10 поставляется с антивирусным программным обеспечением по умолчанию, Защитником Windows. Если вы определили, что используете его, нажмите кнопку Пуск > Настройки > Обновление и безопасность , а затем выберите Защитник Windows слева. Сдвиньте кнопку на Off . Не забудьте снова включить на .
Выберите вашу операционную систему
- Выберите вашу операционную систему
- Windows 11 и Windows 10
- Windows 8.
 1
1 - Windows 7
В меню Пуск введите Панель управления в поле поиска и выберите Панель управления из результатов.
Выполните одно из следующих действий:
В представлении Категория выберите Система и безопасность > Безопасность и обслуживание , а затем щелкните стрелку вниз рядом с Безопасность .
org/ListItem»>
В представлении Крупные значки или Мелкие значки выберите Безопасность и обслуживание , а затем щелкните стрелку вниз рядом с Безопасность .
Если Windows может обнаружить ваше антивирусное программное обеспечение, оно будет указано в разделе Защита от вирусов .
Перейдите в Панель управления, щелкнув правой кнопкой мыши кнопку Пуск (нижний левый угол) и выбрав Панель управления .
Выполните одно из следующих действий:
- org/ListItem»>
В представлении Категория выберите Система и безопасность > Центр поддержки , а затем щелкните стрелку вниз рядом с Безопасность .
В представлении Крупные значки или Мелкие значки выберите Центр поддержки , а затем щелкните стрелку вниз рядом с Безопасность .
Если Windows может обнаружить ваше антивирусное программное обеспечение, оно будет указано в разделе Защита от вирусов .
Перейдите в Панель управления, нажав кнопку Пуск (нижний левый угол) и выбрав Панель управления .

Выполните одно из следующих действий:
В представлении Категория выберите Система и безопасность > Центр поддержки , а затем щелкните стрелку вниз рядом с Безопасность .
В представлении Крупные значки или Мелкие значки выберите Центр поддержки , а затем щелкните стрелку вниз рядом с Безопасность .
Если Windows может обнаружить ваше антивирусное программное обеспечение, оно будет указано в разделе Защита от вирусов .
6. Запустите онлайн-восстановление из панели управления
Откройте панель управления и выберите Программы и компоненты .
В Удаление или изменение программы , в списке найдите и выберите продукт Microsoft 365, который вы пытаетесь установить.
Коснитесь или щелкните Изменить , выберите Онлайн-восстановление .
7. Удалите и переустановите Office
.
Полностью удалите Microsoft 365 с помощью средства простого исправления, а затем переустановите его.
Совет:
У вас есть принтер HP 4500 или HP 8500 OfficeJet и вы пытаетесь установить Office? Если это так, остановите службу диспетчера очереди перед повторной установкой Office.
Нажмите кнопку ниже, чтобы загрузить и установить средство поддержки удаления Office.
Скачать
Выполните следующие действия, чтобы загрузить инструмент поддержки удаления в соответствии с вашим браузером.
Совет: Загрузка и установка инструмента может занять несколько минут.
 После завершения установки откроется окно Удаление продуктов Office.
После завершения установки откроется окно Удаление продуктов Office.Край или Хром
Edge (старше) или Internet Explorer
Фаерфокс
Выберите версию, которую хотите удалить, а затем нажмите кнопку Далее.
Следуйте оставшимся экранам и при появлении запроса перезагрузите компьютер.
После перезагрузки компьютера инструмент удаления автоматически снова открывается для завершения последнего шага процесса удаления. Следуйте оставшимся подсказкам.
Выберите шаги для версии Office, которую вы хотите установить или переустановить.
 Закройте инструмент удаления.
Закройте инструмент удаления.Майкрософт 365 | Офис 2021 | Офис 2019 | Офис 2016 | Офис 2013 | Офис 2010 | Офис 2007
Установка Office 2016 в Windows 10
РЕКОМЕНДУЕТСЯ:
Загрузите инструмент восстановления ПК, чтобы быстро находить и автоматически исправлять ошибки Windows.
Прошло около двух недель с тех пор, как Microsoft Office 2016 для Windows стал доступен для загрузки. Office 2016 — это пакет для настольных ПК, который отличается от сенсорной версии Office для Windows 10.
Microsoft заявила, что окончательная версия Office 2016 для Windows будет выпущена в последнем квартале года. Поскольку до общедоступной версии Office 2016 осталось несколько месяцев, многие из вас могут захотеть изучить новый пакет Office для настольных ПК прямо сейчас.
Office 2016 совместим с Windows 7, Windows 8, Windows 8.1 и Windows 10. В этом руководстве мы покажем, как установить Office 2016 Preview в Windows 10.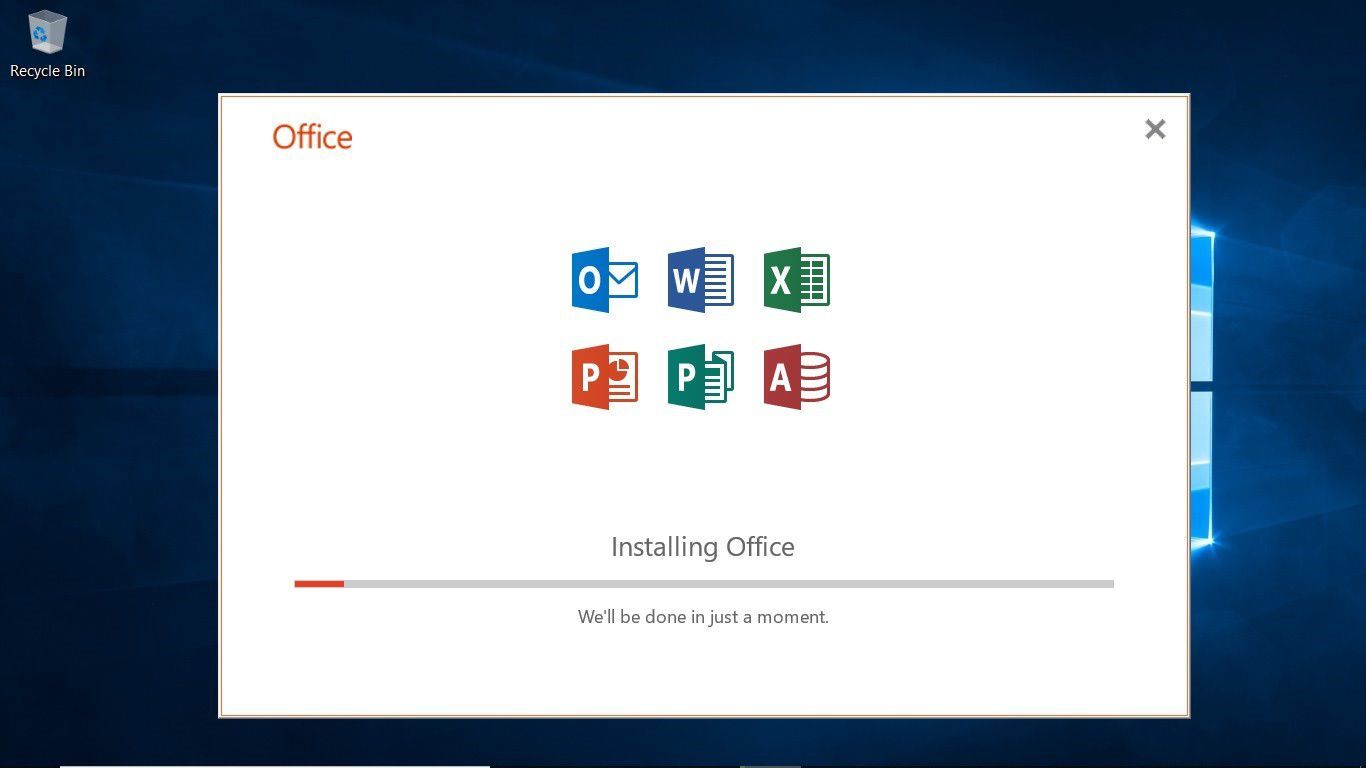 Обратите внимание, что эти инструкции работают в Windows 7 и Windows 8/8.1. также.
Обратите внимание, что эти инструкции работают в Windows 7 и Windows 8/8.1. также.
Перед установкой Office 2016
Прежде чем начать загрузку и установку на свой компьютер, удалите с него любую предыдущую версию Office, поскольку Office 2016 и предыдущую версию Office нельзя установить на один и тот же компьютер. Другими словами, Office 2016 нельзя установить на ПК, на котором установлен Office 2010 или Office 2013. Если у вас установлена предыдущая версия Office, следуйте приведенным ниже инструкциям, чтобы удалить предыдущую установку Office.
Шаг 1: Введите Programs and Features в поле поиска меню «Пуск» (Windows 7), а затем нажмите клавишу Enter, чтобы открыть его. Если вы используете Windows 8.1/8/7, откройте окно «Выполнить команду», одновременно нажав клавиши Windows и R, введите в поле Appwiz.cpl и нажмите клавишу Enter.
Шаг 2: Найдите запись Office 2013 или Office 2010.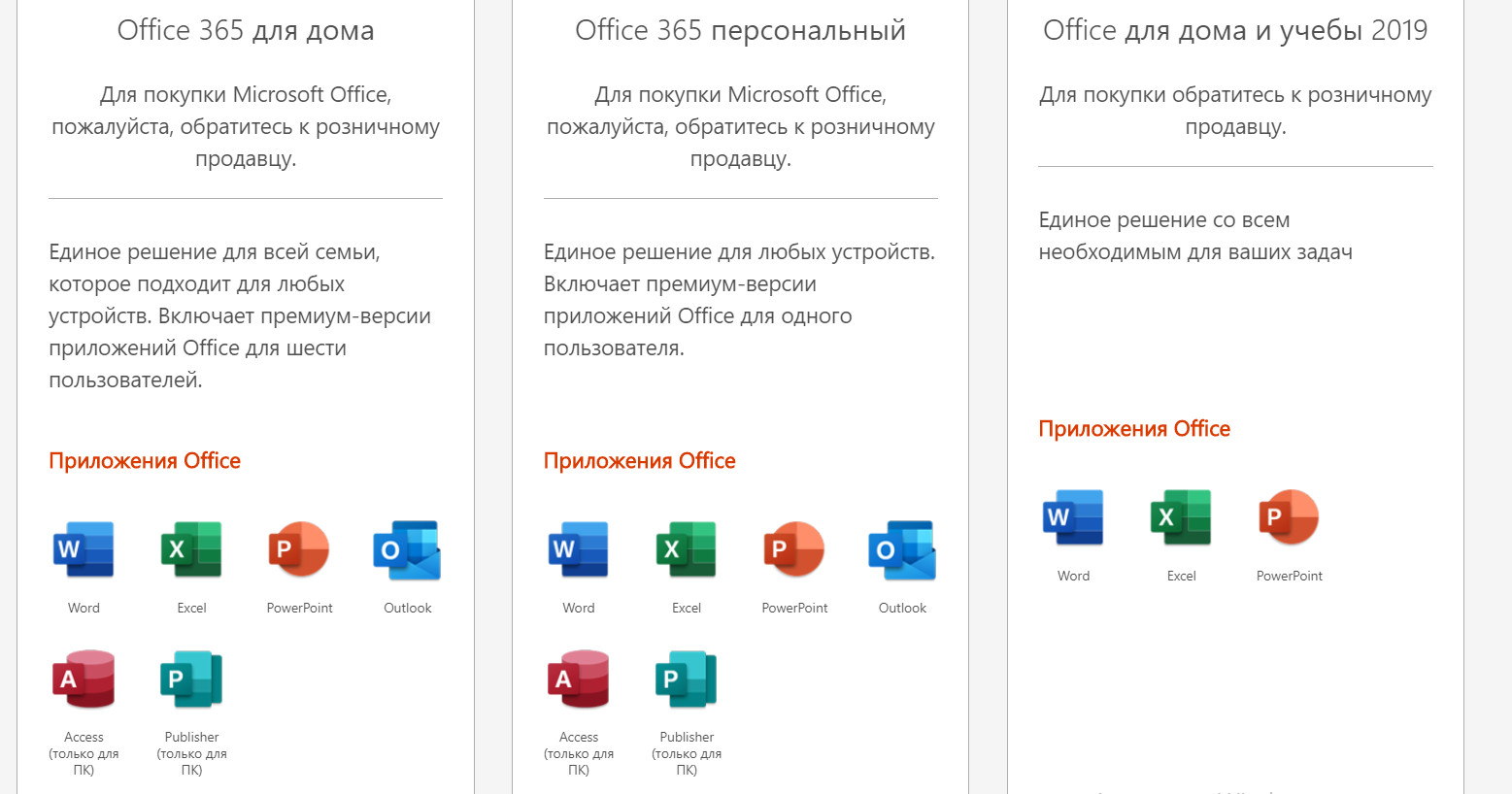 Щелкните правой кнопкой мыши запись Office 2013/2010, выберите «Удалить» и следуйте инструкциям на экране, чтобы удалить программное обеспечение. После удаления Office 2010/2013 перезагрузите компьютер.
Щелкните правой кнопкой мыши запись Office 2013/2010, выберите «Удалить» и следуйте инструкциям на экране, чтобы удалить программное обеспечение. После удаления Office 2010/2013 перезагрузите компьютер.
Теперь, когда вы удалили предыдущую установку Office, убедитесь, что у вас есть не менее 5 ГБ свободного места на диске, на котором установлена Windows. Если у вас недостаточно свободного места, удалите ненужные файлы и программы, которые вы больше не используете, чтобы освободить место на диске.
Установка Office 2016 в Windows
Выполните приведенные ниже инструкции, чтобы установить предварительную версию Office 2016 в Windows 10. Предварительная версия Office 2016 включает приложения Word, Excel, PowerPoint, Publisher, Access, OneNote и Outlook. Вы не можете выбрать, какие приложения устанавливать во время установки.
Шаг 1: Посетите эту страницу Office 2016 и загрузите установщик «нажми и работай» для 32-разрядной или 64-разрядной версии Windows.

 1
1
 После завершения установки откроется окно Удаление продуктов Office.
После завершения установки откроется окно Удаление продуктов Office. Закройте инструмент удаления.
Закройте инструмент удаления.