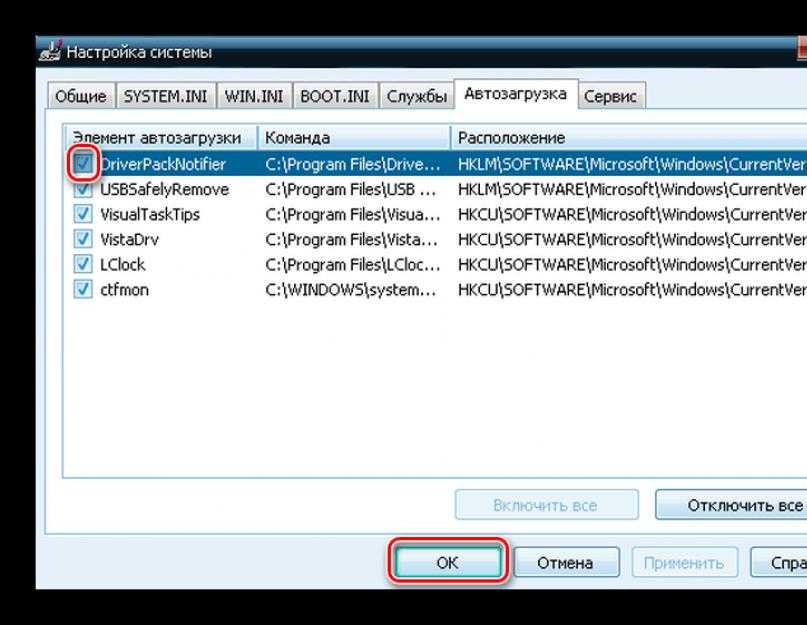Как убрать из автозапуска программы в виндовс 7: Как убрать лишние программы из автозагрузки Windows 7?
Содержание
Как выключить автозапуск программ в Windows 7?
class=»eliadunit»>
Установка программ – дело обычное. Но зачастую в настройках программы разработчик устанавливает автозагрузку. Оперативная память постепенно перегружается ненужными приложениями и файлами. Компьютер начинает загружаться всё дольше и дольше. Система обрастает всевозможными автозапусками, усложняющими жизнь пользователю ПК. Хотите сократить время ожидания?
Новичок или пользователь со стажем способен проделать эту операцию за несколько минут. Чтобы разгрузить оперативную память и ускорить работу компьютера, нужно освободить его от запуска ненужных программ во время загрузки. Давайте просто удалим лишние загрузки в Windows 7:
- в настройках приложений;
- из папки «Автозагрузки»;
- в диалоговом окне конфигурации системы;
- с помощью программ-утилит.
Способ 1
Некоторые программы позволяют снять автозагрузку в своих настройках.
- Выбираем меню «Инструменты».
- Войти в диалоговое окно “Настройки”.
- Открываем вкладку “Общие настройки” и снимаем флажок “Запускать вместе с Windows”.
Способ 2
Самый легкий способ отключить автозагрузку через главное меню “Пуск”.
- Заходим во “Все программы”.
- В папке “Автозагрузки” находятся ярлыки некоторых установленных приложений.
- Удаляем эти ярлыки через контекстное меню, освобождаем оперативную память от лишней работы.
Не все программы при установке загружают свой ярлык в эту папку. Поэтому всех автозапусков мы здесь не найдем.
Способ 3
Воспользуемся ещё одним способом отключения — изменением задач конфигурации системы. Способ надёжный и безопасный.
- В поисковой строке главного меню набираем утилиту “msconfig”.
- Открываем найденное приложение.
class=»eliadunit»>
Или:
- Нажимаем одновременно клавиши “Windows”+”R”
- В окне ввода команд также набираем “msconfig”
- Нажимаем “ОК”
- В диалоговом окне открываем вкладку «Автозагрузка»
- Снять галочки с ненужных программ, избавляемся от автозагрузки.

- Нажимаем “Применить”, “OК”.
Не все программы могут находиться во вкладке “Автозагрузка”.
Некоторые из них находятся во вкладке “Службы”.
- Чтобы из большого списка выбрать такие программы, поставьте флажок “Не отображать службы Майкрософт”.
- Появится список только дополнительно установленных служб.
- Снимаем отметки напротив этих программ и подтверждаем действие.
Способ 4
Существует множество утилит, помогающих убрать ненужные автозапуски. Скачиваем программу, устанавливаем и пользуемся услугой. Но этот метод не очень надежен. Никто не гарантирует качество работы непроверенной программы. Обязательно перед использованием утилит создавайте точку восстановления системы.
Для рядового пользователя этих рекомендаций достаточно. Мы надеемся, что статья поможет вам отключить все ненужные автозапуски в Windows 7. Оперативная память разгрузится, и работа компьютера значительно ускорится.
Как отключить автозапуск программ в Windows 7 — простые способы
Содержание
- 1 Команда msconfig
- 2 Настройка программ
- 3 Редактор реестра
- 4 Сторонний софт
- 5 Подводим итоги
Разобравшись с порядком восстановления системы на Виндовс 7 и параметрами авторизации, пользователь может попробовать решить следующую проблему: попытаться ускорить загрузку ОС, отключив автоматический запуск ненужных программ.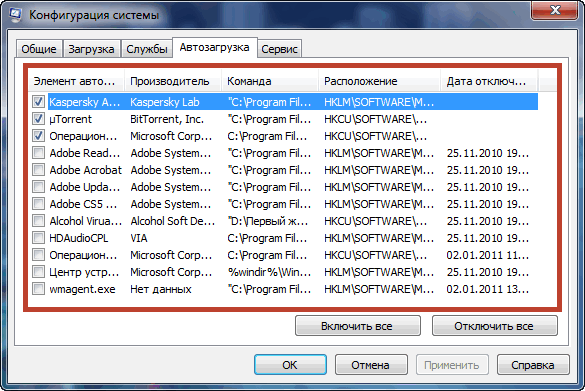 Сделать это можно буквально в несколько кликов мышью. Как изменить текущие настройки и убрать отдельные пункты автозапуска — попробуем разобраться.
Сделать это можно буквально в несколько кликов мышью. Как изменить текущие настройки и убрать отдельные пункты автозапуска — попробуем разобраться.
Команда msconfig
Самый простой способ отключить запланированный старт программы при запуске операционной системы — зайти в автозагрузку Виндовс 7 и внести несколько изменений в текущие настройки. Для этого следует запустить компьютер или ноутбук, дождаться появления рабочего стола Windows 7, а затем:
- Вызвать посредством комбинации клавиш Windows (кнопка с пиктограммой флажка) + R системную утилиту «Выполнить» и в текстовом поле появившегося окошка ввести штатную команду msconfig без каких-либо изменений и дополнений.
- Нажать на кнопку «ОК» и в открывшемся окне перейти на вкладку «Автозагрузка».
- Найти в содержащемся там списке «лишнюю» программу, без которой процесс запуска Windows 7 вполне может обойтись.
- И выключить её, просто убрав галочку из расположенного слева чекбокса.

- Последовательно нажать на кнопки «Применить» и «ОК».
- Указать, нужна ли перезагрузка Windows 7; по умолчанию она рекомендуется, однако пользователь может обойтись и без этого действия, кликнув по кнопке «Выход без перезагрузки».
- Включение случайно удалённой из списка автозагрузки программы производится в том же окне: юзеру достаточно вновь поставить галочку в соответствующем чекбоксе.
Совет: чтобы отключить или включить автозапуск сразу всех программ на Виндовс 7, стоит воспользоваться расположенными на вкладке «Автозагрузка» кнопками «Отключить все» или «Включить все».
Настройка программ
Большинство программных продуктов предоставляет пользователю возможность самостоятельно решить, должно приложение запускаться на Windows 7 в автоматическом режиме или делать это только по запросу. Чаще всего, хотя нельзя забывать об исключениях и сюрпризах от креативных разработчиков, опция включения/выключения автозапуска находится в «Настройках» приложения; случаи бывают разные, и универсального сценария действий не существует.
Важно: если владелец компьютера может найти способ отключить автозагрузку программы за два-три клика мышью, то отлично — работать с приложением будет не сложнее, чем повысить скорость Интернета. В противном случае стоит воспользоваться любым другим из перечисленных нами способов.
Отключение автозапуска в Windows 7 на примере Viber:
- Включить программу и перейти в раздел «Настройки» (голограмма-шестерёнка).
- Убрать галочку в чекбоксе «Запускать при старте системы», после чего закрыть приложение — больше никаких изменений вносить не требуется.
Отключение автозагрузки в Виндовс 7 на примере uTorrent:
- Запустить приложение и вызвать в верхнем горизонтальном меню выпадающий список «Настройки».
- Перейти в раздел «Настройки программы».
- Убрать галочки в двух чекбоксах: «Запускать вместе с Windows» и «Запускать свёрнуто».

- Последовательно нажав на кнопки «Применить» и «ОК», пользователь сможет убрать автозапуск торрент-клиента на Виндовс 7; настройки других приложений при этом останутся без изменений.
Редактор реестра
Если есть свободное время и желание поэкспериментировать с системным реестром, стоит попробовать выключить автозапуск программ таким образом — это не менее интересно, чем найти лучший бесплатный антивирус для Windows 7 или научиться обрабатывать фотографии в пакете CorelDRAW.
Действовать нужно в следующей последовательности:
- Запустить редактор реестра, вызвав с помощью уже известной комбинации клавиш Windows + R утилиту «Выполнить» и введя в текстовом поле команду regedit.
- В левой панели открывшейся утилиты развернуть раздел (обычно второй по счёту) HKEY_CURRENT_USER.
- В нём — подраздел Software.
- Теперь — Microsoft.
- Далее — Windows.

- И, наконец, Run. В окне справа пользователь увидит список всех автоматически запускаемых программ, которые можно отключить штатными средствами.
- Самый простой способ избавиться от автозагрузки приложения — дважды кликнуть по соответствующей строчке и очистить данные в текстовом поле.
- Но проще и аккуратнее — выделить строку правой клавишей мыши и выбрать в контекстном меню пункт «Удалить».
- Если отключение автозагрузки программы в Windows 7 планируется на время, можно оставить строку, слегка отредактировав её значение: например, добавив цифру в имя исполняемого файла и нажав на «ОК».
- Пользователь, опасающийся вносить в системный реестр какие-либо изменения, может предварительно создать резервную копию. Сделать это удастся, выбрав в выпадающем меню «Файл» опцию «Экспорт».
- Выбрав каталог на жёстком диске и название для нового файла.
Теперь, чтобы восстановить реестр «как было» и снова включить все программы, достаточно запустить созданный файл и дать своё согласие на внесение изменений в систему.
Сторонний софт
Приложений, позволяющих настроить автозагрузку Windows 7, сегодня более чем достаточно. Некоторые из них крайне просты и по функционалу не превосходят штатных утилит; другие, напротив, дают пользователю доступ к отключению автозапуска скрываемых ОС служебных программ.
Одно из лучших решений для начинающего юзера — распространяемый бесплатно пакет для обслуживания операционной системы Wise Care 365. Убрать лишние программы с его помощью можно следующим образом:
- Запустить приложение и перейти на вкладку «Оптимизация».
- А здесь — в раздел «Автозапуск».
- В первом подразделе открывшегося окна «Ускорение» Wise Care 365 предложит юзеру ускорить запуск операционной системы, убрав ненужные пункты. Достаточно нажать на кнопку «Оптимизация» — и приступить к тонким настройкам.
- Они доступны в следующем подразделе «Автозапуск». В нём представлены все программные продукты, установленные пользователем и стартующие сразу после включения компьютера.

- Убрать любой пункт из автозагрузки Windows 7 удастся, передвинув расположенный справа ползунок в положение «Выключено».
- Может владелец ПК или ноутбука изменять параметры и для системных служб в подразделе «Службы» — точно таким же образом, но с большей осторожностью, иначе часть опций станет недоступна.
- Отменить любое из сделанных изменений и снова включить автозапуск программы можно, вернув соответствующий ползунок в позицию «Включено» — или воспользовавшись кнопкой «Восстановить», размещённой в подразделе «Записи».
Важно: чтобы убрать ненужные пункты из контекстного меню файлов, достаточно на вкладке «Оптимизация» перейти в раздел «Контекстное меню» и, передвигая ползунки, настроить операционную систему под себя.
Подводим итоги
Отключить автозапуск программ в Windows 7 можно с помощью штатной команды msconfig или системного реестра. Другой способ — разобраться в настройках конкретного программного продукта. Используя сторонние приложения, в частности Wise Care 365, пользователь сможет убрать из списка автозагрузки не только установленное ПО, но и системные утилиты.
Другой способ — разобраться в настройках конкретного программного продукта. Используя сторонние приложения, в частности Wise Care 365, пользователь сможет убрать из списка автозагрузки не только установленное ПО, но и системные утилиты.
Adblock
detector
Как отключить программы запуска Windows
Я использовал Razer Synapse ровно один раз с момента его установки. (Изображение предоставлено Razer)
После загрузки Windows вы смотрите в системный трей, ожидая появления этого значка one , чтобы вы могли щелкнуть правой кнопкой мыши и закрыть его? Сколько секунд вашей жизни было потрачено впустую на ожидание значка Logitech, Corsair или Razer, а затем на неверный щелчок, когда появляется другой значок и сбивает его? Вы, наверное, знаете, как отключить автозапуск программ в Windows 10, так что для большинства из вас это просто социальная реклама: сделайте это прямо сейчас! Ваша жизнь станет лучше! Я потратил месяцы, щелкая правой кнопкой мыши и закрывая панель запуска Epic Games каждый раз, когда без причины входил в Windows. Не будь как я.
Не будь как я.
Однако, если вам нужно небольшое руководство, вот как легко отключить программы запуска в Windows 10 и 7:
Как отключить программы запуска в Windows 10
Переключение программ запуска в Windows 10 намного проще, чем раньше быть. В настройках системы найдите «Автозапуск приложений» — вы можете просто выполнить поиск «автозагрузка» на панели задач — и отключите те программы, которые вы не хотите, чтобы они появлялись в системном трее каждый день.
Альтернативный метод в Windows 10 — вызвать диспетчер задач, нажав Ctrl-Shift-Esc и перейдя на вкладку «Автозагрузка».
Прочь! (Изображение предоставлено Microsoft)
Прощай, Skype. Прощай, программное обеспечение Logitech для веб-камер. До свидания со всеми.
Отключение запускаемых программ в Windows 7
В Windows 7 управление запускаемыми программами немного сложнее: найдите msconfig.exe в меню «Пуск», и как только вы его найдете, запустите и перейдите к вкладку «Автозагрузка», чтобы начать снимать все эти бесполезные приложения.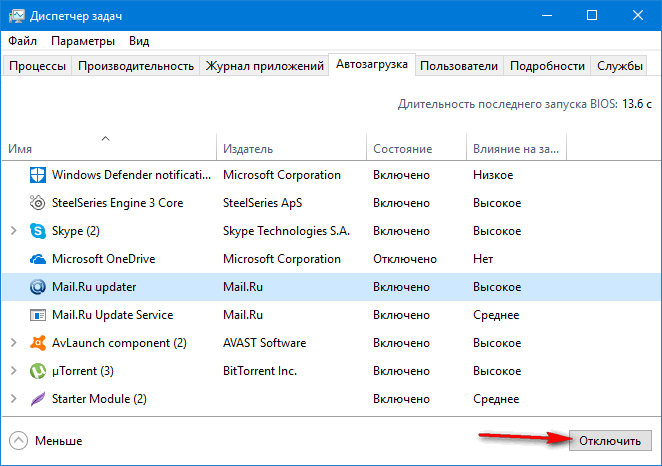
Отключение автозапуска программ в реестре
Если вы не можете найти свою цель ни в одном из этих меню, вы можете удалить ее, отредактировав реестр Windows. Будьте осторожны: реестр является жизненно важной частью операционной системы, поэтому, если вам неудобно возиться с ним, вы можете найти кого-то с опытом, чтобы помочь.
Чтобы отредактировать реестр Windows 10, найдите regedit на панели задач и запустите его.
Сначала сделайте резервную копию: В редакторе реестра откройте меню «Файл» и нажмите «Экспорт…», чтобы сохранить копию текущего реестра. Если что-то пойдет не так, вы можете позже импортировать его, чтобы вернуться.
Разверните дерево HKEY_CURRENT_USER и перейдите к SOFTWARE\Microsoft\Windows\CurrentVersion\Run.
Выбрав папку «Выполнить», вы должны увидеть список записей реестра в правой части редактора реестра. Удаление любой из этих записей предотвратит запуск соответствующей программы при запуске.
Также проверьте наличие записей запуска для удаления в следующих местах:
ПРОГРАММНОЕ ОБЕСПЕЧЕНИЕ\Microsoft\Windows\CurrentVersion\RunOnce
ПРОГРАММНОЕ ОБЕСПЕЧЕНИЕ\Microsoft\Windows\CurrentVersion\Explorer\StartupApproved\Run
ПРОГРАММНОЕ ОБЕСПЕЧЕНИЕ\Microsoft\Windows\CurrentVersion\Explorer\StartupApproved\Run32
ПРОГРАММНОЕ ОБЕСПЕЧЕНИЕ\Microsoft\Windows\CurrentVersion\Explorer\StartupApproved\StartupFolder
всех пользователей, развернув HKEY_LOCAL_MACHINE и перейдя в SOFTWARE\Microsoft\Windows\CurrentVersion\Run.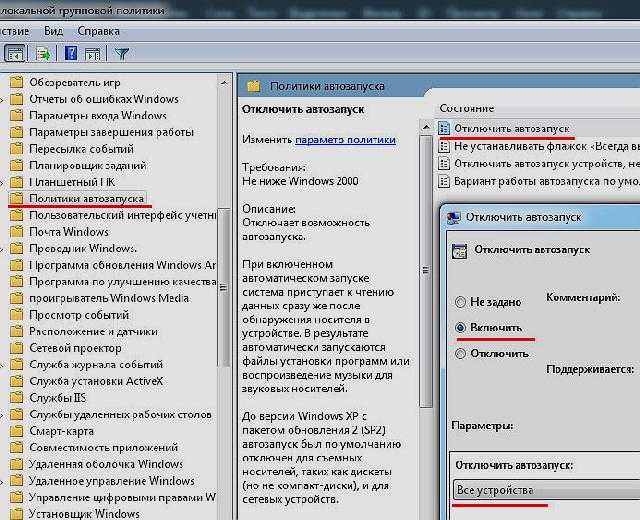
В любом из этих разделов реестра вы можете увидеть записи для приложений, которые вы уже отключили в настройках. Если они все равно не запускаются, удаление записи в реестре ничего не даст, но вы можете очистить их, если хотите. Однако посмотрите, сможете ли вы решить свою проблему, не касаясь реестра. В Windows 10 редко приходится редактировать его обычным пользователям.
Каким бы ни был твой метод, ты это сделал? Вы положили конец тирании Skype, Logitech или Razer? Если да, подумайте о том, насколько приятным будет ваш следующий ботинок. Возможно, перезагрузитесь прямо сейчас, чтобы насладиться чистотой системного трея. Вы сделали хорошее дело сегодня.
Зарегистрируйтесь, чтобы получать лучший контент недели и выгодные игровые предложения, выбранные редакторами.
Свяжитесь со мной, чтобы сообщить о новостях и предложениях от других брендов Future. Получайте электронные письма от нас от имени наших надежных партнеров или спонсоров.
Тайлер вырос в Силиконовой долине вместе с Apple и Microsoft, играя в такие игры, как Zork и Arkanoid, на первых персональных компьютерах, которые его родители принесли домой. Позже он был очарован Myst, SimCity, Civilization, Command & Conquer, Bushido Blade (да, у него был Bleem!), и всеми шутерами, которые сейчас называют «шутерами-бумерами». В 2006 году Тайлер написал свой первый профессиональный обзор видеоигры: Super Dragon Ball Z для PS2. Он думал, что это нормально. В 2011 году он присоединился к PC Gamer, и сегодня он сосредоточен на новостях сайта. После работы он занимается боксом и добавляет к своим 1200 часам в Rocket League.
Позже он был очарован Myst, SimCity, Civilization, Command & Conquer, Bushido Blade (да, у него был Bleem!), и всеми шутерами, которые сейчас называют «шутерами-бумерами». В 2006 году Тайлер написал свой первый профессиональный обзор видеоигры: Super Dragon Ball Z для PS2. Он думал, что это нормально. В 2011 году он присоединился к PC Gamer, и сегодня он сосредоточен на новостях сайта. После работы он занимается боксом и добавляет к своим 1200 часам в Rocket League.
| Все компьютеры с установленной современной версией Windows поддерживают Если автозапуск отключен для диска, для которого вы хотите использовать автозапуск
Если NoDriveTypeAutoRun Нодриветипеавтозапуск Установив или очистив другой бит в
В таблице ниже приведены значения
В Windows Vista / В Windows Vista и Windows 7 это При выборе Не предпринимать никаких действий
Связанные продукты: Прочие изделия |
Файл Autorun. Читайте также: |


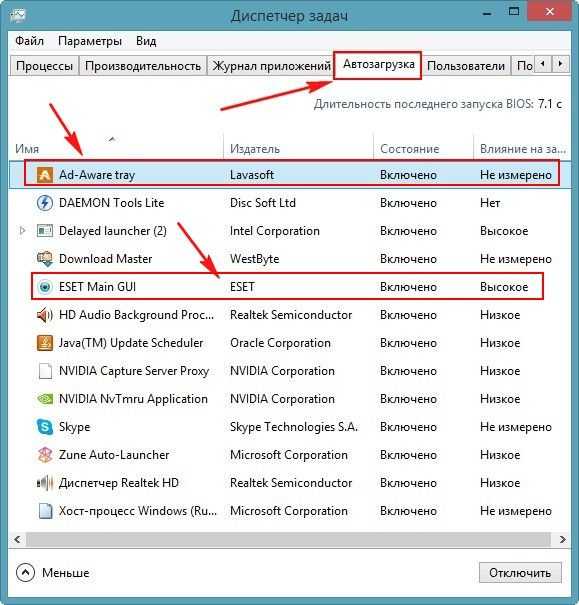
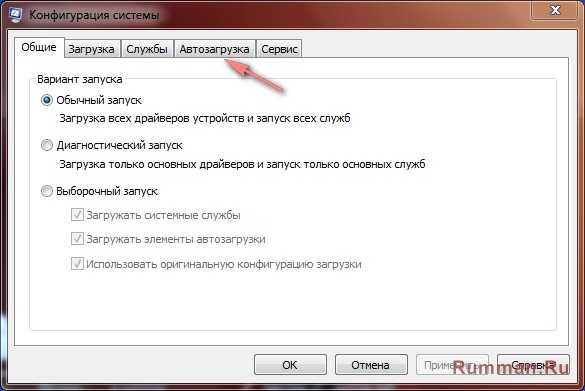
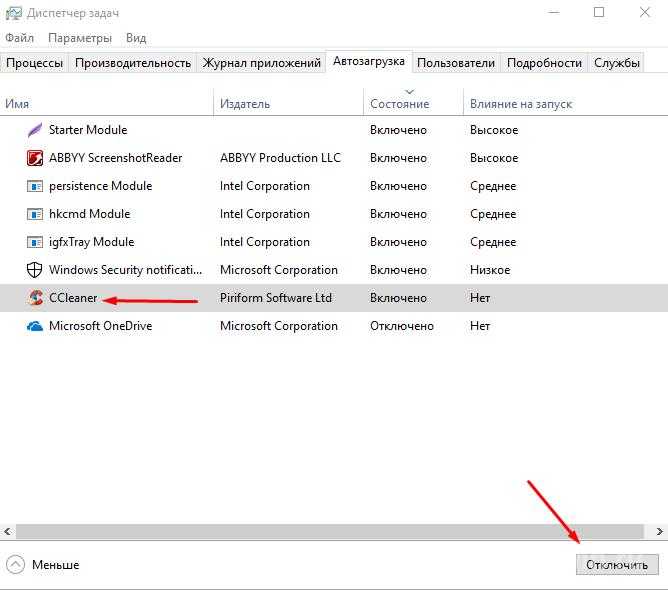

 И некоторые программы, например для записи CD/DVD
И некоторые программы, например для записи CD/DVD В Windows Vista и Windows 7
В Windows Vista и Windows 7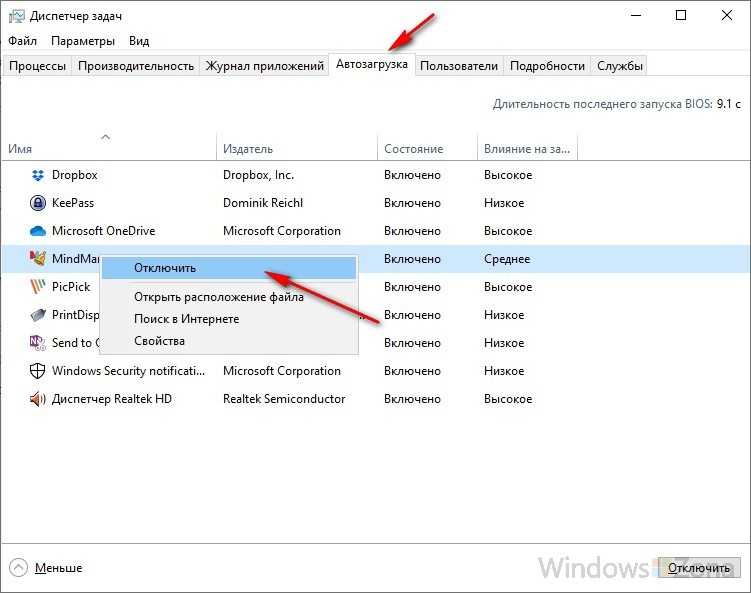 Значение по умолчанию для
Значение по умолчанию для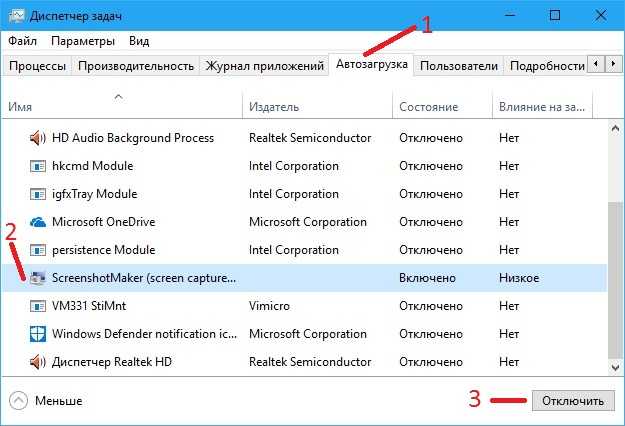 Если вы очистите этот бит, автозапуск снова будет работать для USB.
Если вы очистите этот бит, автозапуск снова будет работать для USB.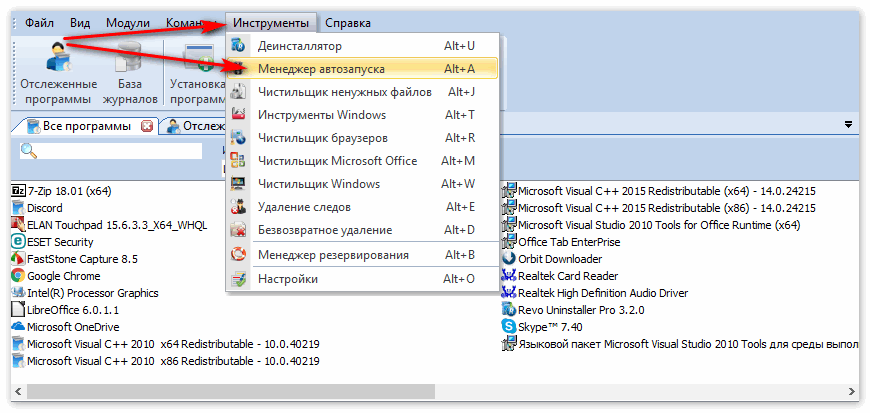 Если
Если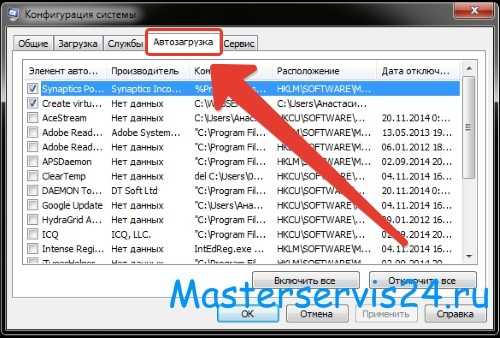 В статье также можно
В статье также можно