Что делать если флешку не удается отформатировать: Что делать, если не удаётся завершить форматирование флешки
Содержание
Не удается отформатировать флешку — что делать?
Главная » Цифровая техника
Цифровая техника
На чтение 4 мин Просмотров 9 Опубликовано
Может быть несколько причин, по которым ваш USB-накопитель не может быть отформатирован должным образом в Windows 10. Однако во многих случаях диск можно быстро восстановить, чтобы после этого форматирование снова заработало. Ниже мы приводим общие причины проблемы и соответствующие решения.
Содержание
- Физическая блокировка
- Ошибка программного обеспечения
- Форматирование диска с помощью командной строки
- Если ничего не работает: восстановление и удаление данных
- Краткое руководство: Ошибка программного обеспечения
- Краткое руководство: Командная строка
Физическая блокировка
Как и многие SD-карты, некоторые USB-накопители теперь имеют переключатель блокировки. В большинстве случаев это небольшой ползунок на USB-накопителе. Если на нем указано «LOCK«, то флэш-накопитель доступен только для чтения.
Если на нем указано «LOCK«, то флэш-накопитель доступен только для чтения.
Таким образом, вы часто можете просматривать данные, но не можете их редактировать. Редактирование также включает удаление. Так что проверьте, есть ли на вашем джойстике такой регулятор, и при необходимости разблокируйте его. Таким образом, вы можете снова отредактировать содержимое.
Ошибка программного обеспечения
Проблема с программным компонентом флешки также может привести к невозможности форматирования флешки. В Windows есть встроенная функция, которая позволяет ремонтировать аппаратные компоненты, такие как внешние жесткие диски и USB-накопители.
Ниже мы покажем вам, как проверить свою флешку. Windows автоматически исправит обнаруженные ошибки после проверки. Следуйте нашему пошаговому руководству или ознакомьтесь с кратким руководством.
- Зайдите в проводник Windows. Затем выберите «Этот компьютер«. Щелкните правой кнопкой мыши на USB-накопителе.
 При этом не имеет значения, выберете ли вы его в обзоре или слева в списке. Выберите «Свойства«.
При этом не имеет значения, выберете ли вы его в обзоре или слева в списке. Выберите «Свойства«. - Откроется новое окно. Теперь выберите вкладку «Инструменты» здесь. В разделе «Проверка ошибок» нажмите «Проверить«. При необходимости вам может потребоваться ввести свои данные администратора прямо сейчас. В обычных случаях они будут соответствовать вашим учетным данным для входа на компьютер.
- Теперь ваша флешка будет отсканирована. Windows автоматически исправит обнаруженные ошибки. Когда процесс будет завершен, вы сможете без проблем использовать свой USB-накопитель, а также сможете отформатировать его.
Форматирование диска с помощью командной строки
Командная строка Windows может помочь вам решить большинство проблем. В оболочке вы можете вводить множество команд, в том числе для форматирования, казалось бы, бесполезных USB-накопителей. В большинстве случаев этот метод чрезвычайно эффективен. Как использовать командную строку для форматирования вашего USB-накопителя, мы объясним здесь. Следуйте нашему пошаговому руководству или ознакомьтесь с кратким руководством.
Следуйте нашему пошаговому руководству или ознакомьтесь с кратким руководством.
- Нажмите клавиши [Windows] + [R] и в новом окне введите команду командной строки. Затем нажмите и удерживайте клавишу [Ctrl] + [Shift], а затем нажмите [Enter]. Чтобы запустить командную строку от имени администратора.
- Теперь введите команду diskpart, чтобы начать управление дисками.
- Команда list disk используется для перечисления всех дисков.
- Теперь посмотрите, какой носитель данных является USB-накопителем. Как правило, диск 0 — это жесткий диск, на котором установлена Windows. Вы не должны прикасаться к ним. В нашем примере USB-накопитель представляет собой диск 2. Введите команду select disk x, где x обозначает соответствующий диск.
- После того, как USB-накопитель выбран, вы можете отформатировать его с помощью команды clean.
- Затем введите Создать основной раздел, чтобы создать новый раздел, охватывающий весь диск.

- С помощью команды exit вы выходите из программы Diskpart.
Если ничего не работает: восстановление и удаление данных
Если форматирование не выполняется ни одним из двух перечисленных способов, возникает более серьезная проблема. Возможно, флэш-накопитель USB физически поврежден и из-за этого больше не может использоваться должным образом.
Если файлы на флешке очень важны, вы можете передать диск компании, которая сохранит как можно больше данных. Если флэш-накопитель действительно физически поврежден, возможно, вам придется его утилизировать. Для этого также есть несколько учреждений, которые профессионально утилизируют свои электроприборы. Таким образом, вам не нужно беспокоиться о безопасности данных, которые все еще могут храниться на флешке.
Краткое руководство: Ошибка программного обеспечения
- Откройте проводник Windows и нажмите «Этот компьютер«.

- Щелкните правой кнопкой мыши свой USB-накопитель и выберите «Свойства«.
- Откройте вкладку «Инструменты» и нажмите «Проверить«. Возможно, вам все равно придется ввести свои данные администратора. Теперь ваша палка будет исправлена. После этого вы сможете отформатировать его так, как вам удобно.
Краткое руководство: Командная строка
- Нажмите [Windows] + [R] и введите команду командной строки. Теперь удерживайте [Ctrl] + [Shift] и нажмите [Enter], чтобы запустить командную строку от имени администратора.
- Теперь введите diskpart.
- С помощью list disk вы составляете список всех дисков.
- Теперь введите select disk x, где x обозначает соответствующий диск. Как правило, том 0 — это жесткий диск, на котором установлена Windows, и к нему не следует прикасаться.
 В нашем примере флэш-накопитель представляет собой диск 2.
В нашем примере флэш-накопитель представляет собой диск 2. - Теперь с помощью clean вы можете отформатировать USB-накопитель.
- Команда create partition primary создает новый раздел.
- С помощью exit вы выходите из программы Diskpart.
Источники
http://www.heise.de/tipps-tricks/USB-Stick-laesst-sich-nicht-formatieren-was-tun-4118947.html
( Пока оценок нет )
Что делать если Windows не может отформатировать флешку
Иногда, бывает так, что при попытке отформатировать флешку, Windows предупреждает вас о том, что не может завершить данное действие. Некоторые сразу считают, что это проблема в флешке, и что она, скорее всего, неисправна.
Это так и есть. Данное сообщение означает, что ваш накопитель имеет какую-либо неисправность или ошибку. Но, очень часто, такие ситуации, возникают как раз по нашей вине. Например, опаздывая куда-либо, или просто поторопившись, мы вынимаем флешку из usb- порта компьютера, немного раньше того момента, как вся информация на нее переместилась, или в момент передачи данных.
Из — за этого, файлы записываются на съемный накопитель не полностью, и обрывки информации, остаются на компьютере. Соответственно, что работать эти файлы уже не смогут, так как операционная система считает их потерянными.
Конечно, иногда, Windows может их найти, и даже восстановить. Но это случается крайне редко. Зачастую, она не может открыть такие файлы, и поэтому просит вас отформатировать носитель. Но, тут то и таится самое опасное: системе не удается уничтожить данные с флешки, и она выдает вам об этом предупреждение. А иногда, она и вовсе отключает накопитель от компьютера. И сразу у пользователей возникает мысль, что ничего с этой флешкой уже не сделаешь, и что нужно ее выкидывать, а взамен покупать другую.
Но, не стоит торопиться, потому что выход есть всегда. Для того, чтобы вернуть к жизни, ваше накопительное устройство, попытайтесь воспользоваться программой Jet Flash Online Recovery. Эта утилита предназначена специально для восстановления флешек. Поможет она вам и тогда, когда вы не можете записать что-либо на носитель, или же его работа, происходит с ошибками, а Windows, вообще его не видит.
Это очень простая но очень полезная утилита сам не раз пользовался. И так скачиваем программу установки она не требует. Запускаем программу открывается окно в котором можно не только восстановить флешку но и создать образ а также проверить флешку на ошибки.
Для начала просканируем флешку на наличие ошибок для этого выберем флешку и кликним Сканировать на ошибки.
Начнется процесс проверки флешки он займет какое то время по этому тут придется немного подождать.
После завершения процесса проверки вы увидите информацию о состоянии вашей флешки.
Теперь приступим к процессу восстановления флешки, кликаем Восстановить носитель.
Далее программа предупредит что все данные с флешки после завершения процесса буду удалены жмем ОК.
Начался процесс восстановления ждем пока программа выполнит все необходимые операции.
Скачать D-Soft Flash Doctor— http://fireprog.ru/diski-i-faili/diskovie-utiliti/162-d-soft-flash-doctor. html
html
Но, иногда, в программе восстановления тоже могут случаться сбои. Если это случилось, то не спешите расстраиваться. Попробуйте поместить флешку в другой разъем, или перезапустите программу. Можете вообще перезагрузить компьютер, и попробовать все снова.
Как исправить флешку, которую нельзя отформатировать? – Gzipwtf.com
Популярные лайфхаки
Диана Монтгомери
Как исправить флешку, которую невозможно отформатировать?
Вот некоторые действия, которые вы можете сделать, если не можете отформатировать USB-накопитель на компьютере с Windows 10:
- Убедитесь, что USB-накопитель не защищен от записи.
- Просканируйте компьютер и USB на наличие вирусов.
- Запустите сканирование CHKDSK на USB.
- Отформатируйте USB-накопитель с помощью командной строки.
Почему я не могу отформатировать флешку SanDisk?
Эта ошибка может быть вызвана различными событиями, включая повреждение файловой системы, поврежденный сектор, заражение вирусом и т.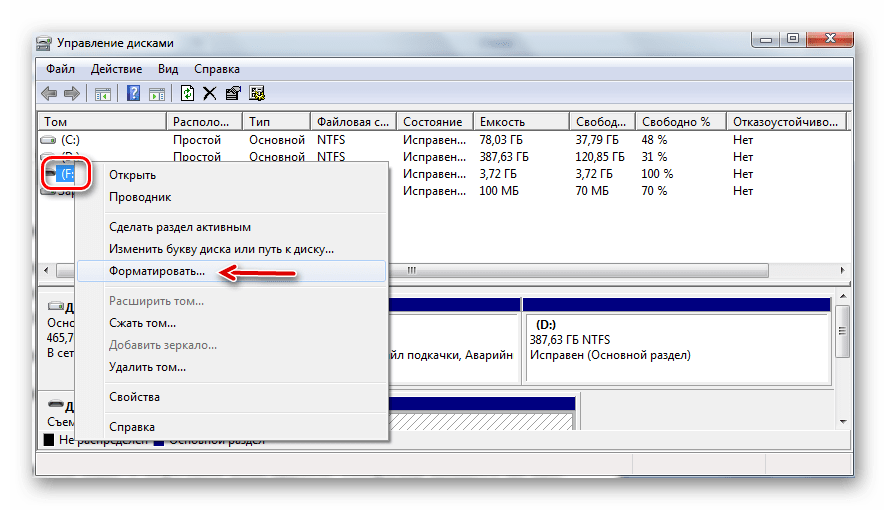 д. Если вы столкнетесь с ошибкой форматирования флеш-накопителя SanDisk, вы можете вставить его в другой USB-порт, чтобы проверить, распознается ли USB-накопитель SanDisk. .
д. Если вы столкнетесь с ошибкой форматирования флеш-накопителя SanDisk, вы можете вставить его в другой USB-порт, чтобы проверить, распознается ли USB-накопитель SanDisk. .
Как принудительно отформатировать флешку?
Щелкните правой кнопкой мыши внешний диск или USB-накопитель, который вы хотите отформатировать, и выберите «Форматировать». Установите метку раздела, файловую систему (NTFS/FAT32/EXT2/EXT3/EXT4/exFAT) и размер кластера, затем нажмите «ОК». Нажмите «ОК», чтобы продолжить. Нажмите кнопку «Выполнить операцию» и нажмите «Применить», чтобы отформатировать раздел жесткого диска.
Почему моя флешка вдруг говорит, что ее нужно отформатировать?
Файловая система раздела флешки повреждена, и Windows не может распознать поврежденную файловую систему. Когда Windows не может получить доступ к разделу, она попытается восстановить его с помощью форматирования. Поэтому вы получаете сообщение об ошибке, в котором говорится, что USB-накопитель необходимо отформатировать, прежде чем вы сможете его использовать.
Как очистить флешку Cruzer?
Удаление файлов с флешки или карты памяти с помощью ПК
- Вставьте флешку в USB-порт ПК.
- Откройте проводник Windows.
- Дважды щелкните букву съемного диска, связанную с флэш-накопителем или картой памяти.
- Щелкните правой кнопкой мыши файл, который хотите удалить, и выберите Удалить.
- Нажмите Да, чтобы подтвердить удаление.
Как починить флешку только для чтения?
5 Методы устранения проблемы с USB-накопителем только для чтения на ПК с Windows
- Метод 1. Проверьте вкладку защиты от записи.
- Способ 2. Снимите атрибут «только для чтения» на USB-накопителе через Diskpart.
- Способ 3. Снимите защиту от записи в редакторе реестра.
- Способ 4. Запустите команду CHKDSK, чтобы исправить ошибки диска.
- Метод 5. Исправьте USB-накопитель только для чтения путем переформатирования.
Нужно ли форматировать USB-накопитель SanDisk Cruzer?
Необходимо для форматирования SanDisk Cruzer USB-накопитель SanDisk Cruzer — популярное среди пользователей устройство для хранения данных. Во многих случаях необходимо отформатировать диск SanDisk Cruzer. ►Когда он новый, вам необходимо отформатировать его в совместимую файловую систему, прежде чем вы сможете нормально использовать его на компьютере с Windows.
Во многих случаях необходимо отформатировать диск SanDisk Cruzer. ►Когда он новый, вам необходимо отформатировать его в совместимую файловую систему, прежде чем вы сможете нормально использовать его на компьютере с Windows.
Как восстановить удаленные данные с USB-накопителя SanDisk Cruzer?
Теперь вы можете подключить флэш-накопитель USB SanDisk Cruzer к ПК с ОС Windows и выполнить следующие шаги для восстановления данных: Шаг 1. Загрузите и установите iCare Data Recovery на ПК. Запустите программу и выберите подходящий режим сканирования. Шаг 2. Выберите USB-накопитель SanDisk Cruzer в качестве целевого диска и терпеливо подождите, пока программа начнет сканирование.
Почему я не могу отформатировать флэш-накопитель SanDisk в NTFS?
Почему я не могу отформатировать флешку Sandisk в ntfs? Sandisk cruzer не форматируется. Sandisk нельзя отформатировать в ntfs/fat32 в Windows 10, если Sandisk поврежден или имеет защиту от записи. Форматирование USB с помощью Rufus в основном работает, когда ваш USB не может быть отформатирован по неизвестным причинам.
Как исправить ошибку «cwindows не удалось завершить форматирование»?
Попробуйте загрузить компьютер в безопасном режиме, а затем отформатировать его. Попробуйте СЛЕГКО стереть контакты на Blade. Попробуйте почистить контакты USB на ПК. Windows сообщает «CWindows не удалось завершить форматирование». Что ж, я провел дальнейшее тестирование с помощью инструмента winhex, который позволяет записывать прямо в сектор диска.
Категория: Популярные лайфхаки
6 распространенных причин и решений, когда файлы не сохраняются на флешку
Вам когда-нибудь не удавалось сохранить файлы на флешку? Многие жаловались на эту проблему. Теперь в этой статье будут представлены 6 наиболее распространенных причин этой проблемы и предложены соответствующие решения.
В нынешнюю эпоху USB-накопители широко используются из-за их надежности и портативности. Однако, как и другие типы устройств хранения данных, он может быть подвержен множеству проблем, например, файлы не могут быть сохранены на нем. Далее мы рассмотрим эту проблему, чтобы выявить ее 6 основных причин и соответствующие решения.
1. Нет разрешения
При попытке сохранить какие-либо файлы MS Office, такие как документы Word или листы Excel, на флэш-накопитель USB, вы можете получить сообщение об ошибке: «У вас нет разрешения на сохранение в этом месте». Это означает, что у вас нет разрешения на сохранение файлов в определенном месте. В этом случае вы можете получить разрешение, выполнив следующие действия.
- В меню «Пуск» найдите «netplwiz» и запустите его.
- Затем во всплывающем диалоговом окне выберите учетную запись пользователя, которая выдает ошибку.
- Затем нажмите «Свойства» > «Членство в группе» > «Администратор».

2. Защита от записи
Помимо проблем с правами доступа к компьютеру, существует вероятность того, что флэш-накопитель USB защищен от записи. В то же время вы не можете сохранять на него файлы. В этом случае необходимо снять защиту от записи. Что касается подробных методов, вы можете обратиться к моей предыдущей статье — «6 решений для записи сбоя на USB-накопитель».
3. Недостаточно места на диске
Кроме того, если вы получаете предупреждение «Недостаточно места на диске» о USB-накопителе, можно быть уверенным, что вы также не сможете сохранять на него файлы. В этой ситуации у вас нет другого выбора, кроме как освободить место на диске. Например, вы можете удалить ненужные файлы, сжать файлы в нем. Или, если это возможно, вы можете просто купить новый и больший.
4. Слишком большой для файловой системы
Более того, если файлы превышают размер файловой системы целевого диска, вы также не сможете их сохранить. Большинство USB-накопителей имеют формат FAT32.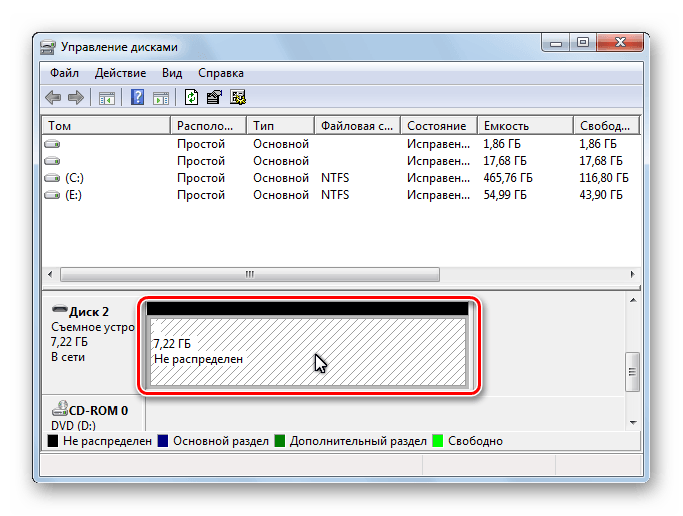 У FAT32 есть недостаток: она поддерживает только один файл размером до 4 ГБ. Таким образом, если вы пытаетесь сохранить файл размером более 4 ГБ, вы обязательно его сохраните. В этом случае вы можете конвертировать файловую систему с FAT32 на NTFS или другие.
У FAT32 есть недостаток: она поддерживает только один файл размером до 4 ГБ. Таким образом, если вы пытаетесь сохранить файл размером более 4 ГБ, вы обязательно его сохраните. В этом случае вы можете конвертировать файловую систему с FAT32 на NTFS или другие.
5. Вирусное заражение
Более того, есть вероятность, что флешка заражена вирусом. Как мы все знаем, современные вирусы или вредоносное ПО настолько сложны и мощны, что могут напрямую мешать нормальному функционированию устройства. В этом случае вам лучше использовать надежное и опытное антивирусное программное обеспечение для уничтожения вирусов на вашем USB-накопителе.
6. Повреждение диска
И последнее, но не менее важное: если ваш USB-накопитель поврежден, например, из-за сбоя подключения или сбоя файловой системы, на него нельзя будет сохранить файлы. В этом случае можно попробовать восстановить USB-накопитель. В случае сбоя вам лучше сделать резервную копию файлов на нем как можно скорее, чтобы избежать потери или повреждения данных, например, поврежденного файла PST.

 При этом не имеет значения, выберете ли вы его в обзоре или слева в списке. Выберите «Свойства«.
При этом не имеет значения, выберете ли вы его в обзоре или слева в списке. Выберите «Свойства«.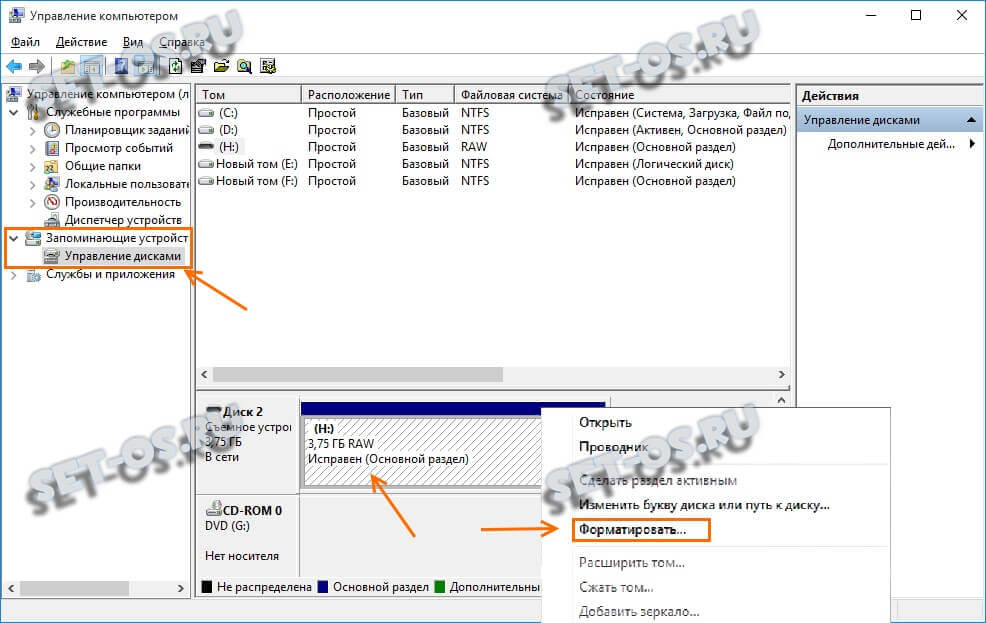

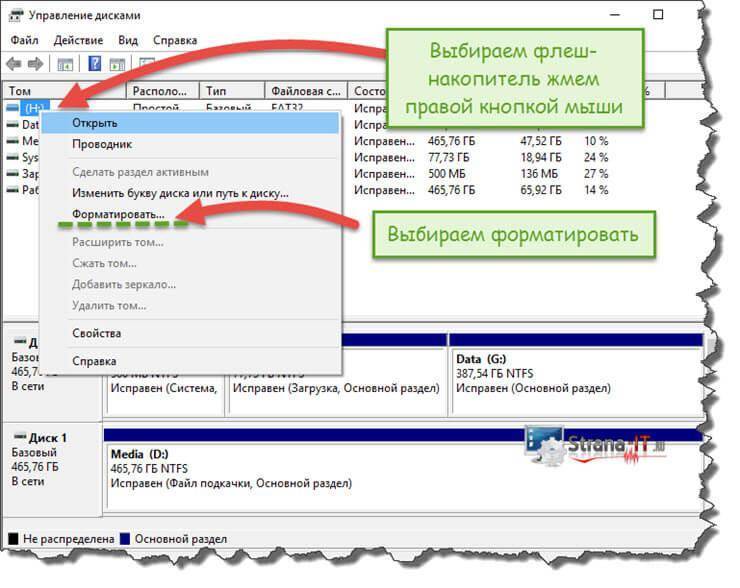 В нашем примере флэш-накопитель представляет собой диск 2.
В нашем примере флэш-накопитель представляет собой диск 2.
