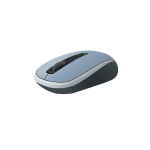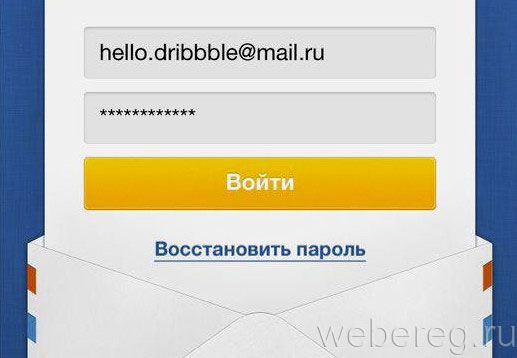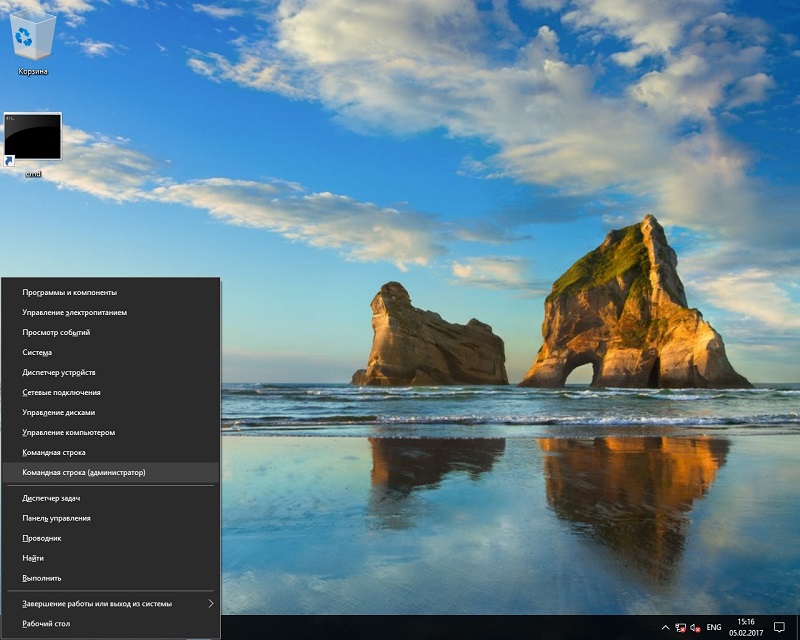Срок доставки товара в течении 1-3 дней !!!
|
|
Windows не удается завершить форматирование - ошибка при форматировании флешки. Не удается завершить форматирование флешки что делать
виды, что делать с ошибками и почему не происходит процесс,
 У каждого человека в определённый момент времени возникает необходимость в форматировании своего флеш-накопителя. Флешка — это компактное переносное устройство для хранения информации, например, видео, музыки, фотографий, документов. Как отформатировать флешку, если она не форматируется, рассмотрим в этой статье.
У каждого человека в определённый момент времени возникает необходимость в форматировании своего флеш-накопителя. Флешка — это компактное переносное устройство для хранения информации, например, видео, музыки, фотографий, документов. Как отформатировать флешку, если она не форматируется, рассмотрим в этой статье.
Зачем необходимо форматирование
Необходимость форматирования карты памяти может возникнуть, если человек хочет освободить на ней место или по каким-то причинам накопитель перестал читаться или открываться компьютером и другими устройствами. Второй случай самый частый и возникает у каждого пятого пользователя.
Флешку форматируют при помощи системной утилиты, установленной в каждой операционной системе. Для этого необходимо вставить флеш-накопитель в USB порт компьютера и дождаться, пока система не покажет его в списке переносных устройств.
Что делать в случае ошибки
 Итак, чтобы отформатировать флешку, необходимо кликнуть по переносному устройству правой кнопкой мыши и в выпавшем меню нажать на строчку «Форматировать». Появится окошко небольшого размера с указанием ёмкость карты памяти, файловой системы, размера кластера, названия устройства и способов форматирования. Нужно разобрать каждый пункт индивидуально.
Итак, чтобы отформатировать флешку, необходимо кликнуть по переносному устройству правой кнопкой мыши и в выпавшем меню нажать на строчку «Форматировать». Появится окошко небольшого размера с указанием ёмкость карты памяти, файловой системы, размера кластера, названия устройства и способов форматирования. Нужно разобрать каждый пункт индивидуально.
В ёмкости указано, какой максимальный размер информации может переносить накопитель. Минусом накопителей является немного меньший размер, в отличие от указанного. То есть, допустим, пользователь купил накопитель с размером памяти 8 Гигабайт. В действительности же ёмкость такого устройства будет равна приблизительно 7,21 Гигабайт. Значение изменять нельзя.
Следующий пункт — файловая система. По умолчанию стоит система FAT 32. Ещё можно установить NTFS и exFAT. Все системы разделяют карты памяти на кластеры. Другими словами, это ячейки, которые позволяют вместить в себя определённый размер файла. В системах FAT 32 и exFAT для каждого кластера есть ограничение примерно в 1 Гигабайт. Система NTFS даёт небольшое преимущество в этом плане. В отличие от FAT 32 и exFAT в кластеры NTFS можно вносить файлы любого размера. Если пользователь часто переносить на флешку и с неё большие файлы, то при форматировании он должен выбрать именно эту файловую систему.
Размер кластера. Конечно, если пользователь использует файловую систему FAT 32, он должен выбирать самый большой размер кластера — 64 Килобайта. Для системы NTFS автоматически устанавливается значение 4096 байт. Метка тома — это название флеш-накопителя пользователя. Его можно изменить как при форматировании, так и во время использования флеш карты в её свойствах.
Способы
 Последний пункт — это способы форматирования флеш карты. Если посмотреть туда, можно увидеть два подпункта: очистка оглавления и создание загрузочного диска. По стандарту на очистке оглавления стоит галочка. Этот процесс завершать довольно быстро. Если галочку убрать, система будет углублённо форматировать все слои накопителя, включая недоступные для просмотра пользователем. Второй процесс позволяет сделать из карты памяти загрузочный диск. То есть, по-другому, создать установщик операционной системы. Но для использования этой функции необходимо выполнение нескольких требований. Чтобы отформатировать карту, необходимо:
Последний пункт — это способы форматирования флеш карты. Если посмотреть туда, можно увидеть два подпункта: очистка оглавления и создание загрузочного диска. По стандарту на очистке оглавления стоит галочка. Этот процесс завершать довольно быстро. Если галочку убрать, система будет углублённо форматировать все слои накопителя, включая недоступные для просмотра пользователем. Второй процесс позволяет сделать из карты памяти загрузочный диск. То есть, по-другому, создать установщик операционной системы. Но для использования этой функции необходимо выполнение нескольких требований. Чтобы отформатировать карту, необходимо:
- размер накопителя не должен быть меньше 8 Гигабайт, а лучше, если он будет больше;
- необходимо установить прикладную программу для осуществления создания диска;
- накопитель должен быть пустым. Нужно убрать оттуда все файлы и форматировать его.
После выбора всех нужных параметров можно начинать форматирование флеш карты, нажав на соответствующую кнопку внизу окошка. В большинстве случаев процесс проходит гладко без каких-либо проблем. Но вот, неожиданно во время форматирования возникает ошибка и окошко с надписью « Windows не удалось закончить форматирование устройства». Что же теперь делать, спросит пользователь.
Решение проблемы
Почему не форматируется флешка? Вариантов, почему система не видит карту, может быть несколько. Для любого из них можно воспользоваться двумя способами:
 Первый способ помогает избавиться от проблемы чаще всего. Пользователю необходимо отключить все вставленные в компьютер переносные устройства и перезагрузить систему. После включения компьютера нужно проделать всю вышеописанную операцию по форматированию. Но если по каким-то причинам проблема всё-таки осталась, нужно переходить к следующему способу.
Первый способ помогает избавиться от проблемы чаще всего. Пользователю необходимо отключить все вставленные в компьютер переносные устройства и перезагрузить систему. После включения компьютера нужно проделать всю вышеописанную операцию по форматированию. Но если по каким-то причинам проблема всё-таки осталась, нужно переходить к следующему способу.- Второй способ также весьма эффективный и, вероятнее всего, после его использования у пользователя получиться форматировать карту. Чтобы исправлять ошибки, пользователь должен скачать в интернете прикладную программу для форматирования. Существует несколько программ, которые точно помогут с исправлением ошибок при форматировании накопителя.
- HP USB Disk Storage Format Tool. По внешнему виду утилита напоминает окно, которое показывается при форматировании системной программы Windows. Только в ней отсутствуют пункты выбора файловой системы и размера кластера. Программа форматирует накопитель в той же системе, в которой он сейчас работает.
- HDD Low Level Format Tool. Эта утилита работает путём заполнения кода накопителя нулевыми байтами. При этом она очищает всю информацию на карте, включая вирусы, которые могут послужить неправильной работе флешки. Она обладает простым и понятным интерфейсом, в котором указана вся информация о флешке.
- Утилита Convert. exe. Эту утилиту не нужно скачивать. Она изначально установлена в операционной системе и запустить её можно при помощи командной строки. Для этого пользователь должен знать, как правильно прописывать имена в командной строке.
Пользователю нужно прописать такой код: convert <буква_флешки>: /fs: ntfs /nosecurity /x.
Узнать букву флешки можно в компьютере. Например, вот так будет выглядеть код, если буква флешки — F. convert F: /fs: ntfs /nosecurity /x.

Кроме проблем с самой флешкой, ещё может быть ситуация, что в операционной системе произошёл сбой и форматировать накопители не получается. Если пользователь обладает навыками программирования, ему необходимо «прошерстить» код операционной системы в месте работы утилиты форматирования. Если же пользователь никогда не слышал о программировании, лучше всего отнести компьютер в ремонт и объяснить, что не происходит форматирование. Работники сервиса помогут её решить.
komp.guru
Windows не удается завершить форматирование - ошибка при форматировании флешки
Здравствуйте!
Ошибка "Windows не удается завершить форматирование" при форматировании флешки может возникать в двух случаях. Либо возникла программная ошибка, либо флешка повреждена физически.
Если ваша флешка повреждена физически, то единственное, что можно с ней сделать - выкинуть. Современные флешки очень дешевы, но при этом производятся из недолговечных материалов.
Но не будем о плохом, а попробуем исправить флешку программными средствами. Если этот способ не сработает, то проще эту флешку выкинуть и купить новую.
Исправление ошибки "windows не удается завершить форматирование":
1. Нажмите "Пуск", наберите в поисковой строке "diskmgmt.msc", запустите программу diskmgmt.msc.
2. Откроется окно системной программы. В списке сверху найдите свою флешку, нажмите на ней правой кнопкой мыши и выберите "Форматировать...". Будьте осторожны! Не перепутайте свою флешку с другим диском!
Автор считает, что эти материалы могут вам помочь:
3. Еще раз убедитесь, что выбрана именно флешка, а не другой диск и подтвердите действие кнопкой "Да".
Если форматирование опять не прошло успешно, то можно попробовать еще один, самый последний способ.
Форматируем флешку специальной программой:
1. Скачайте программу HP USB Disk Storage Format Tool (скачать с нашего сервера, вирусов нет).
2. Запустите программу, выберите вашу флешку и начните форматирование. Сначала попробуйте "Быстрое форматирование", если так не получается - уберите эту галочку.
Если и этот способ не помог, то, как я уже писал выше - вариантов нет :( Выкидывайте эту флешку и покупайте новую. Они сейчас не дорогие.
Удачи вам! Если у вас остались вопросы или что-то не получается - задавайте вопросы! Будем рады помочь :)
voprosoff.net
Как отформатировать флешку если она не форматируется
Здравствуйте. У меня есть три съемных накопителя, которые использую для хранения личных данных, инсталляторов приложений и образа операционной системы Виндовс 10 (на случай переустановки). Не так давно я впервые столкнулся с ситуацией: как отформатировать флешку если она не форматируется. Был озадачен, ведь такого раньше не замечал. Поэтому, хочу рассказать о решении проблемы.
Предыстория
Все началось с того, что я подключил один из накопителей, дождался появления диска в Проводнике. Но открыть содержимое не получалось (отказано в доступе). Попробовал на другом компьютере, но ситуация повторилась. Пришлось вызвать контекстное меню и выбрать пункт «Форматировать». Здесь меня ждал сюрприз в виде следующего сообщения:

Хорошо. Раз не удается отформатировать флешку, то можно пойти другим путем:
- Нажимаем Win+X для отображения меню быстрого доступа и там выбираем «Управление дисками». Как вариант, можно нажать Win+R и в поле «Выполнить» прописать:
diskmgmt.msc

- Немного ждем, пока загрузится окно. Затем находим среди представленных дисков тот носитель, который связан с главной темой статьи: «как отформатировать флешку, если она не форматируется». Кликаем на нем правой кнопкой мышки и выбираем из меню нужный пункт:

Не всегда ситуация складывается гладко после подобной попытки. У меня отобразилась та же ошибка, что и раньше. Стоит отметить, что если накопитель отображается с типом файловой системой — RAW, то возможность форматирования будет вообще заблокирована. Это один из признаков повреждения флешки, которое устранить штатными средствами Windows не получиться.
Поэтому, переходим к рассмотрению стороннего приложения.
Внимание! Перед использованием следующего способа настоятельно рекомендую сохранить все важные данные, хранящиеся на флешке. Если скопировать не удается, то советую установить любую утилиту из этого списка для восстановления информации.SDFormatter
Переходим к рассмотрению совершенно бесплатного софта, позволяющего исправить проблему, когда Виндовс не удается завершить форматирование SD карты (флешки).
РЕКЛАМА

Сначала нужно скачать SD Formatter по ссылке с официального сайта:

Скачать: SDFormatter
Утилита форматирования съемных носителей
Скачано: 1733, размер: 5.9 MB, дата: 22.Ноя.2016Не буду описывать процесс установки, там всё очень просто: в архиве найдете файл «Setup», который запустите и жмите «Далее» (Next) пока программа не инсталлируется.
Внимание! Если флешка просит отформатировать как восстановить данные? Для этого подойдет одна из утилит со списка.- Подключаем наш проблемный носитель и запускаем приложение;
- В поле «Drive» должно отобразиться буквенное обозначение флешки. Если одновременно подсоединили несколько накопителей, то следует выбрать правильный символ из списка;
- Осталось только нажать на «Format»:

- Сначала отобразится предупреждение об утере всех данных в результате процедуры. Соглашаемся! После этого нас попросят не извлекать флешку в процессе, и еще раз спросят о готовности. Подтверждаем!

Вот и все! Если встроенное средство Виндовс пишет: «не удается отформатировать флешку microsd», то SDFormatter выполняет эту функцию без нареканий.
Кстати, по клику на кнопку «Option» (Настройки), можно задать более глубокий уровень зачистки, после которого данные будут окончательно удалены, и восстановить их будет проблематично. Для этого выберите один из режимов «FULL»:

Уверен, что проблем с пользованием этим приложением у Вас не возникнет, его интерфейс предельно понятен. Если флешка защищена от записи как отформатировать? Рекомендую ознакомиться с статьей по ссылке. При необходимости вопросы можете задавать в комментариях.
С уважением, Виктор!
it-tehnik.ru
"Виндовс" не удается завершить форматирование: ошибка. Форматирование "Виндовс"
Кроме того, что информация может храниться на жестком диске компьютера или в каком-то разделе, представляющим собой виртуальный том, очень часто используются съемные носители. Однако иногда при подготовке устройства для переноса на него информации может потребоваться его форматирование. И тут может возникнуть проблема, связанная с тем, что «Виндовс» не удается завершить форматирование. Решить ее не так уж и сложно.
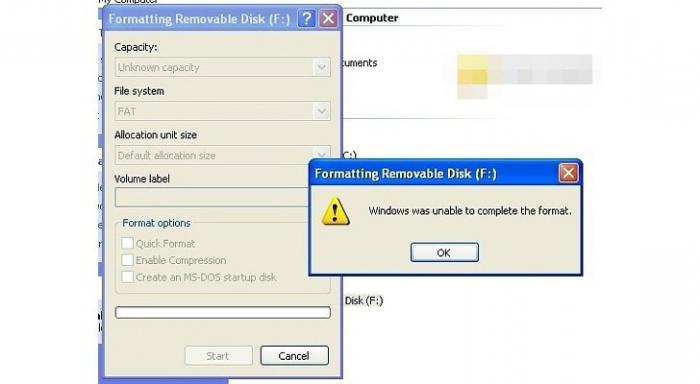
Что такое форматирование
С точки зрения информатики, форматирование представляет собой программный процесс разметки области носителя информации, в которой и хранятся данные. Если говорить проще, это условное создание таблицы с указанием четкого местоположения секторов и кластеров.
Сектор представляет собой минимальную ячейку с размером 512 байт, причем такие ячейки могут быть объединены в кластеры (несколько однородных секторов). Как правило, для унификации хранения данных в большинстве операционных систем используют именно кластеры, имеющие размер от 512 байт и выше. Например, в файловой системе NTFS секторы можно объединять в кластеры до размера 4096 байт (4 сектора).
Так процесс форматирования создает не только пронумерованную рабочую область разметки, но и дает четкое указание, где (по какому адресу) находится тот или иной сектор или кластер. Лучше всего это продемонстрировать на примере шахматной доски или игры «Морской бой». Шахматная доска иллюстрирует пример расположения секторов (одна фигура на одной клетке).
«Морской бой» в этом отношении дает представление о том, как секторы объединяются в кластеры (2-х, 3-х и 4-палубные корабли).
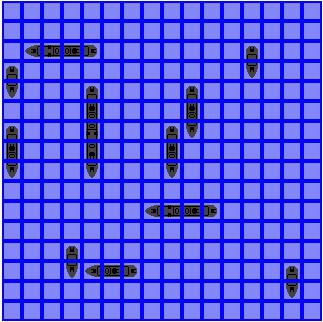
Так и с данными, которые занимают какое-то место в системе. Всегда можно точно определить даже не один, а несколько адресов одного объекта. Такой подход позволяет самой операционной системе или программам, которые в ней установлены, быстро находить файлы по заранее заданным координатам (адресам).
Способы форматирования
Основными способами в этом процессе можно назвать быстрое форматирование и полное форматирование.
Быстрое форматирование производит только очистку оглавления, то есть, просто удаляет файлы и папки.
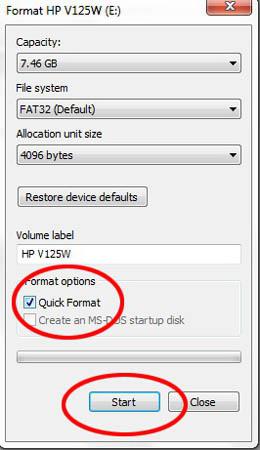
Полное форматирование производит не только полное удаление информации, но и создает новую файловую систему, что требуется довольно часто. Но тут может возникать проблема того, что «Виндовс» не удается завершить форматирование.
Проблемы с форматированием съемных носителей
Что касается съемных носителей, то чаще всего здесь проблема заключается в том, что процесс копирования информации на него не был завершен корректно или вообще принудительно остановлен. Такое раньше очень часто наблюдалось с устаревшими уже дискетами.
В некоторых случаях проблема может быть связана с физическим повреждением поверхности съемного носителя, будь то обычна флэшка или винчестер USB. И надо заметить, что стандартные методы помогают не всегда. Но об этом несколько позже.
Почему «Виндовс» не удается завершить форматирование раздела винчестера
Довольно часто проблемы такого рода возникают и с форматированием разделов жесткого диска, и с форматированием всего винчестера.
Опять же, проблема может заключаться в сбоях файловой системы или в механическом повреждении поверхности. Тем не менее, хотя и не удается завершить форматирование, можно использовать несколько основных методов устранения проблемы, не прибегая к помощи сторонних программ.
Устранение проблем средствами Windows
Если у пользователя появляется системное сообщение о том, что «Виндовс» не удается завершить форматирование, не стоит паниковать. Для начала можно применить стандартный способ, нажав в том же Проводнике правой кнопкой на носителе, и выбрав команду «Форматировать…». Сделать это можно и с использованием командной строки (в главном меню команда «Выполнить»), задав в строке команду format h:, где h – съемный носитель. В случае форматирования, скажем, раздела «D» просто изменяется буква диска (format d:).
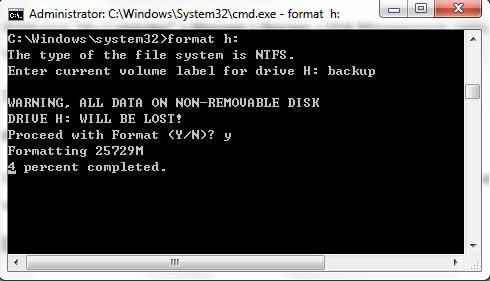
Иногда и это не помогает, и снова появляется сообщение о том, что «Виндовс» не удается завершить форматирование. В этом случае можно использовать загрузку компьютера в безопасном режиме, после чего задать команду, указанную выше.
В некоторых случаях, если не удается завершить форматирование, можно использовать опции администрирования дисков. Вызывается эта команда очень просто: использование главного меню или командной строки, где вводится команда discmgmt. В появившемся окне нужно просто выбрать нужный диск и после правого клика в контекстном меню выбрать все ту же команду «Форматировать…».
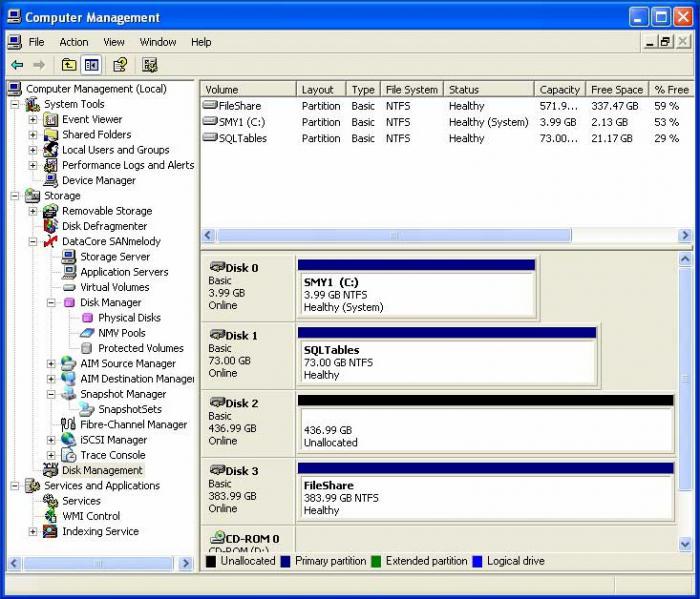
Форматирование «Виндовс 7» производит по обычному алгоритму. Но проблема может быть связана с наличием ошибок на диске. Собственно, форматирование «Виндовс 8» имеет тот же подход. Теперь нужно вызвать программу проверки диска. Сделать это можно в том же Проводнике, нажатием правой кнопкой вызвав меню «Свойства», где на вкладке «Обслуживание» и будет кнопка запуска проверки. Здесь можно выбрать обычную проверку, проверку с автоматическим исправлением ошибок файловой системы и полную с проверкой поверхности жесткого диска.
Можно в командной строке ввести chkdsk c: /f (будет произведена проверка диска с автоматическим исправлением ошибок). Иногда может потребоваться проверка всей файловой системы. Для этого используется команда chkntfs /x c: (для диска «C»). Для других дисков просто меняется буква.
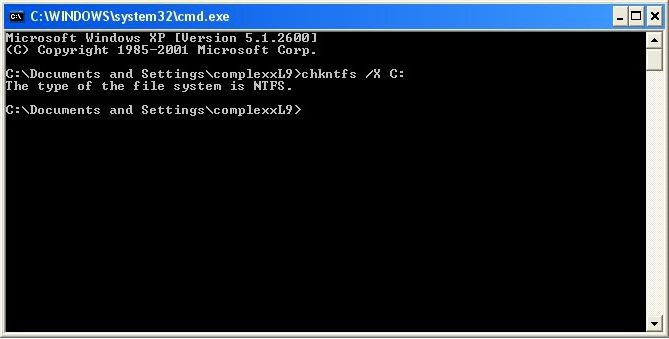
Только после полной проверки (иногда даже с проверкой поверхности диска) можно запустить повторное форматирование. Как правило, после таких проверок (особенно в случае использования последней команды для всей файловой системы NTFS) проблем не возникнет ни у одного пользователя.
Сторонние программы
Что касается использования сторонних программ для форматирования накопителей, то, например, для USB-носителей, которые по каким-то причинам не форматируются или показывают нулевой объем, оптимальным вариантом станет использование утилит типа D-Soft Flash Doctor, EzRecover, USB Repair Tool и т.д. Для жестких дисков (винчестеров) или их разделов можно воспользоваться программными продуктами типа Acronis Disc Director Suite или чем-то подобным.
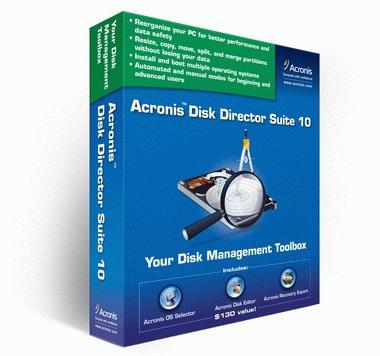
В любом случае сказать, что какая-то программа для форматирования «Виндовс 7» или для любой другой версии операционки является лучшей, нельзя. Каждая из них имеет свои уникальные особенности и функциональный набор.
fb.ru
Windows не удается завершить форматирование

Любой человек, у которого сейчас есть компьютер, является обладателем флеш накопителя или флешки. Очень часто возникают такие ситуации, когда её необходимо отформатировать (чтобы сменить файловую систему, при возникновении ошибки, или просто надо разом очистить накопитель). Как правило, процедура форматирования выполняется за считанные минуты, но случается и такое, что приходится наблюдать надпись следующего характера: «windows не удается завершить форматирование»
Почему не удается форматировать флешку
Причина в таком поведении системы может крыться в формате файловой системы, которая является непонятной для виндовс. В случае, когда ваша операционная система отказывается форматировать флешку, то вероятнее всего до этого она была использована на компьютере с другой операционной системой (линукс, например), и файловая система была изменена.
Компьютер будет видеть флешку, которую к нему подключили, но использовать или форматировать её не получится. Как поступить, если не удается завершить форматирование флешки?
Делаем завершение
Чтобы справиться с этой задачей, можно использовать не один способ. Результат все равно один и тот же — вы наконец-то сделаете то, что собирались — отформатируете флешку.
Способ №1 — простой
Этот способ считается самым простым.
Для начала запускается диалоговое окно с названием «Выполнить». Можете использовать комбинацию клавиш Win + R

Дальше вам надо запустить программу, которая занимается управлениями дисков. Для этого в появившемся окне надо ввести diskmgmt.msc и нажать кнопку «ОК».

Перед вами откроется окно, где надо будет выбрать накопитель, который не поддается форматированию. Она определяется по названию (съемное устройство) и объему.
Теперь можно приступить к форматированию — выбираете раздел и в контекстном меню выбираете пункт «удалить том».

И подтвердите своё действие. После таких действий диск получит метку «не распределена».

И напоследок осталось только создать новый, отформатированный том на диске. Кликнете правой кнопкой мыши на своей флешке и выберите «создать новый том».

Перед вами появится мастер по созданию простых томов. Делаете все, как вам предлагается, ничего не меняете.После завершения этих действий вы получите чистую флешку, которая будет полностью готова к использованию. Последующие разы её можно форматировать привычным способом.
Безопасный режим
Если windows не удаётся завершить форматирование флешки, то есть факторы, препятствующие этому (какой-либо другой выполняемый процесс). Чтобы не тратить лишнее время на его поиски, можно зайти в систему в безопасном режиме. Для этого надо перезагрузить ПК и успеть нажать клавишу Ф8, пока не появился загрузочный экран. Дальше выбираете безопасный режим из списка и подтверждаете действие клавишей Enter.
Далее надо открыть командную строку. Для перестраховки используйте режим — от имени администратора.
Командная строка нужна для того, чтобы ввести туда текст — format f. Под буквой f имеется ввиду флешка. На месте буквы может быть другое обозначение. Это всего лишь пример. Ну и по традиции подтверждаете свой выбор.
С помощью сторонних программ
Если не хотите использовать предыдущие способы, а завершить форматирование так успешно и не удалось, то можно воспользоваться одной из программ.
D-Soft Flash Doctor
В программе нет ничего сложного, но при этом она достаточно функциональная. Для начала надо будет настроить процесс работы с накопителем (с какой скоростью будет производить считывание и форматирование, число попыток скачивания). И обязательно галочкой отметьте такой пункт как считывание битых секторов.

Дальше надо определиться с накопителем, с которым предстоит работа.

И теперь осталось только выбрать необходимую операцию из предложенных.
EzRecover
Эта программа придет на выручку, если флешку не получается отформатировать, а её объем отображается нулём. Эта программа ещё проще, чем предыдущая.

Окно этой программы представляет собой три информативные строки и две кнопки. Чтобы отсканировать накопитель и избавиться от ошибки надо всего лишь нажать RECOVER.
HP USB Disk Storage FormatTool
Существуют программы, поддерживающие работу только с определёнными производителями флешек. Данная же утилита контактирует практически с любой фирмой производителем.Пожалуй, эту программу можно назвать одной из самых лучших в данном вопросе. Устанавливать её не надо, поддерживает все файловые системы, в пользовании очень проста.
Запускать её надо от имени администратора. Потом вставляет накопитель, выбираете тип файловой системы, придумываете название своей флешке (можно написать что угодно), не плохо было бы поставить галочку напротив пункта быстрое форматирование. Теперь жмете на старт и ждете.
Зачастую эта утилита исправляете все ошибки флешки и она начинает работать корректно.
JetFlash Online Recovery
Обладателем флешек фирмы Transcend очень повезло. Для них существует специальное программное обеспечение.

Такая программа позволяет произвести над флешкой несколько действий:
- скорректировать имеющиеся ошибки, при этом сохранить данные;
- скорректировать и отформатировать накопитель.
Выбор помогает сделать переключатель. Выбираете способ, к которому больше склоняетесь и нажимаете на кнопку старт.
Прежде чем воспользоваться помощью какой-либо сторонней программой, проверьте в интернете — возможно для вашей флешки существует специальная утилита. Эта процедура придаст вам уверенности в том, что ошибки будут исправлены верно.
Универсальный способ
Корпус флешки содержит информацию о марке производителя, объёме, скорости работы (не каждый раз указывается). Каждая флешка владеет собственным контроллером. Если о нём знать, то имеется возможность прибегнуть к помощи низкоуровневого форматирования.
Чтобы определить марку контроллера, можно использовать несколько параметров — VID и PID. При информированности об этих значениях, есть возможность, что вам удастся отыскать программу, которая восстановит и отформатирует вашу флешку.
Самая лучшая программа для таких целей — это CheckUDisk.
mir-tehnologiy.ru
Почему не форматируется флешка микро-СД?
Обычные USB-накопители и съемные карты настолько прочно вошли в нашу жизнь, что многие пользователи все чаще отдают предпочтение хранению информации именно с помощью таких устройств. Но иногда возникает необходимость их форматирования, например вследствие повреждения или программных сбоев. Поскольку SD-карты сегодня являются одними из самых распространенных, рассмотрим, почему не форматируется флешка микро-СД и как устранить такую проблему. В качестве методик будет приведено несколько основных способов. Но если они не помогут, с устройством можно будет распрощаться.
Флешка микро-СД не форматируется: что делать в первую очередь?
При появлении таких ситуаций, прежде чем принимать решение в пользу какого-то определенного метода их исправления, следует выяснить основную причину, приведшую к сбою.
Самым простым и наиболее часто встречающимся случаем можно назвать ситуацию, когда не форматируется флешка микро-СД (устройство защищено, и система просто не запускает процесс форматирования). Тут все просто: по всей видимости, на переходнике под карту рычажок блокировки от записи переставлен во включенное положение. Но это самое простое, что может быть.

Бывает и так, что устройство занято какими-то процессами, из-за чего форматирование оказывается невозможным. В самом простом случае накопитель нужно просто извлечь из картридера и вставить снова для повтора операции. Иногда может помочь использование «Диспетчера задач», в котором нужно отобразить все службы, скрыть процессы Microsoft и остановить все остальные, после чего снова попытаться произвести форматирование. Возможно, это и сработает.
Намного хуже, когда может выясниться, что накопитель имеет повреждения файловой системы или проблемы физического характера. Тут придется использовать другие методы, некоторые из которых могут показаться достаточно сложными.
Что делать, если стандартное форматирование не работает?
Если после того, как применяется стандартный метод вызова процедуры из «Проводника», не форматируется флешка микро-СД, можно попытаться запустить процесс с использованием раздела управления дисками.

Доступ к нему можно получить через консоль «Выполнить», где прописывается команда diskmgmt.msc. В окне расположения всех подключенных в данный момент устройств находим карту (в большинстве случаев она будет расположена в самом низу списка), а потом через меню правого клика вызываем команду форматирования. Иногда это помогает (но не всегда).
Использование специальных утилит
Снова не форматируется флешка микро-СД, и система выдает сообщение о невозможности завершения процедуры? Как вариант можно использовать программы, позволяющие производить низкоуровневое форматирование.
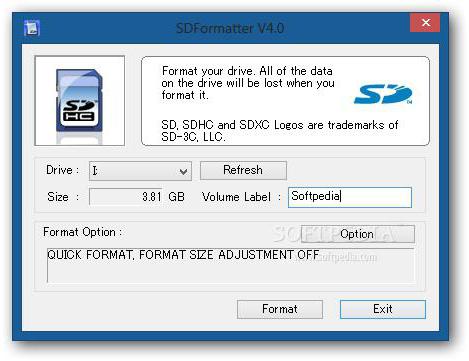
Одной из самых востребованных считается простенькая бесплатная утилита SDFormatter. В стартовом окне после запуска программы в выпадающем списке устройств выбираем литеру накопителя, а затем жмем кнопку свойств справа внизу.

В новом окне в типе форматирования следует указать полное (Full Erase), а чуть ниже активировать настройку автоматического выравнивания секторов (значение ON). Возвращаемся в предыдущее окно и запускаем форматирование. В большинстве случаев это помогает. Опять же, не всегда. Что же делать, если не форматируется флешка микро-СД и после таких мер? Придется, что называется, использовать «тяжелую артиллерию».
Скрытые возможности Windows-систем
Для начала вызываем из консоли «Выполнить» (Win + R) командную строку с правами админа и прописываем там diskpart, после чего вводим команду list disk и находим в списке искомое устройство (определить карту можно по объему). На этой стадии нужно запомнить номер устройства в списке, иначе можно уничтожить данные в других разделах.
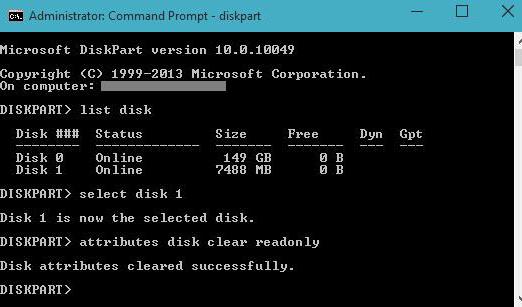
Теперь на очереди строка select disk Y (Y – номер диска, установленный выше). После нее – строка очистки атрибутов чтения attributes disk clear readonly. После успешного выполнения процесса проверяем атрибуты с помощью строки attributes disk. Если указано, что только атрибут чтения отсутствует, выходим из консоли, прописав команду exit.
В некоторых случаях неработоспособную карту перед форматированием можно попытаться восстановить. При этом восстановление коснется не только информации, ранее содержавшейся на ней, но и файловой системы.
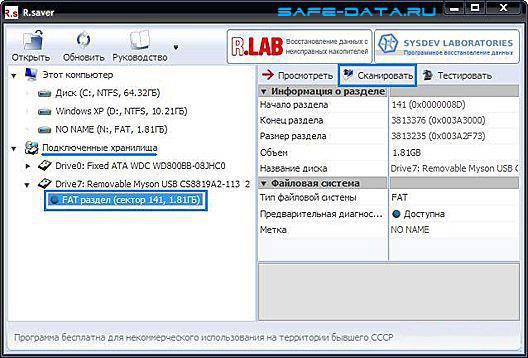
Программ для этого можно найти предостаточно, но самой мощной утилитой считается приложение R.Saver. В нем алгоритм действий очень прост: сначала нужно выбрать свое устройство, а потом нажать всего одну кнопку старта процесса анализа и восстановления. Далее все действия программа произведет без участия пользователя, правда, процесс этот может занимать до нескольких часов. Все зависит от степени повреждения накопителя и его емкости. Когда восстановление закончится, форматирование можно будет произвести без проблем.
Если ничего не помогает
Если же и такие действия результата не возымели, и снова не форматируется флешка микро-СД, придется использовать последнее средство – перепрошивку контроллера.
Для этого нужно узнать уникальные идентификаторы DEV и VEN, что можно сделать в «Диспетчере устройств» через меню свойств на вкладке сведений, где из выпадающего списка выбирается ID устройства (для полноты информации лучше использовать самую длинную строку в списке), или применять для этого программы вроде UsbFlashInfo.
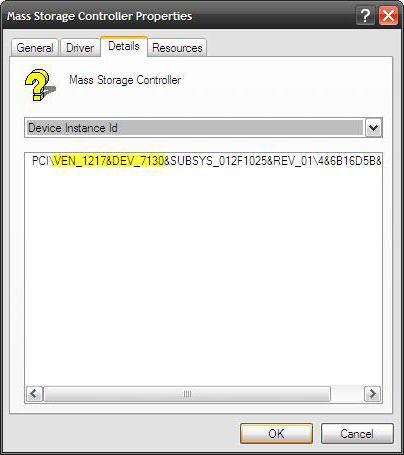
После этого придется посетить ресурс производителя оборудования и по найденным номерам скачать последнюю версию прошивки, а затем запустить сам процесс посредством загруженного исполняемого файла. В принципе, найти прошивку можно и на других сайтах, но в целях безопасности лучше обратиться именно к ресурсу производителя. По окончании процесса форматирование должно запуститься в штатном режиме.
Наконец, если из всего вышеописанного ничего не помогло, увы, с картой можно попрощаться, поскольку работать она уже не будет. Но, как показывает практика, даже при поврежденных микроконтроллерах реанимировать карту можно, а с применением средств перепрошивки и программы R.Saver – еще и восстановить данные.
fb.ru
Windows не удается завершить форматирование, как быть?

data-ad-client="ca-pub-3158720937153219"data-ad-slot="6358577375">
Сегодня не без улыбки можно вспоминать то «далекое» время, когда, скрестив пальцы на обеих руках, пользователям ПК приходилось записывать всю важную информацию с компьютера на дискеты или CD / DVD-диски, тщетно надеясь, что Windows в этот раз ничего не напортачит и не потеряет часть данных при затянувшемся копировании. Что ни говори, а с появлением внешних дисков, карт памяти и флешек жить стало действительно проще и веселее. Однако если бы уж честными до конца, и с USB-накопителями тоже случаются всевозможные проблемы и курьезы. Взять хотя бы форматирование флешки.

Казалось бы, процесс неновый, давно изученный, только вот срабатывает он так, как надо, увы, не всегда, отзываясь небезызвестным сообщением об ошибке. В итоге смотришь на сие извещение «Windows не удается завершить форматирование» и ломаешь себе голову, обдумывая, что бы такого сделать для решения возникнувшей проблемы. Но как оказывается, справиться с подобной неполадкой можно, причем сразу несколькими способами!
Вариант № 1: Используем системную утилиту «Управление дисками»
Столкнувшись с проблемой форматирования USB-накопителя, первым делом нужно обратиться к встроенной в Windows программке «Управление дисками». Как это сделать? Для начала сочетанием  +R запустить утилиту «Выполнить», ввести в нее значение diskmgmt.msc и клацнуть Enter:
+R запустить утилиту «Выполнить», ввести в нее значение diskmgmt.msc и клацнуть Enter:

Далее в открывшемся окошке нам понадобится найти «проблемный» съемный диск / флешку / карту памяти и проверить его состояние. Если в графе «Состояние» отображается, что накопитель исправен, для решения проблемы с форматированием достаточно будет кликнуть по ярлычку флешки правой клавишей мыши и выбрать в отобразившемся списке пункт «Форматировать»:

Однако если USB-накопитель не распределен, изначально потребуется создать в нем раздел, выбрав соответствующий параметр в меню «Действие» (пункт «Все задачи» – «Создать раздел»), а уже затем выполнить его форматирование, указанным выше способом.
Вариант № 2: Форматируем через командную строку
В том случае, если форматирование через «Управление дисками» оказалось безуспешным (например, повторно появилось сообщение об ошибке), можно попробовать выполнить его при помощи командной строки. Для этого, правда, понадобится для начала перезапустить компьютер в безопасном режиме. Как это сделать? Например, при новом запуске Windows несколько раз нажать на клавиатуре F8 или F4, а затем остановить свой выбор на пункте «Безопасный режим с поддержкой командной строки» в появившемся меню дополнительных вариантов загрузки винды:
data-ad-layout="in-article"data-ad-format="fluid"data-ad-client="ca-pub-3158720937153219"data-ad-slot="2288019166">

Так или иначе, для форматирования USB-накопителя через командную строку нам понадобится:
- После перезапуска ПК ввести в поисковую строку меню «Пуск» значение cmd и щелкнуть Enter, запустив тем самым консоль:

- В открывшемся окошке прописать команду format k, где k – буква, соответствующая обозначению «проблемной» флешки, а затем вновь клацнуть Enter:

В результате таких нехитрых манипуляций проблема с форматированием должна решиться. Если же это по какой-то причине не случилось, выход помогут найти специальные программки для восстановления и очистки USB-накопителей и карт памяти.
Вариант № 3: Применяем утилиты для ремонта флешек
Дабы избежать проблем с форматированием съемных дисков, карт памяти и флешек, сэкономив при этом время на «испытание» возможностей Windows, сию нелегкую миссию можно доверить специальным программам-реаниматорам USB-накопителей и MicroCD. Представлены они сегодня в достаточно широком ассортименте, поэтому каких-то особых проблем с их поиском и скачиванием возникнуть не должно.
В частности, без каких-либо трудностей выполнить форматирование USB-накопителей может помочь такая программка, как HP USB Disk Storage FormatTool. В этом случае достаточно будет запустить ее на компьютере от имени администратора, в открывшемся окошке указать путь доступа к флешке и тип файловой системы для нее, а затем нажать кнопку Start:

В то же время подсобить с процессом форматирования и восстановления флешки под силу и утилите D-Soft Flash Doctor. Для этого достаточно после ее установки и запуска на компьютере отметить в открывшемся окошке необходимый USB-накопитель, а затем в нем же клацнуть кнопку «Сканировать на ошибки» или «Восстановить носитель»:

В принципе для этой же цели запросто можно использовать и другие программки-аналоги, например, то же бесплатное программное решение EzRecover, JetFlash Online Recovery (для флешек производства Transcend) или USB Repair Tool (для накопителей от Apacer).

В любом случае завидев на экране своем компьютера сообщение о невозможности Windows завершить форматирование съемного диска, переживать не нужно. Сами видите, вариантов решения подобной проблемы предостаточно!
www.burn-soft.ru