Не сохраняется файл hosts: Почему файл hosts не сохраняется
Содержание
Почему файл hosts не сохраняется
Правка файла hosts часто используется для защиты детей от посещения нежелательных сайтов, устранения воздействия вирусов и т.п. Несмотря на простоту методики, многие пользователи сталкиваются с рядом проблем, среди которых на первый план выступает упорное нежелание компьютера сохранить внесенные в hosts изменения. Есть несколько причин подобного поведения, о которых мы расскажем ниже. Первое, о чем стоит напомнить — изменить файл hosts может только пользователь с правами администратора, обладатели «простой» учетной записи обречены на провал. Но иногда даже «администратор» получает отказ.
Атрибуты файла
Открываем папку с файлом. Напомним, он обычно находится по адресу C:\Windows\system32\drivers\etc. Не спешите его открывать и вносить изменения, сначала кликните на файле правой кнопкой и выберите пункт «Свойства».
В нижней части вкладки «общие» есть пункт «Только чтение».
Если он отмечен галочкой, то сохранить изменения не получится. Windows предложит сохранить hosts как текстовый файл. Даже если вы укажете верный вариант «все файлы», компьютер проигнорирует желание пользователя и в папке появится бесполезный текстовый файл. Поэтому обязательно снимаем галочку, а уже потом правим файл.
Windows предложит сохранить hosts как текстовый файл. Даже если вы укажете верный вариант «все файлы», компьютер проигнорирует желание пользователя и в папке появится бесполезный текстовый файл. Поэтому обязательно снимаем галочку, а уже потом правим файл.
Изменение атрибута «Только чтение» — обязательный шаг. К сожалению, этого решения иногда бывает недостаточно.
Блокнот администратора
Если на рабочем столе нет значка приложения «Блокнот», открываем меню «Пуск», в нижней строке пишем слово «блокнот».
Вверху появится ссылка на программу.
Кликаем ее правой кнопкой мыши, в развернувшемся списке выбираем пункт«запуск от имени администратора».
Комбинацией клавиш Ctrl+O вызываем окно открытия файла и идем по знакомому адресу. Убедитесь, что в правой нижней строке указаны «все файлы» и выбирайте hosts. Вносите изменения и сохраняйте.
Вопросы безопасности
Если предыдущий метод не помогает, придется объяснить Windows свои права.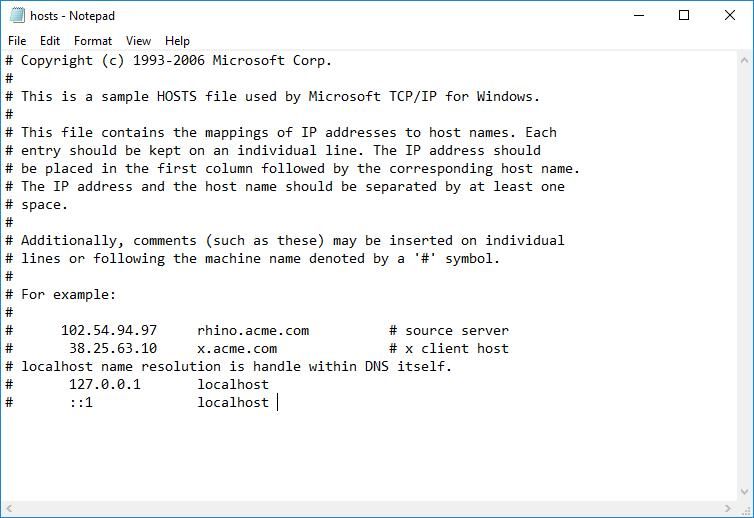 Кликаем правой клавишей на файле hosts и выбираем «свойства». На этот раз придется зайти во вкладку «безопасность». Снимите галочки в колонке «Запретить», а в соседней «разрешить» — поставьте.
Кликаем правой клавишей на файле hosts и выбираем «свойства». На этот раз придется зайти во вкладку «безопасность». Снимите галочки в колонке «Запретить», а в соседней «разрешить» — поставьте.
Если кроме вас компьютером пользуются другие люди, постарайтесь запомнить или записать изменения, чтобы после правки вернуть все на место. Жмем кнопку ОК, система предупредит о последствиях. Соглашаемся.
Вирусы и антивирусы
Не помогло? Виновником может быть бдительный антивирус. Многие из них имеют функцию блокировки файла hosts, чтобы вредоносные программы не вносили своих правок. Даже если вы на время отключите защитника, есть все шансы, что антивирус уберет внесенные вами строки. В этом случае вносите hosts в список исключений, который есть в каждой серьезной антивирусной программе. У всех программ порядок действий слегка отличается, поэтому вам придется заглянуть в соответствующий раздел справки.
Вы уже поняли, что проблема с допуском может возникнуть благодаря вирусу, который вносит свои изменения в hosts, а потом заботится об их сохранности.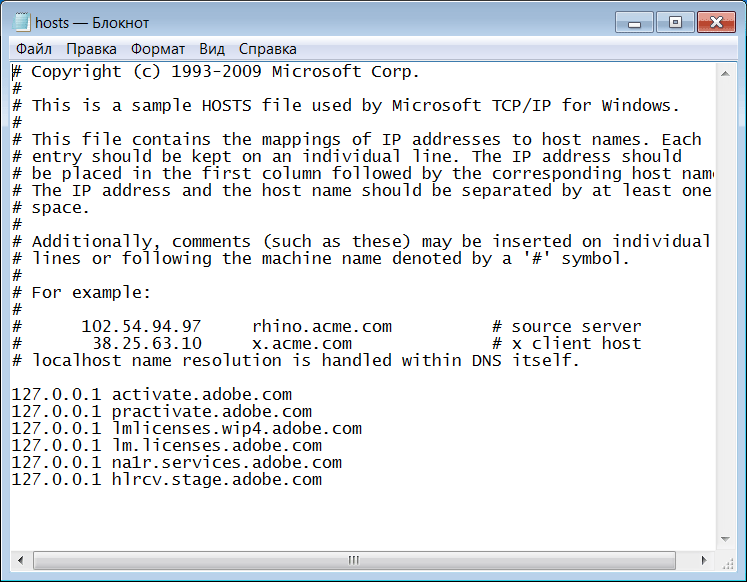 В этом случае можете скачать Dr.Web CureIt! или аналогичный продукт Kaspersky Virus Removal Tool. Обе утилиты бесплатны и отлично удаляют поселившихся на жестком диске вредителей.
В этом случае можете скачать Dr.Web CureIt! или аналогичный продукт Kaspersky Virus Removal Tool. Обе утилиты бесплатны и отлично удаляют поселившихся на жестком диске вредителей.
Правка файла hosts в безопасном режиме
Процедура мало отличается от метода, где файл открывался через «Блокнот», но вся операция выполняется в безопасном режиме.
Сначала перезагружаем компьютер.Как только он включится, до начала загрузки ОС, жмем несколько раз клавишу F8. Компьютер предложит выбрать источник, откуда загрузиться, выбираем жесткий диск. Далее, жмем еще раз F8 и в списке выбираем вариант «Безопасный режим». По экрану побегут строки, затем появится черное окно низкого разрешения.
Через «Пуск» запускаем «Блокнот» и действуем по вышеописанному алгоритму. После сохранения файла можно перезагрузить компьютер.
Как сохранить файл hosts после изменения в windows 10
Как сохранить изменения в файле hosts Windows 10?
Как сохранить файл hosts после редактирования?
- Нажмите кнопку»Начните», выберите «Все программы», «Аксессуары», щелкните правой кнопкой мыши «Блокнот» и выберите «Запуск от прав администратора».
 …
… - Откройте файл Hosts или файл Lmhosts, внести необходимые изменения и нажмите кнопку «Сохранить» в меню «Файл».
Как внести изменения в файл hosts?
Самый простой способ редактирования файла hosts — использовать встроенный текстовый редактор «Блокнот». Самый важны момент, который нужно учесть: текстовый редактор должен запускаться от имени администратора, в противном случае вы не сможете сохранить сделанные изменения.
Как открыть файл host в блокноте с правами администратора?
Жмём по notepad.exe правой клавишей и выбираем «Запуск от имени администратора». Выбираем «Файл» → «Открыть». В появившемся окне идём в папку с файлом hosts (C:WindowsSystem32driversetc). Выбираем в правом нижнем углу «Все файлы» и открываем hosts.
Что должно быть написано в файле hosts?
Файл hosts содержит текстовые строки, которые состоят из IP-адреса, указанного в текстовом поле, и одного или нескольких имен узлов. Каждое поле отделено пробелом (по историческим причинам часто предпочтение отдают знакам табуляции, но пробелы также используются).
В каком формате должен быть файл hosts?
hosts (ранее HOSTS. TXT) — текстовый файл, содержащий базу данных доменных имен и используемый при их трансляции в сетевые адреса узлов. Запрос к этому файлу имеет приоритет перед обращением к DNS-серверам. В отличие от системы DNS, содержимое файла задаётся администратором компьютера.
Как зайти в файл hosts?
Путь к папке, где лежит файл hosts, зависит от операционной системы, которая установлена на вашем компьютере:
- Windows XP, 2003, Vista, 7, 8, 10 — c:windowssystem32driversetchosts.
- Linux, Ubuntu, Unix, BSD — /etc/hosts.
- macOS — /private/etc/hosts.
Как внести изменения в файл hosts Windows XP?
Как отредактировать файл Windows HOSTS
В текстовом редакторе выберите Файл> Открыть и перейдите к расположению файла HOST по адресу C: Windows System32 drivers etc . Скопируйте и вставьте путь к файлу HOSTS в поле Имя файла , чтобы быстро найти папку, не просматривая ее вручную.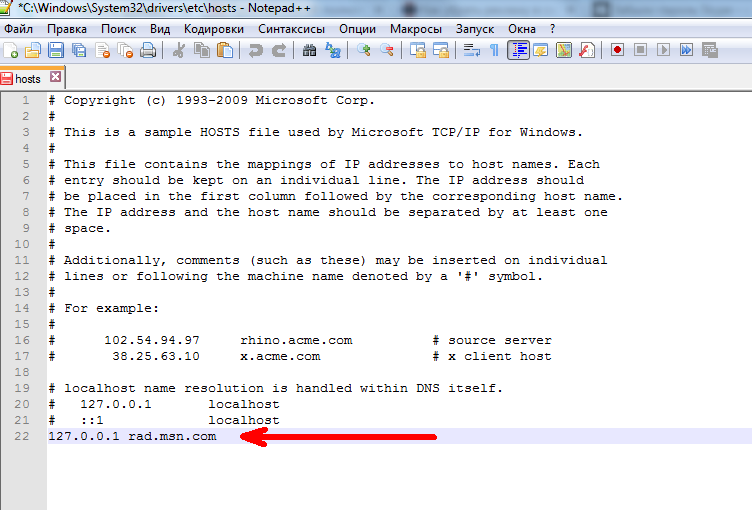
Как создать новый файл hosts?
Щелкните правой кнопкой мыши в свободном месте в папке %WinDir%system32driversetc, выберите пункт Создать, щелкните элемент Текстовый документ, введите имя hosts и нажмите клавишу ВВОД. Нажмите кнопку Да, чтобы подтвердить, что имя файла не будет иметь расширение TXT. Откройте новый файл hosts в текстовом редакторе.
Как открыть файл в блокноте с правами администратора?
- 1 Нажмите кнопку Пуск.
- 2 В поле поиска введите слово notepad или блокнот.
- 3 Кликните правой кнопкой мыши по блокноту в результатах поиска.
- 4 Выберите Запуск от имени администратора:
- 1 Нажмите Win+W для вызова поиска.
- 2 В фильтре выберите Везде.
- 3 Введите слово блокнот.
Как должен выглядеть файл hosts в Windows 10?
Вообще расположен это файл по адресу: C:WindowsSystem32driversetc. Для быстрого перехода вы можете нажать «Пуск» — «Выполнить», введите команду %systemroot%system32driversetc и нажмите ОК. Вот так он выглядит в стандартном режимы, не блокируя ни какие сайты.
Вот так он выглядит в стандартном режимы, не блокируя ни какие сайты.
Как открыть файл hosts в Windows 10?
Где находится файл hosts в Windows 10
Файл hosts находится в той же папке, что и раньше, а именно в C:WindowsSystem32driversetc (при условии, что система установлена именно в C:Windows, а не куда-либо еще, в последнем случае ищите в соответствующей папке).
Для чего нужен файл hosts?
Файл hosts позволяет обойти DNS сервер и при указании доменного имени в адресной строке браузера, открыть сайт с IP адресом, указанным для домена в файле hosts, а не на DNS сервере, что может помочь при отсутствии доменного имени или же тестировании сайта на другом сервере, без перенаправления домена на него.
Для чего предназначен файл hosts?
С помощью файла hosts на вашем компьютере можно настроить соответствие между доменом и конкретным IP-адресом. К примеру, если домену facebook.com прописать в hosts некорректный IP (скажем, 127.0.0.1), то перейти на данный сайт с вашего компьютера будет невозможно.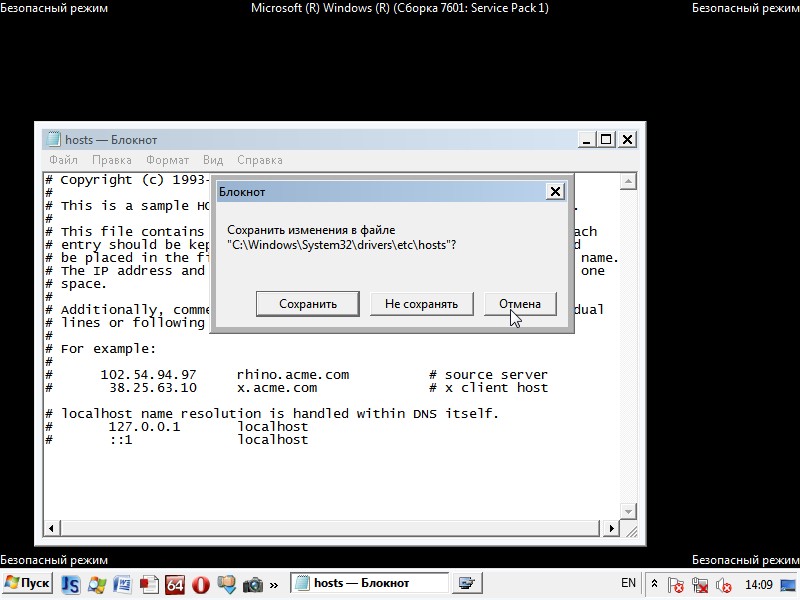 …
…
Что делает вирус hosts?
Вирус, атаковавший hosts-файл, делает в нем изменение и блокирует доступ к интернет ресурсам на которые вы хотите зайти, что заканчивается или ошибкой соединения или заменой их на другие адреса.
Файл hosts Windows 10
В этой инструкции по порядку будет описано, как изменить файл hosts в Windows 10, где он находится (и что делать, если его там нет), каково его содержимое по умолчанию и о том, как правильно сохранить этот файл после изменения, если он не сохраняется. Также в конце статьи приведена информация на случай, если внесенные изменения hosts не работают.
По сути, по сравнению с двумя предыдущими версиями ОС в файле hosts для Windows 10 ничего не поменялось: ни расположение, ни содержимое, ни способы редактирования. Тем не менее, решил написать отдельную детальную инструкцию по работе с данным файлом именно в новой ОС.
Где находится файл hosts в Windows 10
Файл hosts находится в той же папке, что и раньше, а именно в C:\Windows\System32\drivers\etc (при условии, что система установлена именно в C:\Windows, а не куда-либо еще, в последнем случае ищите в соответствующей папке).
При этом для того, чтобы открыть «правильный» файл hosts, рекомендую для начала зайти в Панель управления (через правый клик по пуску) — параметры проводника. И на вкладке «Вид» в конце списка снять отметку «Скрывать расширения для зарегистрированных типов файлов», а уже после этого переходить к папке с файлом hosts.
Смысл рекомендации: некоторые начинающие пользователи открывают не файл hosts, а, например, hosts.txt, hosts.bak и тому подобные файлы, в результате, сделанные в таких файлах изменения не влияют на работу Интернета, как требуется. Нужно открывать тот файл, который не имеет никакого расширения (см. на скриншоте).
Если файл hosts отсутствует в папке C:\ Windows\ System32\ drivers\ etc — это нормально (хоть и странно) и не должно никоим образом влиять на работу системы (по умолчанию этот файл и так пустой и не содержит ничего кроме комментариев, не влияющих на работу).
Примечание: теоретически, расположение файла hosts в системе может быть изменено (например, какими-то программами для защиты этого файла).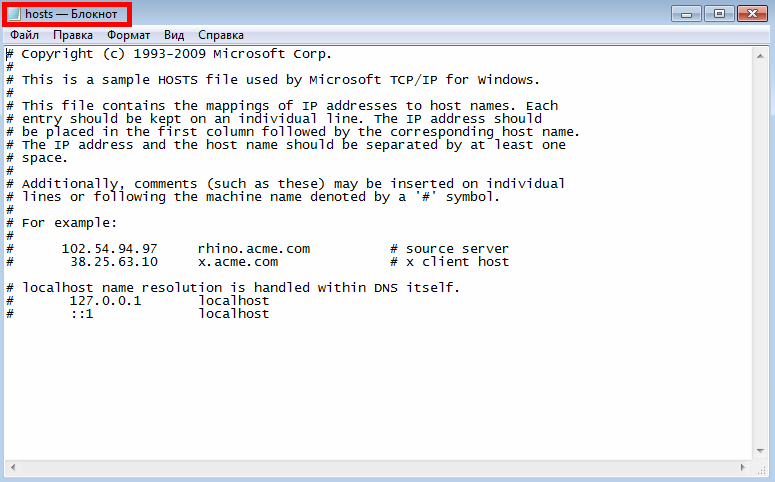 Чтобы узнать, не было ли изменено оно у вас:
Чтобы узнать, не было ли изменено оно у вас:
- Запустите редактор реестра (клавиши Win+R, ввести regedit)
- Перейдите к разделу реестра
- Посмотрите на значение параметра DataBasePath, именно это значение указывает на папку с файлом hosts в Windows 10 (по умолчанию %SystemRoot%\System32\drivers\etc )
По расположению файла закончили, переходим к его изменению.
Как изменить файл hosts
По умолчанию изменение файла hosts в Windows 10 доступно только администраторам системы. То, что этот момент не учитывается начинающими пользователями является наиболее частой причиной того, что файл hosts не сохраняется после изменения.
Для изменения файла hosts необходимо открыть его в текстовом редакторе, запущенном от имени Администратора (обязательно). Покажу на примере стандартного редактора «Блокнот».
В поиске Windows 10 начните набирать «Блокнот», а после того как программа появится в результатах поиска, кликните по ней правой кнопкой мыши и выберите «Запустить от имени администратора».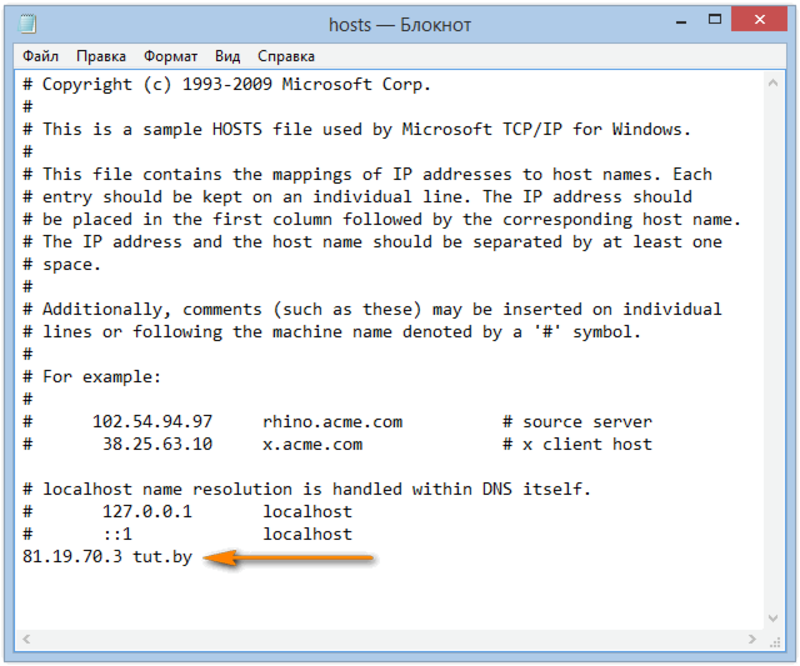
Следующий шаг — открыть файл hosts. Для этого в блокноте выберите «Файл» — «Открыть», перейдите к папке с этим файлом, в поле с типом файла поставьте «Все файлы» и выберите тот файл hosts, который не имеет никакого расширения.
По умолчанию содержимое файла hosts в Windows 10 выглядит так, как вы можете видеть на скриншоте ниже. Но: если hosts пустой, не следует из-за этого переживать, это нормально: дело в том, что содержимое файла по умолчанию с точки зрения функций — то же самое, что и пустой файл, так как все строки, начинающиеся со знака решетки — это просто комментарии, которые не имеют никакого значения для работы.
Для редактирования файла hosts просто добавьте подряд новые строки, которые должны выглядеть как IP-адрес, один или несколько пробелов, адрес сайта (URL, который будет перенаправляться на указанный IP-адрес).
Чтобы было понятнее — в примере ниже был заблокирован ВК (все обращения к нему будут перенаправляться на 127.0.0.1 — это адрес используется для обозначения «текущего компьютера»), а также сделано так, чтобы при вводе адреса dlink.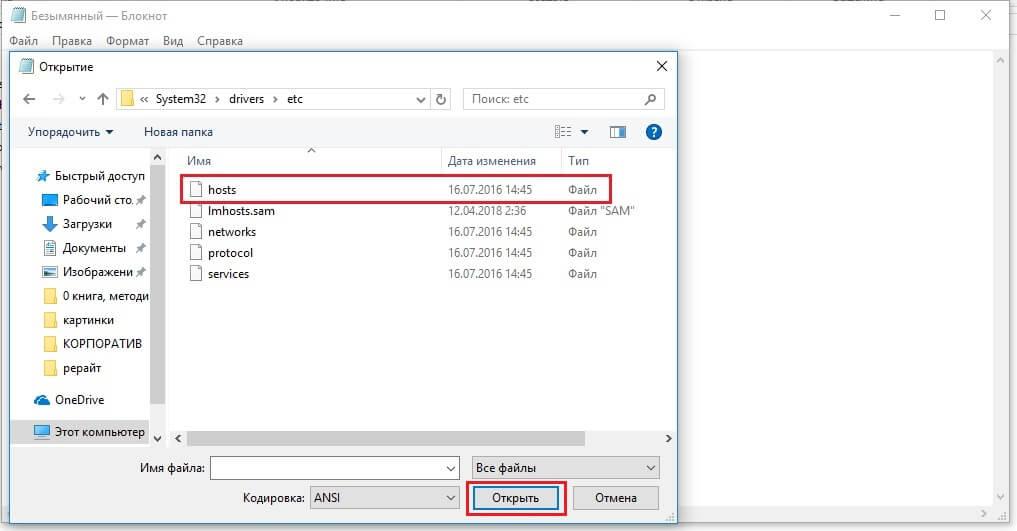 ru в адресную строку браузера автоматически открывались настройки роутера по IP-адресу 192.168.0.1.
ru в адресную строку браузера автоматически открывались настройки роутера по IP-адресу 192.168.0.1.
Примечание: не знаю, насколько это важно, но по некоторым рекомендациям, файл hosts должен содержать пустую последнюю строку.
После завершения редактирования, просто выберите файл — сохранить (если hosts не сохраняется, то вы запустили текстовый редактор не от имени Администратора. В редких случаях бывает нужно отдельно задать права доступа к файлу в его свойствах на вкладке «Безопасность»).
Как скачать или восстановить файл hosts Windows 10
Как уже было написано чуть выше, содержимое файла hosts по умолчанию, хоть и содержит некоторый текст, но он равнозначен пустому файлу. Таким образом, если вы ищите, где скачать этот файл или хотите восстановить его к содержимому по умолчанию, то самый простой способ будет таким:
- На рабочем столе кликните правой кнопкой мыши, выберите «Создать» — «Текстовый документ». При вводе имени сотрите расширение .txt, а сам файл назовите hosts (если расширение не показывается — включите его отображение в «панель управления» — «параметры проводника» внизу на вкладке «Вид»).
 При переименовании вам сообщат, что файл может не открыться — это нормально.
При переименовании вам сообщат, что файл может не открыться — это нормально. - Скопируйте этот файл в C:\Windows\System32\drivers\etc
Готово, файл восстановлен к такому виду, в каком он пребывает сразу после установки Windows 10. Примечание: если у вас возник вопрос о том, почему мы сразу не создали файл в нужной папке, то да, можно и так, просто в некоторых случаях оказывается недостаточно прав для создания там файла, а вот с копированием всё обычно срабатывает.
Что делать, если файл hosts не работает
Изменения, сделанные в файле hosts должны вступать в действие без перезагрузки компьютера и без каких-либо изменений. Однако, в некоторых случаях этого не происходит, и они не срабатывают. Если вы столкнулись с такой проблемой, то попробуйте следующее:
- Откройте командную строку от имени администратора (через меню правого клика по «Пуск»)
- Введите команду ipconfig /flushdns и нажмите Enter.
Также, если вы используете hosts для блокировки сайтов, рекомендуется использовать сразу два варианта адреса — с www и без (как в моем примере с ВК ранее).
Использование прокси-сервера также может мешать срабатыванию файла hosts. Зайдите в Панель управления (в поле «Просмотр» вверху справа должно стоять «Значки») — Свойства браузера. Откройте вкладку «Подключения» и нажмите кнопку «Настройка сети». Уберите все отметки, в том числе «Автоматическое определение параметров».
Еще одна деталь, которая может привести к тому, что файл hosts не работает — пробелы перед IP-адресом в начале строки, пустые строки между записями, пробелы в пустых строках, а также набор пробелов и табуляции между IP-адресом и URL (лучше использовать один пробел, допускается табуляция). Кодировка файла hosts — допускается ANSI или UTF-8 (блокнот по умолчанию сохраняет ANSI).
Как изменить файл hosts в Windows 10
Дмитрий 10.08.2017 Обновлено: 21.03.2018
В этой статье мы поговорим, как изменить файл hosts в Windows 10 и, собственно, где находиться файл hosts Windows 10. Покажу Вам несколько удобных способов, которые использую сам. Все способы будут работать и на предыдущих версиях операционной системы Windows.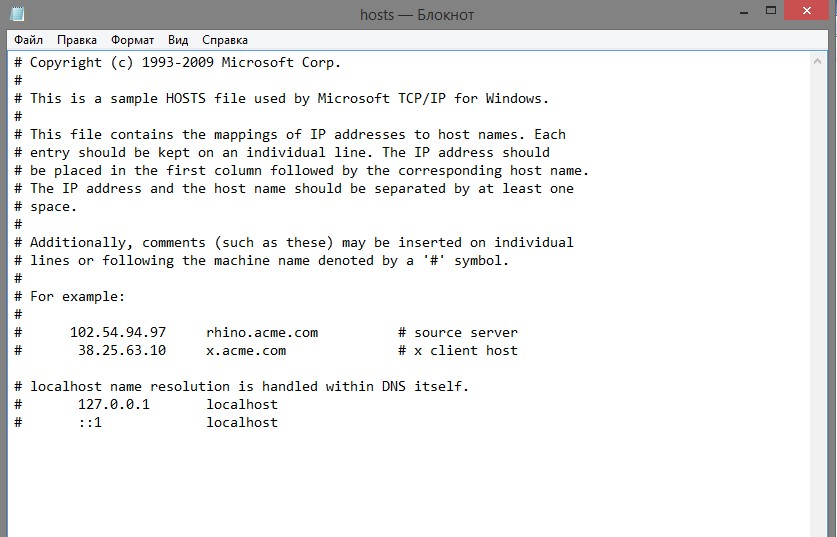
Многие могли уже найти файл hosts, даже внести изменения, но сохранить никак не получалось. Весь секрет состоит в том, что все, по умолчанию, открывают файл hosts не от имени администратора и, собственно, это есть главная ошибка. Однозначно Вы можете создать такой же файл без расширения и заменить файл hosts, но Вам так же понадобятся права администратора.
Что такое файл hosts
Если же говорить что такое файл hosts, то это всего лишь текстовый файл в котором размещены IP адреса и доменные имена. Поскольку каждый домен имеет свой адрес. Файл hosts присутствует на всех операционных и работает по одному и тому же принципу.
Сам файл hosts изменяют для того, чтобы заблокировать доступ к определенному ресурсу в интернете, или для того, чтобы перенаправить пользователя на другой сайт.
Где находиться файл hosts
Насчет того где находиться файл hosts, то он во всех версиях Windows находиться в одном и том же месте.
Чтобы найти его нужно перейти по пути: C:\ Windows\ System32\ drivers\ etc.
Или же нажмите Win+R и выполните одну из команд:
После выполнения одной из выше сказанных команд будет открыта папка по выше сказанному пути, где собственно по умолчанию и находиться файл hosts.
Как изменить файл hosts в Windows 10 с помощью командной строки
Этот способ универсальный который подойдет не только пользователям десятки. Открыть файл можно с использованием командной строки. Как найти командную строку в Windows 10 Вы можете посмотреть по ссылке.
- Открываем командную строку от имени администратора, нажав правой кнопкой мыши на Пуск и выбрав пункт Командная строка (администратор).
- Вставляем и выполняем команду: [stextbox C:\Windows\System32\drivers\etc\hosts[/stextbox]
- После выполнения этой команды будет открыт файл hosts с помощью блокнота, а самое главное что от имени администратора. Теперь Вы можете спокойно вносить изменения в файл hosts и со сохранением проблем не будет. Когда внесете изменения просто сохраните файл нажав Ctrl+S.

Как редактировать hosts в Windows 10 в ручную
- Нажмите Win+Q и в поиске введите слово Блокнот.
- Нажмите на классическое приложение Блокнот правой клавишей мыши и выберите пункт Запустить от имени администратора.
- Дальше нажимаем Файл => Открыть и переходим по пути: C:\ Windows\ System32\ drivers\ etc.
- Следующим шагом будет изменить тип файла с Текстовые документы на Все файлы и выбрать со списка файл hosts.
- Вносим необходимые изменения и нажимаем Ctrl+S чтобы сохранить изменения.
Если же Вы используете Windows 7, тогда чтобы открыть Блокнот от имени администратора вручную нужно перейти в C:\Windows\System32 и в этой папке найти приложение notepad.exe и уже его открываем от имени администратора. Или же можете в этой папке воспользоваться встроенным в проводник поиском.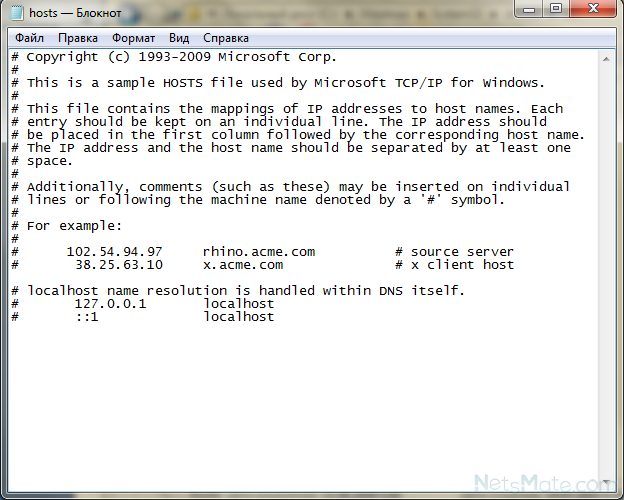 Дальше все делаем также как написано выше.
Дальше все делаем также как написано выше.
Как восстановить файл hosts Windows 10
Сейчас много вирусов вносят изменения в файл hosts. И по этому у Вас могут возникнуть проблемы с работой сайтов в браузере. Поэтому здесь разберемся как восстановить файл hosts в Windows 10. Не важно почему Вам придется восстанавливать его, или это через вирус или через неосторожность самого пользователя.
- Для начала нам надо включить отображение расширения файлов.
- Дальше на рабочем столе создадим текстовый файл, в который вставим текст представленный ниже. Назовем файл hosts и расширение просто уберем при сохранении.
- Перенесем пустой созданный файл по пути C:\ Windows\ System32\ drivers\ etc.
А также говорят что можно просто оставить файл пустым, главное чтобы он присутствовал.
В этой статье мы рассмотрели как изменить файл hosts в Windows 10 двумя способами и в общем рассмотрели что дает файл hosts и где его искать. Если же Вы знаете ещё какие-нибудь способы пишите в комментарии. В общем статья получилась не большой, но надеюсь пригодиться многим.
В общем статья получилась не большой, но надеюсь пригодиться многим.
Простое решение проблемы с невозможностью сохранения файла hosts в Windows 10
После редактирования файла hosts важно сохранить изменения. Если вы не можете сохранить изменения файла hosts. Вот простое решение.
Файл hosts всегда присутствует в Windows. Вы можете отредактировать файл, чтобы создать или сопоставить имена хостов с соответствующими IP-адресами. Файл hosts находится в сети Windows и обеспечивает соблюдение правил в файле. Одна из лучших особенностей файла hosts заключается в том, что его синтаксис очень прост и понятен. Фактически, независимо от того, какую операционную систему вы используете, синтаксис файла hosts довольно похож.
Если вы когда-нибудь захотите заблокировать веб-сайт или сопоставить имя хоста с IP-адресом, вы можете использовать для этого файл hosts. Хотя в редактировании файла hosts нет ничего сложного, могут быть случаи, когда вы не можете сохранить файл hosts после внесения некоторых изменений. Это одна из самых распространенных проблем для пользователей Windows. Хорошо, что решить проблему очень просто.
Это одна из самых распространенных проблем для пользователей Windows. Хорошо, что решить проблему очень просто.
Итак, без лишних слов, позвольте мне показать вам, как вы можете сохранить файл hosts после внесения изменений в Windows.
Примечание. Описанная ниже процедура также применима к Windows 7 и 8.
Если вы когда-либо пытались редактировать файл hosts, вы знаете, что он находится на диске C или установочном диске Windows. Когда вы пытаетесь изменить файл на диске C, вам нужны права администратора. Без прав администратора вы не можете сохранять изменения в файле hosts. Проблема в том, что Windows немного усложняет открытие файлов hosts с правами администратора. В конце концов, вы не увидите опции «Запуск от имени администратора» или «Открыть от имени администратора», когда щелкнете правой кнопкой мыши файл hosts. Как говорится, это проще, чем вы думаете.
1. Сначала откройте меню «Пуск», найдите «Блокнот», щелкните его правой кнопкой мыши и выберите «Запуск от имени администратора».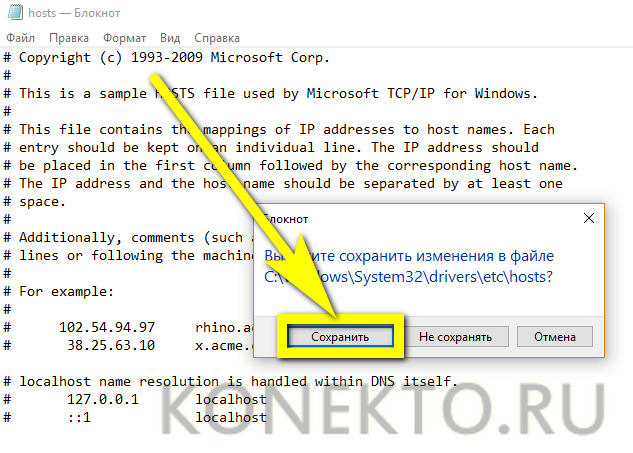 Вы также можете щелкнуть ту же опцию, которая появляется на правой панели меню «Пуск».
Вы также можете щелкнуть ту же опцию, которая появляется на правой панели меню «Пуск».
2. В блокноте нажмите «Файл → Открыть». Это действие откроет окно просмотра. Здесь перейдите в папку C:\Windows\System32\drivers\etc , выберите «Все файлы» в раскрывающемся меню и нажмите кнопку «Открыть».
3. Теперь внесите необходимые изменения. После этого выберите «Файл → Сохранить» или нажмите сочетание клавиш Ctrl + S, чтобы сохранить измененный файл hosts.
В отличие от предыдущего, вы можете сохранить файл hosts, поскольку вы редактируете файл hosts с правами администратора. Именно поэтому мы открыли Блокнот от имени администратора. Всякий раз, когда вы хотите отредактировать файл hosts, откройте Блокнот от имени администратора, а затем откройте файл hosts из Блокнота, как показано выше. Таким образом, проблема с невозможностью сохранения файла hosts будет решена.
Альтернативный метод
Открытие Блокнота от имени администратора и последующее редактирование файла Hosts может вызвать затруднения.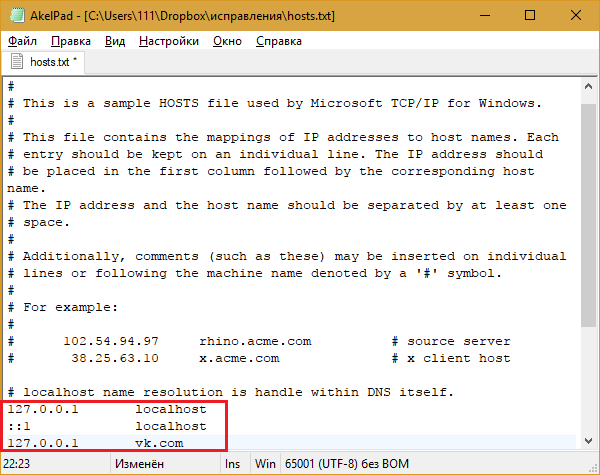 Чтобы упростить задачу, я рекомендую вам использовать бесплатный портативный инструмент под названием BlueLife Hosts Editor. Программное обеспечение довольно простое в использовании. Просто откройте его, введите имя хоста и IP-адрес в верхние пустые поля и нажмите кнопку «ОК». Самое лучшее в редакторе BlueLife Hosts Editor — это то, что он упрощает добавление и удаление записей. Все, что вам нужно сделать, это нажать несколько кнопок, и все готово.
Чтобы упростить задачу, я рекомендую вам использовать бесплатный портативный инструмент под названием BlueLife Hosts Editor. Программное обеспечение довольно простое в использовании. Просто откройте его, введите имя хоста и IP-адрес в верхние пустые поля и нажмите кнопку «ОК». Самое лучшее в редакторе BlueLife Hosts Editor — это то, что он упрощает добавление и удаление записей. Все, что вам нужно сделать, это нажать несколько кнопок, и все готово.
Будучи портативным приложением, вам не нужно его устанавливать. Просто скачайте приложение и запустите его, как любое другое программное обеспечение Windows. Программу можно скачать отсюда.
Надеюсь, это поможет. Если вы застряли или вам нужна помощь, оставьте комментарий ниже, и я постараюсь помочь как можно больше.
Windows 10, невозможно редактировать файл hosts
спросил
Изменено
1 год, 10 месяцев назад
Просмотрено
236 тысяч раз
Я недавно приобрел новый компьютер и обновился до Windows 10 (хотя я подозреваю, что это проблема и в других версиях).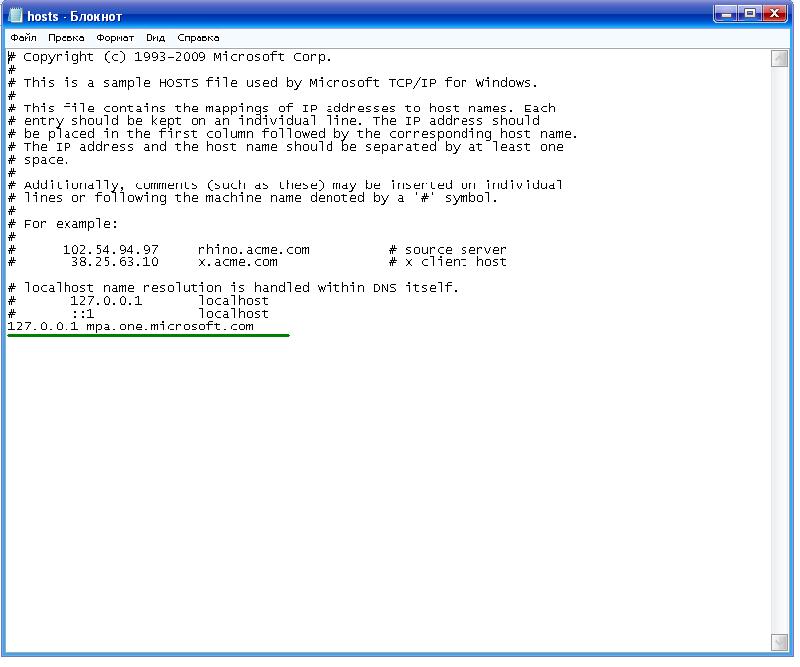
Мой пользователь является администратором. Я установил UAC на самый низкий уровень. Я сменил владельца на своего пользователя на всем диске c:\ (включая файл hosts). и попробуй сохранить, не пускает. Если я сначала запускаю блокнот от имени администратора, а затем открываю файл, я могу сохранить без проблем.
Но почему после проведенных мною измерений мой пользователь не считается администратором? Что мне здесь не хватает, чтобы сделать моего пользователя настоящим администратором (а не просто обычным пользователем с каким-то причудливым ярлыком в учетных записях пользователей)?
Обновленный вопрос: если у вас есть пользователь с правами администратора , почему на права этого пользователя влияет не группа безопасности Администраторы , а группа безопасности Пользователи ?
- окна
- окна-10
- уак
2
Многие люди выше меня изложили это довольно ясно:
- Копировать на рабочий стол, отредактировать с помощью Блокнота и сохранить, скопировать обратно, что перезапишет предыдущий файл хоста
- Отключить UAC
- Запустите cmd от имени администратора и введите «блокнот.
 ..»
..» - Использовать диспетчер локальных пользователей и групп (не рекомендуется)
Первый вариант в моем списке — это то, как люди делают это годами. Существует только одно приглашение UAC для возврата копии . Так делалось со времен Vista.
Как было объяснено ранее, вы являетесь пользователем с правами администратора. Вы можете приложить усилия, чтобы изменить это, но это сопряжено с большим риском. Для сравнения: вы не запускаете приложения в Linux с «root» регулярно, а вместо этого повышаете права с помощью команды «su» или входя в систему как «root».
4
Проблема на самом деле очень проста: в Windows 10 файл hosts по умолчанию доступен только для чтения. Это означает, что даже если вы можете получить к нему доступ с правами администратора, вы все равно не сможете записать в него .
Кроме того (по крайней мере, на моей машине) это означает, что редактирование копии, как предлагали другие, не будет работать, потому что она тоже будет доступна только для чтения!
Чтобы иметь возможность редактировать его, вы должны сначала отключить бит только для чтения:
- Откройте
c:\windows\system32\drivers\etc\ 9папка 0018 в вашем файловом менеджере; - щелкните правой кнопкой мыши файл
hosts; - выберите
Свойства; - снять галочку
Только для чтения; - нажмите
Применить; - нажмите
Продолжить(чтобы выполнить действие с правами администратора).
Затем вы можете свободно редактировать файл hosts в своем любимом текстовом редакторе (запустив его от имени администратора). Не забудьте переустановить бит 9 только для чтения0096 после того, как вы закончите, чтобы другие приложения не могли изменить его без вашего ведома.
5
Кроме того, если вы установили tinyfirewall , там есть опция по умолчанию, которая предотвращает редактирование файла хоста .
Это относится к любому установленному вами брандмауэру или антивирусу, у которого есть возможность заблокировать редактирование файла hosts
, например. ZoneAlarm Free Firewall -> Настройки -> Дополнительные настройки -> Заблокировать файл hosts
2
Откройте notepad.exe или любой другой текстовый редактор (sublime, notepad++) с правами администратора (щелкните правой кнопкой мыши exe и выберите « Запуск от имени администратора »), отредактируйте файл и сохраните.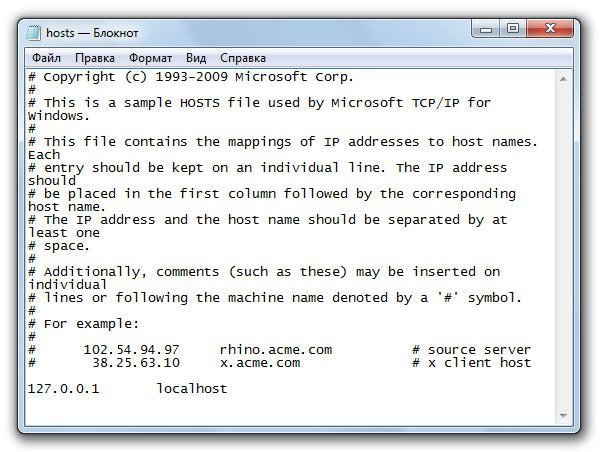
Или
Открыть приглашение «Выполнить» — нажмите Ключ Windows + R и введите/вставьте следующую команду
powershell -c start -verb runas notepad.exe C:\Windows\System32\drivers\etc\hosts
1
То, что вы являетесь администратором, не означает, что все, что вы делаете, вы делаете как администратор; это просто означает, что у вас есть возможность сделать это.
По умолчанию ваш пользователь работает так же, как и любой другой пользователь, как и он сам.
Когда вы пытаетесь выполнить административные задачи — некоторые приложения будут запускаться с правами администратора (например, когда вы нажимаете «Запуск от имени администратора»).
1
Я бы не рекомендовал этого делать, но если вы дадите своему пользователю полный доступ к этому файлу, он должен работать так, как вы этого хотите.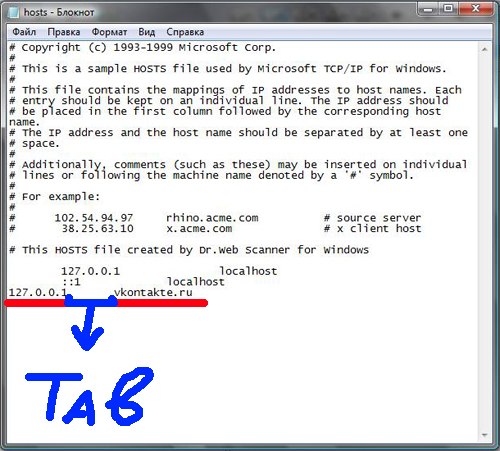 Однако это угроза безопасности, пожалуйста, хорошо подумайте, действительно ли вам это нужно.
Однако это угроза безопасности, пожалуйста, хорошо подумайте, действительно ли вам это нужно.
3
Проверьте настройки брандмауэра. Я только недавно столкнулся с этой проблемой. Единственный пользователь моего ПК и не смог заставить этот файл hosts сотрудничать. Пытался удалить, а антивирус выскакивает, говоря, что защитил меня. Я использую Avira, поэтому я в своей конфигурации защиты в реальном времени проверяю вкладку «Безопасность» и «Защитить файл Windows hosts от изменений». включен по умолчанию. Я снимаю флажок, применяю, вношу изменения, затем проверяю и применяю. Нет проблем вообще, как только эта опция была снята.
2
Когда вы входите в систему, вы получаете токен "Kerberos", который определяет вашего пользователя как администратора и пользователя - независимо от того, что говорит вам панель управления.
Вы можете использовать локальный менеджер пользователей (C:\windows\system32\lusrmgr. msc), чтобы удалить себя из группы пользователей и присутствовать только в группе администраторов, но это может вызвать больше хлопот, чем пользы.
msc), чтобы удалить себя из группы пользователей и присутствовать только в группе администраторов, но это может вызвать больше хлопот, чем пользы.
Еще один хакерский подход — запустить cmd от имени администратора, а затем «блокнот C:……»
Вы всегда можете сделать еще один шаг вперед и запустить cmd от имени администратора, из cmd — вы можете запустить «taskmgr», а затем убить и снова открыть «explorer.exe». Так как taskmgr работает от имени администратора, процесс, запущенный в этом контексте (explorer.exe - WINDOWS!) также будет в контексте чистого администратора, ОДНАКО, это сопровождается целым рядом предупреждений:
- Путь к профилю изменится на этот администратора
- все, что вы будете делать, будет от имени администратора (открыть дверь для вирусов, вредоносных программ и т. д.)
- Если вы что-то напортачите - это может привести к полному выходу вашего ПК из строя
UAC должен быть там, чтобы вы могли остановиться и подумать, прежде чем делать что-то, что может иметь большие последствия.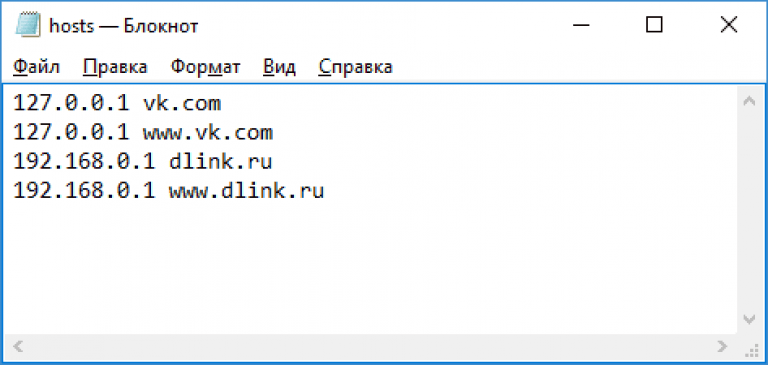

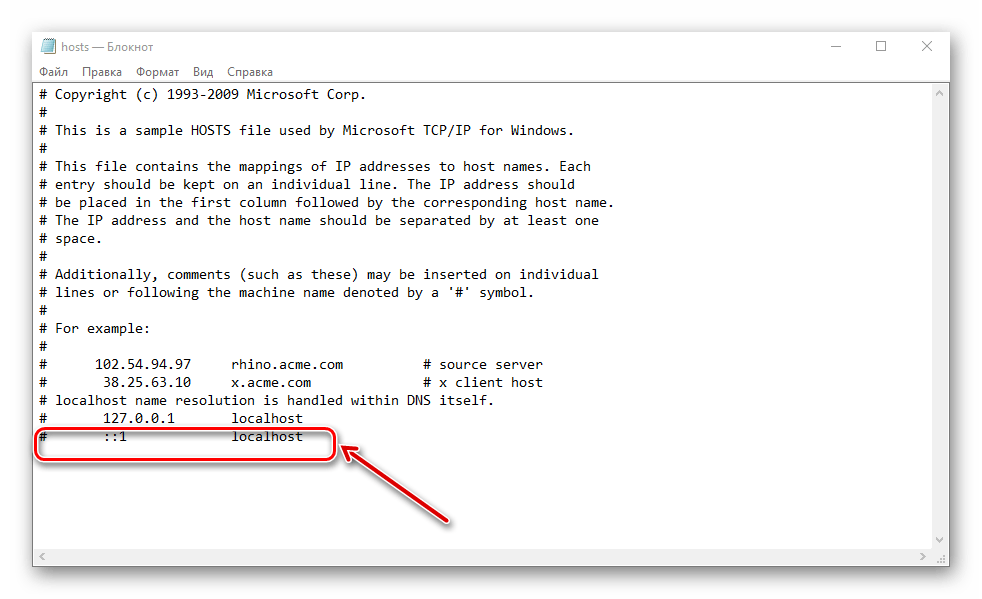 …
… При переименовании вам сообщат, что файл может не открыться — это нормально.
При переименовании вам сообщат, что файл может не открыться — это нормально.
 ..»
..»
