Как в 7 добавить прогу в автозагрузку: Как добавить программу в автозагрузку Windows 7, 10
Содержание
Как добавить или убрать программу из автозагрузки в Windows 7
Как добавить или убрать программу из автозагрузки в Windows 7
Содержание
- 1 Как добавить или убрать программу из автозагрузки в Windows 7
- 2 Конфигурация системы
- 3 Папка в Пуске
- 4 Удаление программ через реестр
- 5 Использование специальной утилиты
- 6 Изменение настроек в программе
- 7 Где находится автозагрузка в Windows 7?
- 8 Где находится папка «Автозагрузка»?
- 9 Редактируем автозагрузку в Windows 7
- 10 Содержание
- 11 Как настроить?
- 12 Отключаем ненужные службы
- 13 Отключаем автозагрузку через реестр Windows
- 14 Заключение
- 15 Как удалить из автозагрузки лишние программы
- 16 Удаление программ из автозагрузки в Windows 7
- 17 Удаление программ из автозагрузки в Windows XP
- 18 Отключение программ в автозагрузке Windows 10
В данной статье будут рассмотрены различные способы управления автозагрузкой в операционной системе Windows 7. Как известно, некоторые программы автоматически добавляются в автозагрузку во время установки и иногда очень там мешают. Как же убрать программу из автозагрузки и как найти папку автозагрузки в Windows 7?
Как известно, некоторые программы автоматически добавляются в автозагрузку во время установки и иногда очень там мешают. Как же убрать программу из автозагрузки и как найти папку автозагрузки в Windows 7?
Именно эти вопросы интересуют многих пользователей. Установив новую операционную систему вы, наверняка, замечали, как быстро включается ПК – за минуту, а то и меньше. Со временем ситуация меняется. Чем больше утилит вы устанавливаете, тем дольше включается компьютер. Дело в том, что многие программы загружаются вместе с Windows, а это не всегда нужно. Например, загружаться с операционкой может антивирусник и любая утилита, которой вы часто пользуетесь. Но если вы включаете Skype или Photoshop раз в неделю или месяц, зачем им постоянно загружаться со стартом ОС – когда надо будет, тогда вы их сами сможете запустить.
Думаю, вы поняли, для чего важно уметь управлять автозагрузкой в Windows. Из нее можно как убрать все ненужное, так и добавить туда часто используемые программы. Вот об этом и пойдет речь дальше.
Вот об этом и пойдет речь дальше.
Конфигурация системы
Посмотреть, какие программы уже есть в списке, можно в системной утилите «Конфигурация системы» . Чтобы ее запустить откройте окошко «Выполнить» , для этого воспользуйтесь клавишами Win+R . Дальше в поле «Открыть» нужно ввести msconfig и кликнуть «ОК» .
В открывшемся окне нам нужна вкладка «Автозагрузка» . В списке будут отображаться те элементы, запуск которых происходит вместе с операционной системой. Если хотите убрать из автозапуска какую-нибудь программу, снимите напротив нее галочку. Для сохранения изменений жмите «Применить» и «ОК» .
Если вы не знаете, для чего используются определенные элементы, то лучше галочки напротив них не убирайте.
Сразу после этого появится сообщение, что для того, чтобы настройки вступили в силу, ПК нужно перезагрузить. Если ничего не запущено (вы не открыли браузер или какую-нибудь утилиту), то можете это сделать. Если же вы уже начали что-то делать, то выберите «Выход без перезагрузки» .
Папка в Пуске
Если вас интересует, где находится папка автозагрузки в Windows 7, то откройте «Пуск» и выберите «Все программы» .
Дальше в списке найдите папку с подходящим названием и нажмите по ней. Как видите, у меня там пусто. У вас может быть также, или будут указаны программы, загружаемые вместе с ОС.
Для того чтобы добавить или убрать из автозагрузки программу, нажмите по полю правой кнопкой мышки и из контекстного меню выбирайте «Проводник» – это позволит настроить ее для текущего пользователя. Если нужно изменить параметры для всех учетных записей, тогда выберите «Проводник в общее для всех меню» .
После этого откроется папка автозагрузки. Она может быть пустой, или там могут быть ярлыки различных программ. Если хотите убрать автозагрузку программ, то просто удалите соответствующие им ярлыки. Если нужно добавить программу в автозагрузку, то перенесите в эту папку ее ярлык.
Обратите внимание – это должен быть не файл с расширением *.exe , а именно ярлык (на изображении в левом нижнем углу будет небольшая стрелочка).
Есть еще один вариант, как открыть рассмотренные выше папки, например, если в разделе «Все программы» нужный пункт вы так и не нашли. Снова зайдите в «Пуск» и в строку поиска введите shell:startup . Дальше в результатах кликните по найденной папке.
Используя указанную команду, откроется папка автозагрузки для текущего пользователя. Это можно понять, кликнув в строке адреса. Начинаться он будет с: C:UsersИмя_пользователяAppData… Добавляйте или удаляйте из нее ярлыки.
Если нужно открыть папку для всех пользователей, то введите команду: shell:common startup . Теперь у открывшейся папки адрес будет начинаться с: C:ProgramDataMicrosoftWindows…
Удаление программ через реестр
Найти все загружаемые вместе с Windows программы вы сможете и в реестре. Чтобы его открыть нажимайте комбинацию Win+R и пишите команду regedit . Нажимайте «ОК» .
Если хотите посмотреть, что входит в автозагрузку для текущей учетной записи, то в дереве слева нужно открыть следующий путь:
В окне справа будут показаны файлы, включенные в автозагрузку. Чтобы удалить ненужное, кликните по нужному полю правой кнопкой мыши и в контекстном меню жмите «Удалить» .
Чтобы удалить ненужное, кликните по нужному полю правой кнопкой мыши и в контекстном меню жмите «Удалить» .
Чтобы удалить программу из автозагрузки для всех учетных записей компьютера, перейдите по пути:
Также кликайте по тому, что хотите убрать, правой кнопкой, и выбирайте «Удалить» .
Это реестр, поэтому если не нашли в нем знакомых утилит (вроде Skype, AdobeReader), то лучше ничего не трогать.
Использование специальной утилиты
Отключить автозагрузку программ в Windows, или добавить их туда, можно и с помощью различных программ. Самая популярная CCleaner, прочесть подробнее про нее можно, перейдя по ссылке. У нее много функций, чаще всего ее используют для деинсталляции утилит и очистки ПК, и она бесплатная.
Сейчас давайте рассмотрим еще одну – Autorun Organizer. Скачивайте ее по ссылке с Яндекс Диска и устанавливайте: https://yadi.sk/d/El2w3LVgXSYvKw.
Обратите внимание на последний шаг Мастера установки. Здесь будет четыре пункта: «Запустить» , «Отключить проверку на вирусы» и что-то еще.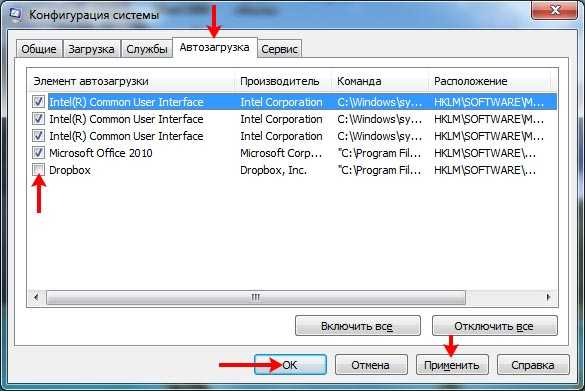 Я убрала галочки со всех этих пунктов.
Я убрала галочки со всех этих пунктов.
Вверху будет три вкладки: «Главные разделы автозапуска» , «Все разделы» , «Пользовательские» . Если выбрать последний вариант, то в выпадающем списке можно указать, какие разделы показать (отмечены галочкой), а какие скрыть.
В окне отображаются все программы из автозагрузки для выбранных разделов. Если напротив какой-то стоит восклицательный знак, то ее можно оптимизировать. Для этого нажмите или на саму запись, или на кнопку «Подробности» , расположенную внизу.
Зачастую, утилита советует оптимизировать поиск и обновление программ. Например, поиск обновлений будет происходить не сразу после загрузки ОС, чтобы она не тормозила, а спустя 10 минут (время вы выбираете сами). Чтобы убрать любую запись из списка, нажмите напротив нее на крестик. Для всего остального выбираем «Провести оптимизацию» .
Если после оптимизации вы все равно находите лишние программы, то выделяйте их и выбирайте, что с ними делать: «Удалить» или «Временно отключить» .
Все удаленные записи можно найти, кликнув по кнопке «Центр отмены изменений» . Если вам что-то понадобится, то выделите соответствующую запись и нажмите «Отменить изменение» .
Помимо удаления в Autorun Organizer можно включить автозагрузку нужной программы. Для этого нажмите на кнопку «Добавить» . Дальше укажите «Путь» к исполняемому файлу нужной утилиты (у него должно быть *.exe расширение) и добавьте название.
Потом кликните по кнопке «Вперед» и укажите, в какой ветке реестра создать запись. Чаще всего это будет для локального пользователя, поэтому выберите вариант, который начинается с HKEY_CURRENT_USERSoftware…
Изменение настроек в программе
Ну и напоследок самый простой вариант. Если вы устанавливаете программу, но знаете, что пользоваться ей будете не часто, зайдите в ней в «Параметры» или «Настройки» . Дальше найдите там пункт «Запускать при включении компьютера» , или «Запуск с Windows» и подобное. Снимите напротив данного пункта галочку и сохраняйте изменения.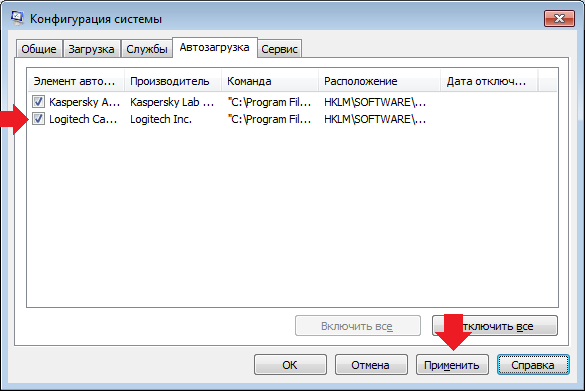
На этом все. Теперь вы знаете не только о том, где находится автозагрузка в Windows, но и как убрать оттуда все лишнее, или же добавить нужную программу.
comp-profi.com
Где находится автозагрузка в Windows 7?
Автозагрузка программ в Windows — это инструмент, необходимый для автоматического включения программного обеспечения при запуске операционной системы. К примеру, когда вы устанавливаете антивирус, он автоматически «внедряется» в автозагрузку и включается сразу, едва операционная система будет запущена. Сделано это для того, что бы антивирус всегда оставался на страже системы.
Однако далеко не всегда в автозагрузке «поселяются» нужные вам программы. Например, это могут быть вездесущие мессенджеры — при установке программы отключить автозапуск не предоставляется возможным, поэтому мессенджер начинает загружаться вместе с системой, чем изрядно надоедает.
Сегодня я расскажу вам о том, как посмотреть программы, находящиеся в автозагрузке, и при необходимости отключить их.
Нажмите кнопку «Пуск» и в строке «Найти программы и файлы» напишите слово msconfig (без кавычек и прочего).
Появится окно. В нем выберите вкладку «Автозагрузка» — в ней вы увидите все элементы автозагрузки.
С помощью данного меню вы сможете отключить любой из процессов. Например, если вам понадобилось отключить мессенджер, выберите его название и уберите галочку рядом с ним, не забыв нажать ОК. Более подробно об отключении программ из автозагрузки я уже успел рассказать.
Второй способ — это использование сторонних утилит, которые в том числе показывают список программ, загружающихся вместе с Windows. К примеру, это может быть такая замечательная программа, как CCleaner. О ней я рассказывал множество раз, поэтому вкратце напомню, что это бесплатная утилита для очистки и оптимизации операционных систем Windows.
Скачиваете программу, устанавливаете на компьютер и запускаете. Нажмите на кнопку «Сервис», затем выберите раздел «Автозагрузка» и увидите список программ.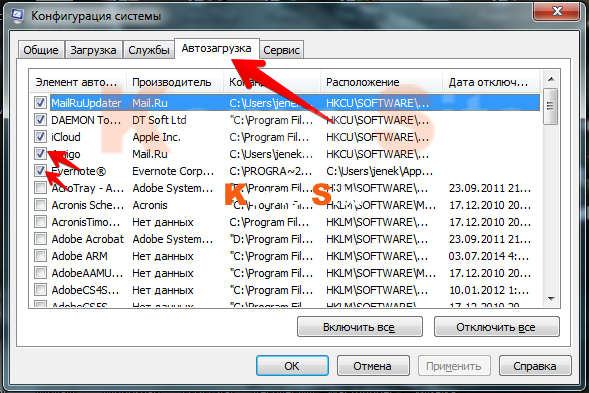 Причем самое интересное заключается в том, что здесь же вы сможете увидеть в том числе и те плагины и дополнения, которые запускаются в браузерах.
Причем самое интересное заключается в том, что здесь же вы сможете увидеть в том числе и те плагины и дополнения, которые запускаются в браузерах.
Где находится папка «Автозагрузка»?
Содержимое папки автозагрузка проще всего посмотреть с помощью меню «Пуск». Нажмите на кнопку «Пуск» и выберите «Все программы» — «Автозагрузка».
Обратите свое внимание на то, что в папке «Автозагрузка» отображаются далеко не все программы, которые запускаются вместе со стартом Windows.
Кроме того, содержимое указанной папки вы можете найти по адресу C:UsersИМЯ ВАШЕГО КОМПЬЮТЕРАAppDataRoamingMicrosoftWindowsStart MenuProgramsStartup.
У меня тут пусто. У себя же вы можете увидеть различные программы.
fulltienich.com
Редактируем автозагрузку в Windows 7
Содержание
Компьютер долго загружается. Знакомая ситуация. Как так получается, что после установки системы, все просто летает, а потом загрузка происходит все дольше и дольше.
Все дело в том, что чистая система не обременена таким количеством программ и утилит, которые мы потом поставим.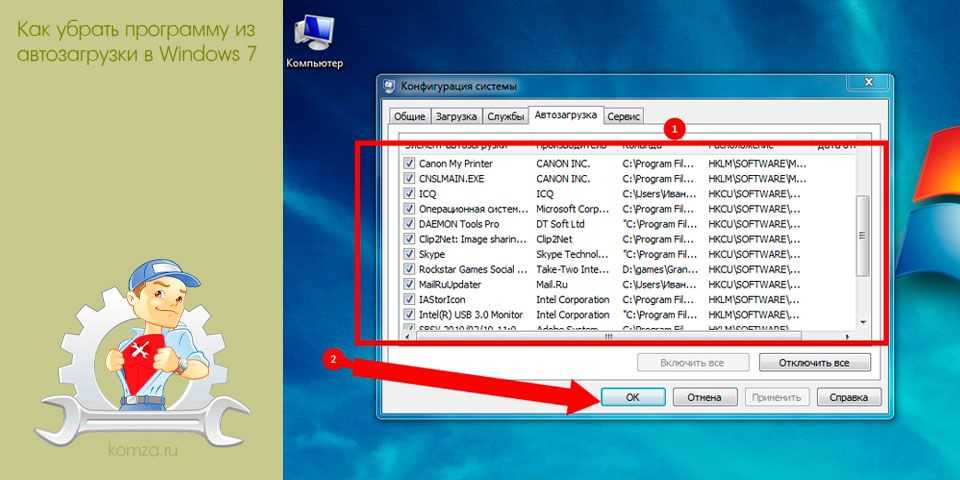 Тем более, что некоторые утилиты прописываются в автозагрузке не спрашивая нас об этом. Понято, что без некоторых нам просто не обойтись, взять, например антивирус или брандмауэр — это наш рубеж обороны.
Тем более, что некоторые утилиты прописываются в автозагрузке не спрашивая нас об этом. Понято, что без некоторых нам просто не обойтись, взять, например антивирус или брандмауэр — это наш рубеж обороны.
Как настроить?
Переходим к самому главному, как добраться до списка этих программ и утилит. Для этого Microsoft разработала очень полезную утилиту Msconfig. Для запуска этой утилиты нажмите клавишу Win + R и введите команду Msconfig и Ок
Откроется окно «Конфигурация системы» и выбираем вкладку «Автозагрузка«
Как видим ничего лишнего. Выбор программ, которые всегда будут загружаться с системой — за вами. Достаточно снять галку с той программы, которая вам не нужна. Можно отредактировать и список служб, запускаемых с оболочкой Windows. Для этого открываем вкладку «Службы«
Отключаем ненужные службы
Чтобы отключить неиспользуемые службы, достаточно снять галку и выбранной службы. Это надо делать достаточно осторожно, чтобы не отключить нужную службу. Список служб и рекомендации по отключению можно посмотреть здесь.
Это надо делать достаточно осторожно, чтобы не отключить нужную службу. Список служб и рекомендации по отключению можно посмотреть здесь.
Отключаем автозагрузку через реестр Windows
Дополнительно список программ можно проверить и отредактировать в реестре. Для этого нажмите клавишу Win + R и введите команду regedit
Теперь находим разделы
в этих разделах программы, которые запускаются для текущего пользователя.
здесь программы, которые запускаются для всех пользователей.
Для удаления программы из автозапуска, достаточно удалить параметр с именем программы.
Заключение
Если нет желания разбираться с автозагрузкой самостоятельно, можно воспользоваться специальными утилитами, которые покажут список программ в автозагрузке и отключат их.
www.windxp.com.ru
Как удалить из автозагрузки лишние программы
Почти каждая программа, устанавливаемая на компьютер, норовит поместить себя в автозагрузку. Поэтому значков в системном лотке (Tray — рядом с часами) становится все больше и больше, а время загрузки операционной системы, с каждым днем, всё увеличивается и увеличивается!
В большинстве случае нет ни какой необходимости в автоматической загрузке программ.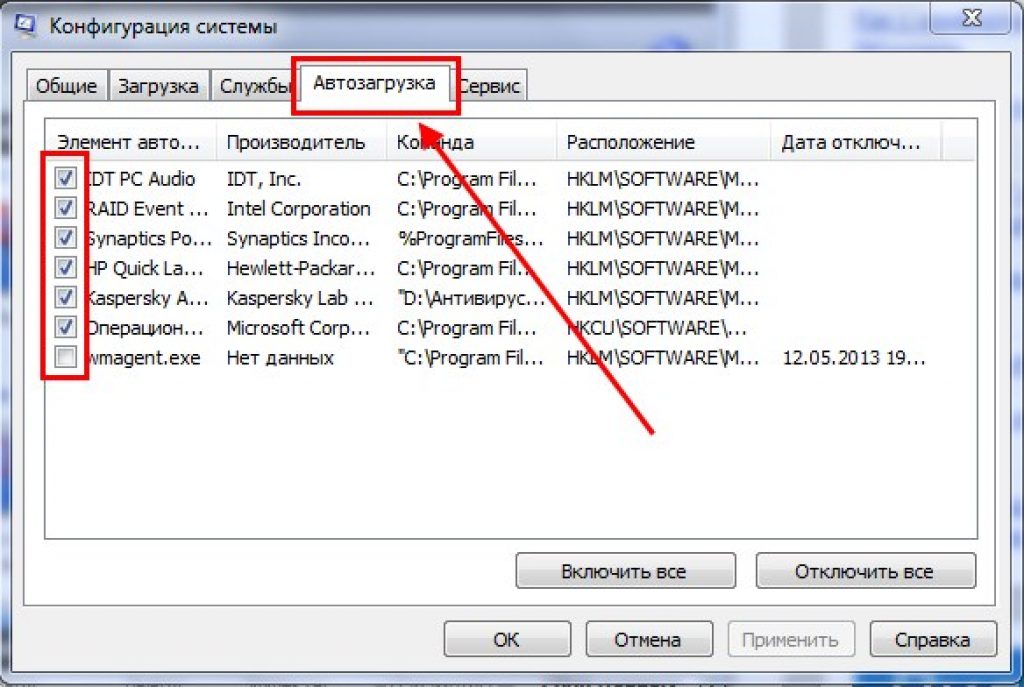 Как же отключить автозагрузку программы и уменьшить количество значков возле часов?
Как же отключить автозагрузку программы и уменьшить количество значков возле часов?
Содержание:
Удаление программ из автозагрузки в Windows 7
Удаление программ из автозагрузки в Windows 7, делается так.
Нажимаете кнопку ПУСК 1 , затем в поисковую строку 2 вводите слово msconfig и, нажимаете кнопку поиска 3 . Хотя, скорее всего, вам не потребуется нажимать кнопку — поиск будет произведен автоматически.
Под названием msconfig, найдена 1 программа (рис. 2). Кликаем по названию msconfig.exe
Откроется окно Конфигурация системы (рис 3). В этом окне выбираем вкладку Автозагрузка (обведена красным карандашом).
Откроется вкладка Автозагрузка. Общий вид ее — как на Рис. 4. Только программы у вас будут те, которые стоят на вашем компьютере, а, не такие, как у меня.
В списке элементов автозагрузки вычислите те программы, которые нагло грузятся при запуске Windows, помещают свои значки рядом с часами, а порой даже открывают свои диалоговые окна, когда их никто не просил!
На моем рисунке вы видите: галочками отмечены программы, которые запускаются в автоматическом режиме.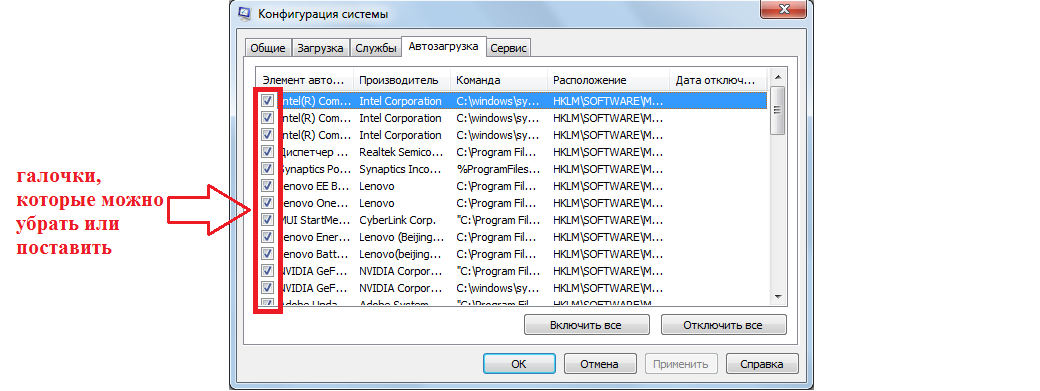 Но это — вершина айсберга! Ниже список в несколько раз больший программ, автозапуск которых отключен.
Но это — вершина айсберга! Ниже список в несколько раз больший программ, автозапуск которых отключен.
Ваши действия на этой вкладке — удаляете галочки перед программами, которые самовольно загружаются при запуске Windows, а вы этого не хотите!
Конечно, по названию Элемент автозагрузки бывает трудно определить, какой программе принадлежит этот элемент. Тогда смотрите, в папку какой программы ведет Команда. Если вам видна не вся строка Команда, тогда курсором мыши потяните вправо разделительный элемент между словами Команда и Расположение. Тогда откроется вся строка.
Отключать автозагрузку не нужно антивирусным программам и файерволам.
Кроме того, например, у меня стоит программа Punto Switcher автоматически переключающая русскую и английскую раскладки клавиатур. Когда работаешь в Интернете, эта программа просто не заменима. Естественно, каждый раз самому ее запускать надоест. Поэтому лучший вариант — когда она стоит в автозагрузке.
А вот программы Download Master, Adobe Reader и многие другие можно запускать при необходимости — зачем им все время торчать в автозагрузке.
После того, как вы удалите галочки перед некоторыми программами, нажимаете кнопки Применить, а потом ОК (Рис. 4). Появится следующее сообщение.
Если вы хотите немедленно полюбоваться результатом своих действий, то нажимаете кнопку Перезагрузка. А если не торопитесь, тогда нажимаете кнопку Выход без перезагрузки, и, все, сделанные вами изменения, вступят в силу после очередного выключения компьютера или перезагрузки.
Если результат окажется неожиданным — как-то я нечаянно отключил системные часы вместе с языковой панелью, не волнуйтесь! Достаточно установить обратно галочки, сделать перезагрузку и все вернется на свои места!
Удаление программ из автозагрузки в Windows XP
В Windows XP удаление программ из автозагрузки делается так. Нажимаете кнопку Пуск и открываете главное меню.
В главном меню нажимаете кнопку Выполнить.
Откроется окно Запуск программы. В поле Открыть набираете: msconfig и нажимаете кнопку ОК.
Перед вами откроется окно Настройка системы. В нём увидите 6 вкладок. На пяти вкладках ничего трогать не нужно! Сразу щелкаете курсором по вкладке — Автозагрузка. Общий вид ее — как на Рис. 8. Только программы у вас будут те, которые вы ставили, а, не такие, как у меня.
В нём увидите 6 вкладок. На пяти вкладках ничего трогать не нужно! Сразу щелкаете курсором по вкладке — Автозагрузка. Общий вид ее — как на Рис. 8. Только программы у вас будут те, которые вы ставили, а, не такие, как у меня.
На моем рисунке вы видите: зелеными галочками отмечены программы, которые запускаются в автоматическом режиме. Но это — вершина айсберга! Ниже список в несколько раз больший программ, автозапуск которых отключен.
Просматриваете список программ и удаляете зеленую галочку перед ненужными, на ваш взгляд, программами.
После того, как вы выберете элементы автозагрузки для отключения,нажимаете кнопки Применить, а потом ОК (Рис. 8). Тут же появится следующее сообщение.
Если вы хотите немедленно полюбоваться результатом своих действий, то нажимаете кнопку Перезагрузка. А если не торопитесь, тогда нажимаете кнопку Выход без перезагрузки, но все равно сделанные вами изменения вступят в силу после очередного выключения компьютера или перезагрузки.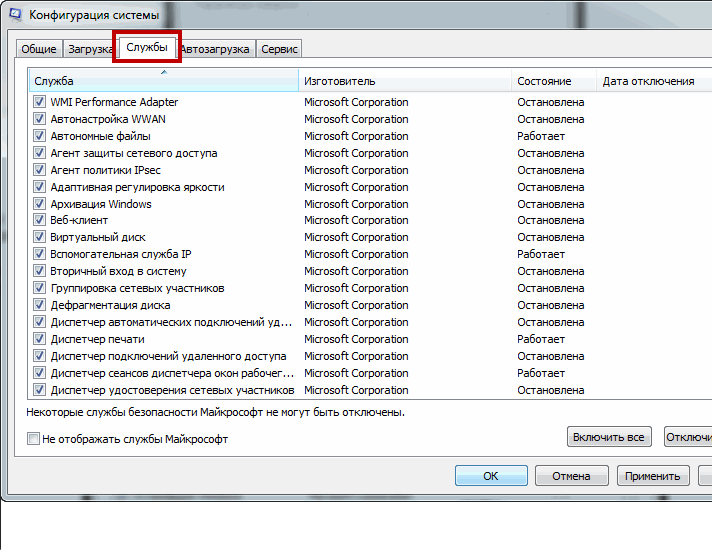
Отключение автозагрузки у Windows XP и Windows 7 похожие, поэтому, чтобы не повторяться, вы можете посмотреть мои советы под рисунком 4.
Отключение программ в автозагрузке Windows 10
Проще и быстрее, можно, отключить автозагрузку программ в Windows 10 через Диспетчер задач.
Для вызова Диспетчера задач нажимаем клавиши Ctrl+Shift+Esc и перед нами появляется окно:
Отключение автозагрузки программ в Windows 10
В окне Диспетчер задач нажимаете вкладку Автозагрузка. Во вкладке виден список программ, установленных на вашем компьютере, где указано Состояние автозагрузки: включено, или отключено.
Кликаете по программе, у которой нужно отключить автозагрузку. Строка выделится синим цветом 1 . Нажимаете кнопку Отключить 2 и автозапуск этой программы во время загрузки Windows не будет работать.
Кстати, на кнопке 2 , вместо команды Отключить, появится Включить. То есть, если вы, нечаянно, отключили не ту программу, то можете исправить ошибку и, повторным нажатием кнопки, включить автозагрузку этой программы.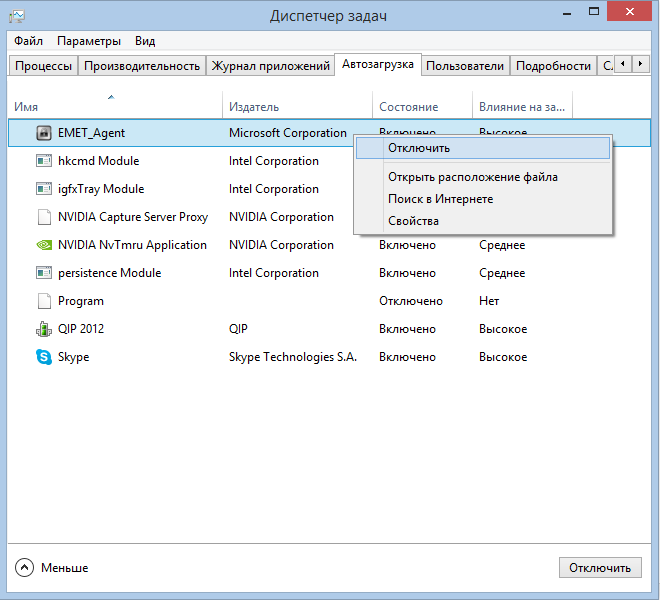
www.pc-pensioneru.ru
Поделиться:
- Предыдущая записьЭтому файлу не сопоставлена программа — Исправляем ошибку
- Следующая записьПоиск скрытых объектов на компьютере
×
Рекомендуем посмотреть
Adblock
detector
Как добавить программу в автозагрузку Windows 7
Значительная часть программ на компьютере работает в фоновом режиме, в основном это приложения по оптимизации ресурсов системы, антивирусы, мессенджеры, диспетчеры периферийных устройств, различные службы и т. д. Пользователь может настроить для них и часто применяемого софта автоматический запуск, чтобы не тратить своё время каждый раз после загрузки Windows.
Содержание
- Настройка автозапуска приложений
- Способ 1: Добавление ярлыка в специальную папку
- Способ 2: Изменения в конфигурации
- Способ 3: Создание задачи в «Планировщике задач»
- Способ 4: Использование специального софта
Сделать так, чтобы нужное приложение запускалось сразу после загрузки Windows, можно несколькими способами.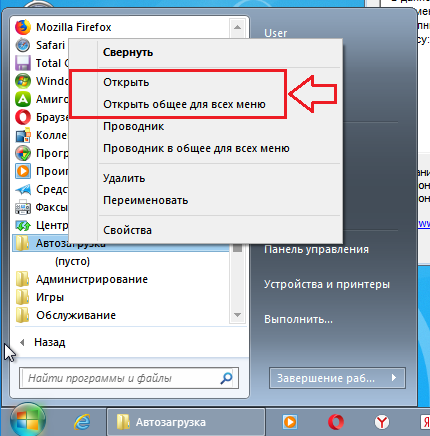 Некоторые из них осуществляются внутренними средствами, другие требуют установки дополнительного программного обеспечения.
Некоторые из них осуществляются внутренними средствами, другие требуют установки дополнительного программного обеспечения.
Способ 1: Добавление ярлыка в специальную папку
В Windows 7 есть папка, приложения из которой автоматически запускаются после загрузки. Называется она «Автозагрузка» или «Autostart». Это самый простой и быстрый способ решить задачу. Он оптимален для тех, кто обладает лишь поверхностными знаниями об операционной системе, т. к. вероятность навредить неумелыми действиями практически равна нулю.
- Нажимаем «Пуск», далее «Все программы».
- Находим папку «Автозагрузка» и вызываем контекстное меню. Выбираем «Открыть», если нужно, чтобы программа запускалась автоматически только для активного пользователя, или «Открыть общее для всех меню», тогда она будет работать всегда вне зависимости, от чьего имени был выполнен вход в Windows.
- Остаётся только добавить ярлыки нужных программ.

Читайте также: Создаём ярлыки на рабочем столе Windows
Открыть папку автозагрузки можно также с помощью команды shell:startup в окне «Выполнить». Для его вызова используется сочетание клавиш Win+R.
Способ 2: Изменения в конфигурации
Элемент «Администрирование» панели управления Windows 7 предоставляет довольно широкие возможности по настройке программного обеспечения и повышения производительности ПК. Этот же комплект утилит позволяет запускать приложения автоматически.
- Через меню «Пуск» заходим в «Панель управления».
- Затем выбираем «Администрирование».
- В появившемся окне запускаем инструмент «Конфигурация системы».
- Переходим к вкладке «Автозагрузка». На ней представлен список программ, для которых предусмотрена данная функция. Для активации и отключения достаточно поставить или убрать галочку напротив нужного названия.

Недостатком метода является то, что в список попадают только те приложения, которые изначально поддерживали функцию автозагрузки. Если разработчик необходимой вам программы не предусмотрел такой возможности, то в списке её не будет, а возможности самостоятельного его редактирования нет.
Способ 3: Создание задачи в «Планировщике задач»
В категории «Администрирование» есть ещё одна интересная утилита, подходящая для управления загрузкой – это «Планировщик заданий». Он умеет запускать выбранные пользователем приложения по триггеру, возможные условия которого – вход в систему, выход из неё, конкретная дата и время, включение компьютера.
- Заходим «Панель управления», затем – «Администрирование».
- Открываем «Планировщик заданий».
- Из списка действий выбираем «Создать задачу».
- На вкладке «Общее» заполняем графу «Имя» и «Описание» по желанию.
 Выставляем галочку для пункта «Выполнить с наивысшими правами». Она нужна на случай, если запуск объекта осуществляется через UAC.
Выставляем галочку для пункта «Выполнить с наивысшими правами». Она нужна на случай, если запуск объекта осуществляется через UAC. - По завершении всех этих действий переходим к вкладке «Триггеры» и кликаем «Создать».
- В новом окне мы можем указать конкретные условия запуска программы планировщиком. Автозагрузка организуется просто. В верхнем выпадающем меню выбираем вариант «При входе в систему» и нажимаем «ОК».
- Переходим на вкладку «Действия», нажимаем «Создать».
- Среди доступных вариантов действий выбираем «Запуск программы», затем кликаем «Обзор».
- Находим нужный исполнимый файл EXE и кликаем «ОК».
- Завершаем работу с «Планировщиком задач», нажав «ОК».
- Готово. Теперь выбранная программа будет автоматически запускаться сразу после загрузки операционной системы.
 Когда необходимость в этом пропадёт, мы можем удалить задачу из библиотеки планировщика.
Когда необходимость в этом пропадёт, мы можем удалить задачу из библиотеки планировщика.
Читайте также: Отключаем предупреждение системы безопасности UAC в Windows 7
Способ 4: Использование специального софта
Применение внутренних средств Windows не всегда является самым удобным вариантом реализации автоматического запуска приложений. В ряде случаев, когда нужна более глубокая настройка системы и внесение сразу нескольких изменений, быстрее и комфортнее оказывается воспользоваться одной из утилит для оптимизации работы ПК. Популярной программой является CCleaner. Она – бесплатная, обладает довольно широкой функциональностью: стирает временные и прочие ненужные файлы, удаляет неиспользуемые приложения, в т. ч. интегрированные в ОС, исправляет ошибки в реестре и работает с автозагрузкой.
Скачать CCleaner
- Открываем CCleaner. Далее кликаем «Инструменты» и выбираем «Запуск» в меню справа.
- В центральной части окна появится интерфейс для включения и отключения служб и приложений. Функциональные возможности вкладки «Windows» CCleaner полностью аналогичны инструменту «Конфигурация системы» из «Панели управления».
 Чтобы программа загружалась в автоматическом режиме, достаточно найти её в списке и нажать кнопку «Включить».
Чтобы программа загружалась в автоматическом режиме, достаточно найти её в списке и нажать кнопку «Включить». - Теперь она станет загружаться сразу после запуска операционной системы. При желании автозагрузка выключается также нажатием одной кнопки.
Оптимальный способ настройки автозагрузки приложений зависит от конкретных задач, стоящих перед пользователем, его опытности, наличия на компьютере дополнительного софта и т. д. Функция автозапуска сокращает количество рутинных действий и делает работу более комфортной и продуктивной.
windows 7 — Как добавить элемент в список автозагрузки в MSConfig?
У меня есть небольшое консольное приложение, которое выполняет некоторые команды SVN для нескольких папок, которые я запускаю первым делом с утра. Можно ли добавить это в список вещей, которые Windows запускает при запуске?
Редактировать; Загрузите Tortoise SVN PDF сейчас, и я посмотрю, смогу ли я «перевести» свое приложение в пакетный сценарий, если его легче запускать автоматически при запуске.
- windows-7
- загрузка
- msconfig
NB: быстрее добавить ссылку на файл в C:\Users(User-Name)\AppData\Roaming\Microsoft\Windows\Start Menu\Programs\Startup
По вашему вопросу:
вы можете добавить путь к приложению в реестре Windows:
1) нажмите Start
2) введите regedit и нажмите Enter
3) перейдите к
HKEY_LOCAL_MACHINE\SOFTWARE\Microsoft\Windows\CurrentVersion\Выполнить
4) В правой панели Выполнить щелкните правой кнопкой мыши пустое место и добавьте новый ключ, содержащий путь к вашему приложению
Подробное руководство здесь.
2
Вы можете добавить/удалить элемент в список автозагрузки в MSConfig с помощью regedit:
В regedit у вас есть несколько путей:
-
HKEY_LOCAL_MACHINE\SOFTWARE\Microsoft\Windows\CurrentVersion\Run(например, ответ Jess00) -
HKEY_LOCAL_MACHINE\SOFTWARE\Wow6432Node\Microsoft\Windows\CurrentVersion\Runтолько 64 бита -
HKEY_CURRENT_USER\Software\Microsoft\Windows\CurrentVersion\Выполнить
Неотмеченные элементы в msconfig.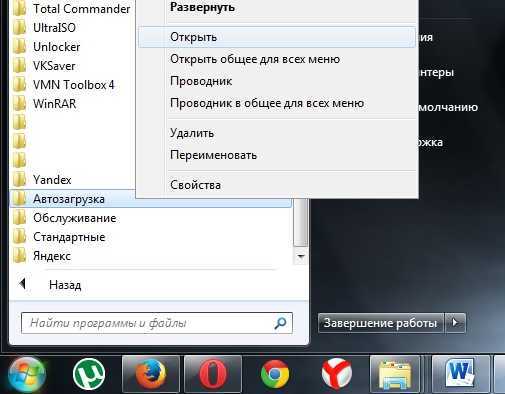 exe находятся здесь:
exe находятся здесь: HKEY_LOCAL_MACHINE\SOFTWARE\Microsoft\Shared Tools\MSConfig\startupreg
- Удалить неотмеченные элементы из MSConfig
И с папкой Windows: C:\Users\(имя пользователя)\AppData\Roaming\Microsoft\Windows\Start Menu\Programs\Startup
На этой странице подробно описаны шаги. На сегодняшний день это лучший способ добавить программу в автозагрузку, потому что вы также можете отключить ее из msconfig, просто сняв флажок
Источник: http://nofusswintricks.blogspot.in/2011/12/how-to -add-program-to-windows-startup.html
Шаг 1:
Запустите regedit:
Нажмите «Win + R» или кнопку «Пуск» > «Выполнить»
Шаг 2:
Для запуска только для текущий пользователь:
В regedit перейдите по адресу:
HKEY_CURRENT_USER\Software\Microsoft\Windows\CurrentVersion\Run
Чтобы запустить для всех пользователей, перейдите по адресу:
HKEY_LOCAL_MACHINE\SOFTWARE\Microsoft\Windows\CurrentVersion\Run
> Новая строка Щелкните правой кнопкой мыши 3: Значение , а затем введите имя программы, например: «Sticky Notes» Щелкните правой кнопкой мыши > «Изменить» Теперь введите полный путь к программе, например: «C:\Windows\System32\StikyNot. Теперь ваша программа должна запускаться при следующей перезагрузке ПК 3 Зарегистрируйтесь с помощью Google Зарегистрироваться через Facebook Зарегистрируйтесь, используя адрес электронной почты и пароль Электронная почта Требуется, но не отображается Электронная почта Требуется, но не отображается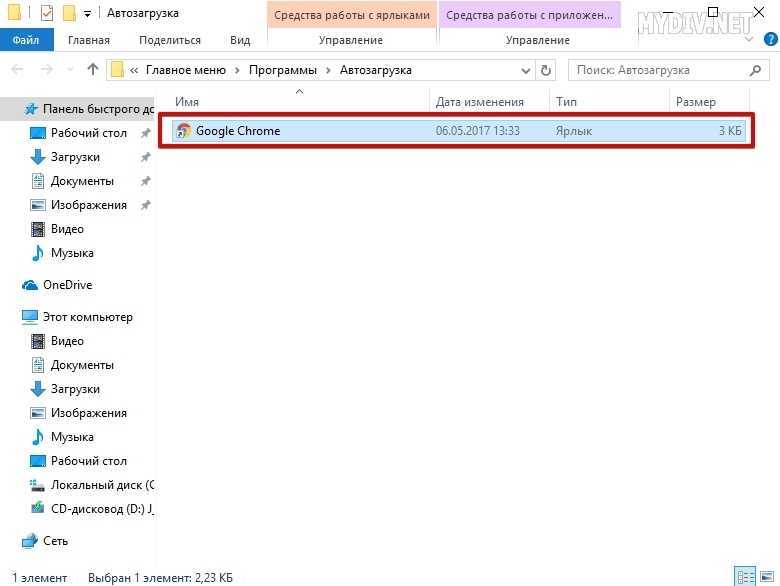 exe»
exe» Зарегистрируйтесь или войдите в систему
Опубликовать как гость
Опубликовать как гость
Нажимая «Опубликовать свой ответ», вы соглашаетесь с нашими условиями обслуживания, политикой конфиденциальности и политикой использования файлов cookie
.
Как вручную добавлять программы в автозагрузку Windows в Windows 10/8/7
Сарбашиш Басу
Мы используем сотни программ на наших компьютерах, и некоторые программы автоматически запускаются каждый раз, когда мы включаем наш компьютер. Хотя автоматический запуск большинства приложений мы не приветствуем, и мы продолжаем копаться в меню настроек этой программы, чтобы предотвратить ее запуск при запуске, тем не менее, есть даже некоторые полезные программы. В зависимости от требований определенной программы, и в большинстве случаев, некоторые служебные программы запускаются автоматически или имеют возможность для этого, чтобы мы могли настроить их в соответствии с нашими требованиями.
Но иногда бывают даже некоторые программы, которые мы хотим запускать при запуске, но нет возможности настроить автоматический запуск этой программы в меню настроек.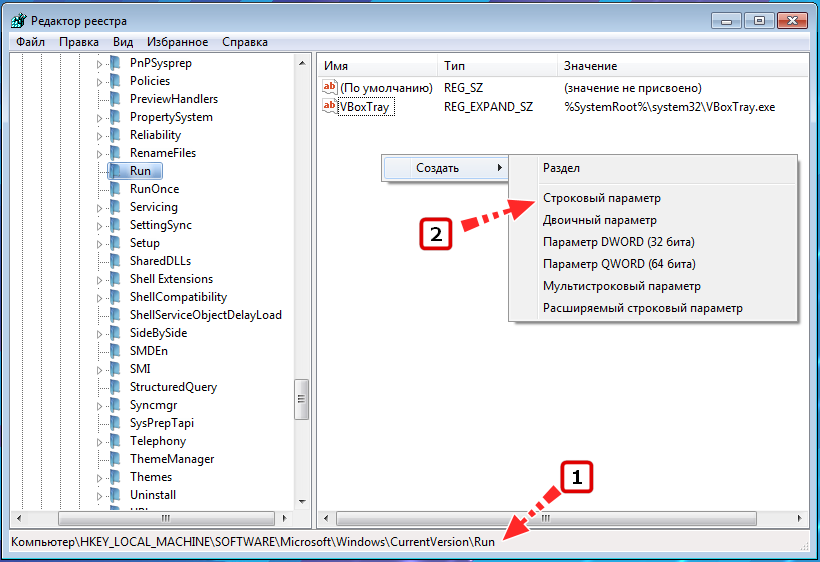 Это не значит, что вы не можете настроить программу для запуска при запуске. Хоть таких программ и очень мало, но я уверен, что вы обязательно с ними столкнетесь, если будете много исследовать мир компьютеров. Например, я настроил сценарий для использования определенных горячих клавиш для запуска определенных программ Windows, и я настроил его для запуска при запуске вручную после компиляции сценария. Это может быть другое требование для вашего случая, однако стоит знать, как вы можете настроить некоторые программы для автоматического запуска при запуске, если вы используете Windows.
Это не значит, что вы не можете настроить программу для запуска при запуске. Хоть таких программ и очень мало, но я уверен, что вы обязательно с ними столкнетесь, если будете много исследовать мир компьютеров. Например, я настроил сценарий для использования определенных горячих клавиш для запуска определенных программ Windows, и я настроил его для запуска при запуске вручную после компиляции сценария. Это может быть другое требование для вашего случая, однако стоит знать, как вы можете настроить некоторые программы для автоматического запуска при запуске, если вы используете Windows.
Итак, без дальнейших проволочек, давайте начнем с того, как вы можете настроить автоматический запуск определенных программ вместе с Windows вручную.
- Как найти папку «Автозагрузка» в Windows 10? Сначала войдите в систему Windows 10/8/7, Vista или XP и нажмите комбинацию клавиш « Win + R », чтобы открыть окно «Выполнить». Оказавшись там, введите « shell:startup » и нажмите клавишу ввода.

- Теперь просто скопируйте и вставьте программы или их ярлыки, которые вы хотите автоматически запускать при запуске Windows.
- Это могут быть исполняемые файлы, пакетные файлы и пользовательские файлы, которые вы можете запускать каждый раз, когда вы входите в свою учетную запись на компьютере с Windows или просто при запуске.
- Если у вас есть несколько пользователей, которые используют ваш компьютер, вы должны выполнить шаги для каждой отдельной учетной записи в отдельности, так как изменения, которые вы вносите с помощью вышеуказанных шагов, относятся к отдельному пользователю в его учетной записи.
- Вы можете понять это из адресной строки проводника Windows. Все программы запуска также будут работать в соответствии с привилегиями, доступными конкретному пользователю.
Часто задаваемые вопросы?
Как изменить то, что открывается при запуске Windows 10?
Если вы столкнулись с каким-то приложением, которое автоматически запускается после запуска Windows 10, вы можете просто отключить его.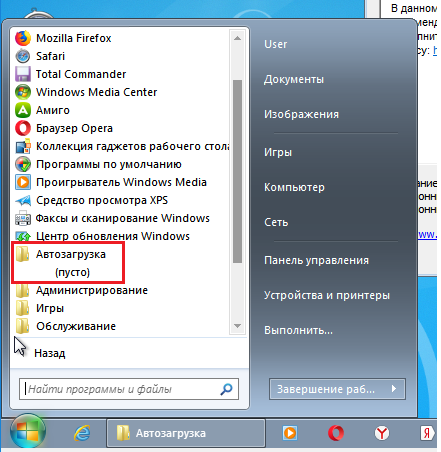



 Выставляем галочку для пункта «Выполнить с наивысшими правами». Она нужна на случай, если запуск объекта осуществляется через UAC.
Выставляем галочку для пункта «Выполнить с наивысшими правами». Она нужна на случай, если запуск объекта осуществляется через UAC.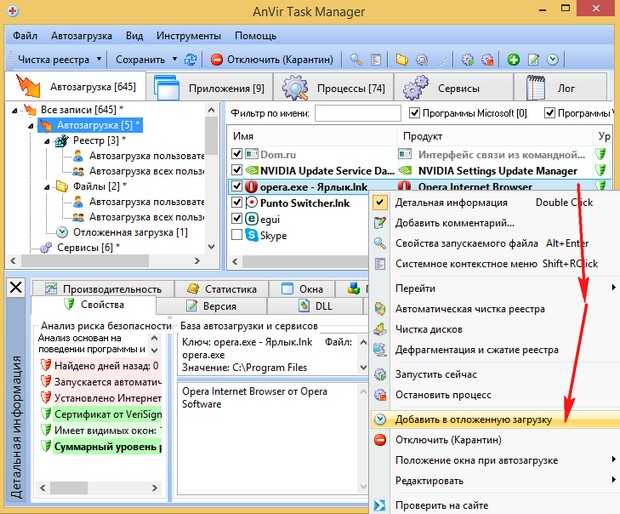 Когда необходимость в этом пропадёт, мы можем удалить задачу из библиотеки планировщика.
Когда необходимость в этом пропадёт, мы можем удалить задачу из библиотеки планировщика.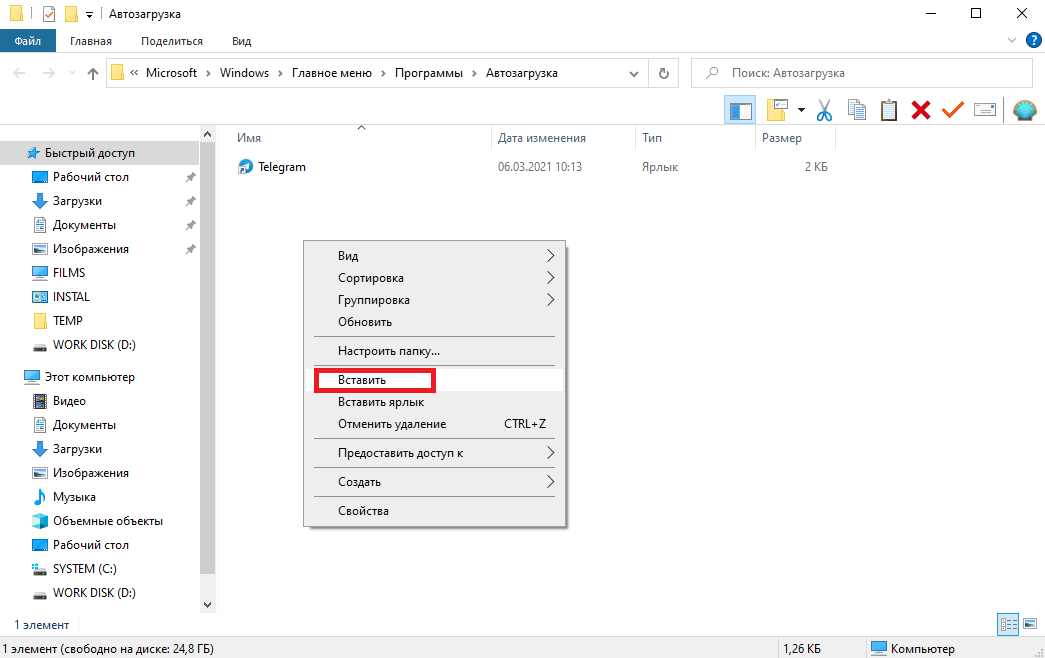 Чтобы программа загружалась в автоматическом режиме, достаточно найти её в списке и нажать кнопку «Включить».
Чтобы программа загружалась в автоматическом режиме, достаточно найти её в списке и нажать кнопку «Включить».
