Как правильно настроить оперативную память windows 7: На компьютерах с Windows 7 объем доступной памяти может быть меньше, чем объем установленной
Содержание
Виртуальная память windows 7 — что такое и как правильно настроить
Приветствую вас, дорогие читатели.
Скорость работы компьютера зависит от многих параметров. На это влияет, как аппаратная часть, так и программная. И в статье далее я расскажу, что такое виртуальная память Windows 7, как она настраивается, и все основные моменты. Указанная ниже информация поможет улучшить взаимодействие с компьютером и увеличит скорость выполнения задач. Кроме того, должны пропасть многие ошибки, возникающие из-за недостачи свободных мегабайт.
Содержание статьи
- Общая информация
- Настройка
- Правильные параметры
- Перенос на другой диск
- Личный опыт
Общая информация( к содержанию ↑ )
Итак, что это такое? Виртуальная память представляет собой совокупность ОЗУ и файла подкачки. И если о первом элементе все понятно, о втором расскажу чуть подробнее.
В операционных системах от Microsoft предусмотрен специальный механизм, позволяющий программным путем увеличить число мегабайт, необходимых для обработки текущих данных. Так, пользователем или системой выделяется определенная область на жестком диске, в нужный момент добавляющаяся к оперативной памяти. С одной стороны – это помогает RAM, но с другой стороны появляется дополнительная нагрузка на винчестер. За данный сегмент отвечает файл pagefile.sys.
Так, пользователем или системой выделяется определенная область на жестком диске, в нужный момент добавляющаяся к оперативной памяти. С одной стороны – это помогает RAM, но с другой стороны появляется дополнительная нагрузка на винчестер. За данный сегмент отвечает файл pagefile.sys.
Настройка( к содержанию ↑ )
Существует масса рекомендаций по настройке нужного элемента. Но об этом немного позже. Сначала лучше рассказать, как увеличить виртуальную память, уменьшить или вовсе отключить. Для этого нужно выполнить несколько движений:
Находим значок «Компьютер», вызываем на нем контекстное меню и выбираем «Свойства».
После указываем в списке «Защита системы». Это же можно сделать, нажав «Win+R», а затем ввести «sysdm.cpl». Результат будет идентичным.
Появится новое окно, в котором необходимо выбрать «Дополнительно».

Далее в разделе «Быстродействие» нажимаем «Параметры».
Теперь переходим на «Дополнительно».
В пункте «Виртуальная память» отправляемся на «Изменить».
Именно здесь и осуществляется настройка нужного элемента:
Правильные параметры( к содержанию ↑ )
Как включить pagefile.sys мы уже узнали. Теперь же приступим к настройке. Существует множество самых разных рекомендаций, касающихся правильной отладки нужного нам элемента.
Так, например, специалисты из Microsoft рекомендуют включать этот элемент. При этом минимальный объем должен быть равен физическому ОЗУ за вычетом мегабайт, задействованных во время пиковой нагрузки. А максимальный параметр является тем же числом, умноженным на два.
Также нередко на просторах Интернета можно встретить информацию, в которой говорится, что обе границы должны быть одинаковыми. Это позволит исключить фрагментацию элемента подкачки, что только увеличит производительность. Правда это лучше не применять к SSD-памяти.
Это позволит исключить фрагментацию элемента подкачки, что только увеличит производительность. Правда это лучше не применять к SSD-памяти.
Сколько ставить, если на компьютере установлено более 8 ГБ оперативки? Все просто – pagefile.sys лучше вообще отключить. В противном случае этого не стоит делать, так как могут появиться проблемы с работой отдельного ПО. И в будущем не многие вспомнят, что ранее именно пользователи отключили важный инструмент.
Если говорить по поводу увеличения области для игр – все зависит непосредственно от того же реального объема RAM. В целом при установке приложения важно заранее просмотреть рекомендуемые параметры. В случае недостаточного уровня компонентов на компьютере, возможно стоит вовсе отказаться от программы, вместо задействования дополнительных инструментов. Ведь в итоге их может попросту не хватить.
Перенос на другой диск( к содержанию ↑ )
Распространенным способом настройки, который является полезным во многих случаях, является перенос на отдельный винчестер. И здесь имеется в виду именно размещение на другом физическом диске. Для этого нужно сделать несколько шагов:
И здесь имеется в виду именно размещение на другом физическом диске. Для этого нужно сделать несколько шагов:
Отправляемся в меню настройки соответствующего элемента. Нажимаем «Без файла подкачки», а затем «Задать».
Теперь указываем второй диск. Размер можете поставить вручную или автоматически по выбору системы. После этого опять нажимаем «Задать».
Подтверждаем свои действия и перезапускаемся.
Ранее многие специалисты советовали переносить файл подкачки с SSD на HDD с целью продления срока жизни первого. Такой подход скорее применим к старым моделям, обладающим малой емкостью. В результате пользователи заметно потеряют в производительности, но при этом срок службы увеличится на незначительное число.
Личный опыт( к содержанию ↑ )
Если ваш компьютер предназначен для специальных задач и на нем установлено 4Gb или 6 ОЗУ, размер файла подкачки стоит указывать точный. А нередко лучше его и вовсе выключить. Когда вы решили все же задействовать pagefile, «Исходный» и «Максимальный» объемы должны быть одинаковы. Лучше в таком случае указывать порядка 3 Гб.
А нередко лучше его и вовсе выключить. Когда вы решили все же задействовать pagefile, «Исходный» и «Максимальный» объемы должны быть одинаковы. Лучше в таком случае указывать порядка 3 Гб.
При больших встроенных объемах памяти, не используя специальное ПО, можно вовсе попробовать отключить этот раздел.
Но важно помнить, что некоторые старые приложения могут без него не запускаться и даже сообщать о недостаточных ресурсах.
Какой размер ставить, если для пользователей математические вычисления, обработка графики, работа с видео и фото являются обыденными ежедневными занятиями? В таком случае лучше выбирать пункт, предоставляющий Windows возможность установки, независимо от ОЗУ. Конечно же если вы не пользуетесь 32 Гб – только в этом случае можно задуматься о полном отключении.
Не всегда можно сразу определить, сколько именно нужно ресурсов. Для вычисления можно воспользоваться простой схемой:
Открываем приложения, который в теории могут работать вместе.
 Обычно это скайп, MS Office, несколько вкладок с видео из YouTube, аудиоплеер, мессенджеры. В общем делаем повседневную работу.
Обычно это скайп, MS Office, несколько вкладок с видео из YouTube, аудиоплеер, мессенджеры. В общем делаем повседневную работу.Далее переходим в «Диспетчер задач», путем нажатия «Ctrl+Alt+Del» и отправляемся на вкладку «Быстродействие». Нас интересует задействованная память.
Умножаем это число на два и вычитаем физический размер. Полученное выражение ставим в оба параметра.
При использовании этих советов, скорее всего вы не столкнетесь с ситуацией, когда на экране вдруг появляется табличка о нехватке памяти и приложение отказывается запускаться.
Как всегда, видео на описываемую тему:
Надеюсь вышеописанные советы помогут вам справиться с проблемой нехватки оперативной памяти. Подписывайтесь, и рассказывайте друзьям!
Материалы по теме
Как очистить оперативную память компьютера под Виндовс 7
Владельцы каждого ПК, имеющие недостаточное количество оперативной памяти, часто негодуют на нерасторопность работы Windows 7, а также нередко их беспокоит зависание приложений, в которых они работают. Чтобы исключить появление таких проблем – требуются лишь знания о том, что сделать для очистки ОЗУ ноутбука или стационарного компьютера на виндовс 7.
Чтобы исключить появление таких проблем – требуются лишь знания о том, что сделать для очистки ОЗУ ноутбука или стационарного компьютера на виндовс 7.
Необходимо отметить, что отсутствует доступ к полному объему ОЗУ. Некоторая доля физической памяти отводится для нормального обеспечения функционирования Windows, а остальная расходуется на работу приложений и видеоустройства, применяющего в работе ресурсы оперативки. В случае если после выполнения загрузки Windows, пользователю не достаточно для комфортной работы оперативной памяти компьютера, необходимо выполнить анализ того, как загружена физическая память и предпринять требуемые меры, чтобы ее разгрузить. Освободить оперативную память значительно помогает остановка процессов, которые требуют значительных ресурсов ОЗУ.
Основным методом очистки физической памяти является отключение утилит, которыми в текущий момент не пользуетесь. Данный метод позволяет получить самый заметный и быстрый эффект в приросте скорости работы Windows. Насколько загружена ОЗУ в данное время, всегда можно определить с помощью диспетчера задач.
Насколько загружена ОЗУ в данное время, всегда можно определить с помощью диспетчера задач.
В диспетчере задач необходимо войти во вкладку «Быстродействие». Здесь имеется возможность проанализировать, как именно загружена оперативная память, и количество доступной для работы свободной физической памяти в текущий момент времени.
В данном окне показано и количество, отводимое на работу Windows. Во вкладке «Программы» указан весь перечень работающих в настоящее время приложений. Для очистки ОЗУ рекомендуется их все отключить. Например, оставить только одну программу, которая необходима для текущей работы и вновь в диспетчере задач взглянуть, на сколько стала загружена оперативная память. Сразу после остановки ненужных утилит происходит значительная прибавка свободной оперативной памяти.
Если требуется очистить еще некоторое количество физической памяти, то необходимо проанализировать все процессы и отключить неиспользуемые, однако прибавка уже не будет столь значительной.
К процессам, которые можно закрыть, относятся службы приложений, которые лишь следят за возможностью получения обновлений. Требуется отключить их в автозагрузке Windows, с целью предотвращений их запуска при включении компьютера. Имеется возможность это выполнить с помощью программы «msconfig», а также используя специальную утилиту «CCleaner».
Оптимизация автозагрузки
Оптимизировать процесс автозагрузки, сократив количество приложений, которые запускаются одновременно с загрузкой операционной системы возможно с помощью нескольких популярных программ, которые разработаны специально для этой цели.
Одной из лучших таких утилит на сегодняшний день является «CCleaner», поэтому именно для нее ниже приведен алгоритм необходимых действий.
Требуется в открывшемся окне «CCleaner» войти в закладку «Сервис». Она находится в левой части окна. Далее требуется войти во вкладку «Автозагрузка».
Здесь будет показан перечень всех приложений, которые загружаются вместе с операционной системой. В этом перечне требуется отметить только программы необходимые пользователю непосредственно после загрузки Windows. Все ненужные малозначимые утилиты занимают определенный объем ОЗУ, которого не хватает для комфортной работы пользователю. Надо отметить необходимую строку и кликнуть на клавишу «Выключить».
В этом перечне требуется отметить только программы необходимые пользователю непосредственно после загрузки Windows. Все ненужные малозначимые утилиты занимают определенный объем ОЗУ, которого не хватает для комфортной работы пользователю. Надо отметить необходимую строку и кликнуть на клавишу «Выключить».
Следует подчеркнуть, что это приложение можно применять и для удаления временных файлов браузеров, очистки системных папок и различных программ компьютера.
Как обновить оперативную память на ПК | Установка ОЗУ
Вот почему увеличение памяти ПК — это один из способов повысить скорость и производительность вашего компьютера. Чем больше оперативной памяти на вашем компьютере, тем плавнее все работает. Вы почувствуете более быстрое время запуска, больше вкладок в браузере без прерывания, более высокий FPS (кадров в секунду) во время игр, больше свободы для многозадачности с различными приложениями и всестороннее более быстрое взаимодействие.
Вы почувствуете более быстрое время запуска, больше вкладок в браузере без прерывания, более высокий FPS (кадров в секунду) во время игр, больше свободы для многозадачности с различными приложениями и всестороннее более быстрое взаимодействие.
Готовы попробовать? Прочтите наше полное руководство по установке памяти ПК.
Что дает обновление оперативной памяти?
Модернизация оперативной памяти дает вашему компьютеру важные ресурсы, необходимые для временного перемещения данных с жесткого диска на ЦП для их обработки. Даже самые быстрые твердотельные накопители (SSD) работают медленно по сравнению с тем, насколько быстро оперативная память может предоставить вашему компьютеру необходимую информацию. Без оперативной памяти — или без достаточного количества оперативной памяти для того, что вы делаете — ваш компьютер станет невыносимо медленным или даже не будет работать вообще.
Обычно люди добавляют больше оперативной памяти, чтобы:
Ускорьте свои компьютеры.

Наслаждайтесь более быстрым просмотром веб-страниц.
Оптимизируйте свои компьютеры для игр.
Предотвращение сбоев при редактировании фото или видео.
Вдохните новую жизнь в старый компьютер.
Обратите внимание, что все перечисленные выше причины напрямую связаны с тем, чтобы сделать ваш компьютер более быстрым и мощным. Это основная причина для обновления оперативной памяти.
Есть ли риски?
Ничего не рискнул, ничего не выиграл! Выполнение собственного обновления оперативной памяти не лишено опасностей. В основном вы рискуете повредить чувствительные внутренние компоненты вашего компьютера — хотя это возможно в любое время, когда вы открываете его, чтобы покопаться или даже просто вычистить немного пыли. Скорее всего, вы также аннулируете гарантию производителя, если она у вас есть.
Читайте дальше, чтобы узнать о наиболее важных факторах, которые следует учитывать заранее, чтобы, когда придет время обновить оперативную память, вы точно знали, что делать.
И если вы не хотите обновлять оперативную память, вы все равно можете увеличить производительность своего компьютера с помощью специального инструмента для оптимизации ПК. AVG TuneUp автоматически удаляет ненужные файлы, отключает ненужное программное обеспечение и выполняет целый ряд других задач по повышению эффективности, чтобы поддерживать ваш компьютер в отличной форме.
Получите это за
андроид,
Мак
Получите это за
андроид,
Мак
Получите это за
Мак,
Андроид
Получите это за
Мак,
Андроид
Выберите новую оперативную память
У вас есть несколько ключевых соображений, когда речь заходит о том, как выбрать оперативную память для материнской платы вашего ПК. Прежде чем добавлять оперативную память на свой ПК, задайте себе следующие вопросы:
Прежде чем добавлять оперативную память на свой ПК, задайте себе следующие вопросы:
Сколько оперативной памяти у меня сейчас?
Сколько оперативной памяти мне нужно?
Сколько оперативной памяти может поддерживать мой компьютер?
Какой тип оперативной памяти я должен получить?
Таким образом, вы будете точно знать, какой тип ОЗУ покупать и сколько вам понадобится.
Сколько оперативной памяти у вас сейчас?
Ваш первый шаг — проверить текущую оперативную память на вашем компьютере. Помните, что вы ищете не общий объем памяти вашего компьютера — это ваш жесткий диск — а доступную память вашего компьютера.
Если вы используете Windows 10, щелкните правой кнопкой мыши панель задач в нижней части рабочего стола и выберите Диспетчер задач . Вы также можете открыть его, нажав Ctrl + Shift + Esc .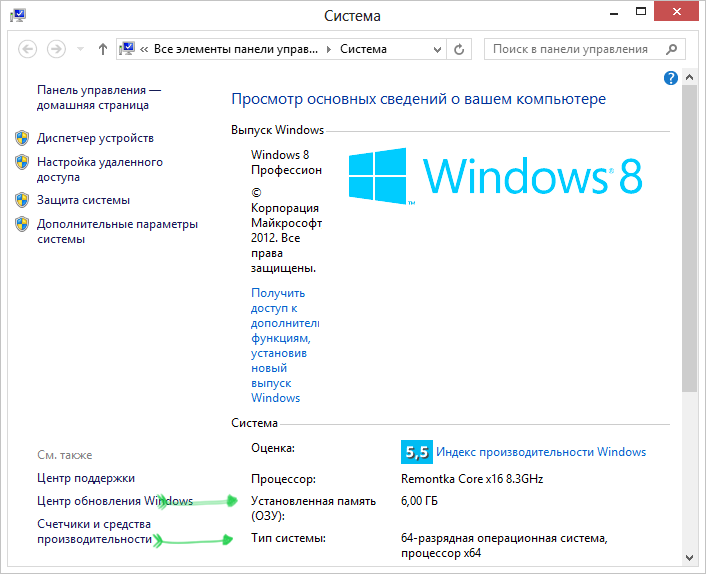 Выберите вкладку Performance и найдите свой Memory . Вы увидите, что ваша текущая оперативная память отображается в гигабайтах (ГБ).
Выберите вкладку Performance и найдите свой Memory . Вы увидите, что ваша текущая оперативная память отображается в гигабайтах (ГБ).
Чтобы получить более полное представление об этом процессе, ознакомьтесь с нашим руководством по проверке оперативной памяти на ПК.
Сколько оперативной памяти вам нужно?
Предполагая, что вашей текущей оперативной памяти недостаточно, сколько оперативной памяти вам действительно нужно? Оперативной памяти можно добавить как слишком много, так и недостаточно, поэтому ответьте на этот вопрос заранее.
При принятии решения учитывайте следующие факторы:
Основное использование: Для чего вы в основном будете использовать свой компьютер? Интенсивные задачи, такие как высокопроизводительные игры, редактирование видео и интенсивная потоковая передача, требуют гораздо больше оперативной памяти, поэтому вам потребуется как минимум 16 ГБ для бесперебойной работы.
 Для обычного просмотра веб-страниц или обработки текстов 8 ГБ должно быть достаточно.
Для обычного просмотра веб-страниц или обработки текстов 8 ГБ должно быть достаточно.Бюджет: Оперативная память стоит недешево. Несмотря на то, что вы можете найти выгодные предложения по оперативной памяти в Интернете, лучше всего покупать ее у надежных поставщиков с гарантиями и надежными правилами возврата.
Ограничения: Ваш компьютер может работать только с определенным объемом оперативной памяти, и если вы купите слишком много, вы не сможете использовать ее всю. Читайте дальше, чтобы узнать больше об этих ограничениях и о том, как найти эту информацию.
Как правило, для требуется 4 ГБ ОЗУ как минимум, но можно получить 8 ГБ, если это соответствует вашему бюджету. С 8 ГБ ОЗУ вы получите значительно более высокую производительность. Не беспокойтесь о наличии 16 ГБ ОЗУ или более, если вы не используете свой компьютер для более ресурсоемких программ и процессов.
Сколько оперативной памяти может вместить ваш компьютер?
Вы не можете просто добавить больше оперативной памяти на свой компьютер, не подтвердив заранее несколько вещей. У каждого ПК есть два ограничения на максимальную оперативную память: материнская плата и операционная система (ОС). Какой бы предел ни был ниже, это максимальная оперативная память для вашего ПК.
Определение максимального объема ОЗУ вашей материнской платы
Ваша материнская плата имеет максимальный объем ОЗУ, который она может обрабатывать, и фиксированное количество слотов ОЗУ — физических пространств, в которых расположены модули ОЗУ. Учитывайте эти факторы при выборе оперативной памяти для материнской платы.
Видите четыре слота в верхнем левом углу этой материнской платы? Вот куда идет ваша оперативная память. На этой конкретной материнской плате доступно четыре слота, что сегодня является обычным явлением.
Сначала определите тип вашей материнской платы. Чтобы не разбирать что-либо, вы можете использовать сторонний инструмент, такой как Speccy от CCleaner, который будет отображать всю основную информацию вашего компьютера без необходимости копаться в ней. Определите производителя и модель материнской платы, а затем найдите максимальный объем оперативной памяти в Интернете или в руководстве по эксплуатации.
Чтобы не разбирать что-либо, вы можете использовать сторонний инструмент, такой как Speccy от CCleaner, который будет отображать всю основную информацию вашего компьютера без необходимости копаться в ней. Определите производителя и модель материнской платы, а затем найдите максимальный объем оперативной памяти в Интернете или в руководстве по эксплуатации.
Модули ОЗУ бывают различной емкости, поэтому, даже если у вас всего несколько слотов ОЗУ, вы можете уложиться в максимальный объем ОЗУ материнской платы, купив модули ОЗУ большей емкости. Например, если ваша материнская плата имеет четыре слота для ОЗУ и имеет максимальный объем ОЗУ 32 ГБ, вы можете установить четыре модуля ОЗУ по 8 ГБ.
Убедитесь, что приобретаемая вами оперативная память совместима с вашей материнской платой. Сегодняшняя оперативная память известна как DDR4, а предыдущее поколение — как DDR3. Материнская плата со слотами DDR4 не поддерживает модули оперативной памяти DDR3, и наоборот.
Определение максимальной оперативной памяти вашей операционной системы
Все 32-разрядные операционные системы Windows ограничены 4 ГБ оперативной памяти. Даже если ваша материнская плата может вместить больше, ваша ОС ничего не сможет с этим сделать, и они будут потрачены впустую.
64-разрядные операционные системы могут обрабатывать больше оперативной памяти, но ограничения варьируются от одной ОС к другой. 64-разрядная версия Windows 10 Home может получить доступ максимум к 128 ГБ ОЗУ, а 64-разрядная версия Windows 7 Home Premium может использовать до 16 ГБ ОЗУ. Проверьте в Интернете, чтобы узнать, сколько оперативной памяти может использовать ваша ОС.
Какой тип оперативной памяти мне следует приобрести?
Если вы покупаете оперативную память в Интернете, вас, вероятно, смутят различные описания. Здесь мы объясним некоторые из более сложных терминов, чтобы вы точно знали, что покупаете.
DDR4-XXXX (например, DDR4-3200): Это частота вашей памяти.
 Самая дешевая и наиболее распространенная оперативная память в настоящее время работает на частоте от 2133 до 2666 МГц. Но геймерам и создателям контента может понадобиться больше мощности — 3200, 3600, 4000 МГц или больше.
Самая дешевая и наиболее распространенная оперативная память в настоящее время работает на частоте от 2133 до 2666 МГц. Но геймерам и создателям контента может понадобиться больше мощности — 3200, 3600, 4000 МГц или больше.Более высокая частота или «тактовая частота» означает, что ОЗУ может выполнять больше вычислений в секунду, а это означает, что она может обрабатывать больше операций, чем ОЗУ с более низкой тактовой частотой. Например, после проведения нескольких внутренних тестов наша средняя общая игровая производительность увеличилась примерно на 15% благодаря невероятно высокой мощности ОЗУ 4266 МГц по сравнению с более пешеходными скоростями, наблюдаемыми при частоте 2666 МГц.
CLXX/Timings: Это задержка вашей памяти: время, которое требуется ОЗУ для вывода данных на свои контакты (металлические биты, которые подключаются к вашей материнской плате). Например, вы увидите такие описания, как CL16-18-18-38. Здесь оперативной памяти требуется 16 тактов для выполнения задачи.
 Для получения более подробной информации ознакомьтесь с полной технической разбивкой таймингов памяти и их влияния.
Для получения более подробной информации ознакомьтесь с полной технической разбивкой таймингов памяти и их влияния.Просто помните: чем меньше задержка, тем лучше. Вы также обнаружите, что память со сверхвысокой тактовой частотой — 4600 или даже 5000 МГц — будет иметь более высокую задержку, что на самом деле отрицательно сказывается на производительности. Оптимальная частота для многих геймеров находится в диапазоне от 3600 до 4200 МГц. Лично я выбрал комплект на 4266 МГц с приличной задержкой 19.
Dual Channel vs. Quad Channel: Если вы покупаете ОЗУ, вы обычно получаете два модуля в упаковке для «двухканальных» целей, что существенно удваивает скорость передачи данных. На профессиональных ПК для рабочих станций, обычно с процессорами Intel Core X или AMD Threadripper, вы даже получите четырехканальный режим.
После того, как вы определите тип ЦП или материнской платы, вы узнаете, можете ли вы использовать конфигурации с двойной или четырехъядерной памятью.
 Существует небольшая разница в общей производительности при использовании двойного канала, поэтому всегда рекомендуется приобретать этот комплект, если есть возможность. Однако четырехканальная память оказывает лишь ограниченное влияние на скорость.
Существует небольшая разница в общей производительности при использовании двойного канала, поэтому всегда рекомендуется приобретать этот комплект, если есть возможность. Однако четырехканальная память оказывает лишь ограниченное влияние на скорость.
Как обновить оперативную память на настольном ПК
Имея в наличии соответствующий объем оперативной памяти, вы готовы выполнить обновление памяти настольного компьютера. Вот как обновить свой рабочий стол с помощью дополнительной оперативной памяти:
Выключите компьютер и подождите, пока он полностью не остынет.
Отсоедините все шнуры, кабели и аксессуары.
Откройте корпус вашего компьютера. Обратитесь к руководству пользователя для получения конкретных инструкций о вашем ПК. Скорее всего, вам придется открутить его, поэтому обязательно запомнить, какие винты куда идут. Не все они могут быть одного типа и размера.
Прикоснитесь к неокрашенной металлической поверхности компьютера, чтобы снять с тела статическое электричество.
 Это поможет защитить важные внутренние компоненты вашего компьютера от случайного повреждения.
Это поможет защитить важные внутренние компоненты вашего компьютера от случайного повреждения.Найдите свою оперативную память. Руководство пользователя поможет здесь.
Аккуратно извлеките имеющиеся у вас модули оперативной памяти. Если в вашем компьютере используются зажимы для фиксации модулей оперативной памяти, отодвиньте их в сторону. Это также должно поднять модуль оперативной памяти, чтобы его было легче удалить.
Аккуратно вставьте новые модули ОЗУ, поместив край с золотыми разъемами в слот ОЗУ и вставив модуль на место. Правильно совместите выемку в модуле ОЗУ, чтобы он полностью вошел в слот. Прикасайтесь к модулям оперативной памяти только за углы и края, а не за верхнюю часть, и никогда не прикасайтесь к золотым разъемам!
Замените корпус компьютера.
Снова подключите все кабели и разъемы.

Как увеличить объем оперативной памяти на ноутбуке
Есть ли способ увеличить объем оперативной памяти на ноутбуке? Пока вы не достигли максимальной оперативной памяти вашей системы, тогда да! Те же соображения, которые относятся к оперативной памяти настольного компьютера, также определяют, сколько оперативной памяти может обрабатывать ваш ноутбук.
Кроме того, для некоторых ноутбуков может вообще не подходить обновление оперативной памяти. Иногда модули ОЗУ припаиваются прямо к материнской плате, что означает, что вы не можете снять их самостоятельно. Проверьте в Интернете, есть ли в вашем ноутбуке сменная оперативная память.
Предполагая, что ваш ноутбук может обрабатывать больше оперативной памяти, вот как ее добавить:
Выключите ноутбук, закройте его и дайте ему остыть.
Отсоедините все шнуры, кабели и аксессуары.
Переверните его и положите лицевой стороной вниз на рабочую поверхность.

Откройте нижний кожух или удалите часть, закрывающую оперативную память. Специфика здесь будет зависеть от типа вашего ноутбука. Если вам нужно открутить корпус, помните, какие винты входят в какие отверстия, так как размеры одного винта могут различаться.
Коснитесь неокрашенной металлической поверхности ноутбука, чтобы снять с тела статическое электричество. Это поможет защитить важные внутренние компоненты вашего ноутбука.
Извлеките имеющиеся у вас модули оперативной памяти, аккуратно отодвинув зажимы, удерживающие их на месте. Каждый модуль оперативной памяти должен выдвигаться и выходить под углом. Затем вы можете вытащить его из слота оперативной памяти.
Возьмите новые модули оперативной памяти за края или углы. Не прикасайтесь к позолоченным разъемам или другим компонентам в верхней части модуля!
Правильно совместите выемку на новом модуле ОЗУ со слотом ОЗУ, затем вставьте его.
 Нажмите на него, пока он не зафиксируется на месте.
Нажмите на него, пока он не зафиксируется на месте.Нажмите на модуль оперативной памяти, чтобы он ровно лежал внутри вашего ноутбука. Зажимы должны вернуться на место.
Замените заднюю панель ноутбука, переверните ноутбук и снова подключите все кабели и шнуры.
Проверьте обновление оперативной памяти
После установки новой оперативной памяти включите компьютер и снова проверьте оперативную память, чтобы убедиться, что все работает правильно. Вы можете вернуться в диспетчер задач, как описано выше, или щелкнуть правой кнопкой мыши Этот ПК с рабочего стола и выберите Свойства .
Найдите информацию о памяти вашего компьютера и убедитесь, что отображаемый общий объем памяти соответствует только что установленной оперативной памяти. Если да, то поздравляем — вы успешно обновили оперативную память!
Каждый раз, когда вы устанавливаете новые внутренние компоненты, рассмотрите возможность стресс-тестирования вашего ПК, чтобы оценить их стабильность.
Где приобрести дополнительную оперативную память
Вы можете купить новую оперативную память через Интернет или лично в магазине компьютеров, но в любом случае проведите исследование заранее. ОЗУ стоит дорого, и вам нужно знать, что вы защищены надежными гарантиями и политиками возврата в случае, если вы купите не ту ОЗУ или если она не работает должным образом. Всегда покупайте оперативную память у надежного поставщика.
Переход с новой оперативной памяти, как правило, самый безопасный вариант, но он также будет дороже. Вы также можете купить оперативную память у квалифицированного мастера по восстановлению — это означает, что она была восстановлена до состояния, как новая, — но учтите, что, хотя она будет дешевле, чем совершенно новая оперативная память, ваша гарантийная защита не будет длиться так долго. Наконец, вы можете купить бывшую в употреблении оперативную память, но часто делаете это на свой страх и риск, без какой-либо послепродажной защиты.
Высокая производительность ПК — это нечто большее, чем оперативная память.
Оперативная память не всегда является самым важным аспектом производительности ПК, как многие думают. Вы можете иметь всю оперативную память в мире — или, по крайней мере, всю оперативную память, которую может обработать ваш компьютер, — но если остальная часть вашего ПК не оптимизирована для эффективной работы, вы все равно застрянете в грязи.
AVG TuneUp удаляет все бесполезное программное обеспечение, ненужные файлы и другой цифровой мусор, чтобы повысить скорость вашего ПК и вернуть его в прежнее состояние. Прежде чем взломать свой компьютер для обновления оперативной памяти, попробуйте посмотреть, что он может сделать, когда он свободен, чтобы работать в лучшем виде. И даже после установки новой оперативной памяти AVG TuneUp обеспечит максимально эффективное использование всей этой новой памяти.
Получите это за
андроид,
Мак
Получите это за
андроид,
Мак
Получите это за
Мак,
Андроид
Получите это за
Мак,
Андроид
Как освободить оперативную память и уменьшить ее использование в Windows
Вам нужно узнать, как освободить оперативную память на вашем компьютере, возможно, после того, как вы увидели сообщения о том, что на вашем ПК с Windows недостаточно памяти? Не бойтесь; у нас есть много советов, как уменьшить использование оперативной памяти в Windows.
Давайте рассмотрим некоторые практические шаги по очистке оперативной памяти и обеспечению бесперебойной работы компьютера. Они применимы как к Windows 10, так и к Windows 11.
Что такое оперативная память и для чего она нужна?
Прежде чем мы углубимся в советы о том, как очистить оперативную память в Windows, давайте кратко опишем, что делает оперативная память, если вы не знакомы. См. наше полное объяснение ОЗУ для более подробной информации.
ОЗУ расшифровывается как Оперативная память . Это краткосрочный носитель, на котором хранятся программы и процессы, запущенные в данный момент на вашем компьютере.
Чем больше оперативной памяти на вашем компьютере, тем больше программ вы можете запускать одновременно без негативного влияния на производительность. Когда вашему компьютеру не хватает ОЗУ, он использует часть накопителя, называемую файлом подкачки, который действует как условная ОЗУ. Это намного медленнее, чем фактическая оперативная память, поэтому вы замечаете замедление, когда Windows должна ее использовать.
Поскольку оперативная память энергозависима, вы потеряете ее содержимое при выключении компьютера. Все, что вы хотите сохранить, должно быть сохранено в постоянном хранилище, таком как жесткий диск или твердотельный накопитель. Вот почему, например, вы потеряете открытый документ Word, который вы еще не сохранили, когда ваш компьютер выключится.
Как освободить оперативную память на ПК с Windows: 8 способов
Давайте рассмотрим способы уменьшения объема используемой вами оперативной памяти. Вам не нужно делать это часто, но эти методы пригодятся, когда вы заметите проблемы с памятью.
1. Перезагрузите компьютер
Это совет, с которым вы, вероятно, знакомы для устранения других проблем, но он популярен по определенной причине.
Перезагрузка ПК также полностью очистит содержимое оперативной памяти и перезапустит все запущенные процессы. Хотя это, очевидно, не увеличит максимальный объем доступной вам оперативной памяти, оно очистит процессы, работающие в фоновом режиме, которые могут потреблять вашу память. Возможно, запущены некоторые процессы, о которых вы не подозревали.
Возможно, запущены некоторые процессы, о которых вы не подозревали.
Вам следует регулярно перезагружать компьютер, чтобы он не зависал, особенно если вы используете его постоянно. Если вы не перезагружались в течение недели и ваш компьютер работает вяло, пора перезагрузиться.
2. Проверьте использование ОЗУ с помощью инструментов Windows
Вам не нужно гадать, что использует вашу оперативную память; Windows предоставляет инструменты, чтобы показать вам. Чтобы начать работу, откройте Диспетчер задач, выполнив поиск в меню «Пуск», или используйте сочетание клавиш Ctrl + Shift + Esc .
Нажмите Подробнее , чтобы развернуться до полного представления, если это необходимо. Затем на вкладке Processes щелкните заголовок Memory , чтобы отсортировать все процессы в порядке убывания использования ОЗУ. Помните о приложениях, которые вы видите здесь, так как мы обсудим их позже. Имейте в виду, что более тяжелым приложениям требуется больше оперативной памяти, поэтому использование большого количества оперативной памяти не обязательно является признаком проблемы. Браузер с дюжиной открытых вкладок потребует больше оперативной памяти, чем, например, простой блокнот.
Браузер с дюжиной открытых вкладок потребует больше оперативной памяти, чем, например, простой блокнот.
Для получения дополнительной информации переключитесь на Производительность вкладка. В разделе Память вы увидите график использования оперативной памяти с течением времени. Нажмите Open Resource Monitor внизу, и вы можете получить дополнительные сведения на вкладке Memory этой утилиты.
Диаграмма внизу покажет вам, сколько оперативной памяти у вас есть. Отсортируйте по Commit (KB) в верхнем списке, чтобы увидеть, какие программы используют больше всего оперативной памяти. Если вы подозреваете, что у вас серьезная проблема, основываясь на том, что вы видите здесь, см. полное руководство по устранению утечек памяти.
3. Удалите или отключите ненужное программное обеспечение
Теперь, когда вы увидели, какие приложения используют больше всего оперативной памяти в вашей системе, подумайте, действительно ли вы их используете. Простой способ уменьшить использование оперативной памяти — запретить ее использование программами, которые вы никогда не используете.
Простой способ уменьшить использование оперативной памяти — запретить ее использование программами, которые вы никогда не используете.
Приложения, которые вы не открывали месяцами, но которые все еще работают в фоновом режиме, просто тратят ресурсы вашего компьютера, поэтому вам следует их удалить. Сделайте это, перейдя к Настройки> Приложения> Приложения и функции и нажмите Удалить в любом приложении, которое вы хотите удалить.
Если вы не хотите удалять приложение, потому что иногда используете его, вы можете запретить запуск этой программы при запуске. Многие приложения настроены на автоматический запуск каждый раз, когда вы входите в систему, что не нужно, если вы редко их используете.
4. Обновите свои приложения
Вы всегда должны своевременно устанавливать обновления приложений из соображений безопасности, но это также может помочь вам сократить потери оперативной памяти.
Некоторые приложения страдают от утечек памяти, которые происходят, когда программа не возвращает ОЗУ в пул после использования этих ресурсов. Со временем такие приложения будут использовать все больше и больше оперативной памяти, что приведет к нехватке ресурсов для других приложений в вашей системе. Если в приложении есть проблема с утечкой памяти, мы надеемся, что установка последнего обновления будет включать в себя исправление этой проблемы.
Со временем такие приложения будут использовать все больше и больше оперативной памяти, что приведет к нехватке ресурсов для других приложений в вашей системе. Если в приложении есть проблема с утечкой памяти, мы надеемся, что установка последнего обновления будет включать в себя исправление этой проблемы.
Помимо этого, последние версии приложений могут включать оптимизацию и улучшения, чтобы программному обеспечению в целом не требовалось столько оперативной памяти.
5. Используйте более легкие приложения и управляйте запущенными программами
Что делать, если вам действительно нужно очистить оперативную память на вашем компьютере, но приложения, занимающие оперативную память, необходимы для вашего рабочего процесса? Вы можете справиться с этим двумя способами.
Во-первых, по возможности попробуйте использовать более легкие альтернативные приложения. Если ваш компьютер не работает, когда у вас открыт Photoshop, попробуйте использовать меньшее приложение, такое как Paint. NET или GIMP, для незначительных правок. Используйте Photoshop только тогда, когда вы полностью посвятили себя работе над проектом.
NET или GIMP, для незначительных правок. Используйте Photoshop только тогда, когда вы полностью посвятили себя работе над проектом.
Во-вторых, внимательно следите за открытыми программами. Закройте все программы, с которыми вы не работаете. Заведите привычку сохранять файлы, когда закончите с ними работать, а затем закройте приложение, в котором они открыты. Добавьте в закладки открытые вкладки браузера, которые вы хотите прочитать позже (или воспользуйтесь сервисом чтения позже, например Pocket), затем закройте их, чтобы освободить оперативную память. Более плотное привязывание к тому, что выполняется одновременно, поможет освободить оперативную память.
Не забудьте развернуть раздел «Системный трей» панели задач, расположенный в правом нижнем углу экрана, щелкнув маленькую стрелку. Каждая программа, отмеченная здесь значком, работает в фоновом режиме, поэтому вам следует щелкнуть правой кнопкой мыши и выбрать Close или Exit для всего, что вам не нужно (затем используйте описанные выше шаги, чтобы предотвратить запуск программы при запуске каждый раз). ).
).
Google Chrome находится в отдельной категории, поскольку он печально известен тем, что пожирает оперативную память. Узнайте, как контролировать использование памяти Chrome, чтобы получить советы. Если вы много работаете в своем браузере, возможно, лучше отказаться от Chrome в пользу другого варианта (например, Edge), который меньше требует оперативной памяти.
Независимо от того, какой браузер вы используете, вы должны проверить расширения своего браузера и удалить все ненужные. Каждое расширение, которое вы добавляете в свой браузер, потребляет дополнительную память, поэтому избавиться от них — это простой способ еще больше сократить использование оперативной памяти.
6. Сканирование на наличие вредоносных программ
Стоит проверить компьютер на наличие вредоносного ПО, если постоянно исчезает оперативная память. Мошенническое программное обеспечение, крадущее ресурсы, очевидно, поглотит вашу доступную оперативную память.
Мы рекомендуем запустить сканирование с помощью Malwarebytes. Надеюсь, он ничего не найдет, но, по крайней мере, вы можете исключить такую возможность.
Надеюсь, он ничего не найдет, но, по крайней мере, вы можете исключить такую возможность.
7. Настройка виртуальной памяти в Windows
Ранее мы упоминали файл подкачки. Если вы видите сообщения об ошибках, указывающих на то, что вашей системе не хватает виртуальной памяти, вы можете увеличить это значение, чтобы поддерживать стабильную производительность.
Для этого перейдите в «Настройки» > «Система» > «О ». На этой странице нажмите Дополнительные параметры системы , откроется новое окно. Если вы не видите эту ссылку в Windows 10, разверните окно «Настройки» по горизонтали, пока она не появится. В Windows 11 это в Дополнительные ссылки раздел под Характеристики устройства .
В новом окне на вкладке Advanced нажмите кнопку Settings под Performance . Это откроет новое окно; снова переключитесь на вкладку Advanced и нажмите кнопку Change в разделе Virtual memory .
Теперь вы увидите размер файла подкачки для вашего основного диска. В большинстве случаев можно оставить параметр Автоматически управлять размером файла подкачки для всех дисков 9Установите флажок 0046, чтобы позволить Windows позаботиться об этом. Однако, если у вас мало виртуальной памяти, вам может потребоваться снять этот флажок и установить для Исходный размер и Максимальный размер более высокие значения.
8. Попробуйте ReadyBoost, чтобы добавить больше оперативной памяти
Если ваш компьютер устарел и имеет небольшой объем оперативной памяти, вы можете попробовать менее известную функцию Windows под названием ReadyBoost для увеличения объема оперативной памяти. Это позволяет вам подключить флэш-накопитель или SD-карту, и Windows эффективно обработает их как дополнительную оперативную память.
Звучит великолепно, но сегодня эта функция имеет ограниченное применение. Если на вашем компьютере есть SSD, ReadyBoost ничего не сделает. Это связано с тем, что SSD быстрее, чем флэш-накопитель, поэтому файл подкачки более эффективен, чем использование USB-накопителя в качестве ОЗУ.
Это связано с тем, что SSD быстрее, чем флэш-накопитель, поэтому файл подкачки более эффективен, чем использование USB-накопителя в качестве ОЗУ.
Кроме того, поскольку на компьютерах теперь по умолчанию установлено больше оперативной памяти, вы не увидите такого большого выигрыша от ReadyBoost, как на слабой системе много лет назад. «Имитация оперативной памяти» от ReadyBoost не обеспечивает такого же прироста производительности, как фактическое добавление дополнительной оперативной памяти.
Таким образом, ReadyBoost позволяет увеличить эффективный объем оперативной памяти только в старых системах. Во всех остальных случаях единственный способ получить больше оперативной памяти на вашем компьютере — добавить ее самостоятельно.
9. Установите больше оперативной памяти
Если вам всегда не хватает оперативной памяти или вы хотите запускать больше программ одновременно, нет другого пути: вам нужно добавить еще немного оперативной памяти на вашу машину. Хотя это требует некоторых затрат, добавление оперативной памяти значительно повысит производительность, если до сих пор у вашего компьютера не было много оперативной памяти.
Хотя это требует некоторых затрат, добавление оперативной памяти значительно повысит производительность, если до сих пор у вашего компьютера не было много оперативной памяти.
Если вам интересно, как получить больше оперативной памяти, знайте, что увеличить объем оперативной памяти можно только путем добавления физических карт памяти на вашу машину. Заявления в Интернете о «загрузке большего количества оперативной памяти» — это шутки; таким образом невозможно добавить память.
На настольном компьютере увеличение оперативной памяти обычно представляет собой простое обновление. Но из-за ограниченного пространства на ноутбуке может быть сложно или даже невозможно добавить больше оперативной памяти на ноутбук. См. наше руководство по обновлению оперативной памяти вашего ноутбука для пошагового руководства.
В любом случае вам необходимо убедиться, что вы покупаете оперативную память, совместимую с вашей системой. Взгляните на документацию производителя вашего ПК, чтобы узнать, какой тип ОЗУ работает с вашей системой и легко ли выполнить обновление. Интернет-форумы также помогут в этом.
Интернет-форумы также помогут в этом.
Чтобы помочь вам получить максимальную отдачу от обновления, мы сравнили, что более важно: более быстрая оперативная память или общий объем оперативной памяти.
Как насчет очистителей оперативной памяти?
Вы, вероятно, видели утилиты для очистки оперативной памяти, которые обещают помочь вам увеличить объем оперативной памяти различными способами. Хотя в теории это звучит великолепно, мы рекомендуем избегать их.
Взгляните на наш обзор CleanMem, одного из таких приложений, и узнайте, почему. Таким образом, ускорители оперативной памяти в лучшем случае являются плацебо, поскольку они «освобождают» оперативную память, забирая ее у программ, которые, вероятно, в ней нуждаются.
Управление памятью — сложная вычислительная проблема. Разработчики Windows, которые являются экспертами в своей области, гораздо лучше понимают, как это сделать, чем какой-нибудь случайный разработчик, который публикует очиститель оперативной памяти.


 Обычно это скайп, MS Office, несколько вкладок с видео из YouTube, аудиоплеер, мессенджеры. В общем делаем повседневную работу.
Обычно это скайп, MS Office, несколько вкладок с видео из YouTube, аудиоплеер, мессенджеры. В общем делаем повседневную работу.
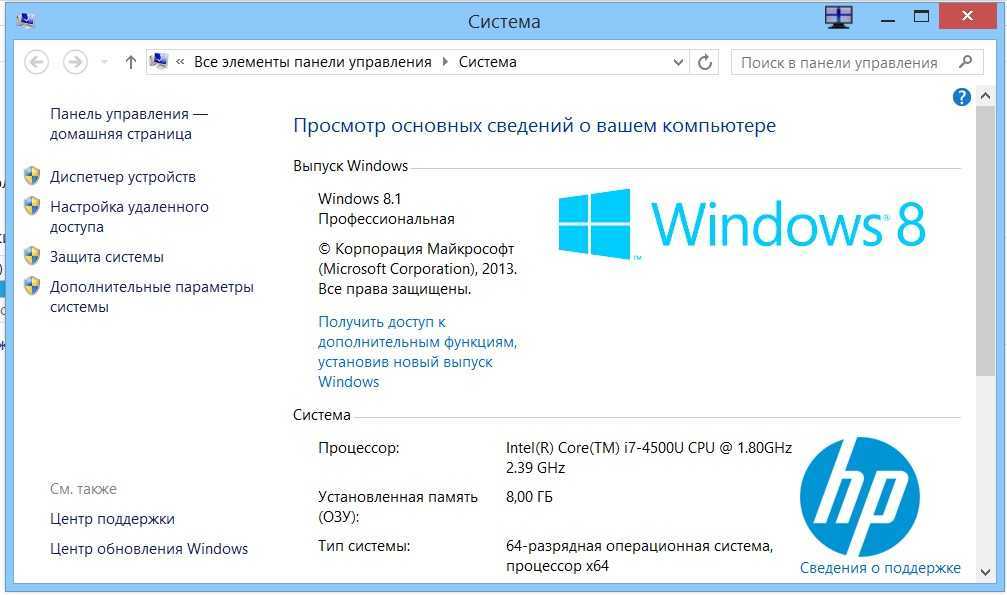 Для обычного просмотра веб-страниц или обработки текстов 8 ГБ должно быть достаточно.
Для обычного просмотра веб-страниц или обработки текстов 8 ГБ должно быть достаточно.