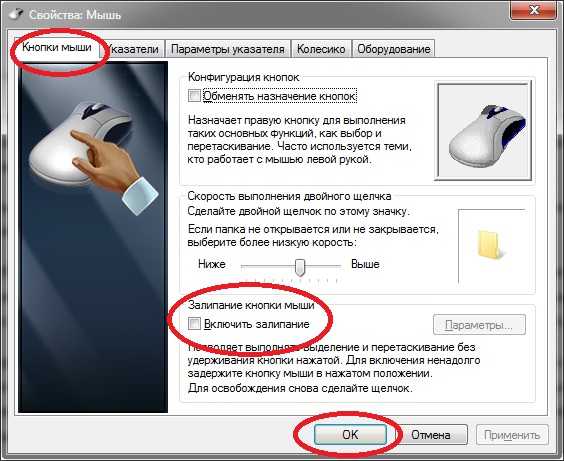Не реагирует курсор на ноутбуке: Не работает тачпад на ноутбуке? Возможные решения проблемы
Содержание
Не работает курсор на ноутбуке
Содержание
- Причина 1: Не двигается курсор
- Причина 2: Проблемы с курсором при использовании тачпада
- Причина 3: Windows не реагирует на нажатия курсора
- Причина 4: Проблемы с Windows 10
- Причина 5: Не работает разъем USB
- Причина 6: Конфликт программ
- Причина 7: Проблема с драйверами указывающего устройства
- Вопросы и ответы
Причина 1: Не двигается курсор
Причиной неработающего курсора компьютерной мыши может стать как программная, так и аппаратная неисправность. В первую очередь необходимо проверить работоспособность указывающего устройства. Если с ним все в порядке, то помочь может переустановка драйверов, исправление некорректных настроек или удаление вирусного программного обеспечения. Самые распространенные проблемы и способы их решения описаны в наших отдельных материалах.
Подробнее:
Не двигается курсор на ноутбуке: что делать
Мышь горит, но не двигается курсор
Добавим, что нередко используется неподходящая поверхность, из-за чего подключенная мышка плохо реагирует на манипуляции. При использовании беспроводного оборудования рекомендуется проверить батарейки, а при наличии кнопки DPI, вероятно, случайно была сильно уменьшена скорость передвижения курсора. Наш автор ранее более подробно рассматривал такую проблему с указывающим устройством.
При использовании беспроводного оборудования рекомендуется проверить батарейки, а при наличии кнопки DPI, вероятно, случайно была сильно уменьшена скорость передвижения курсора. Наш автор ранее более подробно рассматривал такую проблему с указывающим устройством.
Подробнее: Мышь плохо реагирует на движения по столу
Также мы рассматривали причины и пути решения проблемы, если курсор в Windows вовсе пропал.
Подробнее: Пропал курсор мыши в Windows
Причина 2: Проблемы с курсором при использовании тачпада
Если у ноутбука нет неполадок с подключенной мышкой, но не работает тачпад, то его необходимо активировать способом, который предусматривает производитель модели. Также проблема с курсором тачпада может заключаться в настройках операционной системы, сбои в работе драйверов или из-за вирусной активности. Мы разбирали, что делать, если на лэптопе не работает встроенное указывающее устройство. Большинство способов, описанных в статьях, универсальные и подойдут для владельцев и других марок ноутбуков.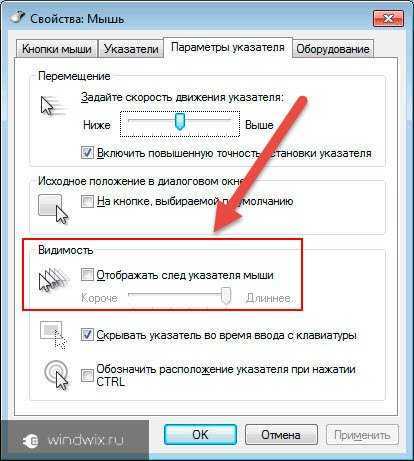
Подробнее: Не работает тачпад на ноутбуке HP / Lenovo / ASUS
Причина 3: Windows не реагирует на нажатия курсора
Если системные файлы, связанные с работой указывающего устройства, повреждены, то восстановить их первоначальное состояние можно с помощью встроенных средств операционной системы, используя консольные команды. В нашем отдельном материале мы подробно разбирали, как проверить целостность компонентов через команду SFC в системном приложении Windows. Если через «Командную строку» или приложение «PowerShell» исправить ситуацию не получится, то понадобится восстановить компоненты системы с помощью образа ОС или даже среды восстановления.
Подробнее: Проверка целостности системных файлов в Windows 10
Также мы рассматривали, как действовать при восстановлении компонентов на ОС Windows 7, если возникла проблема с запуском «SFC» (для Win 10 эта инструкция в статье по ссылке выше).
Подробнее:
Как восстановить поврежденные компоненты в Windows 7 при помощи DISM
Проверка целостности системных файлов в Windows 7
Причина 4: Проблемы с Windows 10
Иногда при обновлении операционной системы возникают сбои, из-за которых происходят программные неисправности, включая проблемы с работой указывающего устройства.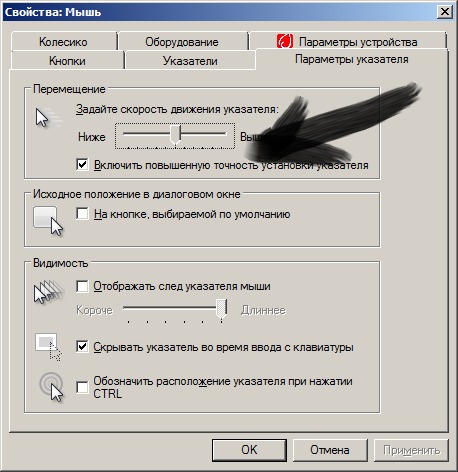 В этом случае самым простым решением станет откат последней версии. Инструкция, как это сделать, есть на нашем сайте.
В этом случае самым простым решением станет откат последней версии. Инструкция, как это сделать, есть на нашем сайте.
Подробнее: Как откатить Виндовс 10 до точки восстановления
В более серьезных случаях требуется переустановка операционной системы. Мы подробно рассматривали, как это сделать в разных версиях Windows. Алгоритм действий отличается, поэтому рекомендуем воспользоваться методом для определенной ОС.
Подробнее: Как переустановить Windows 10 / Windows 7
На нашем сайте есть общая статья, где описаны способы «чистой» установки операционной системы Windows на ноутбук. Для этого потребуется воспользоваться загрузочной флешкой или оптическим накопителем с образом ОС.
Подробнее: Как установить Windows с флешки или диска
Причина 5: Не работает разъем USB
Когда в качестве указывающего устройства используется мышка, подключенная через USB, проверьте ее работоспособность, подсоединив к другому порту. Если после этого с курсором стало все в порядке, значит, ошибка кроется в разъеме.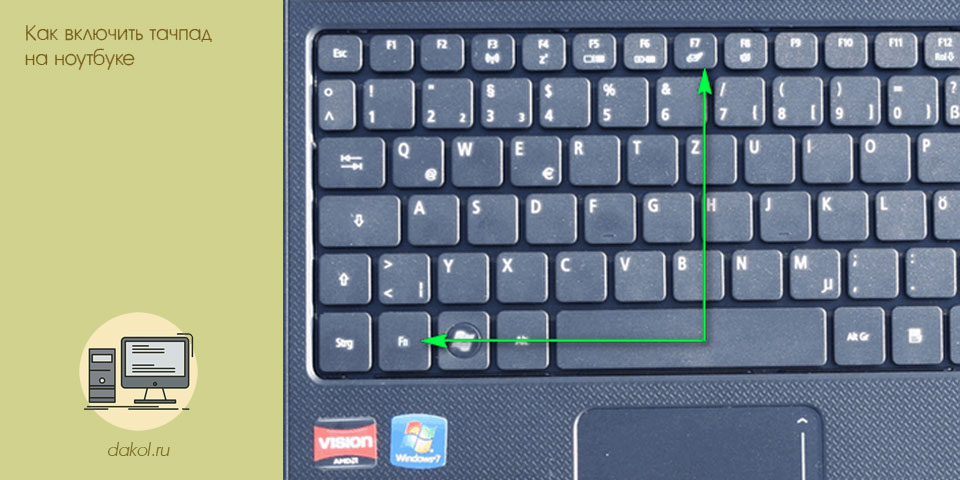 Исправить ее чаще всего можно, просто перезагрузив систему. Если это не помогло, потребуются дополнительные манипуляции с контроллером или базовой системой ввода-вывода (BIOS). В статье на нашем сайте есть руководство о том, проверить работоспособность USB-порта и исправить возможные неполадки.
Исправить ее чаще всего можно, просто перезагрузив систему. Если это не помогло, потребуются дополнительные манипуляции с контроллером или базовой системой ввода-вывода (BIOS). В статье на нашем сайте есть руководство о том, проверить работоспособность USB-порта и исправить возможные неполадки.
Подробнее: Не работает USB-порт на ноутбуке: что делать
Причина 6: Конфликт программ
Изредка подключенное оборудование отказывается работать из-за конфликта в установленном софте. Например, мышь или курсор автоматически отключается по запросу работающей в фоне программы. Чтобы это проверить, необходимо зайти в «Безопасный режим» Windows и посмотреть, функционирует ли курсор там. Наши авторы разбирали, как активировать данный режим.
Подробнее: Как зайти в безопасный режим на Windows 10 / Windows 8 / Windows 7 / Windows XP
Если в «Безопасном режиме» проблемы с курсором нет, придется найти и удалить приложение, которое может провоцировать сложившуюся ситуацию, а затем проверить работоспособность указывающего устройства.
Причина 7: Проблема с драйверами указывающего устройства
Когда ни один способ не помогает, можно удалить драйвер мышки или тачпада:
- Перейдите в «Диспетчер устройств» — для этого кликните правой кнопкой мыши по иконке «Пуск» и выберите нужный пункт в списке.
- Разверните меню «Мыши и иные указывающие устройства». Найдите используемое оборудование, затем выделите его.
- Нажмите на клавишу «Delete», чтобы удалить устройство и все связанные с ним драйверы. Подтвердите действие в появившемся окне.
После повторного подключения (в случае с тачпадом — после перезагрузки) система самостоятельно снова установит нужное программное обеспечение.
как вернуть если не работает мышка
Что делать, если пропал курсор на ноутбуке Lenovo, как вернуть? Попробуйте комбинации быстрых клавиш, убедитесь, что проблема не в мышке, внесите правки в реестр, обновите драйвера или проверьте устройство на вирусы.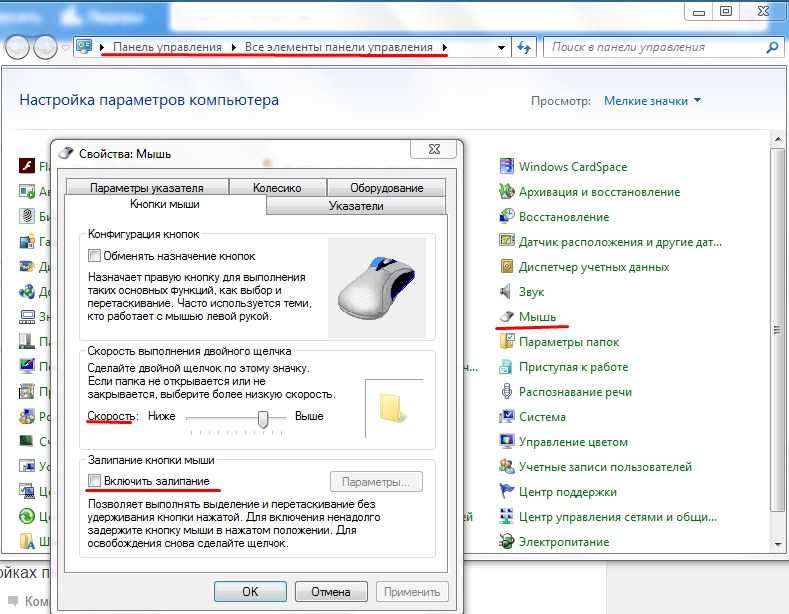 Также убедитесь в отсутствии приложений, с которыми возникают конфликты, и обратите внимание на исправность USB.
Также убедитесь в отсутствии приложений, с которыми возникают конфликты, и обратите внимание на исправность USB.
Причины, почему пропал курсор в Леново
Для начала нужно понять, почему пропал курсор на ноутбуке Леново, ведь от этого зависят дальнейшие шаги. Как правило, это объясняется следующими причинами:
- Временный сбой в работе операционной системы ноутбука.
- Случайное нажатие горячих клавиш.
- Действие вредоносного ПО.
- Сбои в работе драйвера, отвечающего за работу мышки и ее курсора.
- Механическое повреждение узла.
- Конфликт с другими приложениями.
- Повреждение старых файлов после загрузки обновления.
- Внесение изменений в системный реестр Windows 10.
- Проблемы в работе порта подключения и т. д.
Выше приведены основные объяснения, почему исчез курсор на ноутбуке Леново. С учетом сказанного проще принимать решение по дальнейшим шагам, связанным с устранением неисправности.
Что делать, и как вернуть работоспособность
Понимание возможной причины помогает разобраться, что делать, если пропал курсор на ноутбуке Леново. Рассмотрим основные шаги, которые могут помочь в решении проблемы.
Рассмотрим основные шаги, которые могут помочь в решении проблемы.
Перезагрузите ноутбук
Перед принятием серьезных решений просто перезапустите компьютер. Зачастую это помогает вернуть девайс к жизни, если причиной были временные сбои в системе.
Используйте комбинации быстрых кнопок
Распространенный способ, как вернуть, если пропал курсор мышки на ноутбуке Леново —нажатие какой-то комбинации. Для возврата прежней работоспособности попробуйте один из следующих вариантов: Fn + F3, Fn + F9, Fn + F11. В каком-то одном из этих случаев курсор может вернуться на место, после чего остается продолжить работу в обычном режиме.
Попробуйте другую мышку
Если пропал курсор, важно разобраться, почему он не работает. Попросите у кого-то заведомо исправную мышку и подключите ее в разъем USB. Если после подключения нового устройства все нормализовалось, значит, проблема была в механической составляющей. В ситуации, когда даже новая мышка не работает, причина — сбои в работе драйверов на Леново.
Убедитесь в отсутствии других мешающих устройств
Если не работает курсор на ноутбуке Леново для беспроводной мышки, убедитесь, что устройству не мешает какое-то другое Bluetooth-соединение. Если их много, попробуйте отключить лишнее оборудование. Возможно, таким способом удастся вернуть нормальную работу, если пропала стрелка мышки.
Устранение проблем с обновлением и реестром
Чтобы вернуть курсор на ноутбуке Леново, могут потребоваться более серьезные шаги, связанные с обновлением или внесением правок в реестр. Для решения этой задачи сделайте следующие шаги:
- Зажмите кнопки Ctrl+Shift+Num Lock.
- В «Пуск» найдите «Мышь», которая расположена в панели управления.
- Выполните переход на «Параметры указателя».
- Войдите в раздел «Видимость» и уберите флажок с отметки «Отображать след указателя», если он там имеется.
- Сохраните правки.
- Снова зайдите в командную строку через поиск.

- Жмите правой кнопкой мышки на отрывшуюся ссылку.
- В появившемся окне пропишите «sfc /scannow».
- Дождитесь восстановления. Если все прошло успешно, перезапустите ноутбук Леново.
- В случае неудачи запустите строку для ввода команды и введите «DISM.exe /Online /Cleanup-image /Restorehealth» и жмите Enter.
- Выполните перезапуск и снова вернитесь к «sfc /scannow».
Внесение изменение в реестр
В ситуации, когда не двигается курсор на ноутбуке Леново, или он пропал, попробуйте вернуть его путем очистки реестра. Чаще всего эти действия позволяют вернуть прежнюю работоспособность.
Сделайте следующее:
- Кликните на кнопку «Win+R».
- Введите Regedit.
- В реестре выберите «HKEY_LOCAL_MACHINE».
- Откройте «System» с компонентом «EnableCursorSuppression».
- При наличии отметки «1» поменяйте на «0».
- Дождитесь перезапуска.

Таким способом часто удается вернуть курсор, если он пропал по непонятной причине.
Обновите ПО
Во многих случаях проблемы возникают из-за отсутствия необходимых драйверов. Для решения проблемы сделайте следующее:
- Жмите Win+R.
- Введите devmgmt.msc.
- Используйте Tab и стрелки курсора для входа на вкладку «Мыши и иные указывающие устройства».
- Кликните Alt+Ввод.
- С помощью Tab перейдите на «Драйвер». Жмите на кнопку «Обновить драйвер».
Очистите ноут от вирусов
Причиной того, что пропал курсор на ноутбуке Lenovo, может быть действие вирусного ПО. Чтобы вернуть нормальную работу и вернуть ее в прежнее русло, проверьте систему с помощью антивирусного программного обеспечения. Можно использовать Аваст, Др. Веб, Касперски и другие. Это особенно важно, если стрелка пропала после открытия какого-то подозрительного файл. Если в процессе диагностики программа найдет какие-то вредоносные документы, их нужно будет удалить.
Приложения
Если курсор пропал в какой-то игре или приложении, вернуть его можно путем выхода из этой программы. При этом причина может крыться в каких-то конфликтах ПО с драйверами мышки. Часто проблема решается посредством перезапуска ОС, а при отсутствии результата — переустановкой программы.
Повреждение USB
Нельзя также исключать ситуацию, когда причиной является поломка разъема для подключения мышки. В таком случае устройство просто не будет двигаться. Для диагностики попробуйте переключить девайс в другой USB.
Теперь вы знаете, как найти курсор на ноутбуке Леново, почему он может пропасть, и как его вернуть своими силами. В большинстве случаев неисправность удается устранить путем банальной перезагрузки ОС. Если это не дало результата, попробуйте обновить драйвера, восстановить реестр и выполнить другие шаги из приведенной выше инструкции. На самый крайний случай, всегда можно сбросить систему до заводских параметров и настроить работу заново.
В комментариях расскажите, приходилось ли вам сталкиваться с подобными трудностями, и как их удалось решить.
Курсор Mac завис при запуске / рабочем столе, как разморозить?
Резюме. В этой статье описаны эффективные способы устранения проблемы с зависанием курсора Mac. Если ваш курсор Mac завис при запуске, на экране входа в систему, на рабочем столе или в окне приложения, вы можете попробовать следующие способы разморозить курсор.
Курсор на вашем Mac очень помогает вам в управлении и выполнении задач на вашем компьютере. Таким образом, проблематично, если курсор Mac зависает на экране запуска или рабочего стола.
И, как правило, зависший курсор Mac возникает из-за:
- Проблемного трекпада или мыши
- Несовместимости или конфликтов программного обеспечения
- Системных ошибок
- Недостаточно места на жестком диске зависший курсор на Mac, включая MacBook Pro, MacBook Air, iMac и т. д., с помощью простых и быстрых решений, описанных в этой статье.

Содержание о замороженном курсоре Mac:
- 1. Основные проверки и исправления, если курсор Mac завис
- 2. Курсор Mac завис, как его активировать?
- 3. Курсор MacBook Pro/Air зависает при запуске, как исправить
- 4. Часто задаваемые вопросы о зависшем курсоре Mac
Основные проверки и исправления, если курсор Mac зависает
Курсор Mac управляется вами с помощью трекпада или мышь. Таким образом, если курсор MacBook завис и перестает работать, первое, что вы должны сделать, это проверить состояние вашего трекпада или мыши.
Проверьте свой трекпад
Если у вас есть MacBook и вы работаете со встроенным трекпадом, вы можете подключить к нему мышь, чтобы проверить, заставляет ли неработающий трекпад курсор двигаться.
Если проблема заключается в трекпаде, вы можете:
- Используйте мягкую ткань, чтобы убрать пыль из щелей вокруг трекпада.
- Отладьте настройки трекпада в Системных настройках > Трекпад.

- Воссоздайте файлы PLIST трекпада. Найдите файл com.apple.AppleMultitouchTrackpad.plist (папка Library > папка Preferences) и удалите его. Затем перезапуск вашего Mac автоматически приведет к воссозданию файла.
Проверьте мышь
При использовании мыши курсор зависает, если мышь Mac не работает. Таким образом, вы должны выполнить следующие проверки и исправления:
- Проверьте соединения между мышью и компьютером Mac. Для беспроводной мыши перейдите в «Системные настройки»> «Bluetooth», чтобы проверить, хорошо ли она сопряжена с Bluetooth. Вы можете выключить Bluetooth, а затем включить его, или разорвать соединение с беспроводной мышью, а затем повторно установить его. Для проводной мыши проверьте, хорошо ли она подключена к порту USB на вашем Mac.
- Проверьте и замените батарею мыши. Из-за разряженного аккумулятора мышь не будет работать. Следовательно, он не может управлять курсором, что приводит к его зависанию.
Если с трекпадом или мышью проблем нет, зависание курсора MacBook при запуске может быть вызвано другими проблемами.
 Следуйте следующей части, чтобы получить полномасштабный анализ и решения.
Следуйте следующей части, чтобы получить полномасштабный анализ и решения.Курсор Mac завис, как его активировать?
Возможно, курсор Mac застревает в верхнем левом углу экрана, зависает на рабочем столе после запуска или не может двигаться после запуска приложения. Независимо от того, в какой ситуации вы находитесь, зависший курсор на вашем Mac может работать нормально после устранения неполадок с помощью следующих решений.
Как исправить зависший курсор на Mac/MacBook?
- Restart Mac
- Force quit incompatible apps with shortcuts
- Disable login items
- Free up more disk storage space
- Update macOS and the installed apps
- Reset SMC
- Reset NVRAM
Fix 1 : перезагрузите Mac
Обычно перезапуск Mac может обновить вашу macOS и исправить временные системные ошибки, которые приводят к ненормальной работе вашего Mac. Итак, если ваш курсор зависает на экране рабочего стола или в окне приложения, простая перезагрузка Mac может решить проблему.

Поскольку курсор не работает, вам нужно нажать кнопку питания на несколько секунд, чтобы полностью выключить Mac. Затем нажмите кнопку питания через несколько секунд, чтобы включить его.
Исправление 2. Принудительный выход из несовместимых приложений с помощью ярлыков
Если курсор Mac зависает после запуска определенных сторонних приложений, эта проблема, вероятно, вызвана одним или всеми этими приложениями. Это связано с тем, что некоторые приложения, которые вы недавно установили, не полностью совместимы с вашей текущей macOS и могут вызывать конфликты программного обеспечения с системой. Таким образом, курсор ведет себя неправильно.
Чтобы исправить курсор, который завис на Mac , вам просто нужно принудительно закрыть эти открытые приложения. Нажмите клавиши Command + Option + Escape, чтобы открыть окно принудительного выхода. Затем нажмите стрелку вверх и вниз на клавиатуре, чтобы выбрать приложение, и дважды нажмите «Ввод», чтобы принудительно закрыть эти приложения одно за другим.

Исправление 3. Отключение элементов входа
Элементы входа — это приложения, которые вы настроили для автоматического запуска во время входа в систему Mac. Это удобно для вашего использования. Но иногда это создает проблемы, например, вызывает Курсор Mac зависает на рабочем столе . Это потому, что эти приложения начинают работать в фоновом режиме с момента вашего доступа к рабочему столу Mac.
Некоторые сторонние программы даже автоматически добавляются в список элементов входа на вашем Mac.
Таким образом, вы можете удалить элементы входа в систему из списка, чтобы исправить ошибку зависания курсора Mac.
- Откройте «Системные настройки» > «Пользователи и группы» > «Элементы входа». (Вы должны управлять элементами входа в macOS Ventura в настройках системы.)
- Нажмите на замок и введите пароль администратора.
- Отметьте все элементы и нажмите кнопку «минус», чтобы удалить эти приложения.
Исправление 4.
 Освободите больше места на диске
Освободите больше места на дискеВозможно, вы долгое время пользовались компьютером Mac и не управляли пространством на диске. Если загрузочный диск Mac почти заполнен, компьютер будет работать все медленнее и медленнее. А иногда курсор даже зависает на некоторое время, когда вы выполняете задачу.
Итак, вы можете перейти в меню Apple > Об этом Mac > Хранилище, чтобы проверить доступное хранилище. Если место на диске почти закончилось, нажмите кнопку «Управление», чтобы удалить ненужные приложения, документы, электронные письма и другие файлы с вашего Mac.
Исправление 5: Обновите macOS и установленные приложения
Если вышеуказанные методы по-прежнему не могут заставить зависший курсор работать на Mac, попробуйте обновить систему и установленные приложения.
Системные сбои и ошибки в приложениях являются возможными причинами зависания курсора на Mac. Стоит отметить, что обновление macOS также приведет к обновлению предустановленного программного обеспечения на Mac.
 Просто щелкните значок Apple > Системные настройки > Обновление программного обеспечения. Для сторонних приложений вам нужно открыть App Store > Обновления, чтобы обновить их.
Просто щелкните значок Apple > Системные настройки > Обновление программного обеспечения. Для сторонних приложений вам нужно открыть App Store > Обновления, чтобы обновить их.Исправление 6: сброс SMC
SMC, сокращение от System Management Controller, управляет низкоуровневыми настройками вашего Mac. Если в SMC есть ошибки, это может повлиять на производительность вашего Mac. Вот почему курсор завис на вашем Mac .
Чтобы убедиться, что из-за ошибок SMC ваш курсор Mac не работает должным образом, вы можете сбросить SMC на своем Mac. Обратите внимание, что M1 Mac не разрабатывается с помощью SMC.
Вот как сбросить SMC на Mac с процессором Intel:
- Выключите свой Mac.
- Нажмите Control — Option — Shift (на левой стороне клавиатуры) примерно на десять секунд. Если вы используете MacBook с чипом T2, клавиша Shift должна быть справа на клавиатуре.
- Включите компьютер Mac.
Теперь проверьте, хорошо ли работает ваш замороженный курсор на рабочем столе Mac.

Исправление 7. Сброс NVRAM
NVRAM — энергонезависимая память с произвольным доступом, которая используется для хранения и поддержки системных настроек. Если на вашем Mac возникают проблемы, такие как зависание или скачки курсора, может помочь сброс NVRAM.
Вот как:
- Выключите Mac и подождите несколько секунд.
- Нажмите кнопку питания и тем временем нажимайте клавиши быстрого доступа Option — Command — P — R в течение 20 секунд.
- Отпустите клавиши, если вы услышите второй звуковой сигнал запуска вашего Mac или увидите, что логотип Apple появляется и исчезает дважды.
Если вы используете M1 Mac, описанные выше шаги для вас бесполезны, так как NVRAM может автоматически сбрасываться при необходимости при каждом запуске Mac.
Курсор MacBook Pro/Air зависает при запуске, как исправить
Все кажется сложнее, если ваш курсор MacBook Air зависает на экране запуска , и вы не можете ничего щелкнуть, чтобы получить доступ к рабочему столу.
 Некоторые пользователи говорят, что эта проблема возникает после обновления Mac до macOS Monterey.
Некоторые пользователи говорят, что эта проблема возникает после обновления Mac до macOS Monterey.Но не волнуйтесь, у вас все еще есть решения, которые помогут вам избавиться от курсора MacBook Air или MacBook Pro, зависшего при запуске.
Загрузите Mac в безопасном режиме
Возможно, стороннее программное обеспечение загружает свои сценарии и драйверы во время запуска Mac, что приводит к зависанию курсора Mac на экране запуска. Следовательно, вы не можете войти в свой Mac.
Если простая перезагрузка не помогает, попробуйте загрузиться в безопасном режиме Mac. В процессе безопасной загрузки вашего Mac будут загружены только необходимые расширения ядра для запуска вашего Mac, в то время как сторонние драйверы будут изолированы. Более того, во время загрузки Mac Safe он проверит и исправит ошибки, из-за которых Mac работает неправильно.
Чтобы загрузить M1 Mac в безопасном режиме:
- Выключите Mac и немного подождите.
- Нажимайте кнопку питания, пока не увидите параметры запуска.

- Выберите загрузочный диск и нажмите клавишу Shift. Нажмите Продолжить в безопасном режиме.
- Отпустите клавишу Shift.
Чтобы запустить компьютер Mac с процессором Intel в безопасном режиме:
- Выключите компьютер Mac и подождите несколько секунд.
- Перезагрузите Mac и одновременно удерживайте клавишу Shift, пока не появится окно входа в систему.
Вы можете проверить, движется ли ваш курсор или нет на экране входа в безопасный режим. Если это работает, войдите в безопасный режим, чтобы проверить, плавно ли перемещается курсор.
Часто задаваемые вопросы о зависшем курсоре Mac
А
Причины разные: несовместимость программного обеспечения, системные ошибки, проблемы с трекпадом или мышью и т. д. это все возможные причины.
А
Вы можете принудительно закрыть открытые приложения с помощью клавиш Command + Option + Esc или просто перезагрузить Mac.
 Если это ничего не изменит, загрузите Mac в безопасном режиме или обновите Mac.
Если это ничего не изменит, загрузите Mac в безопасном режиме или обновите Mac.Что делать, если курсор Mac движется сам по себе
Представьте, что вы работаете на своем Mac, и внезапно, из ниоткуда, ваш курсор сходит с ума, бесцельно перемещаясь по монитору. Наверняка вас бы расстроил этот беспорядочный «танец курсора». В конце концов, он нужен вам, чтобы выполнять почти все задачи на вашем компьютере.
Когда курсор движется сам по себе, вирус Mac может стать первым выводом, к которому вы придете. Но это не всегда так. На самом деле, в большинстве случаев ваш курсор вообще не вызван вирусом. Благодаря целенаправленному устранению неполадок и регулярному обслуживанию вы можете легко вернуть свой своенравный курсор навсегда и успокоить мышь MacBook, которая сходит с ума.
Если вы заметили, что ваш курсор Mac начал проявлять тревожные симптомы, такие как призрачные щелчки или медленное горизонтальное смещение, пришло время исследовать и найти причину проблемы.

Причины, по которым ваш курсор может работать неправильно, могут варьироваться от указывающих устройств, мешающих друг другу, или поврежденных файлов, наносящих ущерб оборудованию, до физических проблем, таких как поврежденный трекпад или вздувшийся аккумулятор. Чтобы выявить и устранить проблему, вызывающую нестабильное поведение курсора MacBook, необходимо выполнить тщательную проверку.
1. Сброс всех указывающих устройств
Одновременное подключение нескольких указывающих устройств иногда может вызывать помехи. Ваш компьютер может попытаться перейти от одного к другому, пока вы работаете, что может привести к странному движению курсора.
Bluetooth или USB, проверьте ваши указывающие устройства по отдельности. Но перед этим убедитесь, что все устройства полностью заряжены и имеют свежие батареи. Если при переключении с одного устройства на другое вы заметили, что курсор Mac движется сам по себе — вы только что нашли проблему. Попробуйте устранить помехи, отключив и переустановив мышь или перезагрузив указывающее устройство Bluetooth:
- Откройте Bluetooth в настройках системы.

- Удалите все устройства, щелкнув значок i и выбрав «Забыть это устройство».
- Включите и выключите устройства Bluetooth, сделайте их доступными для обнаружения и снова подключитесь.
Кроме того, удалите и переустановите USB-указатели:
- Когда устройство отключено от сети, найдите свое устройство с помощью Finder.
- Откройте папку приложения вашего устройства и запустите программу удаления. Если на вашем устройстве нет папки, просто перетащите значок в корзину.
- Перезагрузите Mac, подключите устройство и следуйте инструкциям по переустановке.
2. Проверьте свой Mac на наличие вредоносных программ
Еще одно исправление, которое можно попробовать – проверить компьютер Mac на наличие вредоносных программ, так как прыгающий курсор MacBook может быть контрольным признаком того, что ваш компьютер заражен. Существует множество инструментов для защиты от вредоносных программ, но мы рекомендуем нотариально заверенное Apple приложение CleanMyMac X, потому что оно абсолютно безопасно в использовании.
 Более того, его база данных вредоносных программ постоянно обновляется для обнаружения самых последних вирусов, рекламного ПО, шпионского ПО, шпионского ПО и других видов угроз.
Более того, его база данных вредоносных программ постоянно обновляется для обнаружения самых последних вирусов, рекламного ПО, шпионского ПО, шпионского ПО и других видов угроз.Чтобы запустить сканирование, выполните следующие действия:
- Установите CleanMyMac X (бесплатная загрузка здесь).
- Выберите вкладку Удаление вредоносных программ.
- Щелкните Сканировать.
- После завершения сканирования вы либо получите отчет о состоянии здоровья, либо увидите кнопку «Удалить», чтобы избавиться от вредоносных программ.
3. Отключите функцию «Нажмите, чтобы нажать»
Иногда это системные настройки, из-за которых курсор MacBook прыгает. Чтобы узнать, так ли это, отключите параметр «Нажмите, чтобы щелкнуть»:
- В главном меню Apple перейдите в «Системные настройки».
- Выберите Трекпад.
- Убедитесь, что параметр Tap to Click отключен, переключив переключатель.
Если это помогло, скорее всего, вы коснулись трекпада во время набора текста, и именно это было причиной неустойчивого поведения курсора MacBook.
 Если проблема не устранена, давайте приступим к другим исправлениям.
Если проблема не устранена, давайте приступим к другим исправлениям.4. Держите трекпад в чистоте
Чтобы избежать проблем с выходом из строя мыши MacBook, убедитесь, что трекпад чистый и сухой. Дело в том, что вода, грязь и жирные пальцы могут нарушить чувствительность трекпада. Вот почему курсор может начать танцевать.
Если это так, то решение довольно простое и понятное — просто протрите трекпад безворсовой тканью. Возможно, вам придется немного увлажнить его. Однако он не должен быть слишком влажным, чтобы не повредить ваш Mac.
5. Перезагрузите Mac в безопасном режиме
.
Если ваши устройства не кажутся источником внезапной независимости вашего курсора, перезагрузите компьютер в безопасном режиме. Ваш Mac в этом режиме не открывает программы, приложения или кэшированные файлы для устранения обнаруженных внутренних проблем. Кроме того, запуск компьютера в безопасном режиме может решить многие другие проблемы Mac.
Чтобы запустить ваш Mac на базе Intel в безопасном режиме:
- Перезагрузите компьютер в обычном режиме из меню Apple, но удерживайте клавишу Shift.

- Отпустите Shift, когда увидите окно входа в систему.
Для Mac с Apple Silicon:
- Выключите Mac и подождите 10 секунд.
- Нажмите и удерживайте кнопку питания, пока не появится окно параметров запуска.
- Выберите загрузочный диск.
- Нажмите клавишу Shift и нажмите Продолжить в безопасном режиме.
- Отпустите клавишу Shift.
В дополнение к безопасному режиму попробуйте полностью отключиться от сети. Выключите Wi-Fi, отключите Ethernet и отключите Bluetooth. Если вы подозреваете, что у вас есть «курсор, движущийся по собственному вирусу Mac» даже после сканирования вашего Mac с помощью антивирусного программного обеспечения, и проблема по-прежнему сохраняется при отключении в безопасном режиме, вы можете быть уверены, что это не вредоносное ПО, рекламное ПО или другие навязчивые программы. которые нарушают ваш курсор.
6. Восстановить права доступа к диску
Еще один способ помочь вашему компьютеру решить внутренние проблемы — восстановить права доступа к диску.
 По сути, это заставляет ваш Mac вернуться к своим разрешениям по умолчанию и убедиться, что все работает так, как ожидает macOS, что предотвращает сбои в работе приложений.
По сути, это заставляет ваш Mac вернуться к своим разрешениям по умолчанию и убедиться, что все работает так, как ожидает macOS, что предотвращает сбои в работе приложений.Если вы устали от ручного устранения неполадок, попробуйте CleanMyMac X. Это приложение — простой, но эффективный способ нацелить и решить проблему с курсором и другие проблемы одновременно.
Сканирование обслуживания
в CleanMyMac X помогает восстановить права доступа к диску и освободить оперативную память, одновременно очищая кеш. Приложение также оснащено удобным деинсталлятором, который позволяет выбирать и удалять любые проблемные приложения.
Для выполнения обслуживания выполните следующие действия:
- Установите CleanMyMac X (доступна бесплатная пробная версия).
- Выберите вкладку «Обслуживание».
- Выберите, на каких областях вы хотите сосредоточиться (или выберите все).
- Запустите сканирование, чтобы устранить проблемы.
7. Измените конфигурацию SMC, NVRAM и PRAM
SMC (Контроллер управления системой) управляет температурой, питанием и перезарядкой аккумулятора вашего компьютера.
 Сброс SMC позволит ему обновить любые поврежденные пути к файлам, которые могут препятствовать правильной работе указывающих устройств.
Сброс SMC позволит ему обновить любые поврежденные пути к файлам, которые могут препятствовать правильной работе указывающих устройств.Для быстрого сброса SMC на Mac с процессором Intel:
- Выберите «Завершение работы» в меню Apple.
- После того, как ваш Mac выключится, удерживайте Shift-Control-Option-Power кнопку в течение 10 секунд.
- Отпустить все удерживаемые клавиши.
- Включение в обычном режиме.
Для Mac с процессором Apple Silicon просто перезапустите его.
Кроме того, поскольку ваши NVRAM (энергонезависимая оперативная память) и PRAM (параметрическая RAM) выполняют задачи быстрого доступа к памяти, связанные с устройствами, которые вы используете каждый день, их перезапуск поможет исправить поврежденные пути к файлам.
Чтобы сбросить NVRAM и PRAM на Mac с процессором Intel:
- Выберите «Завершение работы» в меню Apple.
- Когда ваш Mac выключится, нажмите кнопку питания, а затем быстро нажмите Command-Option-P-R.



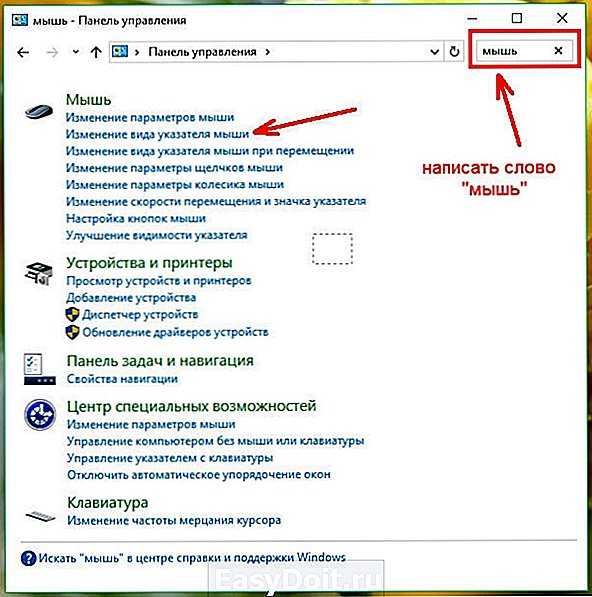

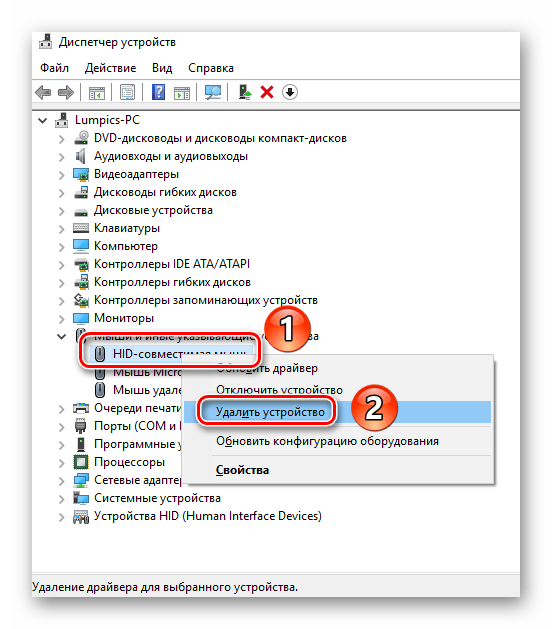

 Следуйте следующей части, чтобы получить полномасштабный анализ и решения.
Следуйте следующей части, чтобы получить полномасштабный анализ и решения.
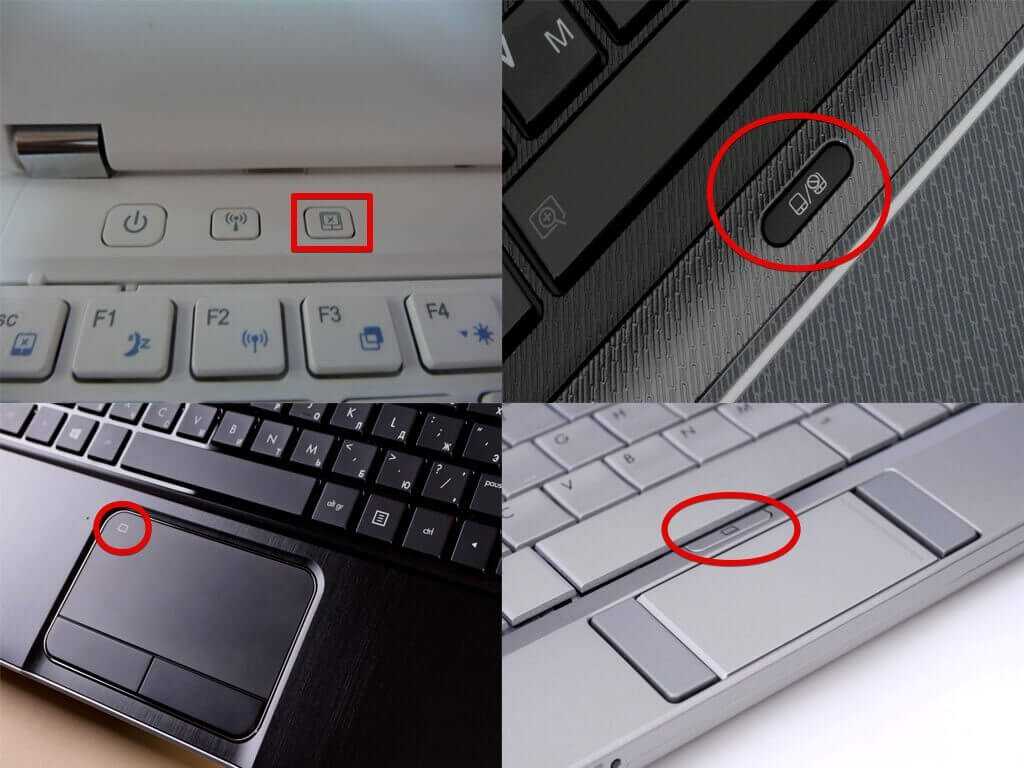
 Освободите больше места на диске
Освободите больше места на диске Просто щелкните значок Apple > Системные настройки > Обновление программного обеспечения. Для сторонних приложений вам нужно открыть App Store > Обновления, чтобы обновить их.
Просто щелкните значок Apple > Системные настройки > Обновление программного обеспечения. Для сторонних приложений вам нужно открыть App Store > Обновления, чтобы обновить их.
 Некоторые пользователи говорят, что эта проблема возникает после обновления Mac до macOS Monterey.
Некоторые пользователи говорят, что эта проблема возникает после обновления Mac до macOS Monterey.
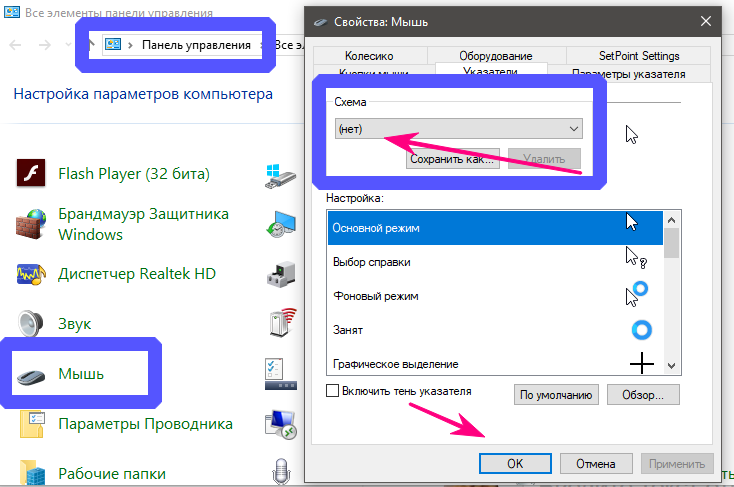 Если это ничего не изменит, загрузите Mac в безопасном режиме или обновите Mac.
Если это ничего не изменит, загрузите Mac в безопасном режиме или обновите Mac.

 Более того, его база данных вредоносных программ постоянно обновляется для обнаружения самых последних вирусов, рекламного ПО, шпионского ПО, шпионского ПО и других видов угроз.
Более того, его база данных вредоносных программ постоянно обновляется для обнаружения самых последних вирусов, рекламного ПО, шпионского ПО, шпионского ПО и других видов угроз. Если проблема не устранена, давайте приступим к другим исправлениям.
Если проблема не устранена, давайте приступим к другим исправлениям.
 По сути, это заставляет ваш Mac вернуться к своим разрешениям по умолчанию и убедиться, что все работает так, как ожидает macOS, что предотвращает сбои в работе приложений.
По сути, это заставляет ваш Mac вернуться к своим разрешениям по умолчанию и убедиться, что все работает так, как ожидает macOS, что предотвращает сбои в работе приложений. Сброс SMC позволит ему обновить любые поврежденные пути к файлам, которые могут препятствовать правильной работе указывающих устройств.
Сброс SMC позволит ему обновить любые поврежденные пути к файлам, которые могут препятствовать правильной работе указывающих устройств.